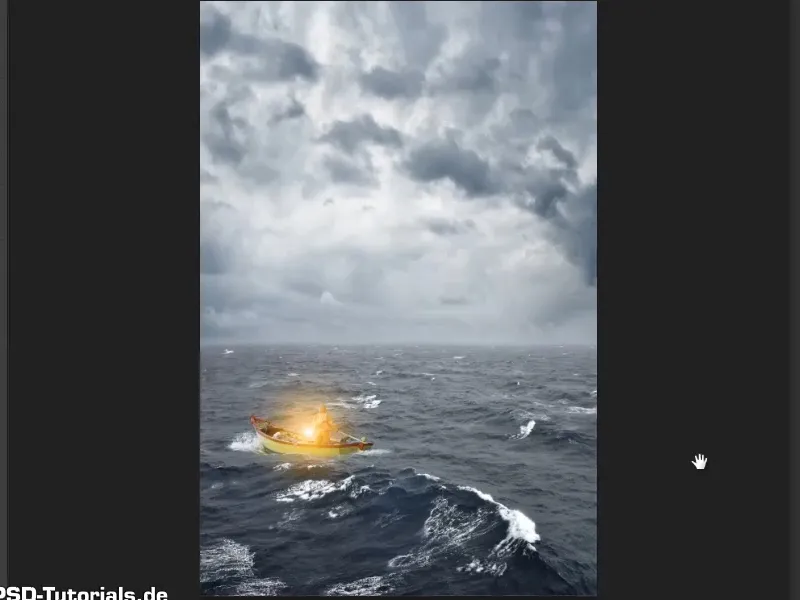Подсказка: Учебное пособие «Вырезка и придание света лампе» является текстовой версией соответствующего видео-обучения Марко Кольдиц. Тексты могут также иметь разговорный стиль.
Шаг 1
Светлые контуры уже удалены изображением с помощью инструмента Клонирования, и лампу теперь можно использовать.
Теперь удалите слой "Фон", перетащив его на значок мусорного бака (1). Затем выделите оба оставшихся слоя и нажмите Ctrl+E (2). Таким образом оба слоя объединятся в один. Этот новый слой можно переименовать в "Лампа" (3)..webp)
Шаг 2
С помощью инструмента Перемещения переместите лампу на изображение моря.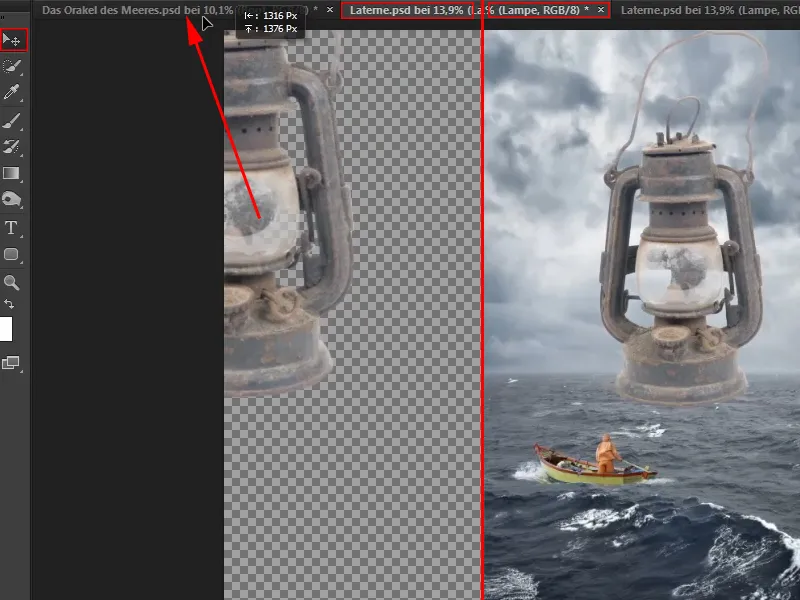
Шаг 3
Изображение, которое вы поместили на другое изображение, всегда следует сначала преобразовать в Умный объект. Для этого щелкните правой кнопкой мыши на свободной области слоя и выберите Преобразовать в умный объект (1).
Таким образом обеспечивается максимальное качество изображения, когда объект масштабируется. Теперь вы можете уменьшить фонарь и поместить его туда, куда он должен быть помещен (2).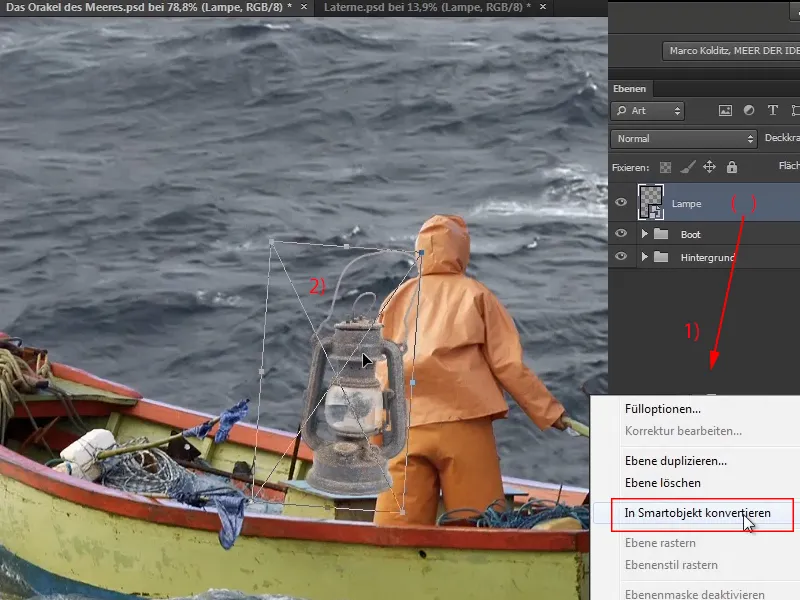
На самом деле не было необходимости удалять светлые контуры с таким трудом, потому что фонарь по сравнению с общим изображением очень мал и светлые линии не были бы заметны. Но кто знает, может быть, позже понадобится фонарь, и тогда все уже будет красиво вырезано.
Шаг 4
Нажмите Ctrl+T, чтобы курсор мыши на угловых точках фонаря превратился в двухстороннюю стрелку, с помощью которой можно также поворачивать объект. Так не только размер, но и позиция фонаря будет подогнана.
Однако фонарь должен стоять за матросом и частично закрыться его рукой…
Шаг 5
Чтобы фонарь выглядел оптически за матросом, вы можете выделить полностью руку человека и затем накрыть им фонарь.
Марко рекомендует в видео-обучении вместо этого создать маску и просто удалить соответствующую область фонаря. Для этого нажмите на значок маски (1) и создайте маску. Затем выберите инструмент Кисть (2).
Для Цвета переднего плана требуется черный. Если установлено белое, можно переключиться между Цветом переднего плана и Цветом фона, нажав сочетание клавиш X,. (3)
Убедитесь, что маска активирована, и затем раскрасьте кистью области фонаря, которые должны исчезнуть (4).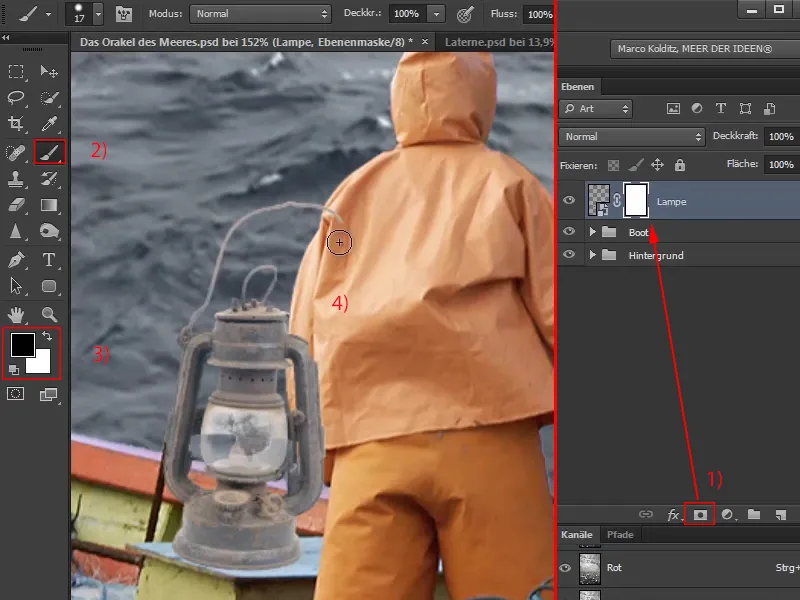
Шаг 6
Здесь возможно неизвестно, насколько далеко доходит рукав. Вы можете просто нарисовать за пределами и затем нажать X, чтобы поменять Цвет переднего плана на белый. Это позволит вам целенаправленно отменить слишком много удаленных областей маски.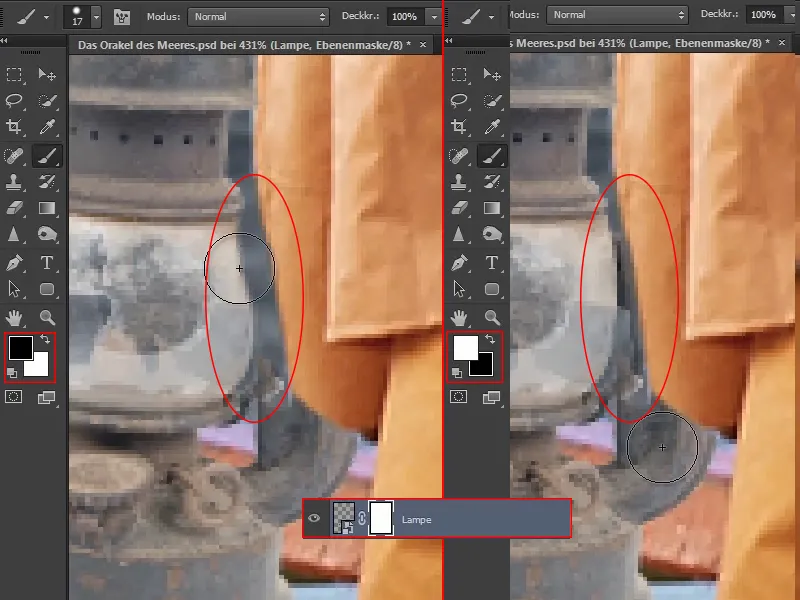
Шаг 7
Теперь кажется, что фонарь стоит за матросом. Однако, если вы хотите переместить его, скажем, немного влево, это может перестать соответствовать, потому что некоторые части, из-за обработанной маски, больше не видны. Для этого есть хитрость:
Если вы щелкнете этот символ цепи, …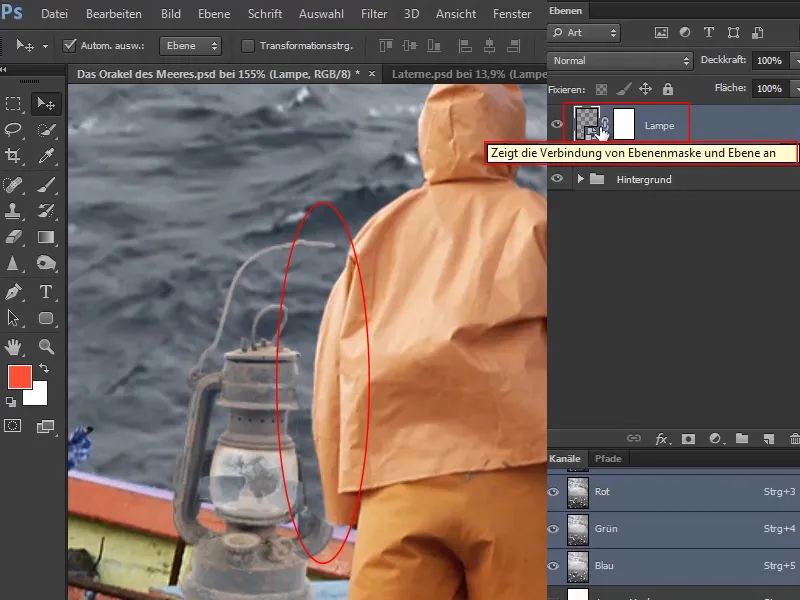
… он исчезнет, и вы сможете перемещать фонарь, сохраняя маску. Таким образом, изображение было отсоединено от маски, и теперь они могут двигаться независимо друг от друга.
В зависимости от того, как вы хотите переместить объект, маска, вероятно, должна быть соответствующим образом скорректирована, но в этом случае этого достаточно.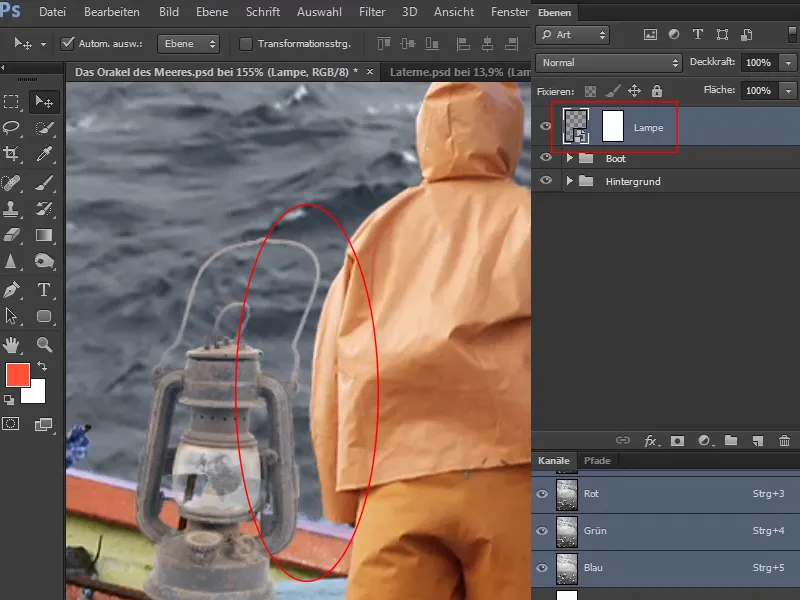
Теоретически можно также щелкнуть по маске и переместить ее, что в данном случае, хотя и не имеет особого смысла, но возможно.
Шаг 8
Контраст фонаря довольно низкий по сравнению с окружающей средой.
Чтобы изменить это, выберите слой "Лампа" и затем символ для слоев настроек. В списке выберите Кривые …. Затем появится диалоговое окно Кривые с диагональю и Гистограммой на заднем плане. Это читается так:
Слева находятся все темные пиксели или информация об изображении, справа - белые области, посередине - серые области, то есть средние значения.
Как видно из распределения в Гистограмме, здесь есть всего лишь несколько совершенно черных пикселей и очень немного совершенно белых пикселей. Зато много серых пикселей.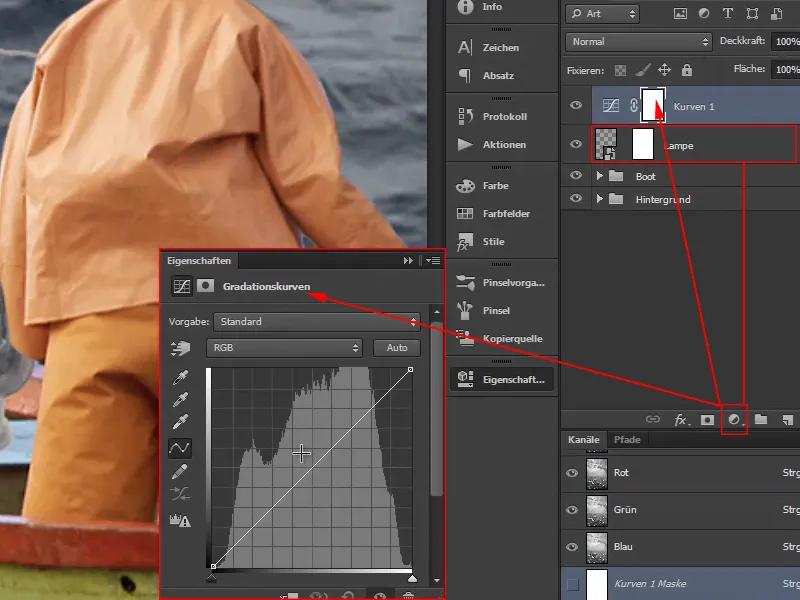
Шаг 9
Сначала установите средние значения, щелкнув в середине по диагонали, при этом фактически вбивая гвоздь. Ничего не произойдет, пока вы не сдвинете точку осознанно.
Чтобы осветлить области на изображении, приблизительно щелкните по середине верхней половины, удерживайте нажатой кнопку мыши и немного подвигайте диагональ вверх. Таким образом, диагональ будет немного похожа на S-образную кривую.
Подобным образом поступите с нижней половиной: нажмите приблизительно в середине и, удерживая кнопку мыши, немного опустите кривую вниз. Темные участки таким образом станут темнее.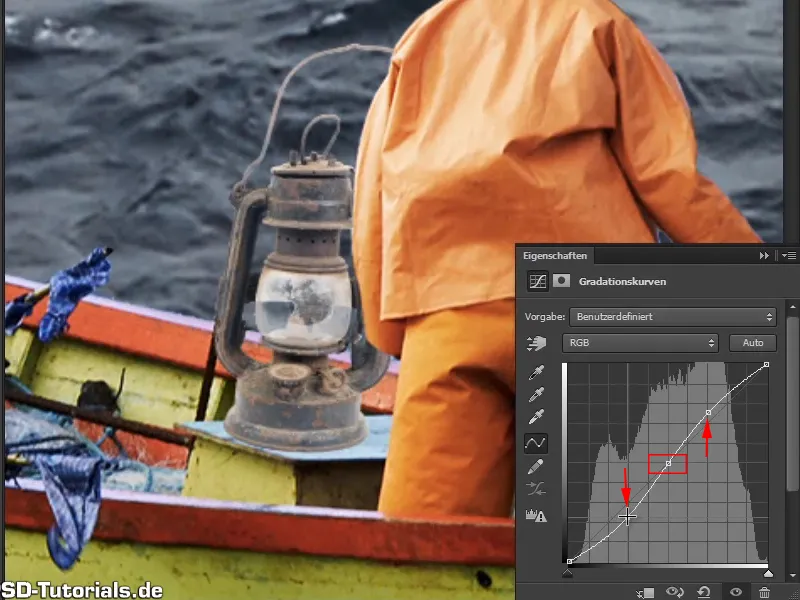
Если удерживаете значок глаза, вы можете сравнить до и после.
И, как видите, изменения затрагивают всё изображение.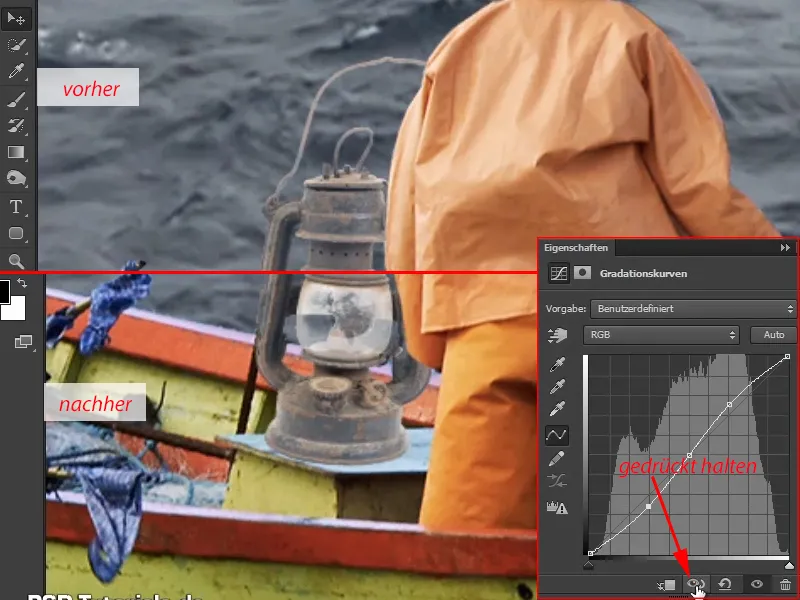
кривой градации не должно влиять на всё изображение, а только на фонарь.
Поэтому вы снова создаете маску слоя, чтобы все изменения затрагивали только фонарь.
Ранее вы делали это, удерживая клавишу Alt и кликая мышью между слоями. В этом диалоговом окне предлагается символ маски слоя, достаточно кликнуть по нему один раз. И уже все изменения будут действовать только на фонарь.
Это видно по стрелке на слое, что маска слоя была создана. Если вы хотите её убрать, просто снова кликните на символ в диалоговом окне.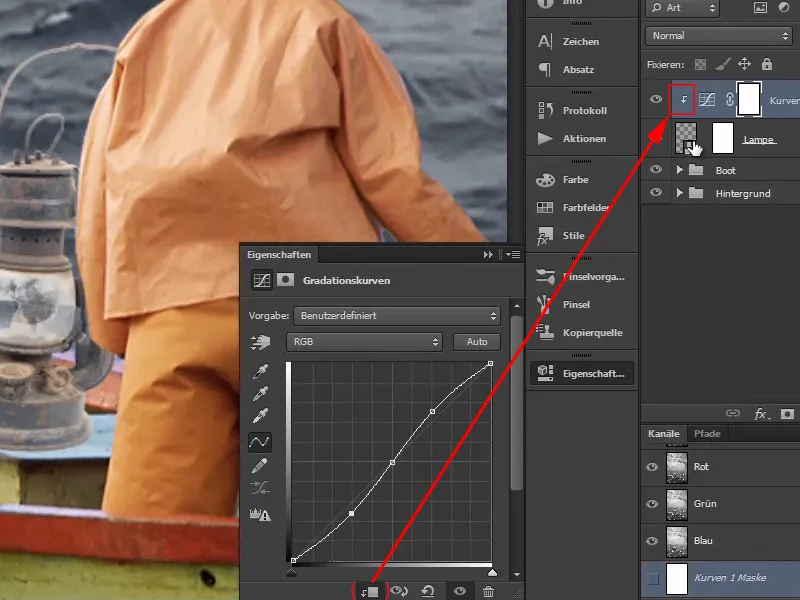
Шаг 10
Изменение кривой градации также влияет на насыщенность цвета. Например, если вы дальше опустите нижнюю часть кривой, цвет фонаря станет правильно ржавым. Но этого не должно происходить.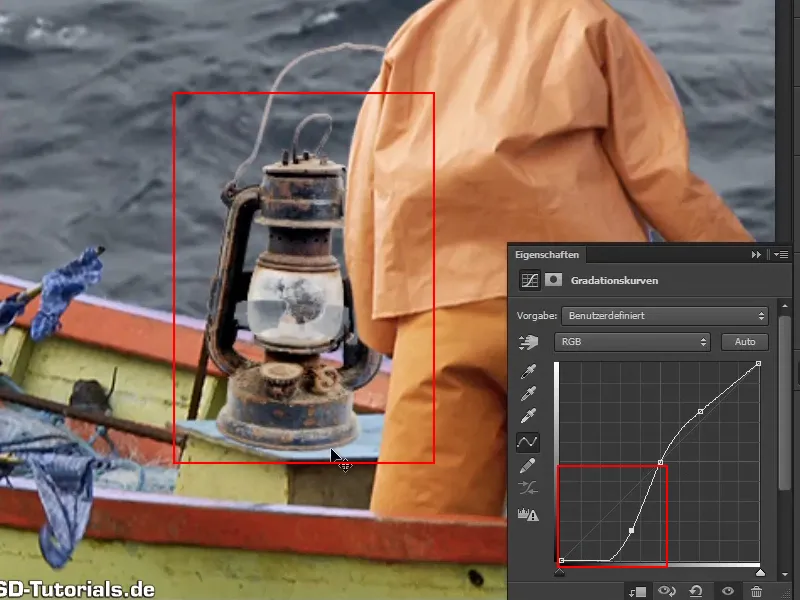
Поэтому снова выберите слой "Кривые 1" и выберите в режимах слоя Яркость.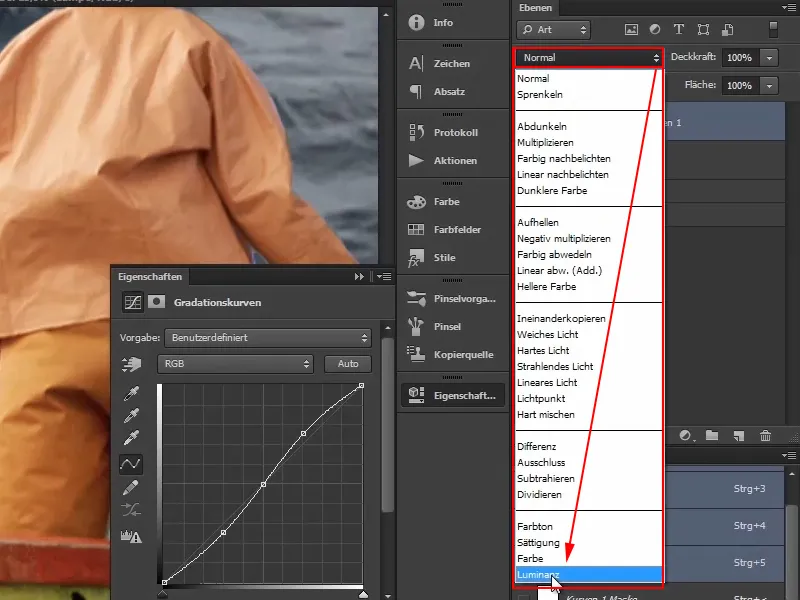
Таким образом, изменения будут влиять только на информацию о яркости изображения или фонаря. Не на цвета.
Это означает, что если вы опустите кривую градации, оно станет темнее, но не насыщеннее. Также имеет смысл увеличивать контраст на многих других изображениях, чтобы увеличить контраст, не усиливая автоматически цвета.
Теперь вы можете настроить кривые так, чтобы фонарь хорошо вписывался в изображение и вам нравилось. Просто не переусердствуйте. При редактировании цветовой гаммы изображения фонарь будет гораздо лучше сочетаться с оставшимся изображением.
Вот как это должно выглядеть хорошо:
Шаг 11
Пусть будет свет. Теперь фонарь должен начать светиться, и таким образом создать красивый контраст с холодно-голубым видом остального изображения. Ведь здесь еще будет большая маска в верхней правой части изображения, которая также будет доминировать голубым цветом. Поскольку оранжевый является комплементарным цветом к голубому, оранжевая фигурка и светлый фонарь будут красиво контрастировать с ней.
Так как сделать фонарь светящимся? Сгруппируйте все слои, относящиеся к фонарю, в одну группу и переименуйте её в "Фонарь".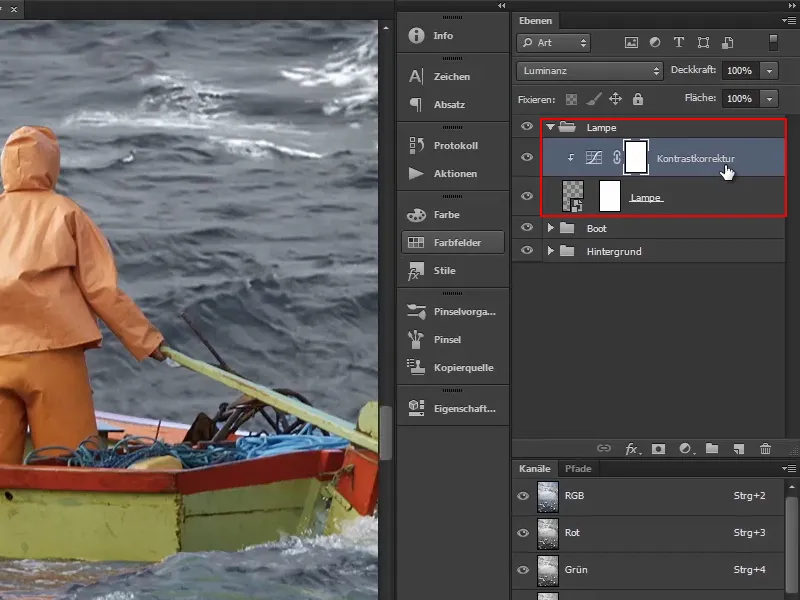
Потом выберите верхний слой ("Коррекция контраста"). Вы хотите сразу создать цветовой слой и выбираете потому верхний слой, так как новый слой будет добавлен выше.
Шаг 12
Затем, щелкнув по значку Создать новый заполнитель или корректирующий слой, выберите опцию Цветовая область ... (1).
Предустановленный цвет в данном случае не так важен; просто подтвердите, нажимая OK (2).
Теперь маска должна быть инвертирована. Выберите её и нажмите Ctrl+I (3)..webp)
Шаг 13
Теперь всё выглядит лучше.
Затем создайте свечение желтого цвета, нажав дважды на красное поле в слое и выбрав оранжевый цвет. Подтвердите цвет с помощью OK. Затем переименуйте слой в "Светящийся цвет".
Шаг 14
Тем же образом создайте еще один слой цветовой области.
Итак, после щелчка по значку для создания корректирующего слоя выберите снова Цветовая область ..., возьмите цвет белого и подтвердите нажатием OK. Затем щелкните на маске и инвертируйте с помощью Ctrl+I.
Переименуйте этот слой в "Световая точка".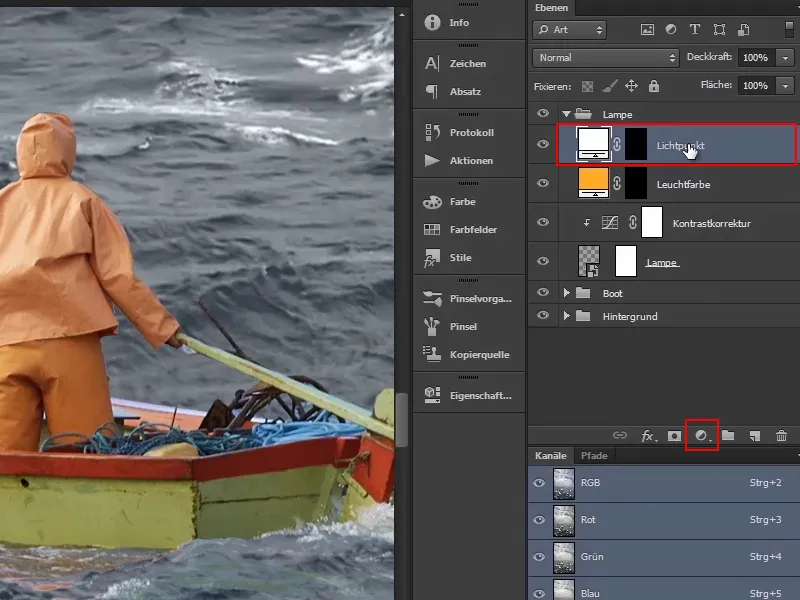
Шаг 15
Сначала позаботьтесь о том, чтобы лампа светила. Выберите маску слоя "Цвет свечения". Теперь возьмите кисть большого размера и мягкую кисть, а передний план — белый цвет.
Удерживая клавишу Alt и правую кнопку мыши, вы можете непосредственно изменить размер кисти, если после этого переместите мышь вправо (увеличение) или влево (уменьшение).
Теперь поместите маленький крестик в центр кисти и щелкните по тому месту, где находится лампа.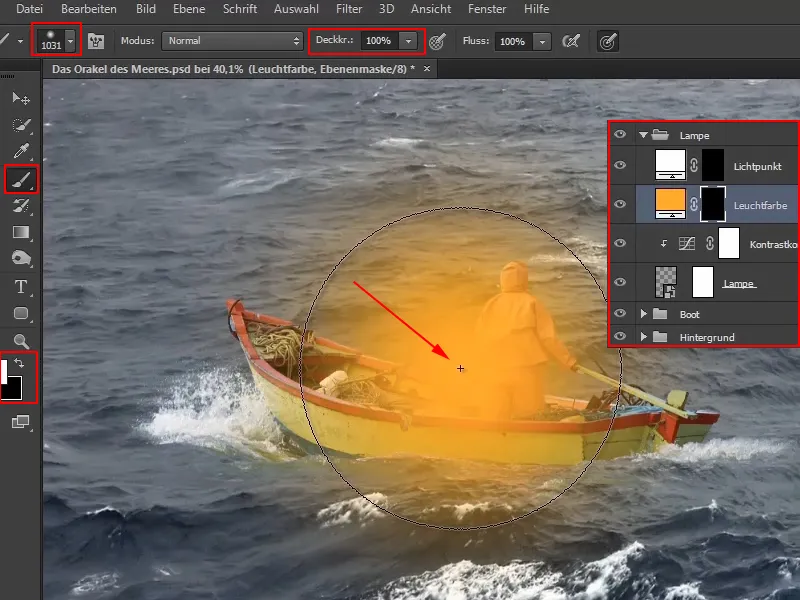
Таким образом, цвет свечения уже определен.
Шаг 16
Чтобы это лучше сочеталось, теперь выберите режим слоя Отрицательное умножение для активного слоя "Цвет свечения", потому что это заметно.
Для тех, кто еще не очень хорошо знаком с режимами слоя, Marco в кратком видеоинструктаже объясняет, какие области расположены:
Опции первой группы затемняются, опции второй группы освещаются, опции третьей группы комбинируют оба варианта и обеспечивают контраст, четвертая группа содержит относительно сложные режимы слоя, которые Marco лично практически никогда не использует, а последняя группа касается цветов.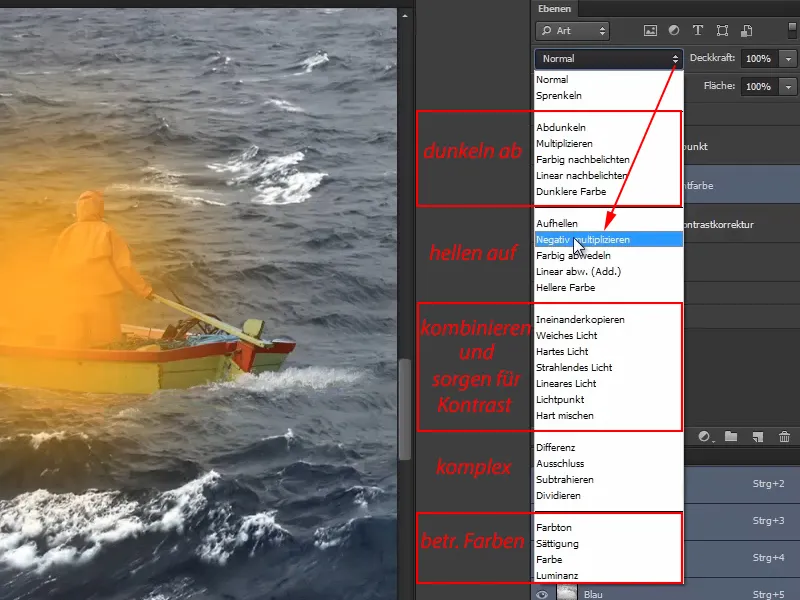
Как только выбрано Отрицательное умножение, начинается свечение: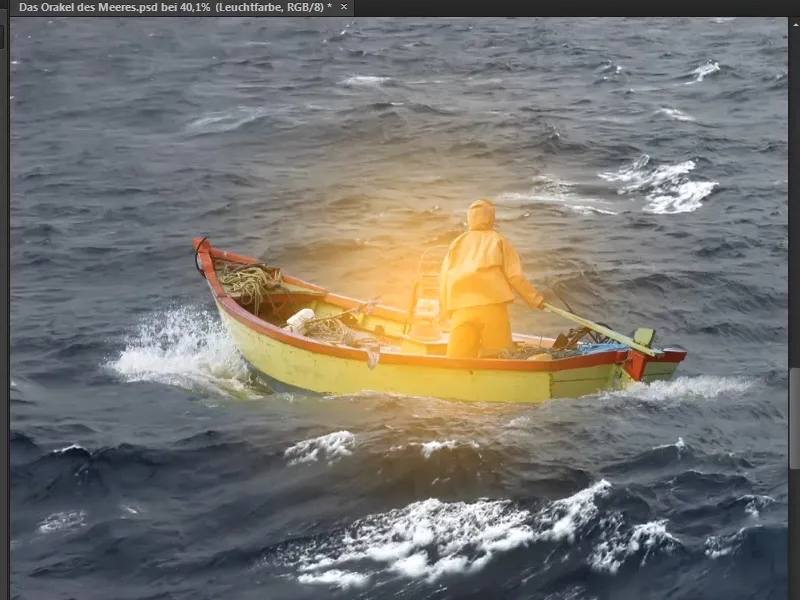
Шаг 17
Однако в середине лампы должно быть видно еще немного света, потому что там источник света. Поэтому переключитесь на слой "Световая точка".
Снова выберите кисть, но на этот раз сделайте ее меньше. Поместите его в середину лампы и щелкните снова.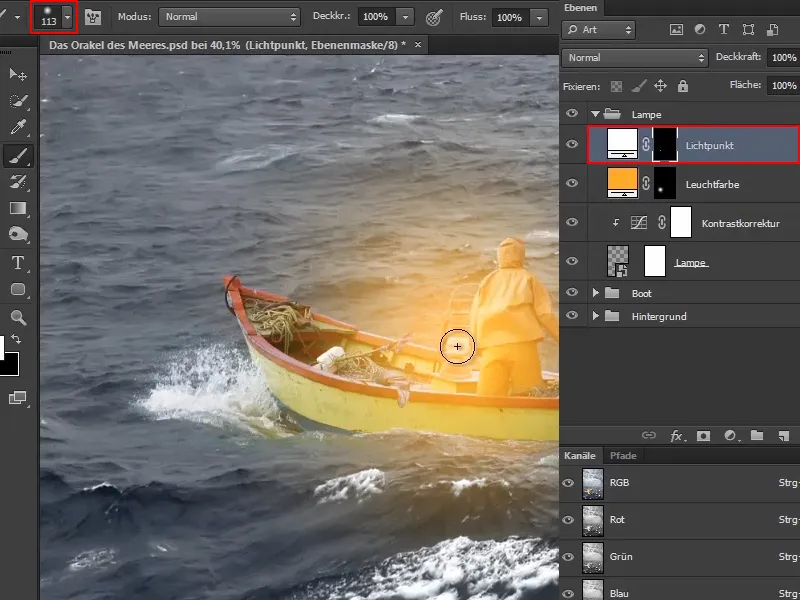
Шаг 18
Это можно делать несколько раз. Например, в следующий раз увеличьте кисть снова и снизьте плотность примерно наполовину. И снова кликните по центру лампы.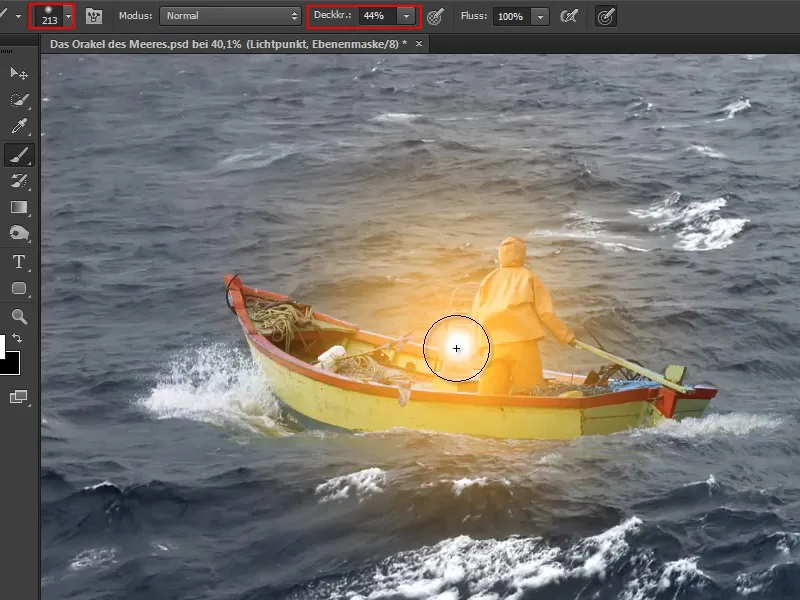
Это можно постоянно оптимизировать, пока вам не покажется, что это выглядит реалистично.
Таким образом, вы заставили лампу светиться.
Наконец, Marco указывает на то, что, конечно, можно было бы уменьшить плотность слоя, но он не рекомендует это, так как это выглядит немного серовато и вообще не подходит к белой светящейся точке.
На текущий момент Marco доволен и прощается до следующей части серии уроков.