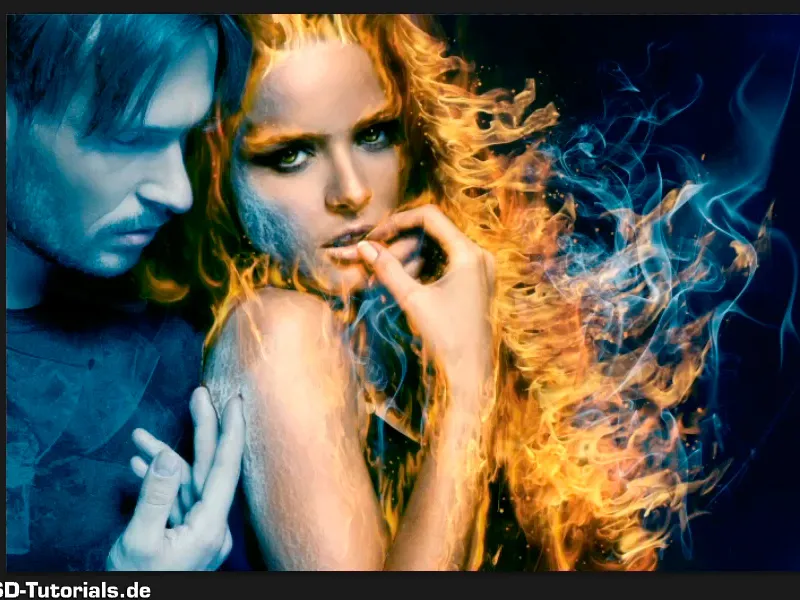Примечание: Учебное пособие "Ледяной внешний вид мужчины" является текстовой версией соответствующего видео-обучения Марко Кольдица. Тексты могут содержать разговорный стиль.
Поехали: Шаги 1–10
Шаг 1
Между тем Марко уже объединил все слои и группы, относящиеся к женщине, в одну группу и назвал их "Женщина".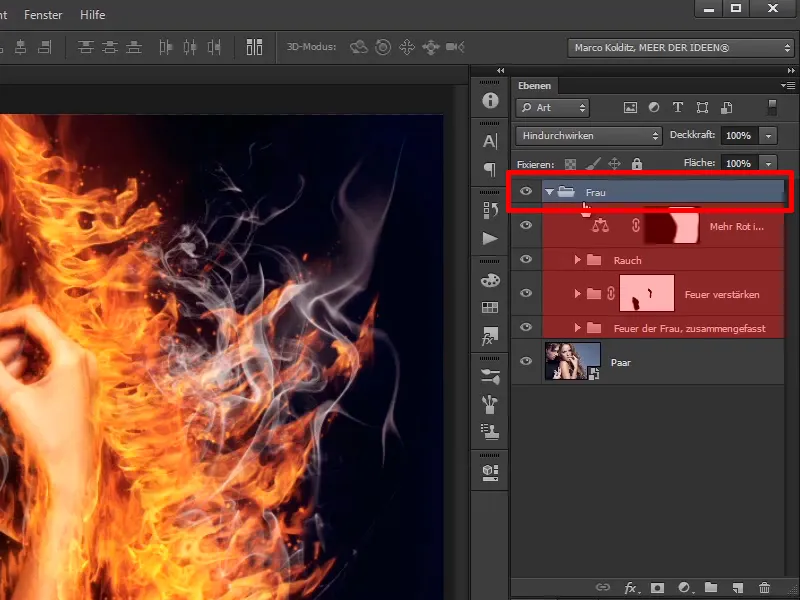
Шаг 2
Если отключить эту группу, то появится исходное изображение, и …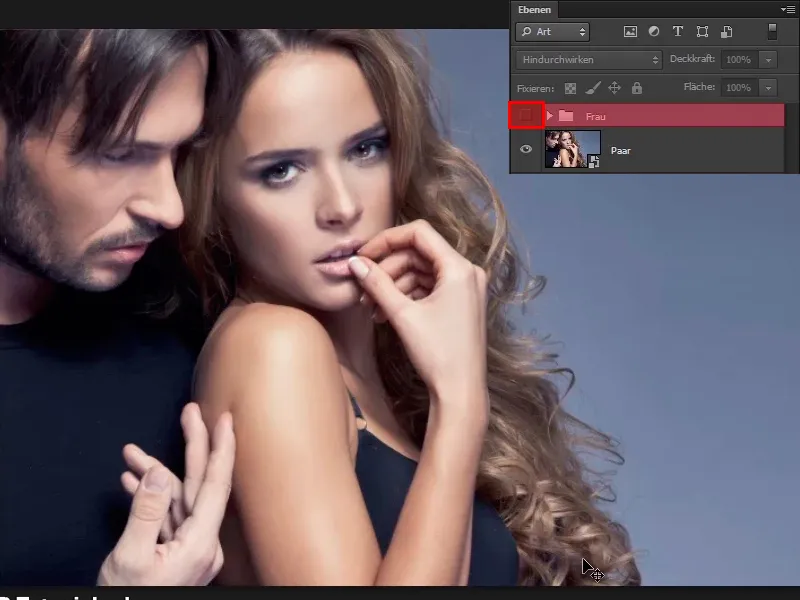
… при включении изображение будет выглядеть так, как есть, с огнем, дымом, искрами и всем прочим, точно так, как нужно.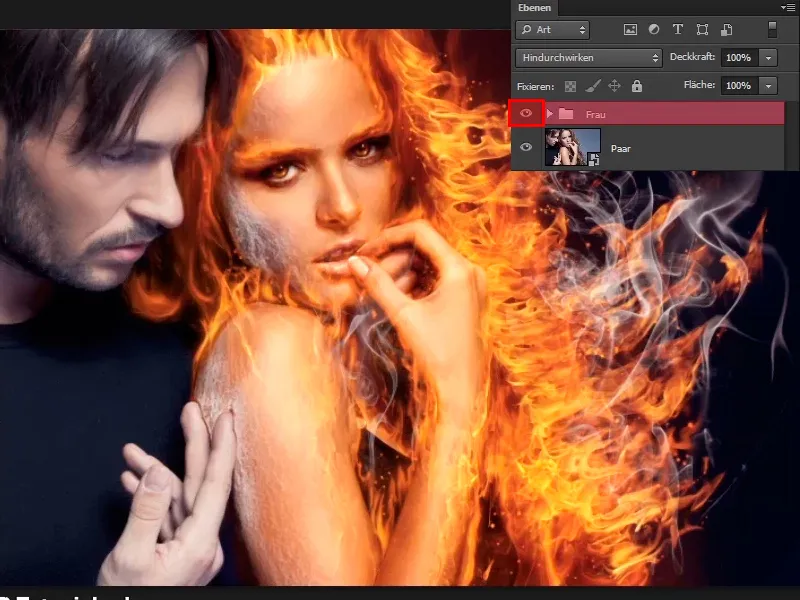
Шаг 3
Теперь обратите внимание на маленького мужчину слева и превратите его в ледяной блок. Для этого вам нужно изменить цветовую гамму всего изображения, а затем применить ее только к мужчине.
Для этого начните с Нового слоя настройки баланса цвета.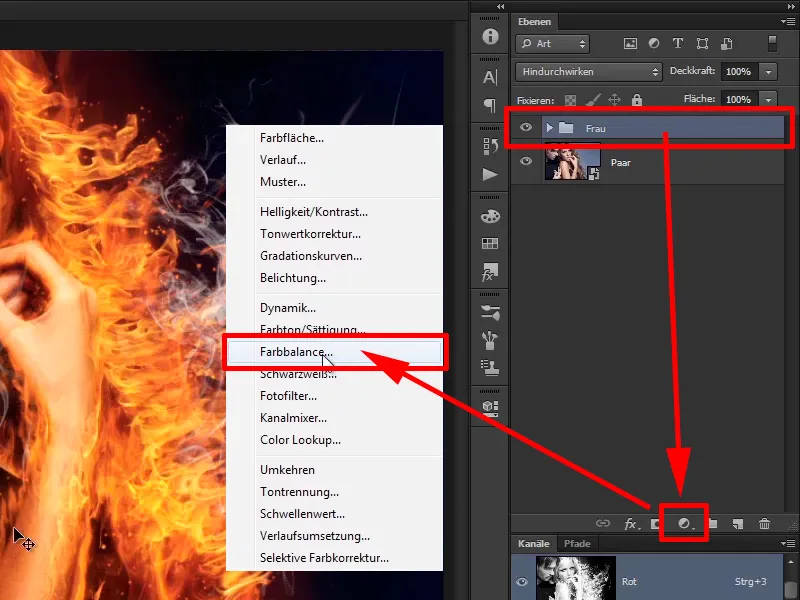
Шаг 4
Здесь выбираете для Теней значения циан -44, зелёный +8 и желтый 0.
Затем переходите к Средним тонам, то есть будете влиять на средние тона, не на черное и не на белое, а на все остальные цвета между ними. Здесь устанавливаете циан -46, зелёный +38 и синий +75. Теперь это выглядит как лед.
В пункте Света оставляете всё на стандартных значениях 0.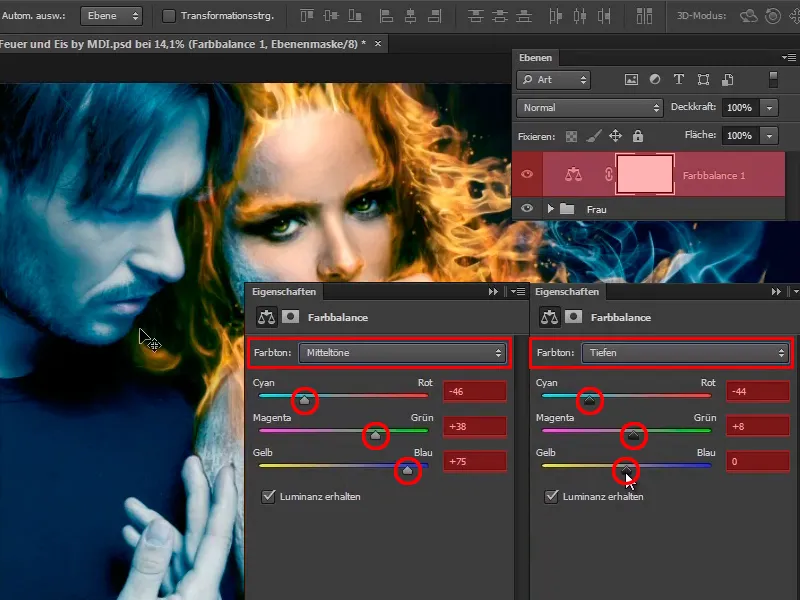
Шаг 5
Таким образом, вы уже создали ледяной вид, и назовете это "Синим видом".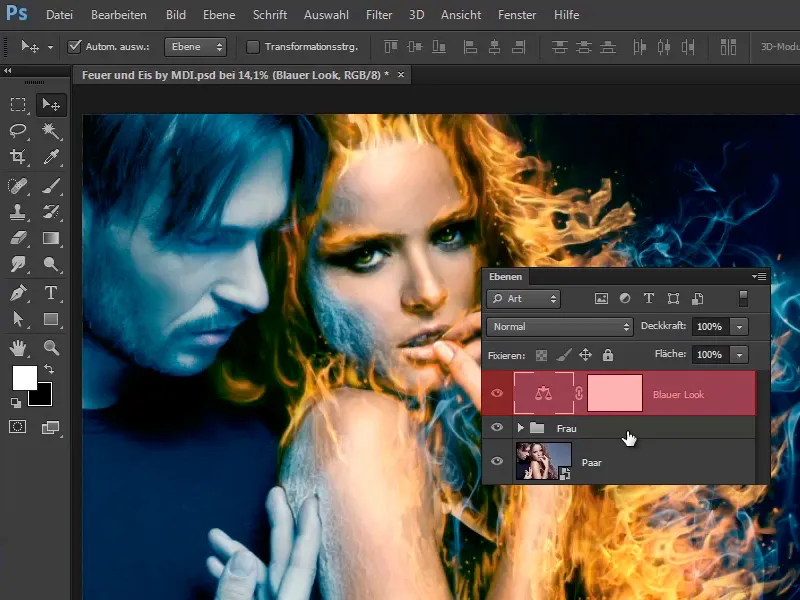
Конечно же, это будет применяться только к мужчине, то есть вы помещаете это в группу с помощью Ctrl+G и называете его "Ледяной мужчина".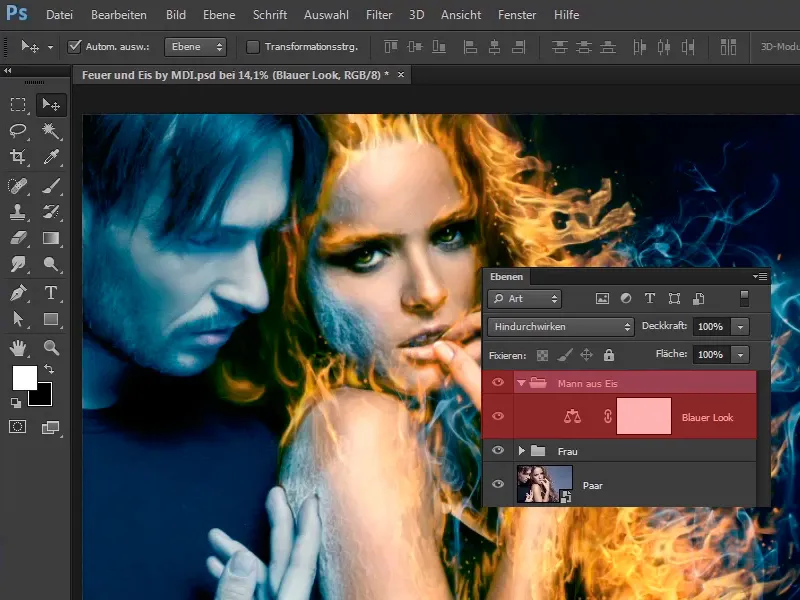
Шаг 6
Теперь вы воспользуетесь техникой, которую уже использовали в самом начале урока, чтобы создать контуры женщины.
Используйте эту технику, чтобы придать мужчине более морозный вид. Для этого на короткое время скроете слой "Синий вид" и щелкните по следующему видимому слою, в вашем случае "Женщина".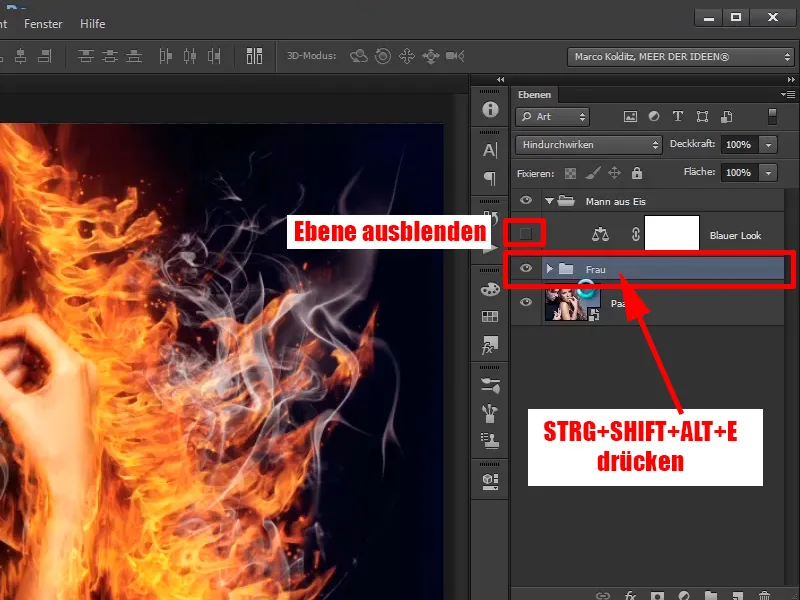
Нажмите одновременно Ctrl+Shift+Alt+E, и появится слой, который действительно объединяет все лежащие ниже слои, а этот слой вы уже называете "Морозный вид".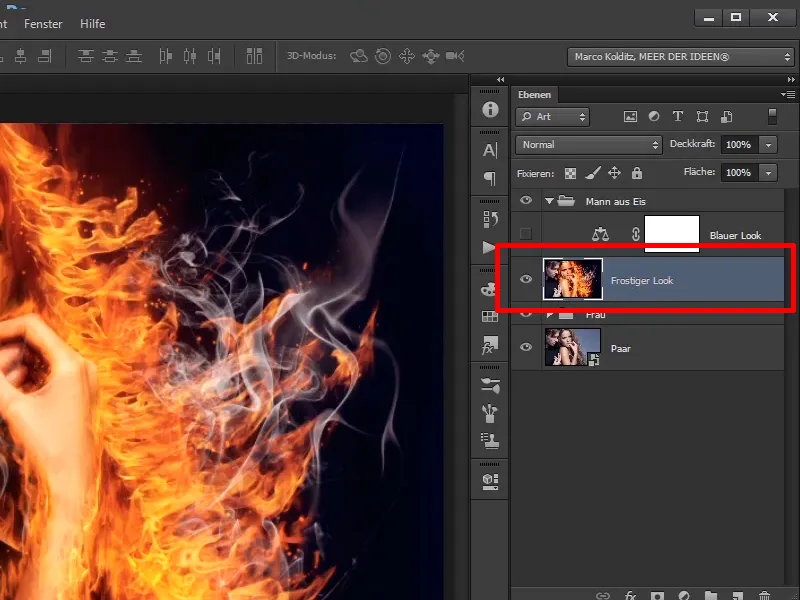
Шаг 7
Сначала преобразуйте этот слой в Смарт-объект.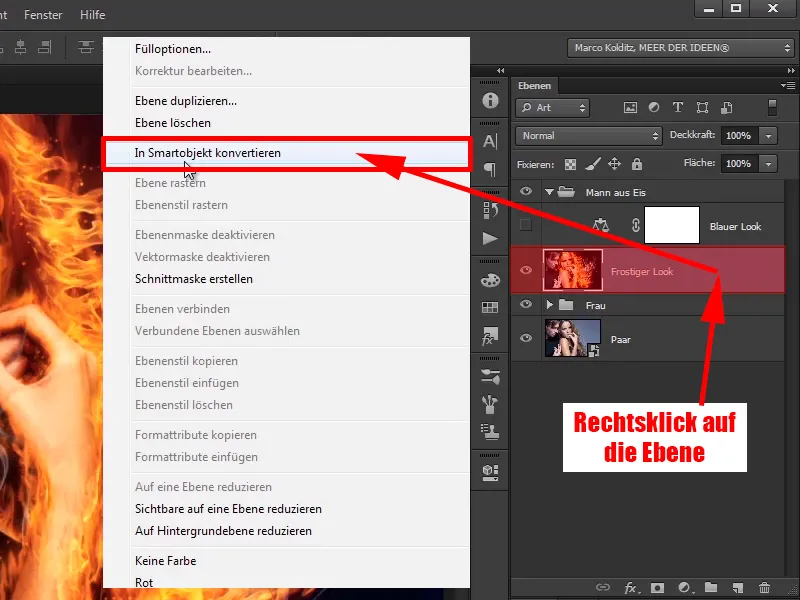
Шаг 8
Теперь нажмите, как в начале урока, на Фильтр>Галерея фильтров.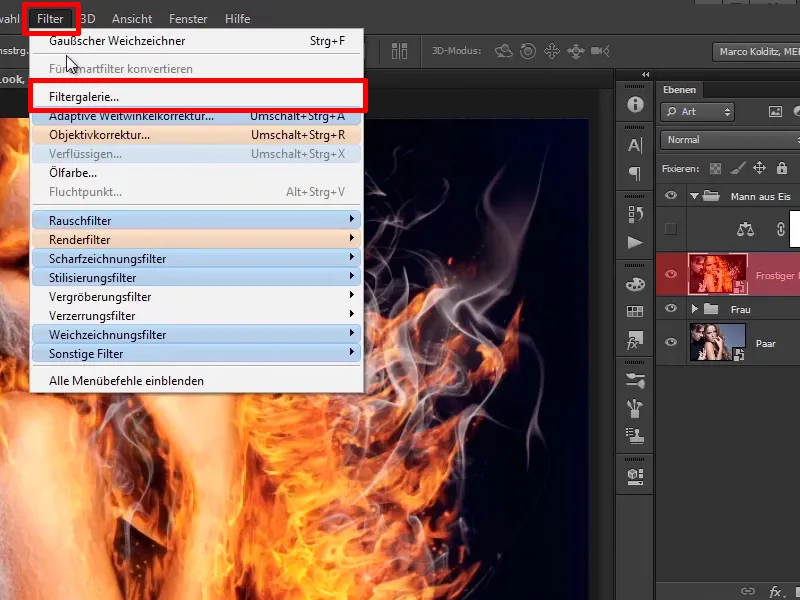
Шаг 9
Здесь установите значение 4 для Ширины контура, 18 для Яркости контура и 12 для Сглаживания.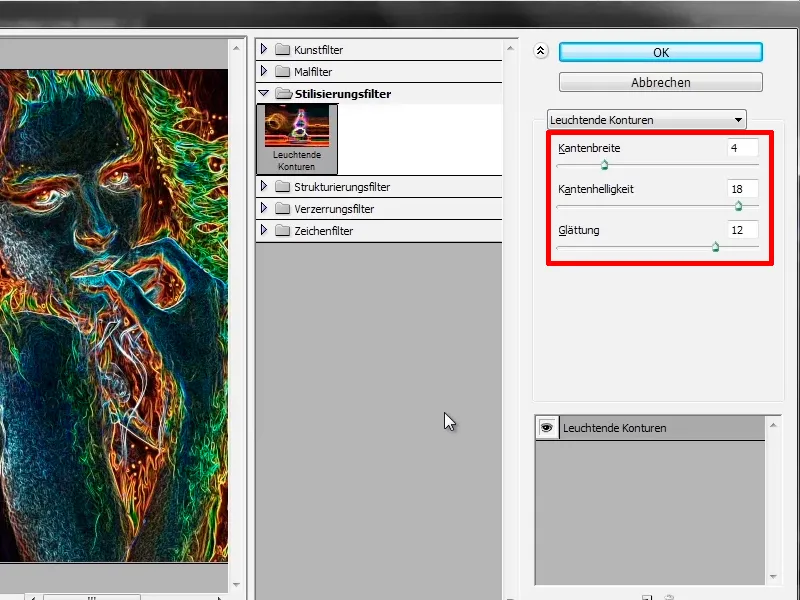
В конце концов изображение будет выглядеть так, линии становятся немного тоньше, чем раньше, и вы подтверждаете это, нажав ОК.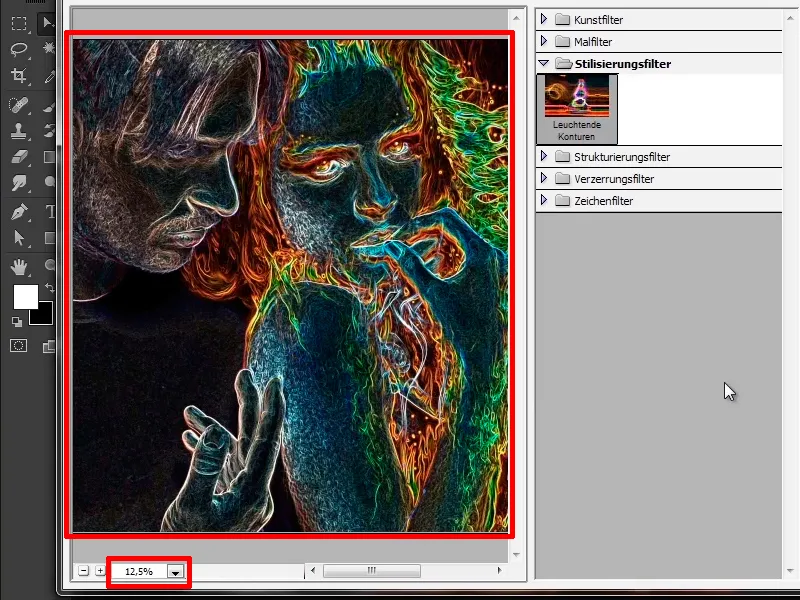
Шаг 10
Теперь примените Новый слой настройки оттенка/насыщенности, и …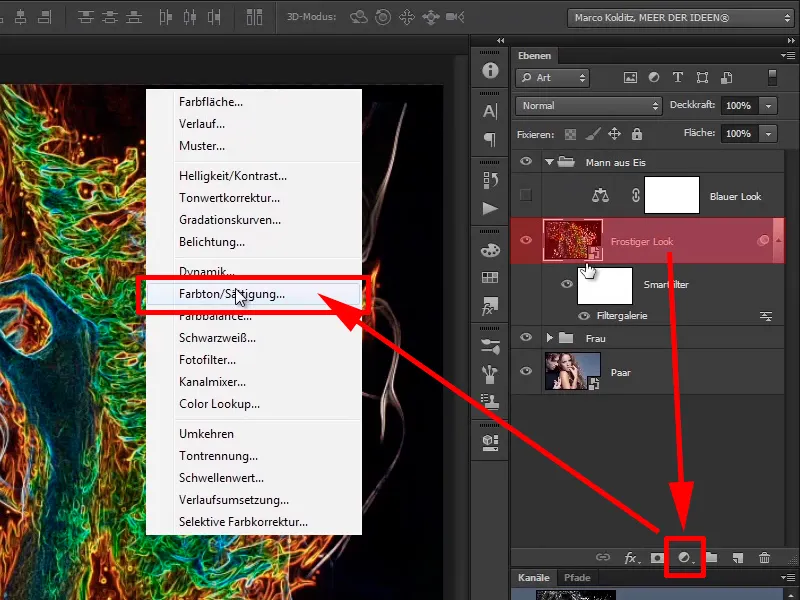
Шаги 11–20
Шаг 11
… переместите ползунок Насыщенности в крайнее левое положение.
Шаг 12
Вы применяете этот уровень как маску вырезания к вашему уровню "Морозный вид" и …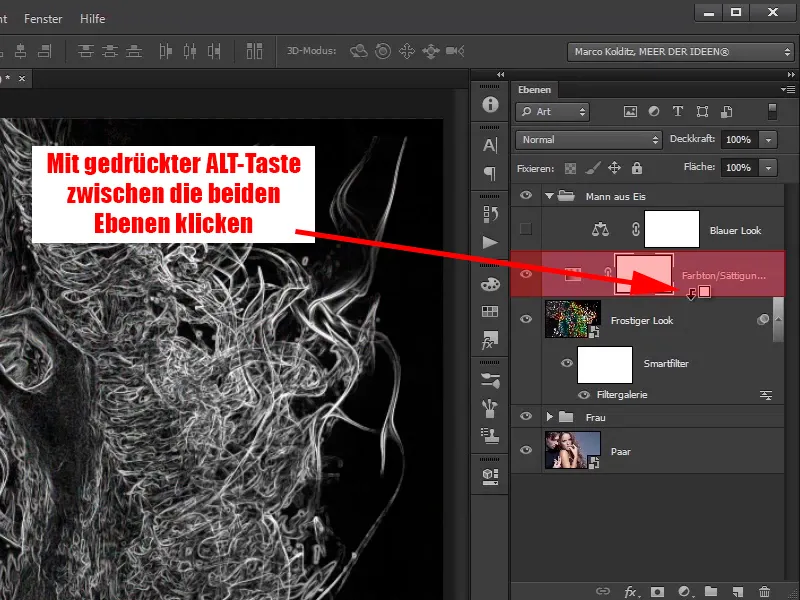
… называете его "Десатурировать".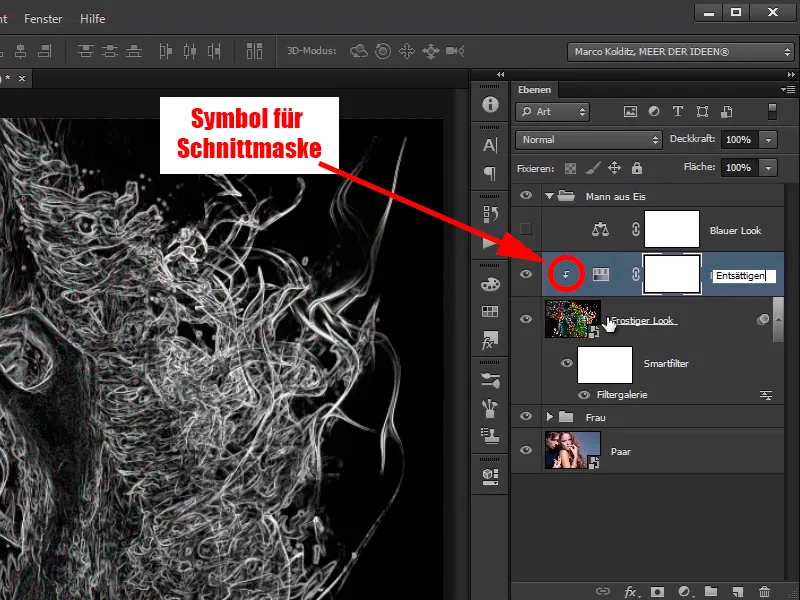
Шаг 13
Вы переводите этот уровень в режим уровня Негативное умножение.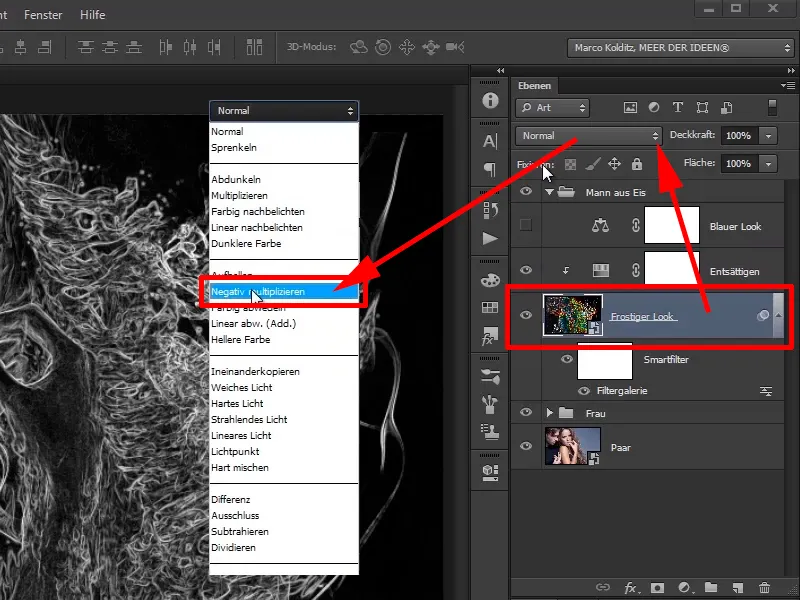
Шаг 14
Вот как это выглядит сейчас:
Шаг 15
Вы снова активируете свой уровень "Голубой вид" и немного увеличиваете масштаб изображения.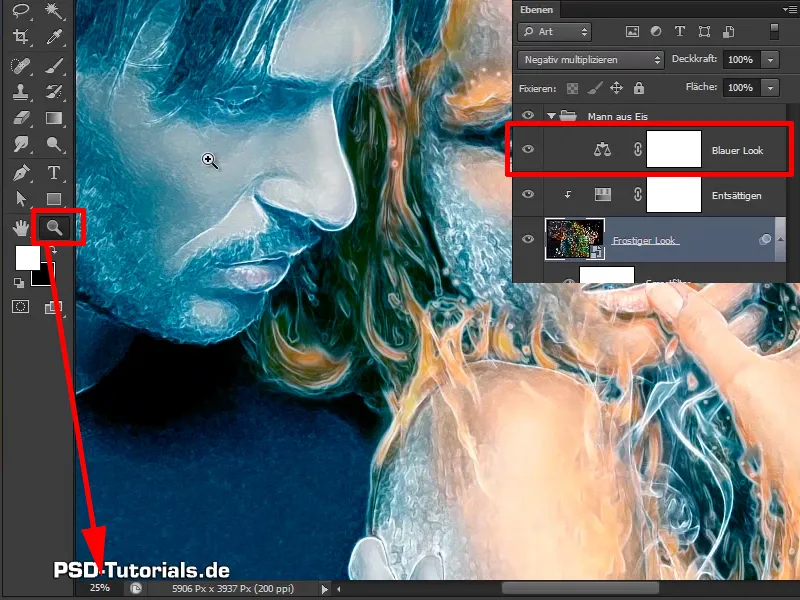
Шаг 16
Посмотрите немного повнимательнее на мужчину: это уже выглядит значительно более морозным. Если сравниваете до и после, …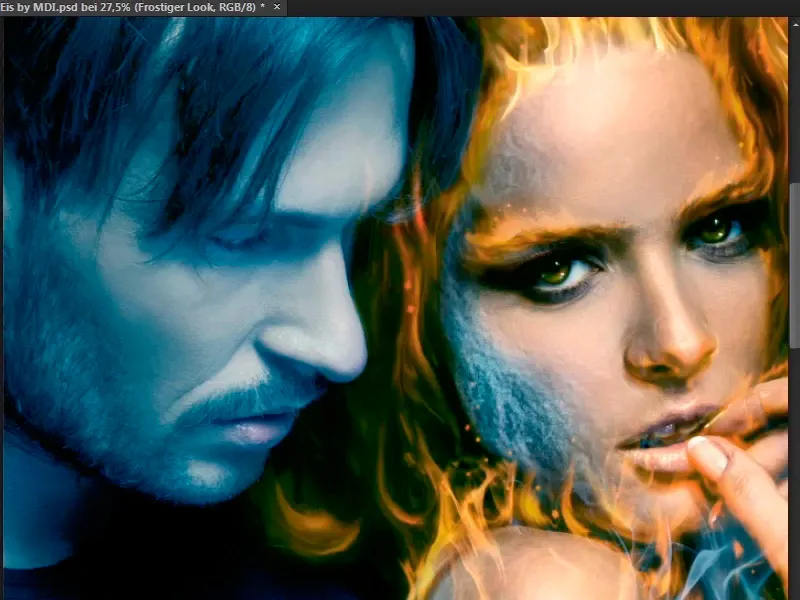
… это уже выглядит довольно здорово.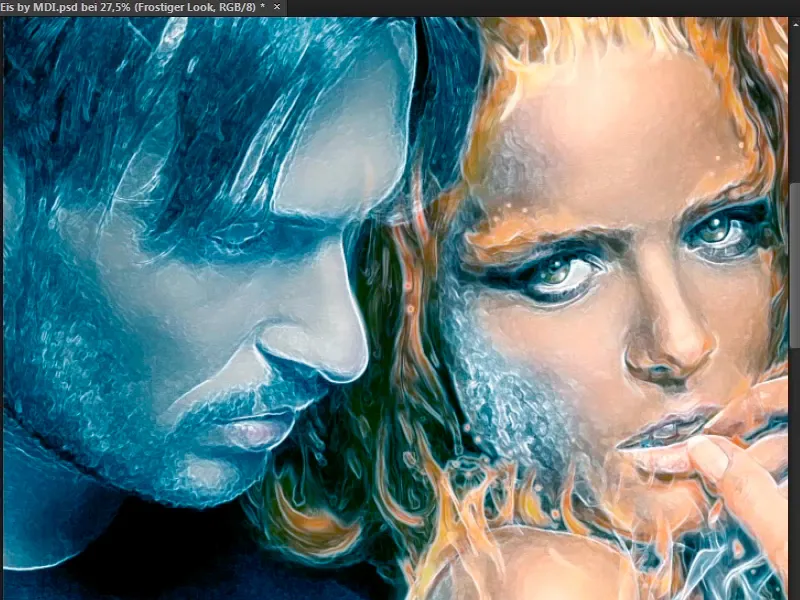
Шаг 17
Вы уменьшаете непрозрачность уровня "Морозный вид" до 40%. Особенно нравятся области бороды, они действительно выглядят как будто на лице немного инея.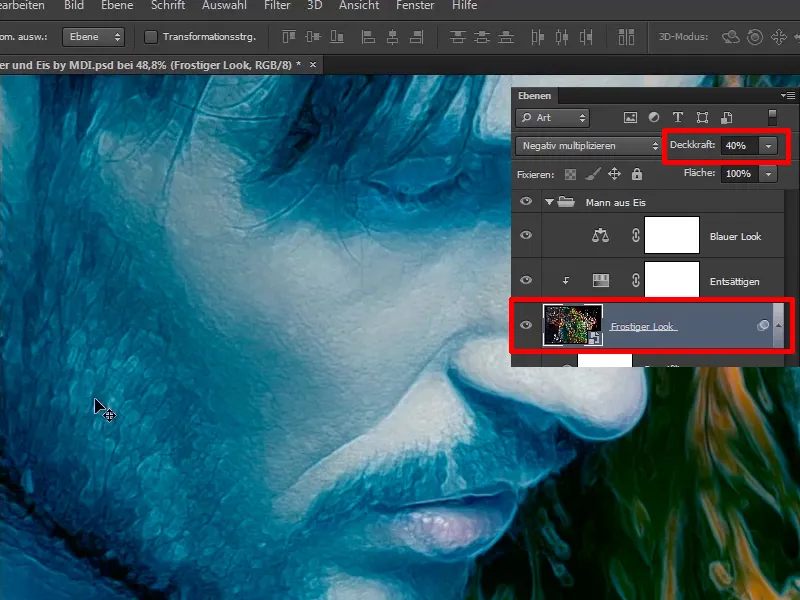
Шаг 18
Вы хотите применить этот эффект частично, то есть, создаете маску и сразу инвертируете ее с помощью Ctrl+I, …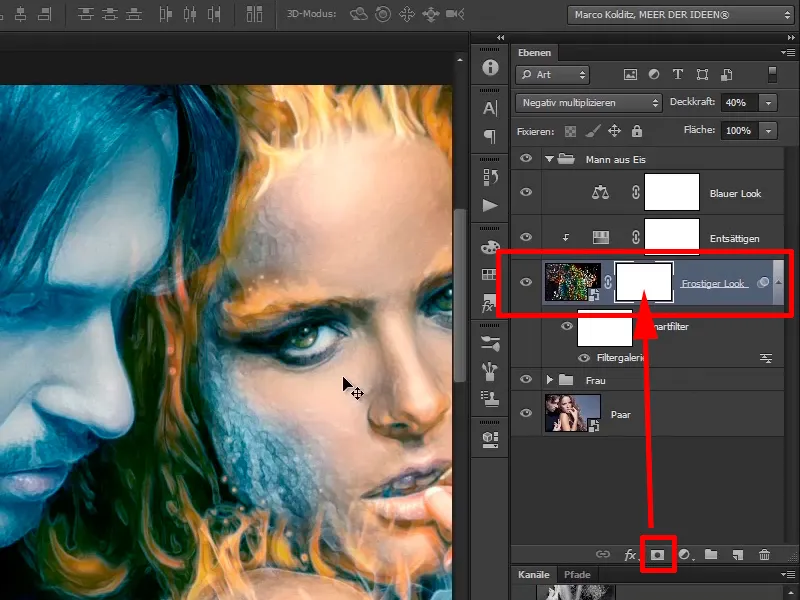
… чтобы уровень полностью скрылся.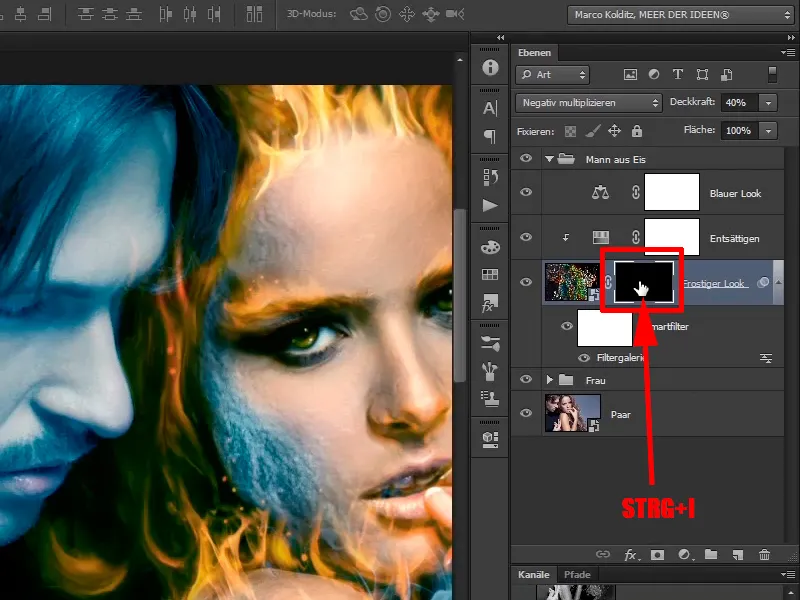
Шаг 19
Вы снова красите белым цветом переднего плана на маску уровня и красите области только там, где хотите, то есть, по щекам, не слишком прямо у глаз, это означает, что ресницы не должны выглядеть морозными, а также лоб, естественно, и вдоль носа.
При окраске носа обратите внимание на контуры: вы не хотите создавать так называемые гало, что означает, что контуры становятся некрасиво расплывчатыми.
Так это уже выглядит довольно хорошо.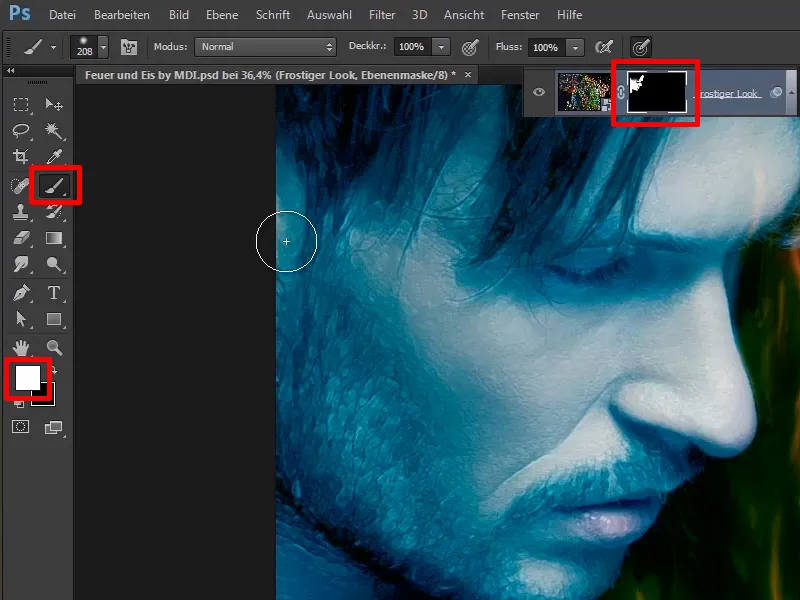
Шаг 20
Также проведите стрижку волос с меньшей непрозрачностью (37%). Вы можете сделать это несколько раз, если вам нравится.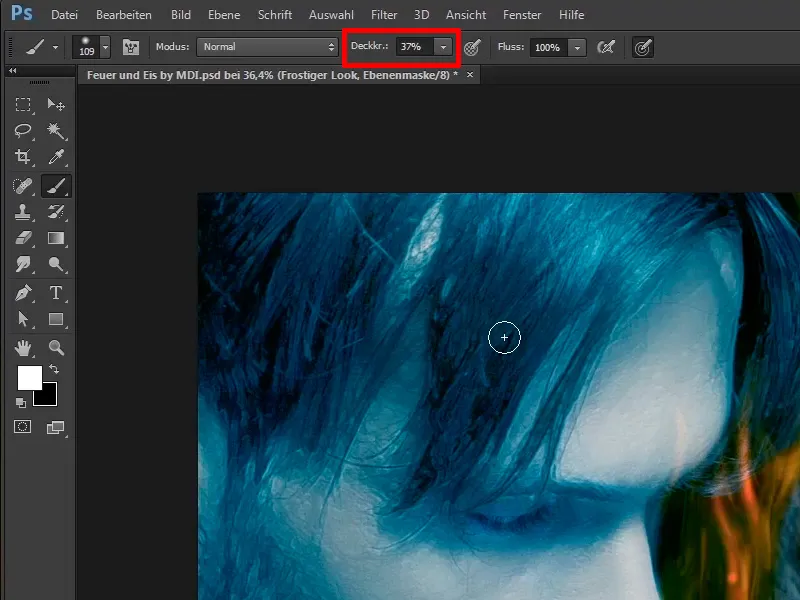
Просто продолжаем: Шаги с 21 по 30
Шаг 21
К глазам вы можете добавить что-то вдоль краев с непрозрачностью 21%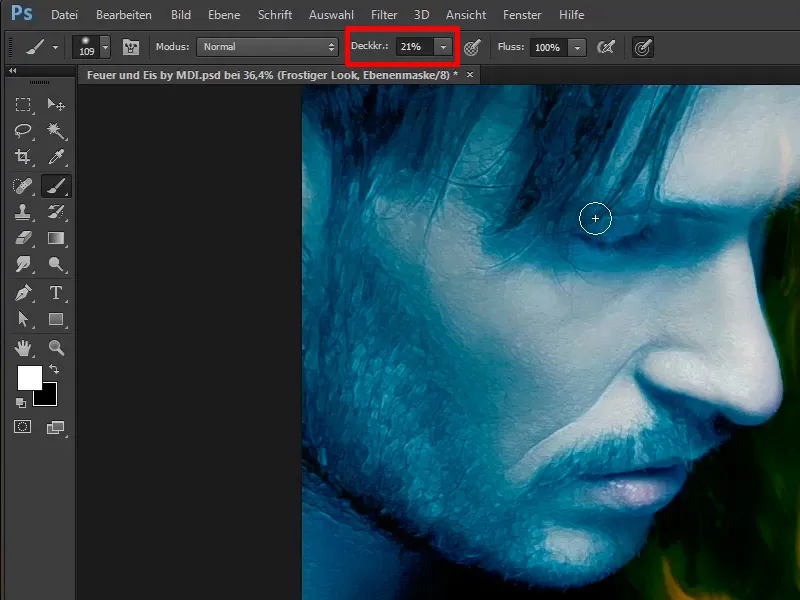
Шаг 22
То же самое сделайте с рукой с полной непрозрачностью 100%. Здесь также будьте внимательны и просто немного осветите руку, чтобы она выглядела еще немного морозной. Также край руки выглядит замечательно, когда вы проводите вдоль теней пальцев. Неудивительно, что женщине холодно, когда он ее касается.
Так выглядит довольно неплохо.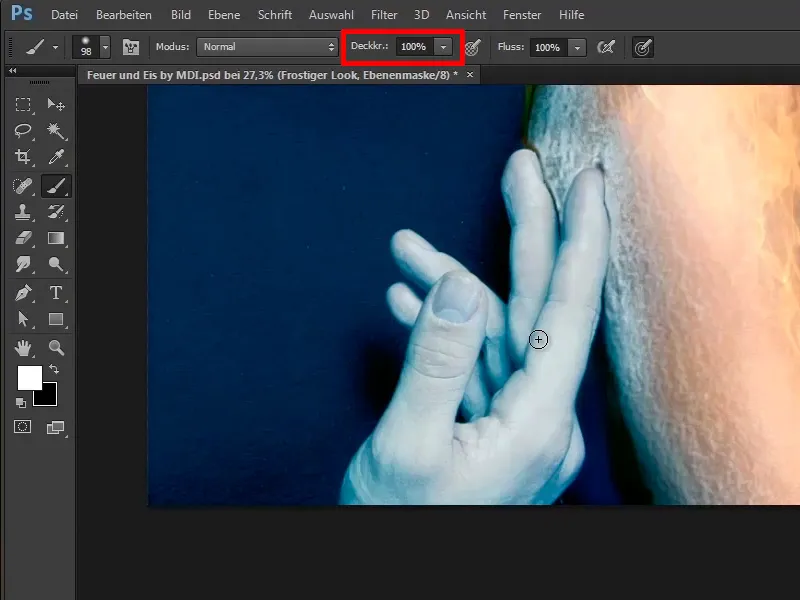
Шаг 23
При сравнении до и после …
… это уже выглядит значительно более морозным.
Шаг 24
Теперь вы хотите сделать свитер мужчины более ледяным, с некоторой структурой льдин. Для этого Марко выбирает Файл>Открыть и …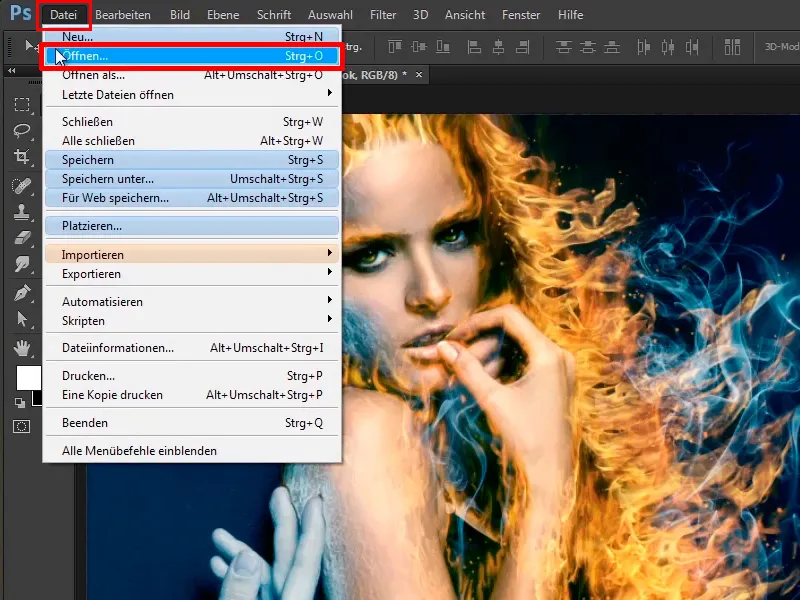
… выбирает файл "Лед 1.jpg".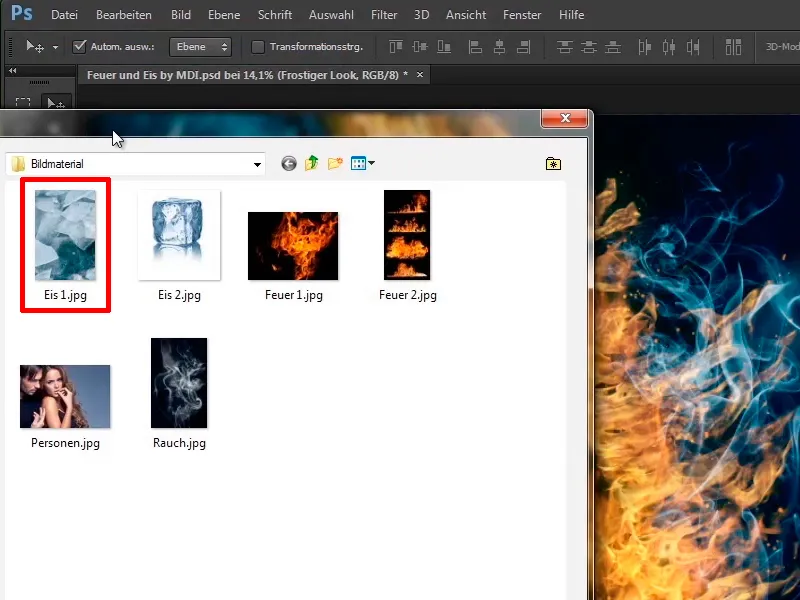
Шаг 25
Изображение показывает несколько ледяных скал, и сначала изображение десатурируется, поскольку в этом случае необходим голубой тон. Какое было бы клавиатурное сочетание для разглаживания изображения снова? Правильно: Ctrl+Shift+U, и изображение становится оттенками серого.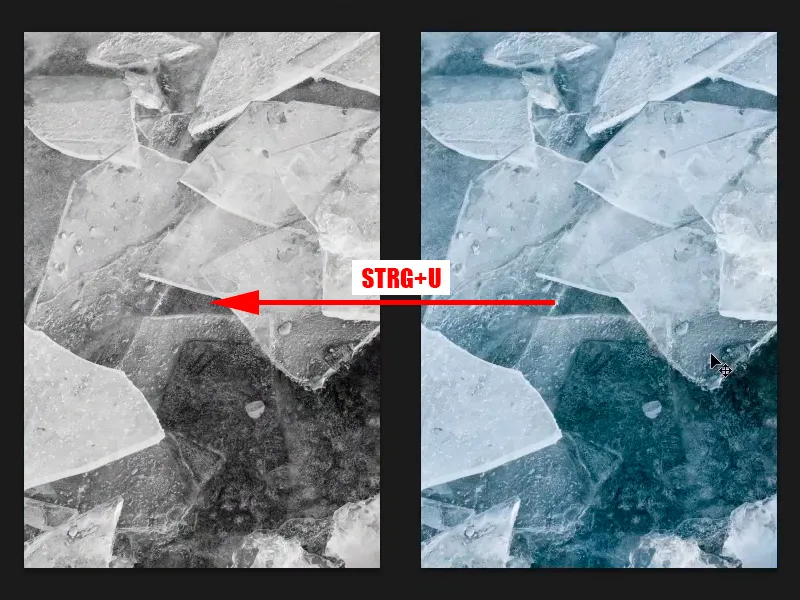
Шаг 26
Теперь вы хотите немного увеличить контраст, и для этого вы нажимаете Ctrl+L и вызываете коррекцию уровня яркости. Здесь у вас есть гистограмма, и, как видите, на этом изображении на самом деле практически нет истинно белых тонов. Это означает, что справа от гистограммы вообще не отображаются тона. Поэтому тяните белый регулятор немного влево, и изображение станет светлее.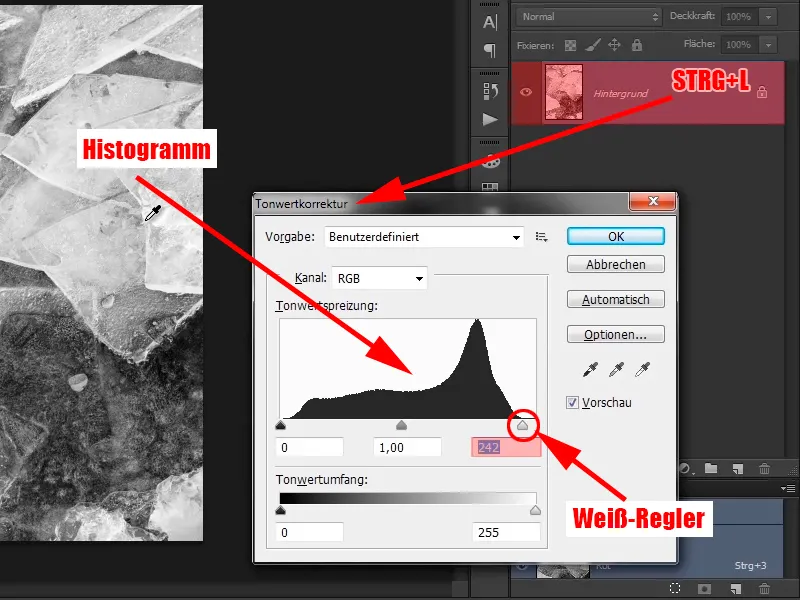
Шаг 27
Кстати, общий совет: если вы продолжите двигать белый регулятор дальше влево, то белое исчезнет. Это означает, что в белом не останется никаких деталей.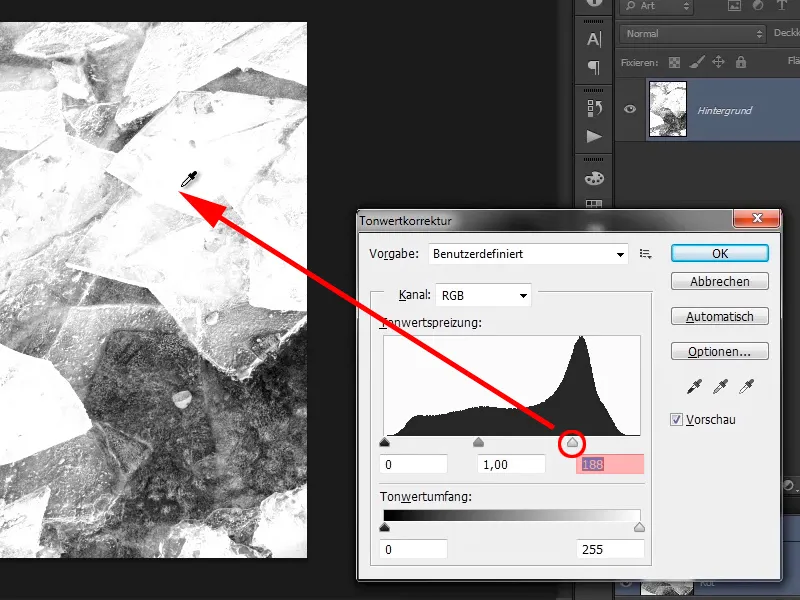
Вы увидите это, если отмените действие, тогда увидите прекрасные детали.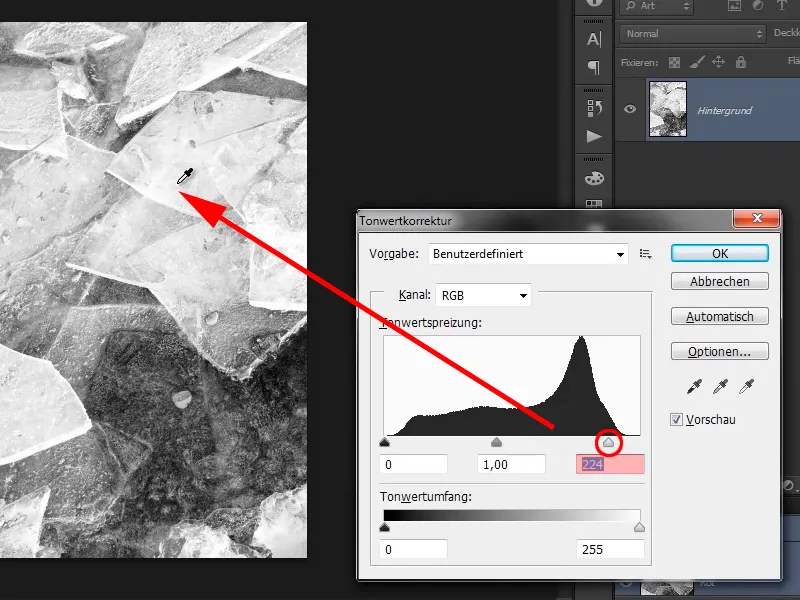
Шаг 28
Почему так? Представьте себе здесь вертикальную линию. Все тональные значения, все данные изображения направо просто обрезаются, …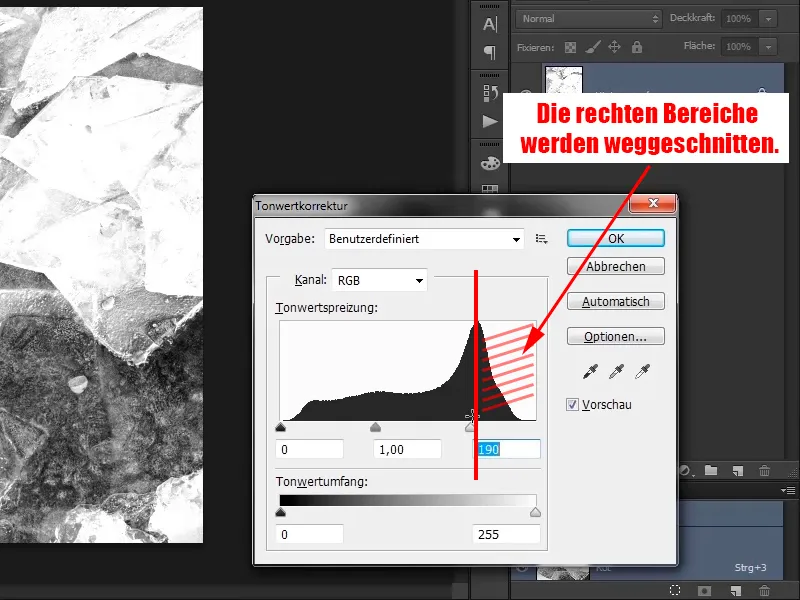
… это означает, что чем больше вы движетесь влево, тем меньше деталей имеет изображение, потому что все эти области больше не существуют в изображении, а существуют только области слева от линии.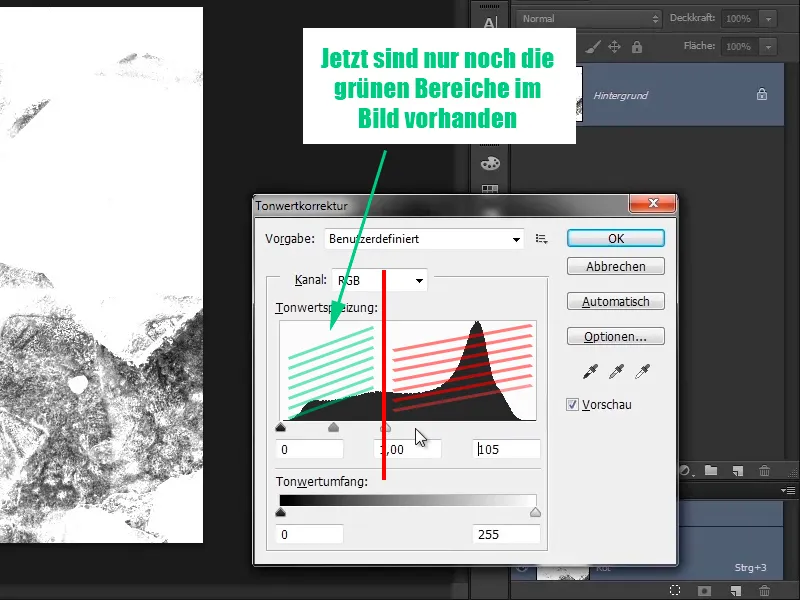
Шаг 29
В вашем случае вы попадаете в область 237. Поскольку как только вы попадаете в эти тоновые значения, что-то удаляется из изображения, и для большинства изображений это приводит к разрывам в тоновом ряду, к так называемому исчезновению деталей. Частая ошибка, которую стоит избегать.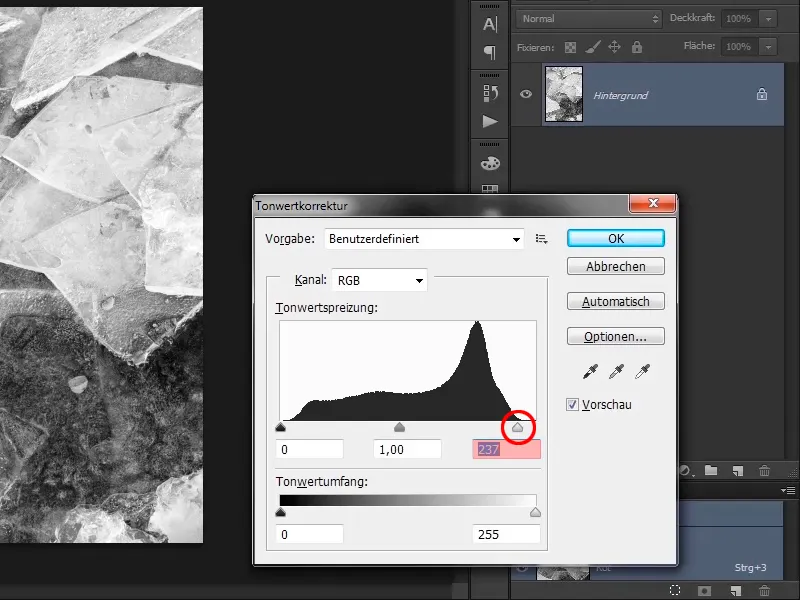
Шаг 30
То же самое с черным. Если вы теперь тащите его в крайнее правое положение, все станет темно-черным, деталей больше не видно. Вам это не нужно. Однако для этого изображения вы можете немного этого сделать, потому что вы хотите значительно увеличить контраст.
Так нам уже нравится.
• Черный: 63
• Серый: 0,95
• Белый: 233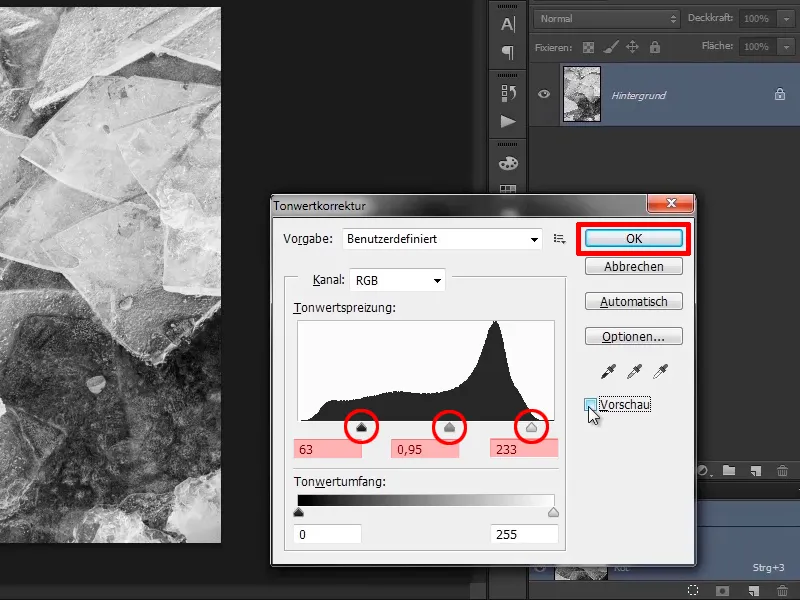
Следуют шаги с 31 по 40
Шаг 31
Теперь просто перетащите изображение на ваше изображение.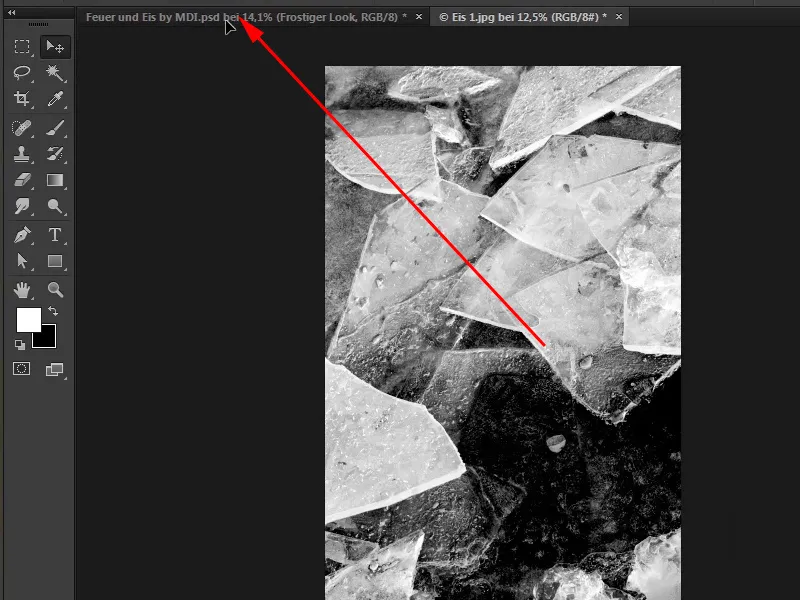
Шаг 32
К сожалению, у вас изображение в неправильном положении, поэтому вы перетащите его вверх, …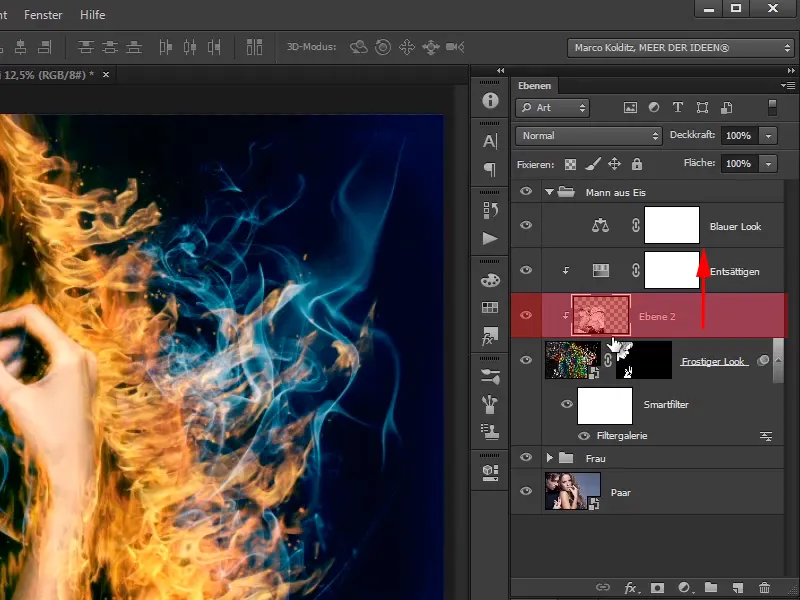
… нажмите Alt между двумя слоями и это вернет этот слой в обычный слой.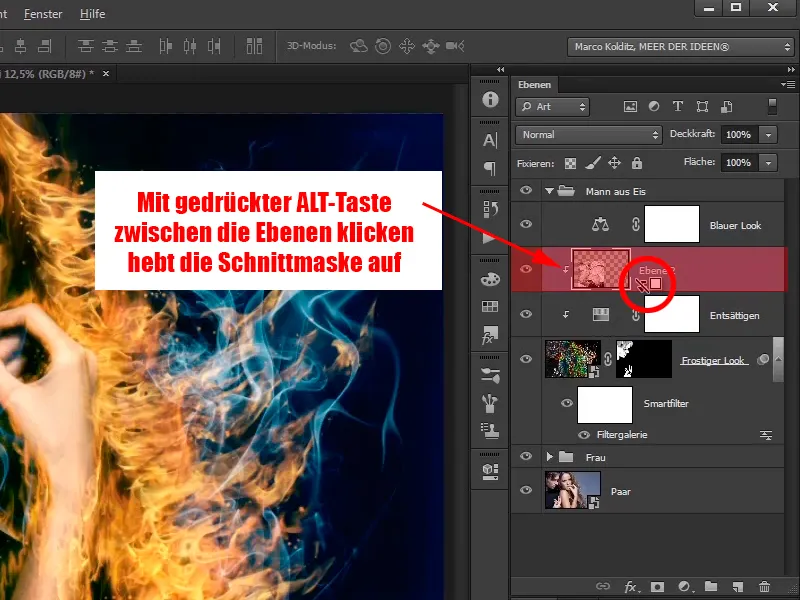
Шаг 33
Назовите этот слой "Джемпера мороженое".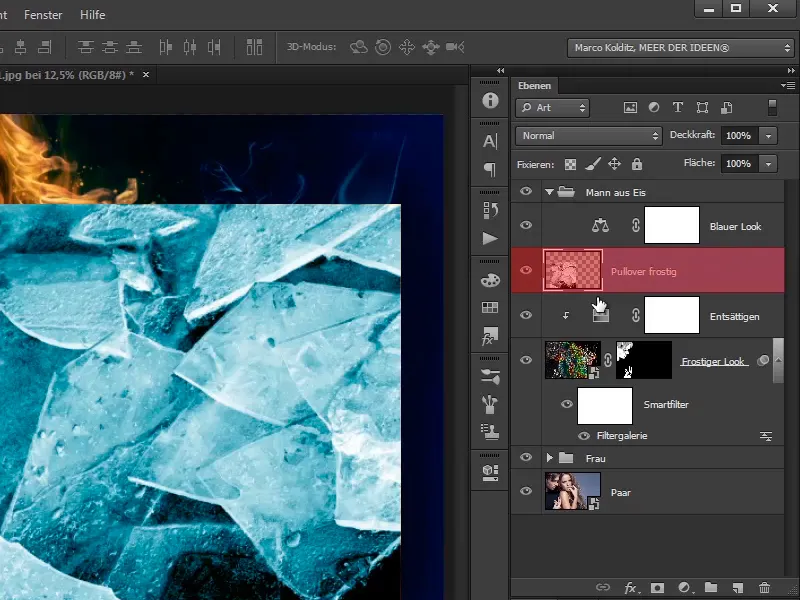
Шаг 34
И этот слой преобразуйте непосредственно в Умный объект, чтобы вы снова могли масштабировать его без проблем.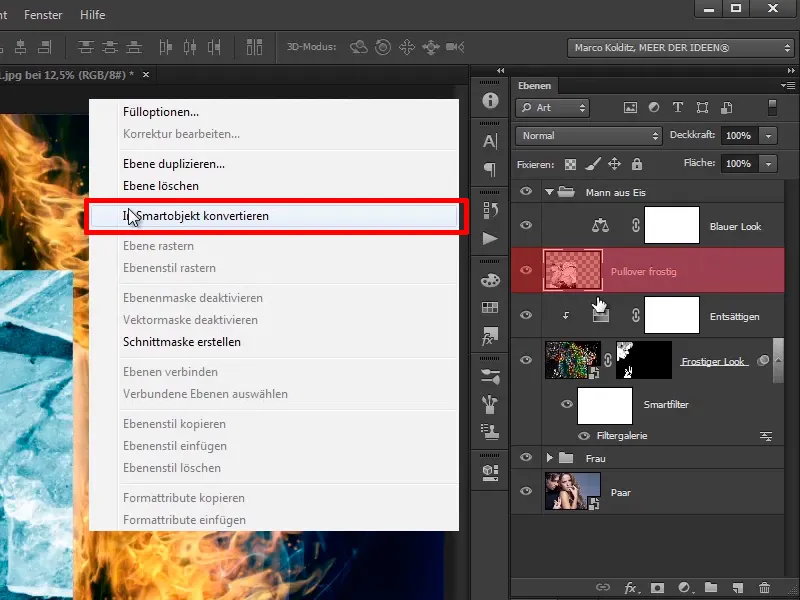
Шаг 35
Установите этот слой в режим Умножение отрицательного, исчезнет черный цвет на изображении, и именно поэтому вы только что увеличили контраст, потому что особенно хорошо выделяются светлые области изображения.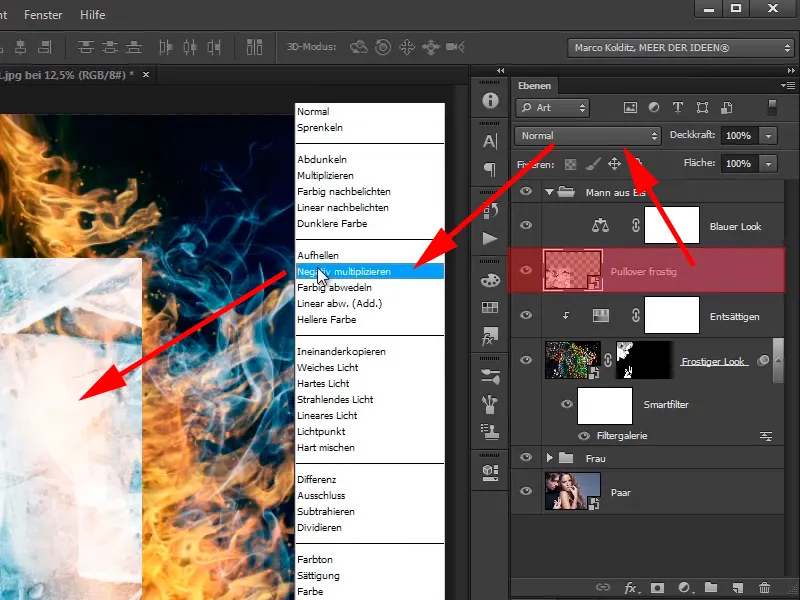
Шаг 36
Для вашего случая вы можете разместить эти плиты так, как вам угодно. Сначала отразите изображение, то есть, Редактировать>Трансформировать>Отобразить по горизонтали.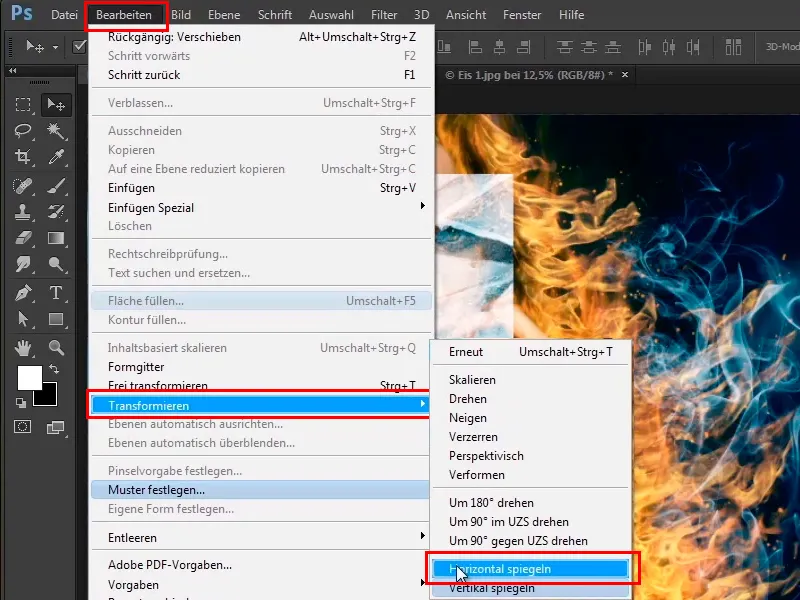
Шаг 37
Вы теперь перевернули изображение из правого в левое. Разместите изображение в нижнем левом углу, …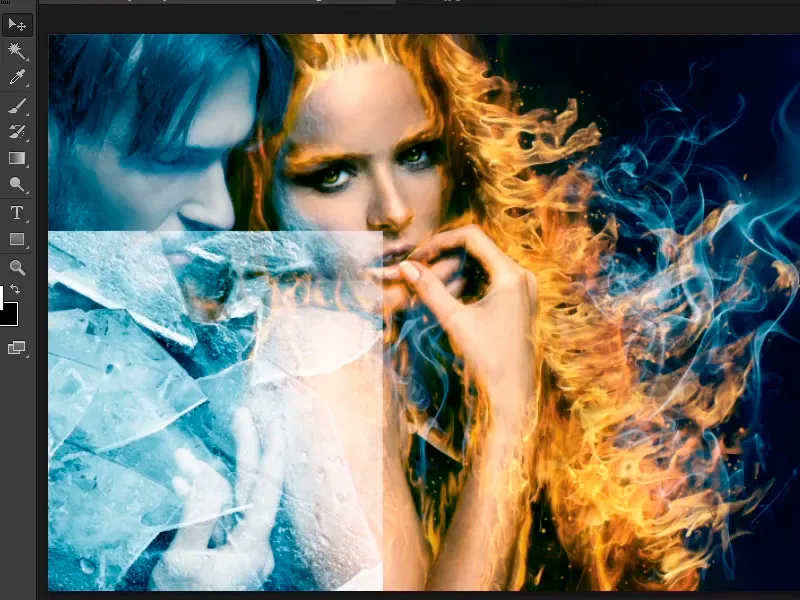
… перейдите в Стили слоя и настройте чёрный регулятор. То есть, вы хотите вернуть к жизни тёмные области джемпера. Сначала тяните регулятор немного вправо, и вы увидите, что плиты сразу исчезнут, то есть не стоит идти настолько далеко.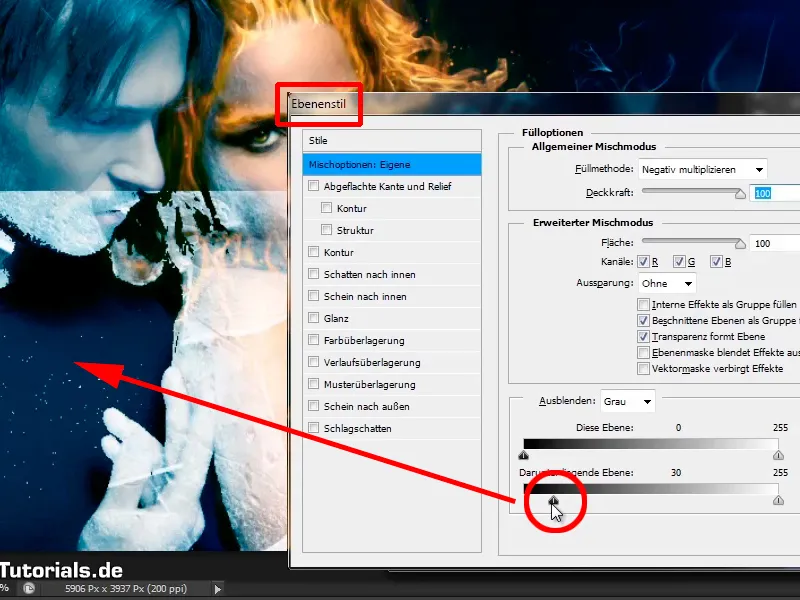
Шаг 38
Так что просто немного потяните его и, удерживая клавишу Alt, позвольте им немного плавно смешаться друг с другом: Черный 2 / 36. Ползунок Белого цвета перемещается на 75 / 168 и подтверждается нажатием ОК.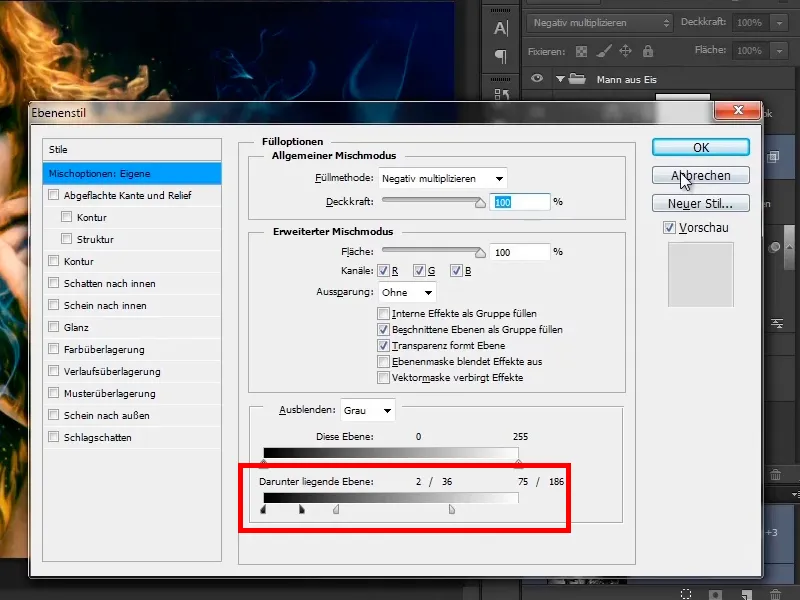
Шаг 39
Конечно, вам нужно показать только лососи на свитере, то есть, вы создадите маску и на этой маске нарисуете чёрным цветом переднего плана.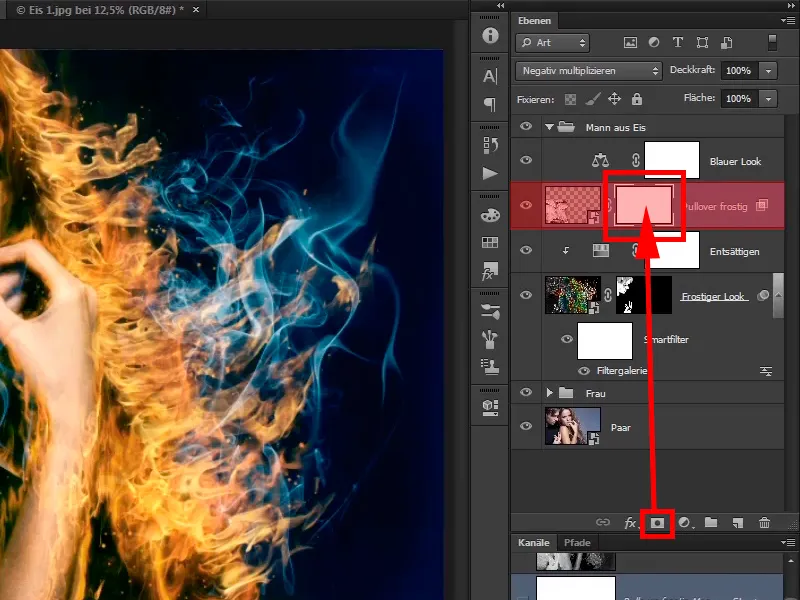
Сейчас для переднего плана установлен белый цвет; что же было там же, где команда для переключения? Именно, это клавиша Х.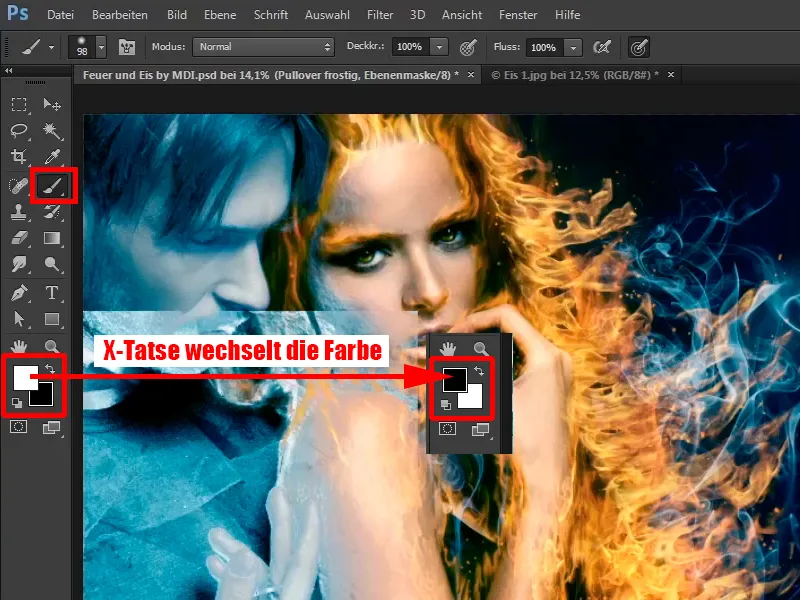
Шаг 40
Теперь на максимальной непрозрачности 100% сначала аккуратно удаляйте всё, что не является свитером. Если вы немного переборщите, то это тоже не проблема, тогда вы можете вернуться к команде Х, снова поменять цвета переднего и заднего плана и просто нарисовать область обратно на изображение.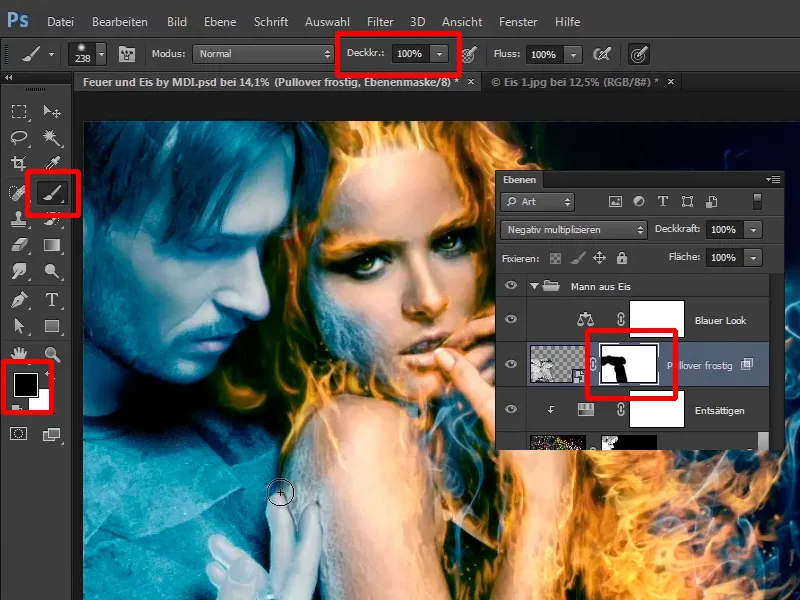
Последние шаги этого учебника
Шаг 41
Сначала сделайте грубую обводку пальцев. Это проще делать, когда сначала нарисовать изображение.
Затем уменьшите непрозрачность до 45%, поменяйте цвета переднего и заднего плана и нарисуйте вдоль пальцев на изображении. Здесь можно уделить больше времени, чтобы нарисовать это более гармонично.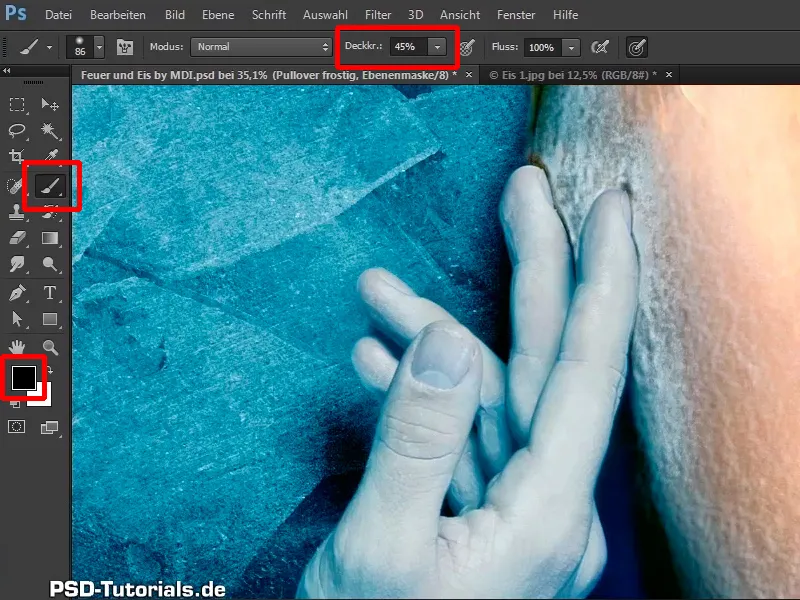
Шаг 42
Взгляните на это: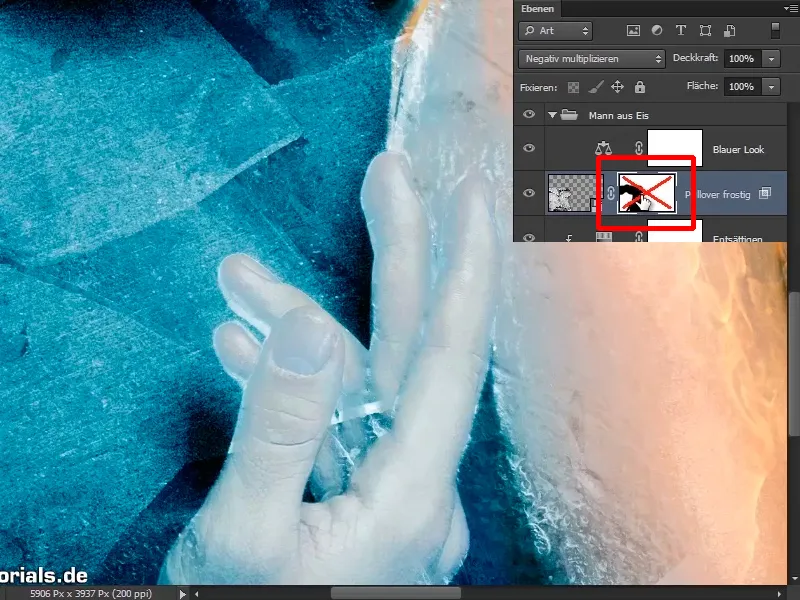
Шаг 43
Можете также что-то сделать внизу.
Нарисуйте немного с ещё меньшей непрозрачностью 13%.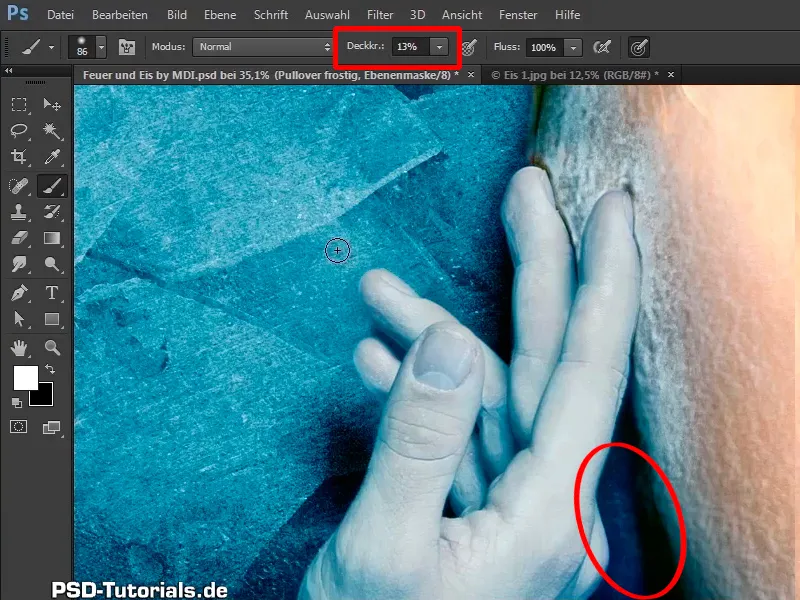
Шаг 44
Взгляните на это...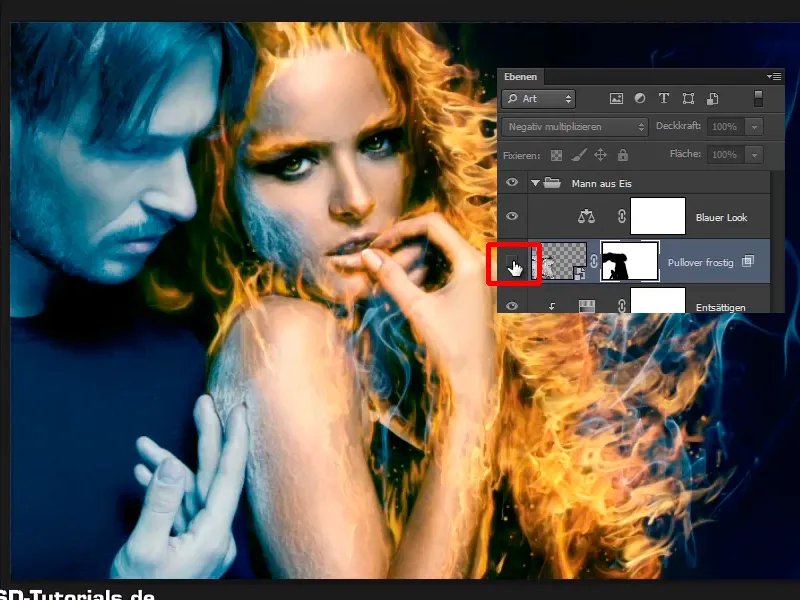
...в сравнении до и после: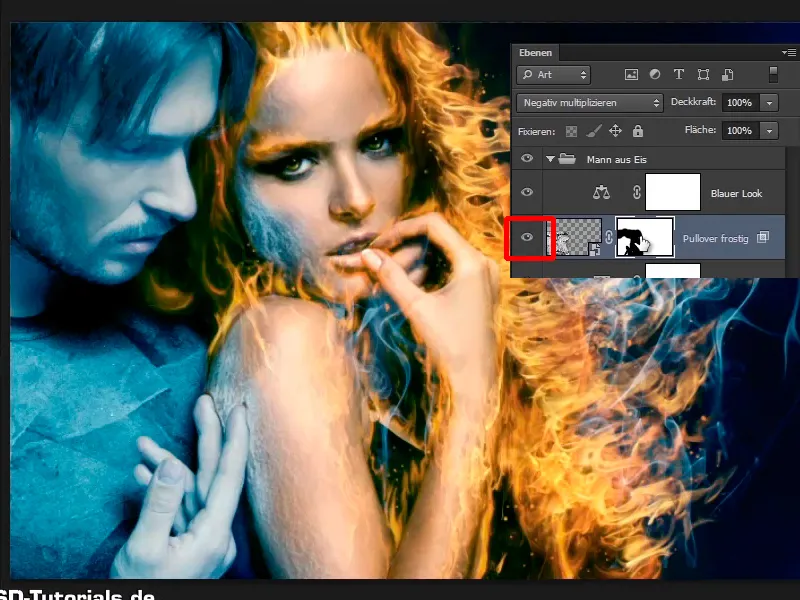
Шаг 45
Вы также сделаете немного изменений по краям, возможно, усилите общий шаг и т. д. Уменьшите непрозрачность слоя "Свитер Холодный" до 0 и постепенно приблизьтесь к результату. При непрозрачности 45% всё уже должно выглядеть очень хорошо.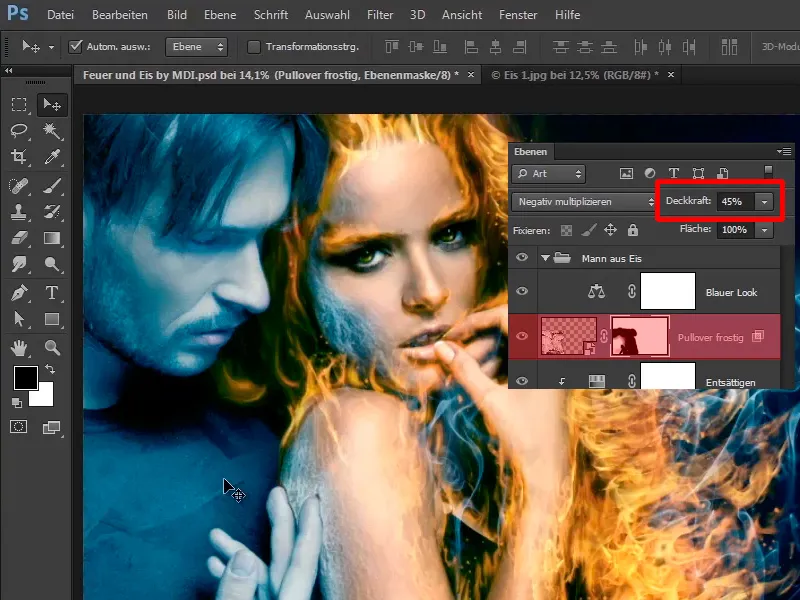
Шаг 46
А теперь трансформируйте это немного по краю свитера, как? Через Правка>Трансформация>Искажение.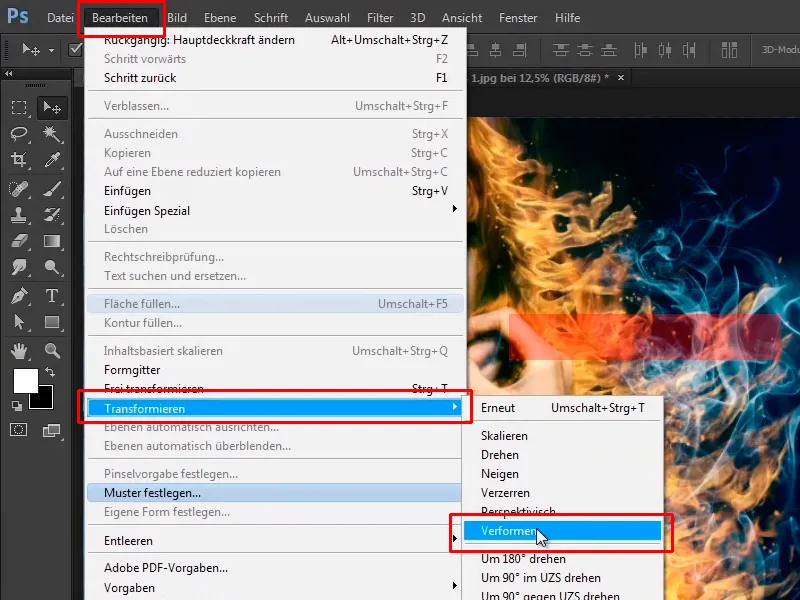
Хорошо, сейчас это не работает. Почему? Искажение работает только в том случае, если отменить маску слоя с изображением; для этого вам нужно нажать на этот символ.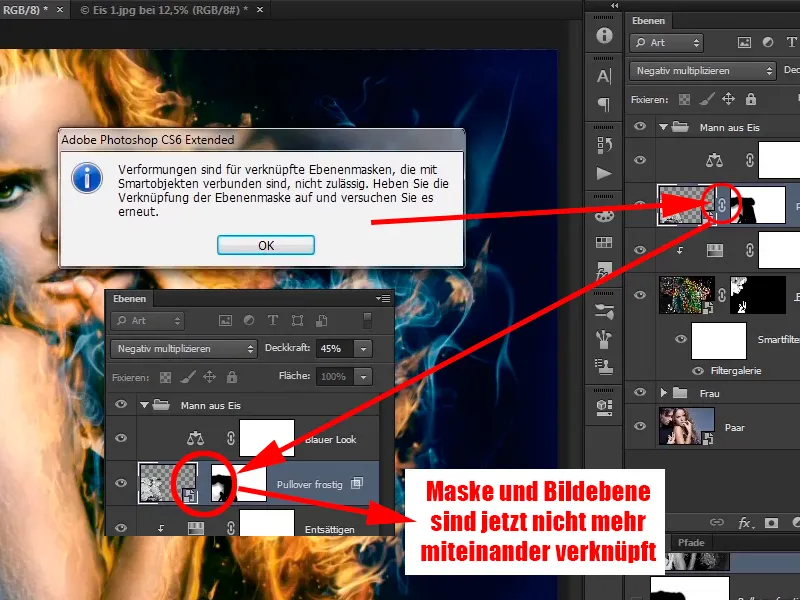
Шаг 47
Теперь снова выберите слой с изображением и снова перейдите к Правка>Трансформация>Искажение, и теперь вы можете немного изогнуть, чтобы лучше подогнать к свитеру.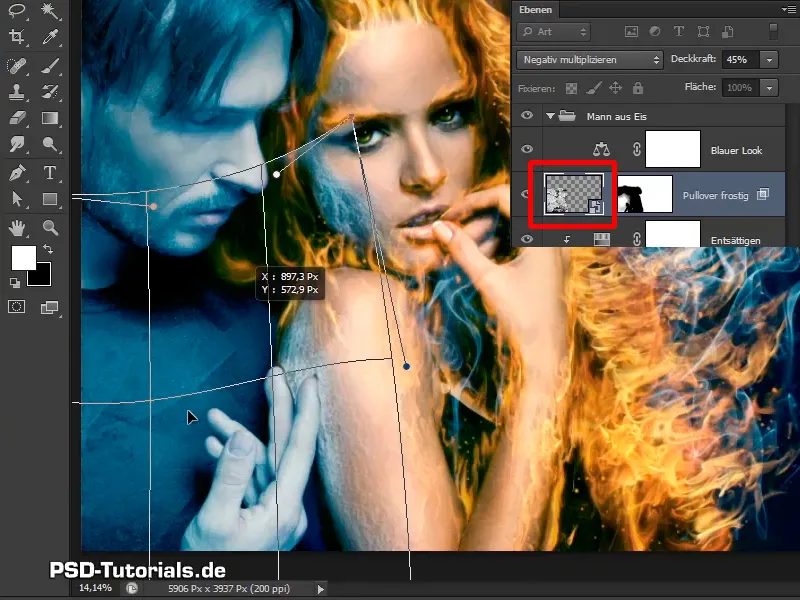
Шаг 48
Теперь это выглядит немного иначе; подтвердите это с помощью ОК.
Теперь лососи уместно расположены.
Шаг 49
Посмотрите ещё раз: Сейчас вы находитесь в режиме слоя Отрицательное умножение.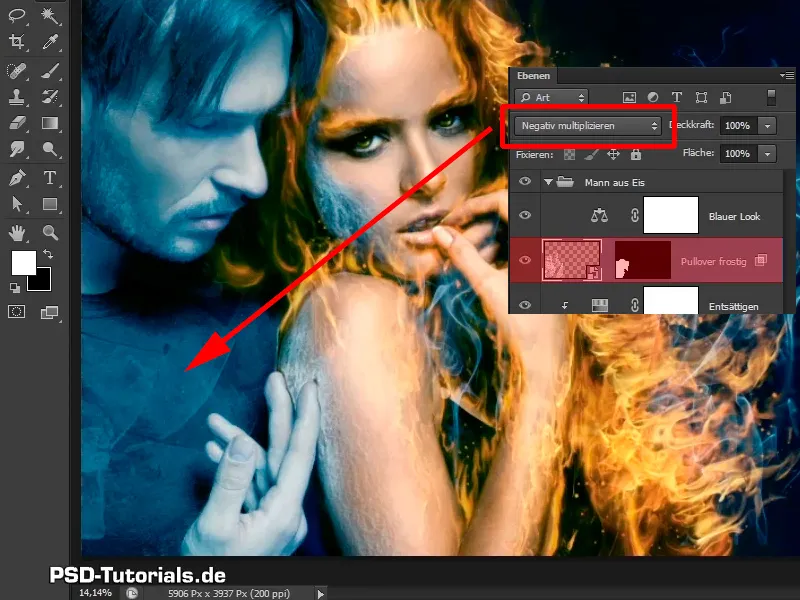
Шаг 50
Посмотрите, как выглядит Линейное свечение здесь.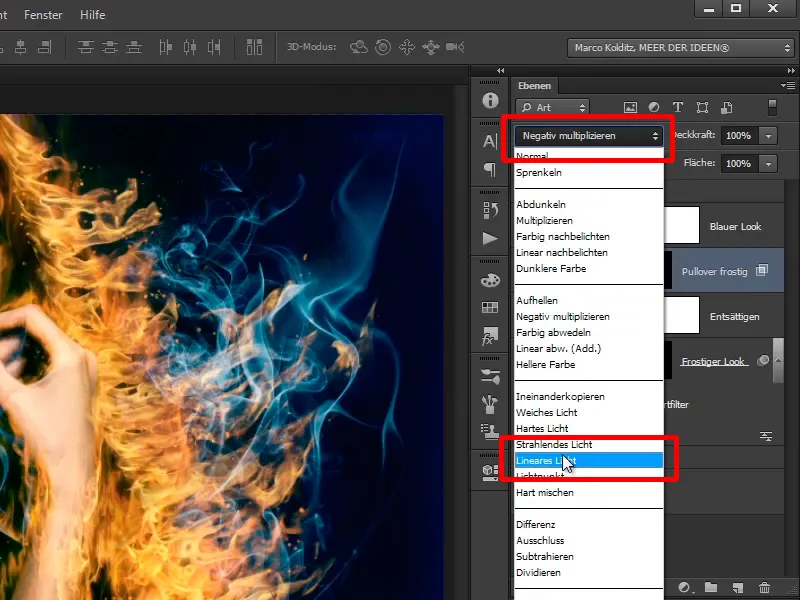
Здесь Линейный свет выглядит лучше, потому что он немного контрастнее, и оставьте его таким.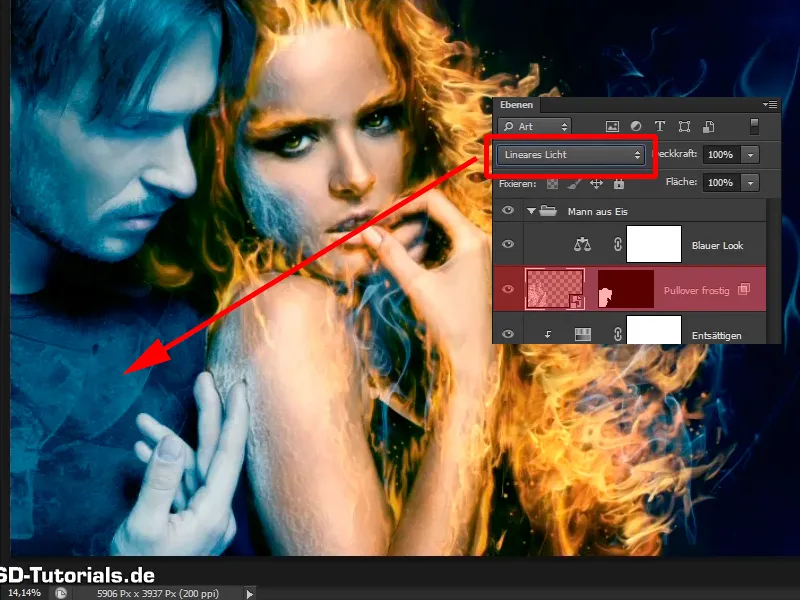
Шаг 51
В следующем учебнике вы захотите добавить пару ледяных кубиков в лицо мужчине, и для этого вы возьмете лед.