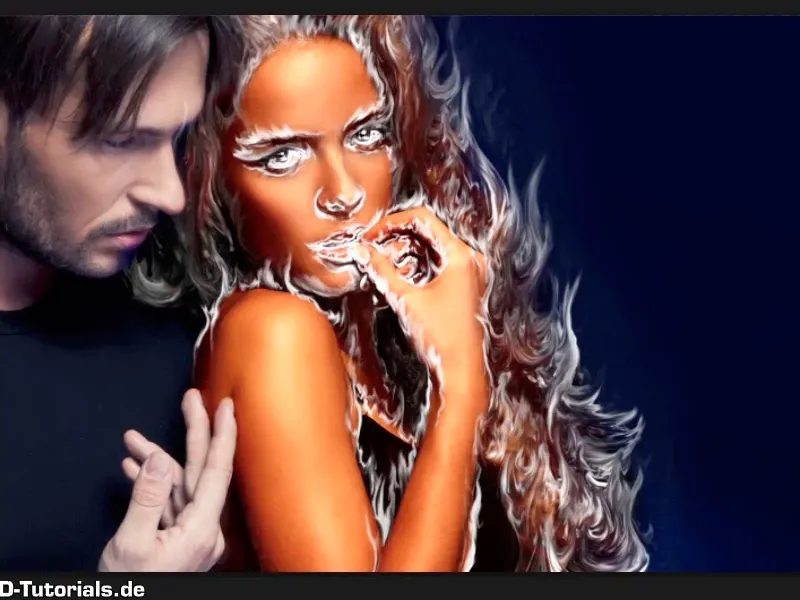Примечание: Учебное пособие "Затемнение фона и предварительная цветовая подготовка" является текстовой версией соответствующего видео-обучения Марко Кольдица. Поэтому тексты могут включать разговорный стиль.
Шаги 1–10
Шаг 1
Далее фон должен быть немного улучшен цветово; для этого кликните на слой "Размытие волос" и создайте регулировочный слой Цветной зал.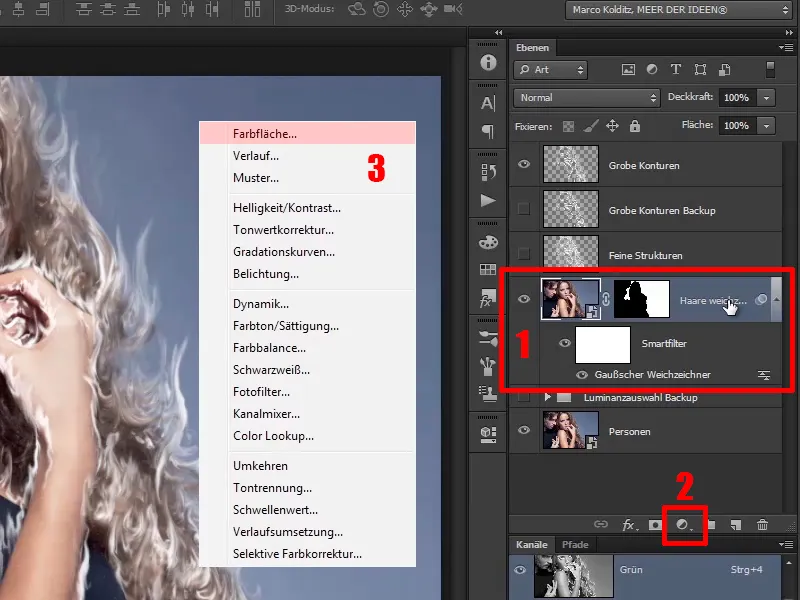
Шаг 2
Выберите оттенок голубого цвета; Марко уже подготовил здесь один, а именно этот: #00056d. Затем щелкните ОК.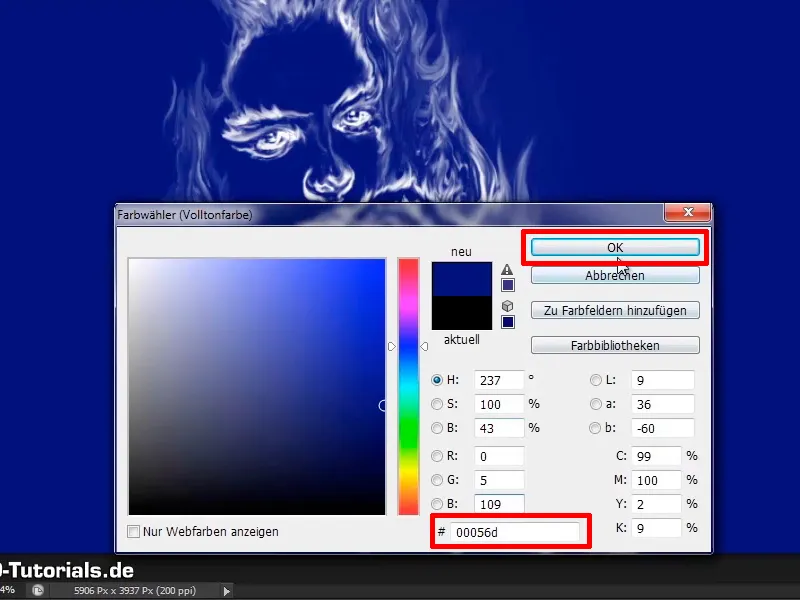
Шаг 3
Теперь переименуйте слой в "Цветной вид фона".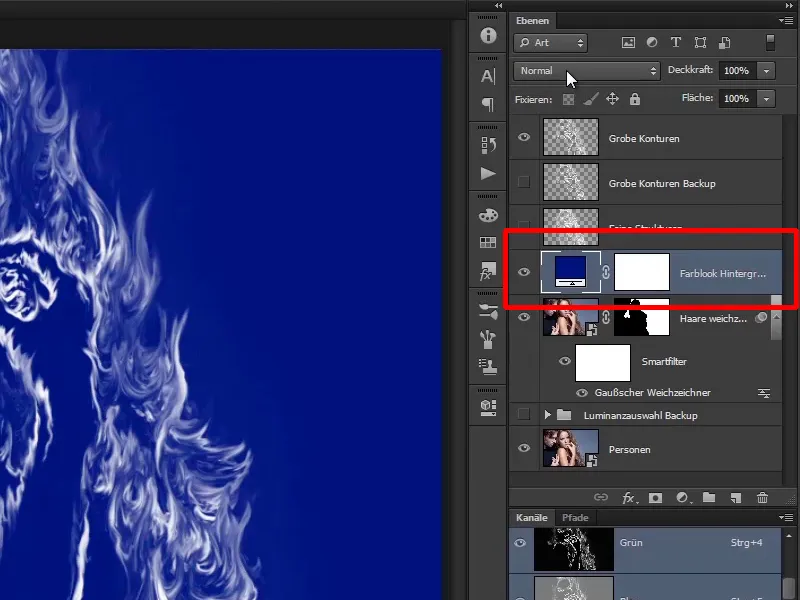
Шаг 4
И когда вы устанавливаете этот слой в режиме Мягкий свет через Режим слоя, тогда происходит следующее, фон становится красиво голубым. Конечно же, также персонажи.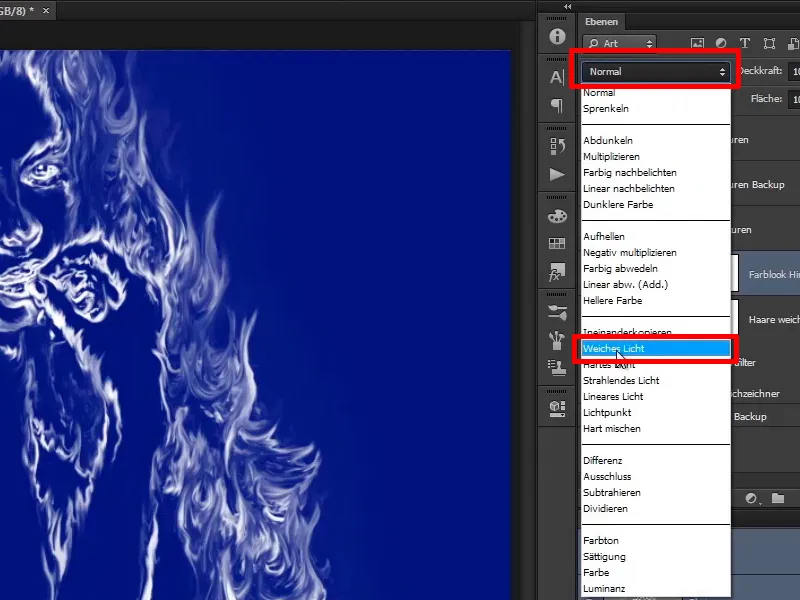
Шаг 5
Здесь должен быть освобожден только мужчина от изменений, то есть он не должен быть подвержен этому цвету. Для этого снова щелкните по Маске, возьмите Кисть с черным Цветом переднего плана …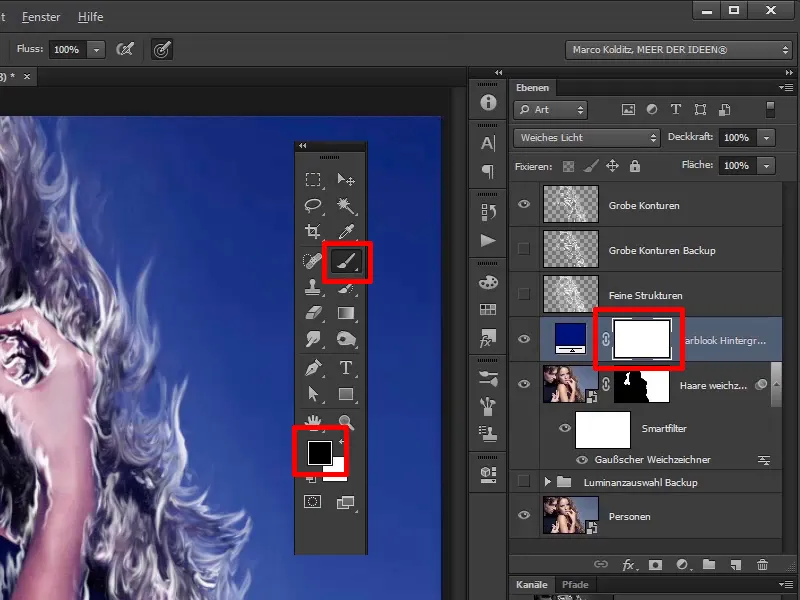
… и просто нарисуйте поверх мужчины.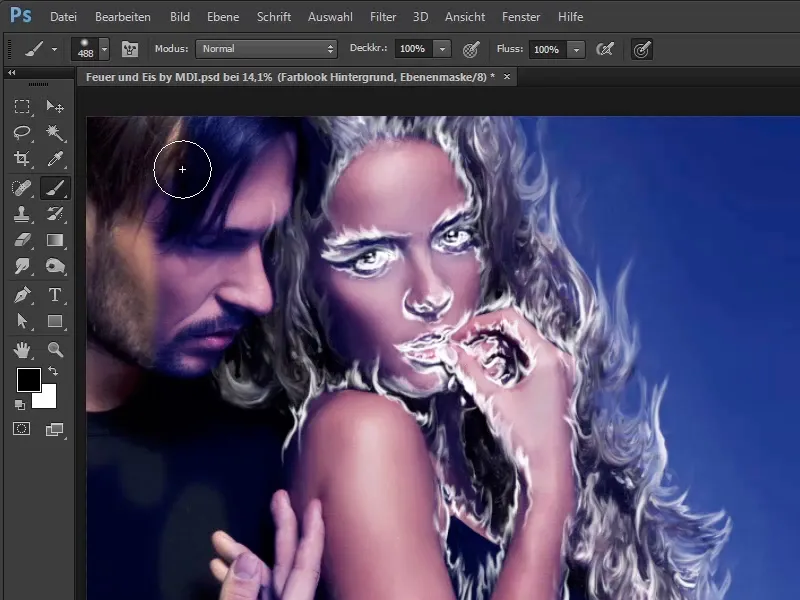
Шаг 6
Волосы женщины, конечно, оставьте без изменений. Здесь вам не нужно работать точно по контурам волос женщины. Как я уже сказал, если вы случайно нарисовали слишком далеко, просто переключайтесь на Клавишу X между Цветами переднего и Заднего плана, и таким образом вы сможете очень просто стирать области или снова накладывать маску или приводить их обратно в полотно.
В области пальцев нужно быть немного осторожнее.
Шаг 7
Здесь вам понадобится довольно мягкая Кисть, чтобы границы выглядели красиво. В этом случае Марко Кольдиц использует Жесткость всего лишь 9%. Это означает, что вы рисуете вдоль пальца и тем самым возвращаете цвет мужчины обратно в кадр. Хотя вы в любом случае снова окрасите его в синий цвет, но в совершенно другом голубом цвете, он должен быть морозным.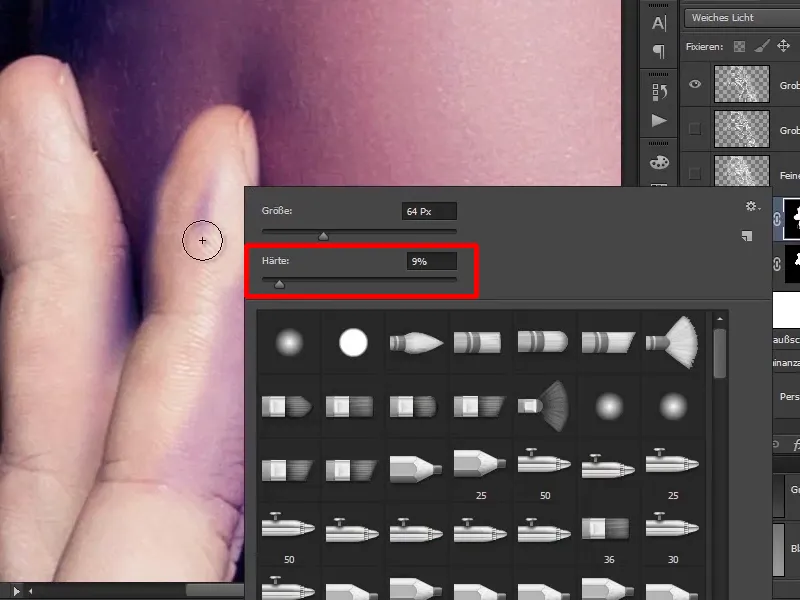
Шаг 8
Проверьте черный цвет у мужчины, сделав Alt-Клик на "Маске Цветового фона". При щелчке на маске у вас также возвращается оригинал.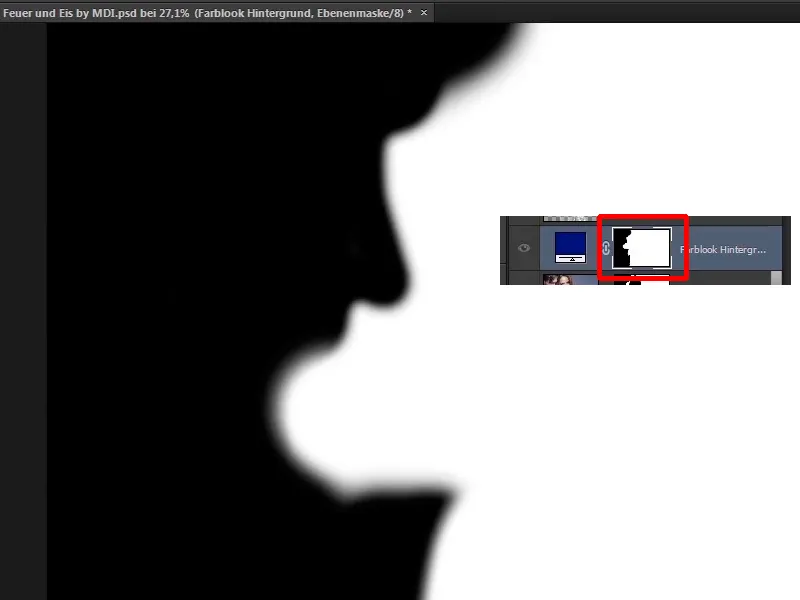
Шаг 9
Таким образом, вы можете продолжить работу. Теперь у вас уже хорошо окрашен фон и немного окрашена женщина в синий цвет. Зачем? Вам понадобятся некоторые оттенки голубого в этой области позже.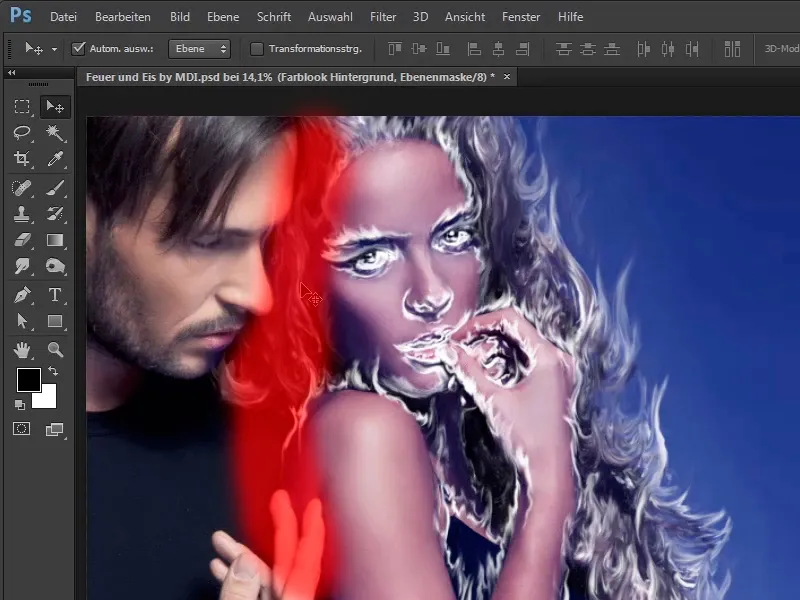
Шаг 10
Вообще говоря, вы все равно окунете женщину обратно в оранжевый, так что не волнуйтесь, все идет по плану. Далее вы затемните фон, он все еще слишком светлый, чтобы огонь позже выглядел по-настоящему ярким. Для этого вы разместите регулировочный слой Кривые уровня через слой "Цветовой фон" и затем щелкните на значок Регулирования слоя и выберите Кривые уровня.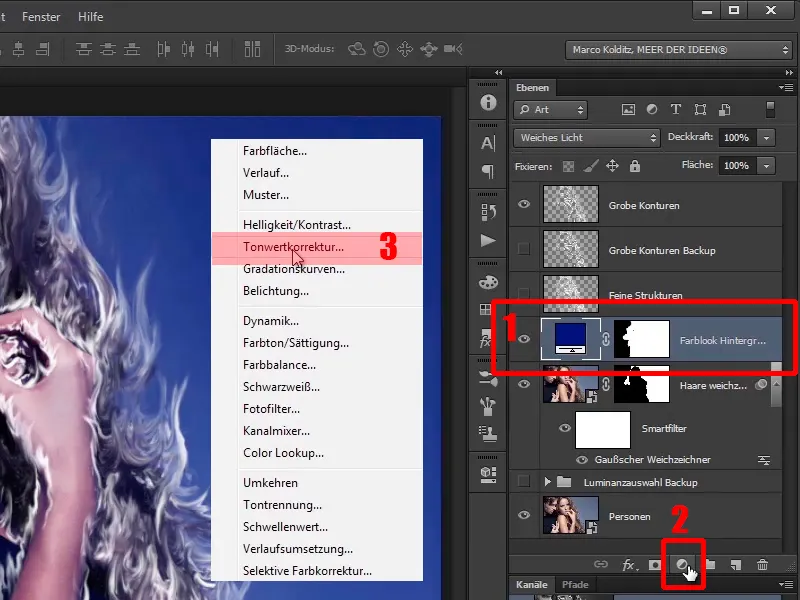
Приступаем к работе: Шаги 11–20
Шаг 12
Теперь настройте это. Переименуйте слой прямо сейчас в "Затемнить задний план" и переместите сюда регулятор Черного вправо на значение 139. Область серого или средние тона можно сделать немного светлее.
• Черный: 139
• Серый: 1,22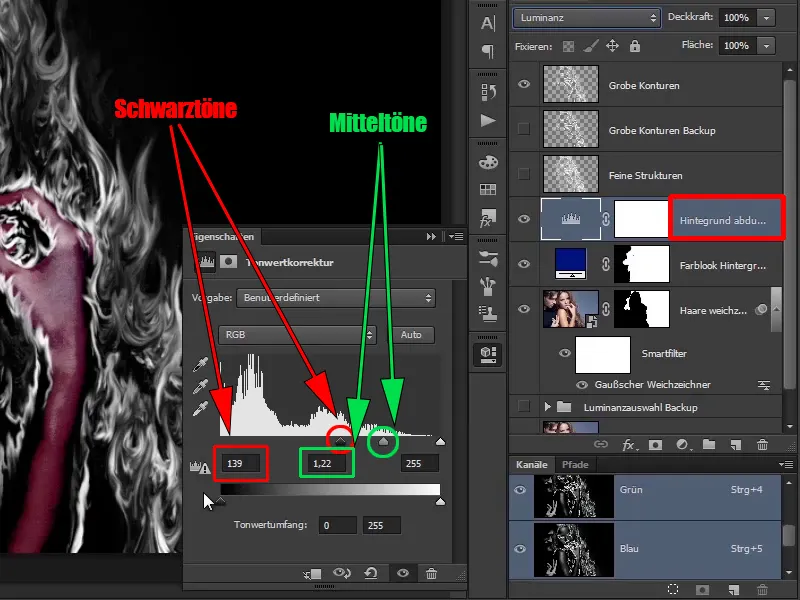
Шаг 13
И теперь вы даже обрезаете черные области на изображении, то есть, то (1) это все, что черное на изображении, и то (2) это все, что светлое на изображении.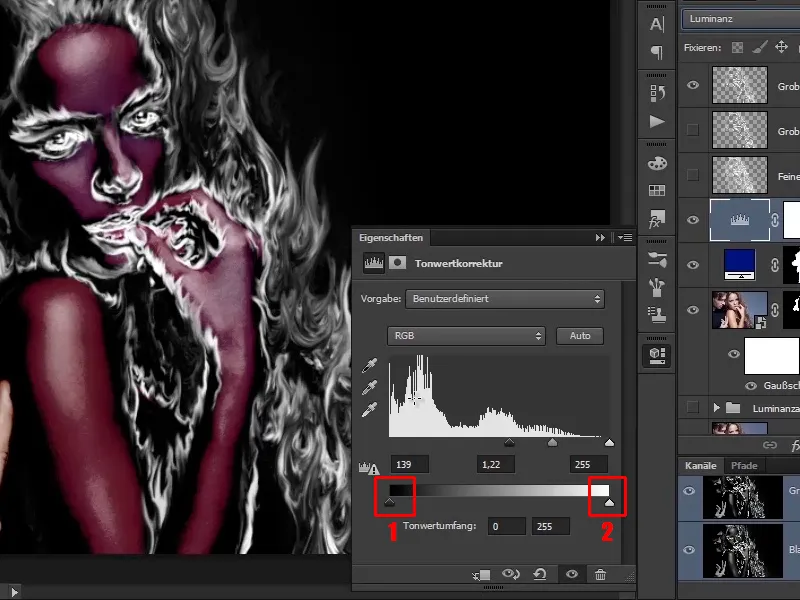
Шаг 14
И как только вы тянете это вправо, все, что черное на изображении, становится немного светлее. И в этой области 6 - это довольно хорошо.
Диапазон яркости: 6
Затем закройте окно.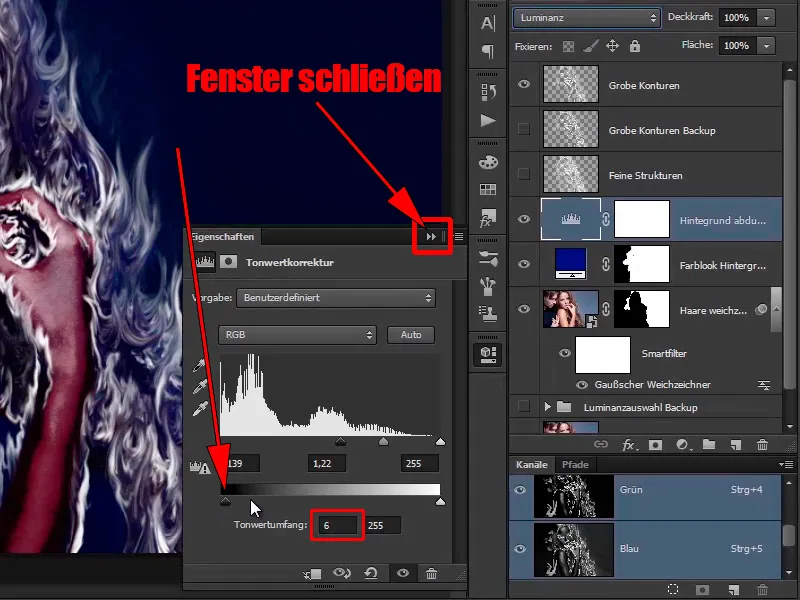
Шаг 15
Этот эффект, это затемнение, должен воздействовать только на фон. Это означает, что вы инвертируете маску с помощью Ctrl+I. Таким образом вы поменяли маску слоя с белой на черную.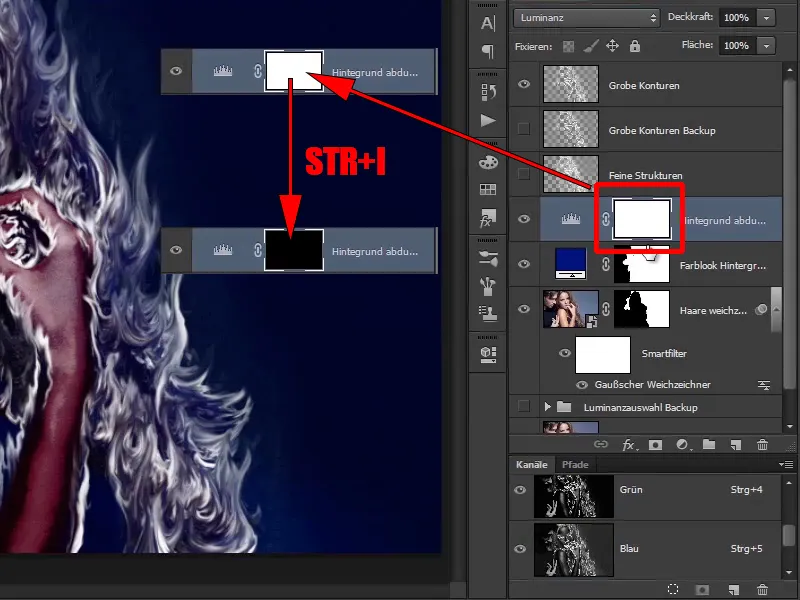
Шаг 16
Теперь снова выбираете мягкую кисть, в данном случае белую переднего плана, выберите слой и нанесите изменения на изображение.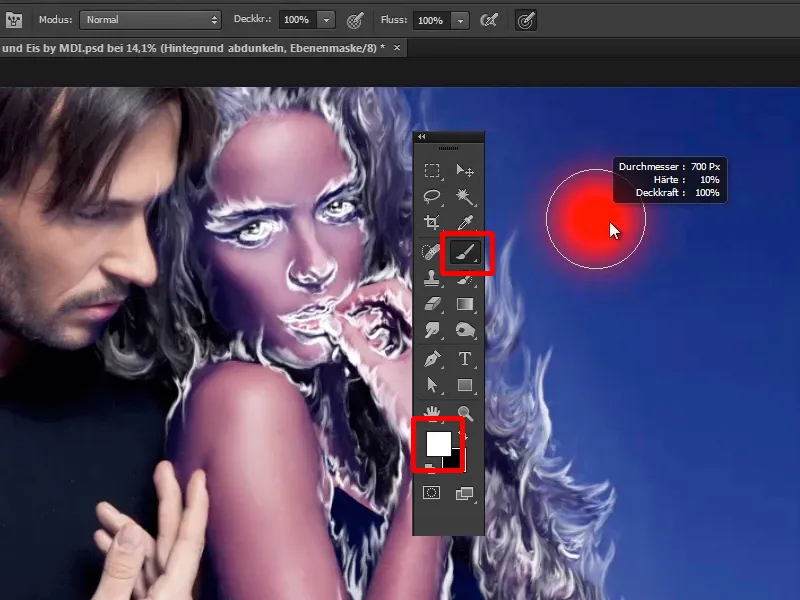
Шаг 17
Как видите, иногда Photoshop требуется больше времени на один мазок кистью, потому что выбранная кисть достаточно большая. Лучше уменьшить непрозрачность до 55%. Таким образом вы сможете лучше рисовать в области волос.
Таким образом, вы затемните красивый фон. И поскольку вы немного уменьшили непрозрачность, можете сделать здесь несколько щелчков.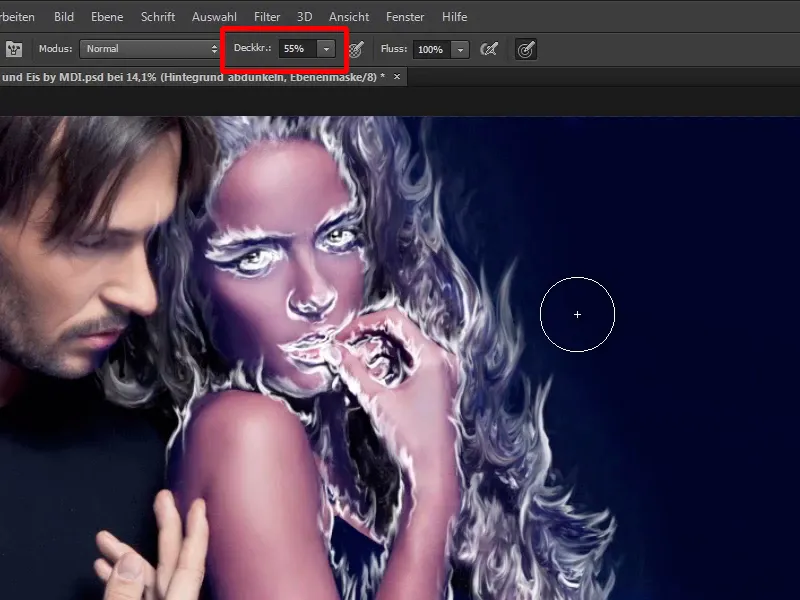
Шаг 18
Теперь посмотрите на маску - уже довольно хорошо.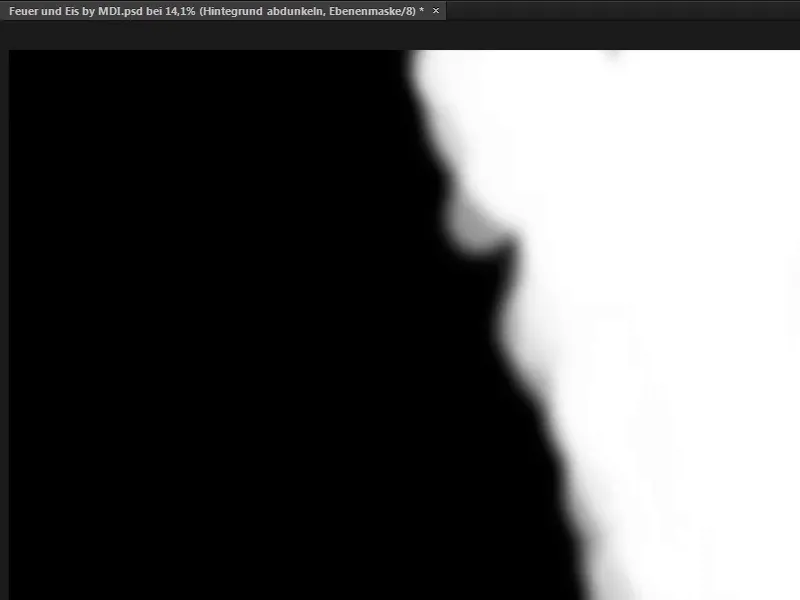
Шаг 19
Теперь женщина должна снова получить немного огня на кожу. Для этого создайте слой Цветовой баланс непосредственно над слоем "Затемнить задний план". Для этого снова щелкните на слой "Затемнить задний план" и снова выберите через символ Новый слой настройки Цветовой баланс.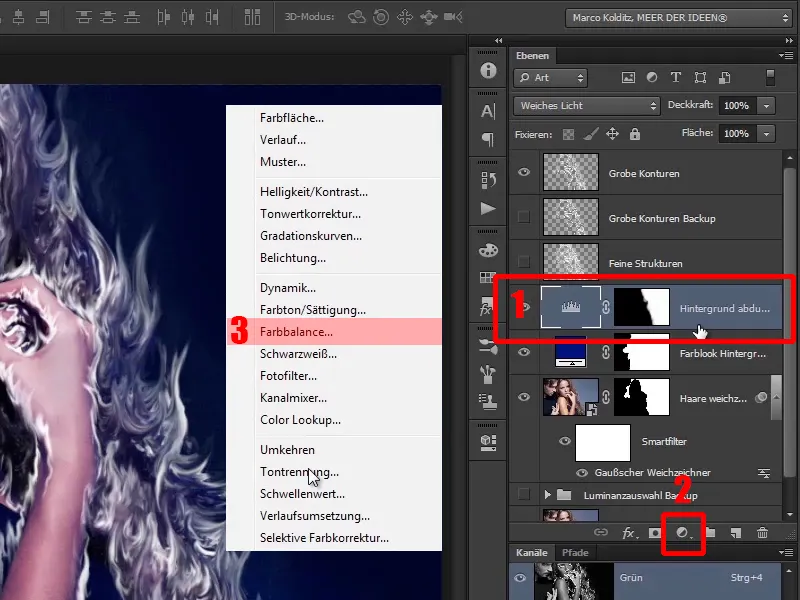
Шаг 20
Итак, установите следующие значения, сначала в тенях, то есть, тени на изображении, будут адаптированы по цвету, и у вас уже есть готовые значения, а именно красное значение 16, то есть, вы немного переносите темные области изображения в красный диапазон. Пурпур и Зеленый оставьте на 0, а Желтый на -53.
средним тона, то есть, вы адаптируете серые тона, которые не слишком светлые и не слишком темные, а именно находятся точно посередине. Также сделайте их чуть-чуть красными 21, затем немного в пурпур -8 и при Желтый на -51.
И, наконец, также света, светлые области на изображении, также адаптируются, и вы также добавляете немного красного (19), пурпур и Зеленый можно оставить такими. Но также добавьте немного в Желтый -42, и вы уже видите: это будет сиять.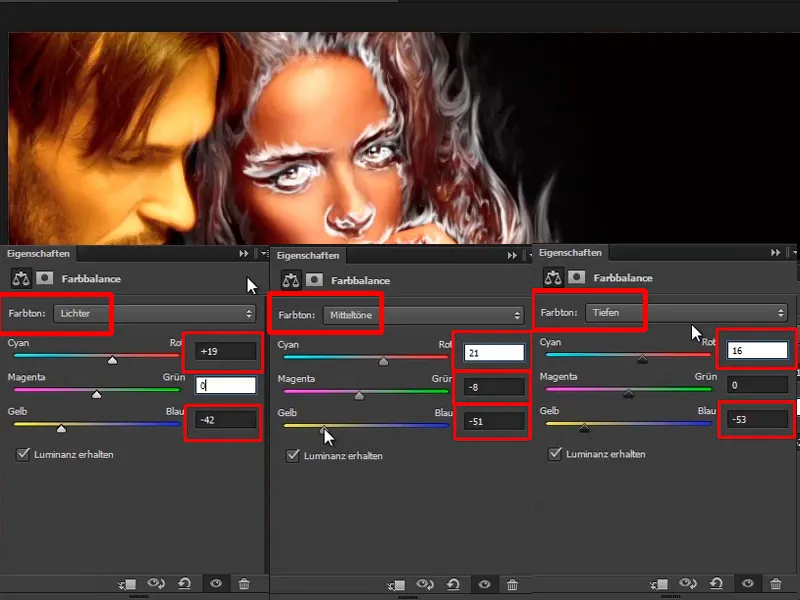
Следующие: шаги с 21 по 28
Шаг 21
Так это уже довольно неплохо выглядит; переименуйте слой в "Женщина становится снова красноватой", и это, конечно же, должно затрагивать только женщину. Вы уже сделали выделения ранее, для мужчины и для фона, поэтому вы можете использовать эти маски слоя так.
Ctrl, тем самым выберите только эту маску в качестве выделения.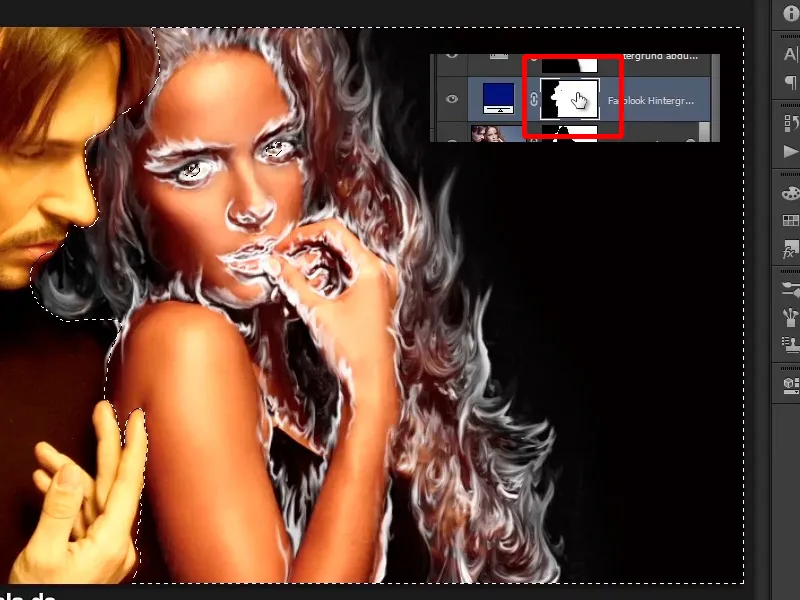
Шаг 22
Это означает, что вы выбрали правую область, но хотите выбрать мужчину. Перейдите к Выбор>Обратный выбор, и теперь у вас выбран только мужчина. Кстати, это также можно сделать через Ctrl+Shift+I, что всегда позволит вам сделать обратный выбор в любое время.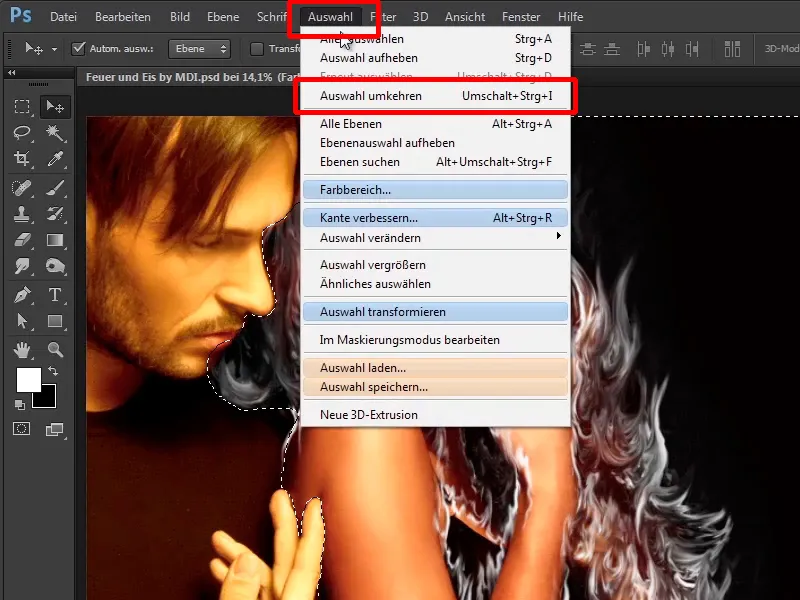
Шаг 23
Итак, этот выбор теперь добавляется на уровне "Вернуть женщину снова красноватым", и вы маскируете это черным, то есть в этом случае у вас снова черный фон, то есть вы нажимаете Ctrl+Backspace.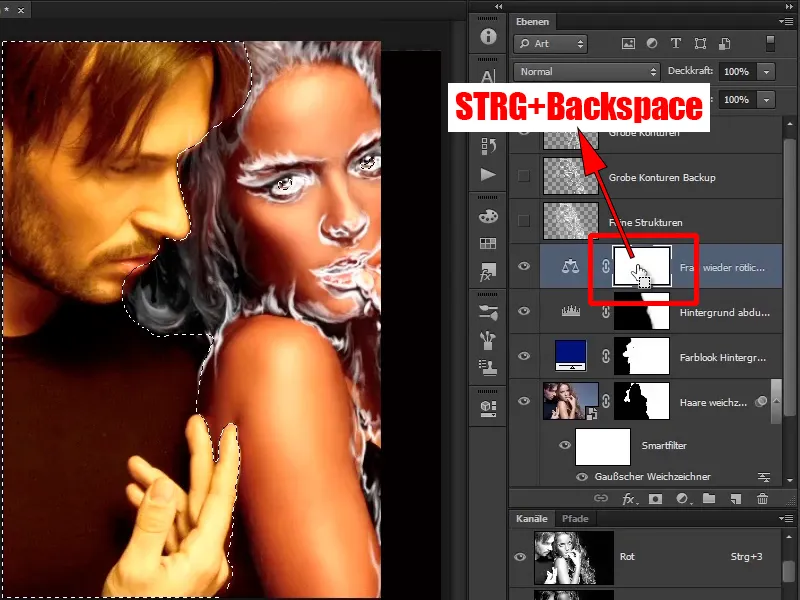
С помощью Ctrl+D вы можете снять выбор и таким образом исключить мужчину из этих цветовых значений.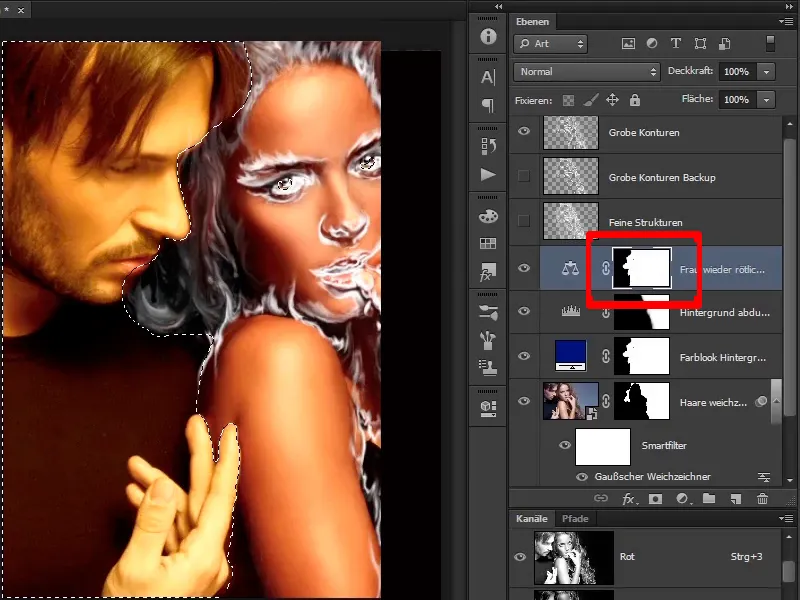
Шаг 24
Немного приблизьте изображение, поправьте рот немного, туда еще немного перешло цвета, этого быть не должно.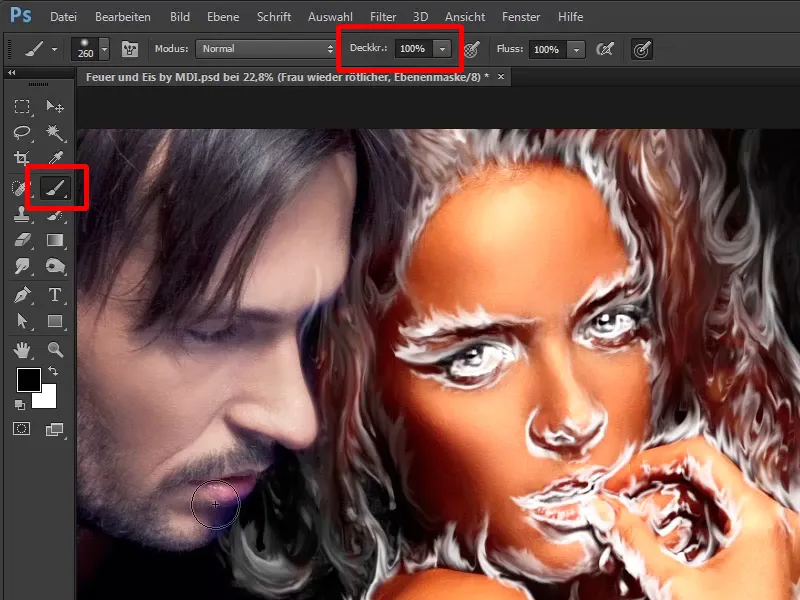
Примерно так вы можете оставить это.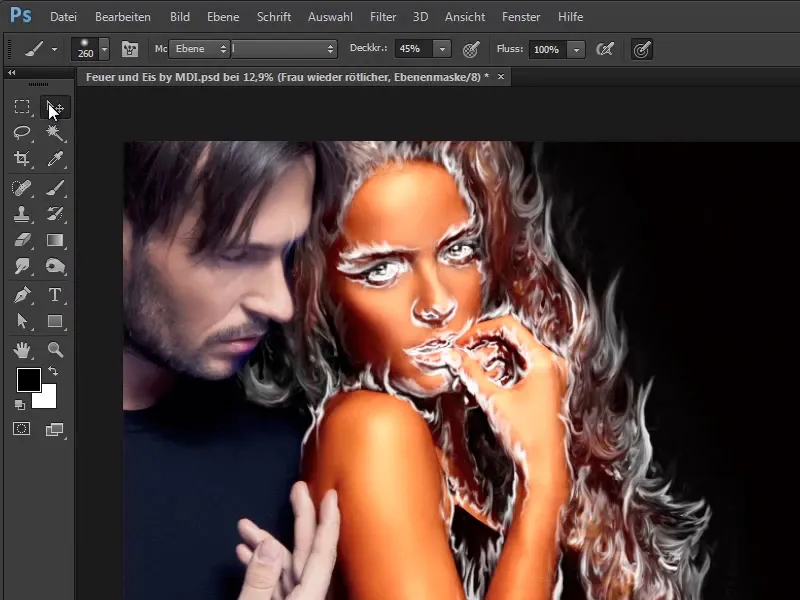
Шаг 25
Конечно же, фон тоже, вы теперь можете освободить его от него, у вас уже есть "Опустить фон маской". Также здесь нажимаете на клавишу Ctrl.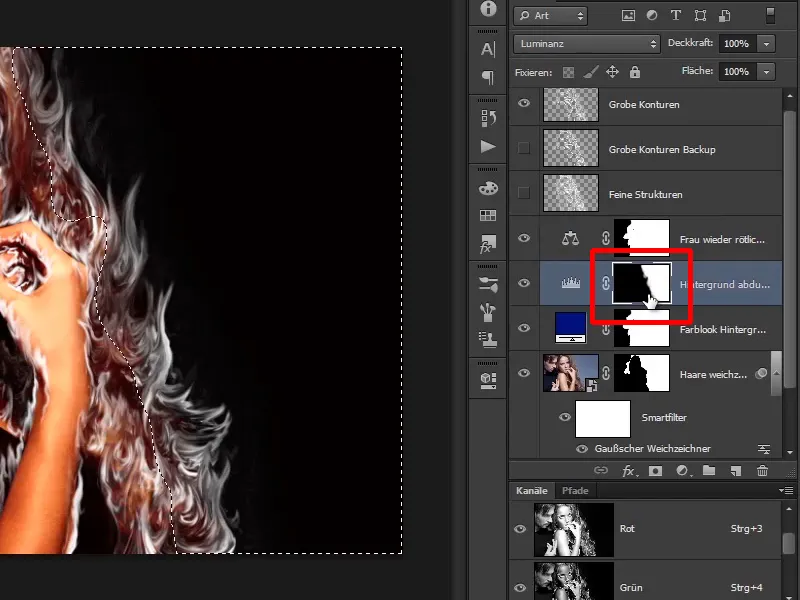
Шаг 26
Теперь у вас уже выбрана правая область, тогда вы снова нажмете на слой Баланс цветов и нажмете Alt+Backspace, потому что у вас в данном случае цвет Черный установлен как Цвет переднего плана.
Шаг 27
Теперь вы сделали женщину такой красноватой, и если хотите, можете пройти кисточкой по этой области здесь, чтобы вернуть красноватый тон в волосы.
Но это совсем не обязательно, потому что, как я уже сказала, сейчас там будет весь огонь.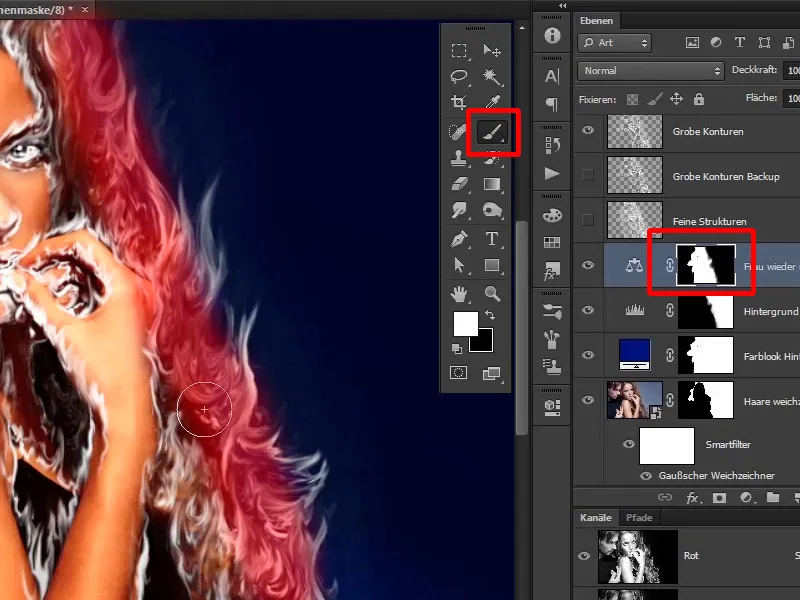
Шаг 28
В следующем учебном пособии вы правильно окрасите в данный момент еще белый огонь.