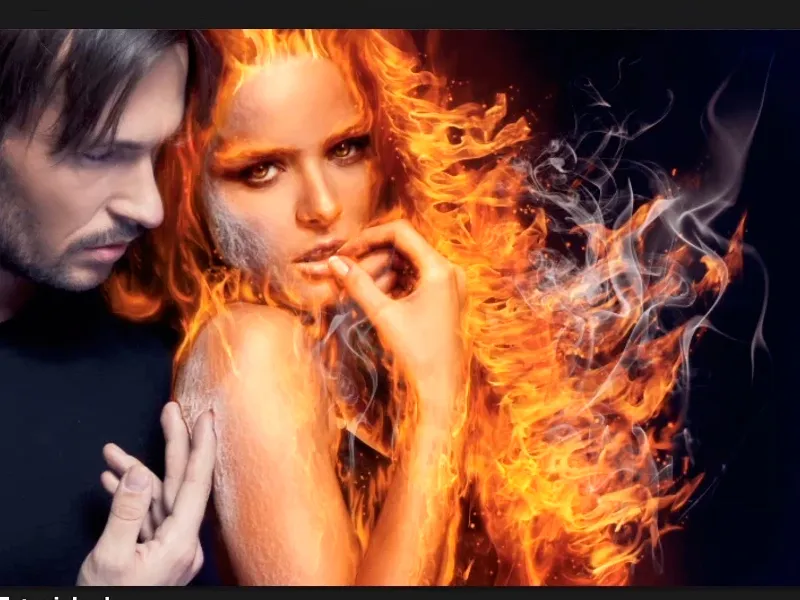Примечание: Учебное пособие "Где огонь, там и дым" является текстовой версией соответствующего видео-обучения Марко Кольдитц. Тексты могут также иметь разговорный стиль.
Поехали: Шаги 1–11
Шаг 1
Где огонь, там и что? Да, дым, и именно этот дым вы хотите поместить на своё изображение, именно через Файл>Разместить или ...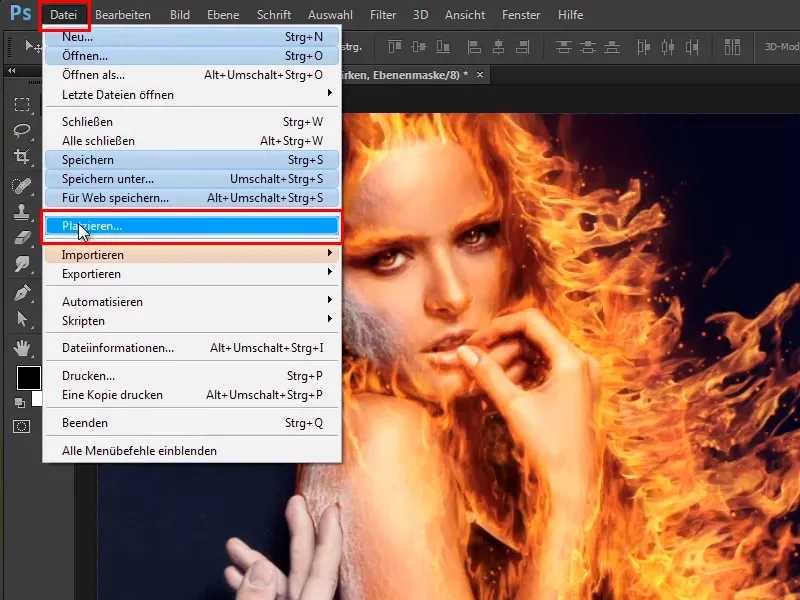
... через папку Windows, куда потом просто перетаскиваете изображение в Photoshop.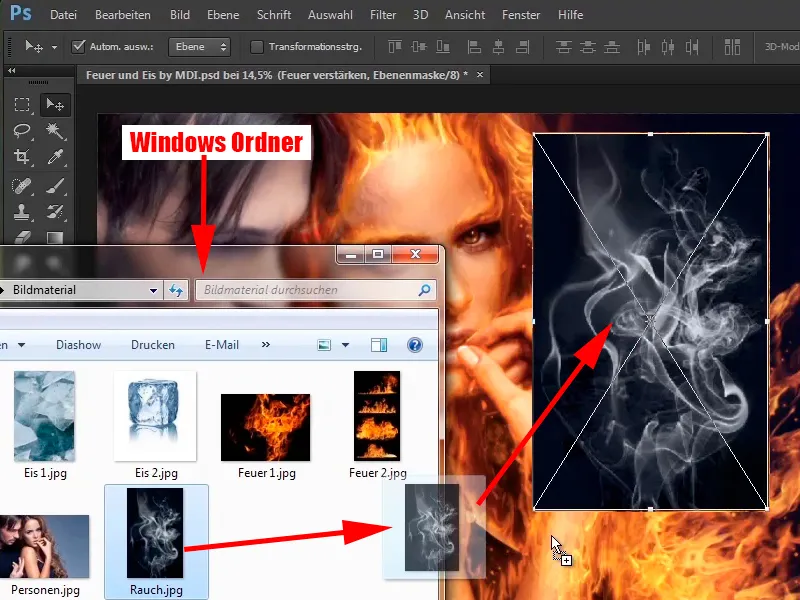
Шаг 2
Подтверждайте с помощью нажатия клавиши Enter и сразу перемещайте этот слой в режим Негативное умножение.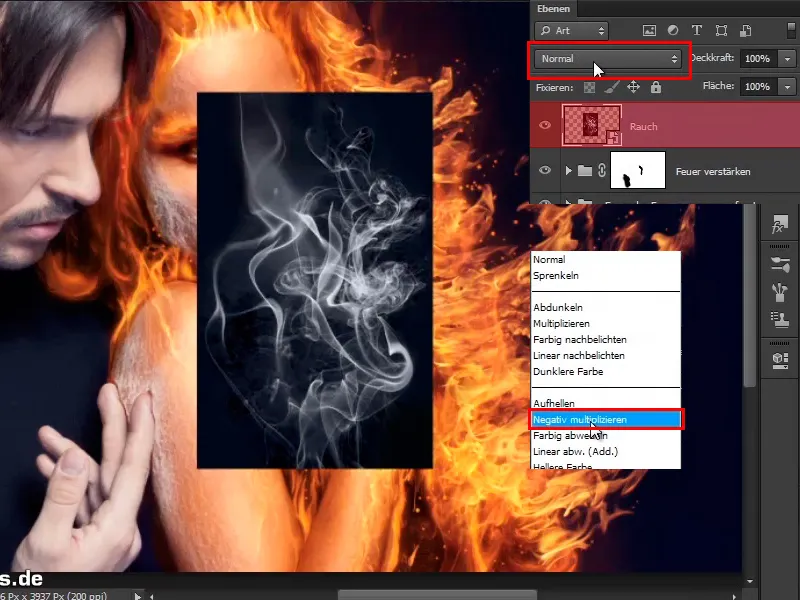
Вот как выглядит результат: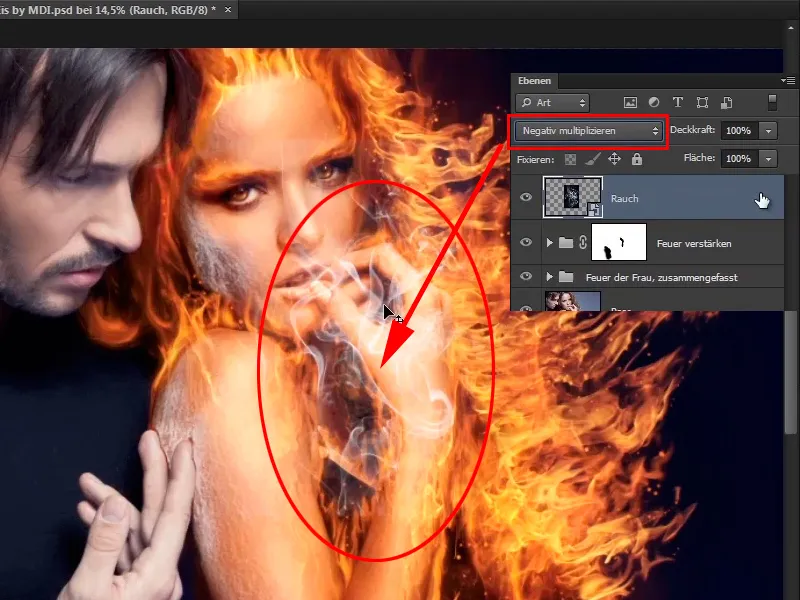
Шаг 3
Здесь хорошо то, что при размещении слой сразу преобразуется в Умный объект, что означает, что вам это больше не нужно делать.
Как и в случае с огнём, черный фон автоматически исчезнет в режиме Негативное умножение.
В данном случае оказалось, что фон не был совсем черным, а, вероятно, имел какое-то значение серого.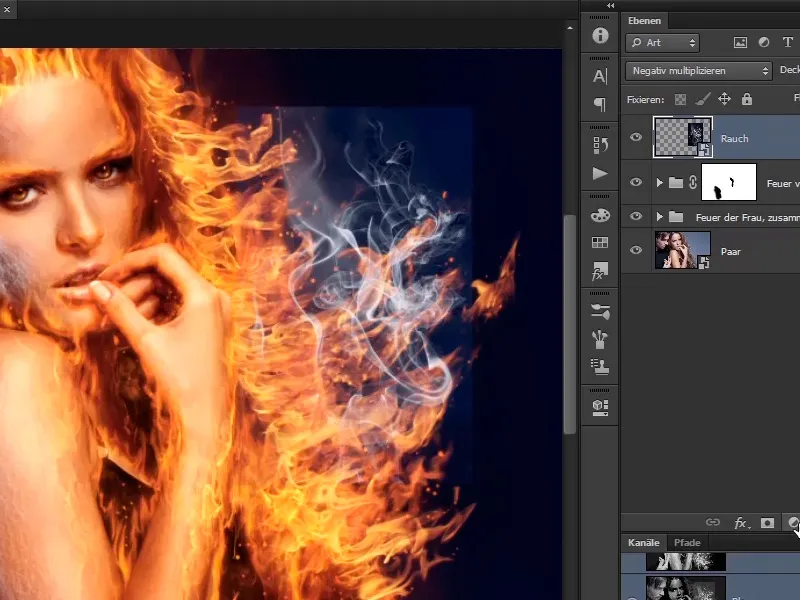
Шаг 4
Однако вы можете изменить это, сказав, что создаёте слой Коррекция тона ...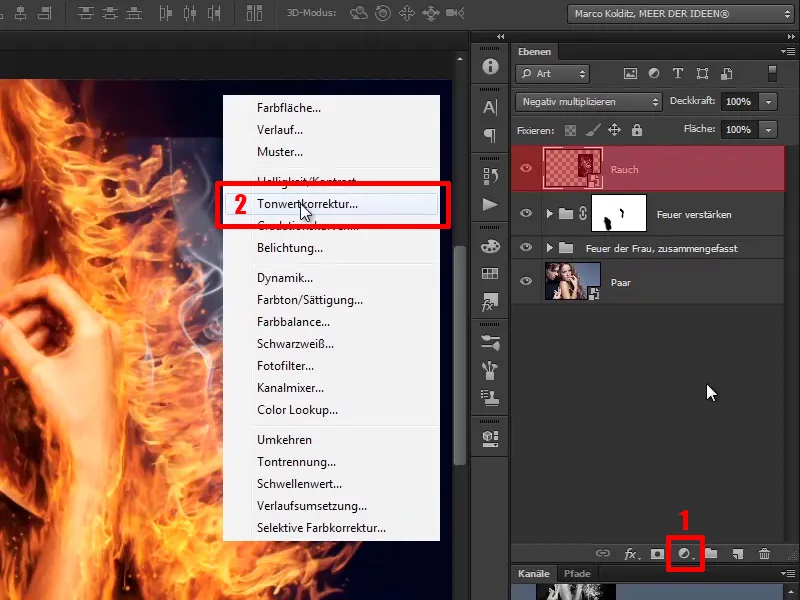
... как Маска выреза.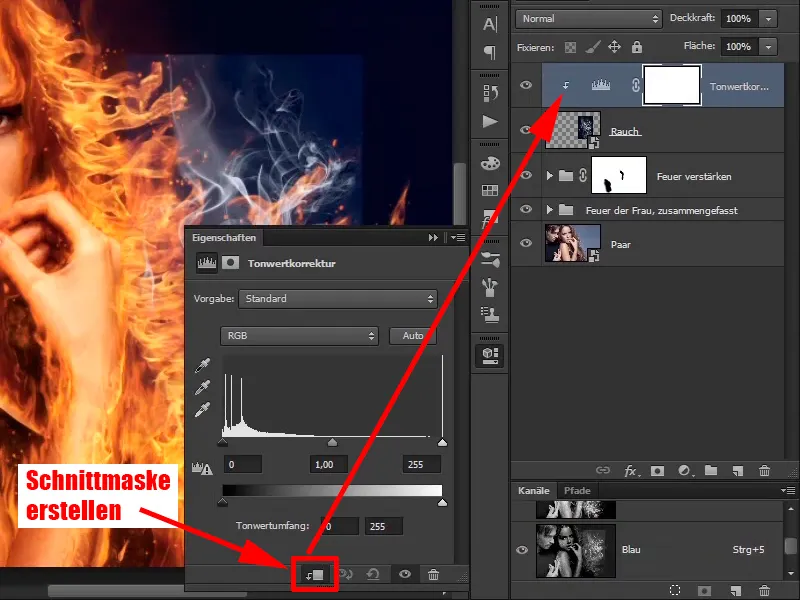
Шаг 5
Здесь вам нужно будет немного сдвинуть черную точку вправо и, возможно, также немного серого.
Таким образом, с этими значениями чёрная область действительно исчезнет.
• Чёрная точка: 24
• Среднее значение: 0,91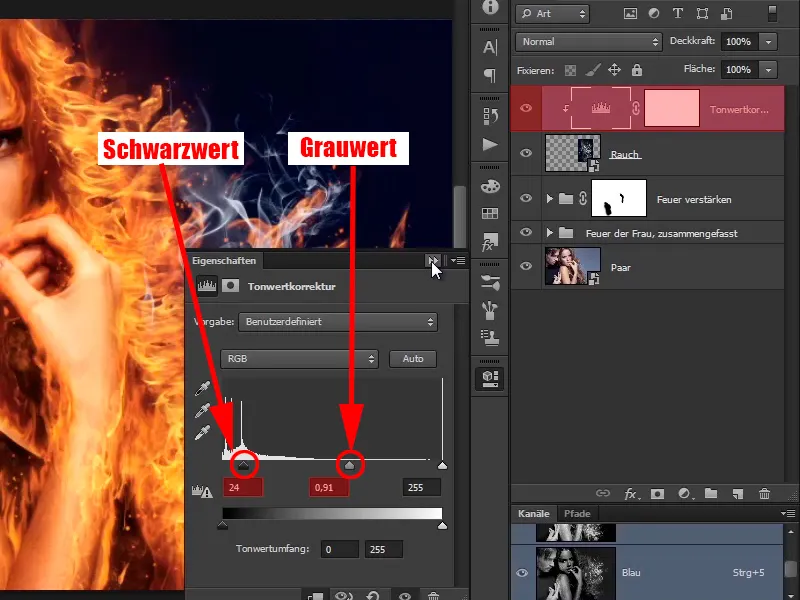
Шаг 6
Теперь вы также можете увеличить этот дым с помощью Ctrl+T и посмотреть, куда лучше всего его поместить. Вы должны его отразить, тогда огонь будет выглядеть лучше.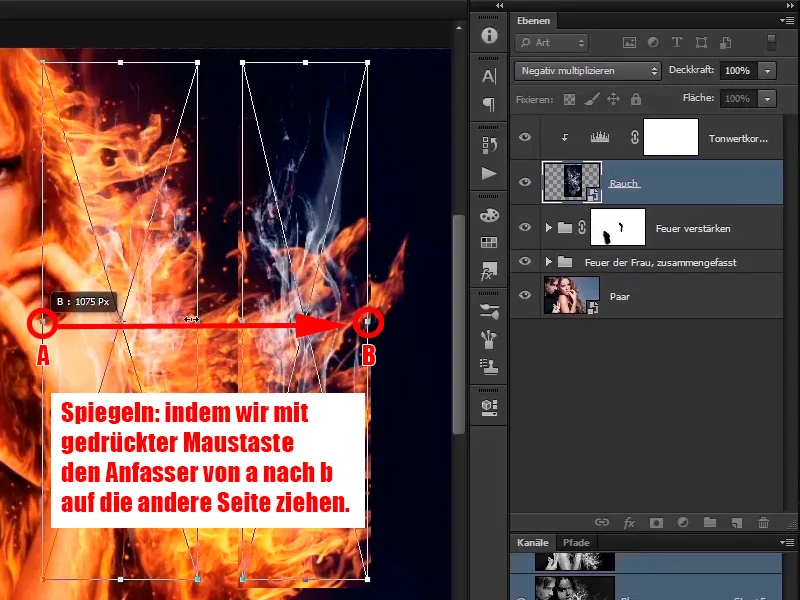
Шаг 7
Вам это тоже понравится из-за того, что дым снова улетает вверх и вправо в угол или дует ветерочек. Вы снова размещаете с умом, пока дым не будет выглядеть так, как вам нравится.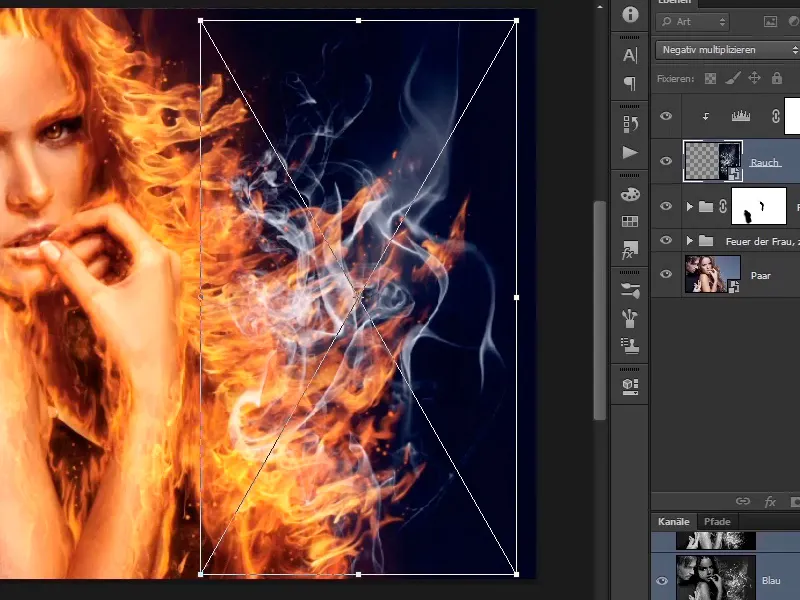
Шаг 8
Через Правка>Преобразование>Искажение ...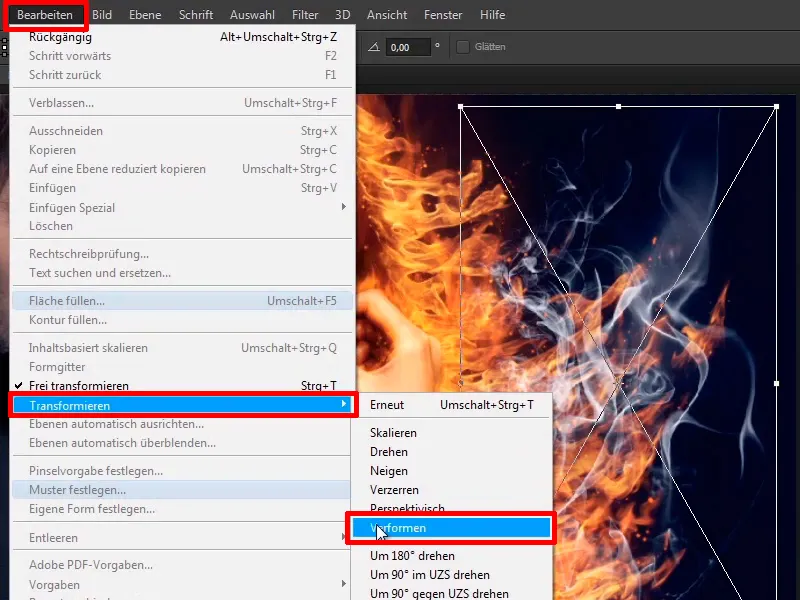
... вы можете подогнать дым так, чтобы всё выглядело красиво. Как я уже сказал, здесь также можно немного затратить времени и подтвердить, нажав Enter.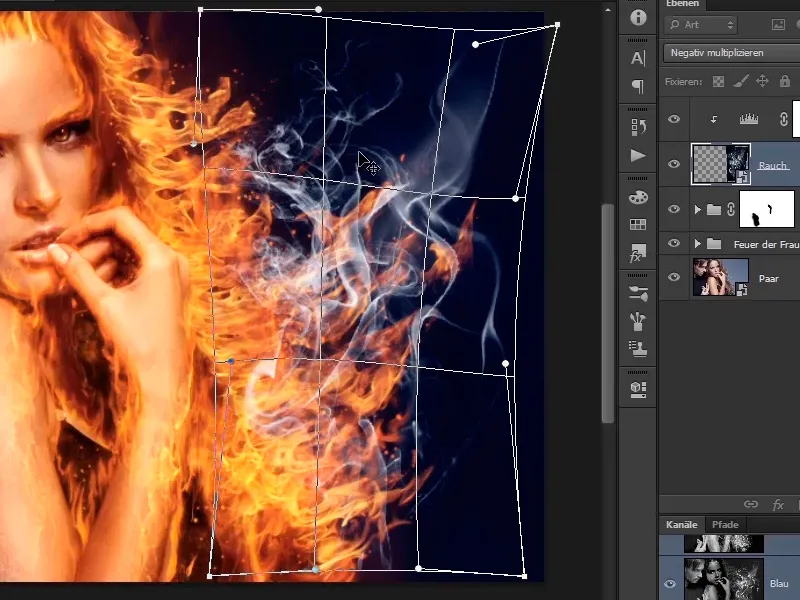
Шаг 9
Здесь также вы можете нарисовать с помощью Маска слоя и ...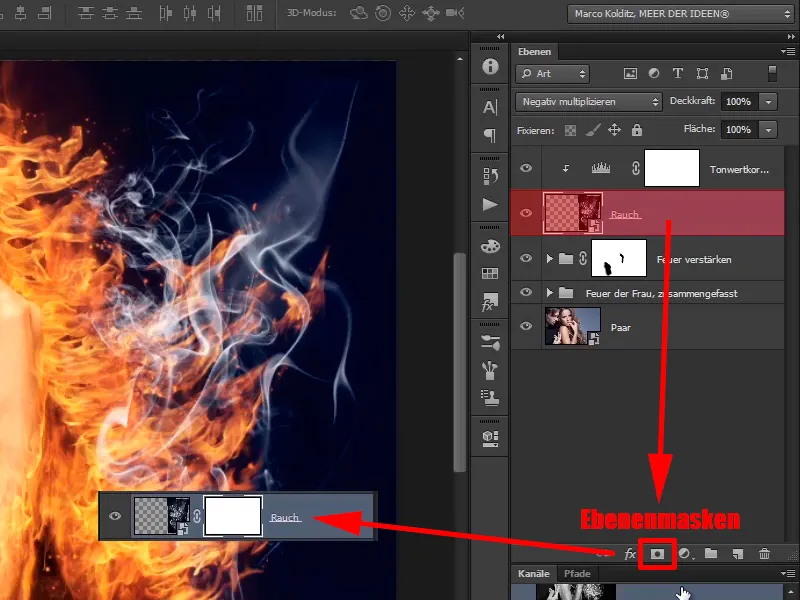
Шаг 10
... стереть некоторые области, например эту область:
Шаг 11
С низкой Непрозрачностью вы также можете чуть-чуть смягчить эту область.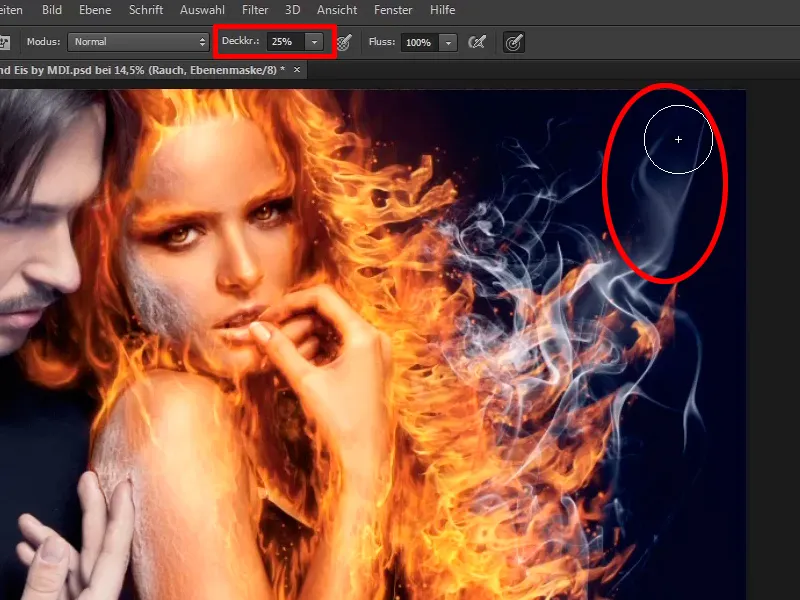
Шаги 12–22
Шаг 12
Таким образом, вы можете адаптировать всё так, как вам хотелось бы. Между рукой и рукой также есть огонь, то есть, и здесь вы разместите немного дыма. Для этого вы дублируете эти два слоя, удерживая клавишу Alt, и перетаскиваете вниз.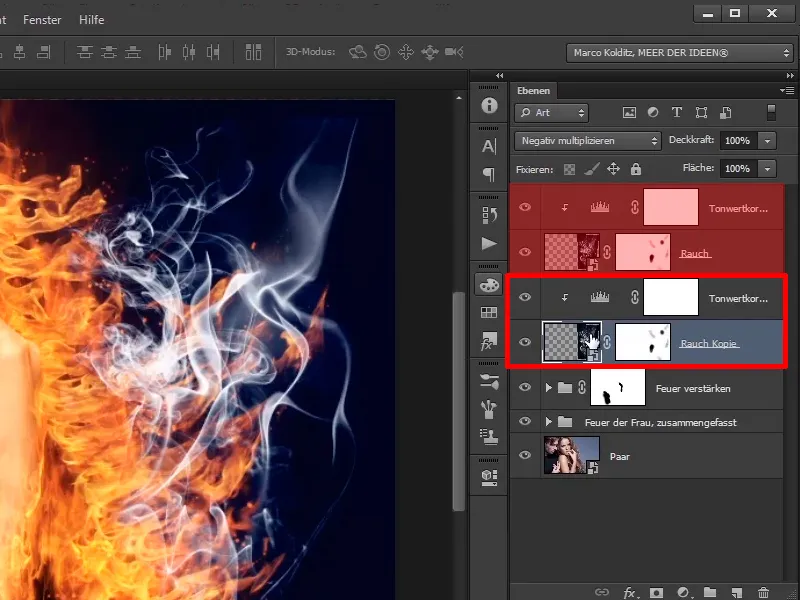
Шаг 13
Теперь вы выделяете дублированный слой дыма и нажимаете Ctrl+T. Подождите, вам нужно убрать этот символ, ...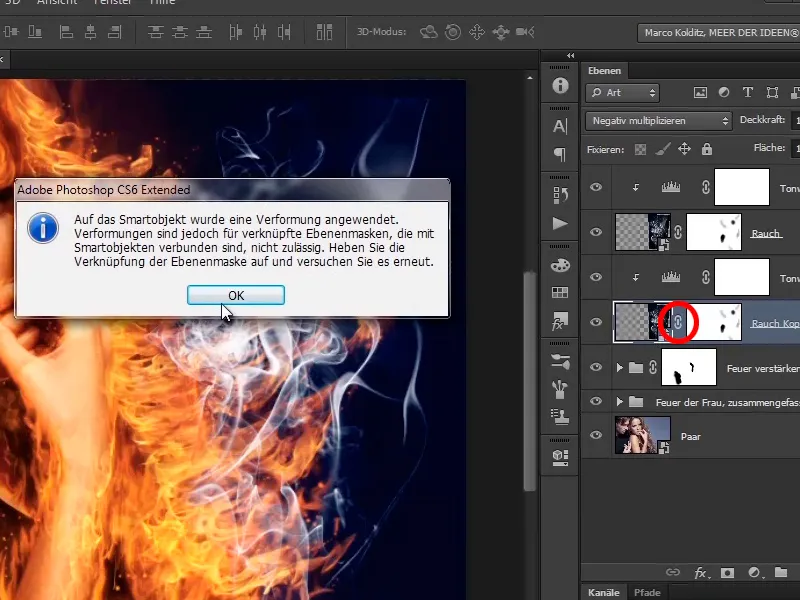
… потому что вы применили функцию искажения здесь.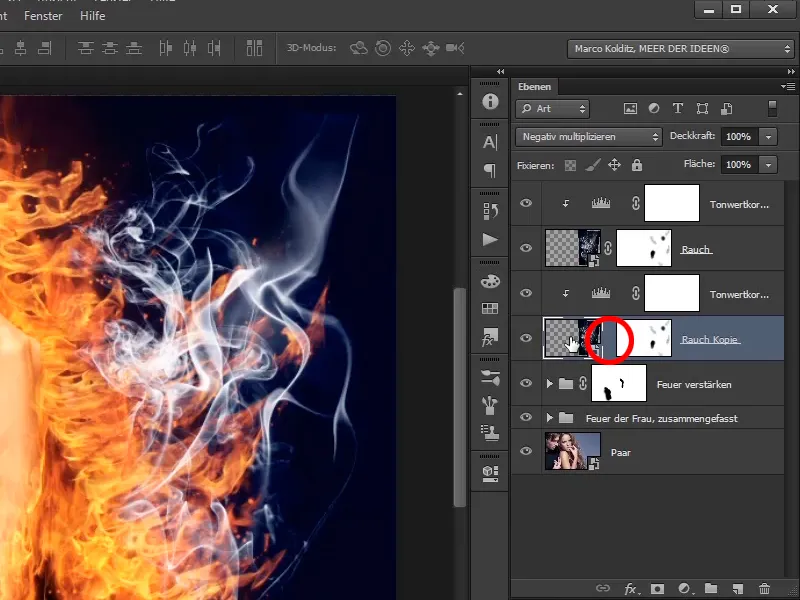
Шаг 14
Теперь нажмите Ctrl+T и можете переместить дым. Вы можете уменьшить его и поместить его. Возможно, вам стоит снова отразить его, возможно, увеличить его немного. Нужно посмотреть, как вам нравится. Возможно, все же отсутствует отражение, вам просто нужно посмотреть, что вам нравится лучше. Также здесь вы можете снова потратить некоторое время и подтвердить нажатием клавиши Enter.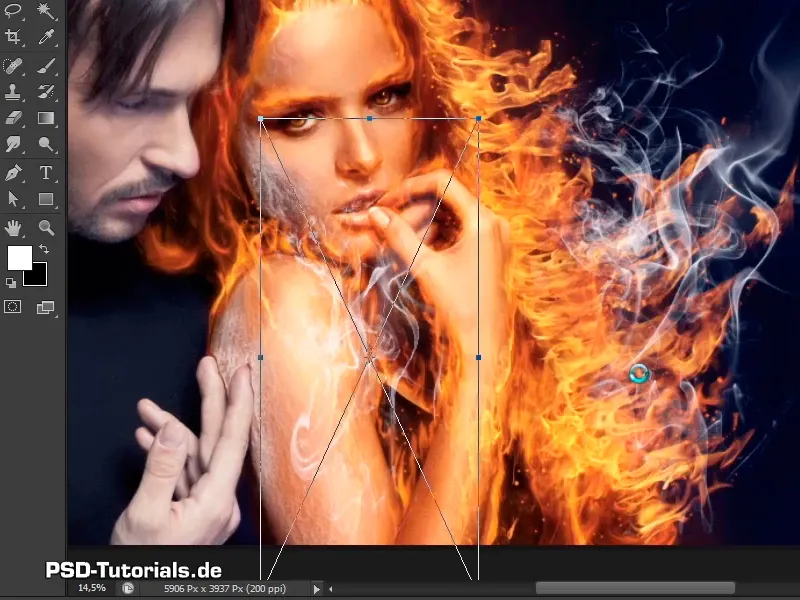
Шаг 15
На уровне "Копия дыма" вы уже корректировали фон; конечно, вы можете снова маскировать области на маске слоя, которые вам не нужны. Это весь участок на руке.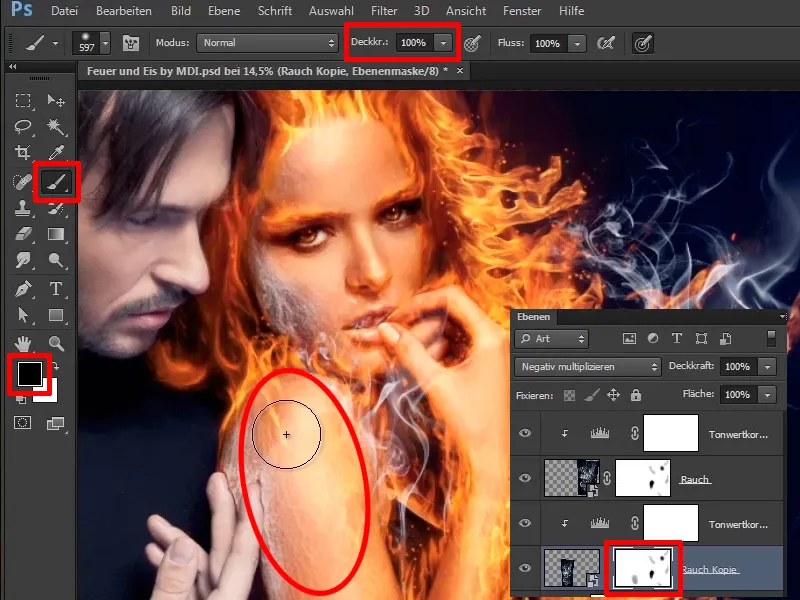
Шаг 16
Теперь снова уменьшите непрозрачность немного, ведь ему, конечно, не обязательно быть у рта, но это уже выглядит довольно неплохо.
Непрозрачность: 36%.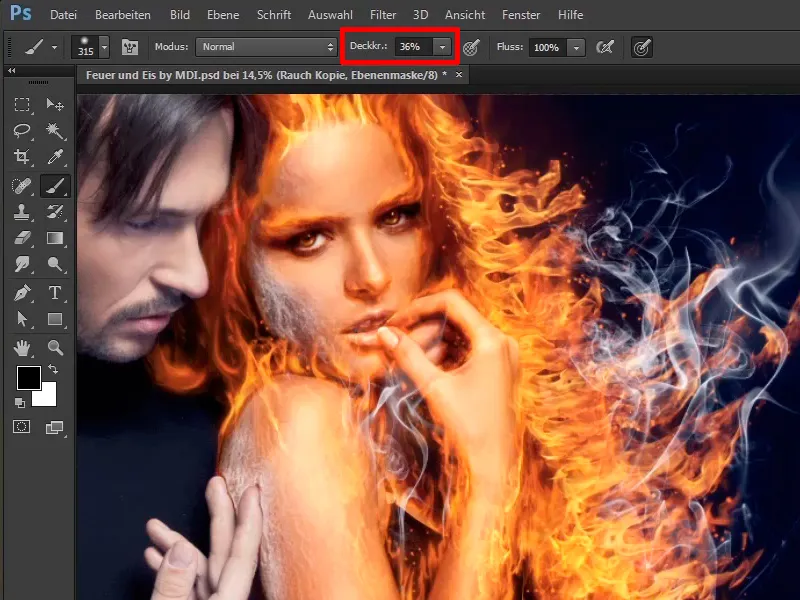
Шаг 17
Теперь вы можете снова уменьшить непрозрачность слоев.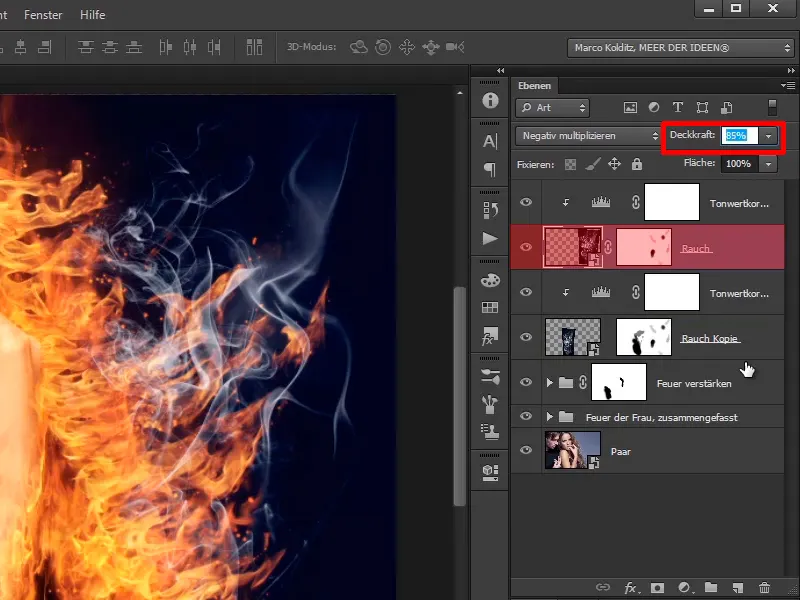
Таким образом, вы также разместили красивый дым на изображении.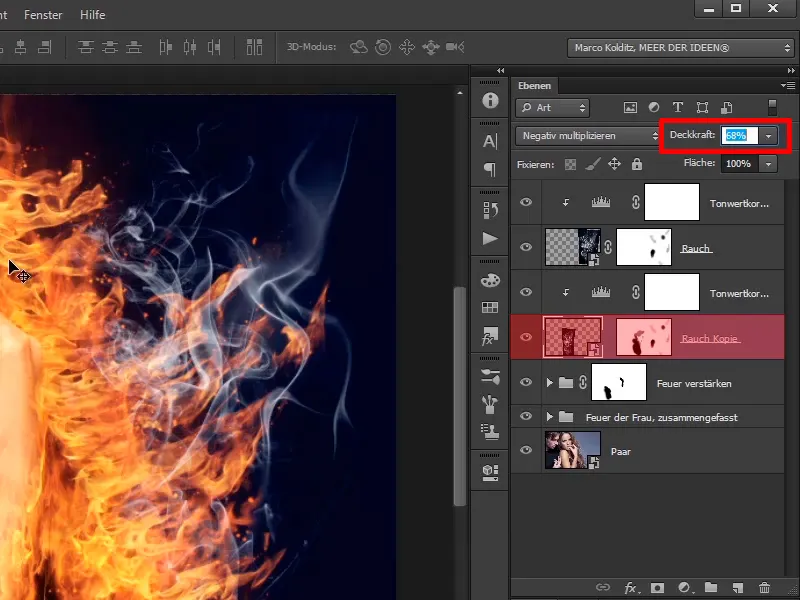
Шаг 18
Чего вам хочется сделать сейчас: вам хочется добавить немного больше красного в огонь, то есть, теперь вы отметите эти слои и нажмете Ctrl+G, чтобы поместить в группу …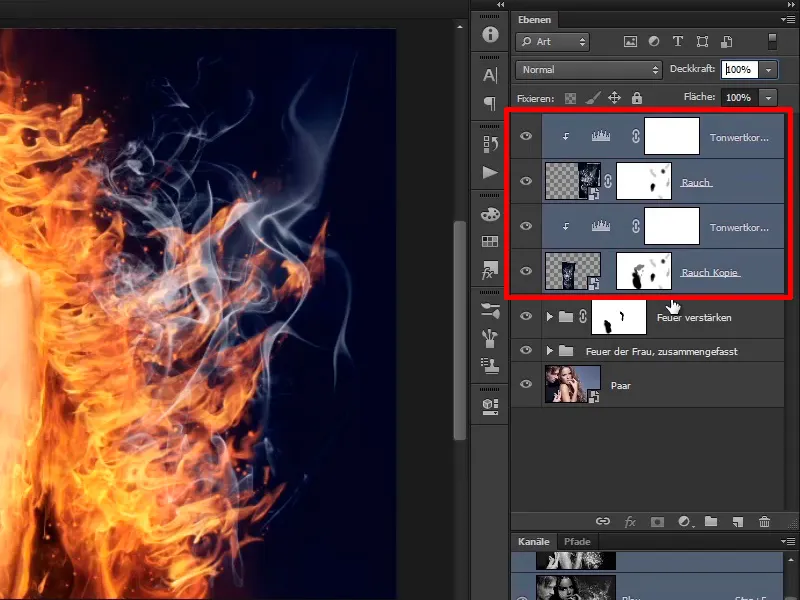
… с названием Дым: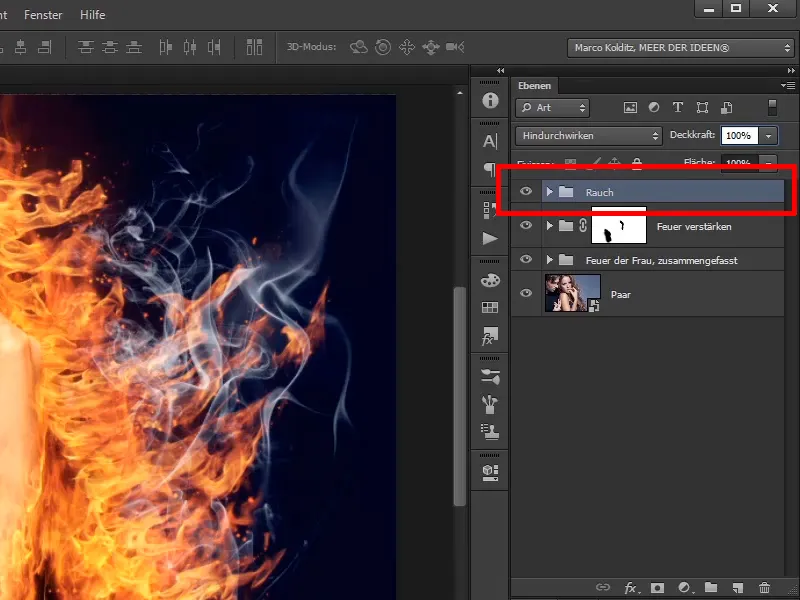
Шаг 19
И над этим вы теперь поместите еще один слой, а именно слой настройки Баланс цвета.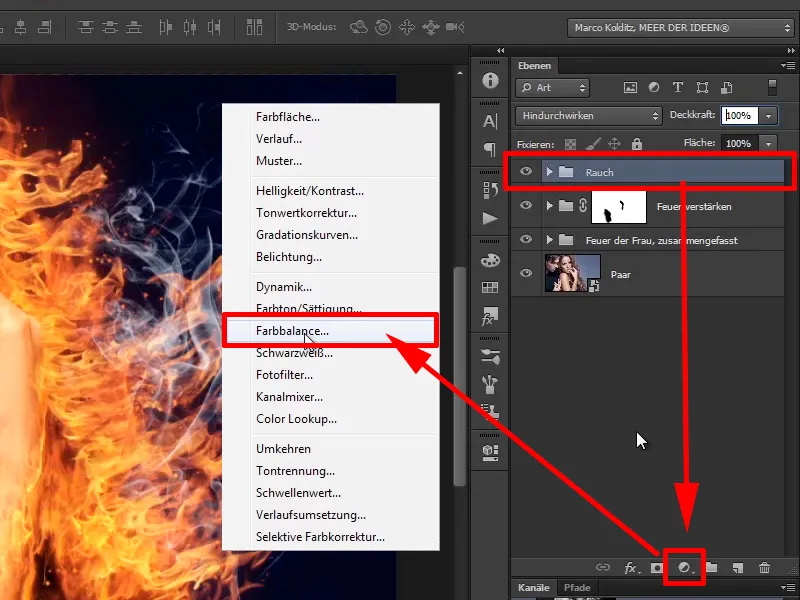
Просто немного перетащите средние тона в канал красного на 30 и немного в желтоватое: -20.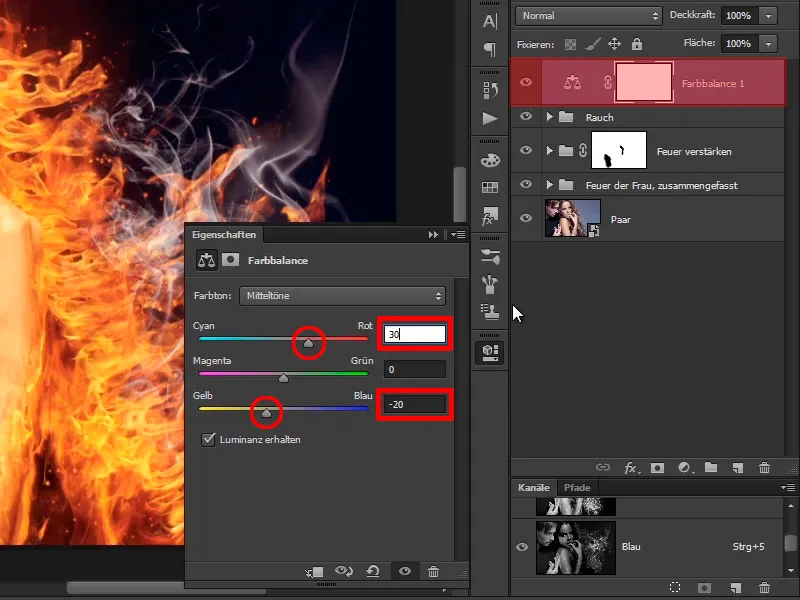
Шаг 20
Поскольку вся картинка стала довольно красной, сначала вам нужно инвертировать маску. С помощью Ctrl+I вы можете теперь нарисовать изменение с полной непрозрачностью и белой кистью впереди изображения, именно в области волос. Красный отблеск также немного влияет на голубой фон, и это нормально, потому что красный пылающий огонь передает свой цвет окружающей среде.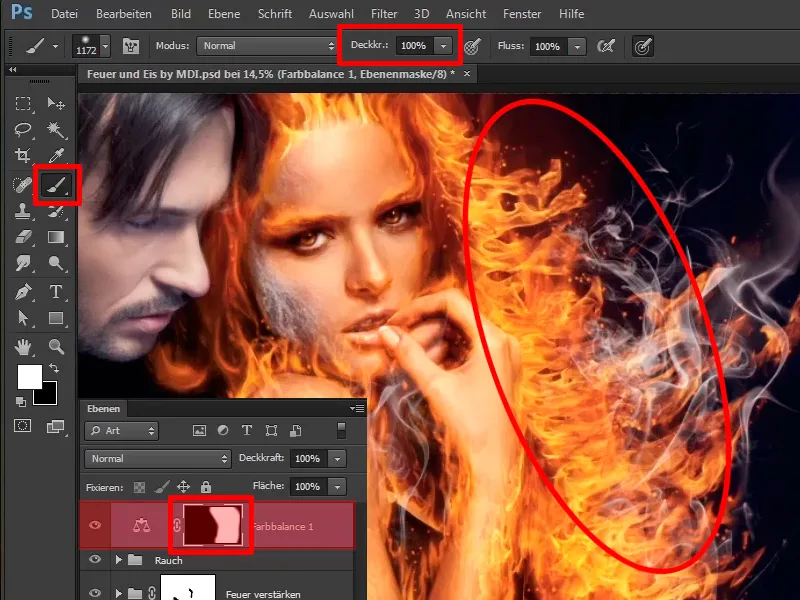
Шаг 21
Так выглядит уже очень хорошо. Еще переименуйте эти слои в "Больше красного в огне".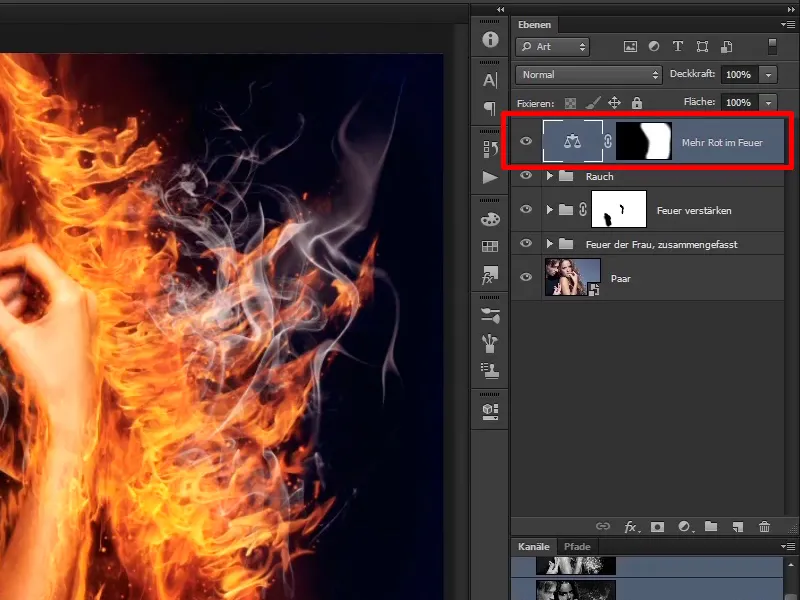
Шаг 22
Таким образом, вы завершили работу с женщиной, и в следующих уроках будет речь исключительно о мужчине, которого вы превратите в ледяной блок.