Примечание: Это руководство представляет собой текстовую версию соответствующего видео-курса от Марко Кольдитца. Поэтому тексты могут также иметь разговорный стиль.
Легко представить, что ни один обычный человек не отправится в открытое море без фонарика, фонаря или другого источника света в такую мрачную погоду. Возможно, вообще никто не отправился бы в море в такую погоду, но этому маленькому человеку это по плечу, и поэтому ему следует ставить рядом еще один маленький фонарик.
Шаги 1–10
Шаг 1
Сначала Марко рекомендует немного организовать слои на панели слоев. Там есть слои "Лодка", "Небо", слой для моря и абсолютно ненужный фоновый слой.
Как вы уже усвоили, фоновые слои не подвижны, и в данном случае они бессмысленны, поскольку эту белую площадь больше нигде на картинке не видно.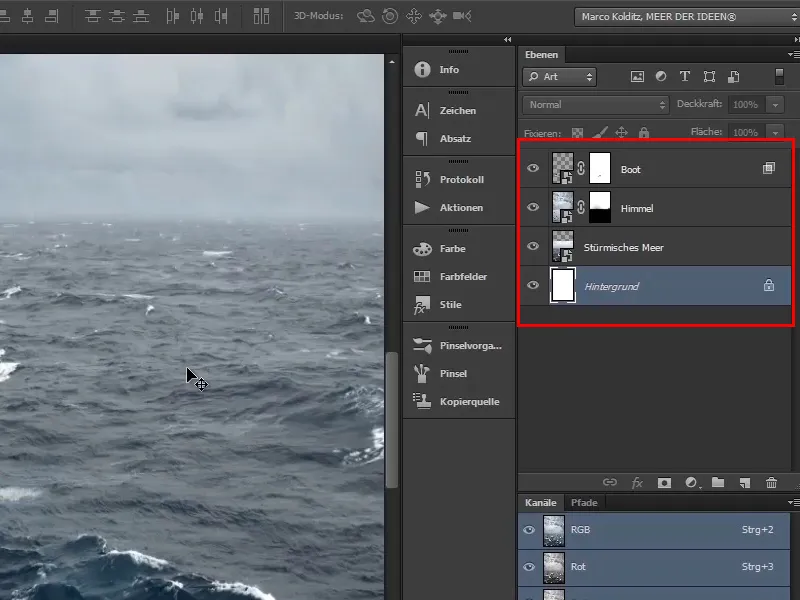
Шаг 2
Сначала объедините "Небо" и "Бурное море": выберите слой "Небо", затем, удерживая клавишу Shift-, выберите слой "Бурное море". С помощью Ctrl+G создайте из них группу.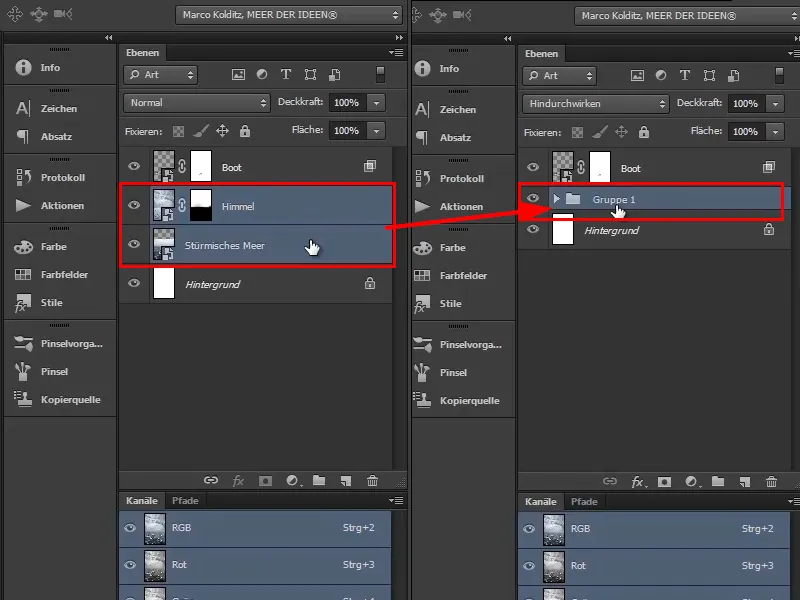
Шаг 3
Альтернативный способ создания группы из слоев заключается в том, чтобы выделить оба слоя и перетащить их на значок папки. Но это не так важно, как вы это делаете.
С двойным щелчком по имени слоя сейчас переименуйте группу в "Фон", потому что море и небо представляют собой фон.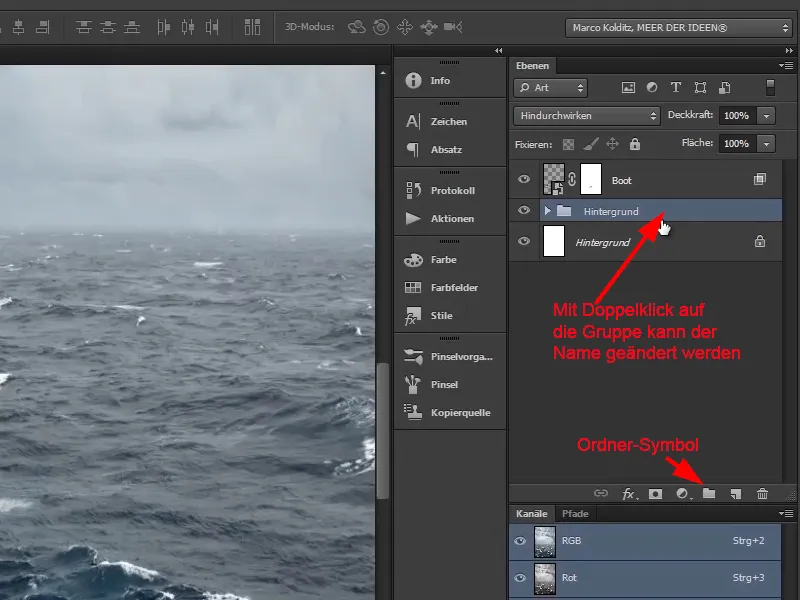
Шаг 4
Теперь предварительно поместите лодку в группу и переименуйте ее в "Лодка". Абсолютно ненужный фоновый слой удалите в корзину.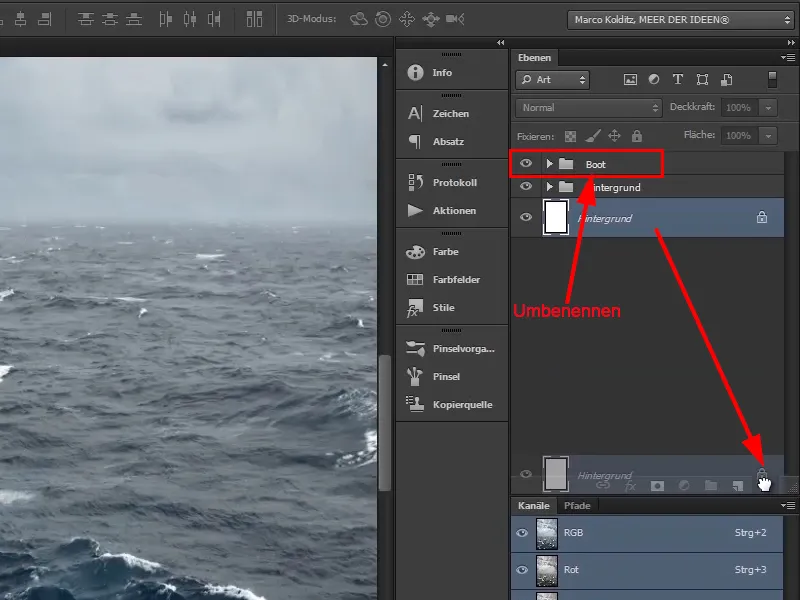
Шаг 5
Кликните дважды на руку, и снова отобразится вся картинка.
Теперь перейдем к фонарику…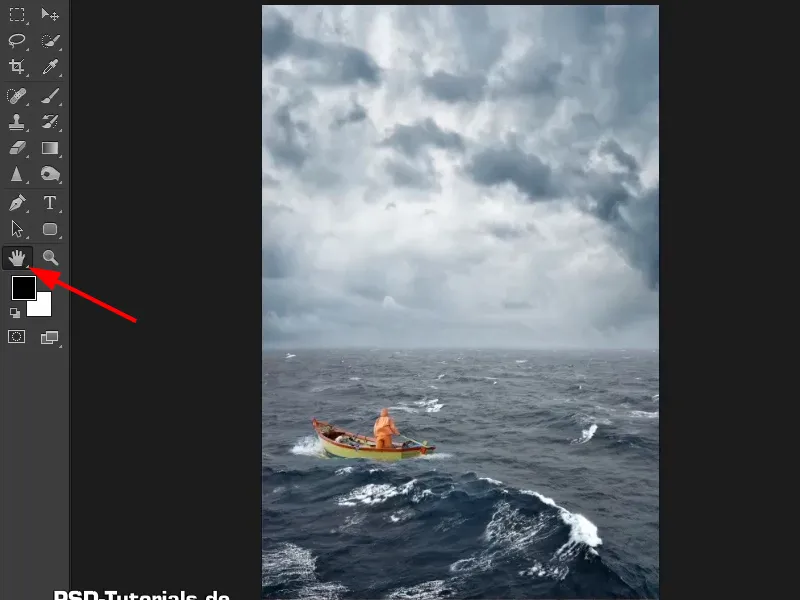
Шаг 6
Выберите Файл > Открыть…, выберите фонарик и откройте его.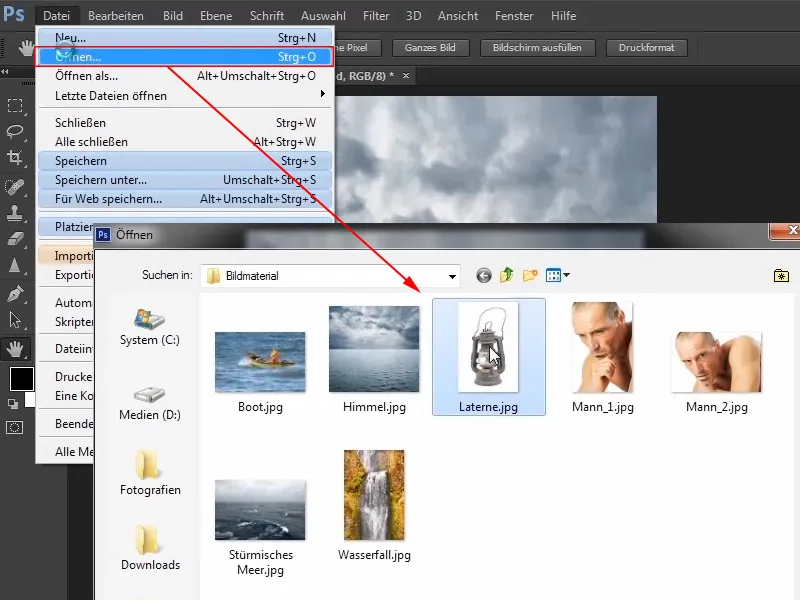
Шаг 7
Теперь, как и ранее, выполните выделение и в данном случае это довольно просто, потому что фон белый.
Посмотрите на палитру Каналы. Как видите здесь, вы находитесь в режиме RGB-, и это хорошо.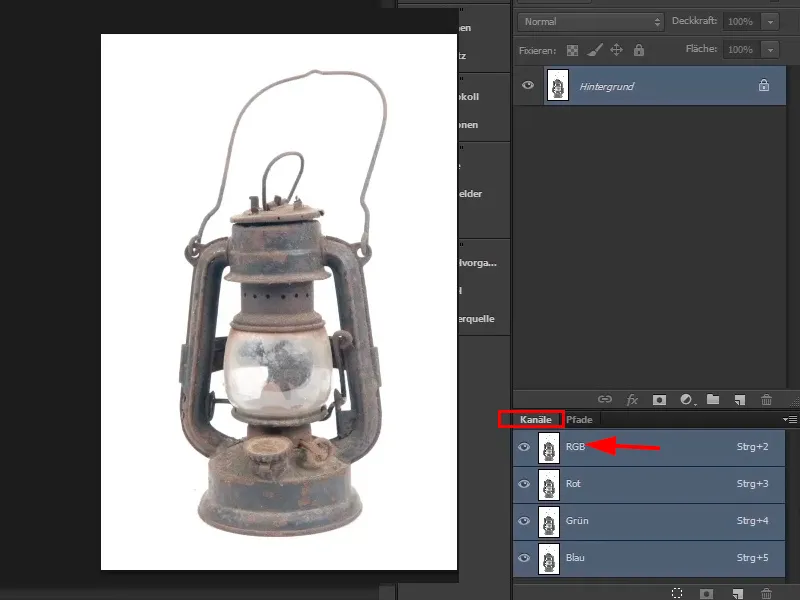
Шаг 8
Теперь приступайте к каждому отдельному каналу, выбирайте каждый поочередно и рассмотрите его.
Речь идет о том, чтобы найти канал с особенно высоким контрастом. В данном случае все довольно похожи, но Синий- канал имеет наибольший контраст, потому что в других каналах много светлых областей.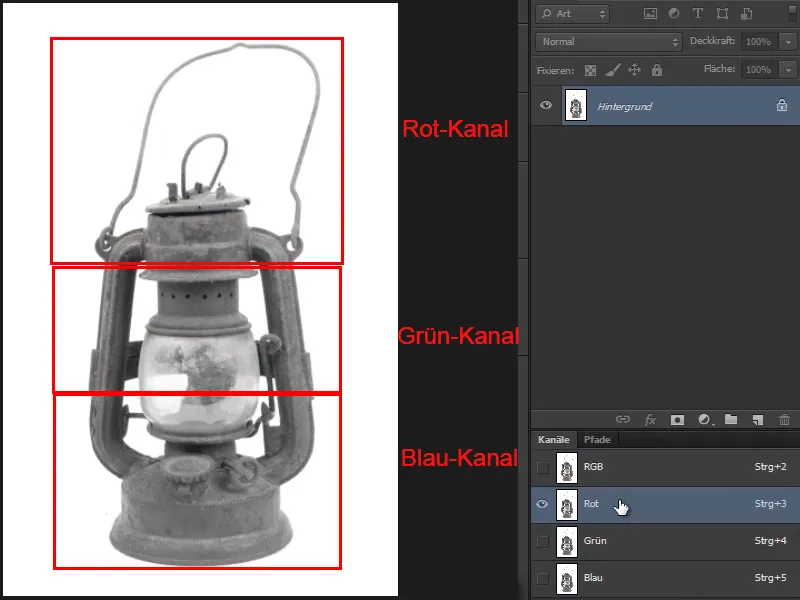
Шаг 9
Поэтому выберите сейчас Синий- канал.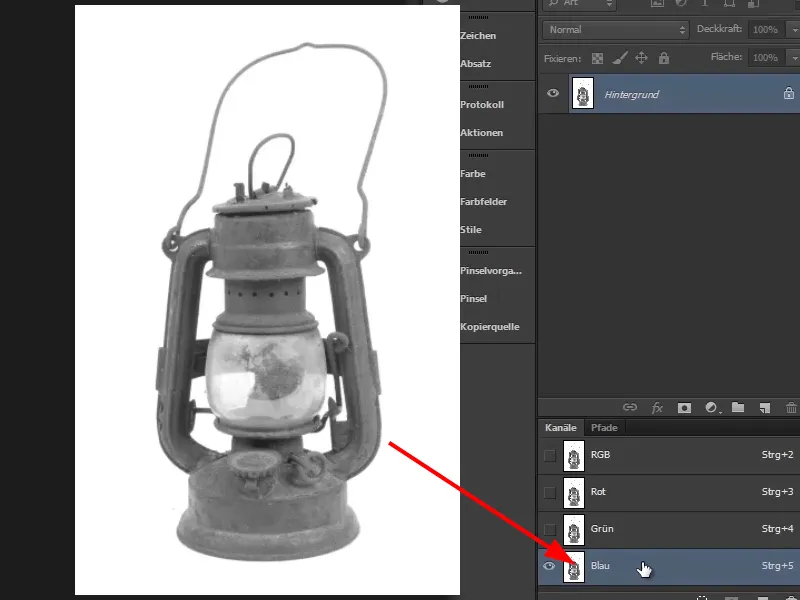
Шаг 10
Теперь объедините этот канал с самим собой. То есть выберите в меню Изображение Каналы….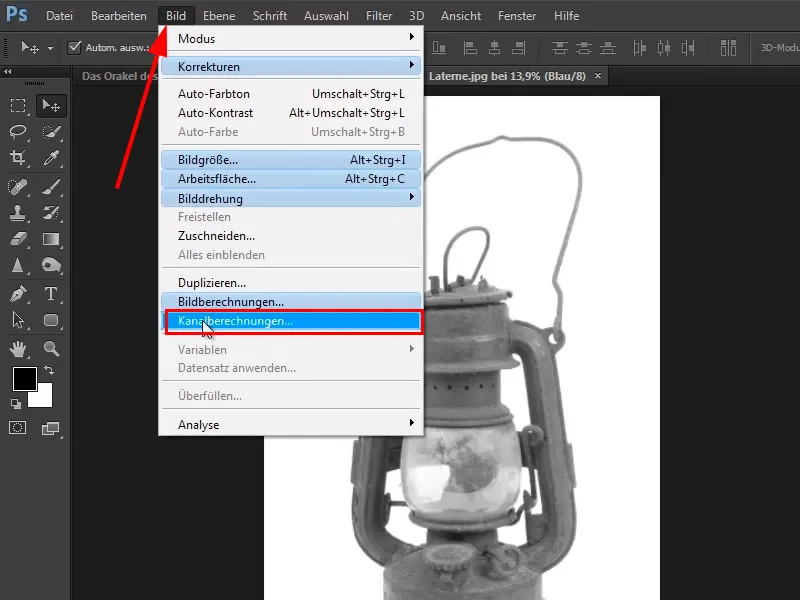
Продолжаем с шагами 11–20
Шаг 11
Открывается диалоговое окно Каналы… со следующими указаниями: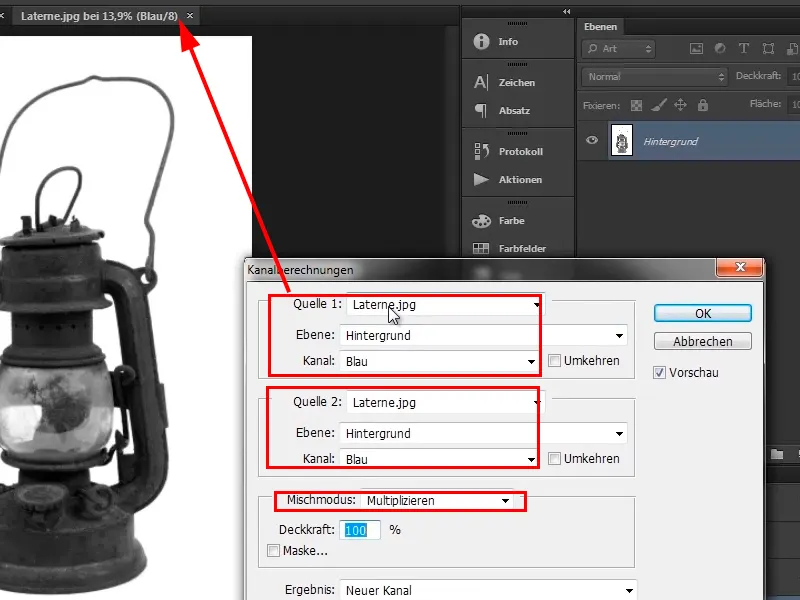
Существует разные режимы смешивания, из которых выбран в данный момент режим Умножение.
Шаг 12
Посмотрите на другие моды. Вы можете выбрать верхний режим и затем перейти вниз стрелкой. Так вы можете попробовать, какой из них создает более контрастное изображение.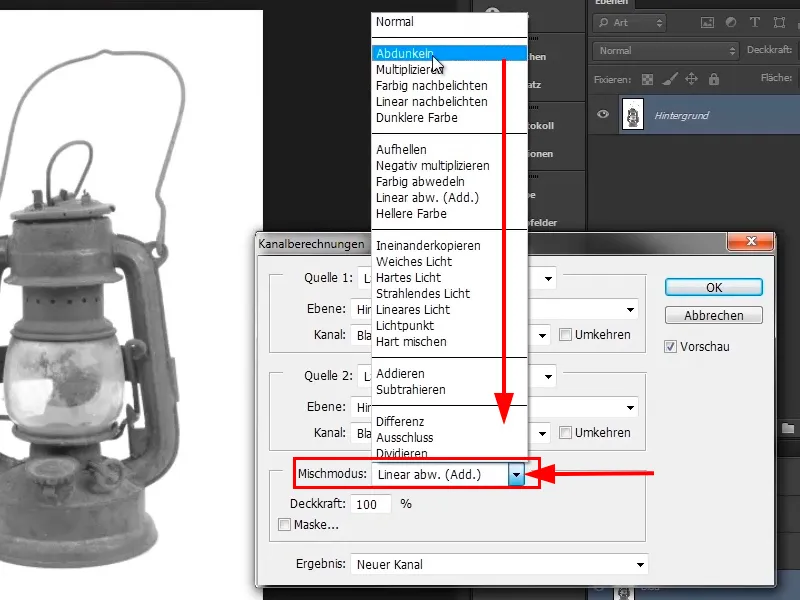
Шаг 13
Линейное осветление в этом случае выглядит довольно неплохо. Вы можете оставить это и подтвердить нажатием OK.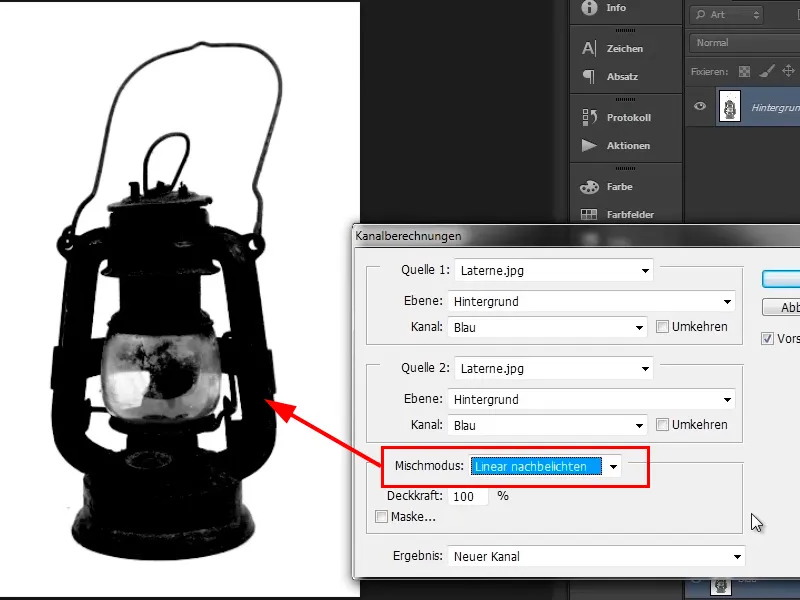
Шаг 14
Теперь увеличьте изображение. Все, что черное, будет видно на изображении позже. Светлые пятна на лампе должны быть удалены.
Теперь вы находитесь в альфа-канале, который был создан, потому что вы создали расчет канала. Это означает, что вы активировали фон и находитесь не в RGB-, красном, зеленом или синем канале, а в альфа-канале. Это очень важно! 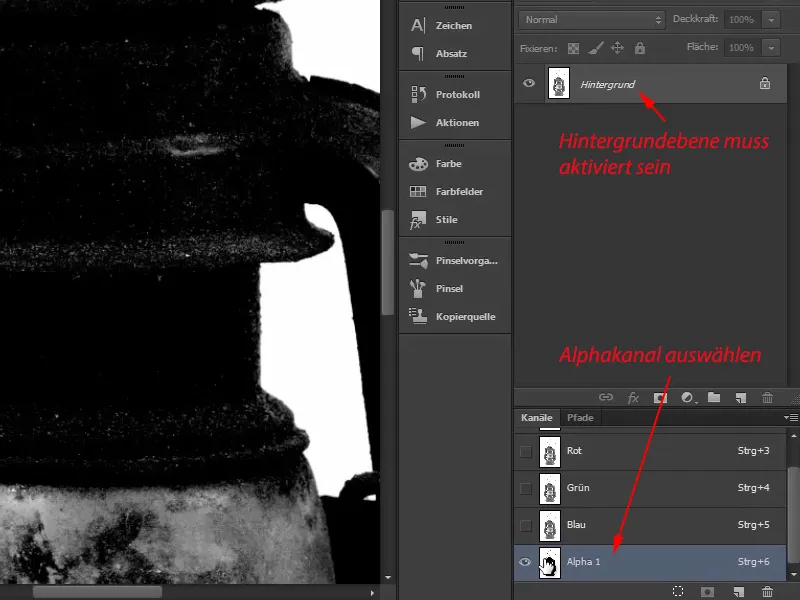
Шаг 15
Теперь выберите инструмент осветления из палитры инструментов; вы найдете его в засветке и в инструменте "Губка".
Просто нажмите на символ и некоторое время удерживайте левую кнопку мыши, затем появятся все инструменты, скрывающиеся под ней. 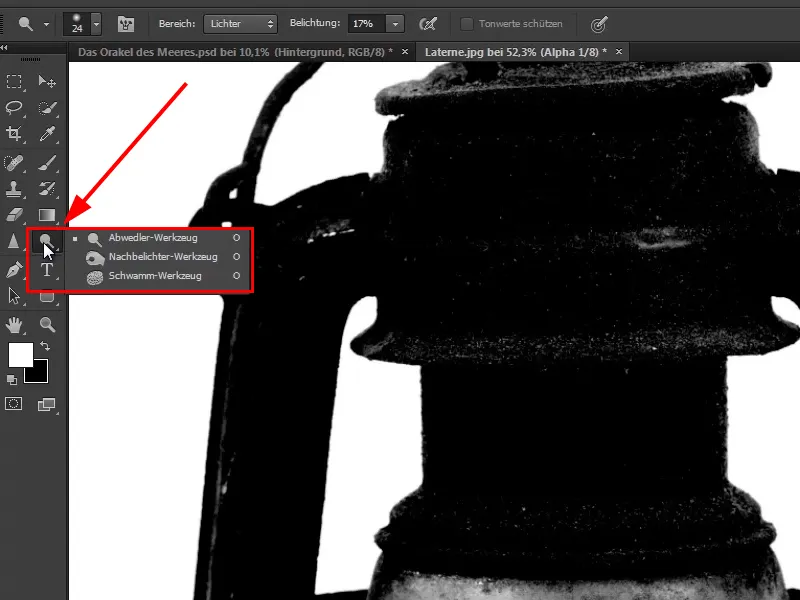
Шаг 16
Инструмент осветления затемняет. И это касается как теней, так и средних тонов и светов.
Тени означают, что все, что уже достаточно темное, становится еще темнее, почти черным. Средние тона - все серые оттенки, находящиеся в среднем диапазоне. Они также становятся темнее, так же как и света на изображении.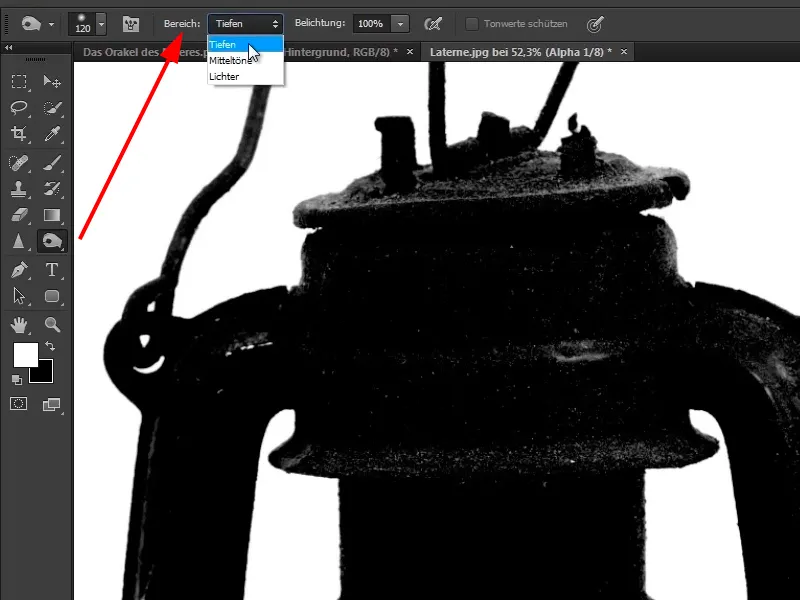
Шаг 17
Сначала выберите тени. Если вы нарисуете за пределами края, ничего не произойдет, потому что вы выбрали тени. Белое не затронуто.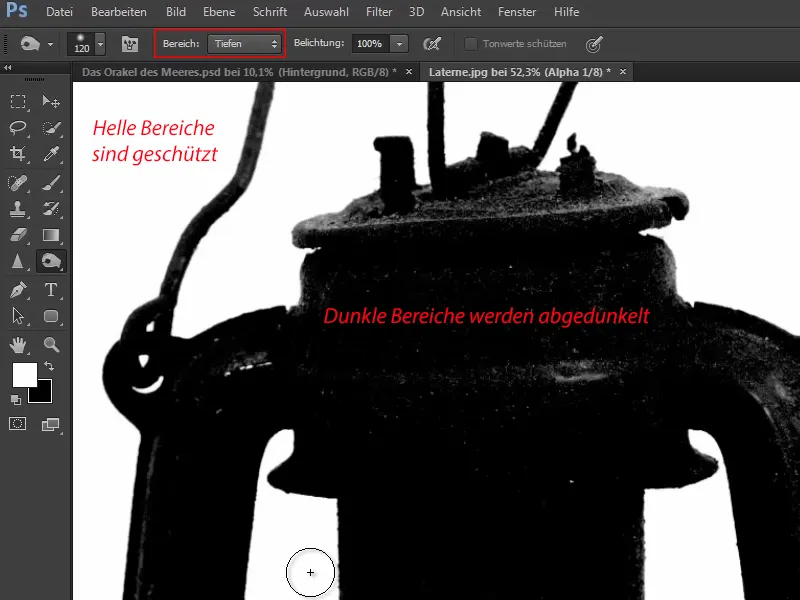
Шаг 18
Теперь переходите к черным областям. Некоторые белые пятна останутся, но это не страшно. Их можно будет позже закрасить кистью.
Так что проведите через всю картину достаточно грубо. Некоторые участки можно перекрасить несколько раз, чтобы перекрыть светлые пятна в черных областях.
Шаг 19
Когда вы закрасите ручку, она будет немного шире, потому что при фотографировании фоновый свет немного просвечивает вперед и образуется своеобразная цветовая деформация. А поскольку вы все затемняете, этот цветовой край также станет черным. Вот почему после обрезки все выглядит немного шире, чем хотелось бы.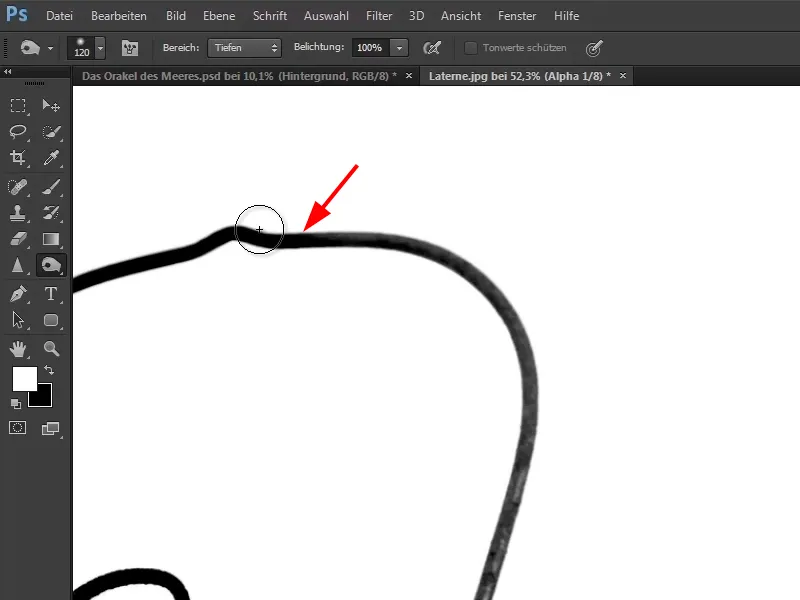
Шаг 20
Как показано на скриншоте, не темните светлую часть. Это стекло, и свет должен проникать сквозь него.
Другую область, внутреннюю часть лампы, можно затемнить. Через темные области можно также периодически проходить кистью.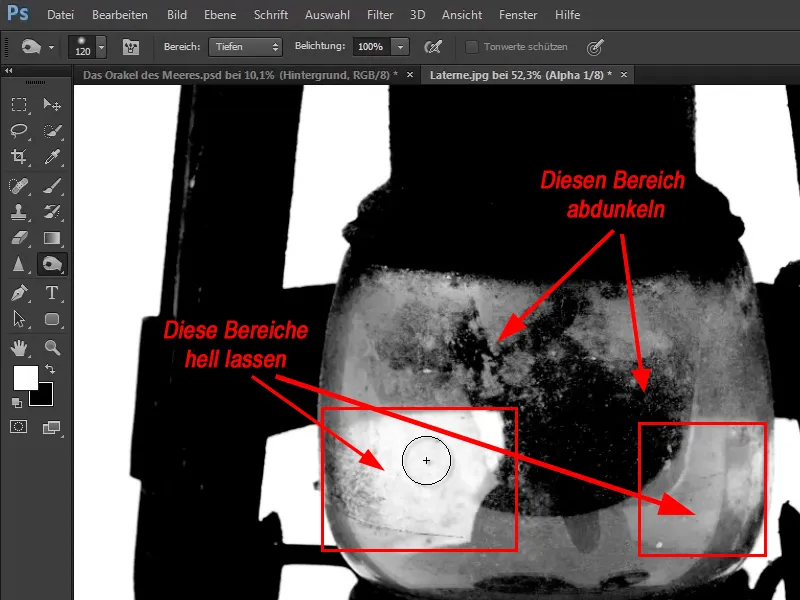
Продолжение: Шаги 21–29
Шаг 21
Приблизительно так должен выглядеть результат - следует уделить время и тщательно работать.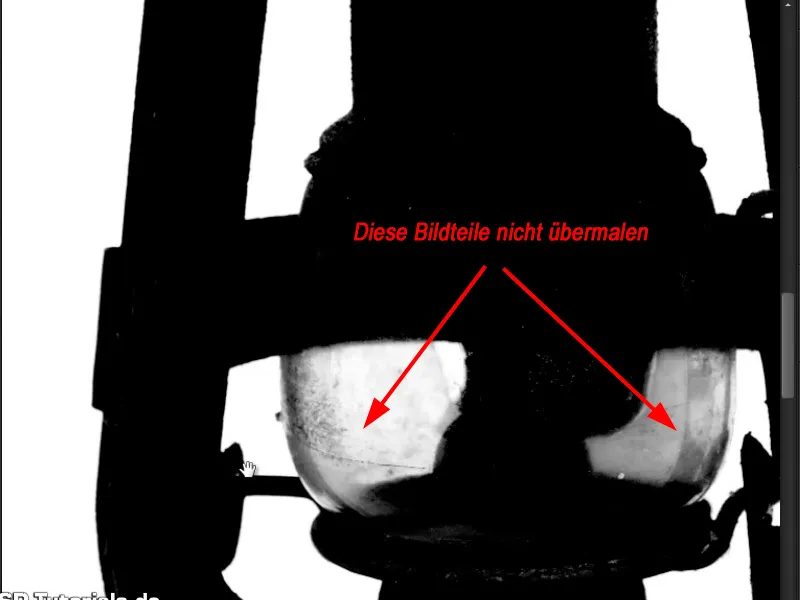
Шаг 22
Обычной черной кистью можно закрасить светлые пятна. Если белый цвет установлен как передний план, просто нажмите клавишу x и поменяйте передний и задний план цвета.
Затем рисуете кистью по всем очевидным белым пятнам.
Если на белой области есть темные пятна, их можно убрать кистью, установив белый передний план. 
Шаг 23
Теперь вы обрезали лампу. Что делать дальше? В общем, вы создали маску, которая хранится в виде альфа-канала.
Примените эту маску к оригинальному изображению, …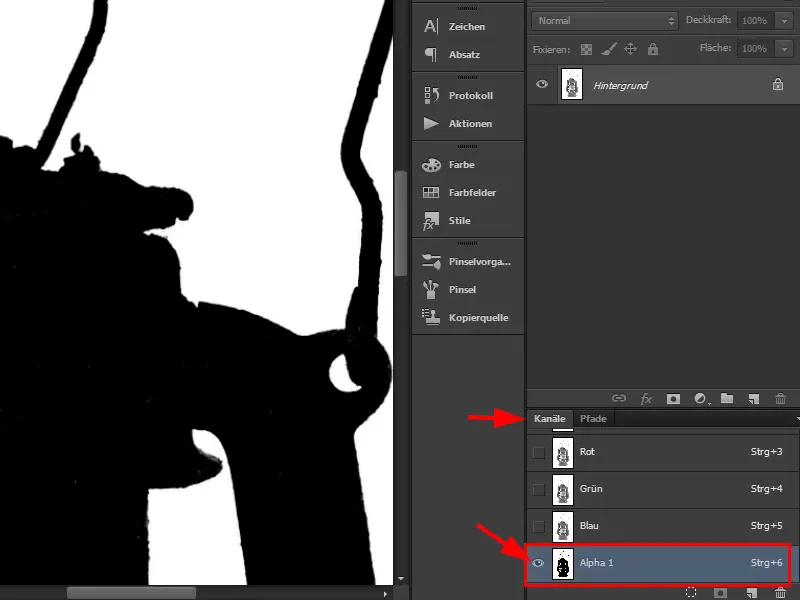
Шаг 24
… выполнив следующие действия: вы находитесь в альфа-канале, удерживайте клавишу Ctrl и просто щелкните по этому каналу (фонарь выделен) …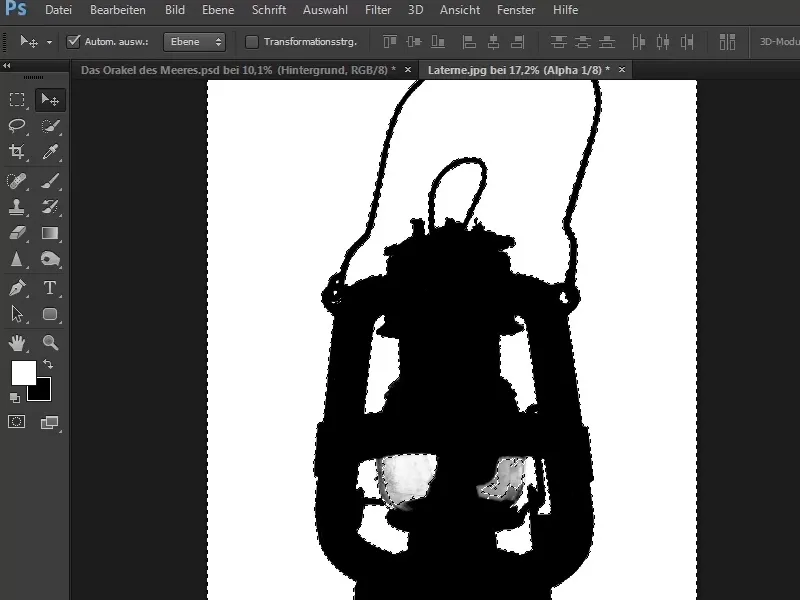
Шаг 25
… а теперь перейдите на фоновый слой, удерживая клавишу Alt, нажмите на символ маски. Таким образом, из фонового слоя (начиная с версии PS6) автоматически становится слоем 0 и создается маска.
Фон исчез, лампа появляется в старом "блеске" и теперь она вырезана. 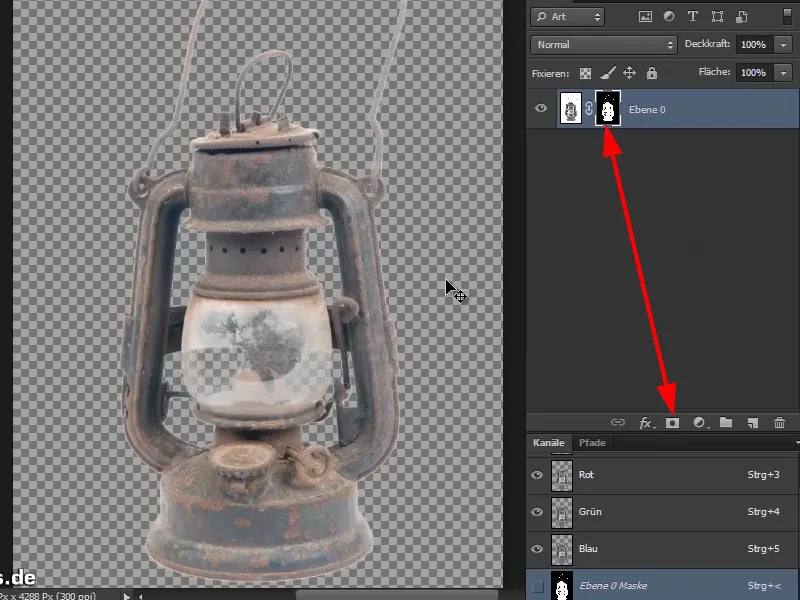
Если бы вы не нажали Alt- клавишу, был бы виден только фон. Это не имеет смысла, поэтому нажимается Alt- клавиша.
Шаг 26
Теперь вы создаете вспомогательный слой над Цветовая заливка....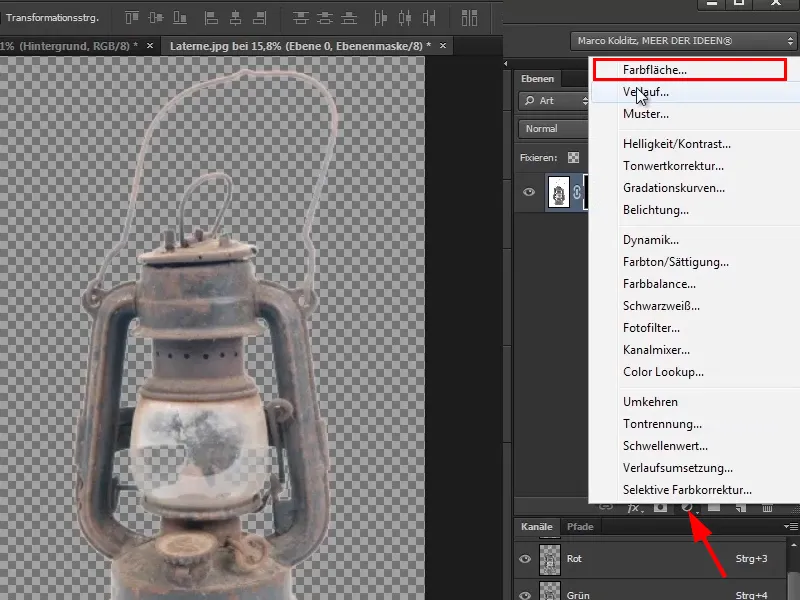
Шаг 27
Выберите более яркий цвет (например, зеленый) и переместите слой на задний план.
Увеличьте масштаб изображения и рассмотрите лампу ближе. Зеленый цвет не очень подходит для выявления ошибок.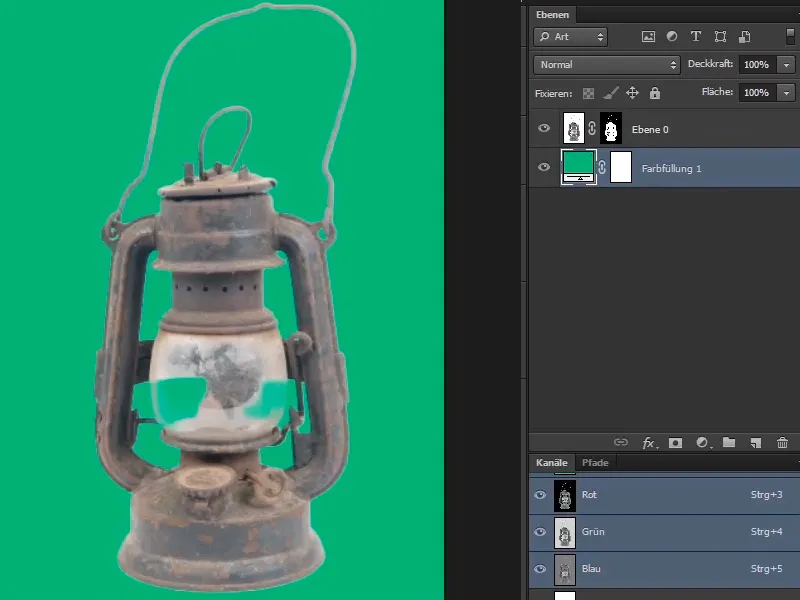
Просто поменяйте на синий цвет и увеличьте масштаб изображения снова. Это уже выглядит неплохо. Однако заметны эти белые пятна. Их можно пренебречь, потому что лампа на окончательном изображении очень маленькая.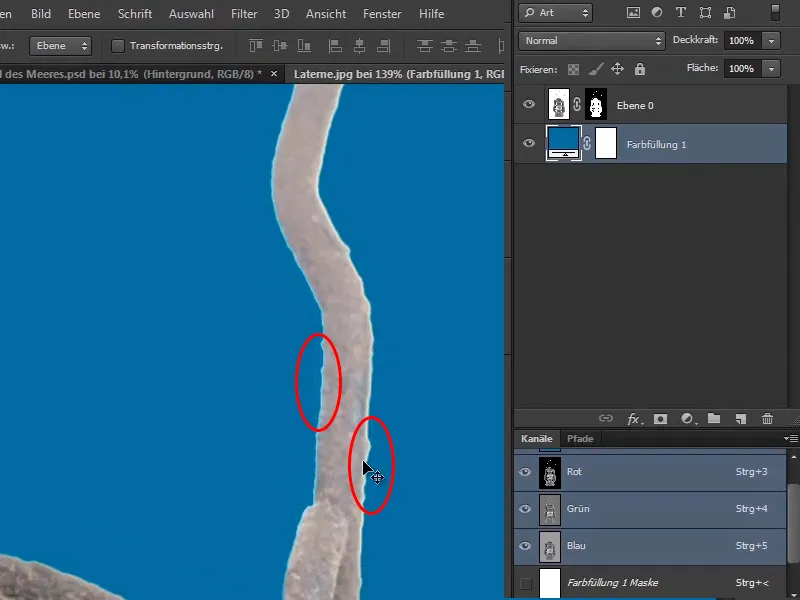
Шаг 28
Но поскольку Марко очень внимателен к деталям, он рекомендует еще немного настроить изображение и удалить некрасивые цветные края.
Поэтому создайте новый слой выше слоя с лампой, нажав на значок Создать новый слой и назовите его "Коррекция контуров".
Наведите указатель мыши между слоями "Коррекция контуров" и "Лампа" и удерживайте нажатой клавишу Alt-. Как только указатель мыши превратится в это символ, щелкните, чтобы создать Маску обрезки.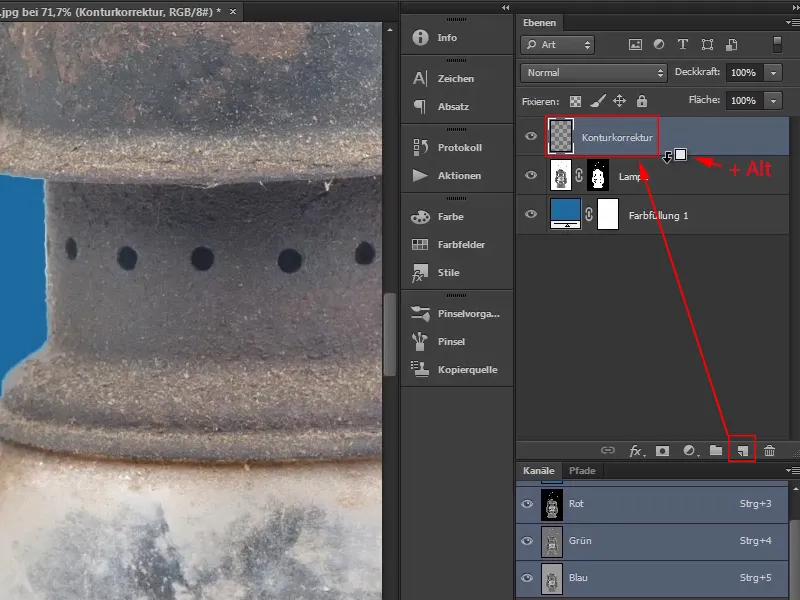
Впрочем, эту Маску обрезки также можно отменить тем же способом, просто снова щелкнув между слоями с удерживаемой клавишей Alt-.
Кроме того, можно было бы создать Маску обрезки, щелкнув правой кнопкой мыши на свободном месте слоя "Коррекция контуров" и открыв окно выбора. Здесь можно выбрать Создать маску обрезки и получить такой же результат:.webp)
Маска обрезки позволяет всё, что вы меняете на слое "Коррекция контуров", применять только к нижележащему слою. В данном случае - к слою с лампой.
Чтобы продемонстрировать это, Марко берет Кисть с краской и произвольно двигает по изображению. Краска появляется только на области лампы.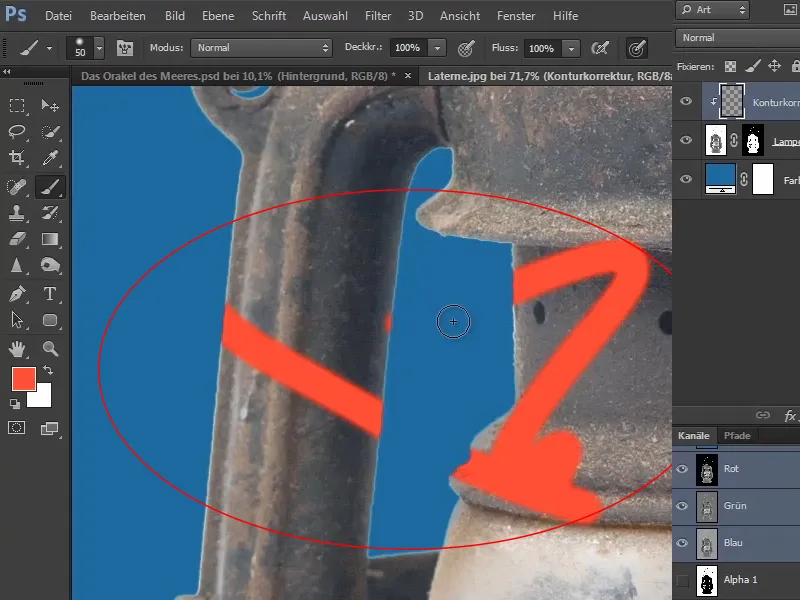
Шаг 29
Затем выберите Клонирование из панели инструментов и установите параметр Взять: Текущ. и ниже. Таким образом, при работе с инструментом Клонирование можно изменять как текущий слой ("Коррекция контуров"), так и нижележащий ("Лампа").
Кончик кисти должен быть примерно таким же маленьким, как сам белый край.
Поместите кончик кисти немного справа от белого края и щелкните, удерживая клавишу Alt-, внутри лампы (1). Так вы определяете источник, откуда хотите скопировать. Затем отпустите обе клавиши.
Затем поместите кончик кисти на белый край и проведите его, удерживая левую кнопку мыши (2). Таким образом вы скопируете часть лампы и вставите ее вместо белого края..webp)
Маленький крест справа от кончика кисти указывает, откуда в данный момент копируются области.
Иногда приходится начинать заново, чтобы переопределить источник с нажатой клавишей Alt-. Например, в таком месте инструмент Клонирование мог бы взять неподходящий оттенок. В этом случае просто начните заново и выберите подходящую область выше..webp)
На этом месте кажется, что через внешний край еще проецируется немного бывшей тени, здесь можно немного увеличить размер инструмента Клонирование и пройтись также, чтобы исчезло то, что мешает.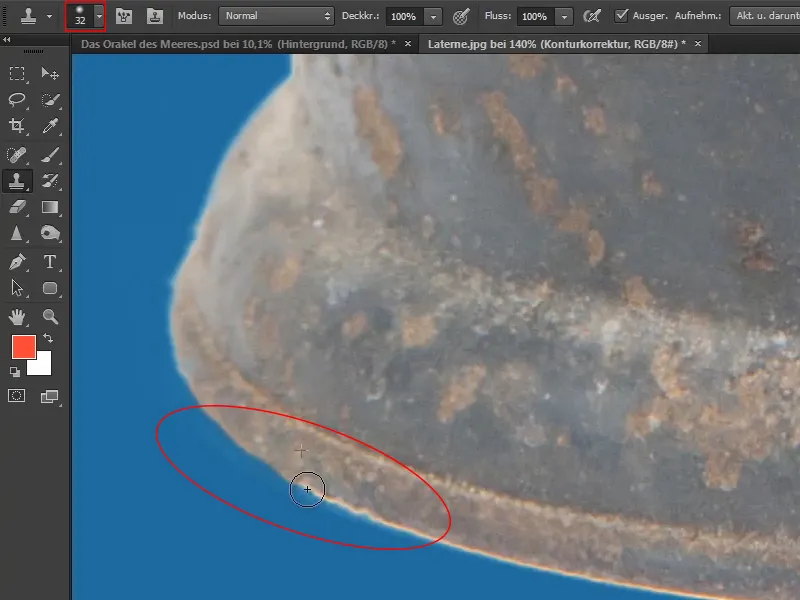
Это, конечно, работает со всеми изображениями. Таким образом цветные края можно удалять очень хорошо. Есть еще более сложные методики, но они не являются частью этого руководства.
Просто удалите светлые края вокруг и в следующей части этого урока мы продолжим.


