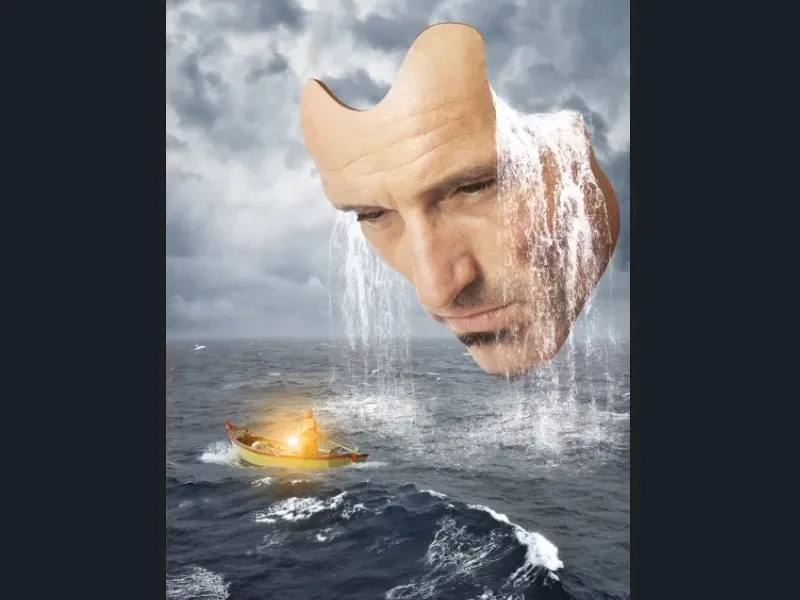Примечание: Этот учебник является текстовой версией соответствующего видеокурса Марко Кольдиц. Тексты могут также иметь разговорный стиль.
Создание второго водопада будет идти намного быстрее, чем первого, потому что его уже не нужно вырезать.
Шаги 1–11
Шаг 1
Кликните на слой "Водопад" и, удерживая клавишу Alt, переместите его вверх (1). Таким образом, он будет дублирован (2).
Теперь возьмите дублированный водопад на картинке и переместите его на его позицию слева от маски (3).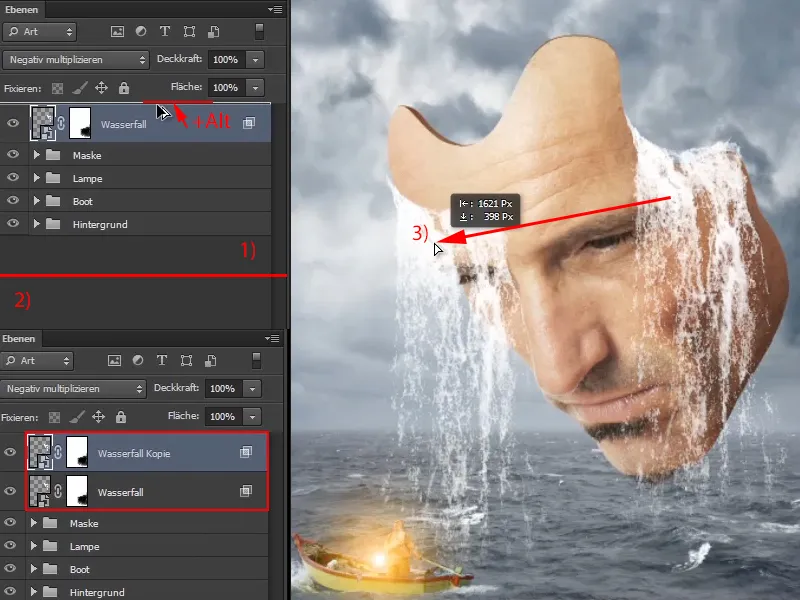
Шаг 2
Перейдите к Правка>Преобразование>Отразить по горизонтали и отразите с помощью этого действия новый водопад, хотя, вероятно, никому в готовом изображении это и не понравится.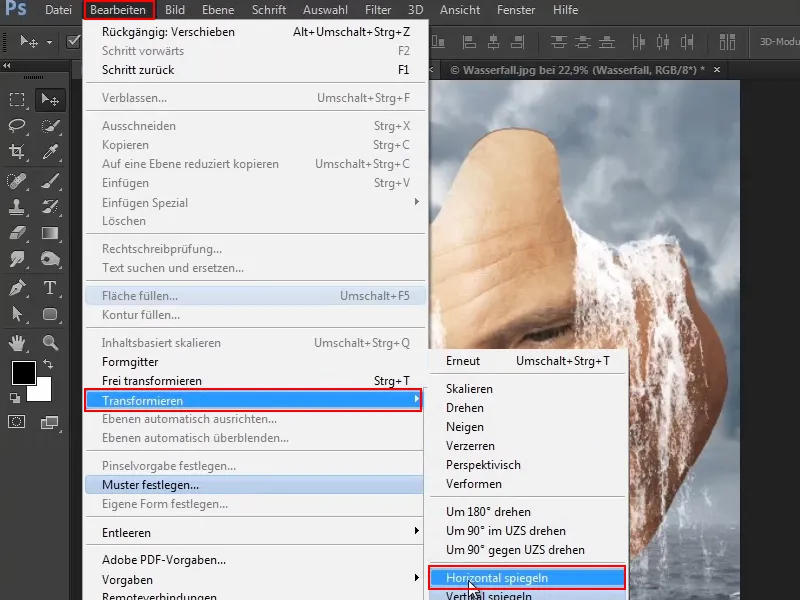
Шаг 3
Но заметно, что вода в данный момент находится перед маской.
Поэтому теперь перетащите слой "Копия водопада" между слоями "Маска" и "Лампа".
При этом нужно немного поосторожнее, чтобы слой не оказался случайно в одной из папок. Он расположен правильно - точно между двумя группами - только тогда, когда между слоями появляется тонкая линия.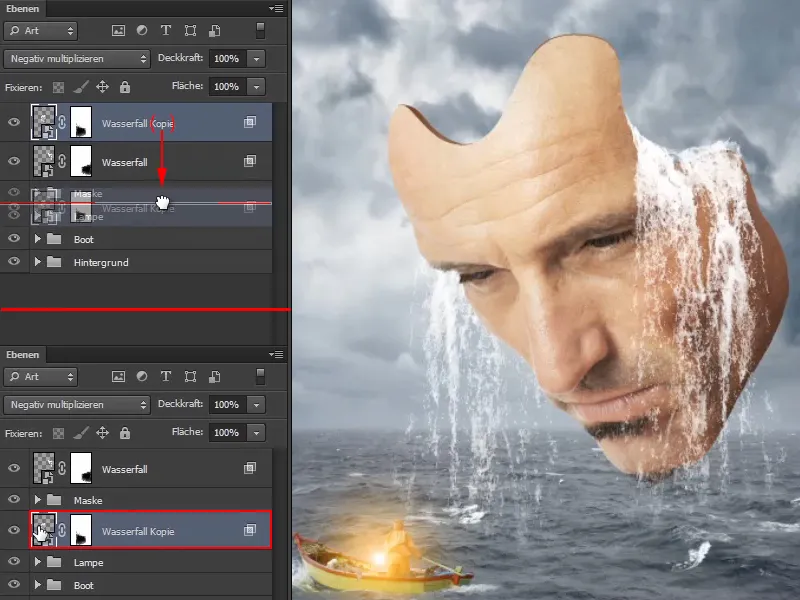
Шаг 4
Теперь переименуйте слои в "Водопад, слева" и "Водопад, справа" (1).
При перемещении слоя "Водопад, справа" на иконку папки вы создадите новую группу (2).
Переименуйте ее в "Водопад" (3). Чтобы все было аккуратно.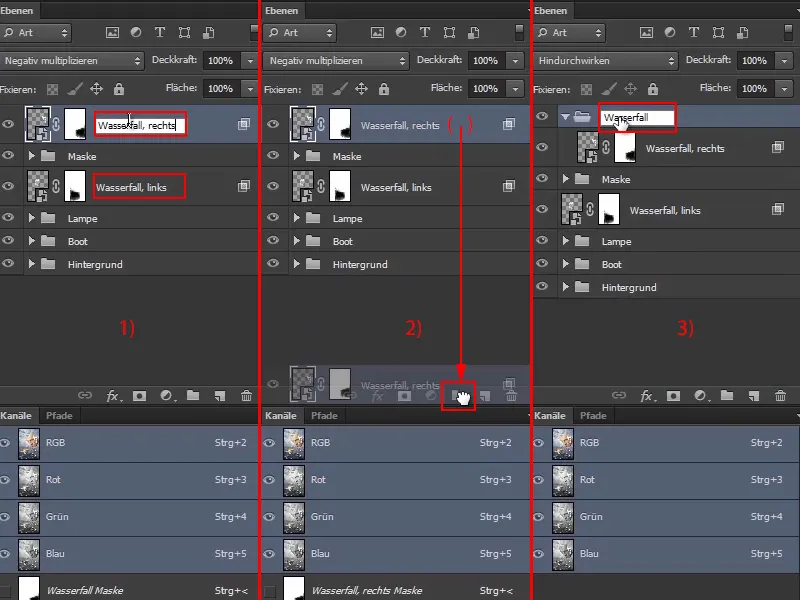
Шаг 5
Это уже выглядит очень хорошо. Переместите водопад еще немного, чтобы он был именно таким, как вам нужно. Каждый может сделать это по-своему.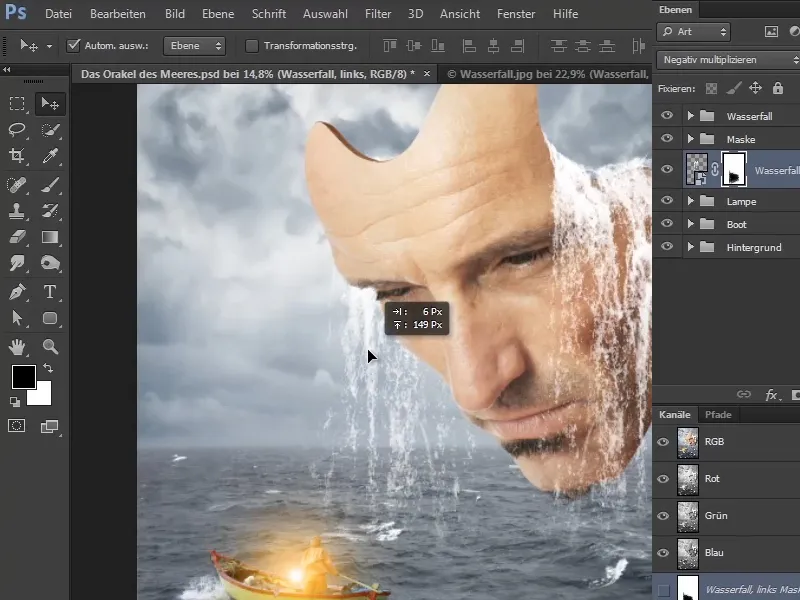
Шаг 6
Если сверху все еще видно часть водопада, вы можете просто стереть этот участок с активированной маской, используя кисть.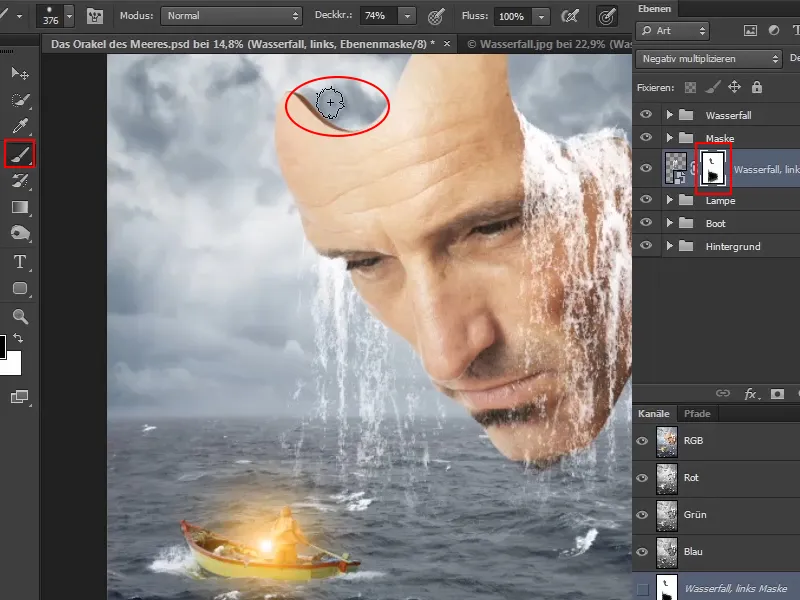
Шаг 7
Еще одно заметное изменение в группе "Водопад, справа" - некоторые области, сквозь которые можно увидеть сквозь водопад. Однако это довольно нелогично, потому что если вода вытекает из маски, то нельзя было бы сразу видеть сквозь воду на небо.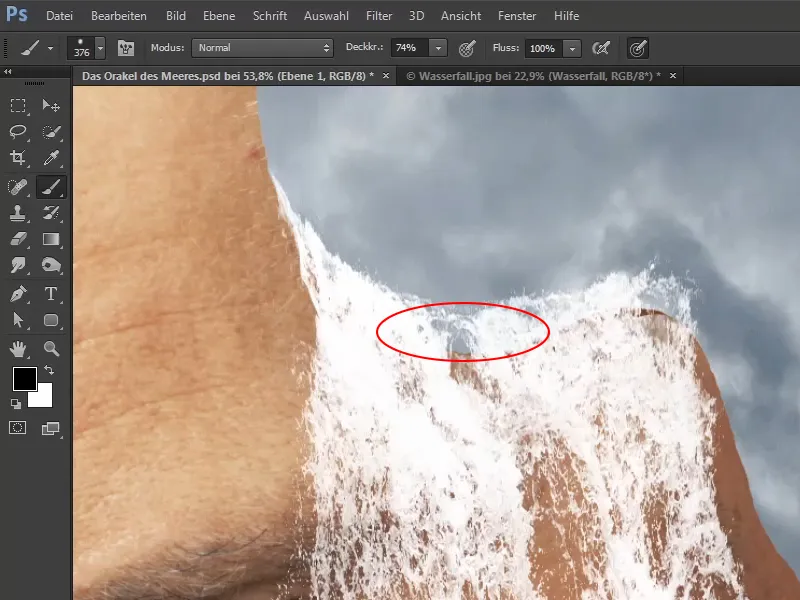
Эта область теперь должна быть заполнена.
Шаг 8
Для этого кликните на слой "Водопад, справа" и создайте новый слой, нажав на значок Новый слой (1).
Затем перетащите его под слой "Водопад, справа" (2) и переименуйте его в "Коррекция водопада" (3).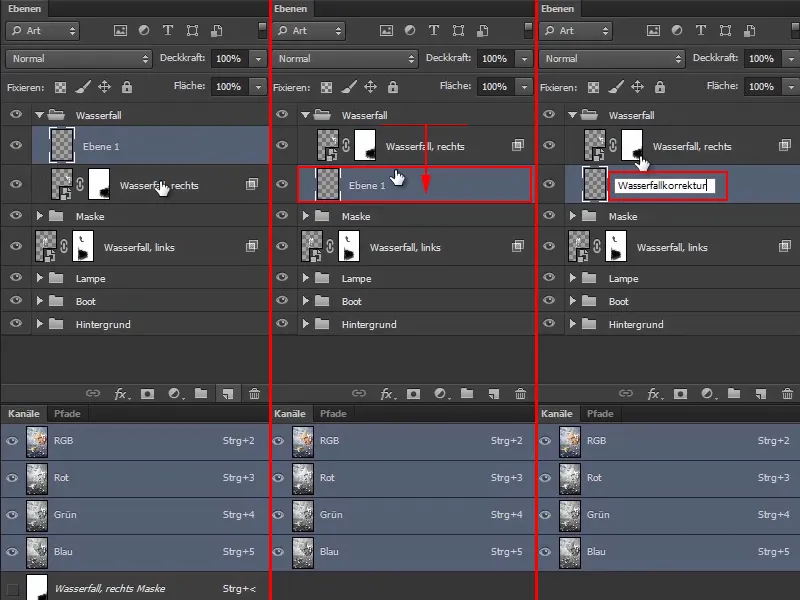
Шаг 9
На этом слое выберите белый цвет переднего плана и с помощью этой пятнистой кисти при непрозрачности около 62% несколько раз нажмите на открытое место.
Затем уменьшите размер кисти и уменьшите непрозрачность до 41%, чтобы закрыть еще некоторые окружающие области.
Преимущество таких кистей в том, что это выглядит так, будто вода все еще немного брызжет вверх. Поэтому можно смело щелкать даже за край. Для таких брызг воды вы можете снова увеличить непрозрачность. Марко устанавливает ее здесь на 68%.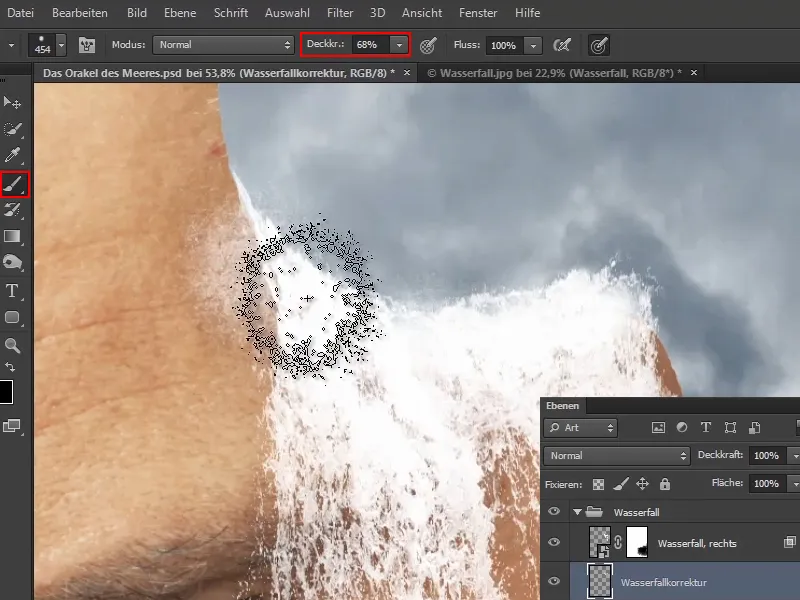
Если вы - как это случилось с Марко в видеокурсе - случайно измените цвет фона, нажмите D, чтобы сделать цвет фона снова белым, а затем X, чтобы вернуть белый цвет на передний план.
Шаг 10
Если брызги воды получились слишком густыми, вы можете целенаправленно исправить это с помощью маски.
Для этого выберите обычную кисть, установите цвет переднего плана на черный и, используя непрозрачность 100%, закрасьте неприятные участки, пока не будете удовлетворены.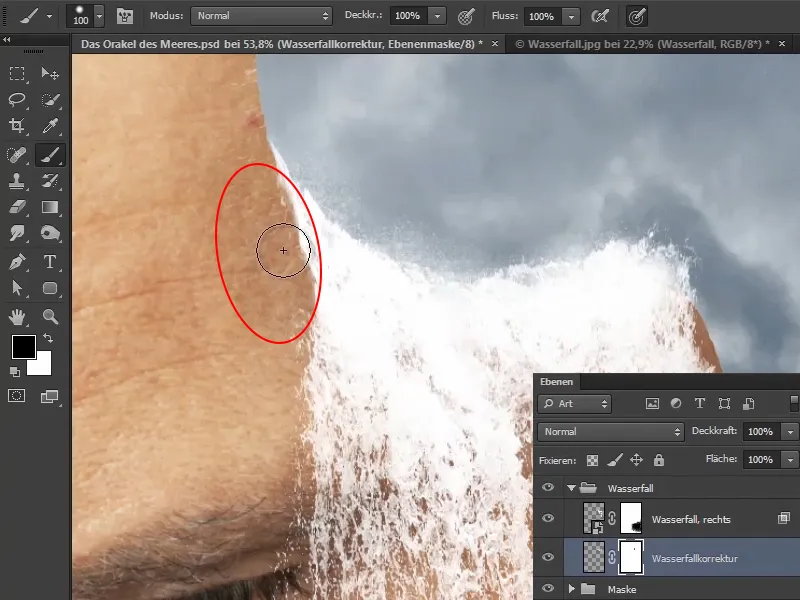
Шаг 11
Это выглядит намного лучше. В сравнении до-после вы видите, что это уже намного более заполнено.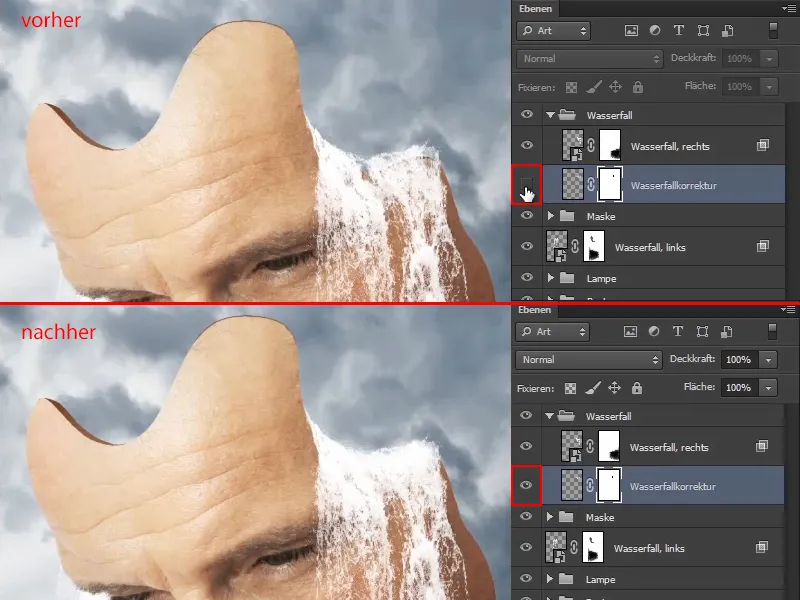
Продолжаем со Вторым кругом: Шаги с 12 по 21
Шаг 12
Тот, кто хочет, может также немного уменьшить непрозрачность этого слоя. Марко пробует в видео-тренинге 80%, 90% и 95% и решает оставить на 95%.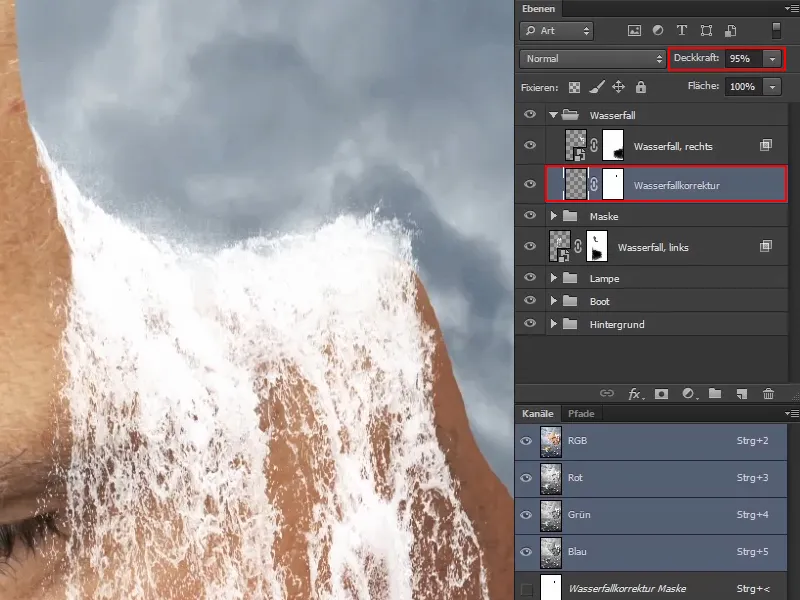
Шаг 13
Таким образом сейчас созданы оба водопада.
Теперь вы также можете немного уменьшить непрозрачность левого водопада. Марко устанавливает ее на 95%, чтобы водопад выглядел немного прозрачнее, ведь он находится дальше.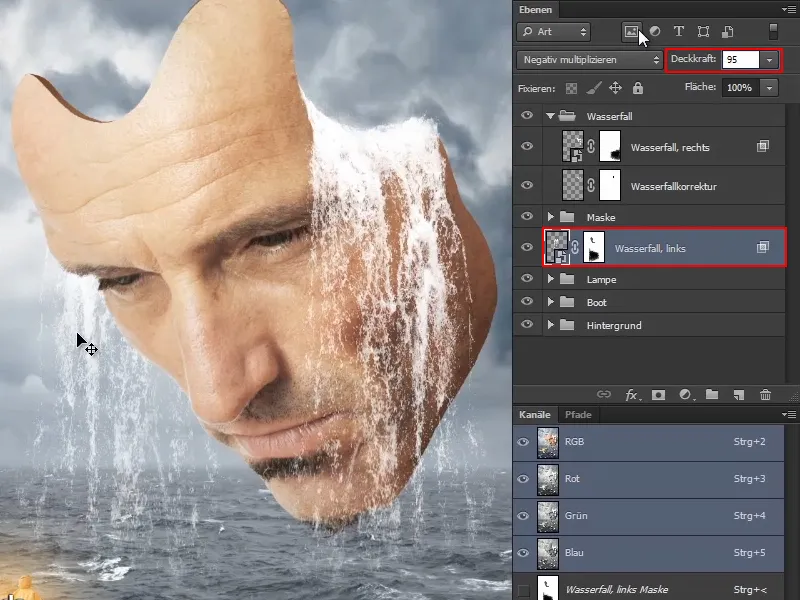
Шаг 14
Теперь остается только создать области, где водопады ударяются о море. И здесь также можно что-то сделать:
Для этого лучше всего перейдите за уровень с лодкой, то есть кликните на уровне "Лодка" и создайте новый уровень, который затем перенесете под уровень лодки.
Переименуйте этот уровень в "Пена", хотя это в принципе так с волнами, но вы можете назвать его как хотите.
Теперь снова выберите пятнистую кисть.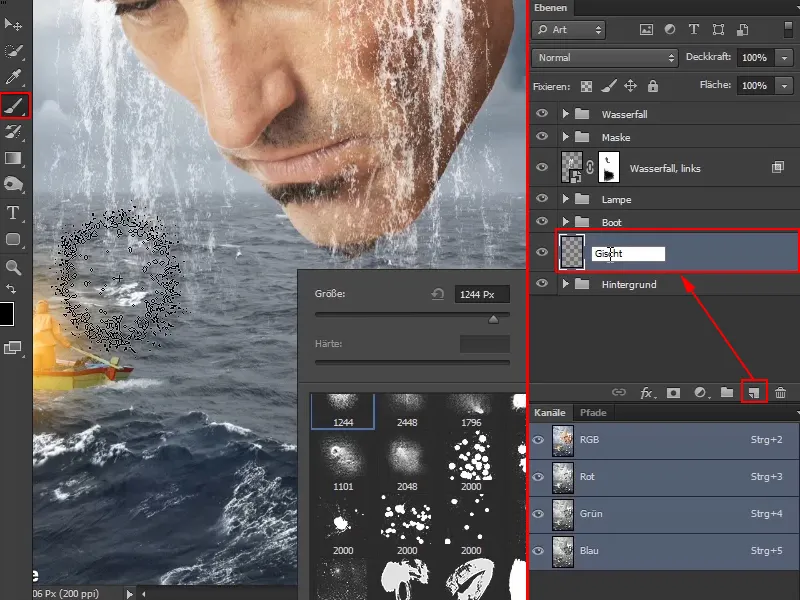
Шаг 15
Сделайте кисть немного крупнее и установите непрозрачность на 100%. После этого щелкните по изображению и создайте такое образование: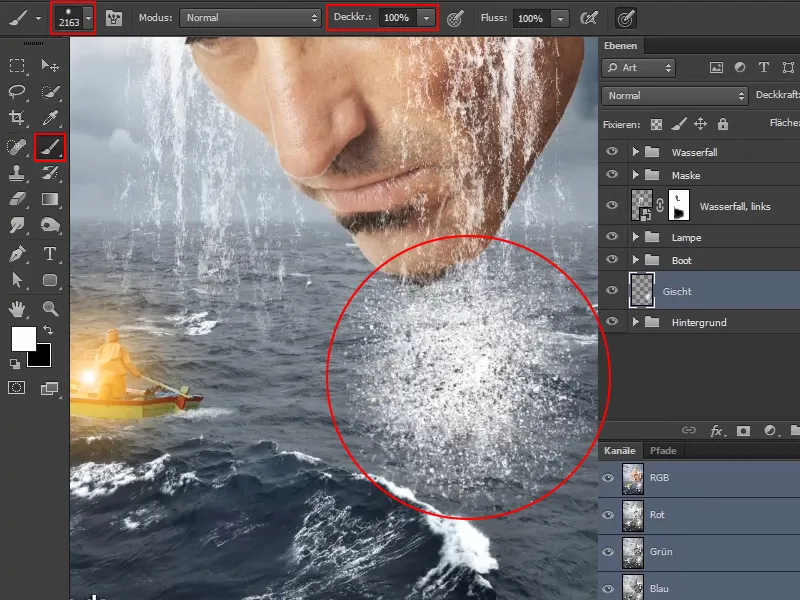
Шаг 16
Преобразуйте уровень в Умный объект - с помощью ПКМ на уровне и Преобразовать в умный объект. Всегда лучше делать это.
Затем масштабируйте уровень, сжимайте его и немного удлиняйте. Перемещайте образование где-то под водопад и подтверждайте с помощью Enter, когда будете удовлетворены.
На этом шаге также можно уделить немного больше времени.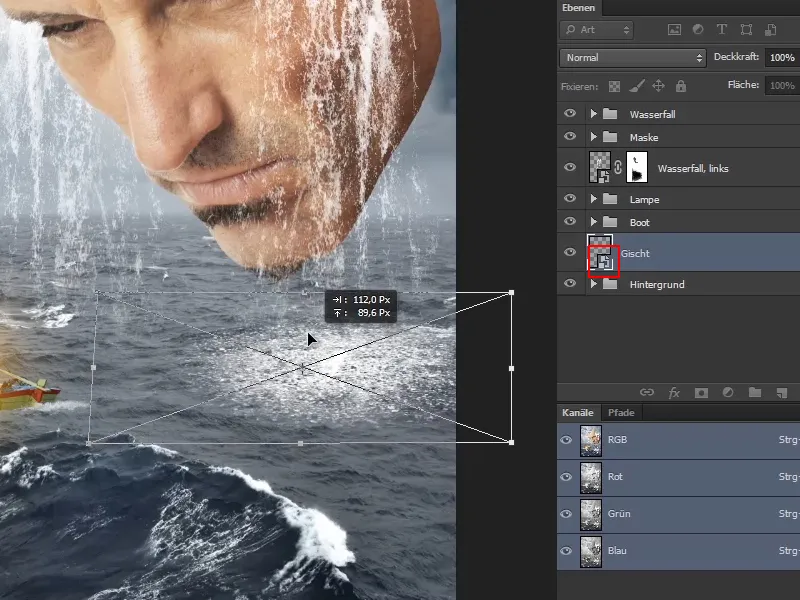
Шаг 17
Затем скопируйте уровень снова (см. шаг 3) и перетащите образование под левым водопадом.
Теперь, конечно, нужно также думать перспективно. Поскольку это немного дальше, уменьшите эту копию.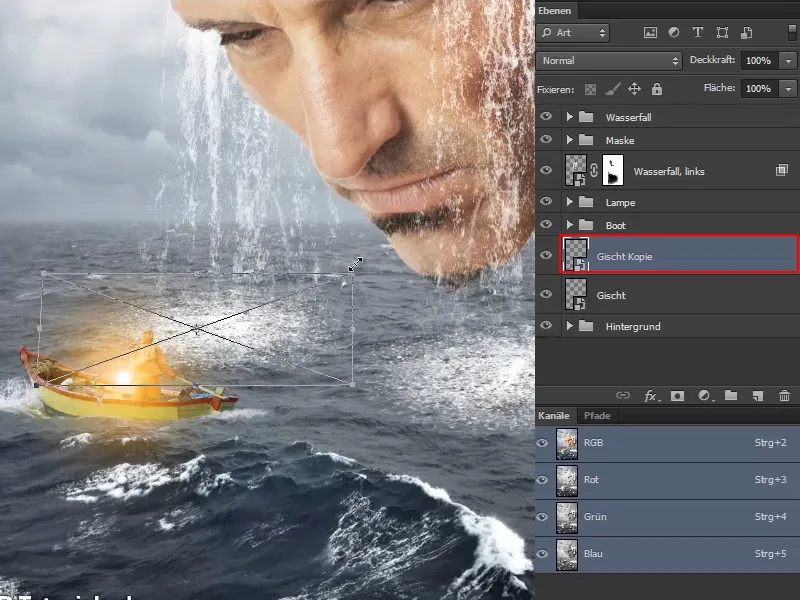
Конечно же, вы можете настроить это индивидуально, повернув кисть на этом месте, чтобы это не представляло собой точную копию.
Шаг 18
Немного уменьшите непрозрачность обоих уровней "Пена" и "Копия пены". Марко устанавливает в видео-тренинге уровень "Копия пены" на 84% и уровень "Пена" на 88%.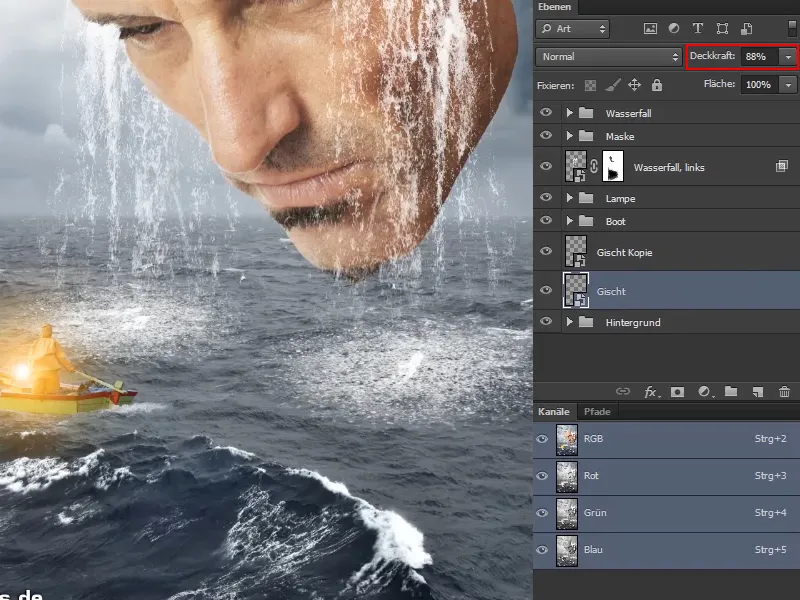
Шаг 19
Затем, конечно же, можно объединить еще несколько уровней. И таким образом, например, можно смоделировать падение воды с еще одним уровнем.
Марко создает в видео-тренинге новый уровень, выбирает пятнистую кисть и добавляет новое образование в изображение с полной непрозрачностью.
Затем этот уровень снова превращается в Умный объект. Затем он масштабирует и позиционирует новую пену на изображении. Подтверждается нажатием Enter.
Затем уменьшите непрозрачность уровня до 46%.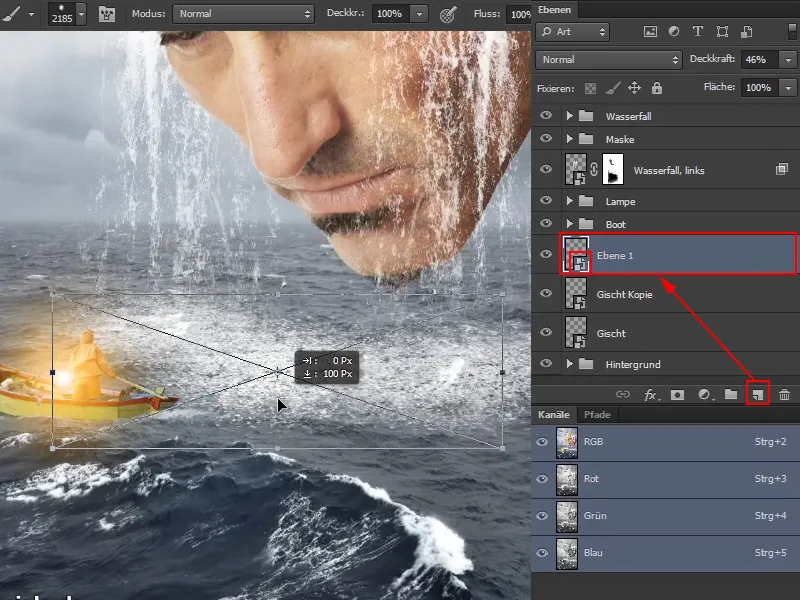
Марко подчеркивает, что здесь можно играть, как хотите, и снова можно спокойно уделить время, пока это действительно не выглядит хорошо. Для этого он дает еще один совет…
Например, можно дважды щелкнуть на уровне "Пена" и открыть окно Стили слоя.
Там можно, играя с ползунком в разделе Подлежащий уровень, сделать нижележащий уровень более просвечивающим. Там будет просвечиваться все то, что темное в море. С помощью разделенной стрелки вы можете тонко настраивать это.
И тем самым поверхность немного преобразится и будет выглядеть еще немного реалистичнее.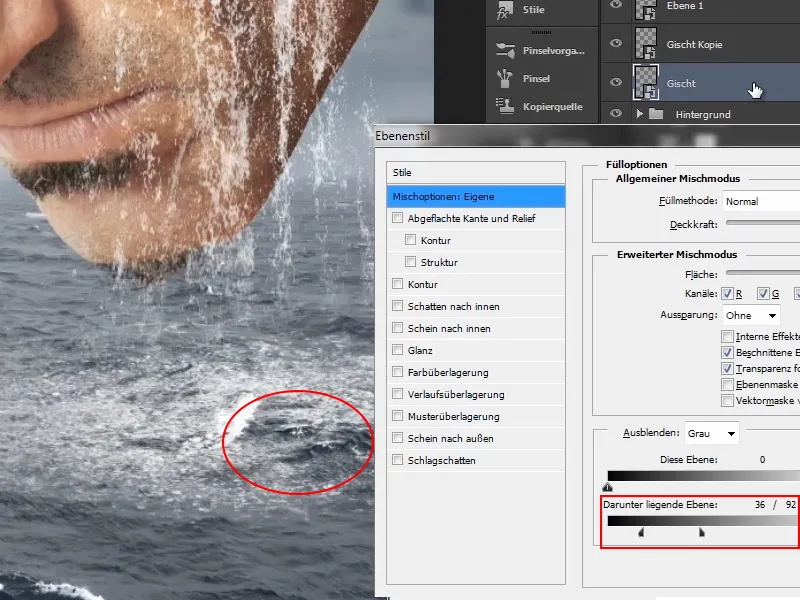
То же самое делает Марко с уровнем "Копия пены":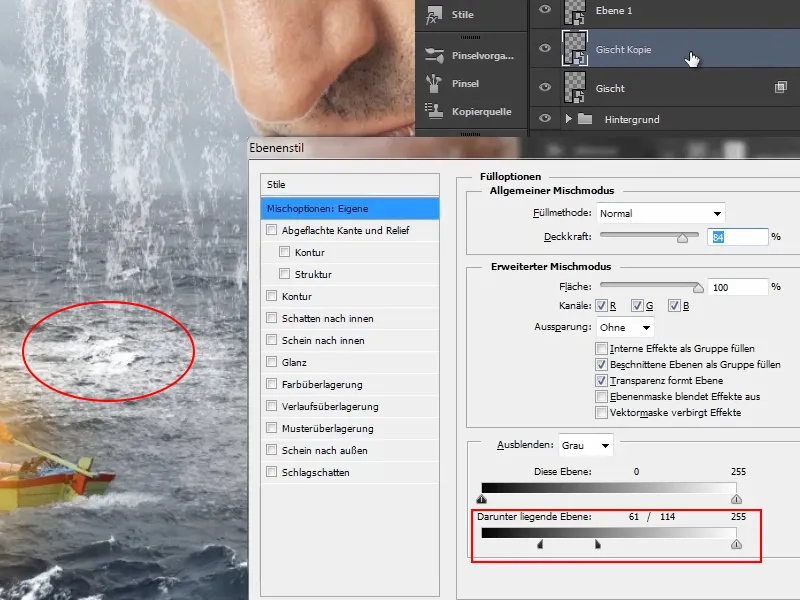
И с полупрозрачным "Уровнем 1" Марко поступает аналогичным образом: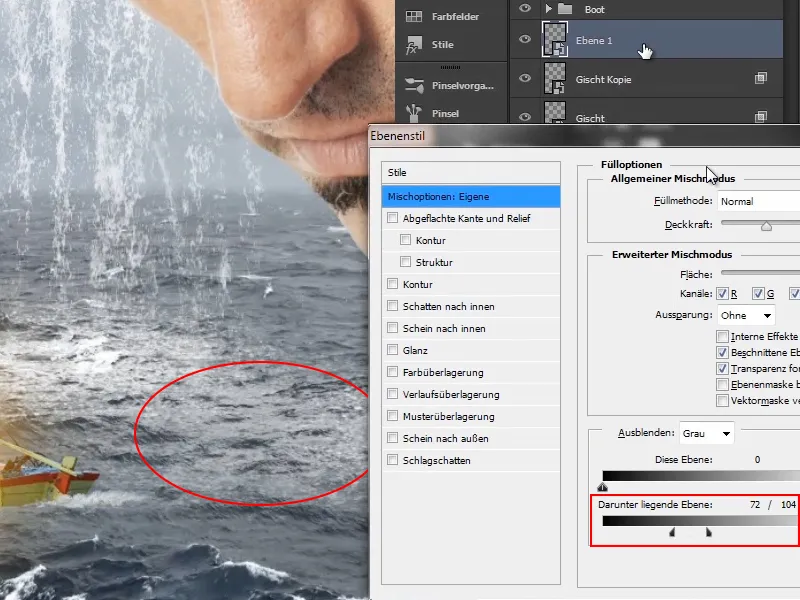
Шаг 20
Марко остановил видео на мгновение, чтобы подробно поработать с уровнями брызг и теперь показывает, как теперь выглядит изображение: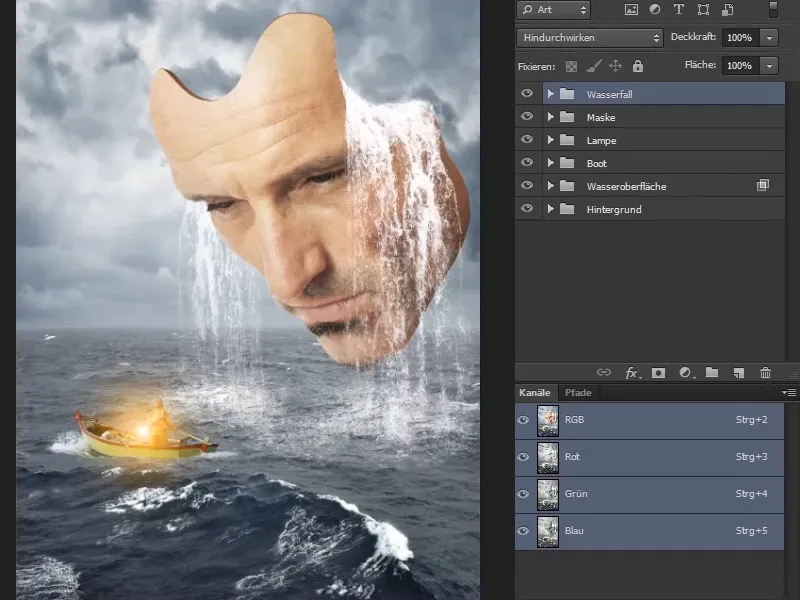
Кроме того, он переструктурировал некоторые уровни, что он более детально объяснит далее.
Шаг 21
Марко передвинул левый водопад с уровнем маскирования, теперь он находится вместе с другим водопадом в одной папке.
Кроме того, он наложил маску на левый водопад, чтобы он был обрезан вдоль линии лица.
Поверхность воды теперь также находится в отдельной группе уровней.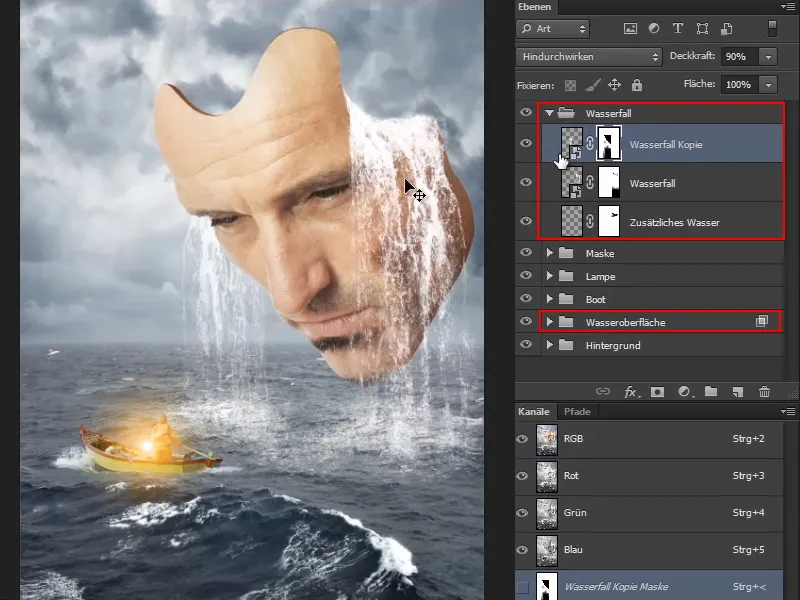
Водопады пока что завершены.
В следующей части учебного пособия Марко покажет, как еще можно оптимизировать кожу здесь наверху. Потому что здесь все еще видны отдельные волосы, что выглядит не очень красиво - по крайней мере, не с этой таинственной маской.
Кроме того, он покажет, как нарисовать немного воды на лоб. Он покажет вам графический стиль, созданный им самим, с помощью которого вы сможете легко рисовать капли воды в будущем.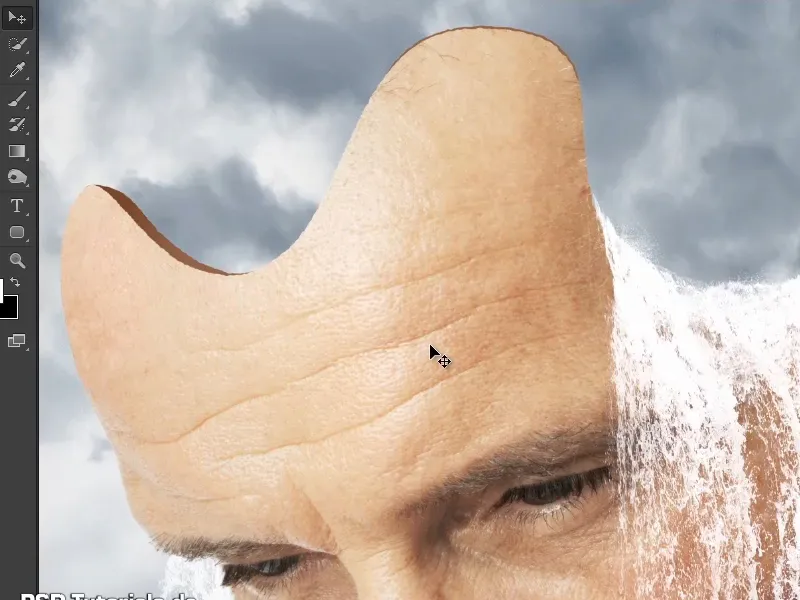
Конечный результат этой части выглядит следующим образом: