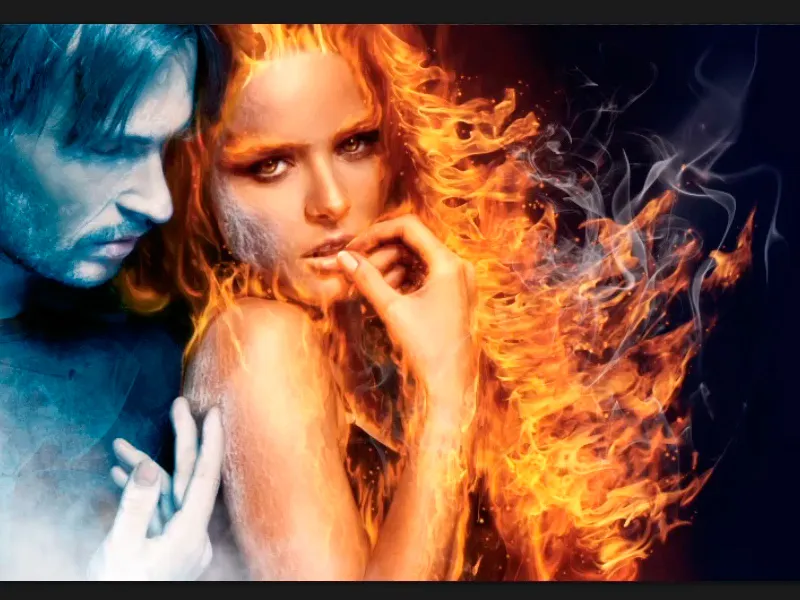Примечание: Учебное пособие «Ледяной туман и изменение цвета» представляет собой текстовую версию соответствующего видео-тренинга Марко Кольдитца. Поэтому тексты могут иметь разговорный стиль.
Начнем: Шаги 1–10
Шаг 1
Немного ледяного тумана не повредит этому изображению, и поэтому вы будете создавать этот туман вместе. Между тем, Марко уже создал группу "Мужчина". В нее входят все слои и группы, которые вы создали для мужчины.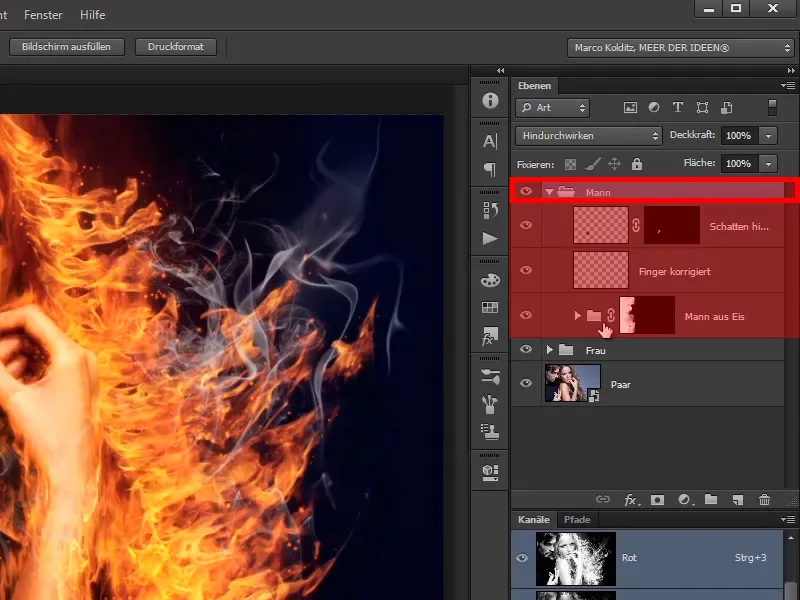
Шаг 2
Это означает, что если вы скроете эту группу "Мужчина", вы увидите снова обычный цвет мужчины, …
… а если вы ее отобразите, то это будет Мистер Лед или Мистер Фрост.
Шаг 3
Также интересно увидеть, что если вы скроете оба слоя: у вас появится оригинальное изображение: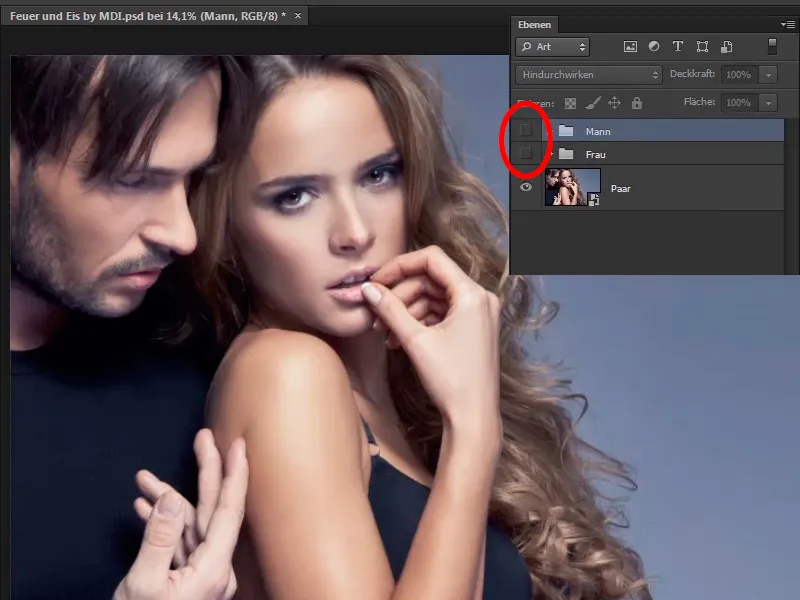
Шаг 4
Между тем, вы превратили женщину в огонь и …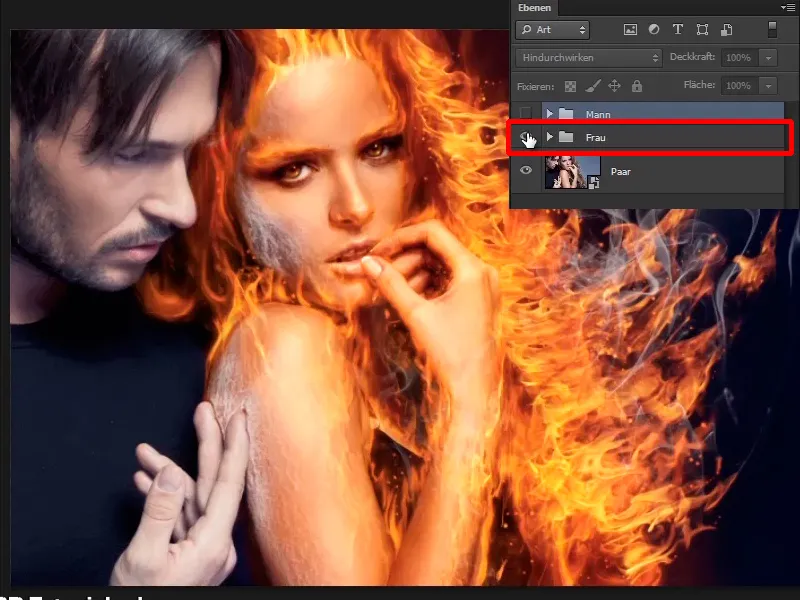
… мужчину - в чистый лед.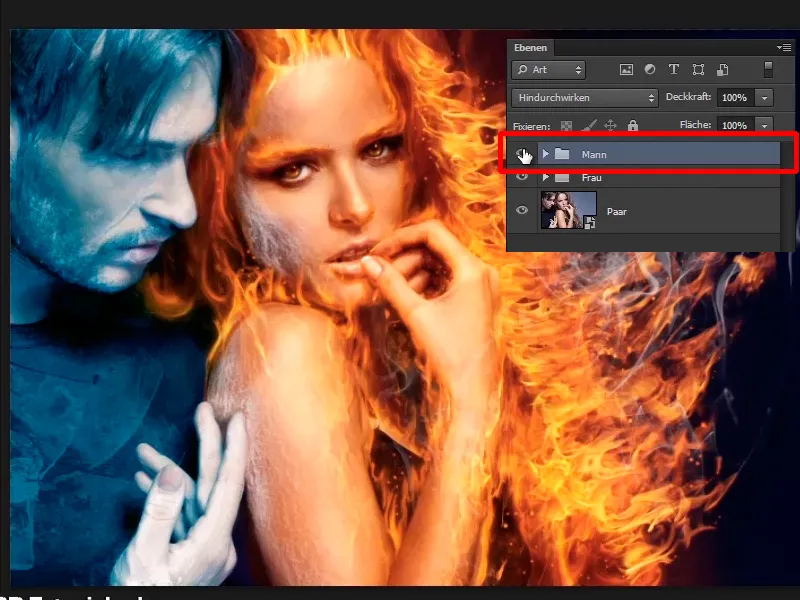
Шаг 5
Когда вы заходите в группу "Мужчина", щелкайте по верхнему слою, создайте обычный пустой слой и назовите его «Ледяной туман».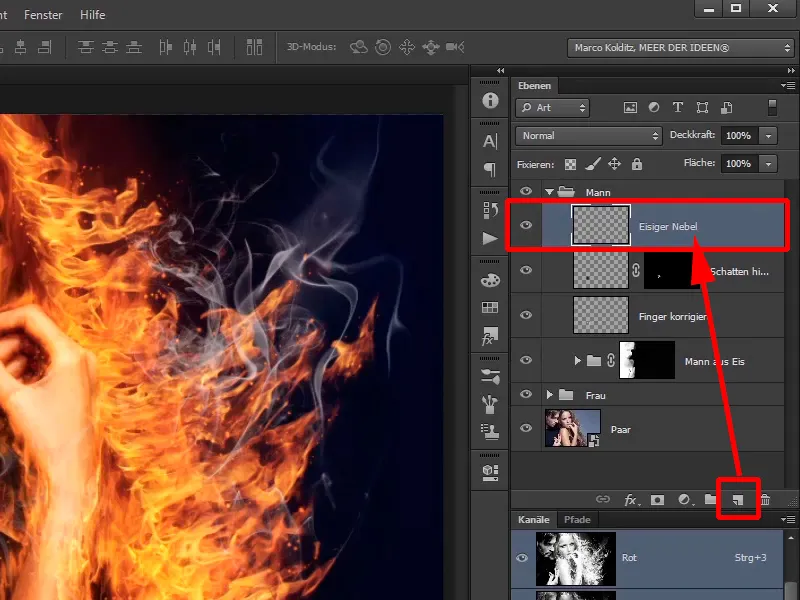
Шаг 6
Теперь с помощью кисти, в данном случае довольно мягкой воздушной кисти, вы нарисуете туман на изображение.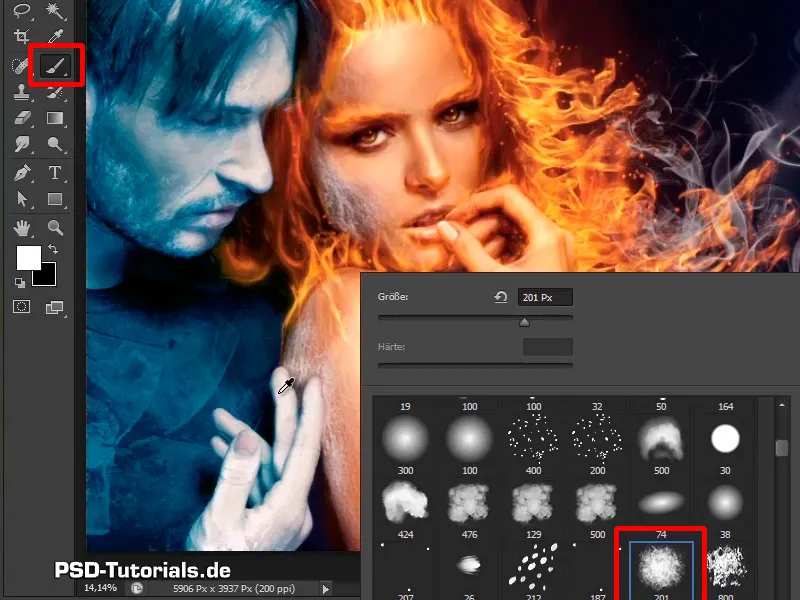
Шаг 7
Кроме того, как и часто бывает в интернете, есть различные бесплатные кисти, платные или вы можете создать их сами. На этот раз возьмите такую мягкую кисть, немного отдалитесь от изображения и просто кликните белым цветом переднего плана в изображение.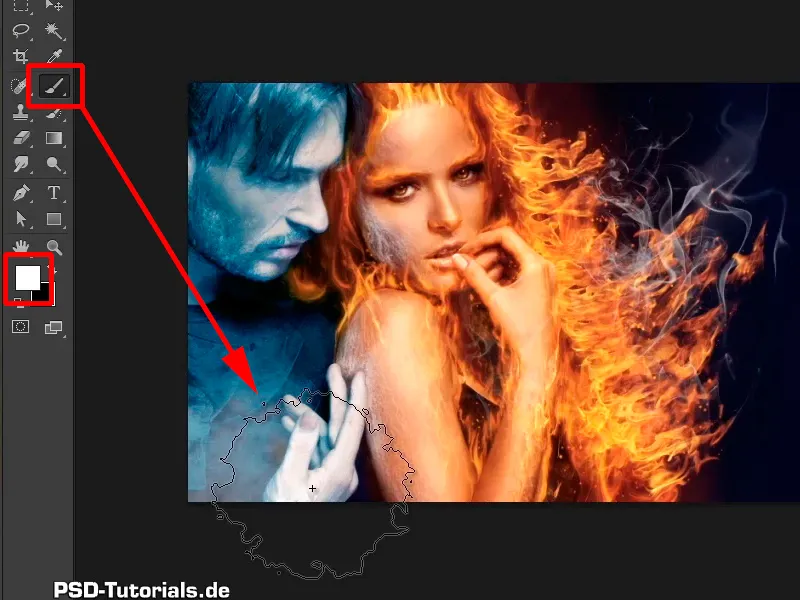
Шаг 8
Кстати, маленькая подсказка: если у вас вдруг разные цвета, например, что-то подобное, и вам нужно быстро поменять на черный или белый - просто нажмите клавишу D, и у вас будет черный как передний план и белый как фон. С клавишей X вы всегда можете переключаться между двумя цветами переднего и фонового плана.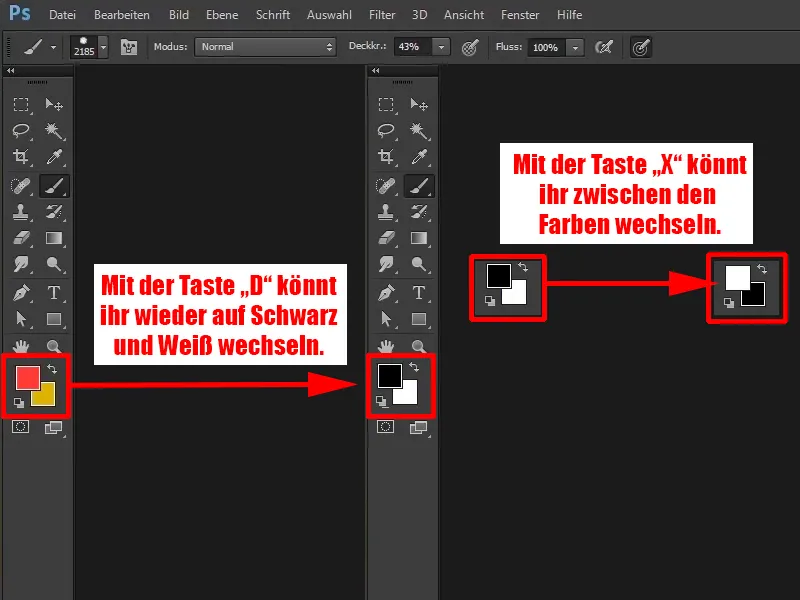
Шаг 9
Теперь сделайте то же самое. Рисуя белым цветом крупной кистью, просто щелкните по изображению несколько раз, и видите, если нажать на край области, всё начнет становиться морозным и туманным.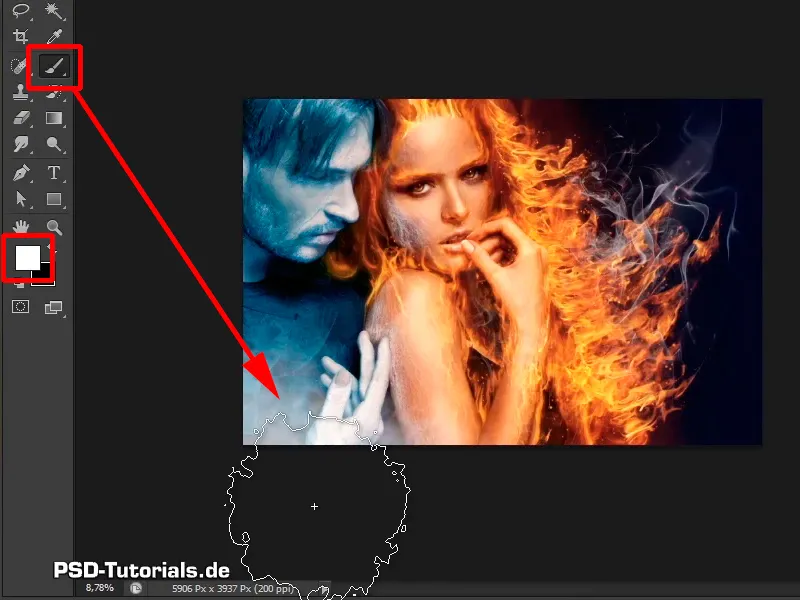
Шаг 10
Не переусердствуйте, уменьшите прозрачность до 20% и снова кликните в нижнем углу кистью. Обычно этого достаточно.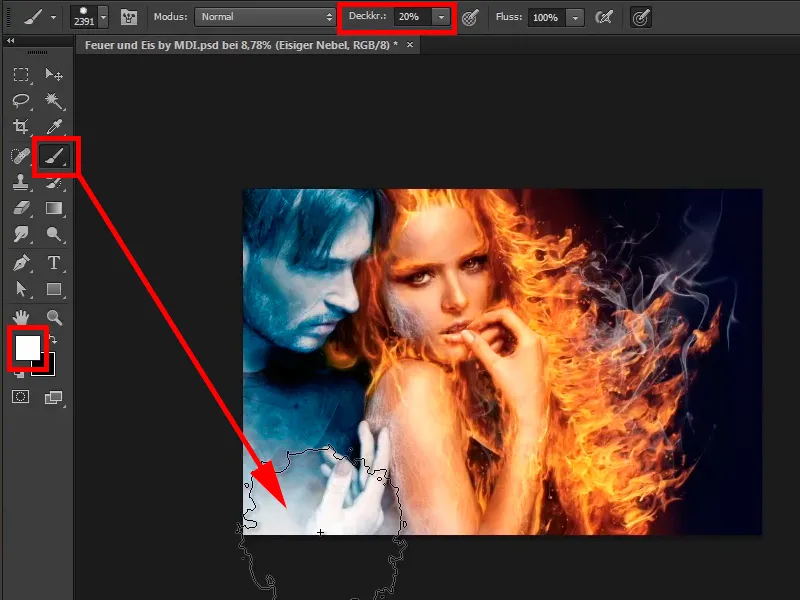
Шаги 11–20
Шаг 11
Теперь возьмите другую кисть, ту же истертую кисть, что и раньше.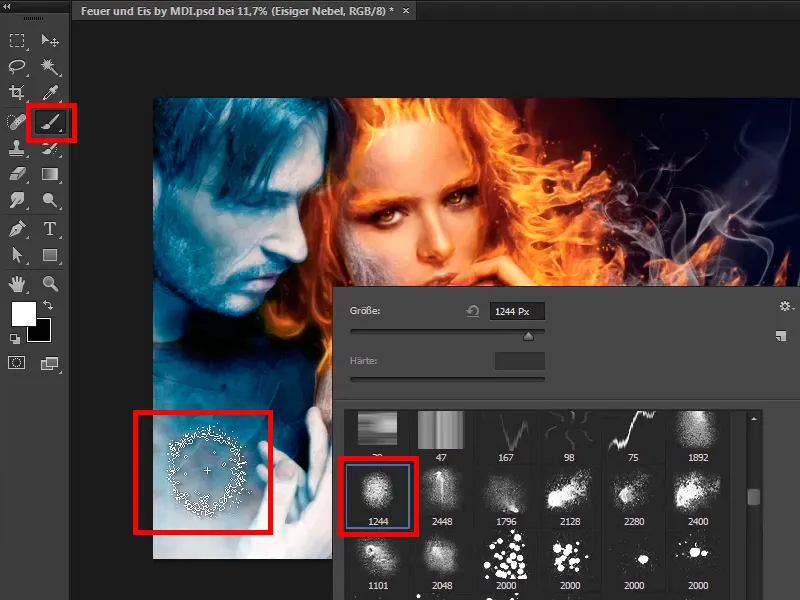
Теперь кликните еще раз, чтобы добавить больше текстуры.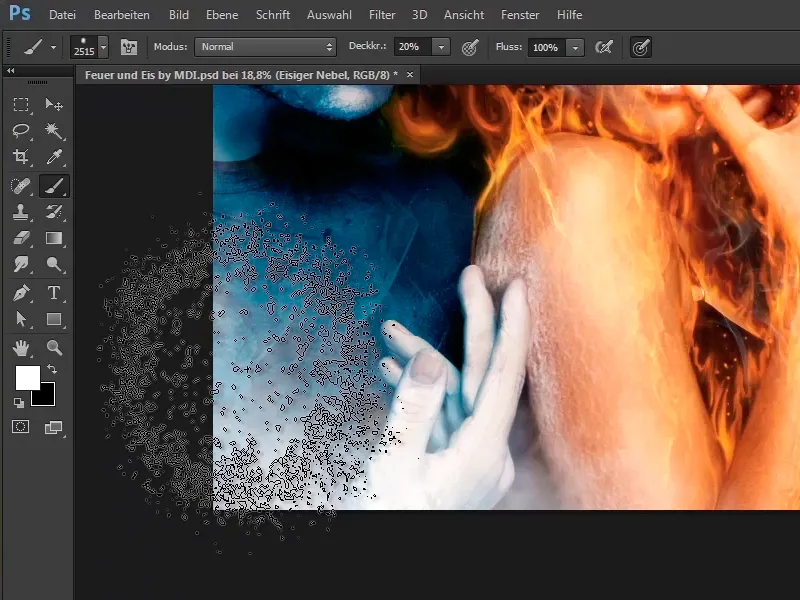
Шаг 12
Теперь это выглядит очень хорошо.
Шаг 13
Сначала закройте слой "Мужчина" и хотите внести некоторые изменения в цветовую палитру между женщиной и мужчиной. Потому что мужчина довольно голубой, она - огненно-оранжевая, значит, здесь, где они немного пересекаются, цвет должен немного корректироваться.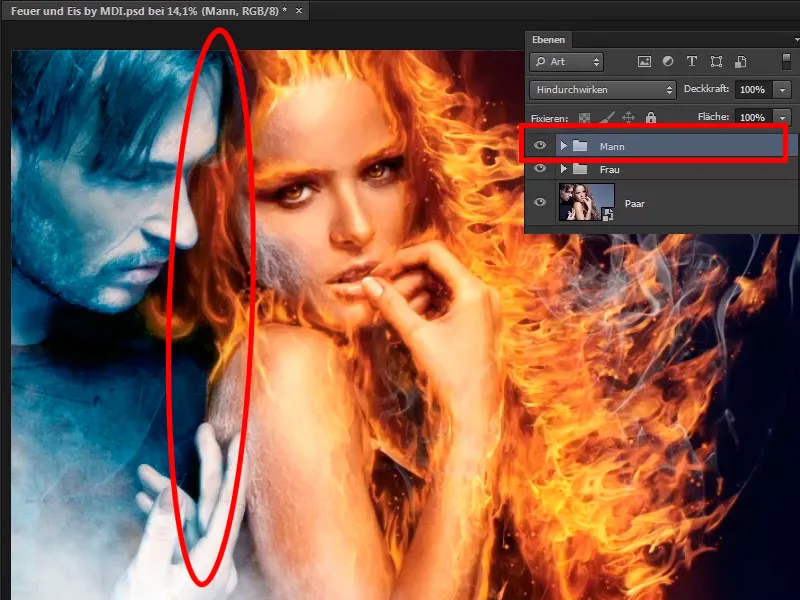
Шаг 14
Это означает, что вы выбираете группу "Мужчина" и создаете Новый слой настройки Цветовой тон.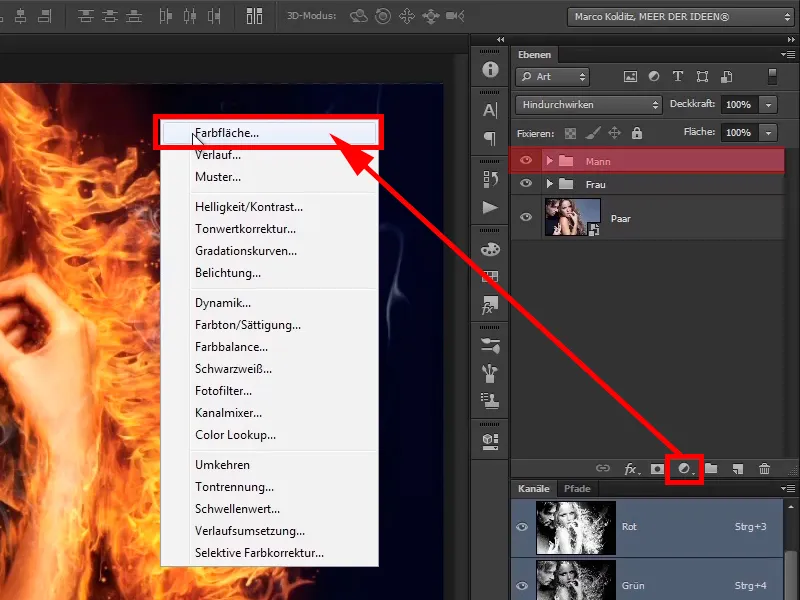
Ищите более голубоватый прохладный оттенок. Марко, конечно же, подготовил для вас коды цветов, так как он уже подготовил изображение.
R: 61
G: 105
B: 121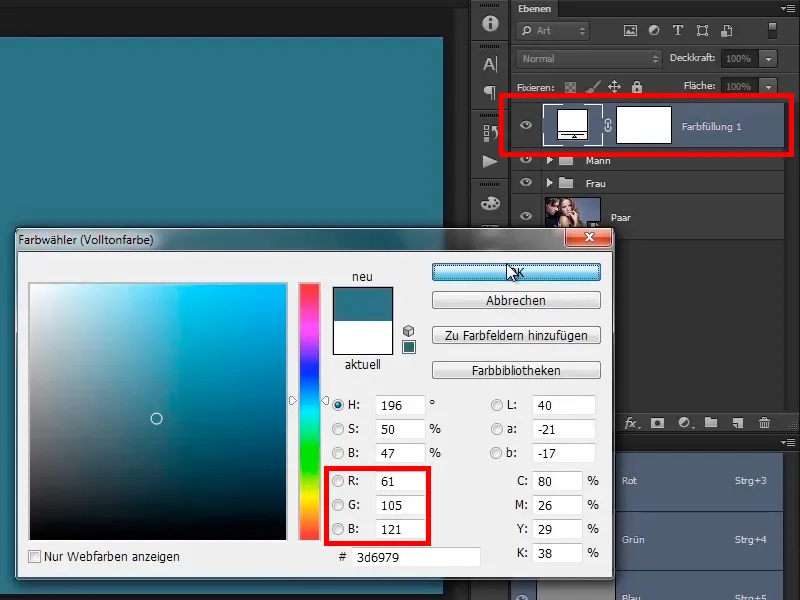
Шаг 15
Здесь не столь важно, точное значение цвета, так что не ориентируйтесь слишком строго на эти значения, то есть, не имеет значения, 60 там или 61. Речь просто о подобном оттенке и вы сейчас называете его "Синий сияние."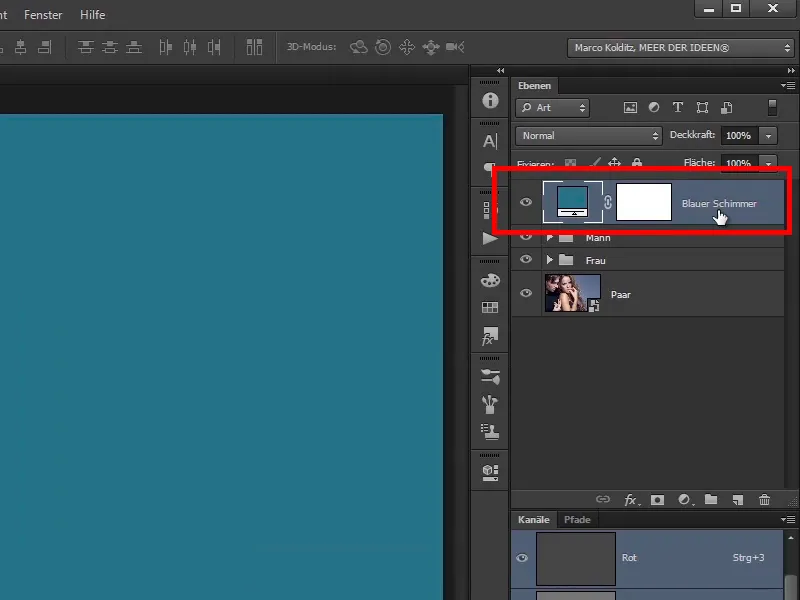
Шаг 16
Вы переводите этот слой в режим Мягкий свет.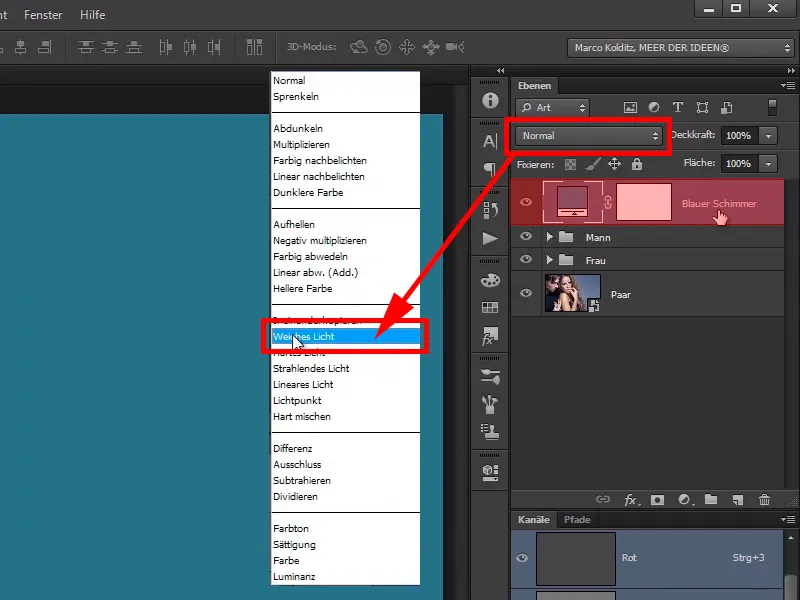
Шаг 17
Вы скрываете этот слой; так выглядит до …
… и после.
Шаг 18
Всё изображение стало немного темнее и синим, и вы хотите применять это только в области между мужчиной и женщиной. Это означает, что вы инвертируете белую маску, которая сейчас всё пропускает, с помощью Ctrl+I.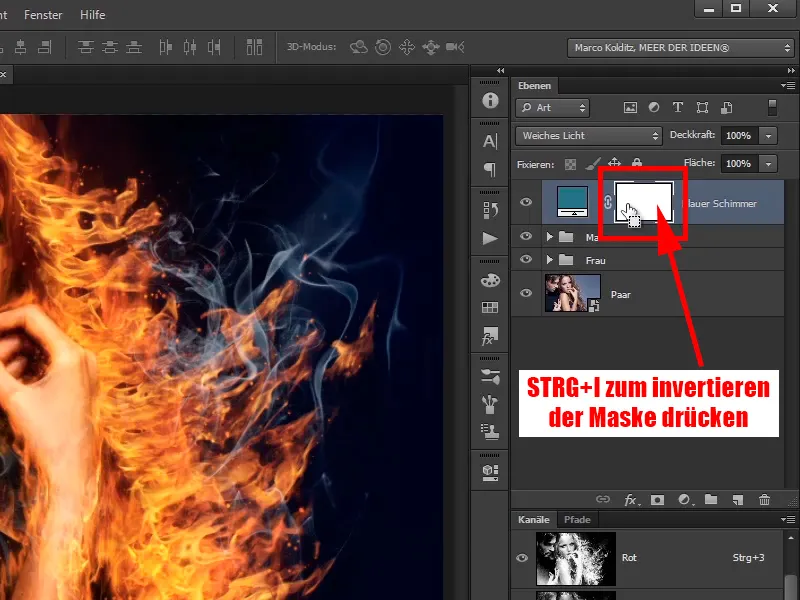
Теперь маска черная: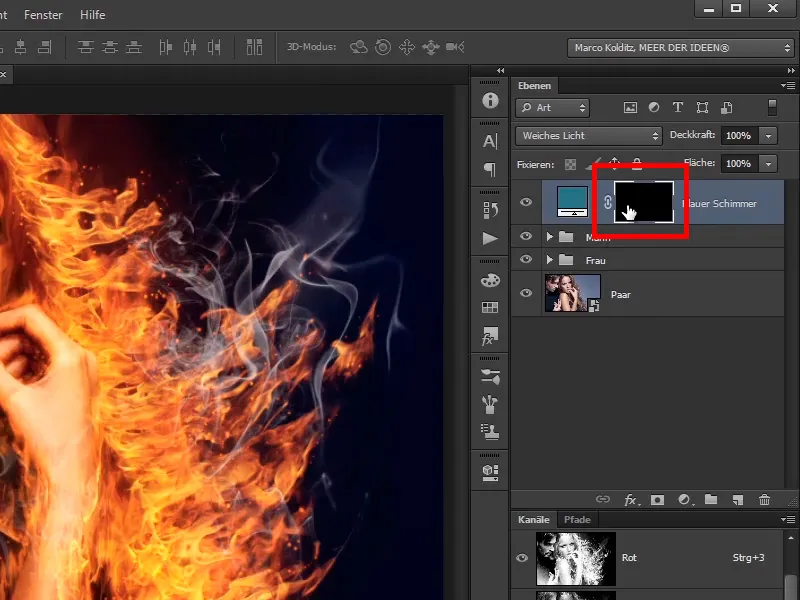
Шаг 19
А затем вы прорисовываете изменения на изображении там, где хотите их видеть, используя мягкую обычную кисть, а не текстурную кисть.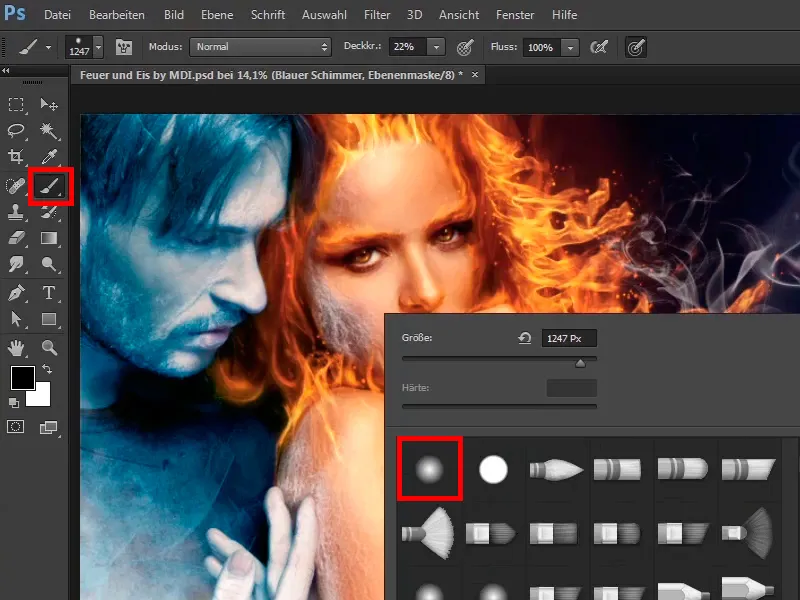
Шаг 20
Вы можете сначала установить непрозрачность на 100%, чтобы вам было удобнее. Сейчас вы сделаете эту область немного более синей с помощью белого цвета переднего плана.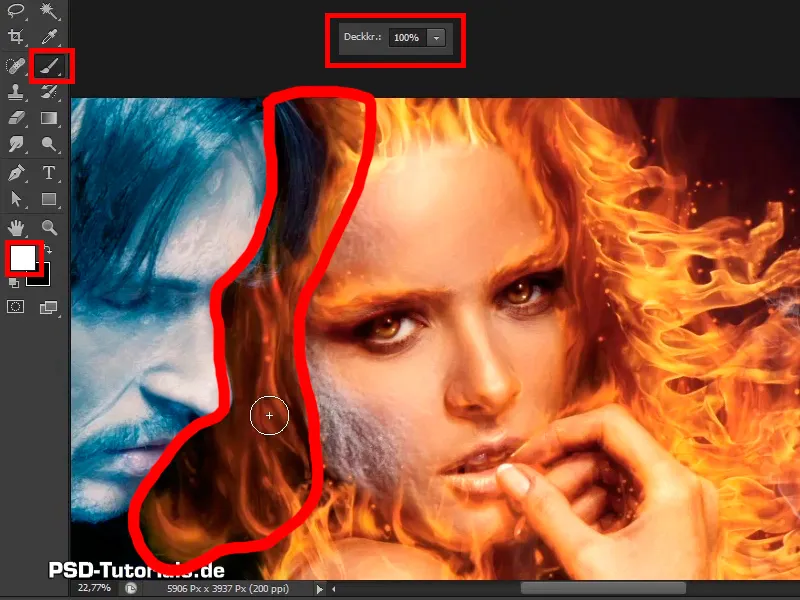
Последний шаг
Шаг 21
Что получается из циана и желтого или синего и желтого? Зелёный. Поэтому в этом месте он станет немного зеленоватым. Однако не нужно переусердствовать, уменьшите немного непрозрачность, установив ее на 34%. На переходах от мужчины к женщине можно сделать немного более голубым, поскольку холодный парень немного передаст ей своего цвета, сталкиваясь с ней так близко.
Шаг 22
Так это уже выглядит довольно неплохо; сравните до и после, и …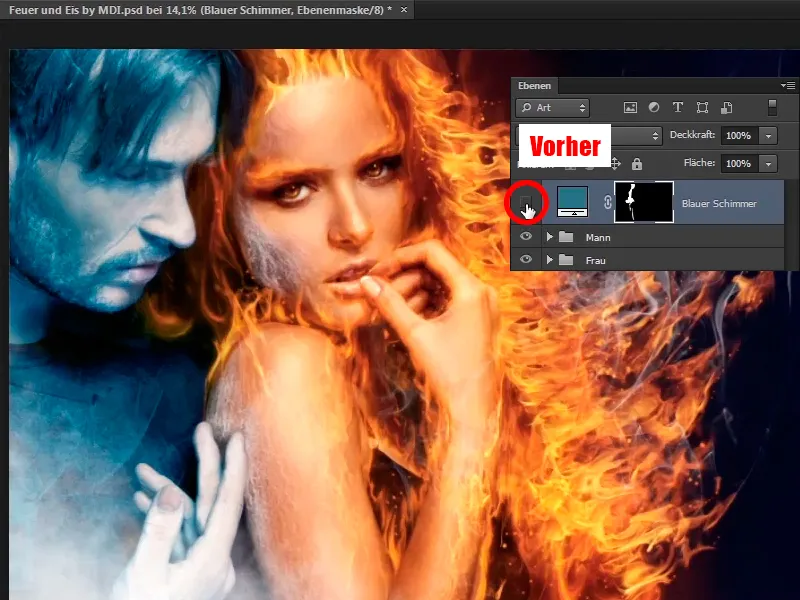
… это делает его уже гораздо более гармоничным.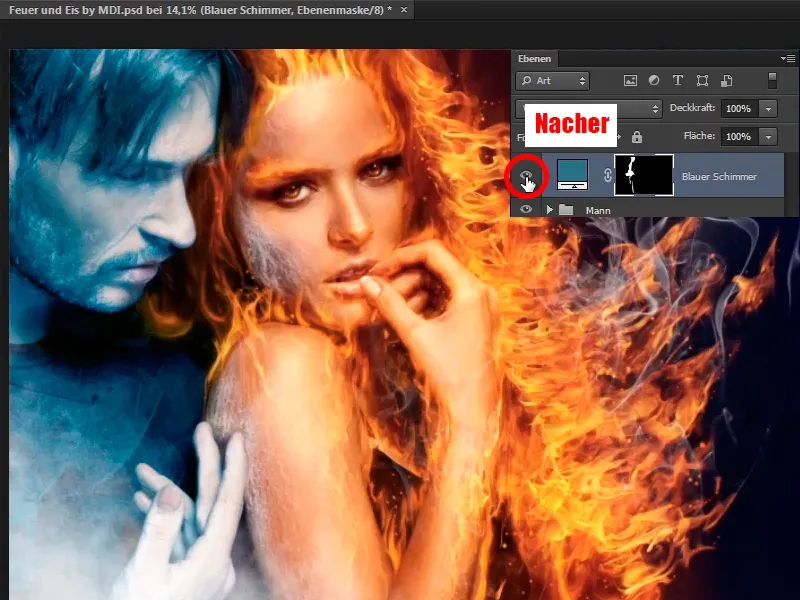
Шаг 23
Теперь вы можете добавить немного контраста в белом, также через слои настройки Кривые.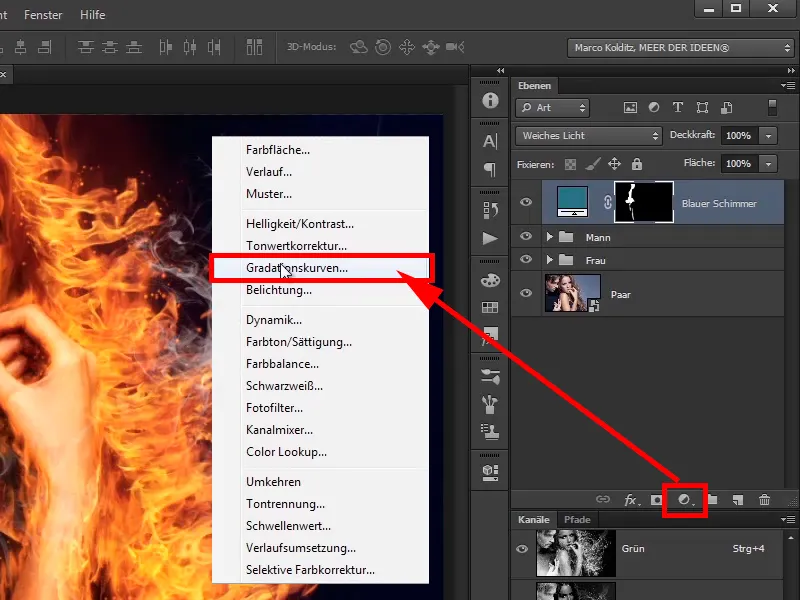
Шаг 24
Кликните один раз по середине, теперь останутся средние тона, вы уже знаете это, седоватые тона или тона, которые не слишком черные или не слишком белые, вы их сначала жестко прикрепите там.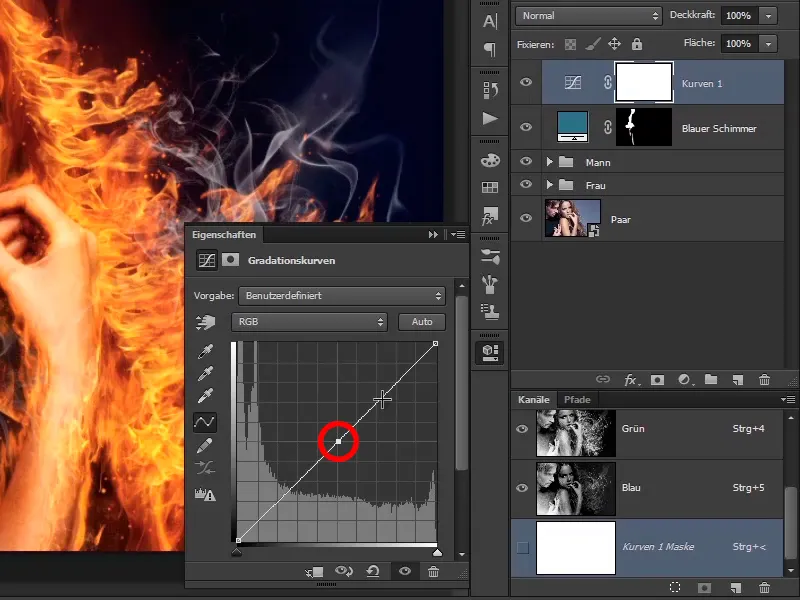
Шаг 25
А затем вы потянете немного вверх светлые тона здесь, именно в режиме Люминанс, чтобы это влияло только на яркость, но не на цветовую насыщенность. Здесь внизу вы останетесь примерно на одной линии, чтобы черные тона не пострадали.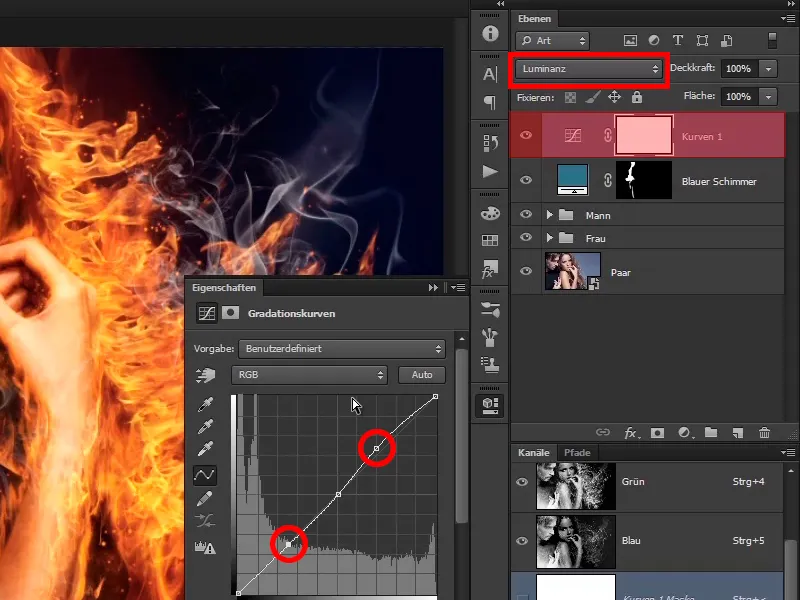
Шаг 26
Итак, до и после, теперь всё стало немного светлее. Вы также можете уменьшить непрозрачность слоя "Кривые 1" до 95%, …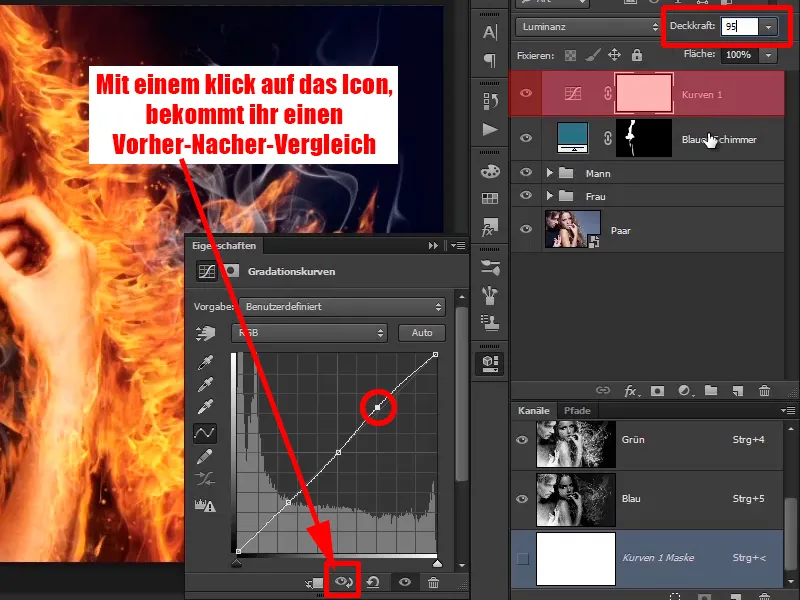
… при синем сиянии на 90%.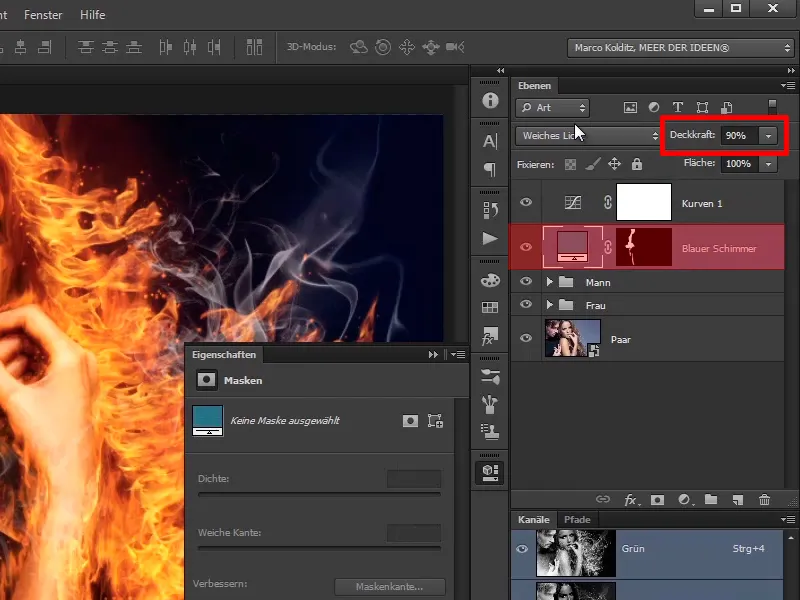
Шаг 27
Посмотрите на кривую тонов еще раз и переименуйте ее в "Немного контраста". Если вы сейчас ее скроете и …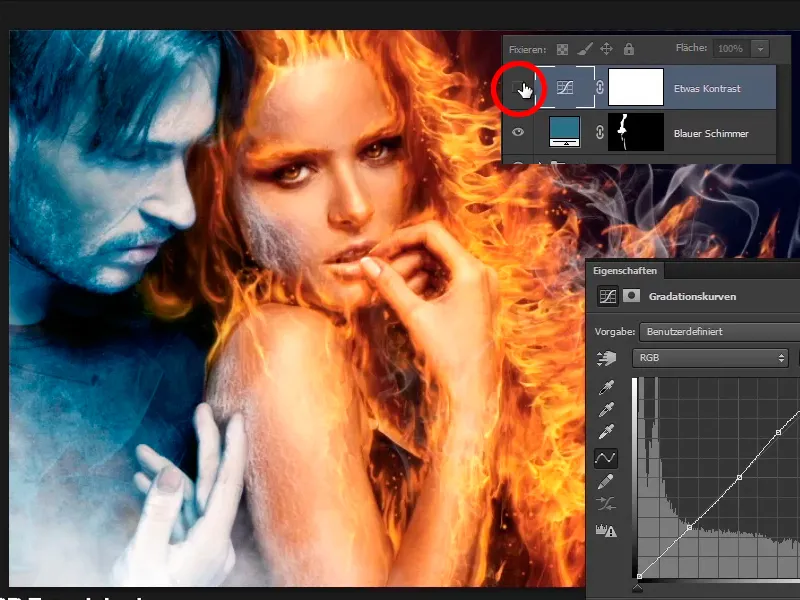
… снова покажете, то увидите, что там, где обычно должен быть правильно белый цвет, теперь он немного белее. Это означает, что изображение немного выразительнее.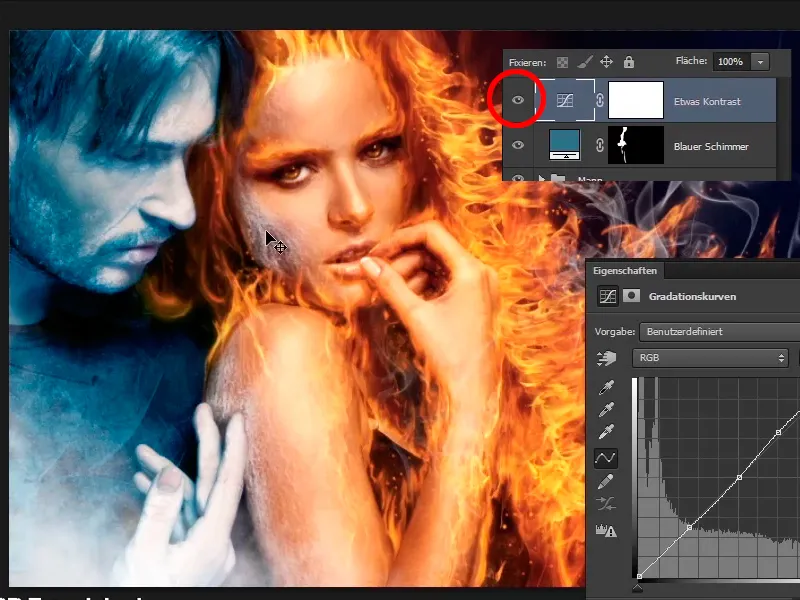
Шаг 28
И вот уже финальное руководство, в котором Марко покажет вам, как еще немного улучшить изображение и затем добавить шум. Зачем? Об этом вы узнаете в следующем уроке.