Примечание: Учебное пособие "Искры и мороз" - это текстовая версия соответствующего видео-обучения Марко Кольдитца. Поэтому тексты могут иметь разговорный стиль.
Поехали: Шаги 1–10
Шаг 1
Теперь вы пускаете искры от этого прекрасного огня и в то же время даете ей немного подрожать на щеке женщины, в области руки мужчины и на плече, потому что ваш мужчина-ледяной кубик прикасается к ней в этом месте и подходит к ней очень близко, и поэтому она немного дрожит.
Шаг 2
Сначала займитесь искрами, то есть искрами, и для этого посмотрите уже достаточно объемный палитра слоев. Вы будете объединять их в конце урока.
Зайдите в папку "Огонь женщины", щелкнув по стрелке.
Шаг 3
Теперь вы создадите новый слой под уровнем "Грубые контуры", а именно обычный слой, и назовете его "Искры".
Шаг 4
На этом слое вы будете рисовать искры в режиме Отрицательное умножение ...
Шаг 5
... использовать кисть для рисования искр. В этом случае выбирайте относительно жесткие мазки кисти.
• Жесткость: 97%
Шаг 6
Это уже займет некоторое время. С полной непрозрачностью 100% вы рисуете маленькие точки на изображении. Можно также немного потянуть или чуть-чуть нажать, и таким образом можно нарисовать эти искры на изображении.
Если у вас есть графический планшет, это, конечно, очень удобно, потому что можно рисовать толстые и тонкие точки.
Шаг 7
В этом случае сначала делайте точки размером 31 пиксель.
• Размер: 31 Px
Шаг 8
Затем вам все равно придется вручную скорректировать, чтобы у вас были разнообразные размеры этих искр. Вы можете снова уменьшить размер кисти, таким образом у вас будут еще меньшие искры, это также добавит немного разнообразия, и таким образом уже можно посыпать немного искр.
• Размер: 19 Px
Шаг 9
Конечно, маленькие искры должны быть немного дальше. Чем дальше вы уходите от огня, тем меньше становятся точки. Таким образом, вы можете добавить эти маленькие искры.
Возможно, лучше не переборщить, то есть не вносить слишком много. Марко еще раз возьмется и оптимизирует их для вас, считая, что они лучше всего вписываются. В любом случае, просто рисуйте много мелких точек на слое искр, разного размера. Вы можете делать их как большими, так и маленькими, просто сначала нарисуйте их хаотически. С помощью маски или ластика вы всегда можете удалить некоторые из этих искр.
Шаг 10
Теперь вы видите, что искры оптимизированы, они летят прямо к углу изображения, то есть немного оптимизированы в плане композиции изображения, можно сказать.
Продолжаем: Шаги 11–20
Шаг 11
Теперь эти искры вы естественно снова подогреваете немного, именно так же, как вы уже подогревали огонь ранее. Кто еще помнит, как это было сделано?
Правильно, вы берете теперь этот слой "Искры", делаете копию его с нажатой клавишей Alt и перетаскиваете его под слой "Искры". Назовите его "Искры Сияние".
Шаг 12
Что вы с этим делаете? Точно, вы снова превратите его в смарт-объект, к сожалению, вы этого не видели, но вы уже знаете, как это делать.
Теперь вы снова будете работать с фильтром, Фильтр>Размытие>Размытие по Гауссу.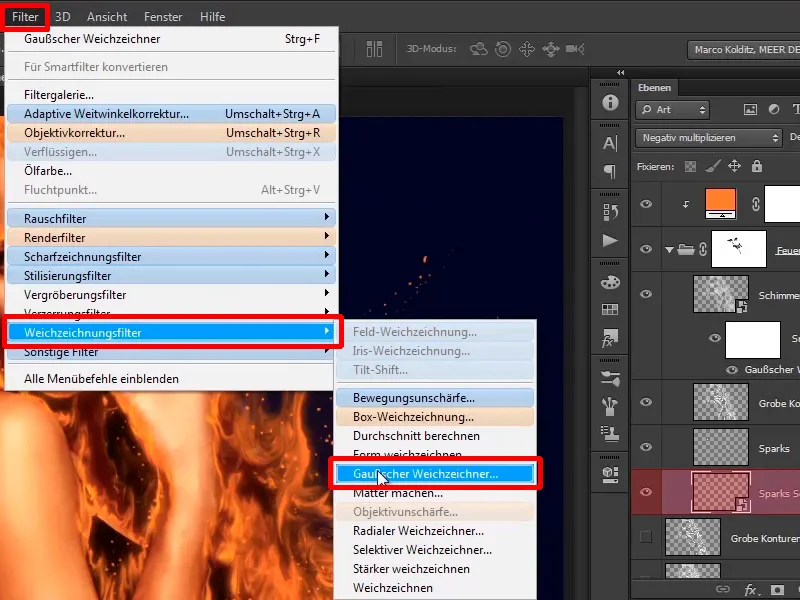
Шаг 13
С радиусом 6,6 пикселя искры исчезают, а при 6,6 это уже выглядит довольно хорошо.
• Радиус: 6,6 пикселя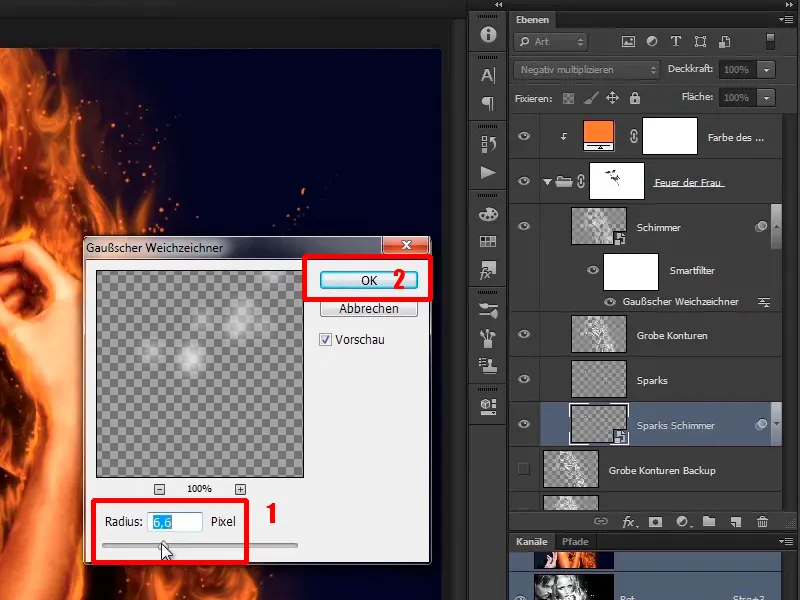
Шаг 14
Когда вы увеличиваете изображение, уже видите, что происходит: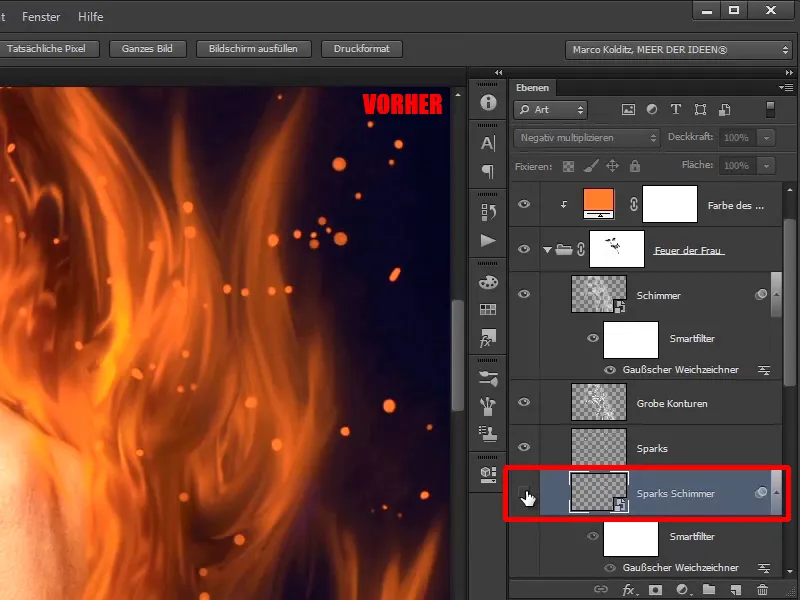
Они начинают светиться.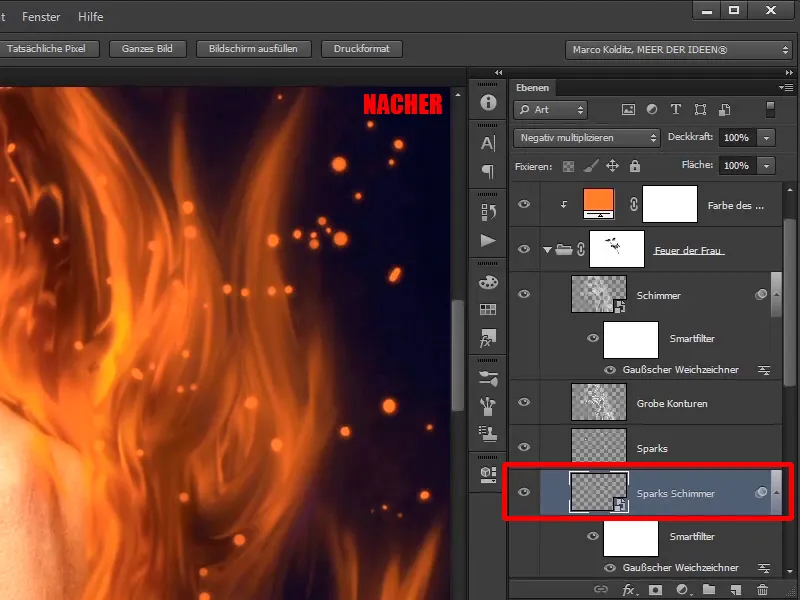
Шаг 15
Как вы теперь заставите свои искры, ваши вспышки гореть? Вы сделаете это таким же образом, как вы уже делали ранее со своим огнем. То есть сначала создадите снова пустой слой, или заполненный серым цветом, а затем обведете высветления на свои искры с помощью инструмента Осветлитель.
Для этого временно переходите за пределы своей группы "Огонь женщины", потому что вы не хотите размещать все это внутри маски выреза этого оранжевого, а верхней строкой, то есть, еще выше слоя "Высветления огня", и кликаете на значок Новый слой- с зажатой клавишей Alt.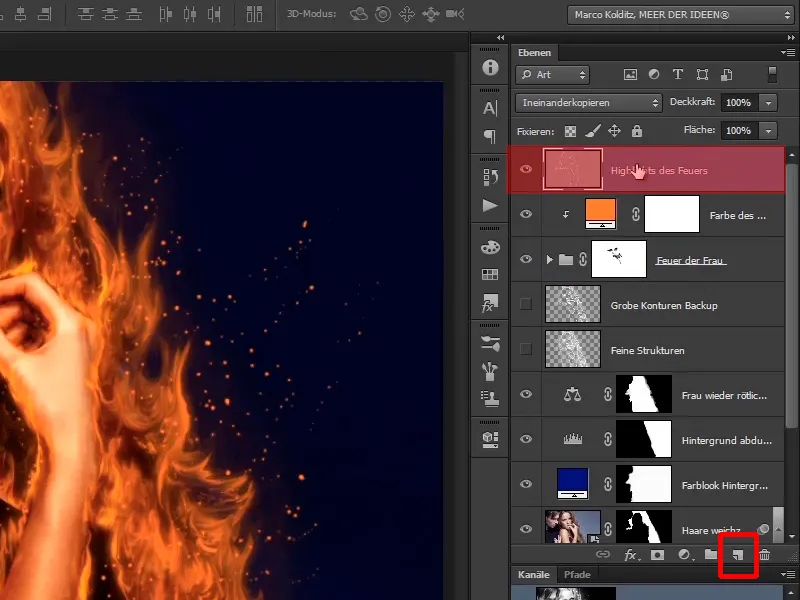
Шаг 16
Теперь снова открывается диалоговое окно, и затем вы просто называете его "Высветления для искр" и устанавливаете все в режиме Наложение. Это обеспечивает контраст, и заполняете этот слой серым на 50%, то есть, нейтральным цветом.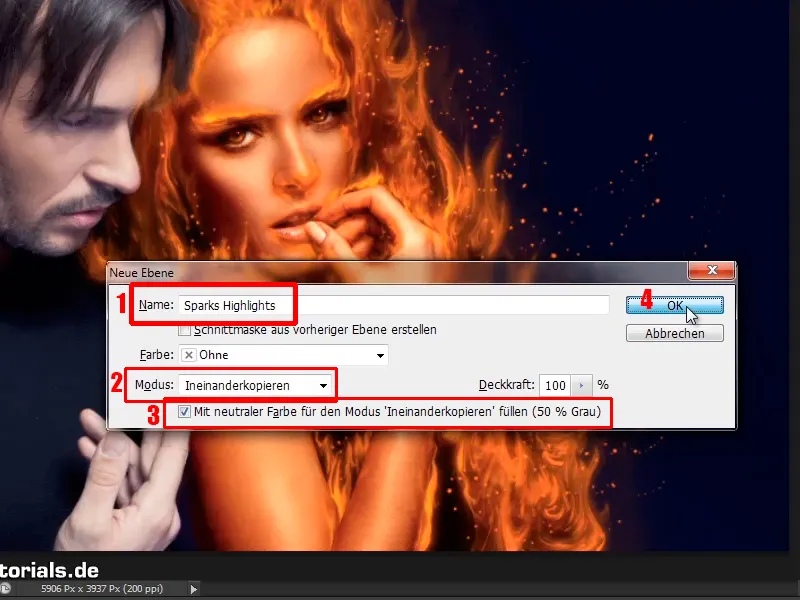
Шаг 17
Сначала ничего не произошло. Наш слой серый, как я уже сказал, в режиме Наложение серый становится прозрачным, и если вы его теперь осветите, то изображение соответственно станет светлее.
Это означает, что вы рисуете над женщиной, и как видите, все становится светлее.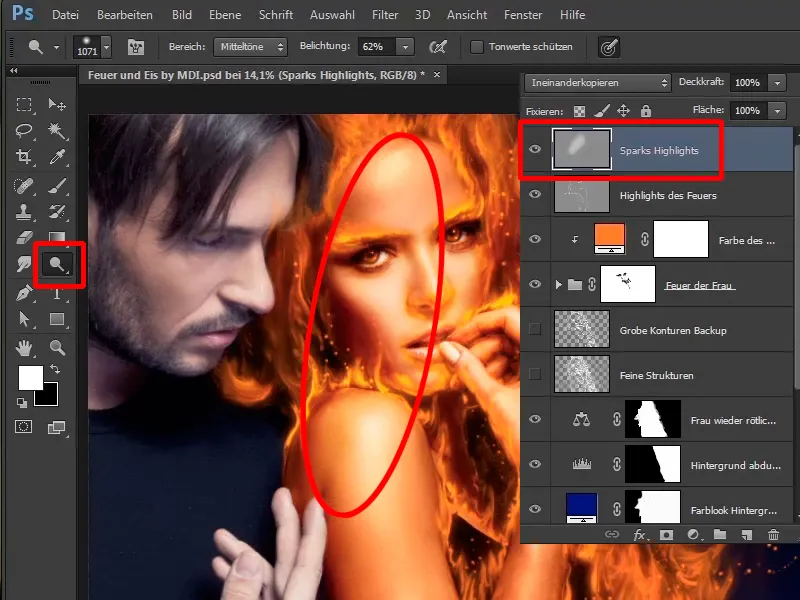
Шаг 18
Но вам это не нужно, потому что вы хотите, чтобы это освещение воздействовало только на искры. Как вы можете это сделать наиболее быстро? Ну, вы уже создали искры в группе "Огонь женщины"; просто используйте их в качестве маски.
Для этого зажимайте Ctrl и кликните на слой "Искры" …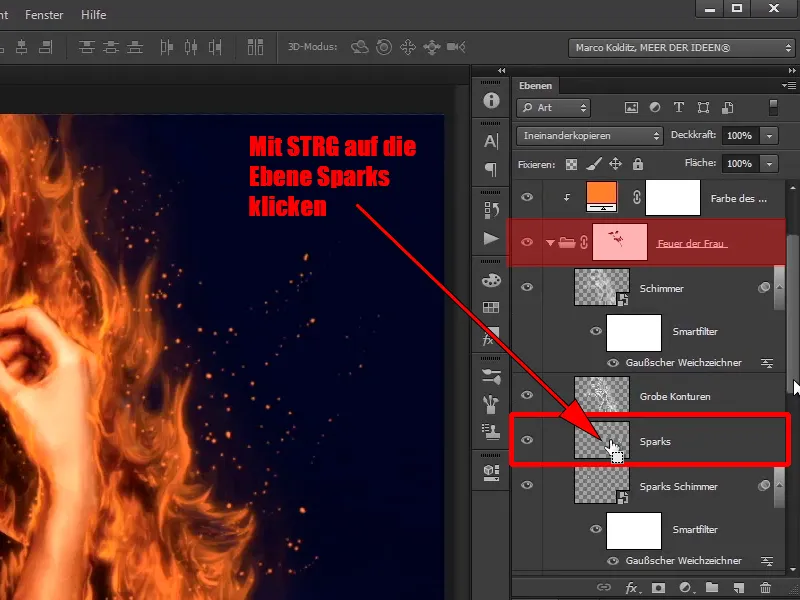
… и теперь у вас есть выделение ваших искр. Они теперь выглядят как сверкающие алмазы из огня.
Шаг 19
Снова закройте группу "Огонь женщины". Теперь вы выбрали искры и можете создать из них маску. Нажмите на ваш слой "Высветления искр", на значке Маска, …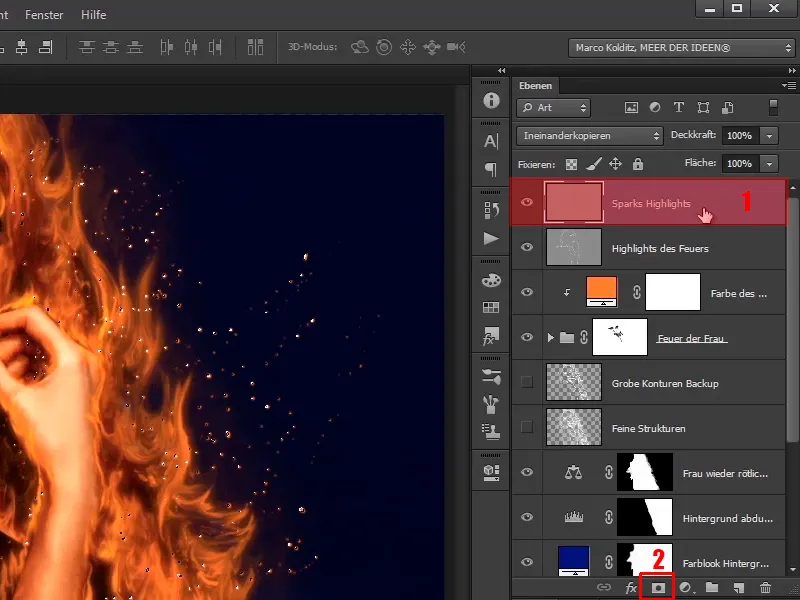
… и у вас уже есть черная маска с белыми искрами.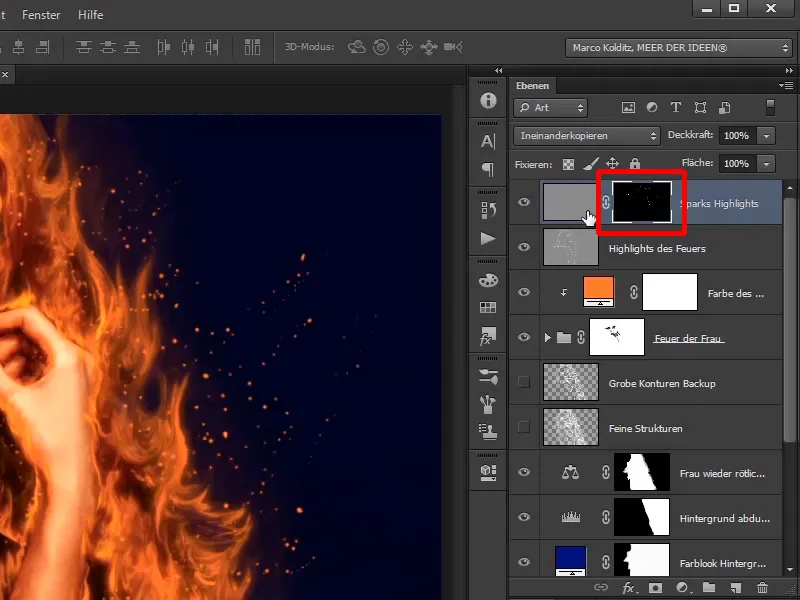
Шаг 20
Если вы нажмете на слой с помощью Alt, то увидите только маску; …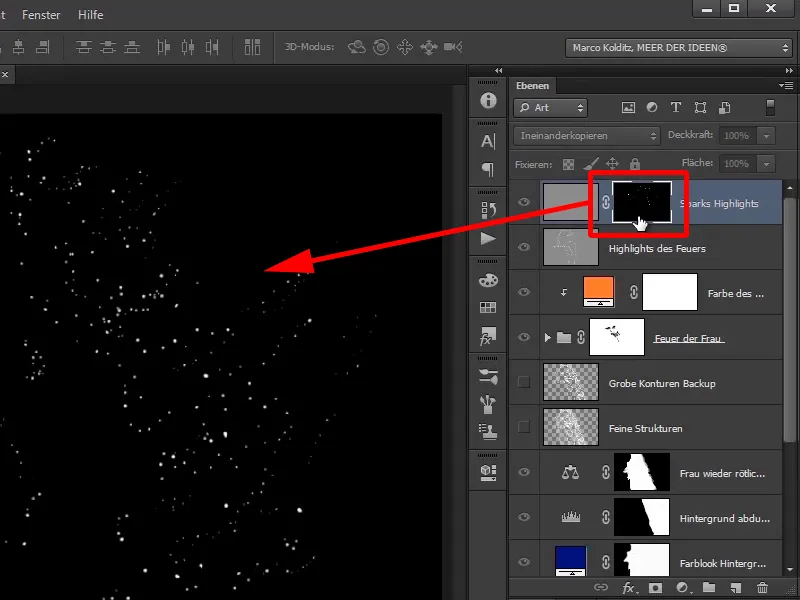
… если вы снова нажмете с помощью Alt, то снова увидите изображение.
Продолжение: Шаги 21–30
Шаг 21
Это означает, что если вы рисуете на серой поверхности, например, возьмете, допустим, белый цвет, то это повлияет только на искры, и это именно то, что вам нужно.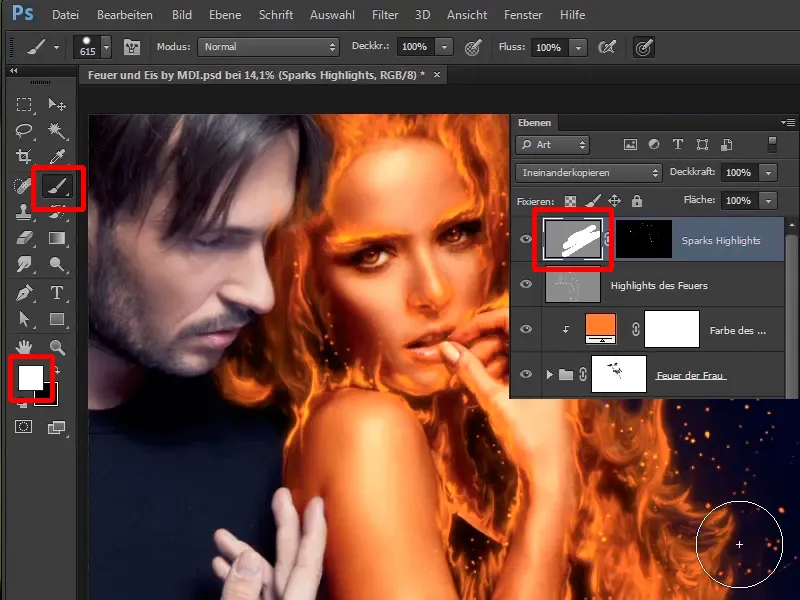
Шаг 22
То есть, теперь вы можете снова взять свой Осветлитель и намалевать по картине. Обязательно убедитесь, что серый слой активен. Таким образом, вы заставляете несколько искр сверкнуть. Однако вам не обязательно проходить через каждую искру отдельно.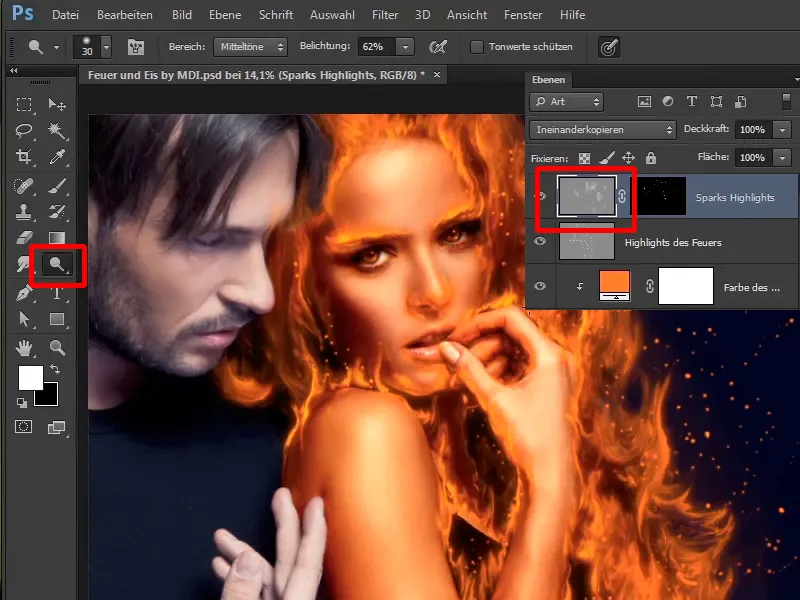
Шаг 23
Конечно, вы можете увеличить и сказать: я хочу, чтобы здесь светилась только правая сторона этого искры, а на другом изображении только нижняя сторона, или чтобы она светилась полностью.
Вы можете это сделать, но это займет очень много времени, поэтому оставьте это на этом этапе и просто заполните изображение перекрестно. Когда вы включите и выключите это …
… вы увидите, как некоторые искры начнут светиться в некоторых местах.
Шаг 24
Как уже упоминалось, не делайте это слишком равномерно, чтобы добавить немного освещения. С помощью эффекта "до-после" вы сможете очень нежно увидеть, как ваши искры светятся.
Шаг 25
Далее вы займетесь противоположным, а именно морозом. Как же внести немного мороза на изображение?
Вы используете сохраненный ранее слой "Мелкие структуры". Для этого прокрутите ваши слои вниз, и увидите ваши слои "Грубые контуры резервное копирование" и "Мелкие структуры", и именно это вам сейчас понадобится.
Шаг 26
Теперь вы снова помещаете этот слой в группу. Выделите слой "Мелкие структуры", нажмите Ctrl+G и переименуйте эту группу в "Мелкие структуры", как называется сам слой.
Шаг 27
Вы дублируете этот слой еще раз, затем включаете его, и теперь все выглядит совершенно испорченным.
Шаг 28
Но, конечно, вы все отменяете, потому что вы хотите иметь только структуру кожи, то есть теперь на эту группу вы применяете маску. Удерживая Alt, нажимаете на Маску, чтобы, сначала, полностью скрыть ее (черная маска).
Шаг 29
Если вы отключите маску сейчас, вы увидите два нижних слоя. Зачем вам дублировать эти два слоя? Это умножит структуры, то есть они станут более яркими и заметными.
Шаг 30
Теперь вы хотите аккуратно нарисовать мороз, и сделаете это снова на Маске с белым цветом переднего плана и довольно мягкой кистью.
Оставайтесь на связи! Шаги 31–40
Шаг 31
Теперь вы можете нарисовать мороз в некоторых областях.
Вы уменьшаете Непрозрачность до 21% и Жесткость кисти до 0%, чтобы переход был более плавным, и рисуете немного мороза на коже.
• Непрозрачность: 21%
• Жесткость: 0%
Шаг 32
Мороз должен в основном попасть на руки мужчины, потому что именно там, где мужчина из льда касается женщины, она замерзает. Точно так же на лбу, там он уже достаточно близок к ней, и она уже немного мерзнет. Здесь также нужно немного больше времени. Переключайтесь на клавишу X, иногда стирайте что-то, иногда рисуйте.
Шаг 33
На щеке, например, стирайте немного, на лбу снова немного рисуйте. При переходах опять что-то удаляйте, чтобы появился огонь. И таким образом вы уже нарисовали немного мороза на изображении.
Шаг 34
Чтобы еще больше усилить эффект мороза, закроете группу "Мелкие структуры", прокрутите вверх, закроете также группу "Огонь женщины группа" и выберите верхний слой, вашу группу "Огни искрятся".
Шаг 35
Теперь вы создаете обычный пустой слой, причем делаете это дважды. Нижний называется "Frost", а верхний - "Frost Wange".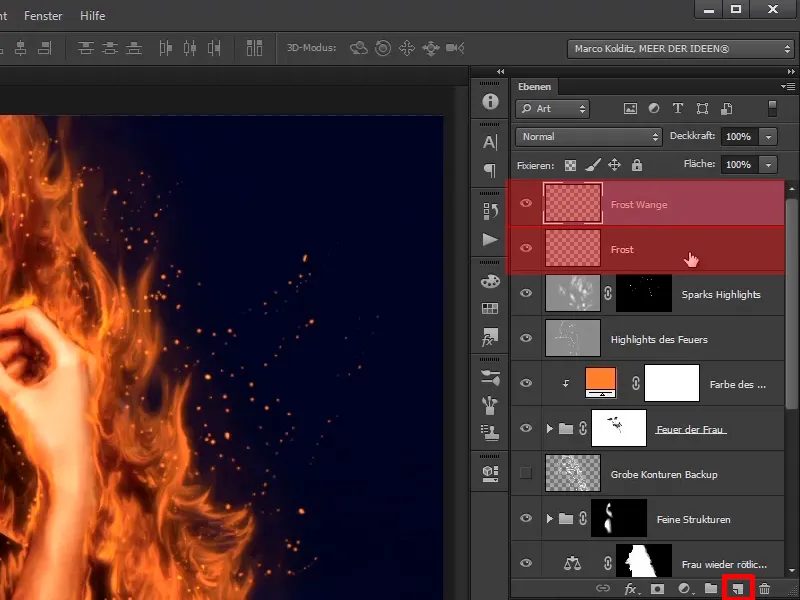
Шаг 36
Сначала выберите слой "Frost-", немного увеличьте изображение, и сосредоточьтесь на области плеча. Теперь щелкните по инструменту Кисть и сделайте Правый клик, чтобы открыть вашу Группу кистей, выберите один кисть, который выглядит как рваный, в данном случае кисть 1244.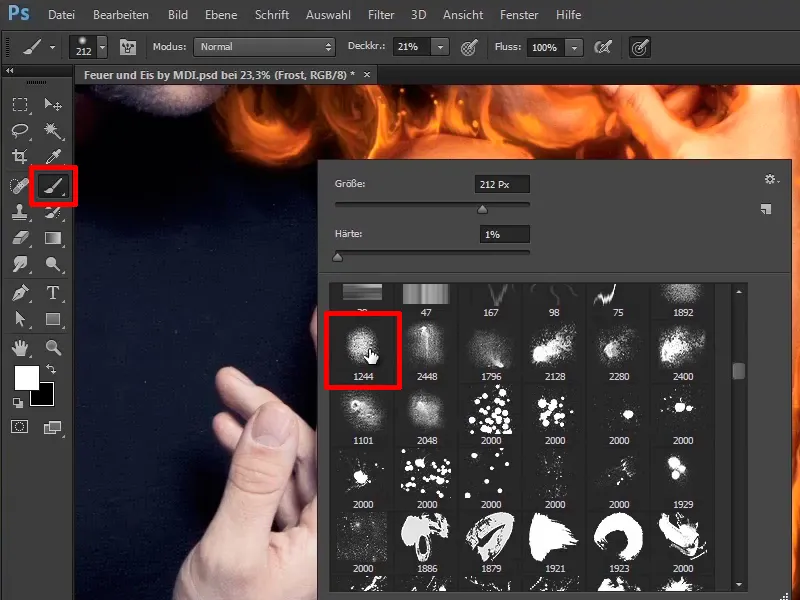
Шаг 37
Такие кисти можно найти в Интернете бесплатно, за деньги или можно создать самостоятельно. Марко создал эту кисть сам, он также сделал видео-обучение, которое называется Создание текстурной кисти в Photoshop.
Теперь возьмите такую рваную кисть, увеличьте её немного и просто кликните белым цветом переднего плана…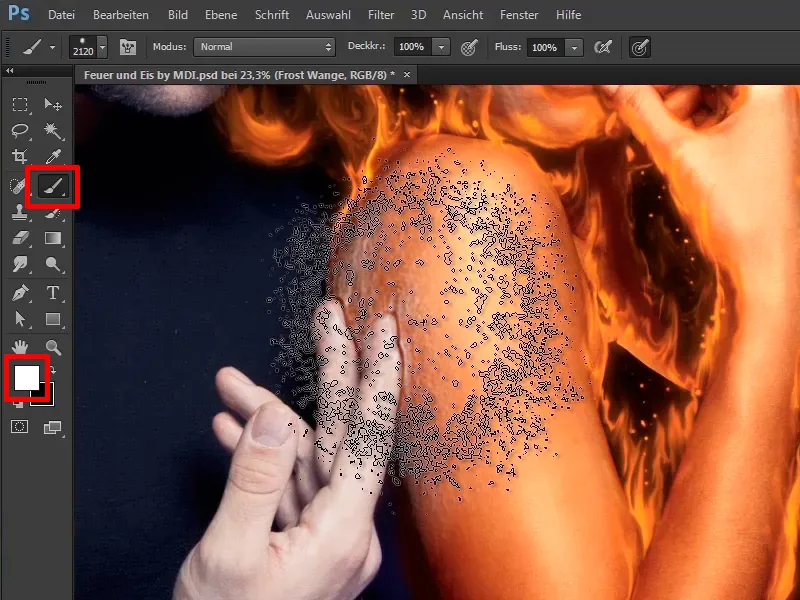
… лучше всего с Непрозрачностью 100%.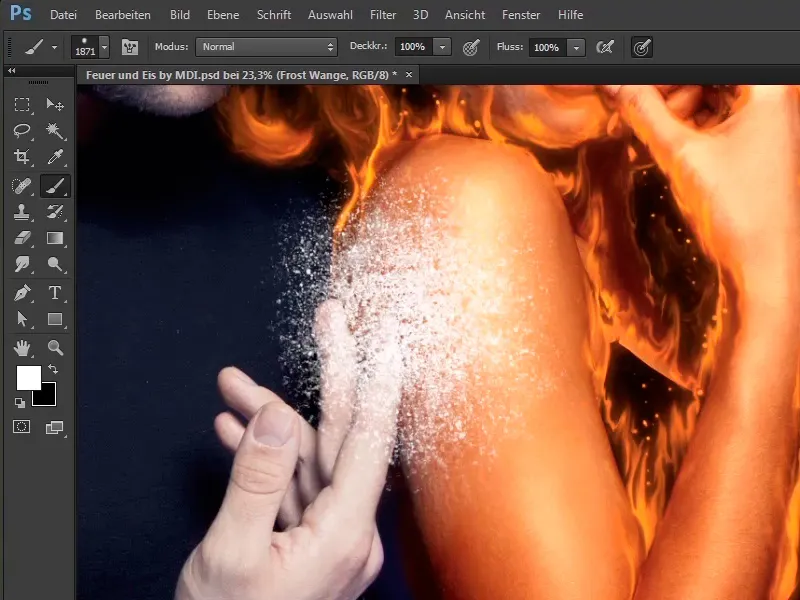
Шаг 38
На слое "Frost Wange" делайте то же самое, но немного меньше.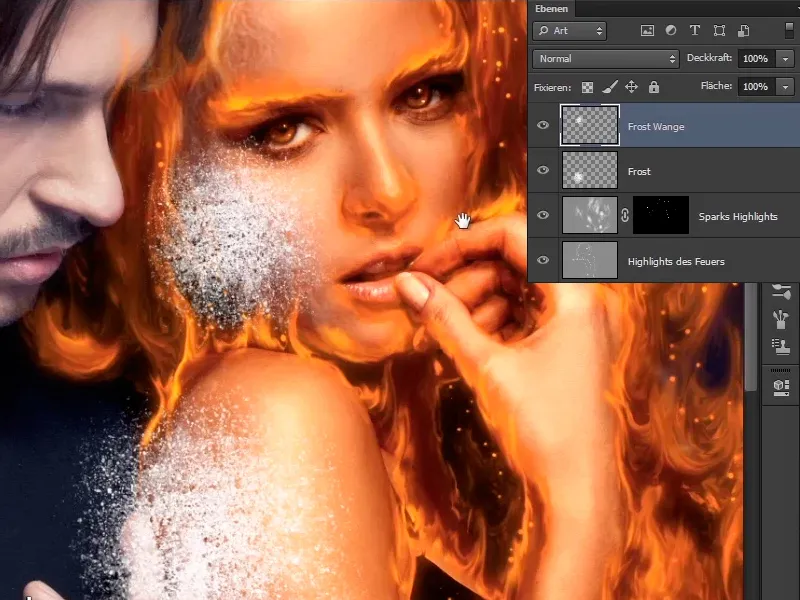
Шаг 39
Пока это всё выглядит довольно скучно, спрячьте сначала слой "Frost Wange". Теперь займитесь областью слоя "Frost". Вы хотите немного изменить область, то есть трансформировать, и чтобы работать не деструктивно, конвертируйте этот слой в Умный объект. На слое "Frost" щелкните правой кнопкой мыши и выберите Преобразовать в умный объект.
Шаг 40
Теперь вы можете масштабировать, пока не станете синими, и не потеряете детали изображения. Вы всегда можете вернуться к оригиналу.
Теперь щелкните по Править>Преобразование>Искривление.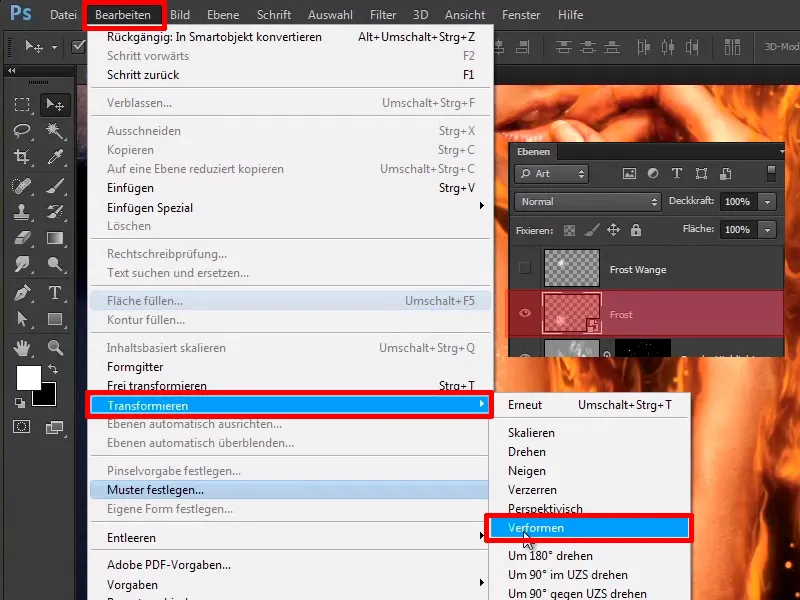
Шаги 41–50
Шаг 41
Теперь вы можете легко, кликая по этим прямоугольникам или охватывая их, интуитивно изменять всё так, чтобы это действительно выглядело, как будто это сейчас на коже. Приспособьте всё к форме плеча, и здесь также можно потратить время и настроить всё так, как вам нужно, и нажмите Enter для подтверждения.
Шаг 42
Теперь вы почти закончили. Чтобы это еще немного соответствовало структуре кожи, дважды щелкните по слою "Frost". Теперь вы находитесь в так называемых Стилях слоя.
Очень важно: вам нужно нажать справа от имени слоя, а не на имя слоя, ибо в противном случае вы переименуете слои, нажмите справа на свободное место, …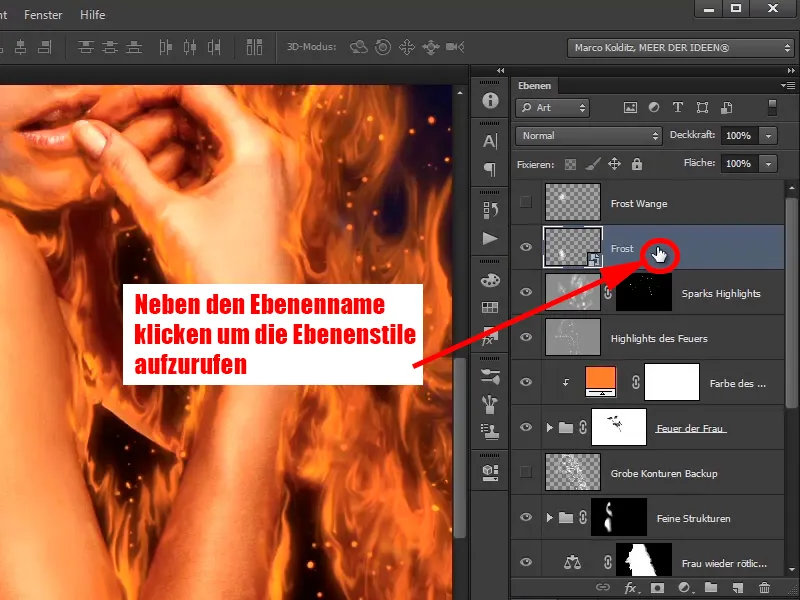
… и теперь вы в диалоговом окне Стили слоя.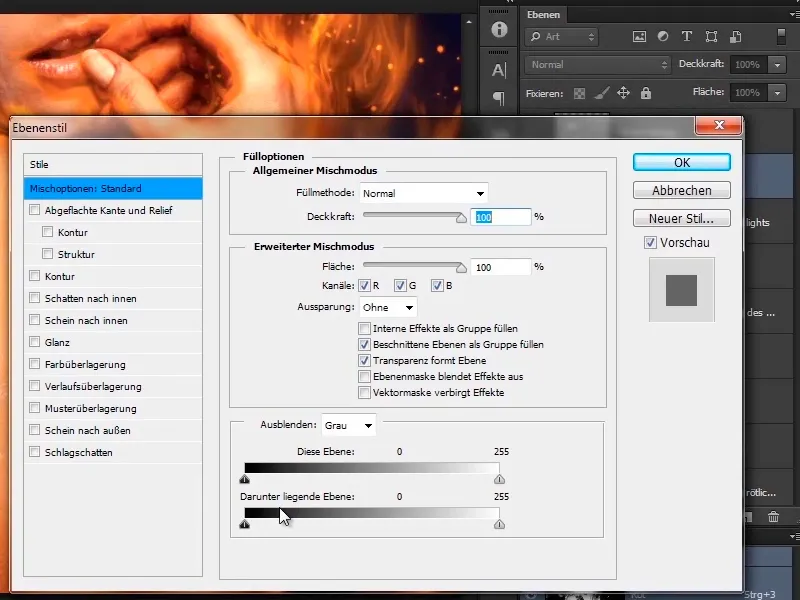
Шаг 43
Здесь вы видите два охвата; Марко не будет объяснять все настройки стилей слоя, потому что они не имеют значения для этого урока, но важны охваты внизу, в особенности регулятор Подлежащий слой.
Это означает, что если вы переместите этот регулятор вправо, вы снова сможете привлечь все темные области слоев, находящихся ниже вашего текущего слоя. То же самое и с светлыми областями.
То есть, если вы переместите черный регулятор вправо, тени кожи должны постепенно вернуться, и то же самое с светлыми областями. Имеется в виду, что здесь происходит перемещение из правого в левый и таким образом вы повторно отображаете светлые и темные области слоя под вашим слоем "Frost".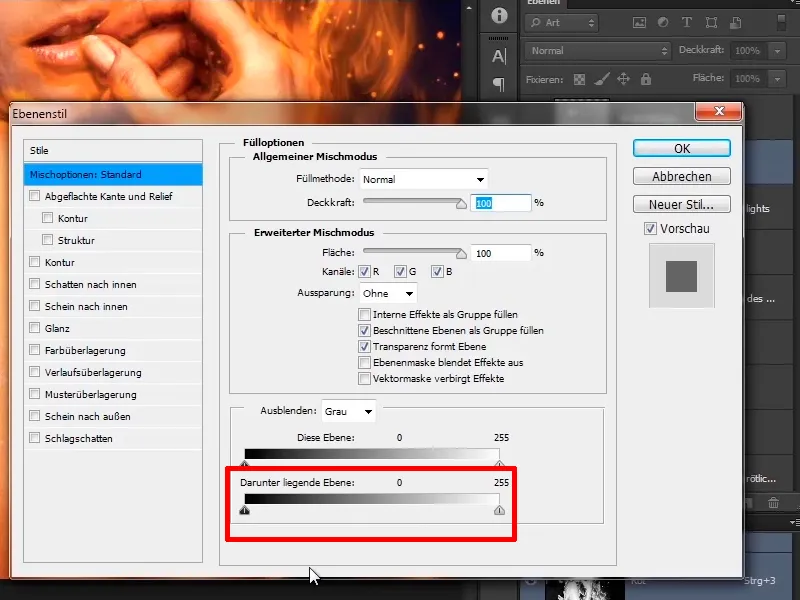
Шаг 44
И сделайте это сейчас, перемещая черный регулятор вправо, и вы, как видите на плече, получаете относительно жесткие контуры.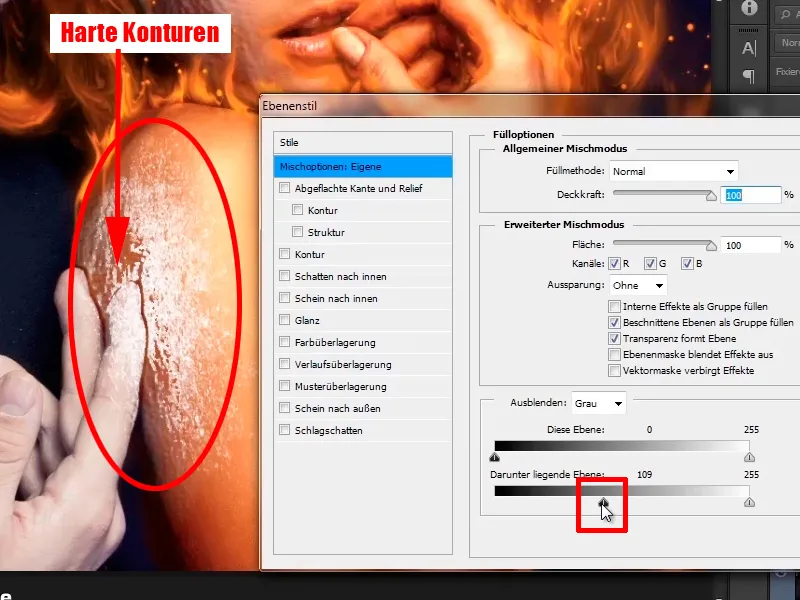
Шаг 45
Вы можете изменить это, взяв стрелку, которая почему-то имеет белую линию посередине, и затем снова щелкнув на нее с зажатой клавишей Alt и перетянув ее влево, тогда вы увидите, как возникает плавный переход. Воспользуйтесь этим и посмотрите, как это лучше выглядит. 65 / 128.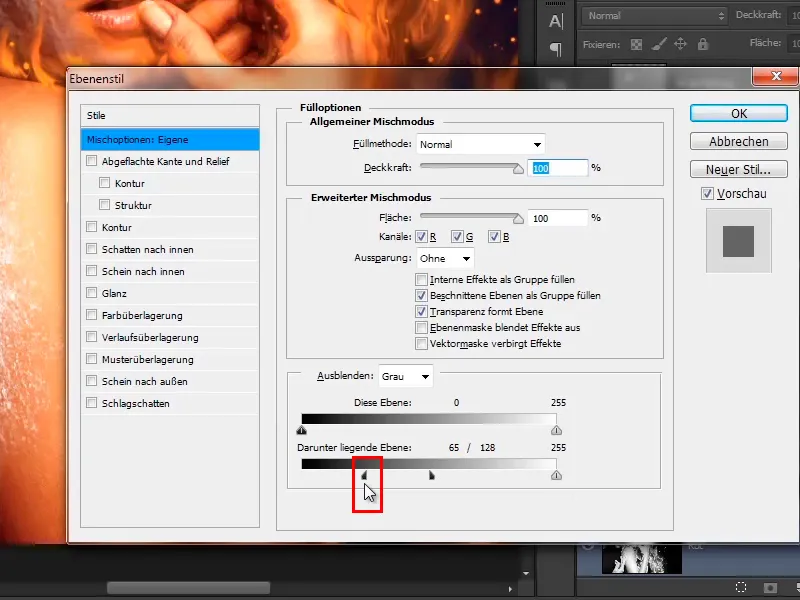
Шаг 46
И с белым будьте немного осторожней, здесь вы тоже разделяете примерно на 177 / 245, так будет хорошо выглядеть.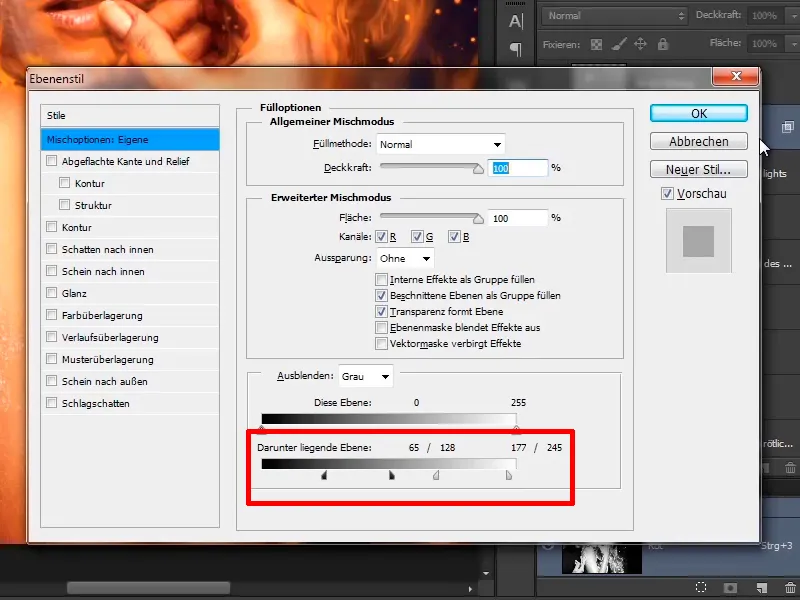
Шаг 47
Посмотрите на результат в предпросмотре…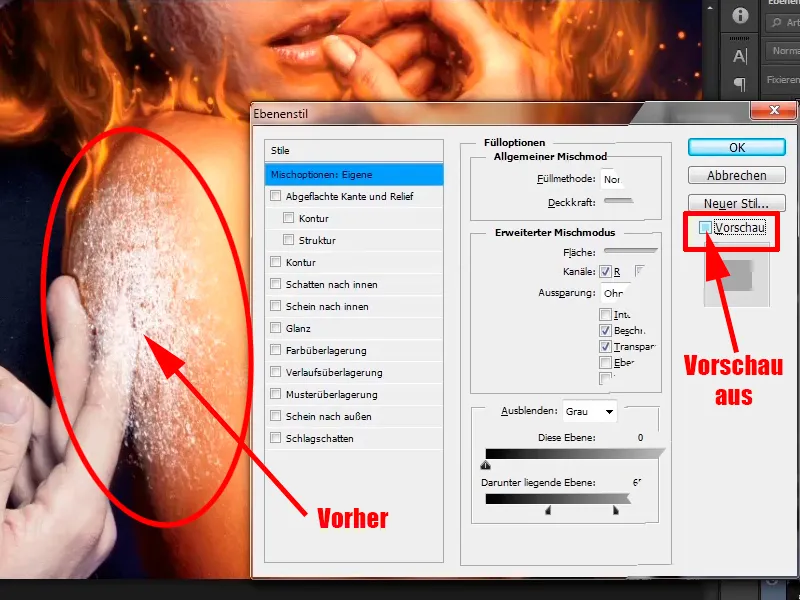
… и все это уже выглядит очень здорово.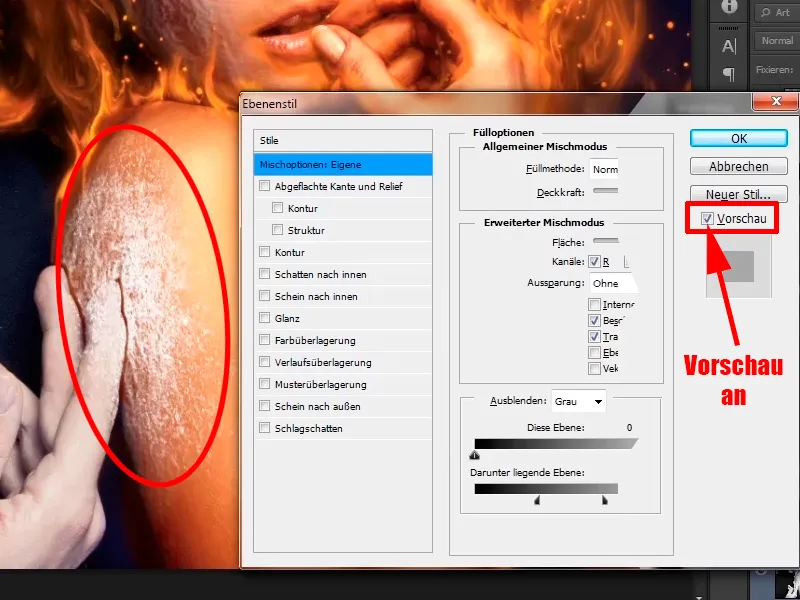
Шаг 48
Кстати: Вы можете уменьшить немного прозрачность на слое "Мороз", например, до 95%.
• Прозрачность: 95%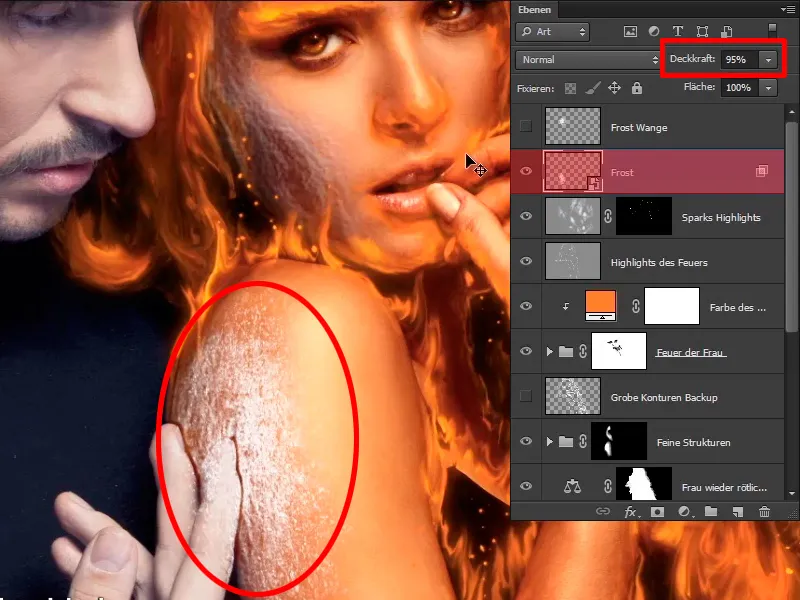
Шаг 49
Теперь то же самое делаете с щекой, то есть, снова превращаете слой в Смарт-объект.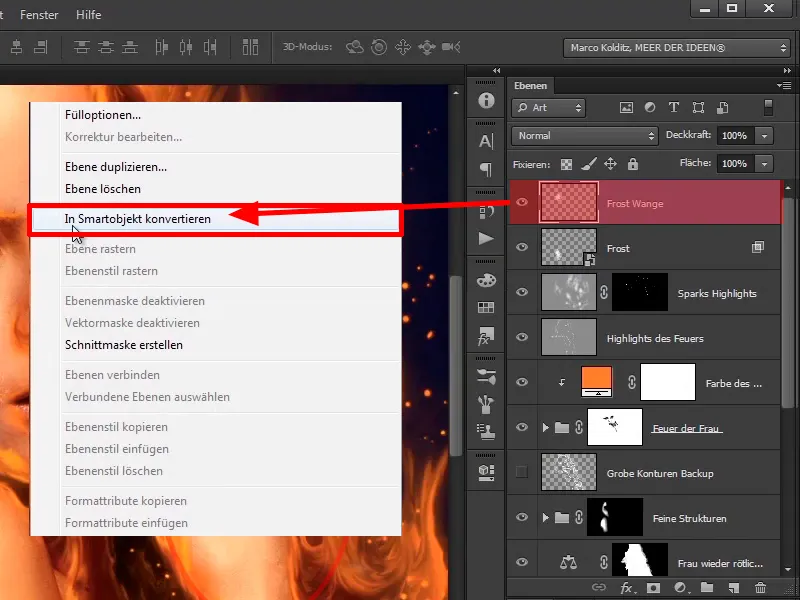
Шаг 50
Затем нажмите Правка>Преобразование>Искривление.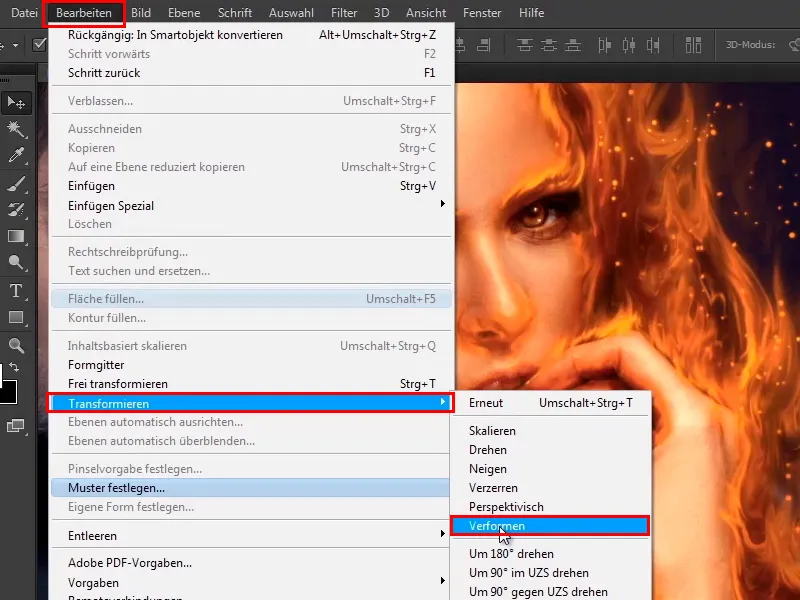
Последние шаги
Шаг 51
Теперь веселая часть - вы тянете, сжимаете и нажимаете, что многие делают скорее при ретуши красоты, и также размещаете эти морозные области на щеке.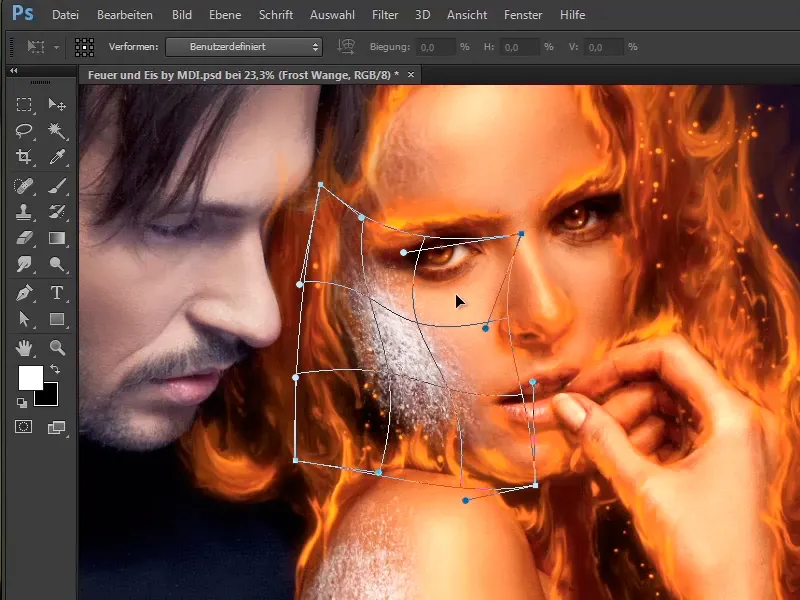
Шаг 52
Здесь вы снова переключитесь на Слои стилей и можете начать все сначала. Здесь разделите его и верните немного текстуры кожи.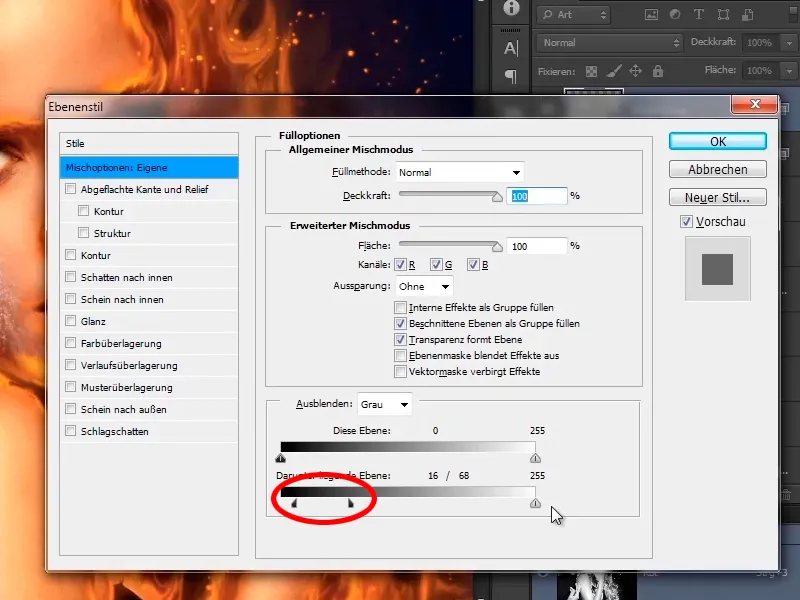
Шаг 53
То же самое с освещением, как уже говорилось, здесь также можно вновь неспеша посмотреть и пробовать, пока все не подойдет.
• Черный: 14 / 57
• Белый: 152 / 246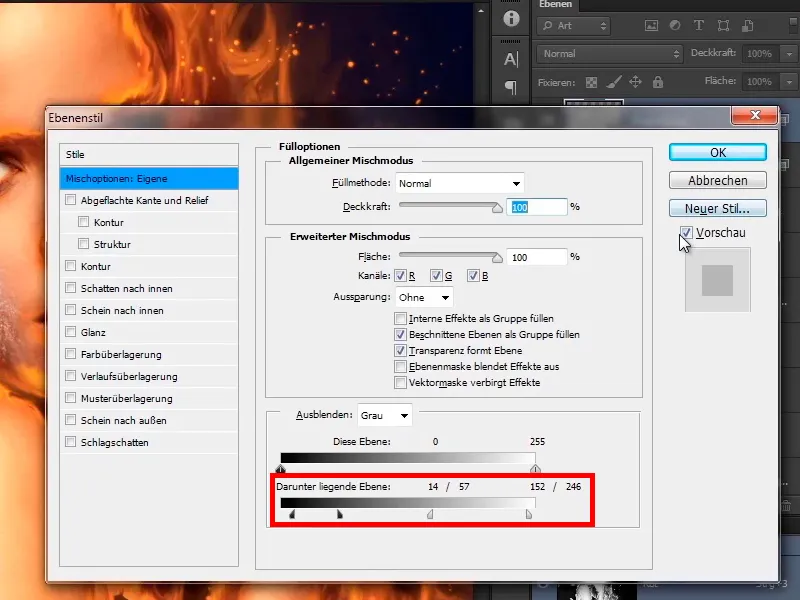
Шаг 54
Конечно, вы также можете работать с масками здесь, то есть, в обоих случаях вам нужно будет создать еще одну Маску.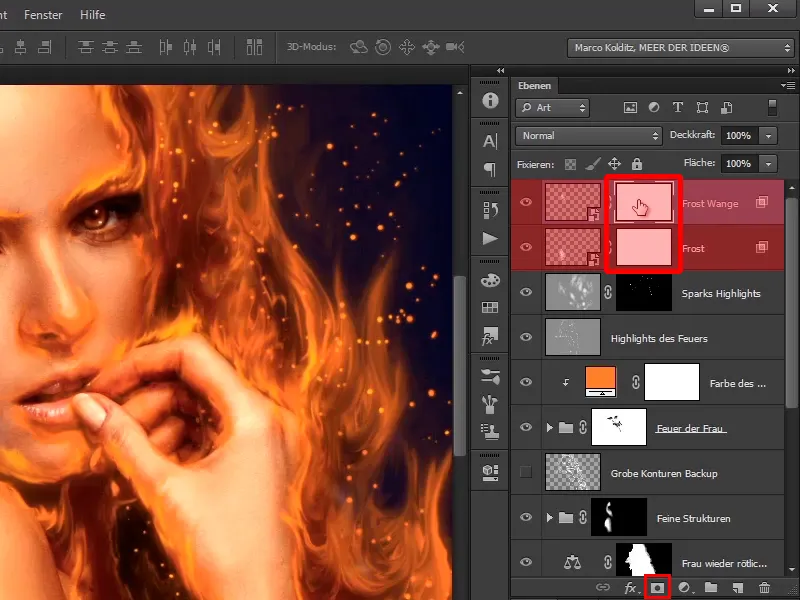
Шаг 55
На щеке возьмите кисть и все еще используйте текстурную кисть с меньшей прозрачностью 48%, и щелкните немного в области края.
• Прозрачность: 48%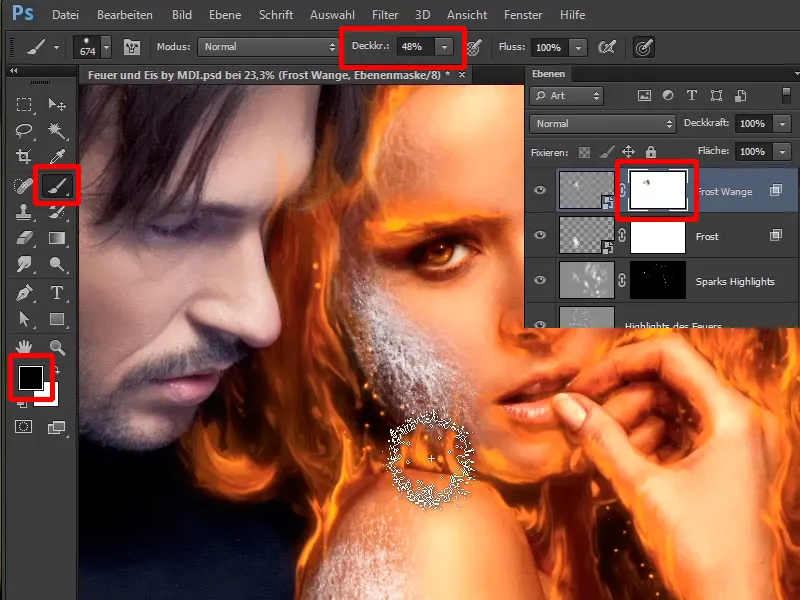
Шаг 56
Если возьмете мягкую кисть, то здесь будут слишком мягкие переходы, и это не очень хорошо выглядит. Сделайте кисть чуть жестче, установите прозрачность на 74%.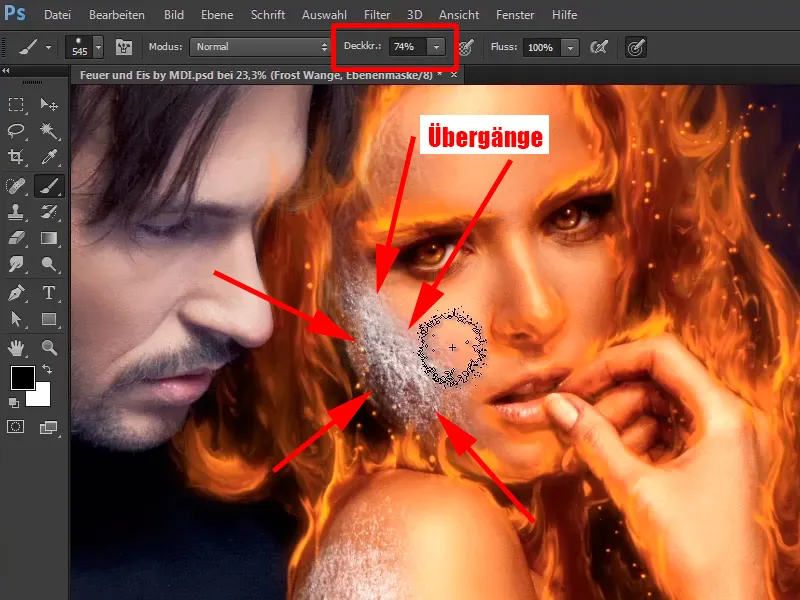
Шаг 57
То же самое делайте с слоем "Мороз", здесь также, как уже сказалось, можно взять на все больше времени и, конечно, взять назад изменение на пальце мужчины.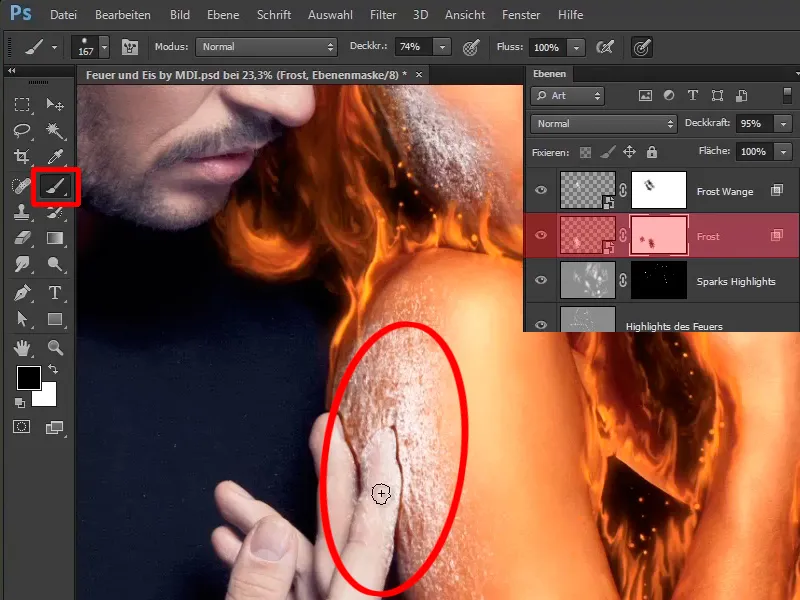
Шаг 58
Так, Марко уже настроил области с морозом, применив к ним Маски или Слои стилей, так как он уже показал вам: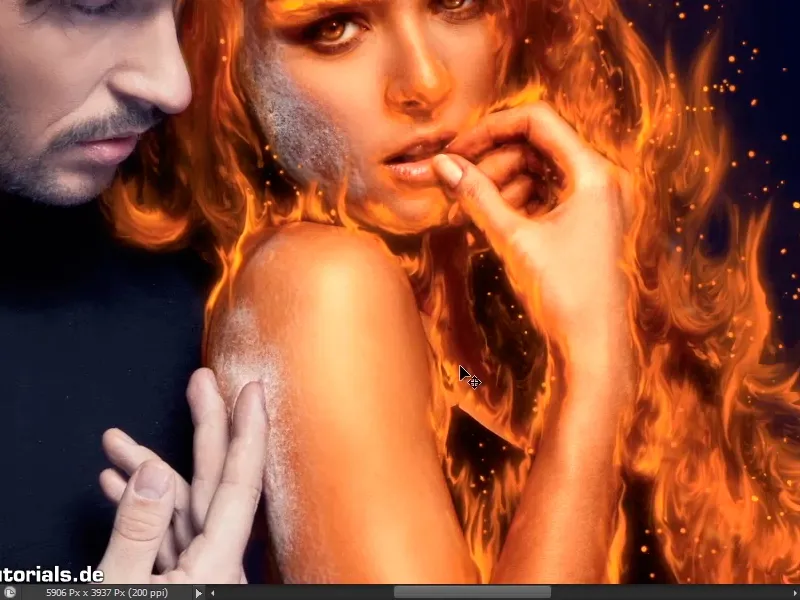
Шаг 59
Для определенности в подготовке к следующему уроку вы сгруппируете слои женщины, выбрав верхний слой и прокрутив до последнего слоя, который вы хотите объединить в группу, зажмите клавишу Shift и щелкните на нижний слой.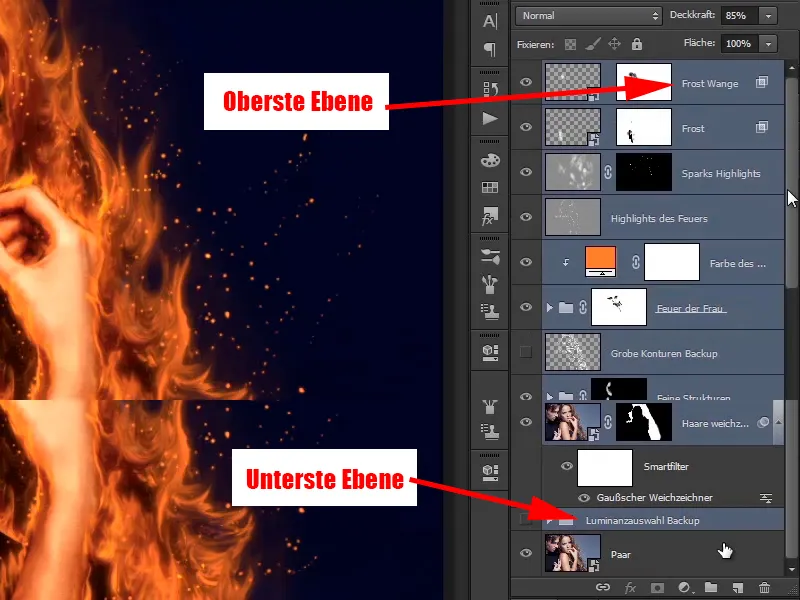
Таким образом, выбраны верхний, нижний и все уровни между ними, и теперь вам просто нужно нажать Ctrl+G и назвать этот уровень "Огонь женщины, собранный вместе".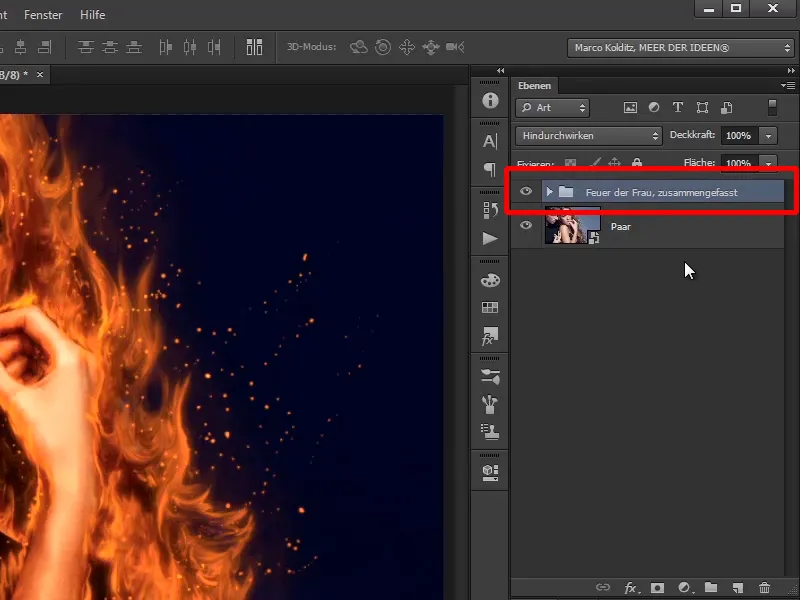
Шаг 60
Теперь список слоев выглядит более наглядно. Если вы теперь скроете его, вы увидите свое оригинальное изображение, …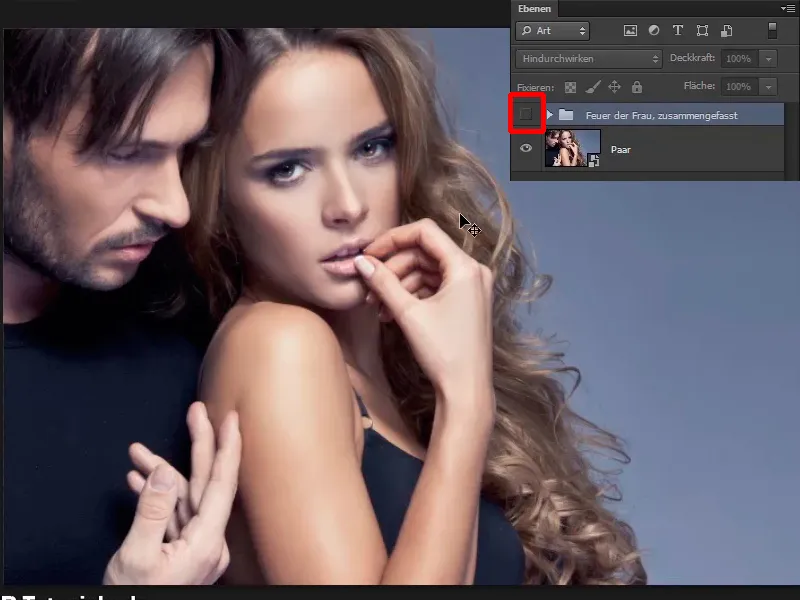
… а если вы снова его покажете, вы увидите текущее состояние. Это изображение, которое вы ранее редактировали.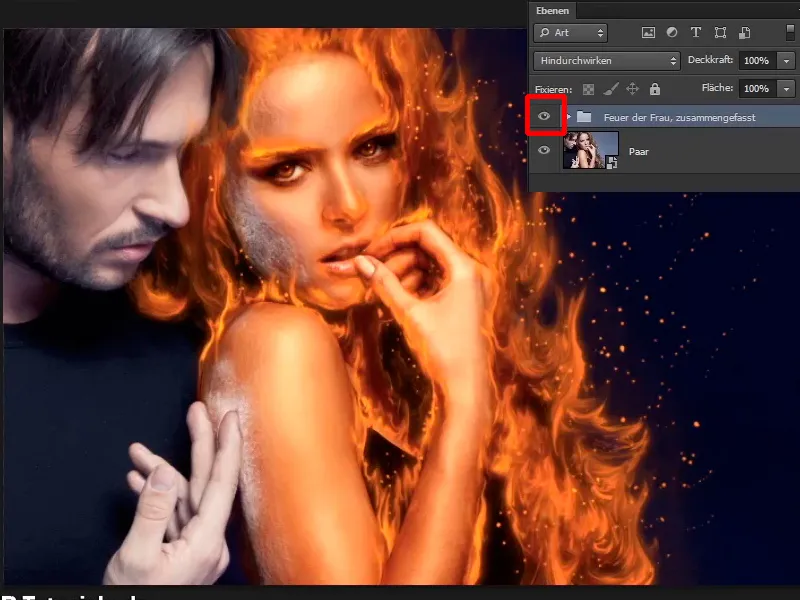
В следующем уроке вы добавите настоящий огонь в изображение; будьте внимательны.


