Примечание: Учебник "Размещение реального огня на изображении" представляет собой текстовую версию соответствующего видео-обучения Марко Кольдица. Поэтому тексты могут также иметь разговорный стиль.
Преступим к делу: Шаги 1–10
Шаг 1
Теперь вы добавите реальный огонь на своё изображение и сосредоточитесь на правой стороне. Здесь волосы должны правильно гореть.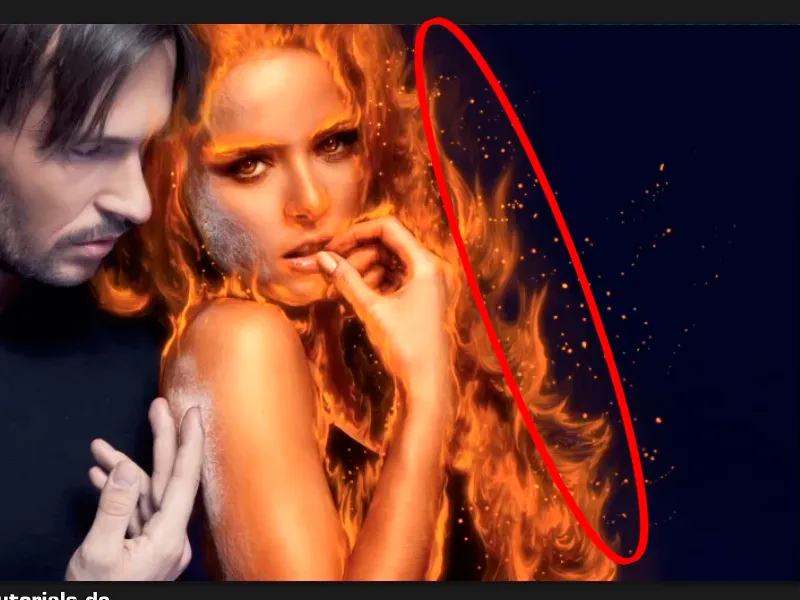
Шаг 2
Для этого выберите Файл>Открыть и найдите файл, который вы хотите использовать.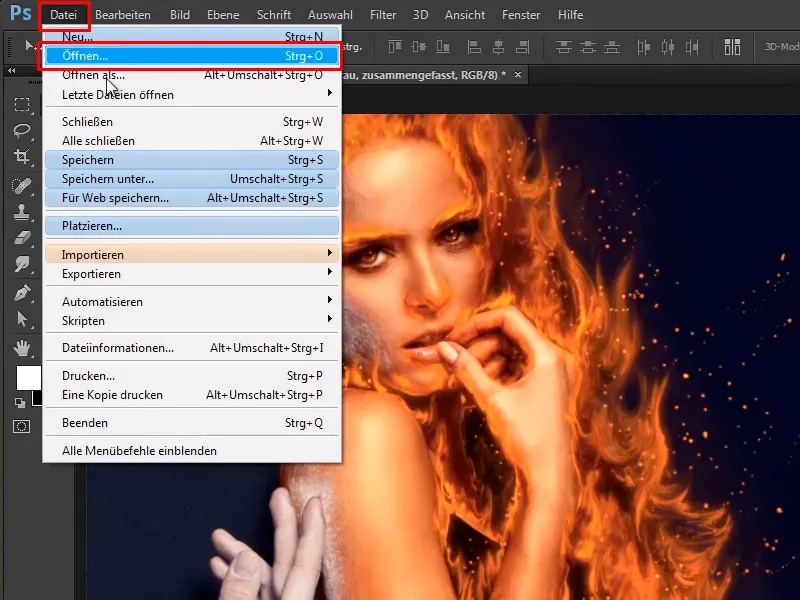
На вашем случае правильным файлом является "Feuer2.jpg". Выберите его и нажмите Открыть.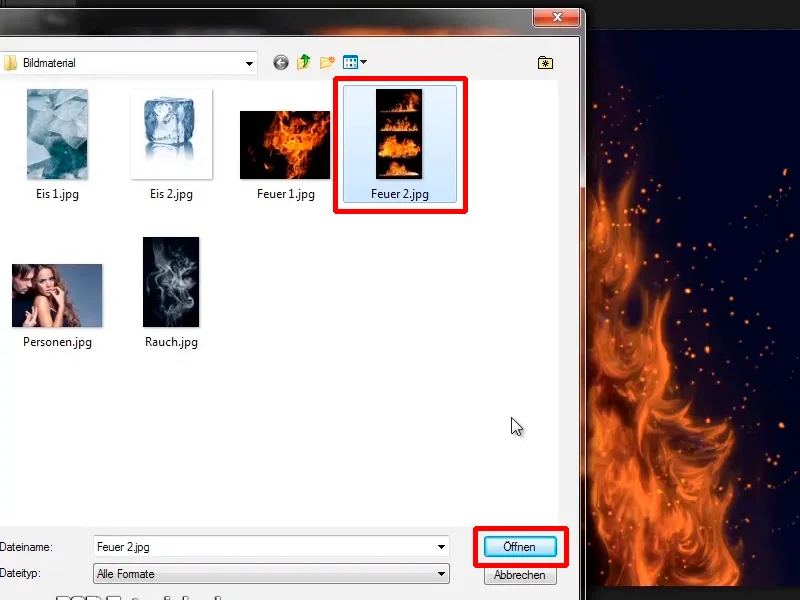
Шаг 3
Некоторые могут задаться вопросом, почему нельзя просто воспользоваться функцией Файл>Разместить или перетащить изображение из окна Windows. Это связано с тем, что данное изображение содержит четыре разных фотографии огня, и использоваться должна только эта область: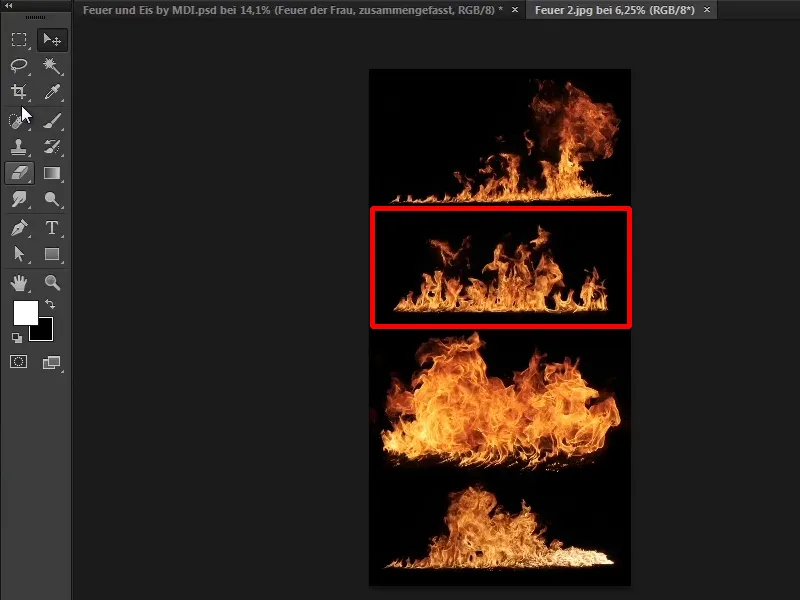
Шаг 4
Теперь выберите Инструмент выделения и обведите рамкой этот огонь.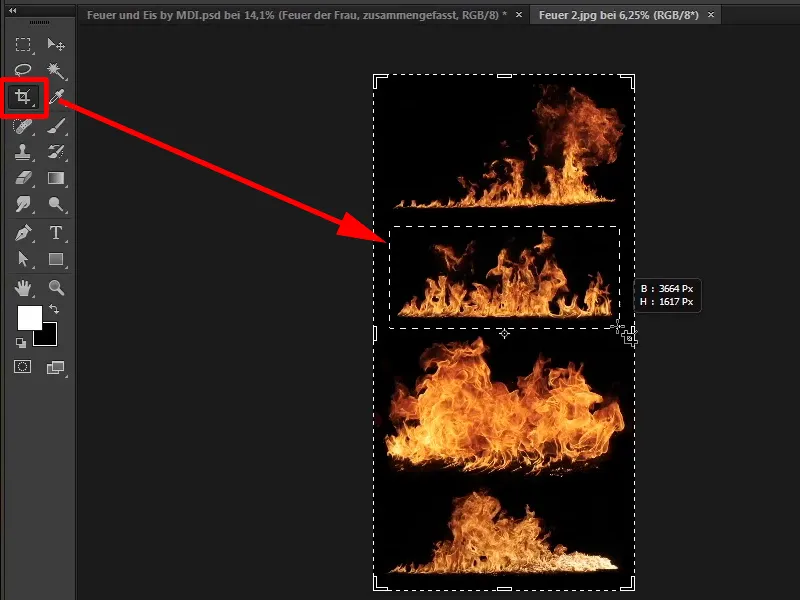
Шаг 5
Немного увеличьте масштаб изображения. Если хотите, можете немного скорректировать рамку, и двойной щелчок внутри рамки освободит огонь.
Очень важно: поставьте галочку у Удалить пиксели за пределами, чтобы активировать эту опцию, поскольку это позволит удалять все пиксели вне выбранной области.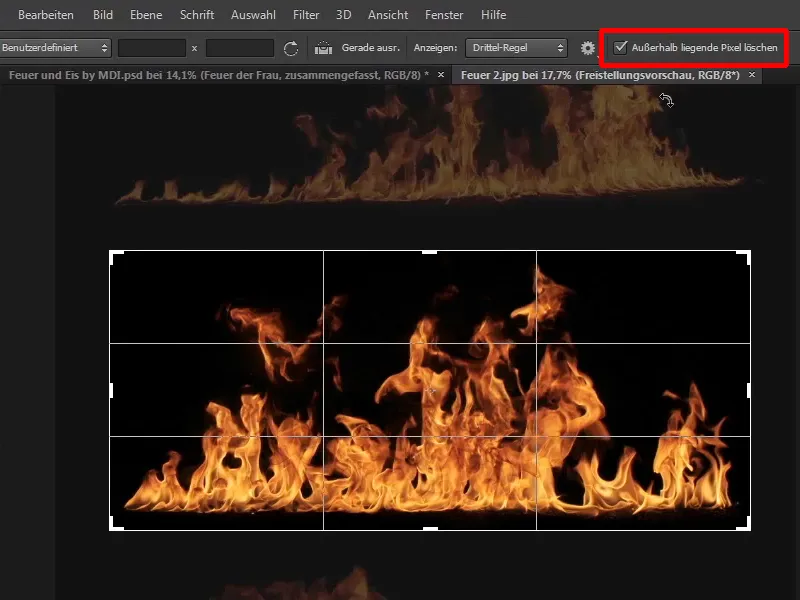
Шаг 6
Если бы вы сняли галочку с Удалить пиксели за пределами, то по сути вы бы просто изменили обрезку изображения, но огонь всё равно остался бы. Однако огонь сверху и снизу не должен использоваться, поэтому кликните на Удалить пиксели за пределами. Это уменьшит размер файла изображения и упростит его редактирование в вашем монтаже.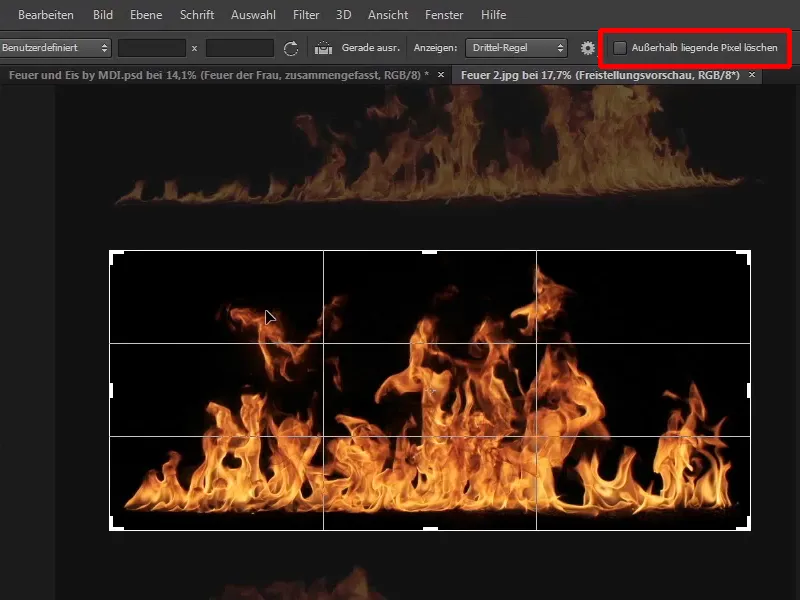
Шаг 7
Сейчас делается двойной щелчок по центру выделения, и перетаскивается изображение на ваш монтаж.
Переименуйте слой сразу в "Огонь, волосы" и закройте файл "Feuer.jpg", он вам больше не нужен.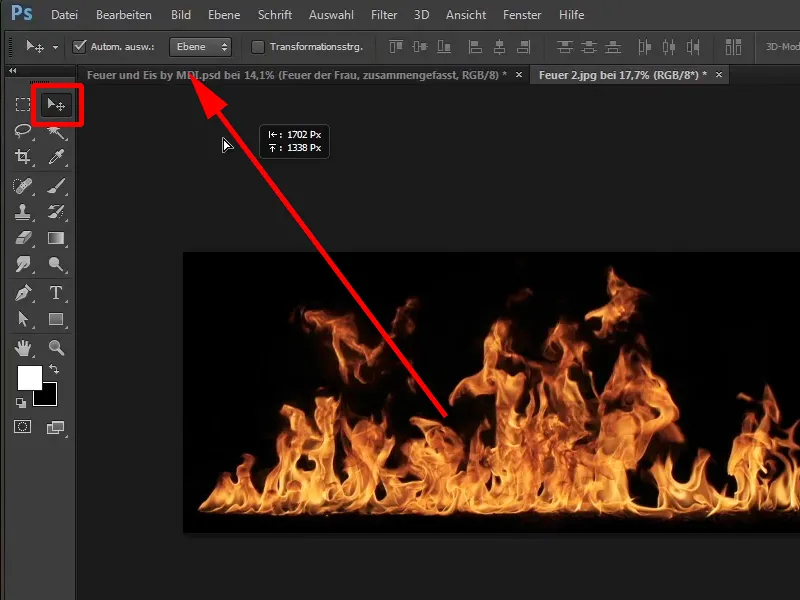
Это будет выглядеть так: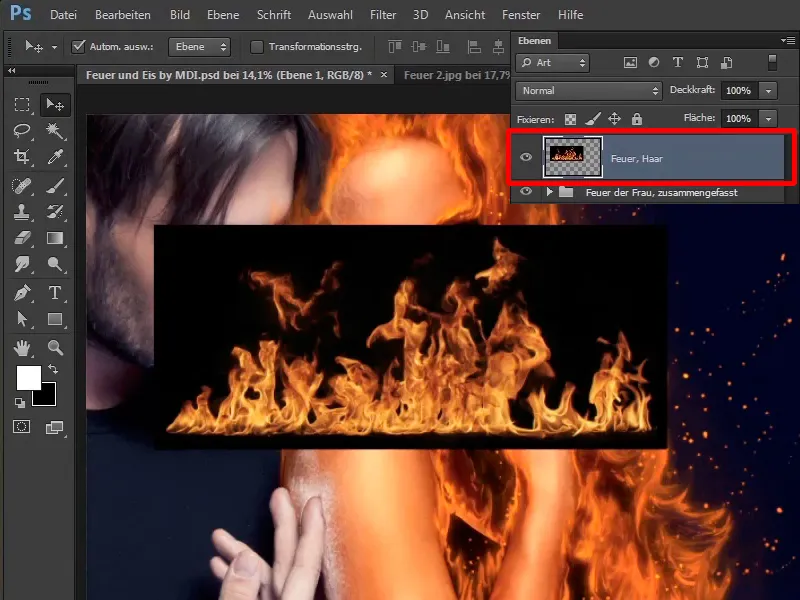
Шаг 8
Изображение, перенесённое на монтаж и которое теперь нужно изменять форму, масштабировать или что угодно ещё, всегда преобразуется в умный объект:
Щелкните правой кнопкой мыши на слое и выберите Преобразовать в содержимое умного объекта. Таким образом вы можете масштабировать огонь, как вам угодно, не теряя при этом качества.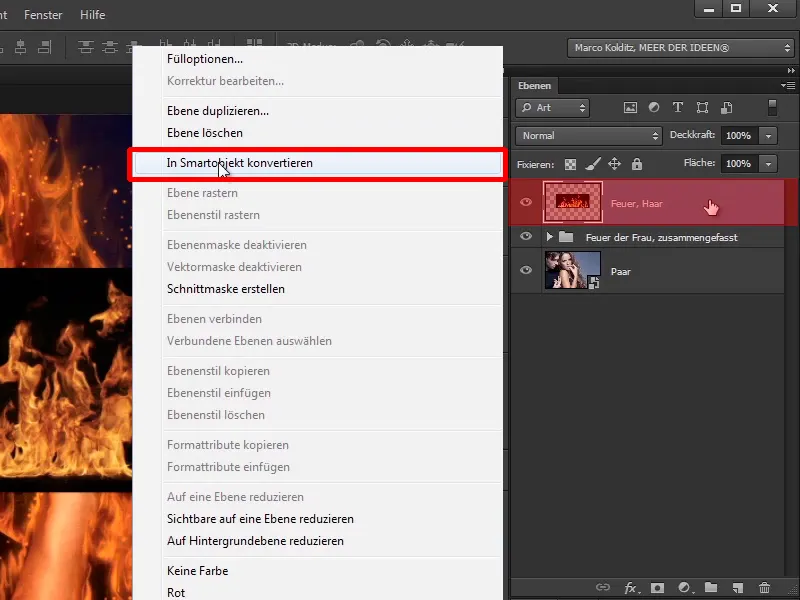
Шаг 9
Теперь огонь должен быть размещён справа от волос женщины, и, как вы видите, это довольно дрожаще и всё время присасывается к чему-то, когда вы немного передвигаете изображение. В чём причина?
В том, что функция выравнивания включена через Вид>Выровнять. Её необходимо отключить, и огонь будет размещаться намного приятнее.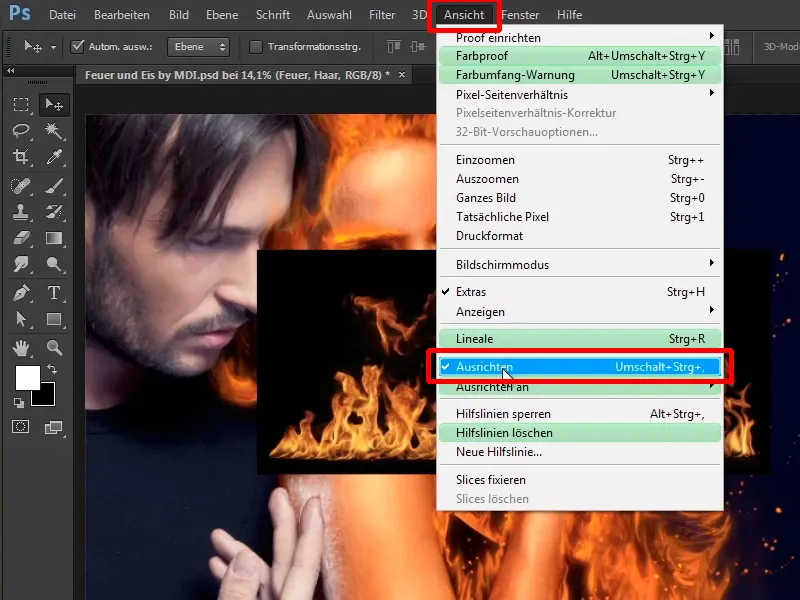
Шаг 10
Чтобы огонь мог быть размещён вдоль волос, его сначала нужно преобразовать. Поэтому щелкните на слое "Огонь, волосы", нажмите Ctrl+T для трансформации …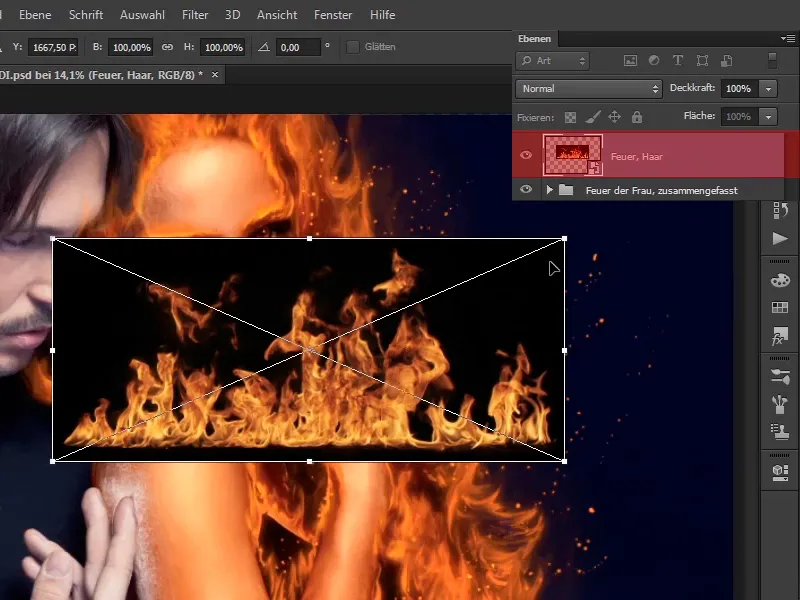
… и когда вы наводите указателем мыши на край, появляется такая изогнутая стрелка. Используйте её, чтобы повернуть это изображение.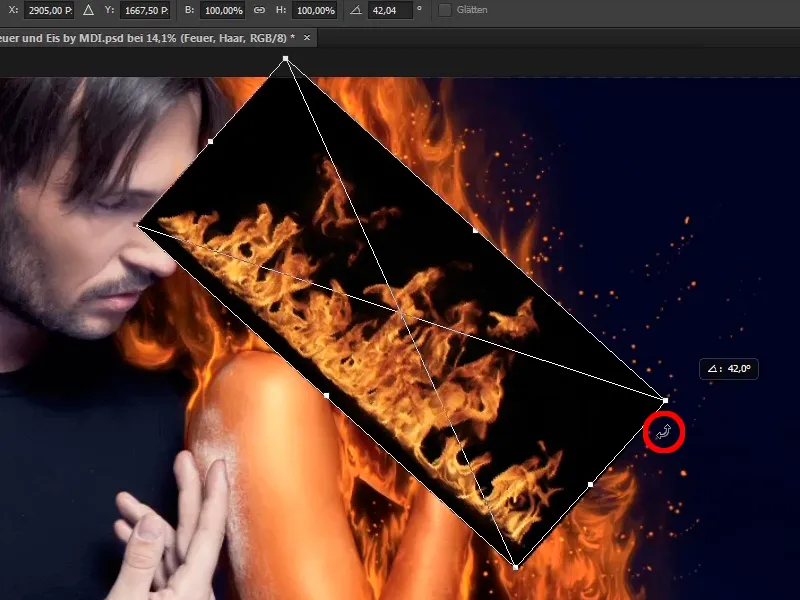
Шаги 11–20
Шаг 11
Огонь можно также немного удлинить, и здесь - как часто бывает - вы можете потратить время, чтобы это хорошо вписалось в изображение.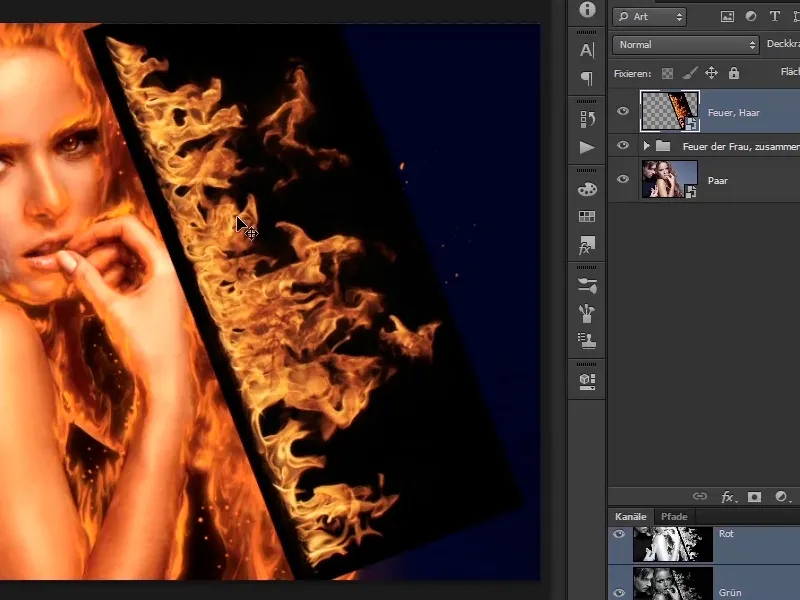
На черном фоне это всё ещё выглядит довольно неособенно. Как вы можете удалить этот черный фон?
Шаг 12
Вы, конечно, можете создать маску слоя или воспользоваться панелью каналов, и т.д. Но может быть, есть более простой способ?
Щелкните по Режимы наложения.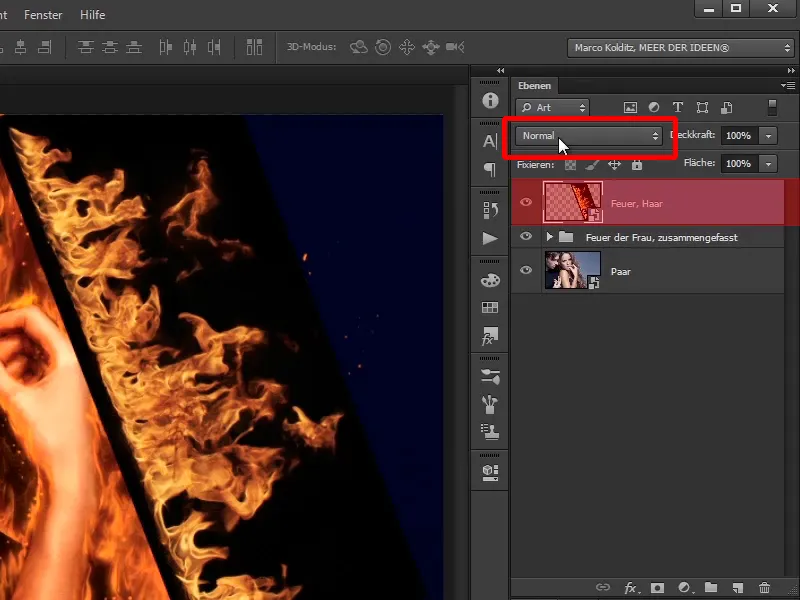
Режимы наложения Осветление, Отрицательное умножение, Цветной свет, Линейное свечение и Светлые цвета осветляют изображения. Это означает, что если на текущем слое есть что-то светлое, то светлое будет смешиваться с вашим изображением, а темное - нет.
Итак, щелкните по Отрицательное умножение и посмотрите, что произойдет. И вот весь черный цвет исчез изображения, и уже кажется, что волосы горят.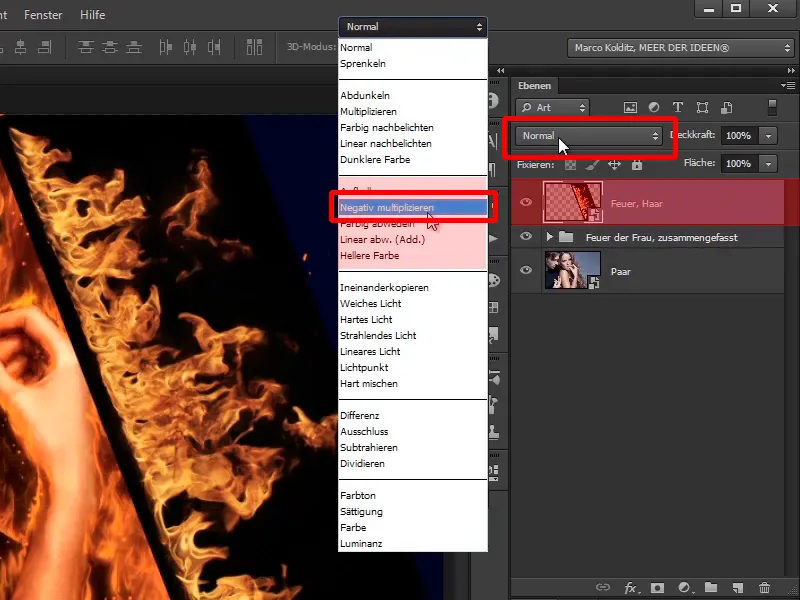
Шаг 13
Теперь вы можете настроить это дальше через Правка>Преобразовать>Искривление …
Шаг 14
… сделать его изогнутее и немного удлинить огонь.
Так уже выглядит довольно неплохо, и здесь тоже можно не торопиться.
Вы также можете поднять огонь вверх, чтобы он указывал вверх и в правый верхний угол для лучшего композиционного эффекта.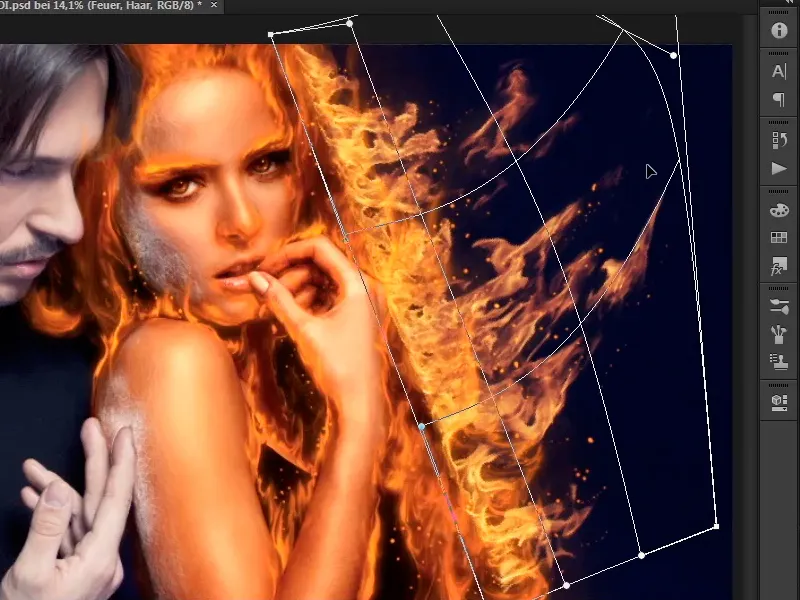
Шаг 15
Немного приблизьтесь к изображению и поднимите огонь гораздо выше. Конечно, он не должен выглядеть слишком нереалистично, если его слишком сильно потянуть.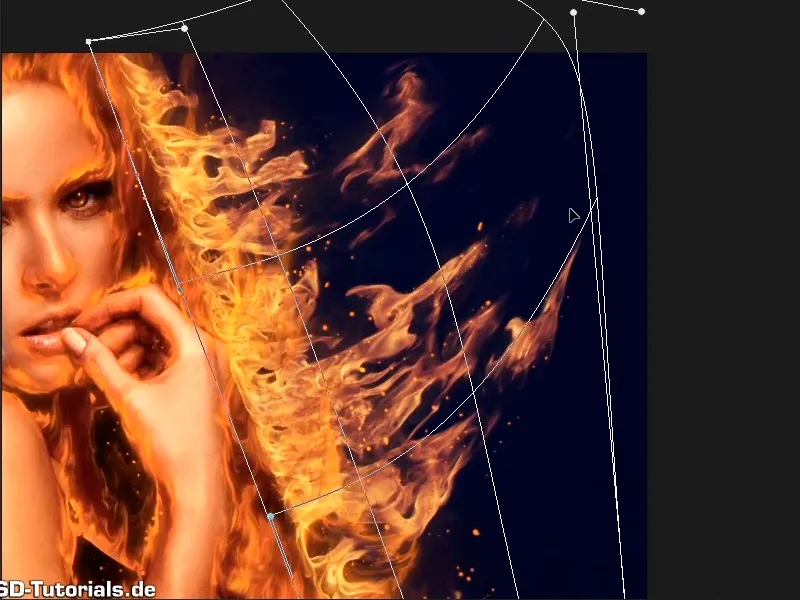
Если вам нравится, нажмите Ввод.
Шаг 16
В настоящее время огонь выглядит немного слишком ярким по сравнению с остальным огнем, поэтому теперь вы накладываете на него Коррекцию тонов.
Щелкните по значку Создать новый слой регулировки и выберите Коррекцию тонов.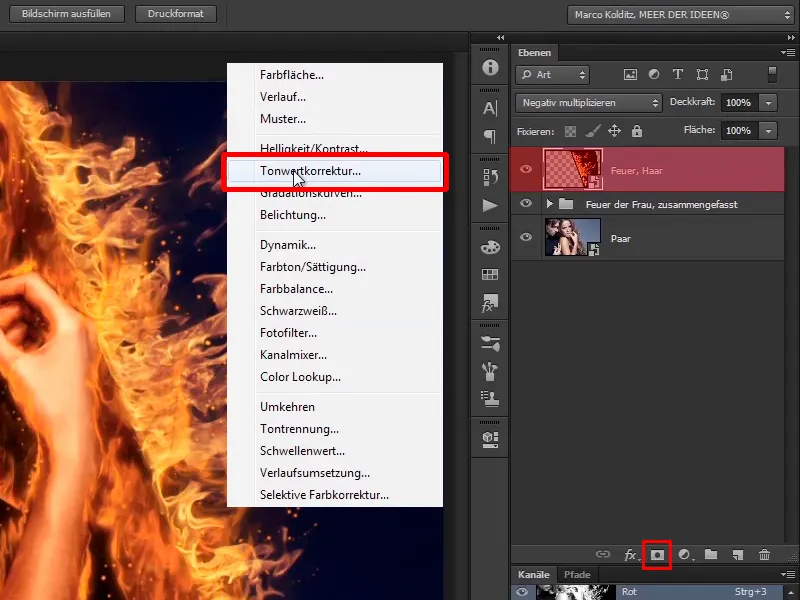
Шаг 17
Примените этот слой Коррекция тонов напрямую с маской, нажав на значок, или щелкнув между слоями с зажатой клавишей Alt.
Таким образом, эти изменения будут влиять только на огонь.
Шаг 18
Теперь немного сдвиньте ползунок на средние тона немного вправо, и сразу увидите, как это намного лучше вписывается в изображение.
В режиме Обычный это выглядит еще лучше, потому что этим увеличивается насыщенность.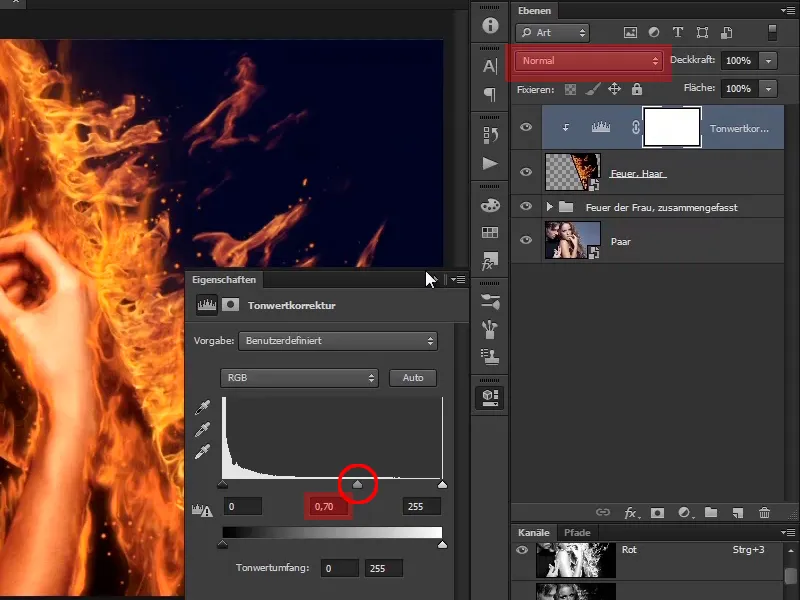
Шаг 19
Так уже выглядит довольно круто. Переименуйте слой "Коррекция тонов" в "Увеличение контраста".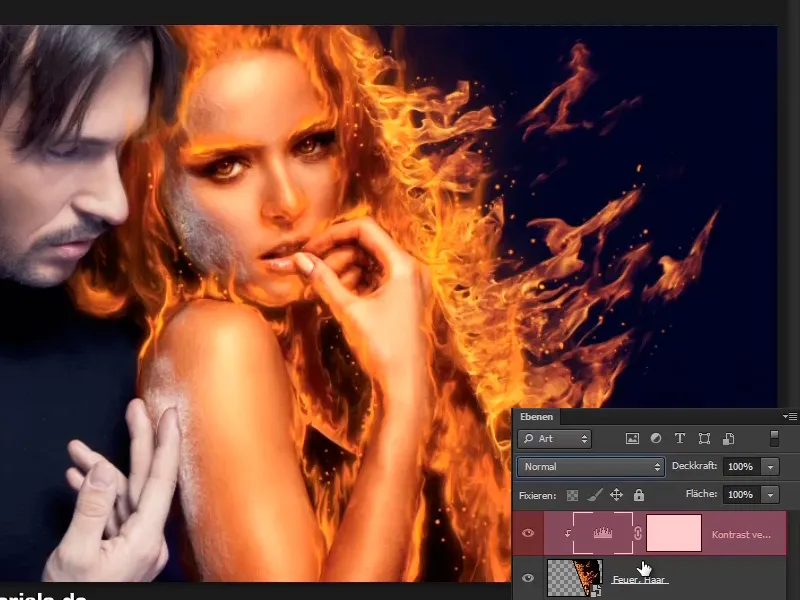
Шаг 20
То же самое вы делаете и с другими областями на изображении. То есть, снова переходите через Файл>Открыть (1) и выбираете следующее изображение огня, "Fire1.jpg" (2).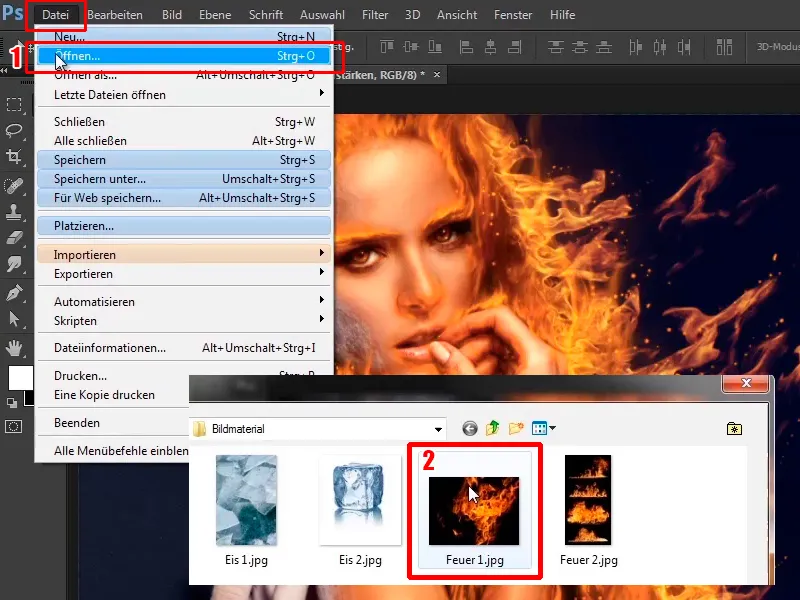
Продолжайте работать: Шаги 21–30
Шаг 21
В данном случае вы могли бы его также разместить, но также можете просто перетащить его в изображение.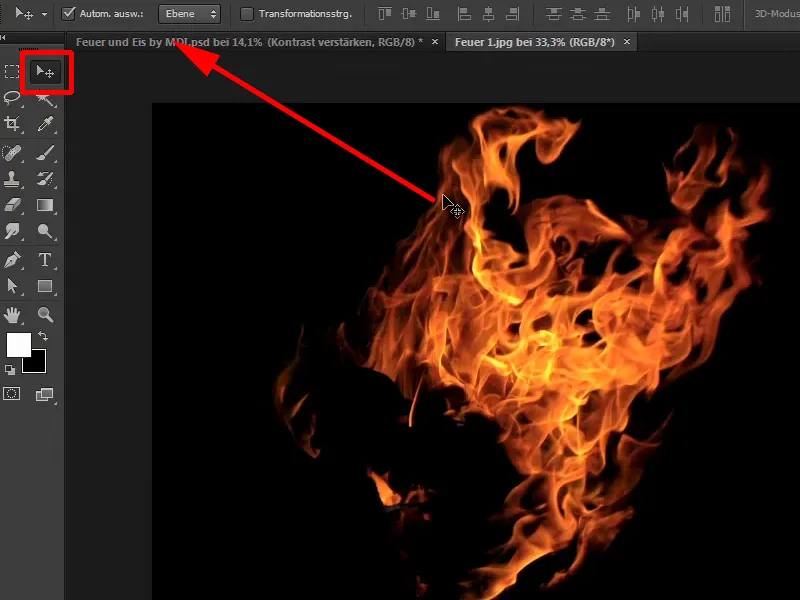
Шаг 22
Это было вставлено как маска слоя, иногда так бывает в Photoshop. Это означает, что вам нужно снова кликнуть между слоями …
… и теперь изображение снова можно свободно перемещать и не будет вставлено как маска слоя.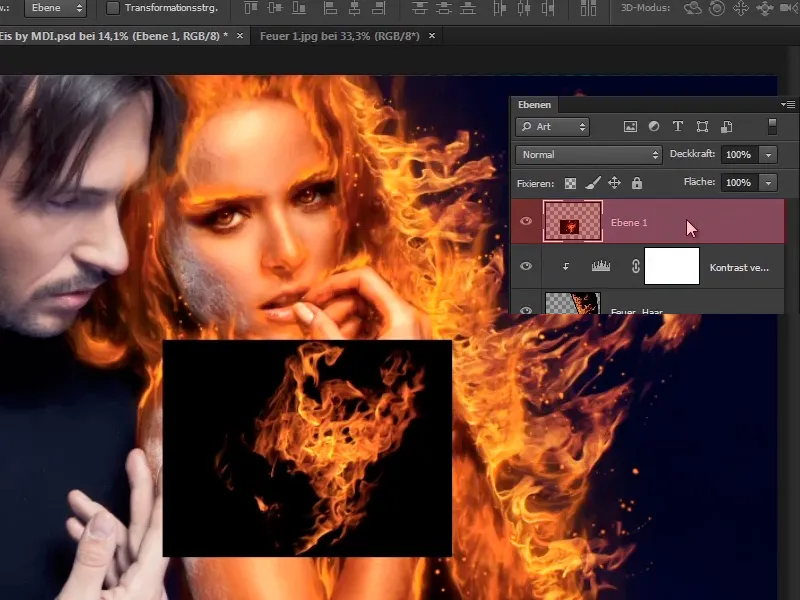
Шаг 23
Также преобразуйте это в Умный объект (1) и настройте его как хотите.
На этот раз работаете с рукой. Это означает, что здесь же снова щелкните по Отрицательное умножение (2).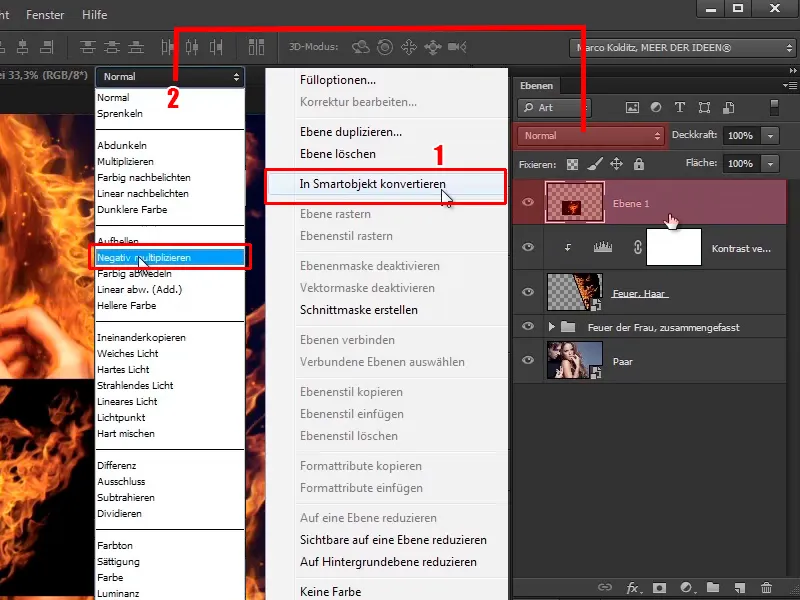
Шаг 24
С помощью Ctrl+T вы можете разместить огонь так, как вам нужно.
Затем нажмите на Изменить>Преобразовать>Деформировать и разместите огонь вдоль руки так, будто рука горит.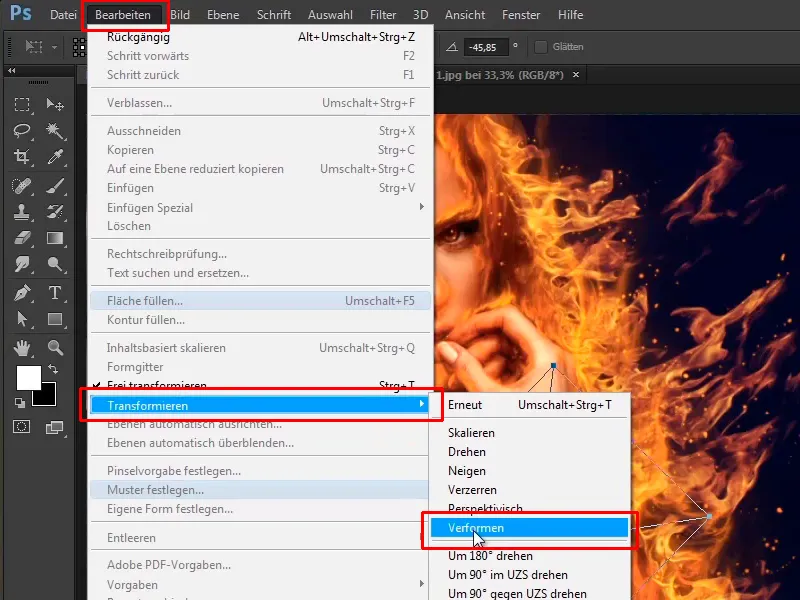
Огонь должен ярко гореть даже до руки. И в этом также стоит уделить время.
Шаг 25
Теперь действительно кажется, что рука горит.
Шаг 26
Вы также можете проделать то же самое с этим же изображением на плече.
Вы можете либо снова разместить изображение через Изменить>Открыть, либо просто дублировать слой, выбрать его и нажать Ctrl+T.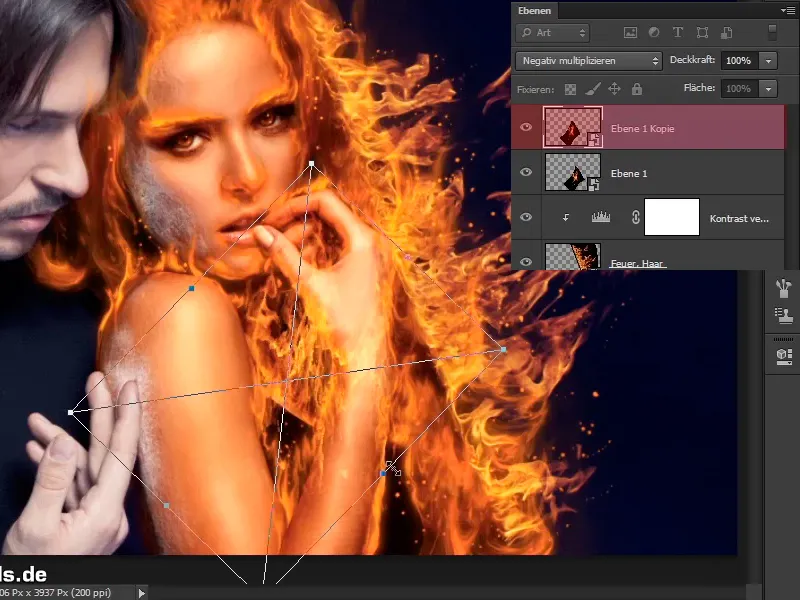
Шаг 27
Теперь вы можете немного переместить, зеркально отразить, повернуть и увеличить. Вам нужно посмотреть, что будет лучше выглядеть.
Снова зайдите в эффект Деформировать…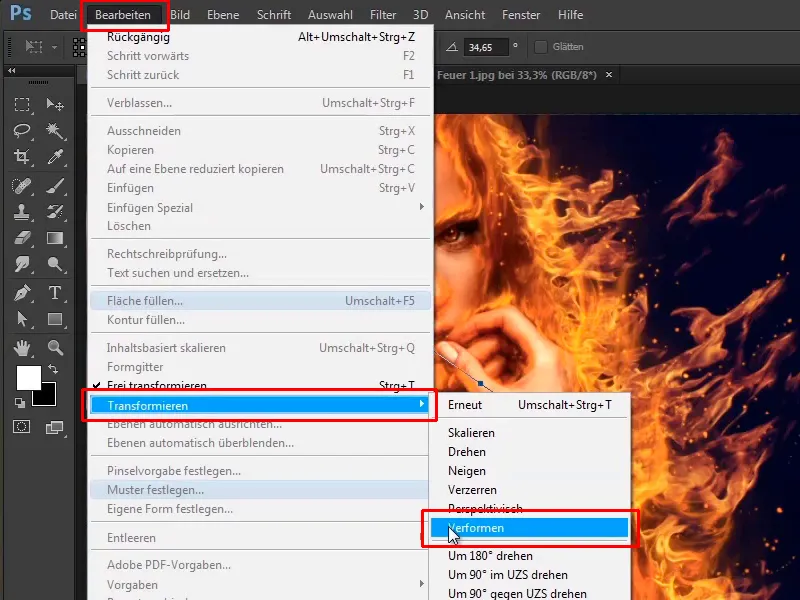
… и разместите огонь примерно так. Затем нажмите Enter.
Шаг 28
Все это, конечно же, вы сможете позже отрегулировать с помощью маски и вычерчивать некоторые области.
Пока оставьте это так, разместите слой "Огонь, Волосы" в самом верху и переименуйте его в "Огонь, линия волос".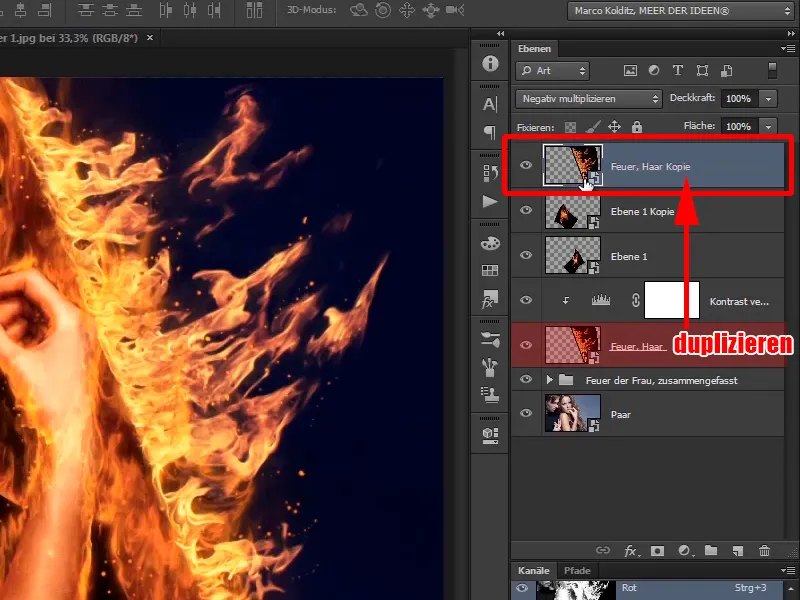
Шаг 29
С помощью Ctrl+T трансформируйте и этот слой, слегка поверните его и посмотрите, что будет лучше подходить для линии волос.
Лучше подходит взять эту область и не нажимать Enter…
… вместо этого снова перейдите в Изменить>Преобразовать>Деформировать и немного укруглите огонь.
Вы можете деформировать его так, как вам больше нравится - тщательно - и затем нажмите Enter.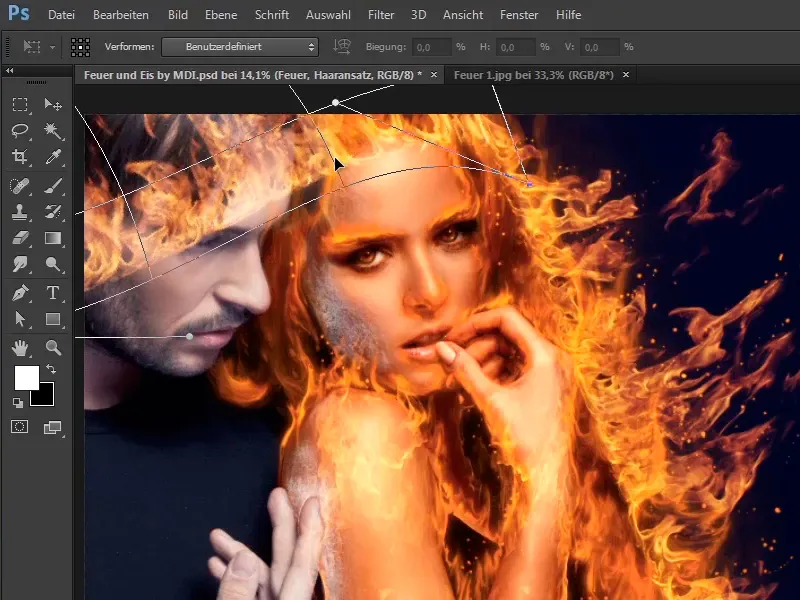
Шаг 30
Теперь создается маска, то есть вы кликаете на значок маски, удерживая клавишу Alt…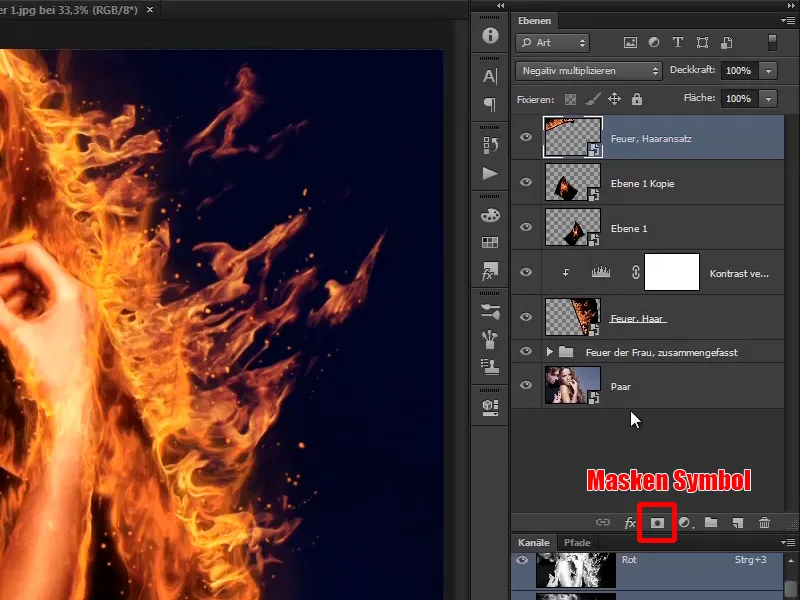
… и тем самым на время скрываете слой.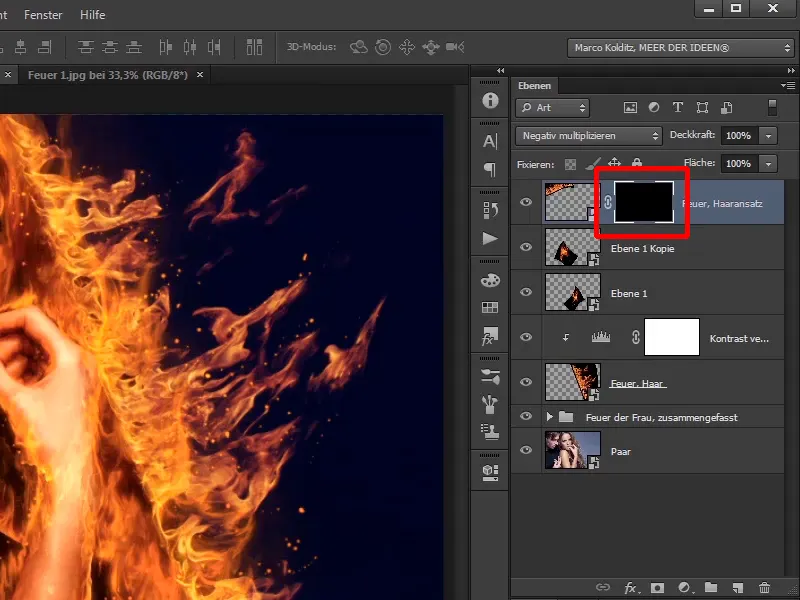
Последние шаги этого учебного пособия
Шаг 31
С помощью мягкой кисти и непрозрачностью в 100% воссоздайте эту область на изображении.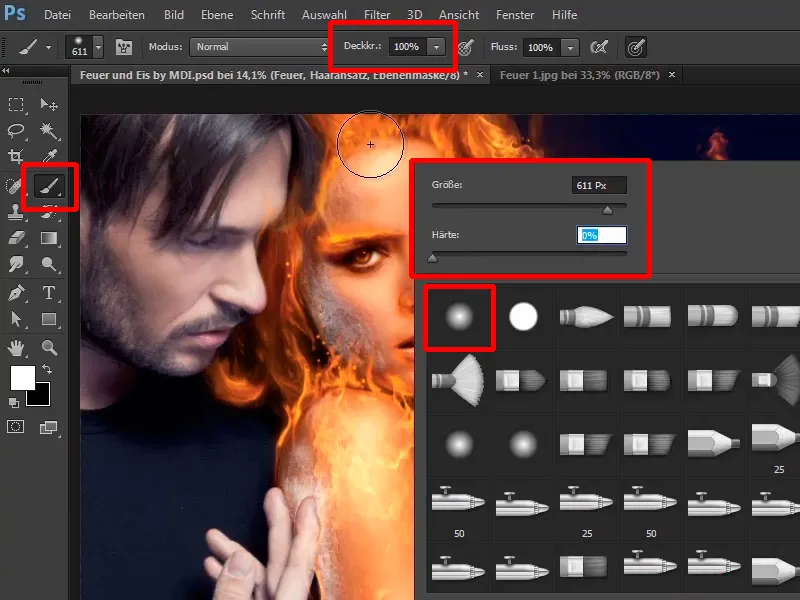
Шаг 32
Таким образом, вы можете снова воссоздать огонь на изображении.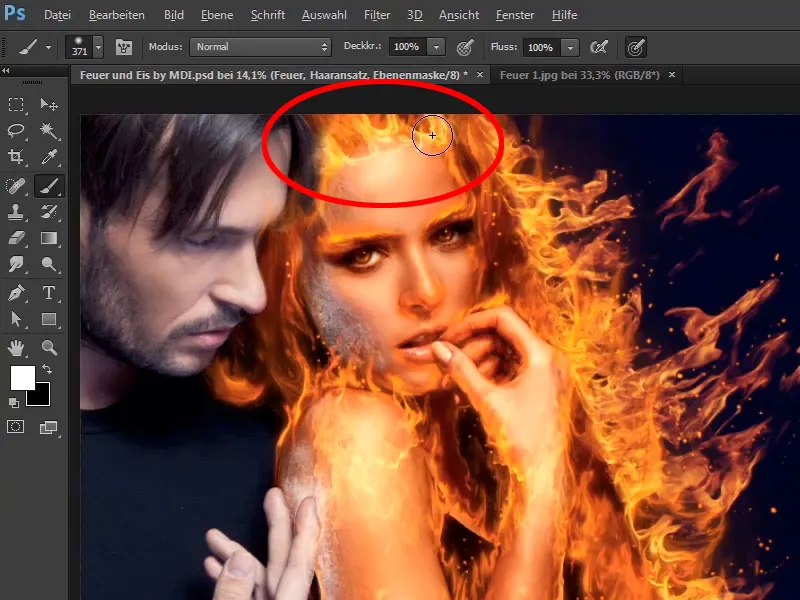
Шаг 33
С уменьшенной непрозрачностью (41%) вы можете снова выделить области.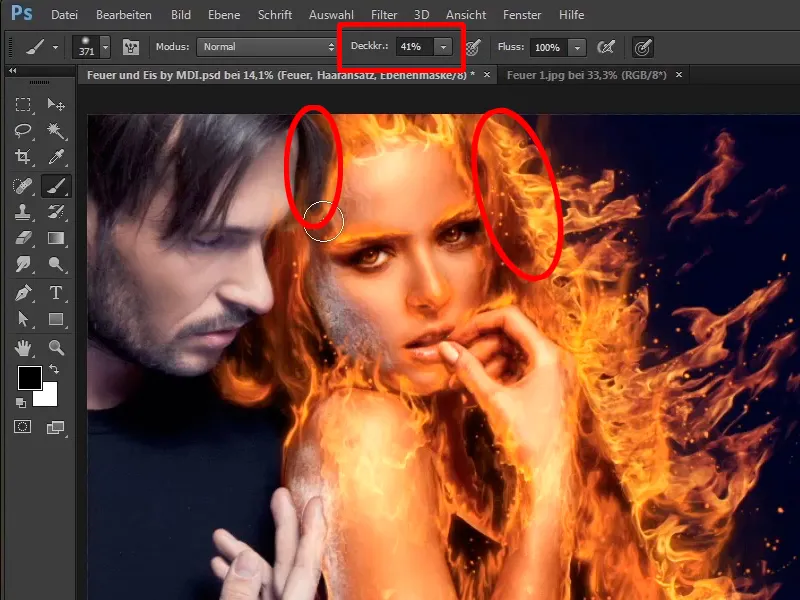
Шаг 34
Затем применяется также Коррекция тона, которая не требует создания новой, а существующую вы перемещаете вверх, удерживая клавишу Alt.
После этого снова превращаете ее в Маску выреза, и теперь огонь на линии волос не такой яркий.
Шаг 35
Марко Кольдитц оптимально разместил огонь для вас и также слегка выровнял его с помощью маскирования. Как уже упоминалось, с помощью масок вы можете легко ретушировать отдельные области огня.
Помимо этого он также дальше настроил изображение, то есть создал группу, в которой находятся все файлы изображения этого огня.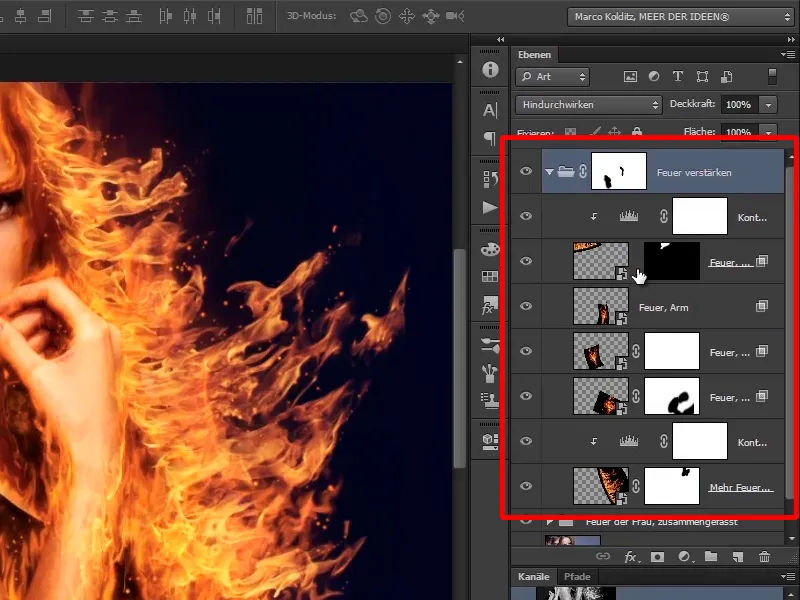
Шаг 36
Вы можете скрыть все слои еще раз: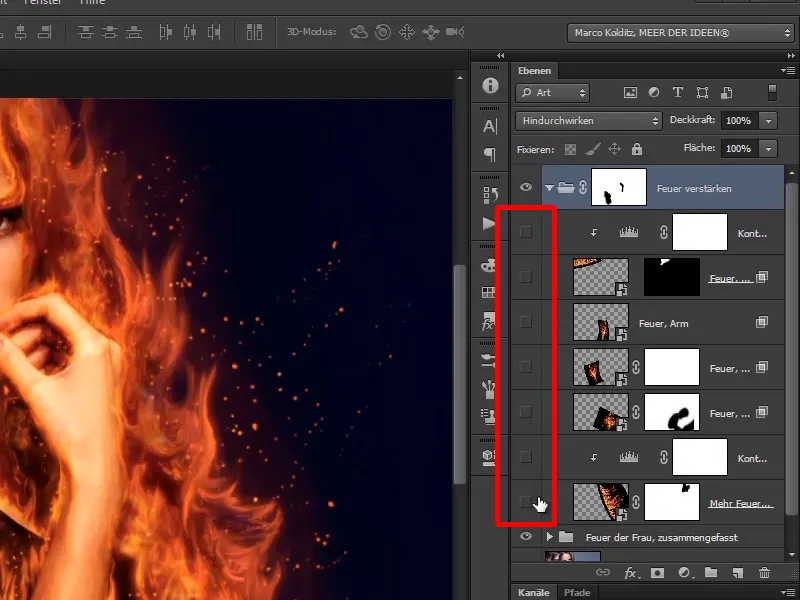
Сначала вы добавили огонь для волос, затем немного усилили пламя, затем зажгли плечо, затем руку, а именно запястье, и наконец, добавили небольшую корону сверху и немного затемнили.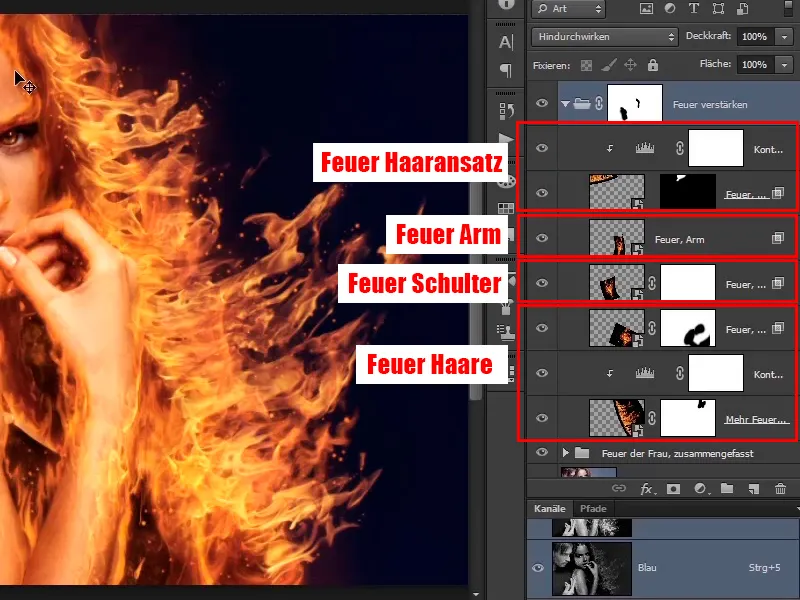
Шаг 37
Все это было объединено в группу и немного отредактировано с помощью маски, то есть огонь был убран чуть-чуть с руки и с области плеча.
Таким образом, вы в принципе уже завершили эту главу.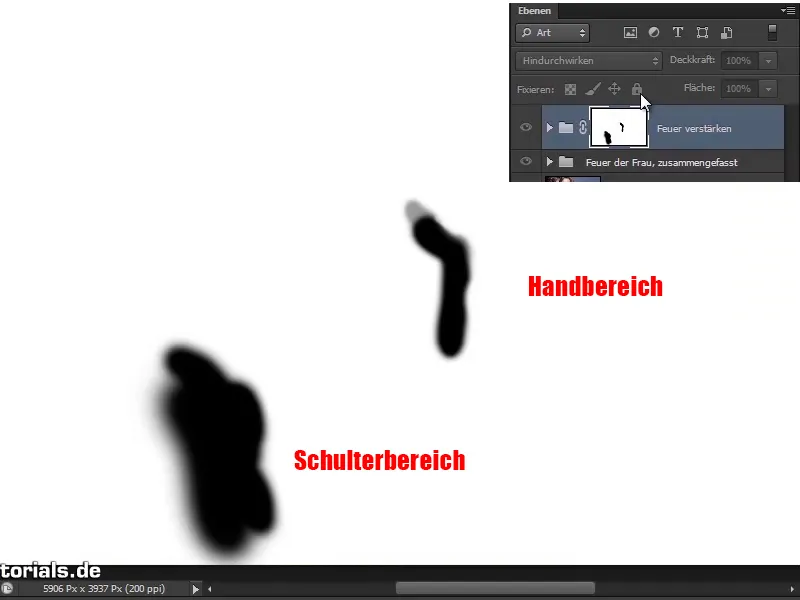
Шаг 38
Женщина пылает огнем, и в следующей, довольно короткой части этой серии уроков Марко Колдиц покажет вам, как добавить немного дыма в картинку.


