Примечание: Этот учебник представляет собой текстовую версию соответствующего видео-обучения Марко Кольдица. Тексты могут иметь разговорный стиль.
Теперь, после того как облачное небо, бурное море и маленькая лодка были размещены, и даже лампа загорелась, пришло время для мистической маски.
Шаги 1–10
Шаг 1
Через Файл>Открыть выберите изображение "Человек 1".
Затем перетащите второе изображение непосредственно в папку с файлом или через Файл>Разместить в изображение и подтвердите нажатием клавиши Enter.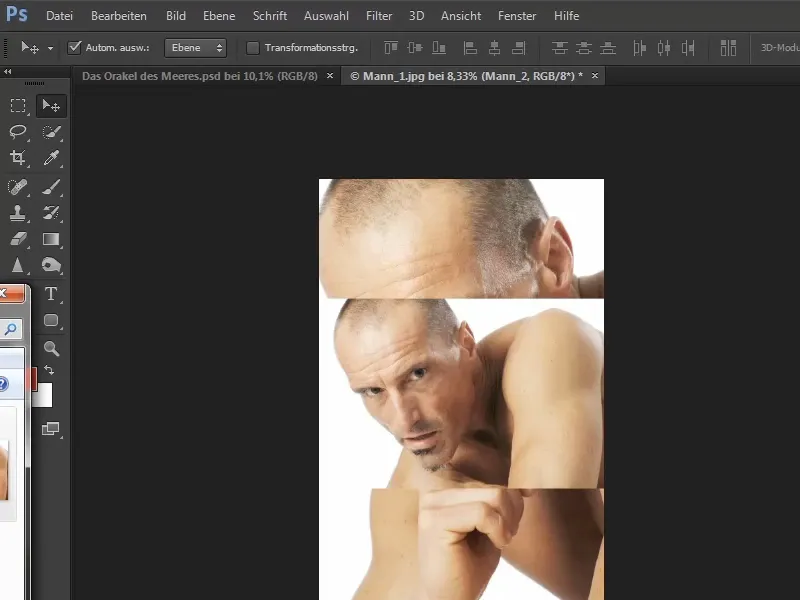
Шаг 2
Перетащенное изображение "Человек 2" является Смарт-объектом, первое открытое изображение "Человек 1" является слоем "Фон".
Сначала преобразуйте этот слой "Фон" в плавающий слой, который можно перемещать: откройте окно Новый слой, щелкнув дважды по слою, измените имя на "Человек 1" и нажмите ОК.
Шаг 3
Лицо "Человека 1" является основой для маски в композиции. Однако лоб сверху слева обрезан, а подбородок закрыт рукой. Поэтому лоб и подбородок должны быть воссозданы.
Это можно сделать с помощью изображения "Человек 2", даже если перспективы не полностью совпадают. Это видно по носу и щекам:
В большом изображении нос почти точно соответствует линии щек, в маленьком изображении расстояние больше. Однако вам нужны только части лба и подбородка, поэтому вы можете использовать это изображение.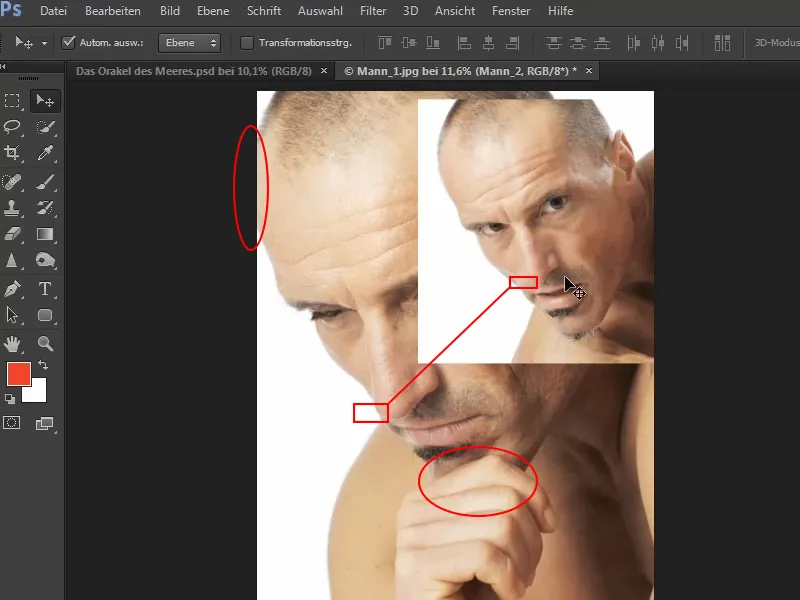
Шаг 4
Чтобы воссоздать лоб, вам понадобится место. Через Изображение>Рабочая область… вы можете увеличить формат.
Укажите 1000 пикселей, их можно будет корректировать далее.
Затем вам нужно установить якорь и определить, к какой стороне должна быть добавлена новая рабочая область. Это несколько запутанно и приходится немного переосмыслить:
Если вам нужна новая область слева, нажмите стрелку вправо, и наоборот. Немного неудобно, но к этому привыкаешь.
В данном случае щелкните на стрелку вправо, чтобы Photoshop добавил 1000 пикселей слева к рабочей области..webp)
Шаг 5
Теперь слева появилась прозрачная область. Ее следует временно заполнить белым цветом.
Кликните на значок Слой настроек и выберите опцию Цветовой фон… Установите цвет белым.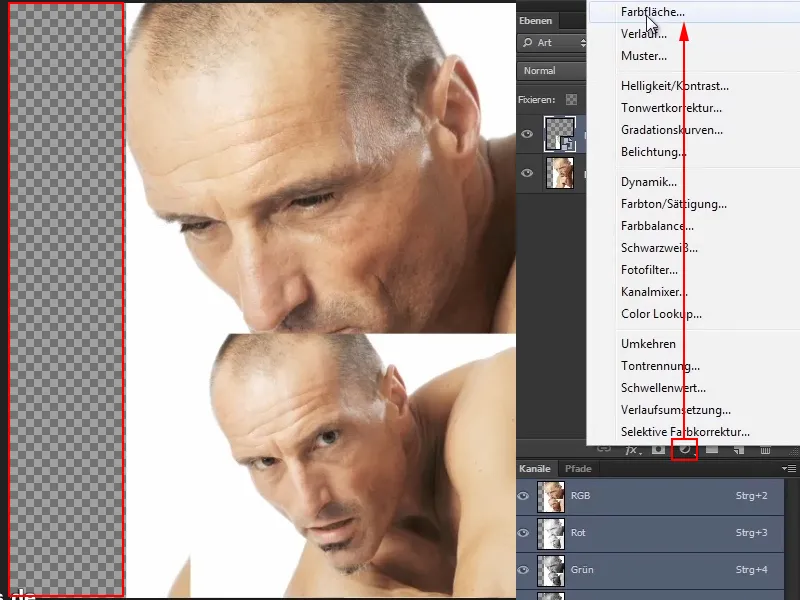
Шаг 6
Переименуйте новый слой в "Заливка 1" и перетащите его на самый нижний уровень, в фон.
Затем активируйте слой "Человек_2" и нажмите Ctrl.+T. Теперь вы можете увеличить голову, перетаскивая угловые точки, чтобы она примерно соответствовала "Человеку 1".
Когда все на месте, подтвердите нажатием Enter.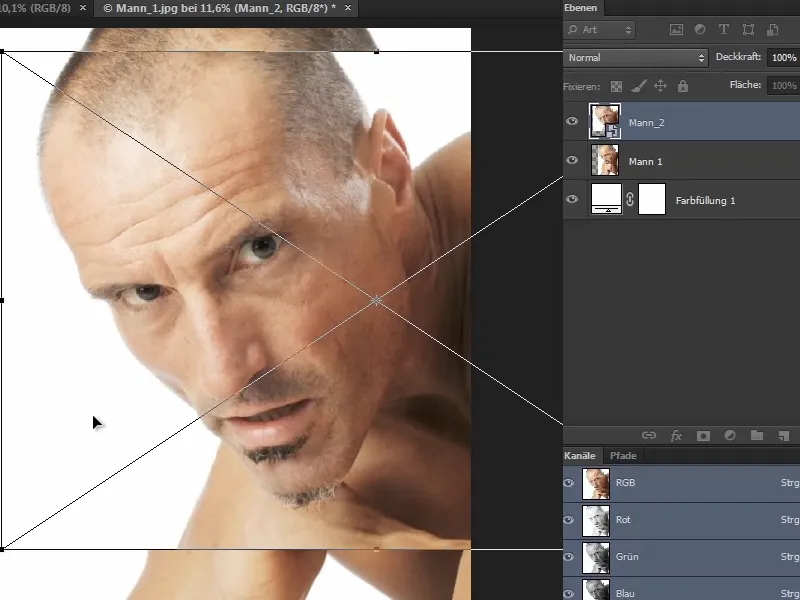
Шаг 7
Затем снизьте Непрозрачность слоя, чтобы лучше расположить голову. Можно настроить это как угодно – мышью и руками или просто использовать цифры на клавиатуре. Например, если вы нажмете цифру 5, Непрозрачность будет установлена на 50%.
С Непрозрачностью 60% можно сдвинуть голову так, чтобы она точно легла на другую.
Позиционирование изображений так, чтобы они точно совпадали, немного сложно из-за неполного совпадения перспективы. К тому же одно изображение вертикальное, а другое горизонтальное, и при импорте в Photoshop они имеют разные размеры, то есть верхнее изображение меньше нижнего.
Лучше всего сначала выбрать точку крепления, например верхнюю часть уха, и выровнять две головы по этой точке..webp)
Если при перемещении изображения оно постоянно защелкивается в определенных точках, это можно предотвратить, удерживая клавишу Ctrl во время перемещения.
Шаг 8
Если вы нажмете Ctrl+T, чтобы трансформировать активное изображение, вы увидите центральный крест. Его можно захватить и передвинуть. Поместите его к верхнему краю уха.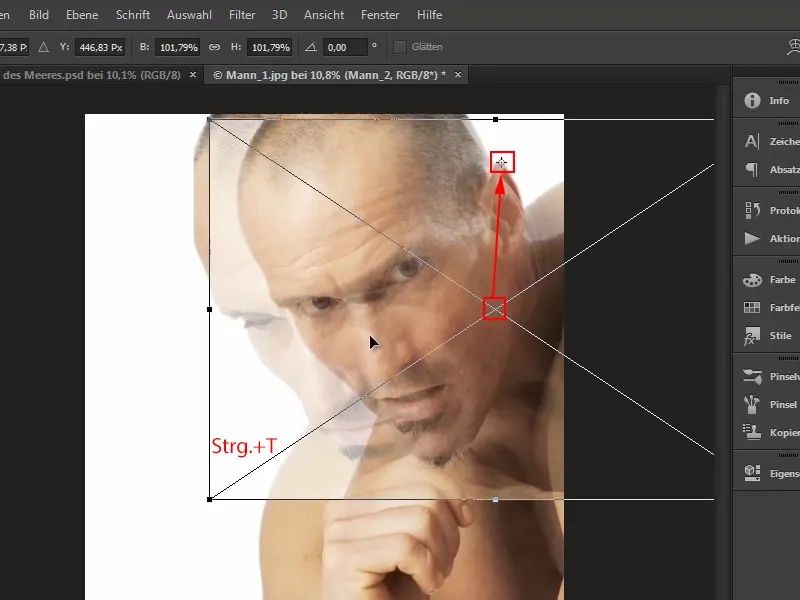
Шаг 9
Если вы одновременно нажмете клавиши Shift- и Alt- и потянете за левый нижний угол, то изображение будет масштабировано от точки ушей. Это очень удобно.
Тяните так, чтобы оба человека были как можно ближе друг к другу, и проверьте это, увеличив масштаб и тщательно рассматривая ситуацию увеличением приближения. Когда все будет готово, нажмите Enter.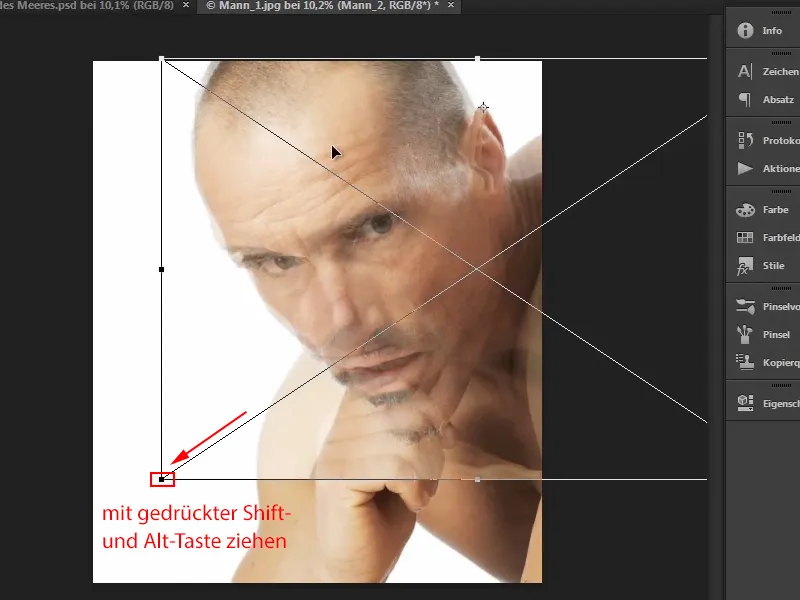
Шаг 10
Теперь снова установите Непрозрачность на 100%.
Затем, удерживая клавишу Alt-, сделайте щелчок по значку Добавить маску слоя, чтобы создать маску. Таким образом, изображение временно исчезнет.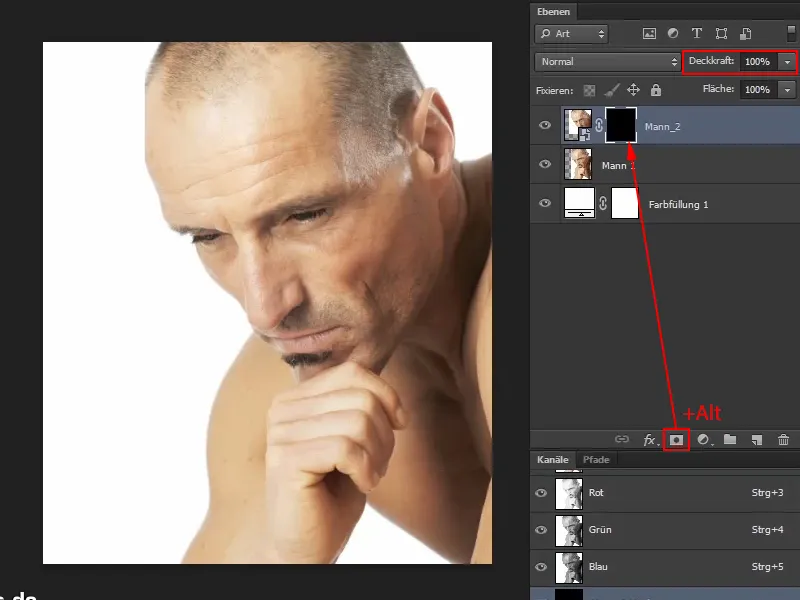
Продолжение: шаги с 11 по 20
Шаг 11
C помощью кисти и белого цвета Передний план подправьте отсутствующий кусочек лба.
Шаг 12
Если вы включите и выключите символ глаза и сравните изображение до и после, то обнаружите, что лоб немного утончился.
Собственно говоря, это не так уж и плохо, потому что в этом случае верхняя часть вообще не будет использоваться.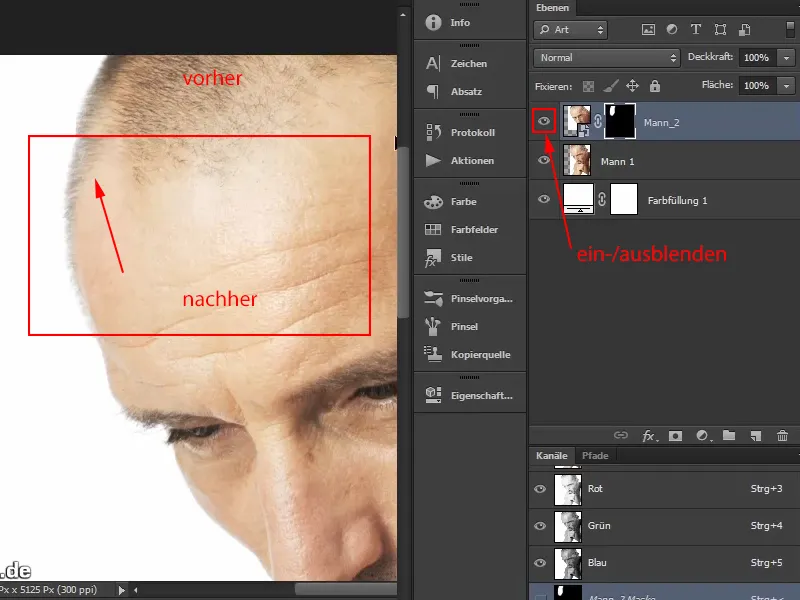
Шаг 13
Марко все равно показывает, как исправить такую ошибку, хотя в данном случае это и не обязательно:
Удалите символ замка между изображением и маской, нажав на него один раз, а затем активируйте изображение. Просто сдвиньте его немного влево, чтобы точно соответствовать переходу.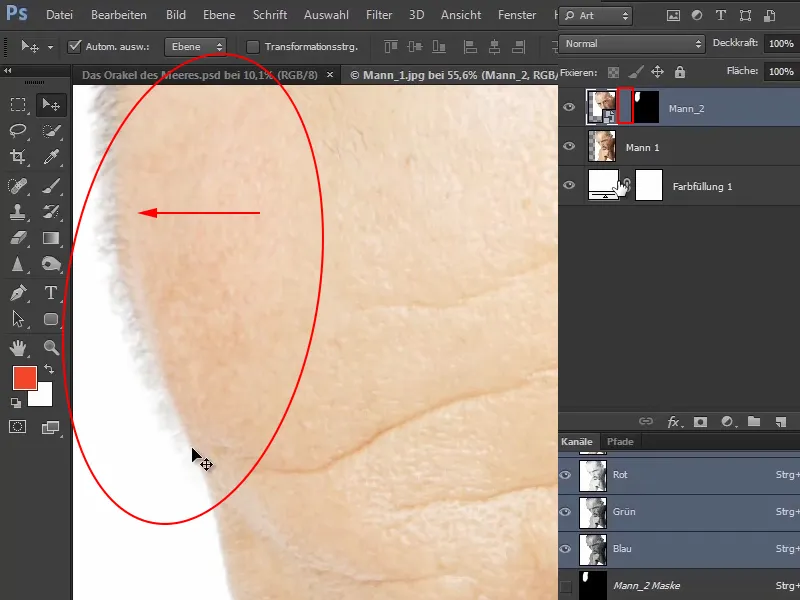
Проверьте результат, переключив символ глаза и сравнив исходное положение и после коррекции.
Шаг 14
С помощью кисти, черного цвета Передний план и уменьшенной Непрозрачности вы также можете вернуть несколько волосков, чтобы переход был более гармоничным.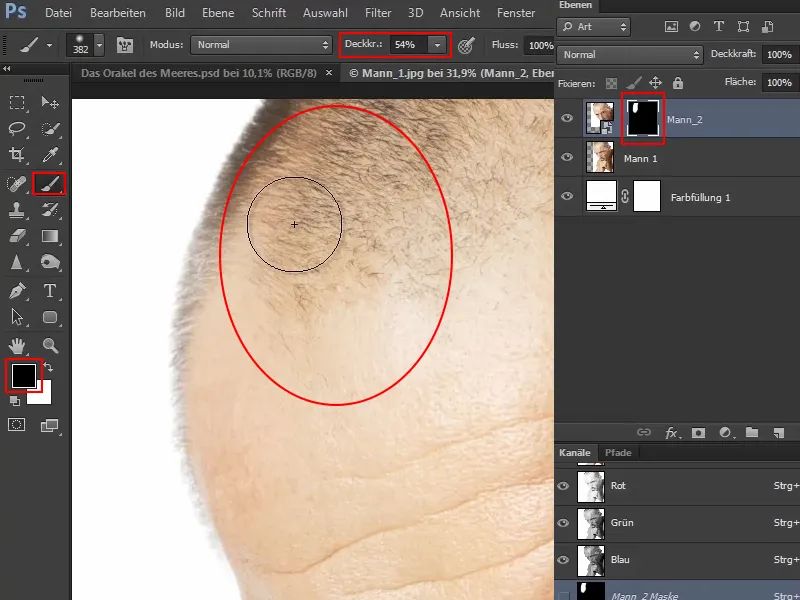
Таким образом, лоб очень качественно восстановлен: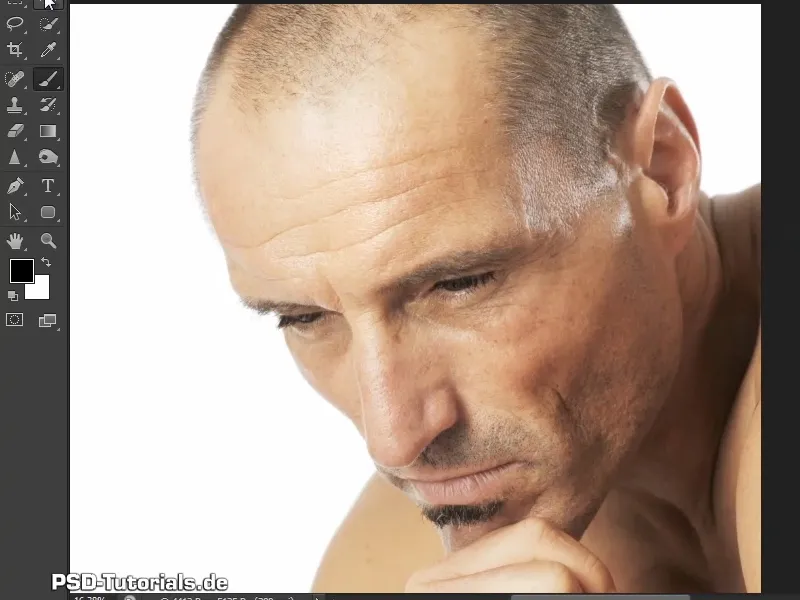
Шаг 15
Аналогичным образом реконструируется и подбородок. Сначала вы дублируете слой "Человек 2", удерживая слой и перетаскивая его вверх с зажатым Alt- (1).
Переименуйте новый слой в "Подбородок" с помощью двойного щелчка, чтобы позже не перепутать эти два слоя (2).
Затем возьмите маску слоя слоя "Подбородок" и удалите ее, перетащив в корзину (3).
Чтобы точнее позиционировать подбородок, установите Непрозрачность на 60% (3).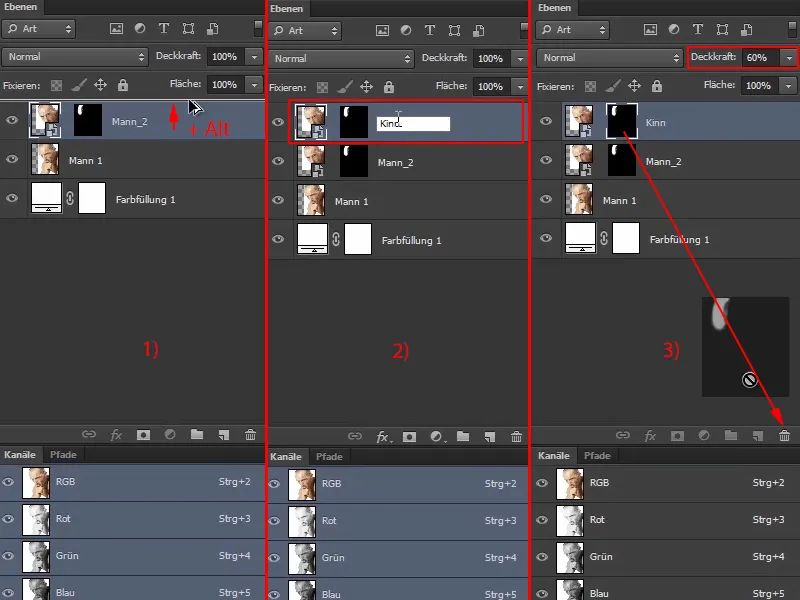
Шаг 16
Теперь лицо должно быть масштабировано или повернуто. В принципе, оно уже масштабировано. Однако изображение на месте подбородка немного повернуто и отличается из-за немного другой перспективы от изображения под ним.
Нажмите Ctrl+T и сдвиньте изображение так, чтобы начало бороды было как можно точнее совпадало с изображением ниже. Ориентируйтесь на начальные волосы и поместите их примерно поверх друг друга.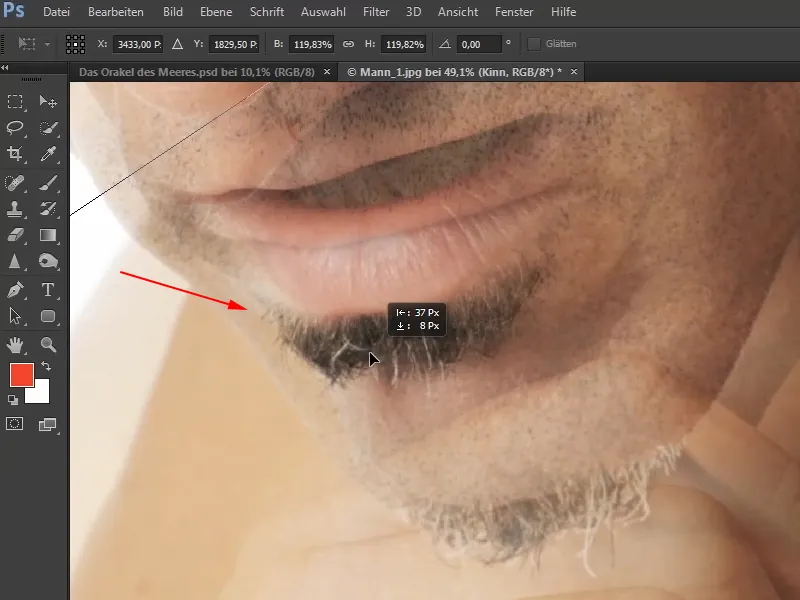
Затем немного компонуйте изображение и сдвигайте средние маркеры рамки преобразования немного внутрь. Поскольку мужчина обращен к вам, этот прием делает его визуально немного уже.
Скорректируйте положение и бороды, чтобы они были более точно наложены друг на друга. Если при перетаскивании вы услышите щелчок здесь и там, удерживайте клавишу Ctrl-, чтобы избежать сильных резких движений.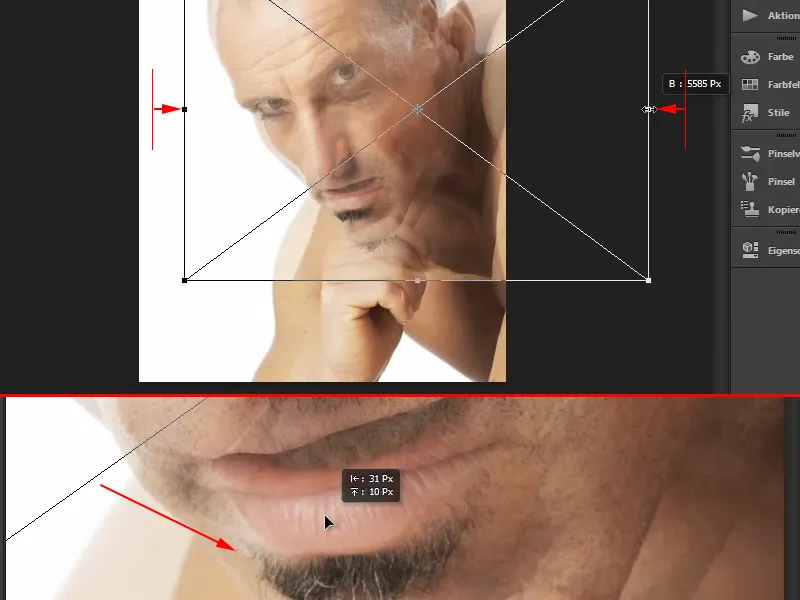
Теперь немного поверните изображение для изменения перспективы...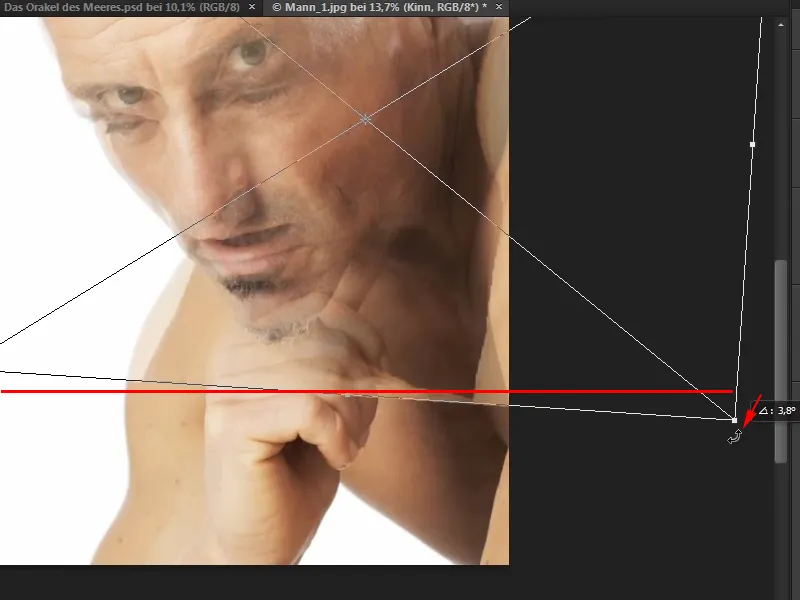
... и снова немножко сдвиньте его точнее, чтобы края начали как можно точнее соответствовать.
Марко также настраивает высоту и ширину изображения, обращает внимание, что это немного сложно и требует пошаговой работы, чтобы добиться правильной формы.
Перед завершением этого шага уделите достаточно времени, чтобы все выглядело действительно хорошо (1).
Если вы удовлетворены позиционированием, нажмите Enter и снова установите Непрозрачность на 100% (2).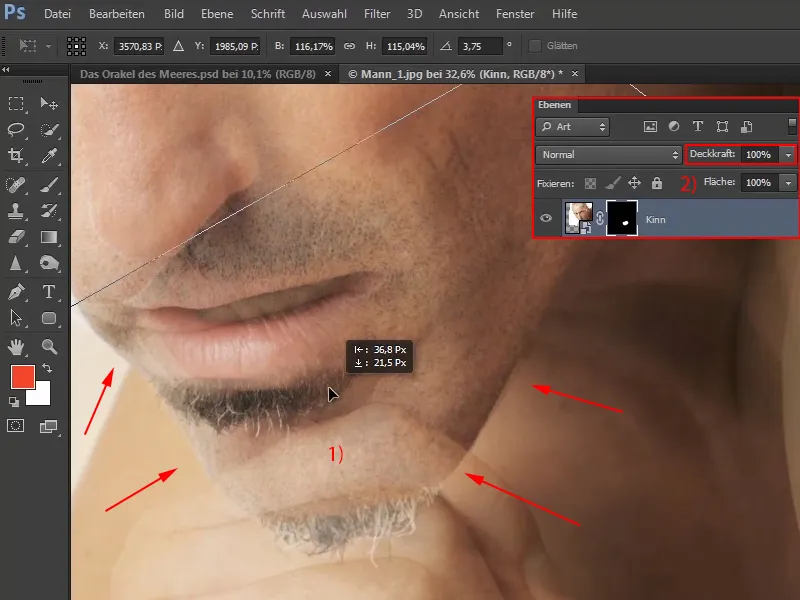
Шаг 17
Просматривать до-после сравнение можно, нажимая на значок глаза, чтобы его появилось и исчезло. Должно подойти: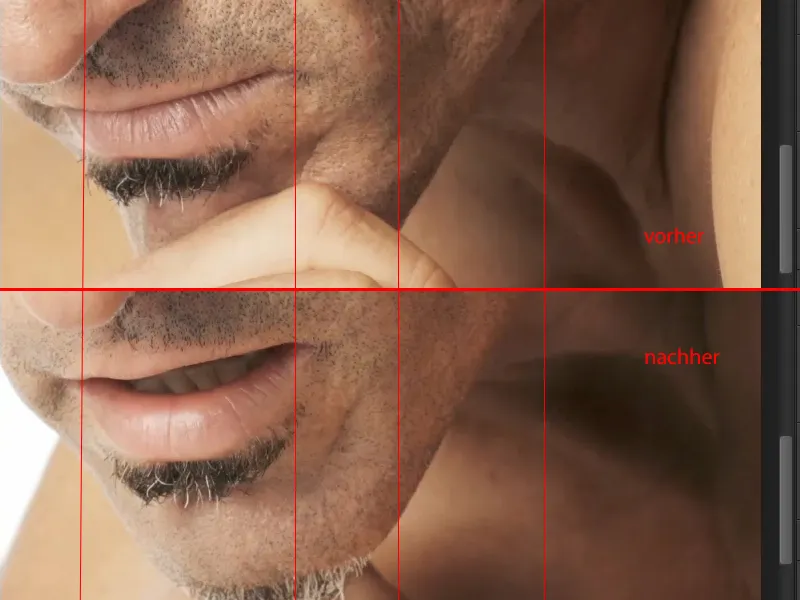
Шаг 18
Создайте маску, удерживая нажатой клавишу Alt и щелкнув по значку маски (1).
Затем возьмите кисть с полной плотностью и установите цвет переднего плана на белый. Теперь вы стираете руку.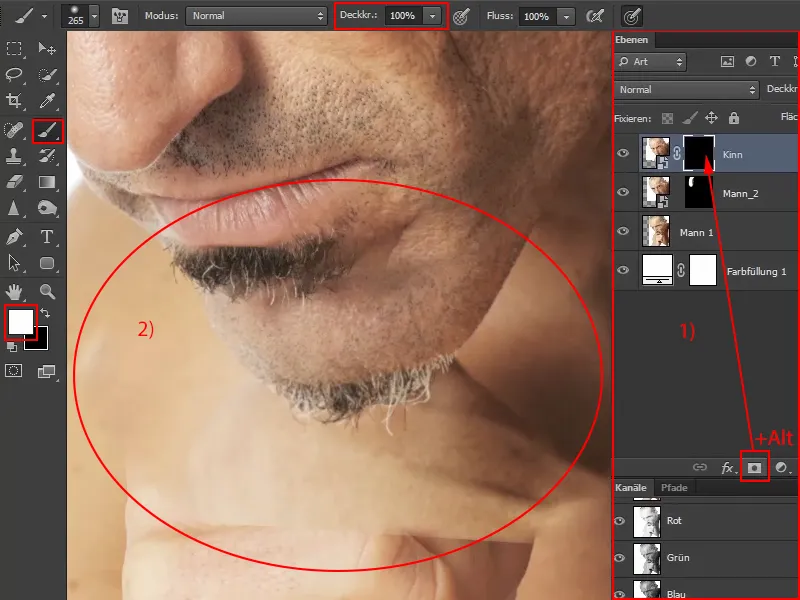
Шаг 19
Затем установите цвет переднего плана на черный и уменьшите плотность до приблизительно половины или менее, в зависимости от места. Таким образом уберите изображение те участки, которые все еще мешают. Это необязательно должно быть идеально, потому что в конце концов это никому не будет заметно, кто не знает оригинальное изображение. И потом это уже не так явно видно.
Всегда проверяйте, мешают ли детали, переключаясь между цветами переднего и заднего плана с помощью клавиши X, пока подбородок не впишется гармонично в лицо.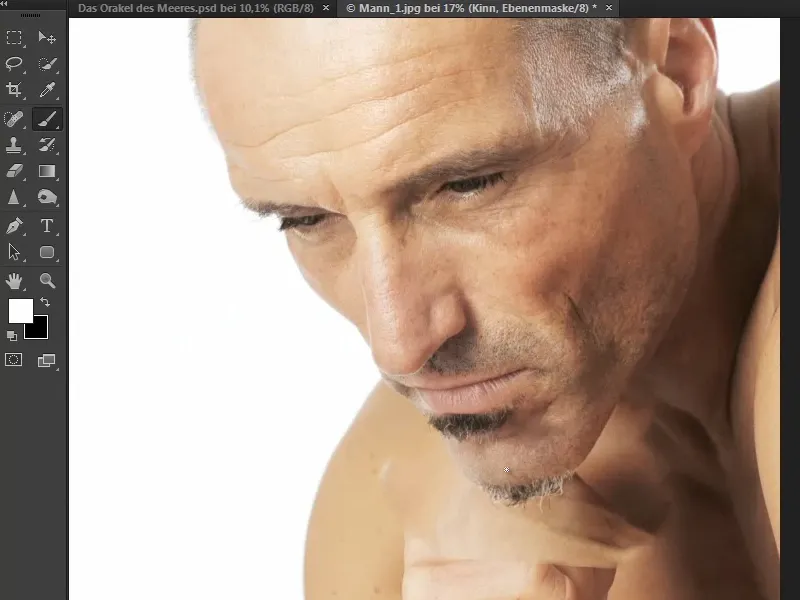
Затем вы можете объединить все слои вместе.
Шаг 20
Марко на видео обучении делает временной скачок на этом этапе, чтобы не повторяться. Он в это время выделает лицо из фона и для этого использует канальные вычисления. Это уже было подробно описано. Здесь он лишь кратко касается основных шагов:
Он выбрал синий канал, так как он наиболее контрастный, и затем пересчитал его сам с собой.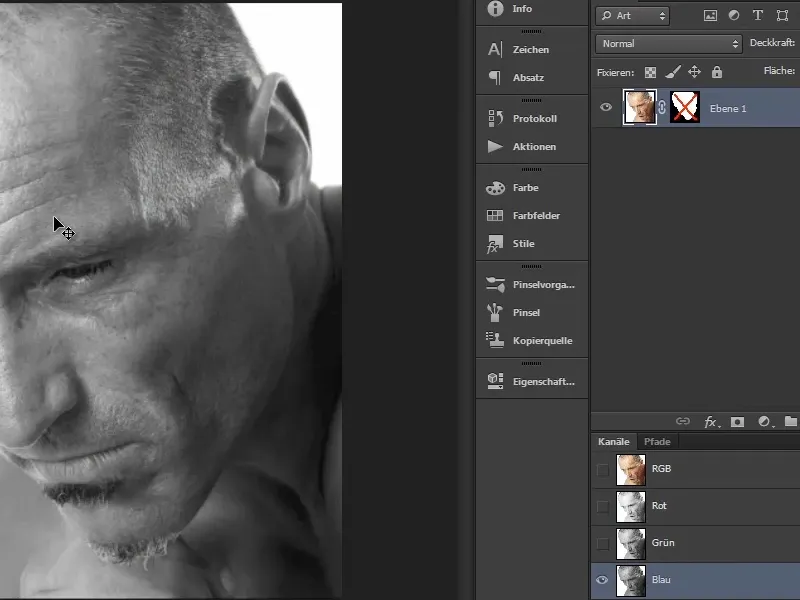
Таким образом он смог создать эту маску ...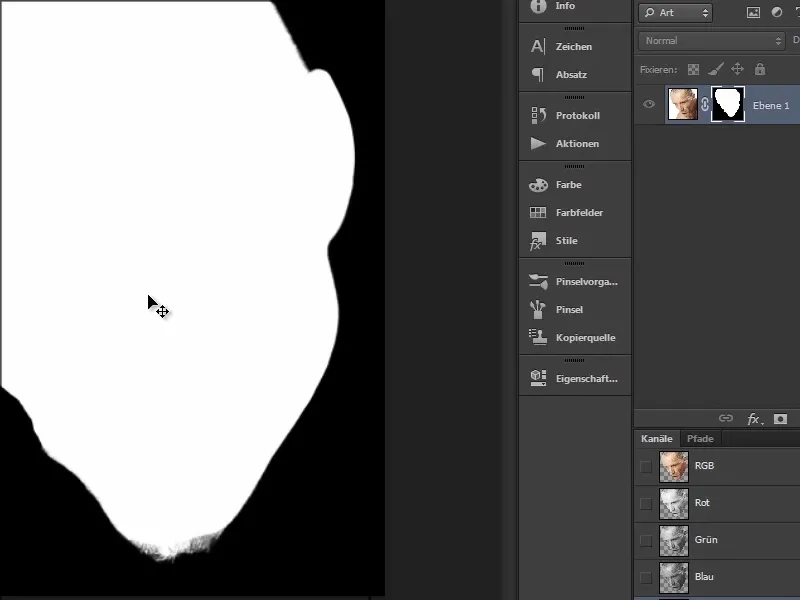
... и затем обработал ее кистью по краям и маленькими кончиками кистей у бороды.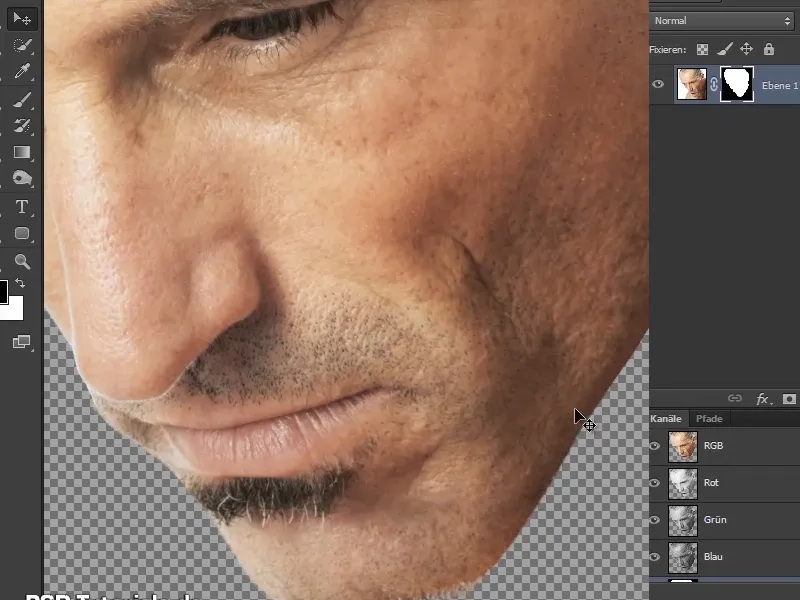
Результат выглядит вот так, и с этого момента продолжается работа: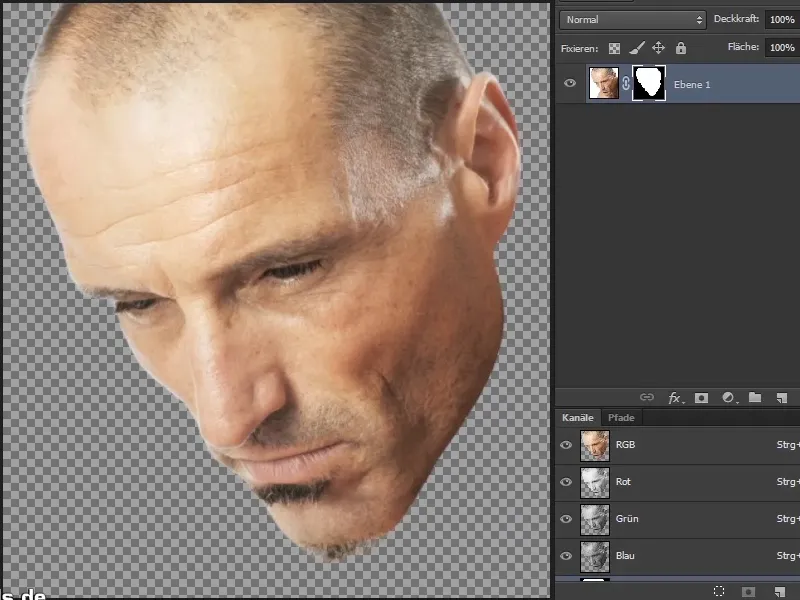
Продолжайте следить: шаги с 21 по 27
Шаг 21
Теперь важны несколько исправлений на бороде, так как некоторые из них все еще прозрачные или молочно-белые.
Для этого создайте цветовую область... и выберите, например, оттенок синего.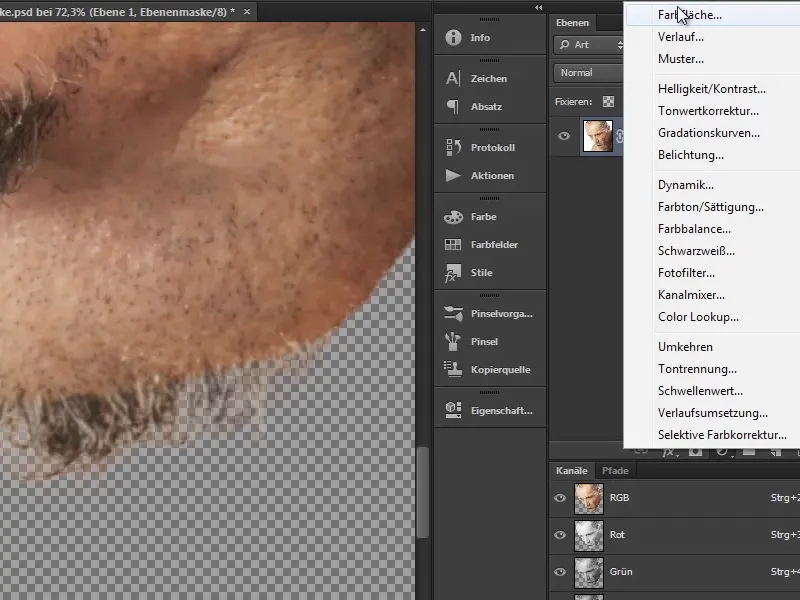
Шаг 22
Преобразуйте эту цветовую область в фон, перетащив ее под "Слой 1" (1).
Можете переименовать "Слой 1" в "Маска" (2).
Затем создайте дополнительный новый слой выше слоя "Маска". Назовите его с помощью клавиши Alt и щелкните между обоими слоями сетчатую маску (2).
Поскольку на этом новом слое должны быть исправления в волосах, переименуйте его в "Коррекция волос" (3).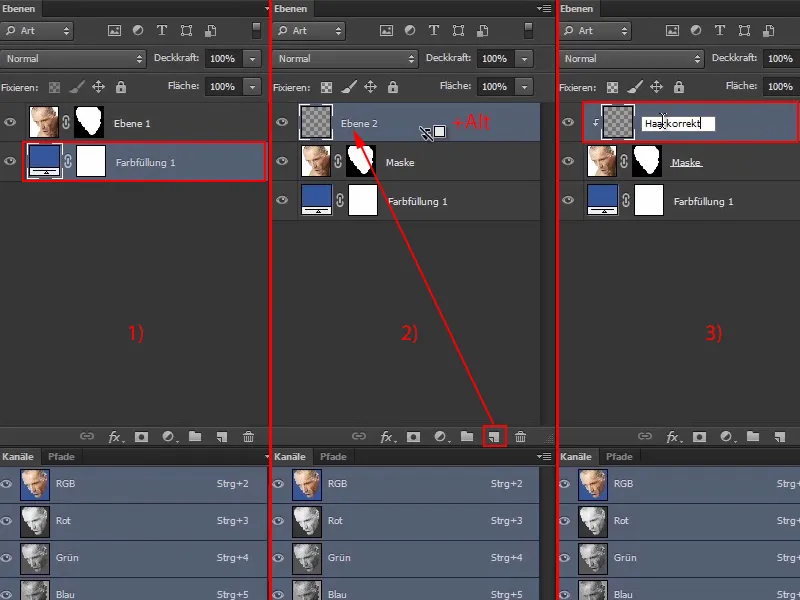
Шаг 23
Чтобы убрать молочные участки между щетиной ("до"), выберите Печать и установите галочку у Akt. u. darunter.
Теперь накрывайте постепенно участки в области волос и "оттискивайте" их на молочные участки. Позже это никто не заметит, потому что это хорошо сочетается с морем.
Однако обязательно следите за тем, чтобы участки не повторялись слишком очевидно, потому что это часто делается неправильно. В конце должно все выглядеть реалистично ("после").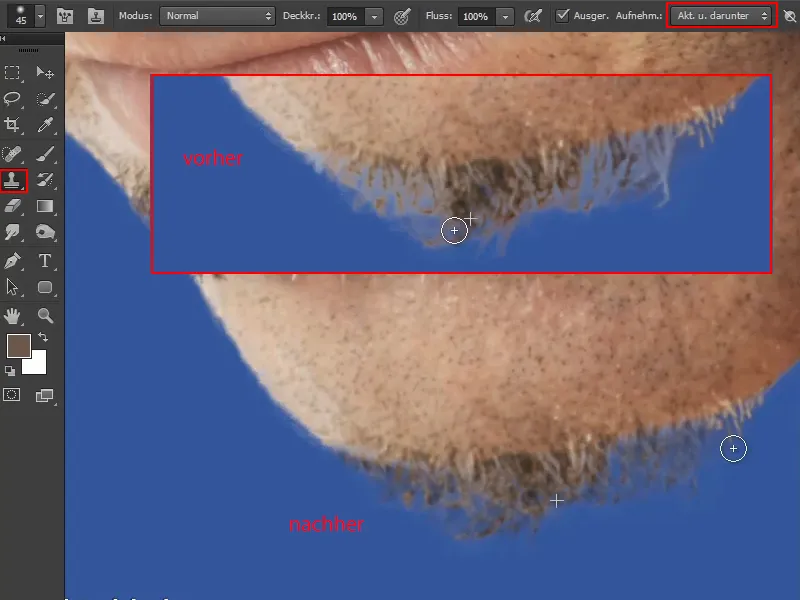
Шаг 24
При отдалении Марко обнаруживает еще одно неправильное место в маске: на крае лица ("до").
Теперь с твердой кистью и черным цветом цвет переднего плана он рисует по краю. Затем с белым цветом цвет переднего плана снова возвращает часть кожи.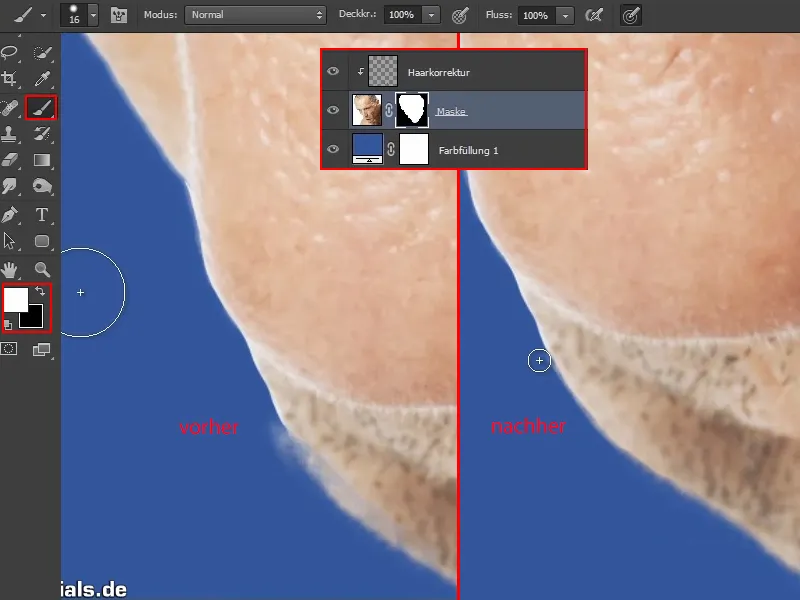
Шаг 25
Можете удалить слой фона ("Фоновое заполнение 1"), перетащив его на значок корзины (1).
Затем выделите слои "Маска" и "Коррекция волос" (2) и объедините их вместе (3).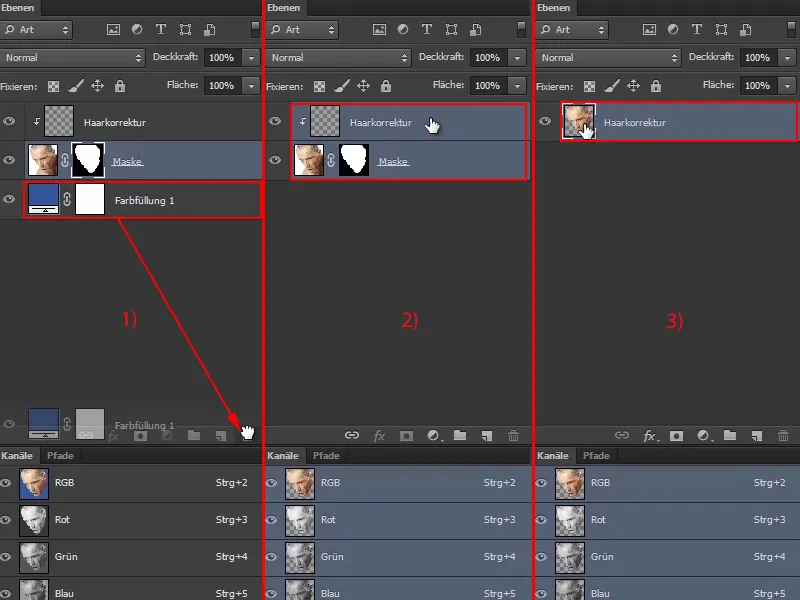
Шаг 26
Затем возьмите голову и просто перетащите ее на изображение с морем.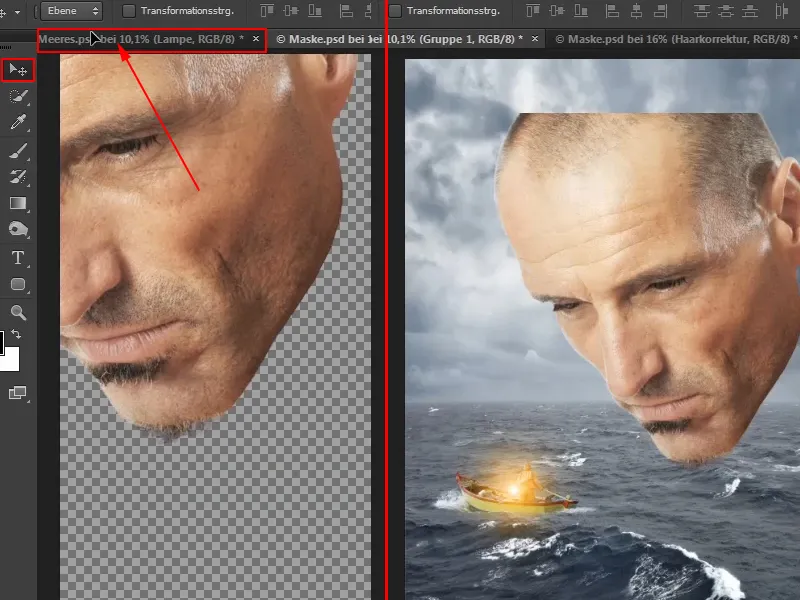
Эта большая, летящая голова над уровнем моря выглядит довольно хорошо.
Шаг 27
Поскольку слой уже не используется для "коррекции волос", теперь переименуйте его в "Маска".
С помощью Ctrl+G поместите слой в группу, которую также назовете "Маска".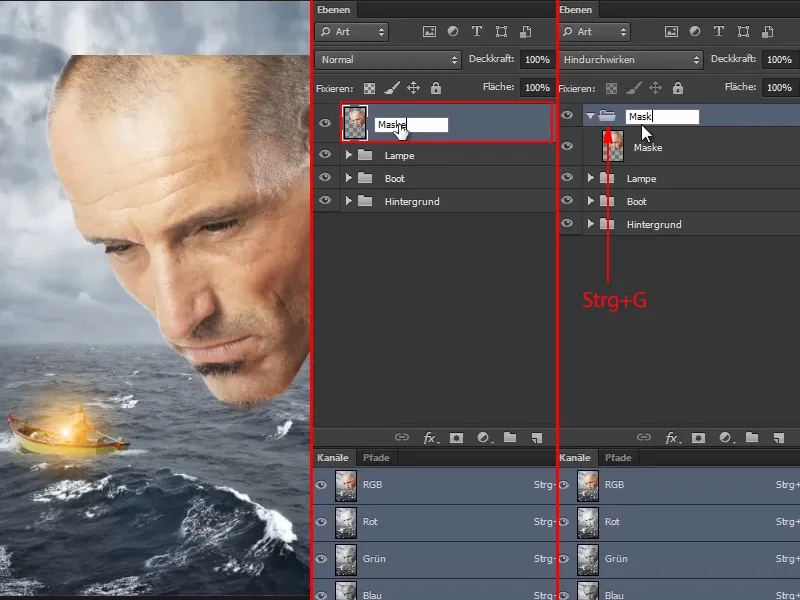
Так выглядит изображение на этапе завершения этой части серии учебных пособий: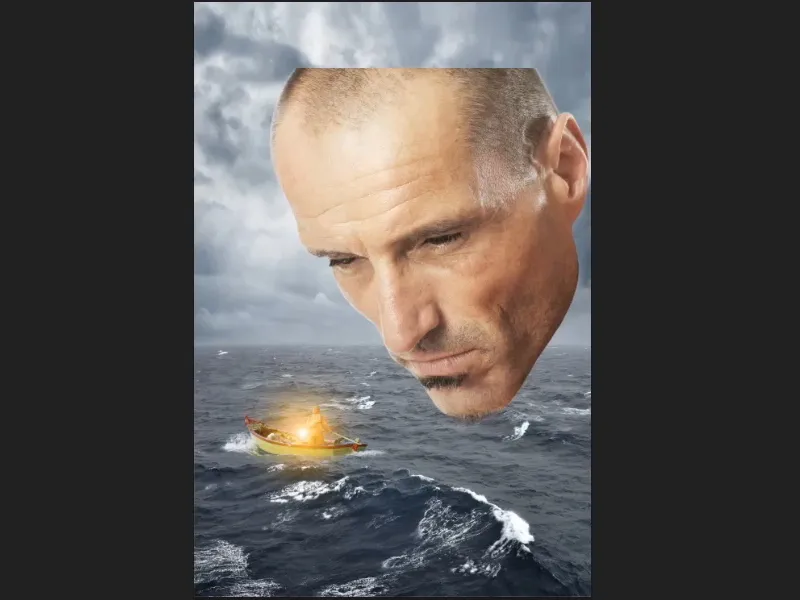
В следующей части речь пойдет о создании маски пути, чтобы действительно получить вид маски.


