I denne opplæringen vil jeg vise deg hvordan du kan lage et utseende med Adobe Camera RAW Converter, med hjelp av ACR, som du også kan endre ikke-destruktivt når som helst. Jeg har allerede åpnet et RAW-bilde fra et Canon-kamera, en CR2-fil, her i ACR. Og nå har du tusenvis av muligheter, og det fine er: Normalt sett ville du på et tidspunkt si «Åpne bilde» når du er ferdig med RAW-utviklingen, og da starter retusjeringen eller fargeutseendet, uansett. Men hvis du holder inne skift-tasten, da blir «Åpne bilde» her nede til valget «Åpne objekt».
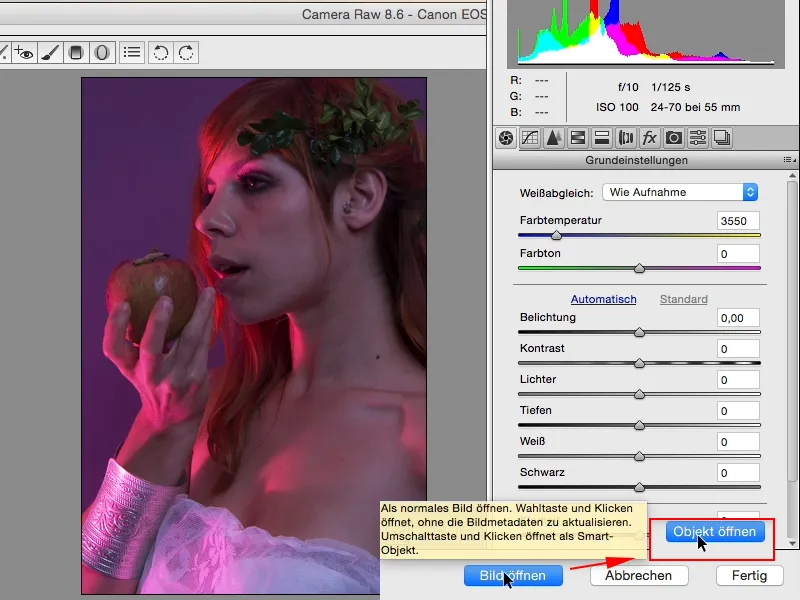
Nå skal jeg her prøve det, og hva Photoshop gjør nå, er: Den vil åpne et smartobjekt. Det ser du her nede, og hver gang du dobber klikker her, vil du komme tilbake til RAW-Converteren din til RAW-filen din.
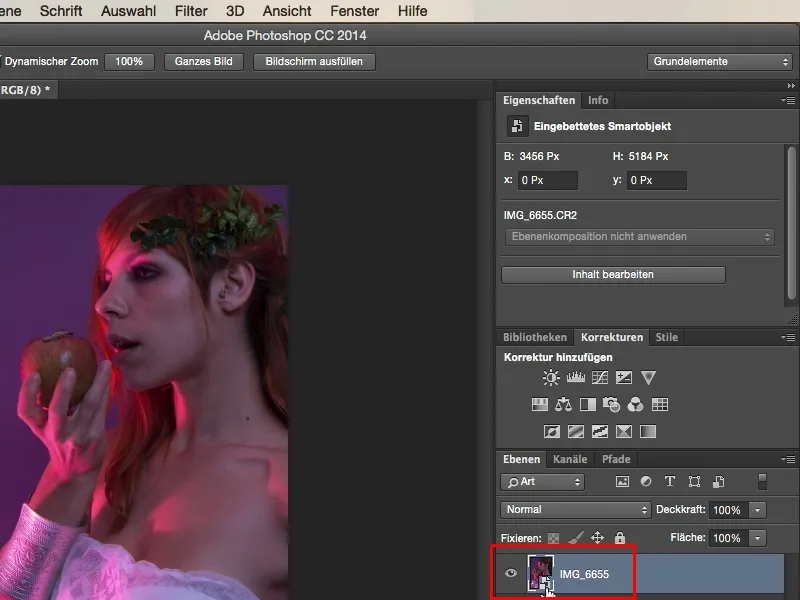
Og det er allerede nesten uendelige muligheter med dette. Hvis du for eksempel også vil laste opp en ubehandlet RAW-fil her i Photoshop, kan du duplisere det, du må bare ikke gjøre feilen og dra det over ikonet for å kopiere lag (1), for da blir ikke den tilknytningen (2) til RAW på laget separert, det vil si, uansett på hvilket lag du endrer noe i RAW, vil det alltid påvirke begge. Ja, og her er det en enkel kommando, og det er nok å høyreklikke, og det betyr: «Nytt Smartobjekt ved kopi» (3).
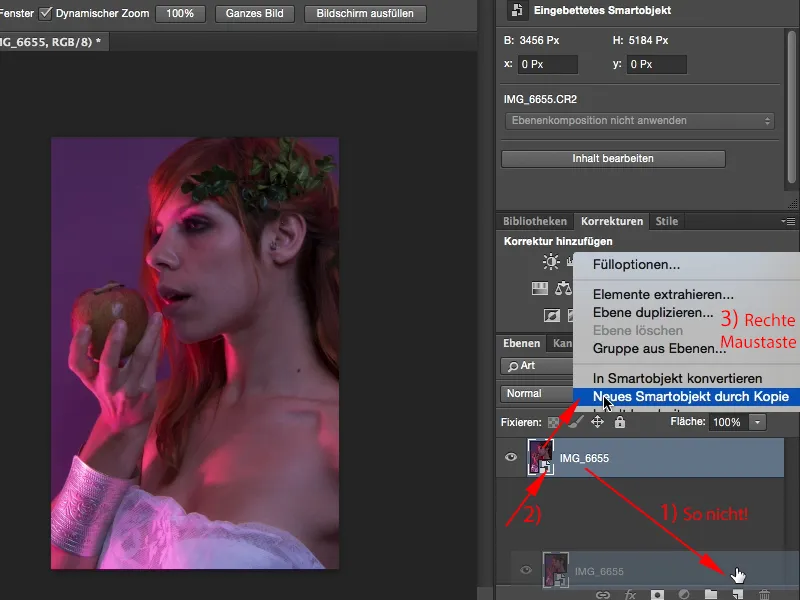
Nå har jeg et helt uavhengig smartobjekt av det nederste, og der kan jeg også gå tilbake til RAW-filen. Ja, og da begynner moroa allerede. Det enkleste jeg kan gjøre med dette bildet her er: Jeg ser på hvordan hvitbalansen ser ekstremt varm ut. Det er et kult utseende, det kan jeg definitivt bruke slik.
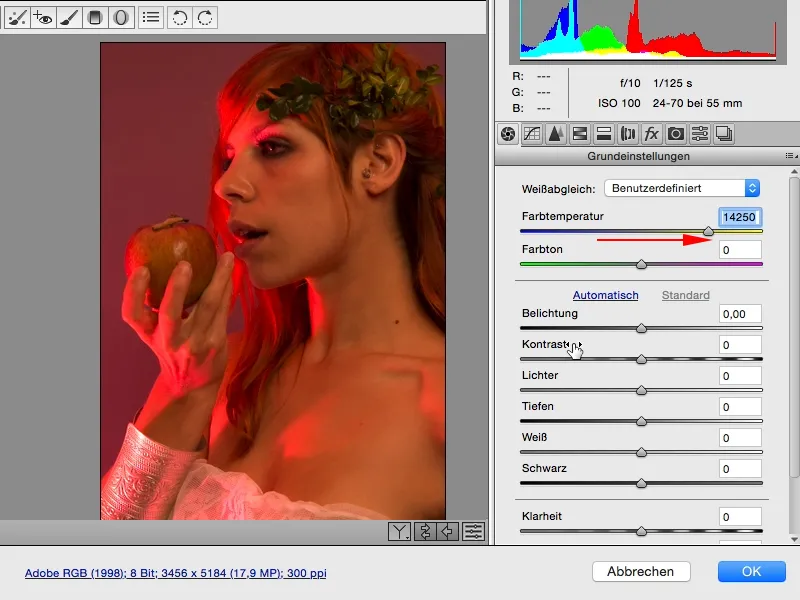
Jeg lar det kanskje være slik for øyeblikket (1), jeg kan selvfølgelig leke med eksponering, klarhet osv., jeg kan senke lysene, jeg kan øke skyggene (2), og allerede ser det hele litt annerledes ut.

Neste jeg ser på personlig er alltid denne HSL/Svart-hvitt-regulatoren. Fargetone, metning, lyshet (1). Dette er for meg selve VERKTØYET i ACR, for med det kan jeg påvirke fargene ut fra farge, metning og til slutt også i lysstyrke, i luminans. Det vil si i dette tilfellet må jeg analysere bildet mitt: Hvilke farger dominerer? Jeg vil definitivt ha magenta, lilla, oransje og rødt i bildet. Jeg vil nesten ikke ha grønt, litt her oppe (2) i grenen, og jeg har nesten ikke blått i bildet, antar jeg. Dermed kan jeg justere luminans med reglene her. Jeg ser hva som skjer når jeg øker rødt (3), og har også umiddelbart læreeffekten: Åh, dette rosa side-lyset her fra venstre side (4), har en høy rødtone.
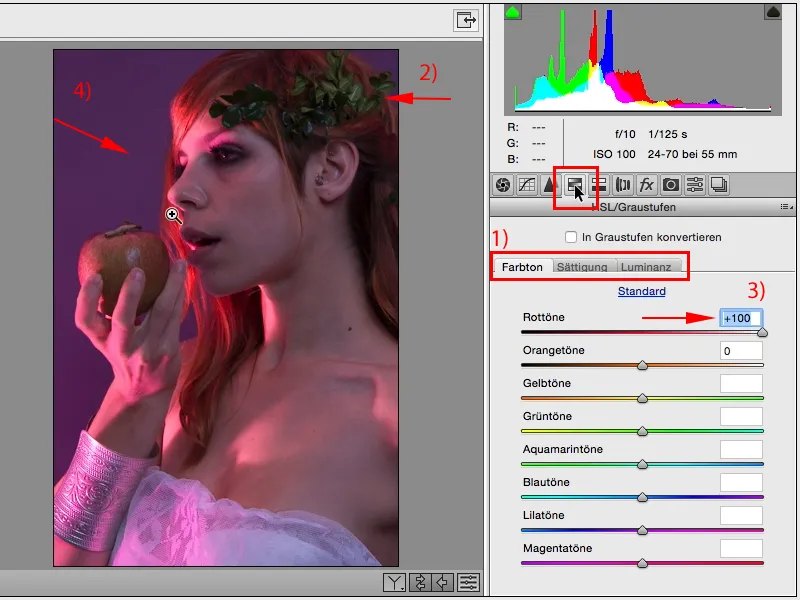
Hvis jeg vil gjøre dette målrettet lyse eller mørkt nå, har jeg muligheten i RAW å justere det nøyaktig. Og for min smak, vil jeg gjerne ha det litt mørkere (1). Så ser jeg på oransje: Oransje finnes litt i huden, helt bakerst til venstre i håret og i eplet. Ja, jeg drar det ned, jeg drar det opp, jeg bestemmer meg definitivt for fullt ut til det maksimale (2), for da får eplet litt mer detaljer og håret her bak litt mer glans (3).
Dette er alt sånne ting, hvis jeg skulle gjøre dette senere i Photoshop med en lagstablering, ville jeg allerede alene for de to, tre endringene sikkert ha brukt fire, fem lag, måtte ha brukt masker, kanskje pensler for å frigjøre håret eller nøye male rundt fingrene og så får jeg en fargeforskyvning jeg ikke vil ha, så det er mye mer komplekst. Derfor mitt tips: Alt du allerede kan gjøre i RAW, inkludert fargeendringer, gjør det i RAW, lag en kopi av RAW-filen din og så kan du senere enkelt maskere vekk.
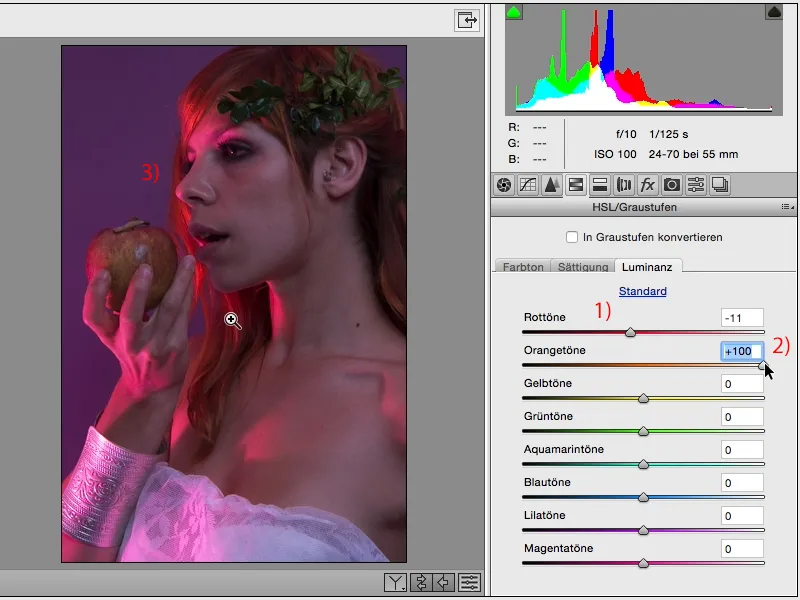
Ja, så får vi fortsette. Gult vil ikke være så mye til stede, kanskje litt i huden, det skjer ikke mye. Fiolett, der burde det nå skje en del. Aha, for eksempel ser jeg at bakgrunnen blir lysere. Jeg kan ikke gjøre den for lys (1), for da får jeg ubehagelige kanter på håret her (2).
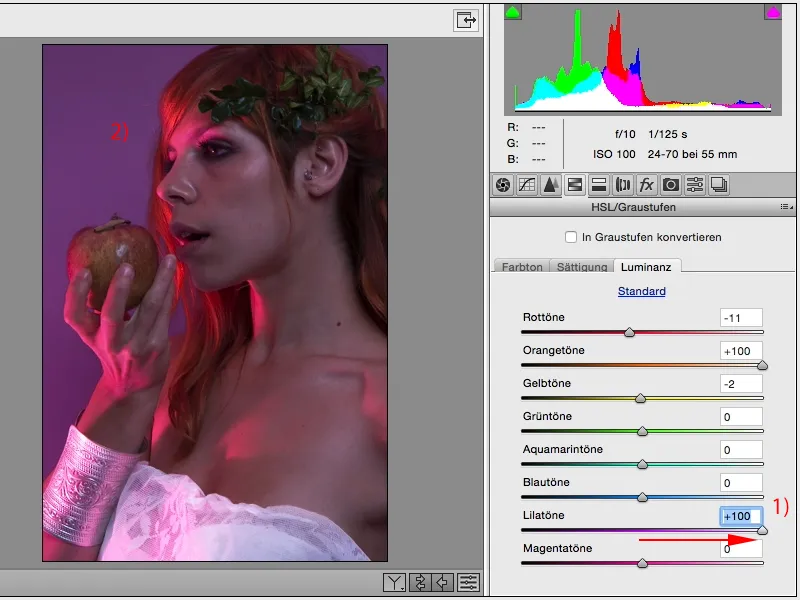
Og hvis jeg gjør den mørkere, så vil mest sannsynlig kjolen min her nede og armbåndet, som er av metall, ikke se fullt så bra ut lenger.
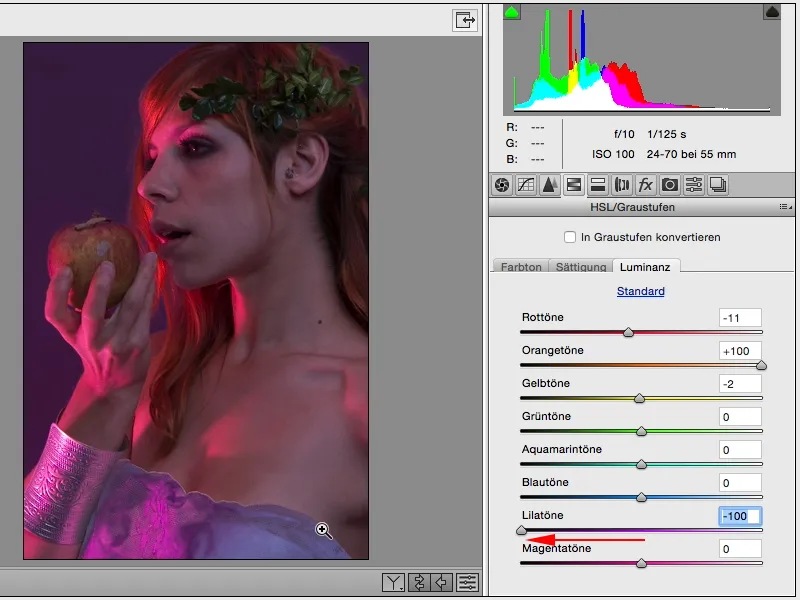
Men å lysne det litt, slik at kjolen får litt bedre tegning og også virker litt hvitere, det kan jeg godt gjøre.
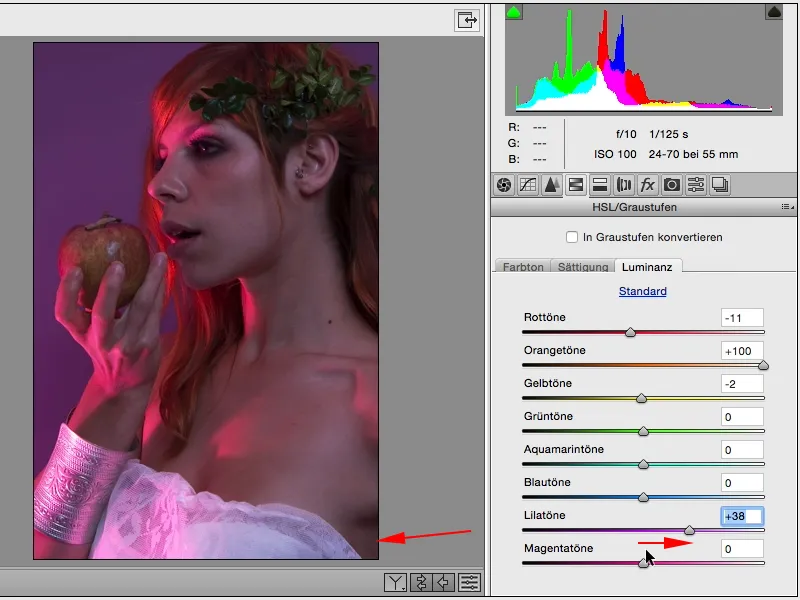
Magenta har jeg mye av i huden, jeg ser det veldig tydelig her at der hvor det er mye magenta, blir det veldig, veldig lyst når jeg trekker Luminanz helt opp. Det ser selvfølgelig litt skadet ut og ser ut som tonale brudd på huden ...
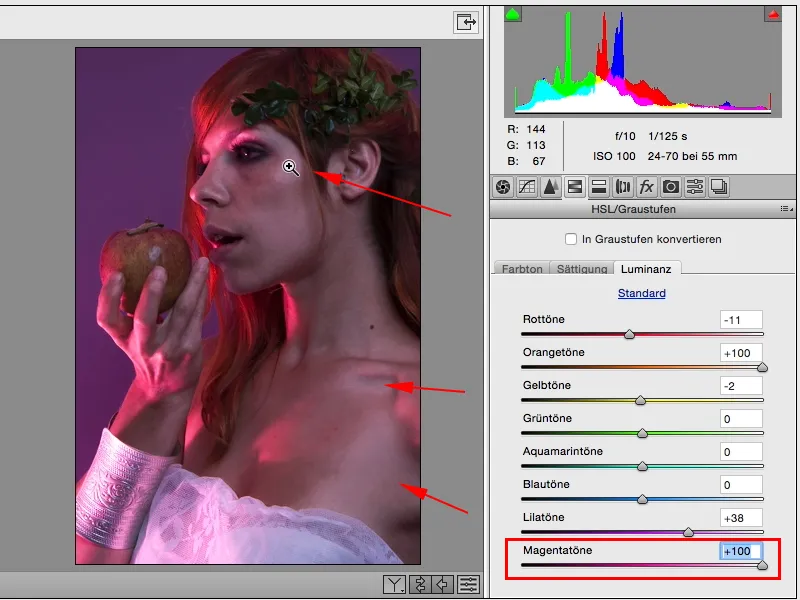
... og dette gjør jeg med vilje litt mørkere (1), slik at jeg kanskje senere kan lysne opp i ansiktet med Dodge & Burn og så videre. Hvis dere synes ansiktet er litt for mørkt, kan dere for eksempel bruke Radialfilter her oppe.
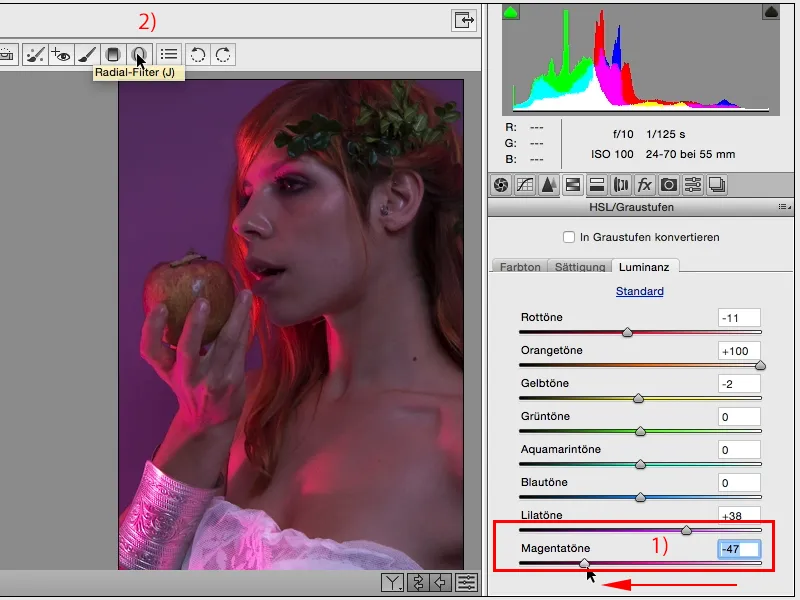
Det kjipe med Radialfilter og Verlaufsfilter, som er integrert her: Det husker alltid, alltid, alltid den siste innstillingen du gjorde på noe RAW-bilde. Det betyr at det første du bør gjøre er å sjekke om alt (1) virkelig er satt til null her. Dette kan du oppnå ved å dobbeltklikke på regulatoren (2), da blir alle disse innstillingene nullstilt. Og nå kan jeg for eksempel legge på en lokal justering her. Photoshop vil alltid at det skal være en verdi som forandres, ellers gjør den det ikke (3) ...
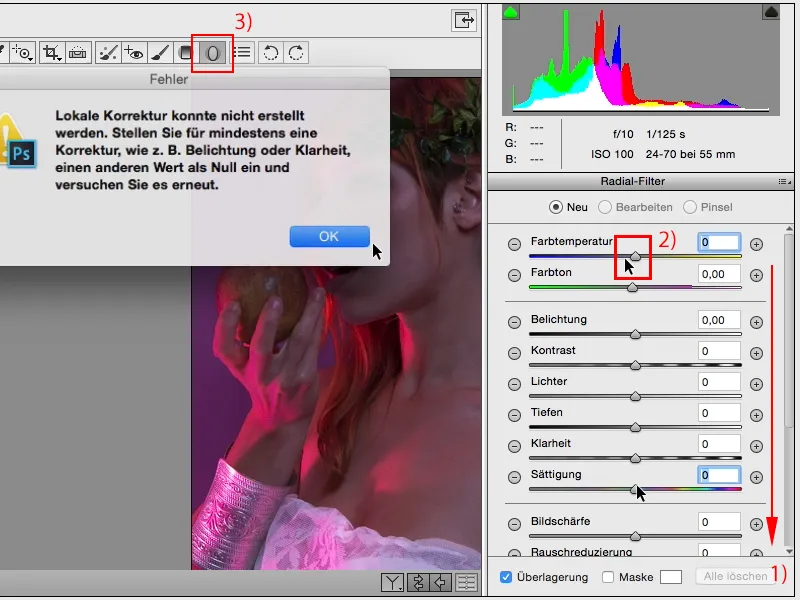
... (1) og si: Her, dette området (2), vil jeg gjerne ha lysere, det kan jeg også vri, det kommer også morsomme håndtak rundt det, ...
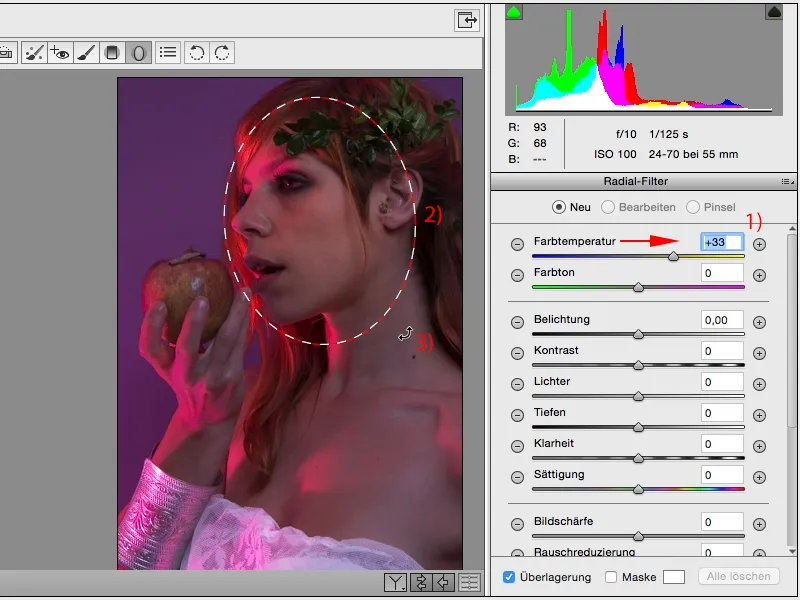
... og så går jeg tilbake og justerer nå eksponeringen litt opp. Og allerede skinner ansiktet og nå har jeg virkelig fokusert her.
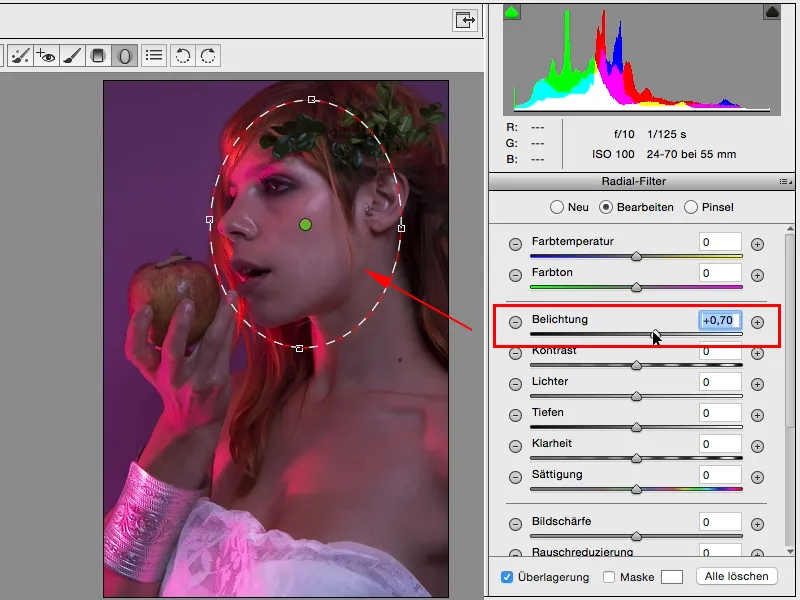
Hvis du klikker et annet sted (1), kan du jobbe videre med disse funksjonene (2) som normalt.
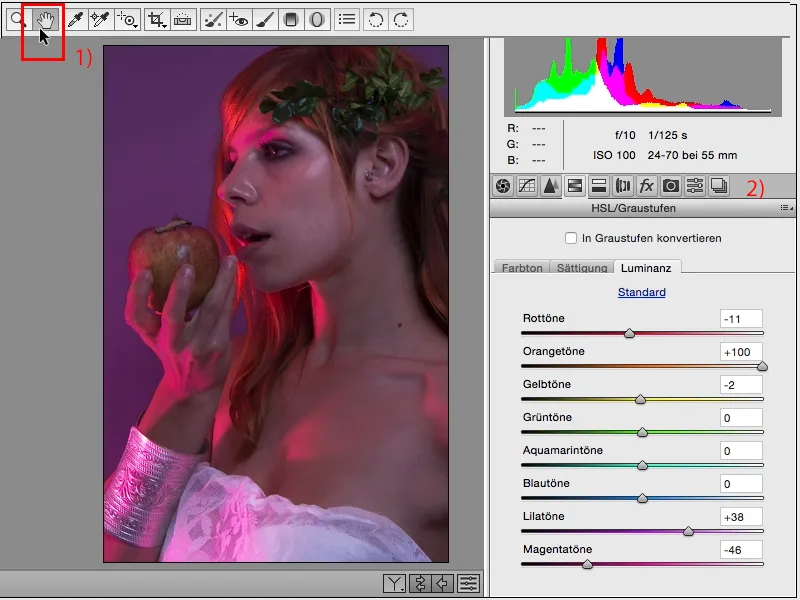
Når du klikker på Radialverlauf igjen (1), har du alltid denne markeringen, hvis du går lett over her (2) med musen, ser du også hvordan den påvirker dette området. Så her kan du fortsatt tilpasse dette området i etterkant. Og det er en flott mulighet. Alt uten masker, alt i dette Smartobjektet, i ACR.
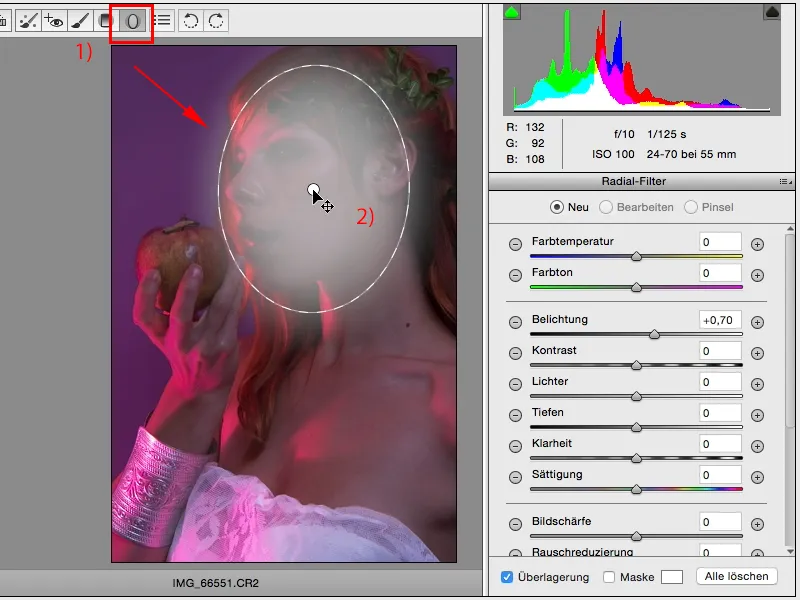
La oss se hva vi kan forbedre eller hvilken look vi faktisk kan generere her. For øyeblikket har vi bare optimalisert litt farge og kontrast. Når det gjelder Saturation, vil jeg ikke gjøre så mye mer, og når det gjelder Hue: kan jeg nå se hva som skjer her når jeg drar reglene litt ekstremt. Jeg får inn oransje striper her, eplet ser veldig kult ut, men det er ikke akkurat det jeg ønsker å ha, ...
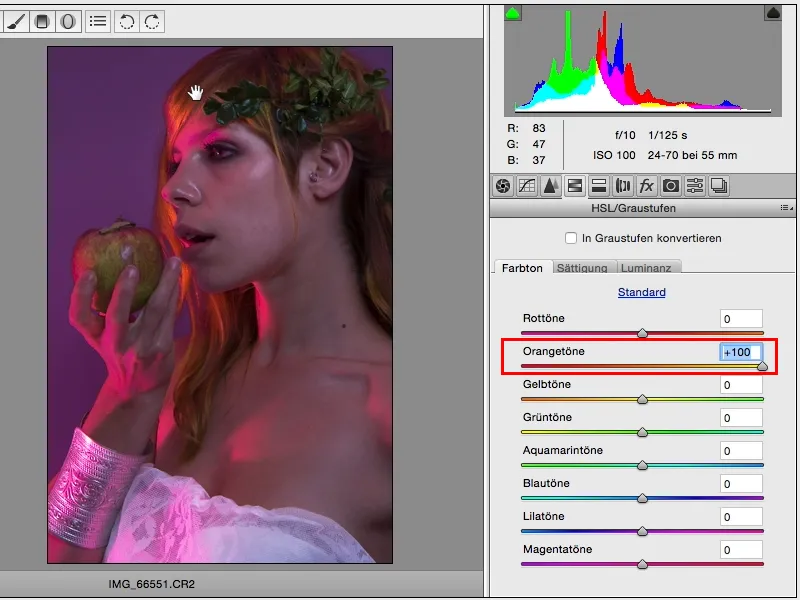
... så jeg går bare litt hitover og der: Rødt er rett og slett enormt mye her i bildet, det skjer virkelig mye nå.
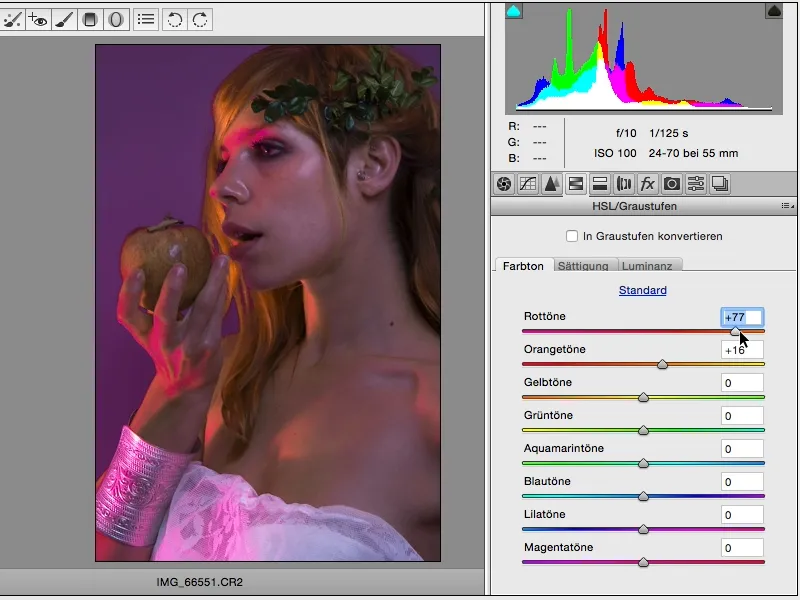
Her kan jeg vurdere, vil jeg ha hele greia rosa? Det ville vært helt greit med dette bildet.

Eller jeg går litt mer i retning rødt, men da blir det noen rosa områder igjen her, som nok heller ligger i magenta-området.
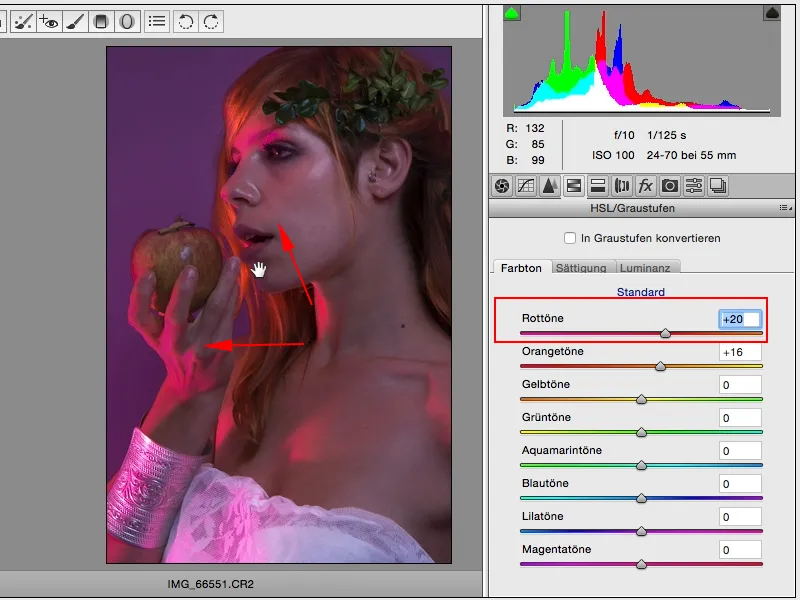
Nå må jeg si ok, da må jeg bare trekke etter i magenta. Men det er ikke helt nok, så det ser fortsatt litt ujevnt ut.
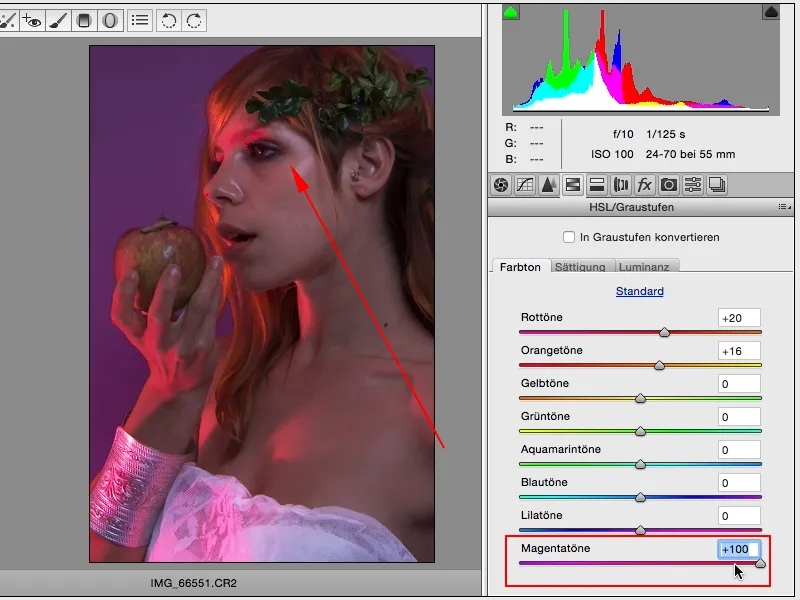
Så kanskje jeg bare trekker litt etter i magenta (1), og når det gjelder rødt, vurderer jeg fortsatt om jeg ikke skal gå litt i motsatt retning der (2). Slik omtrent lar jeg det være.
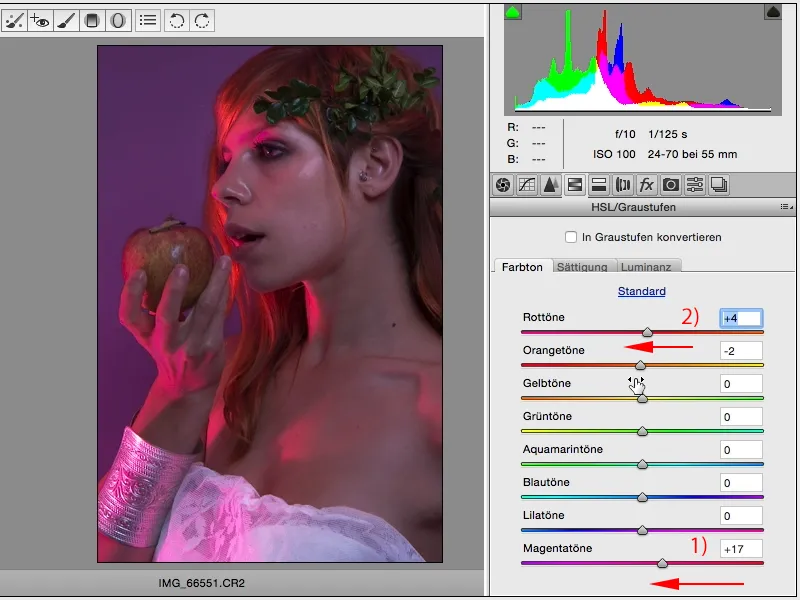
Hva slags look kan jeg nå (1) skape her? Jeg kan for eksempel redusere svartnivået og lyset og øke skyggene, og jeg har allerede nesten skapt et HDR-portrett. For landskap vil det se veldig bra ut, i hvert fall etter min smak, legge til litt mer klarhet og looken er ferdig.
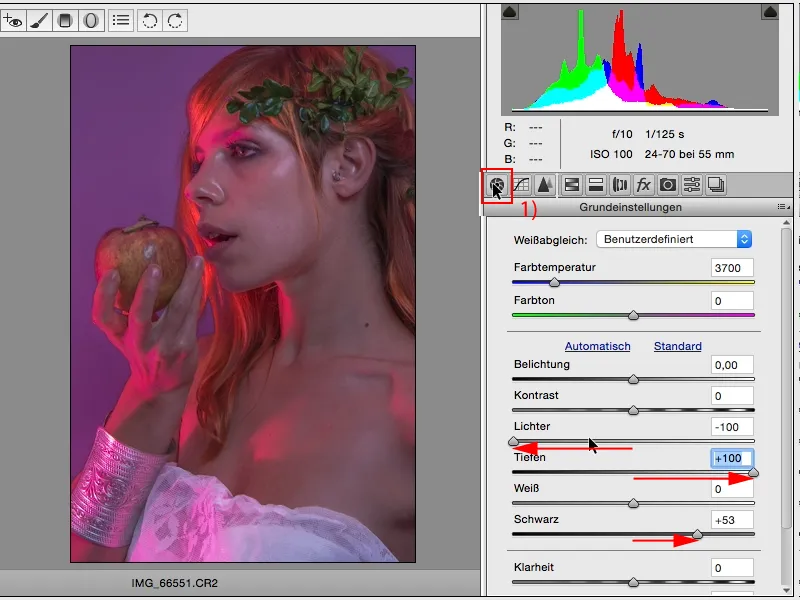
Når det gjelder mennesker, gir jeg bare halv kraft her, tar det tilbake litt, men det fører likevel til at jeg allerede har skapt en litt mer plastisk look.
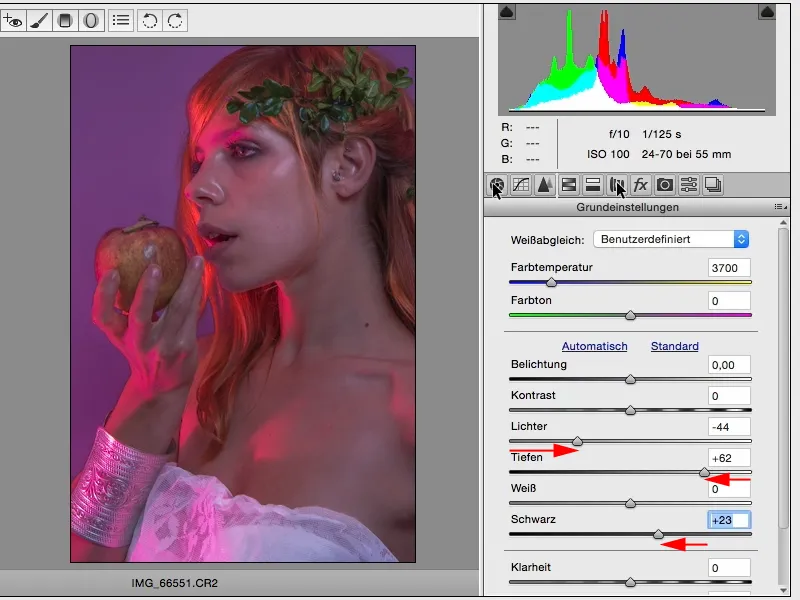
Ja, så ser jeg nå på denne fanen Split Tone (1). Her har jeg nå muligheten til å fargelegge lyset (2) og skyggene (3) separat og bestemme balansen. Altså hvor mye lys sammenlignet med hvor mye skygger skal egentlig jobbe i bildet mitt her.
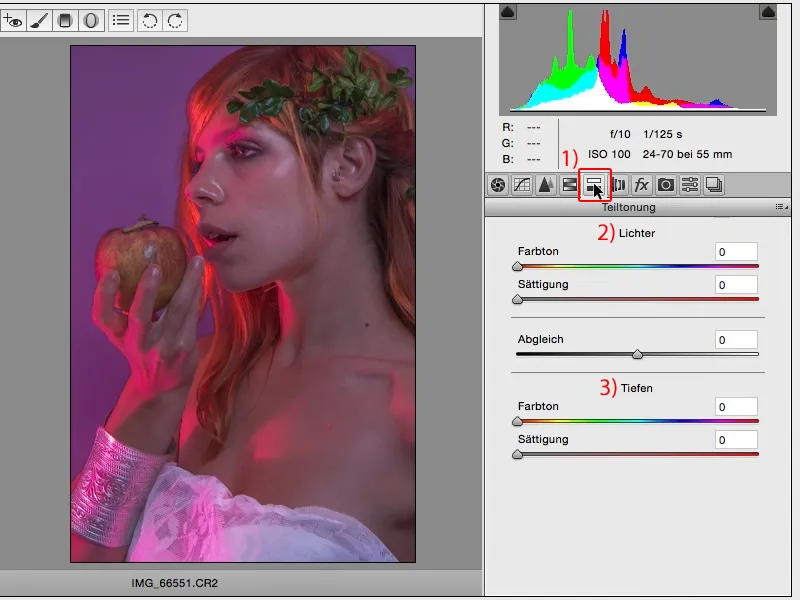
Hvis du drar fargeregulatoren her (1), skjer det egentlig ingenting. Det skjer ingenting fordi metningen er null her (2, 3).
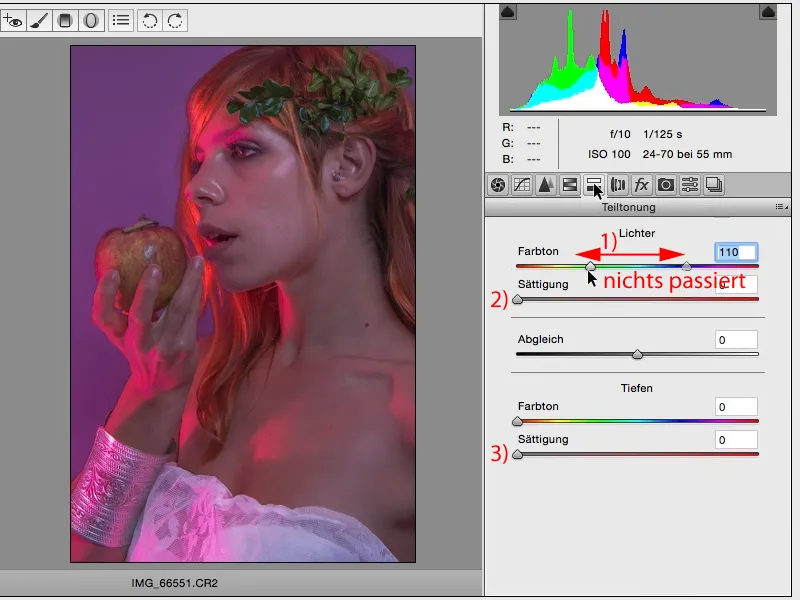
Derfor liker jeg å sette metningen midt i begge regulerne, da ser det vanligvis slik ut: begge står på rødt her.
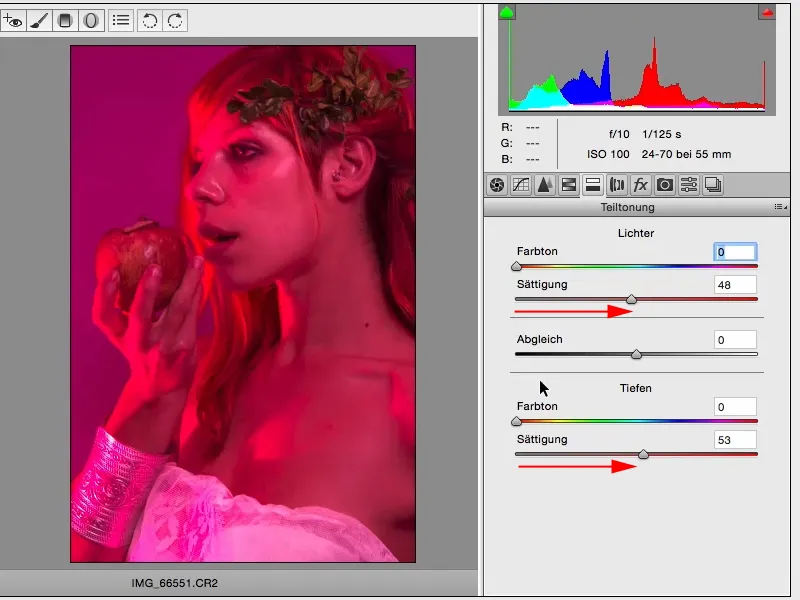
Så begynner jeg å finne en tone som jeg liker i lyset. Så beveger jeg meg mot en gulaktig tone, og så tar jeg metningen tilbake litt. Vanligvis ender jeg nesten akkurat her med samme innstilling, slik at regulerne står rett under hverandre, ...
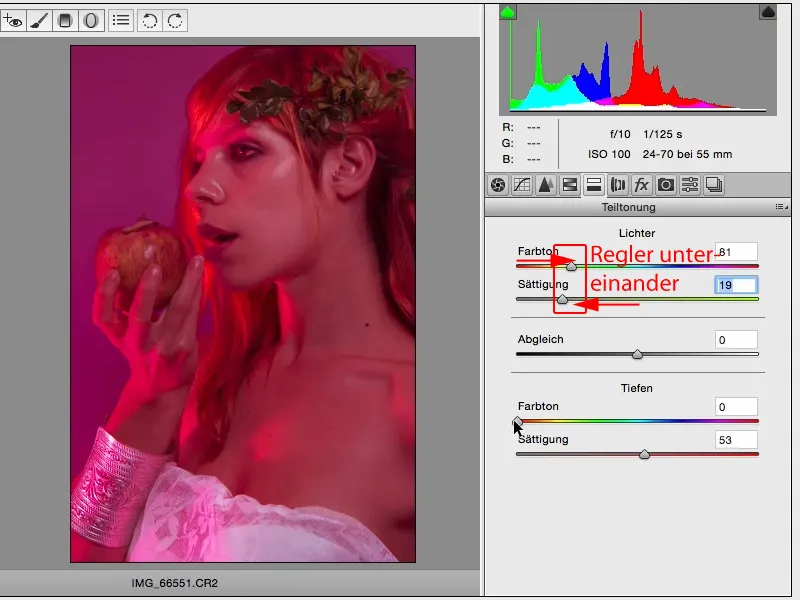
... og gjør det samme med skyggene. Her kan jeg også skape veldig uheldige farger, spesielt hudfarger, ...
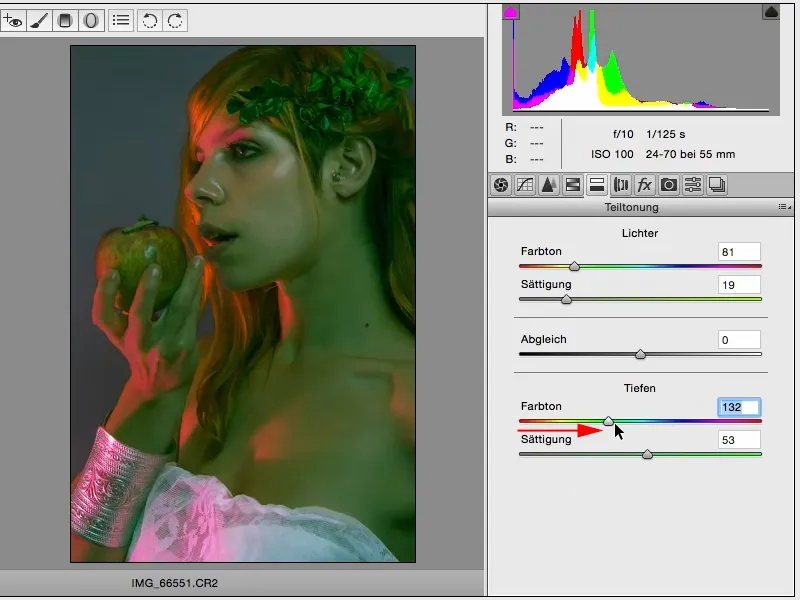
... og ser nå rett og slett: Hva appellerer til meg? Og hvis jeg har blå skygger her (1), cyan-skygger, noe slikt mellom cyan og lilla, ser ikke så verst ut. Og her (2) reduserer jeg metningen litt. Ja, og når jeg ser på det slik, synes jeg dette passer helt perfekt som fargelook.
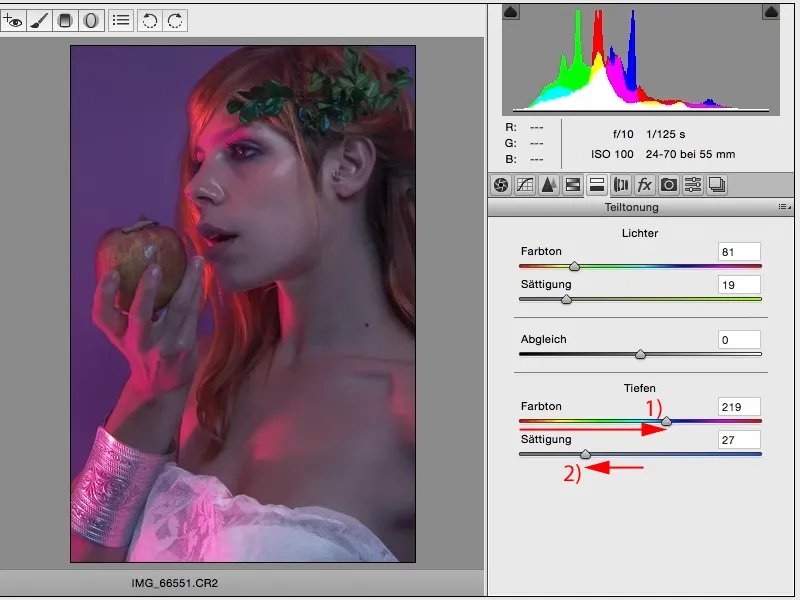
Nå kan jeg fortsatt gjøre Dodge & Burn i Photoshop, redigere hud osv. Men denne looken eller generelt denne teknikken med å skape en look, er egentlig ingenting annet enn en RAW-utvikling. Og det kan virkelig alle gjøre, for i det øyeblikket du sier jeg har justert 50 reguleringer her, jeg går bare hit og trykker på Avbryt eller noe sånt, eller jeg nullstiller innstillingene der oppe til høyre (3), da begynner du på nytt. Eller du sletter lagene og lager en ny lagkopi, skiller smartobjektet og kan umiddelbart begynne på nytt. Så for meg en veldig fin måte å lage forskjellige ACR-looks på.
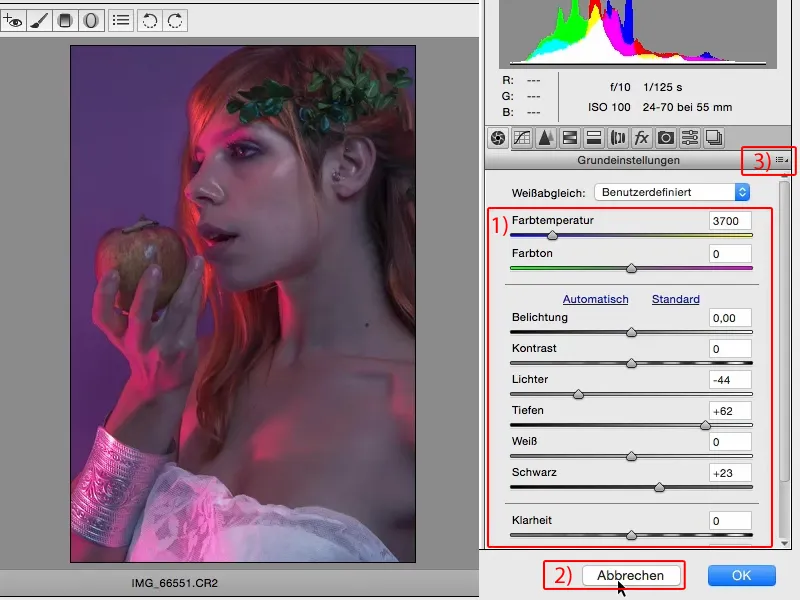
Her på fx (1), kan du også veldig raskt lage en svart ...
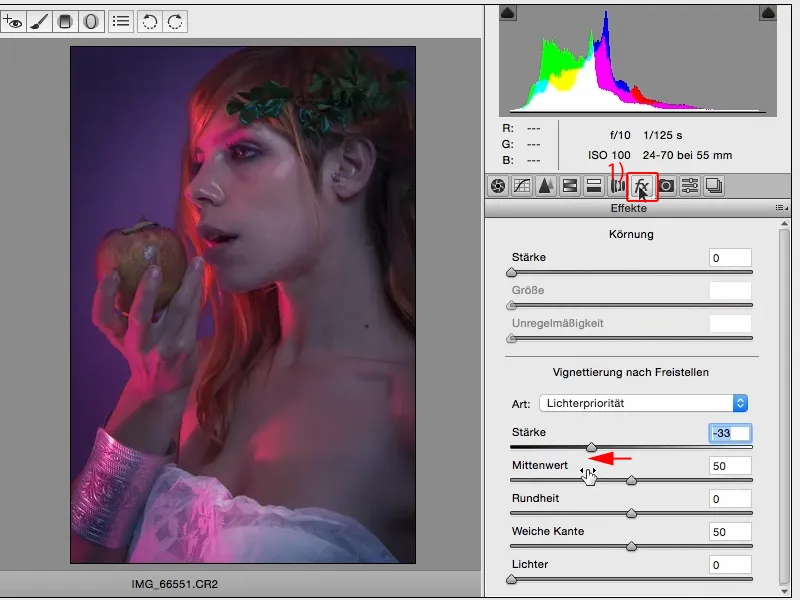
... eller legge til en hvit vignett, og det er allerede en slags utseende, om man vil.
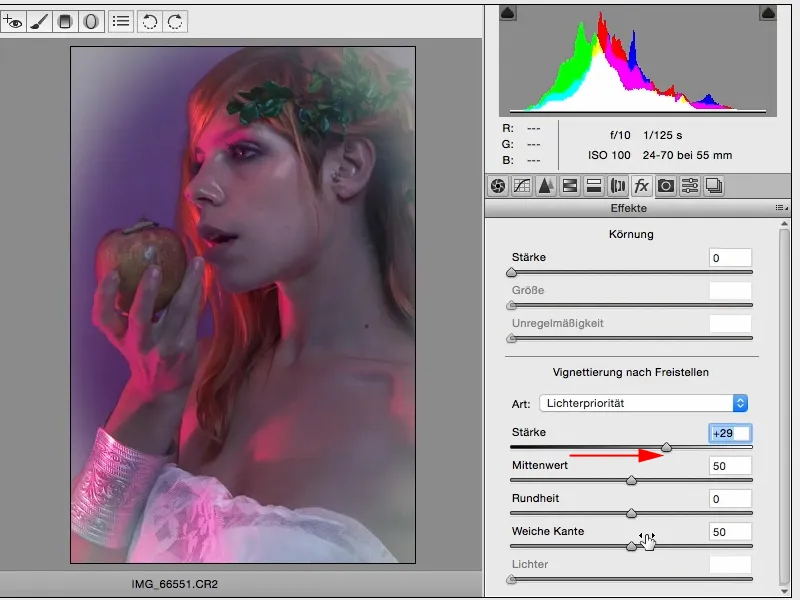
Nå legger jeg til en lett mørk vignett her også og myker opp kanten litt, og dette ville nå være det grunnredigerte bildet for meg, som jeg baserer arbeidet mitt på.

Jo lenger jeg ser på det, jo mer legger jeg merke til, at selv om jeg har lysnet opp ansiktet (1), er det litt flatt her til høyre (2), det er litt flatt her i dette området. Alt er så grått, bortsett fra denne lyse lysspoten...
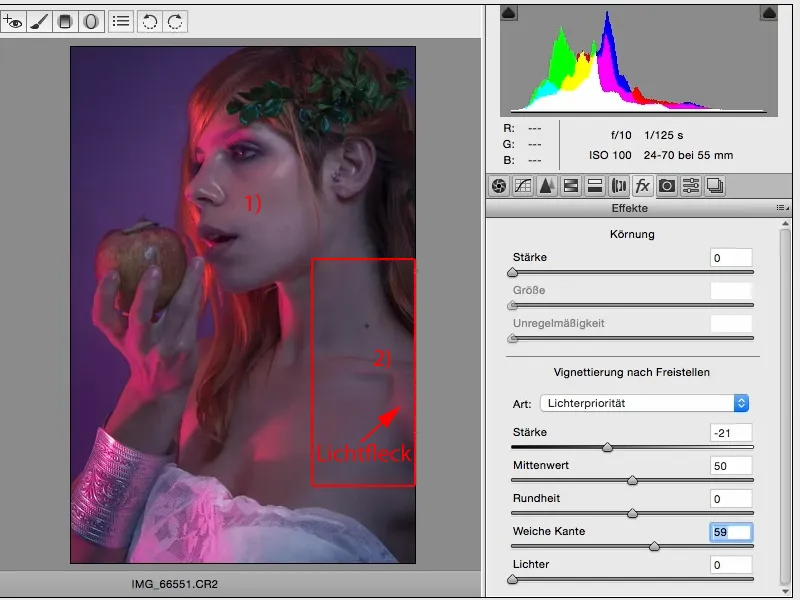
... og der kan jeg for eksempel tegne en lineær gradient (1) inn i bildet (2).
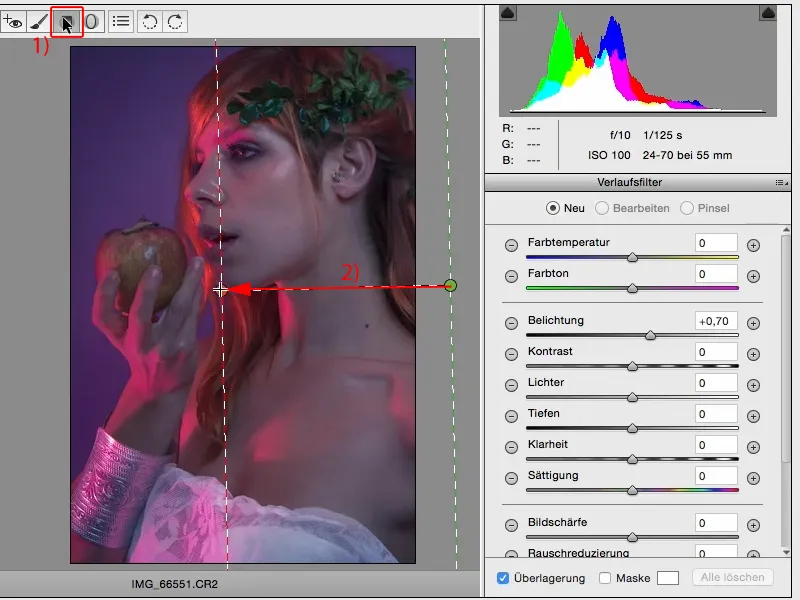
Også her har jeg nå muligheten til å leke litt med enkeltdeler. Jeg synes når jeg endrer det til blått, til det kalde, så passer det utmerket til bildet.
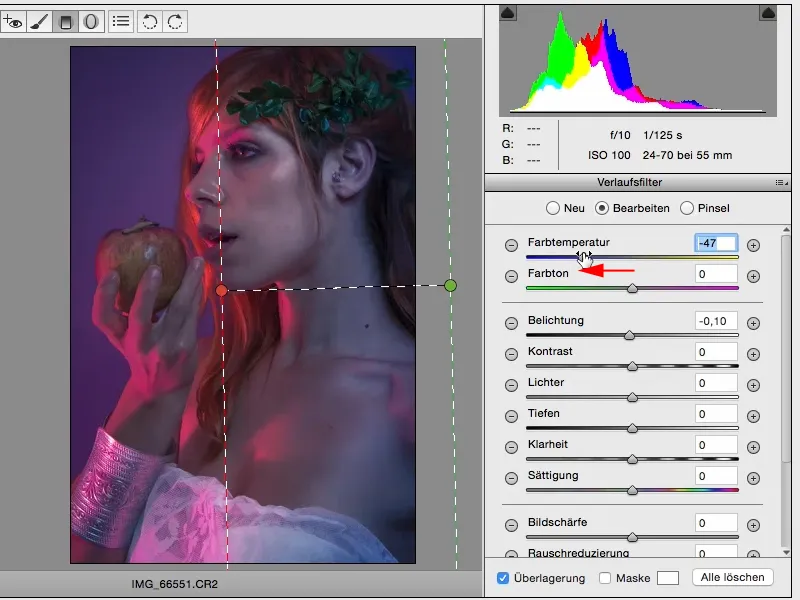
Men jeg vil også se hvordan det ser ut med varme farger, og det kan jeg også godt forestille meg.
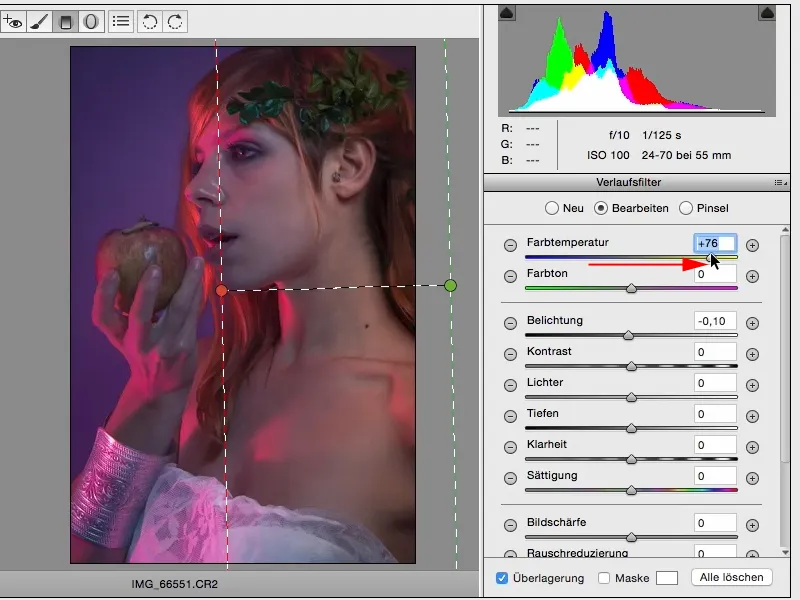
Men jeg velger den kalde varianten her. Det passer så godt til hele fargeatmosfæren i bildet. Jeg kan også leke litt med eksponeringen og jeg bestemmer meg definitivt for å gå en halv blender lysere her.

Nå har jeg kanskje presset enda litt mer ut av bildet mitt, som egentlig ikke har blitt eksponert på denne måten, og det er det som gjør ACR, Camera-RAW-konvertereren spesiell for meg. Jeg kan prøve ut så mange ting her, for eksempel fargelooker.

Jeg kan også leke litt med kontrasten nå. Jeg kan øke (1) eller redusere (2) kontrasten, jeg kan gjøre den veldig svak, jeg kan forberede den perfekte basen for alt annet og gi stilen min en bestemt retning allerede nå.
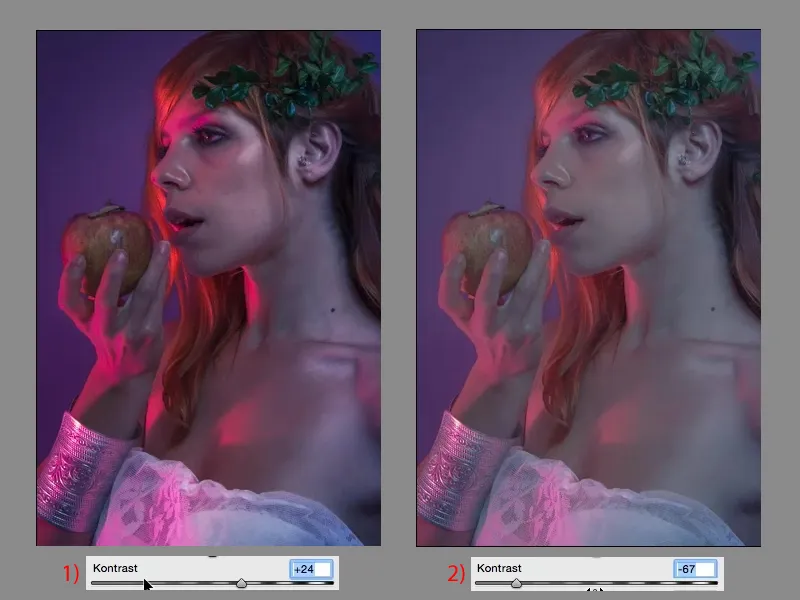
Jeg kan nå også øke klarheten og redusere dynamikken, og vips har jeg skapt et helt annet bildelook. Dette er det fine med ACR: bare eksperimenter, prøv deg frem. Selvfølgelig bør man vite hva reglene gjør, men hvis man er usikker, gjelder regelen her: What you see, is what you get. Det du ser, er det du får, og det er det som gjør arbeidet med Adobe Camera RAW så enkelt. Jeg drar i en regler og ser umiddelbart effekten her.



