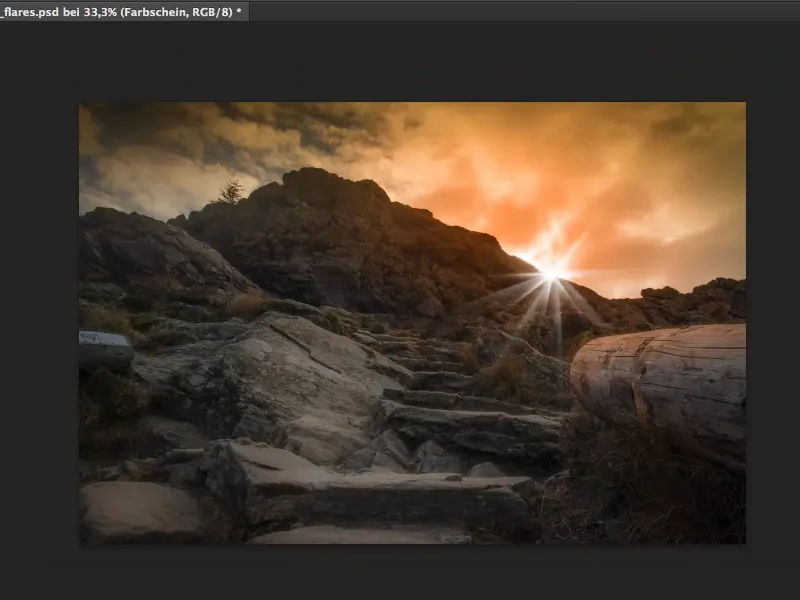I denne opplæringen viser jeg deg hvordan du kan forbedre et ganske fint landskapsbilde med en lysglimt og en gigantisk lyssituasjon for å skape en virkelig vakker, varm look.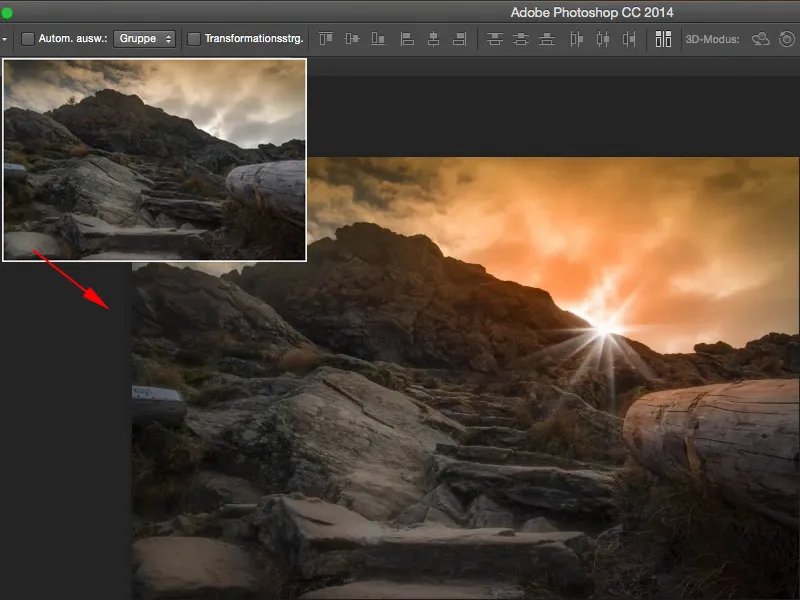
Ja, hvor får man tak i disse lysglimtene? Dere kan enkelt laste dem ned gratis fra for eksempel deviantART eller mange andre gratis arkivsider. Dere kan selvfølgelig ikke bruke dem kommersielt. Hvis dere planlegger det, er det nesten uunngåelig å enten fotografere dem selv og legge dem inn i bildet via en lagmodus, eller rett og slett lage dem selv i Photoshop. Jeg har en fin liten triks som jeg vil vise dere nå.
La oss starte: Trinn 1–10
Trinn 1
Først vil jeg vise deg hvordan du ikke bør gjøre det, eller hva Photoshop til å begynne med tilbyr.
Jeg skjuler retusjeringslaget her, legger til et nytt, tomt lag over bakgrunnslaget og fyller det med svart via Rediger>Fyll farge>Innhold: Svart.
Trinn 2
Så blir det svart som natten her, helt mørkt. Jeg gjør dette fordi jeg vil bruke renderfilteret Linseblender (1). (Og på svart fordi renderfilteret trenger piksler å behandle. Hvis du gjør det på et tomt lag, vil det komme en feilmelding umiddelbart).
Dialogboksen for Linseblender-ser slik ut (2).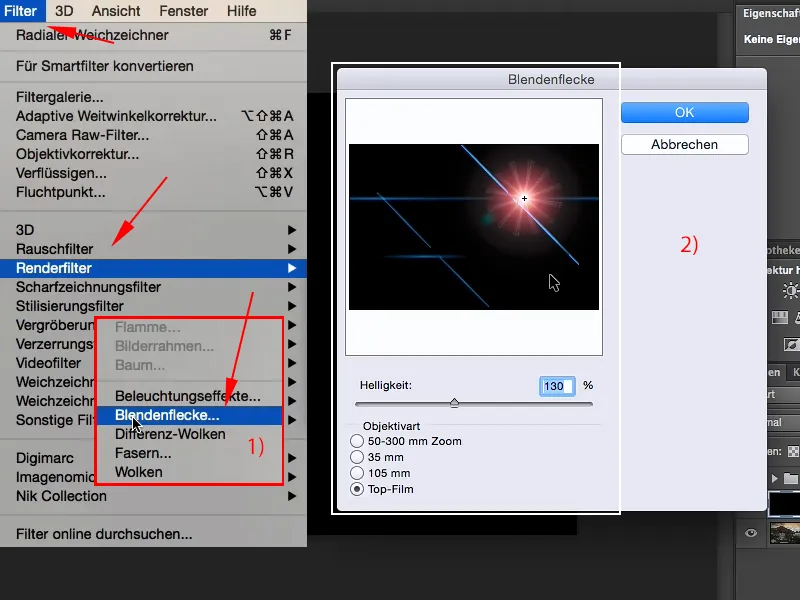
Mitt ønske til Adobe: Vennligst gjør denne forhåndsvisningen større. Gjør den 50 % gjennomsiktig, slik at vi omtrentlig kan se hvor vi skal plassere alt.
Dette er min største jule-, påske- og bursdagsønske til Adobe, som jeg hermed har uttalt. Bare som en liten sidekommentar.
Trinn 3
Nå har dere disse fire mer eller mindre fine lysglimtene på bildet. Det ser egentlig ganske kult ut.
Og hvis dere bekrefter dette med OK, så har dere det i bildet. Problemet er alltid: Jeg har mange andre ting her (pil) som jeg egentlig ikke vil ha. Og kanskje passer ikke posisjonen her (1), men der ... (2) eller der ... (3). Man vet ikke.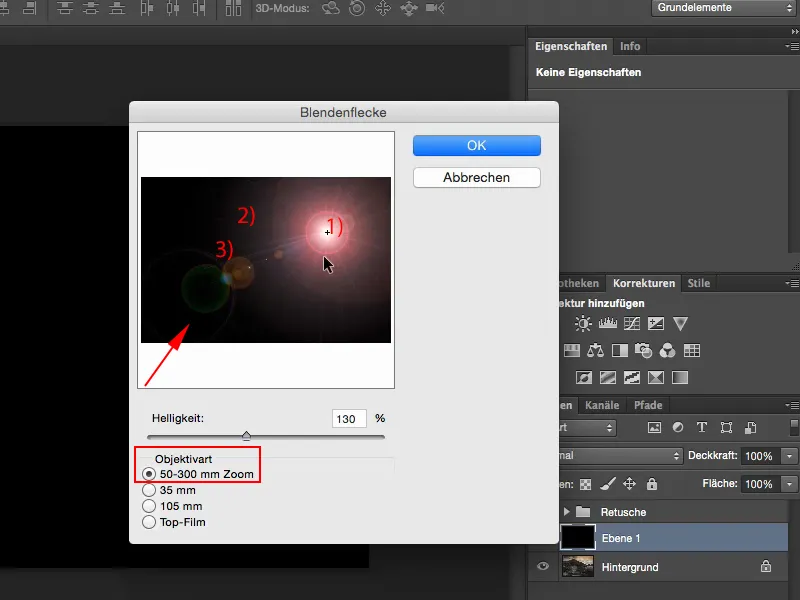
Trinn 4
Så - hvordan kan man ordne opp i dette? Man gjør laget om til et Smartobjekt: via høyreklikk>Konverter til Smartobjekt (1), og nå kan dere når som helst gå tilbake til filteret. Det er allerede en fordel.
Jeg går tilbake til Linseblenderen og velger den første igjen. Jeg antar, omtrent der (2) ... solen ville ha vært ... og sier OK.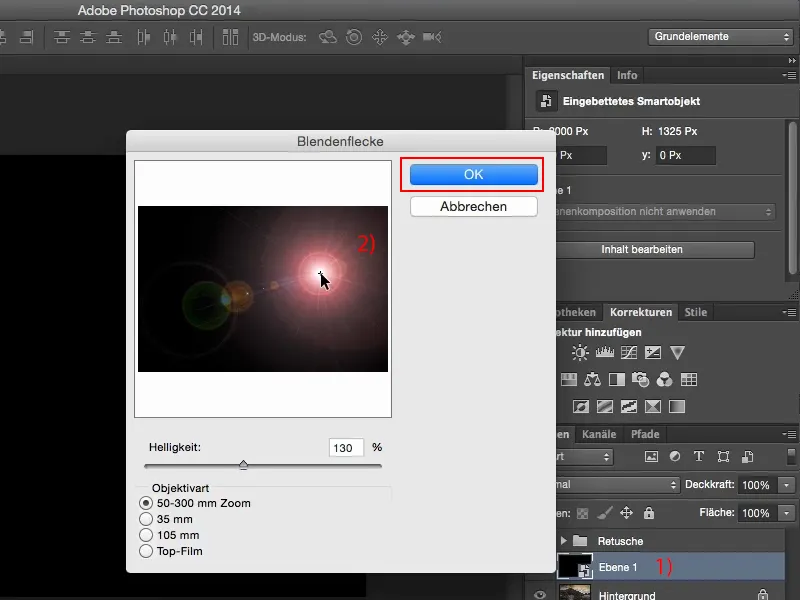
Trinn 5
Så endrer jeg det til Negativ multiplisering for å fjerne svart, og ser: Jeg traff egentlig ganske bra, og med V kan jeg flytte det rundt i bildet her. Det ser egentlig ganske fint ut, men jeg vil ikke ha den røde ringen, jeg vil ikke ha alt det greiene foran til venstre - det passer meg ikke.
Trinn 6
Så: Dobbeltklikk på lysglimtet, fordi det er en Smartfilter i Smartobjektet, kan jeg når som helst gå tilbake her. (1) ser allerede litt for ... science fiction-aktig ut. Denne her (2) er blå ... jeg vil egentlig ha en varm fargestemning, det måtte jeg endre, og jeg har heller ingen virkelig flotte stråler der.
Trinn 7
Jeg prøver den og finner ut: Den ødelegger bildet mitt på en måte, og selv med en Tonekorreksjon får jeg ikke enkelte stråler her.
Trinn 8
Hva gjør jeg da? Jeg fjerner laget og lager et nytt, tomt lag. Og så er det noe veldig kult, som jeg tror mange mennesker i Photoshop faktisk ikke har oppdaget ennå: Det skjuler seg her nede blant alle figurene. Der finner du et Egendefinert form-verktøy og det er virkelig magisk.
Trinn 9
Klikk her øverst på skjemaet (1). Hvis dere ikke ser alle her nå som er åpnet, så er det et lite tannhjul øverst her. Der kan dere først klikke på Liten miniatyr, Stor miniatyr osv. (2) - Jeg tror de små her er nok for en forhåndsvisning.
Dere kan laste inn former, dere kan også laste inn egne former, som dere kanskje har designet i Photoshop med svart-hvitt (3), og dere kan klikke på Alle her (4).
Så burde dere egentlig se det jeg ser her, og så se om dere finner en sol, en stjerne eller noe lignende et sted her. Jeg har allerede brukt en blomst i dette opplæringsprogrammet, jeg ser den ikke akkurat nå.
Jeg tror (5) det ville fungere ganske bra. Jeg har en sol her, jeg har en sol der (6) og der (7) har jeg en liten med veldig tynne stråler, og jeg velger den nå.
Trinn 10
Nå bringer jeg den inn i bildet: Jeg klikker et sted og drar den dit jeg synes den passer omtrent. Dette er nå vektorer. Dette er en form, …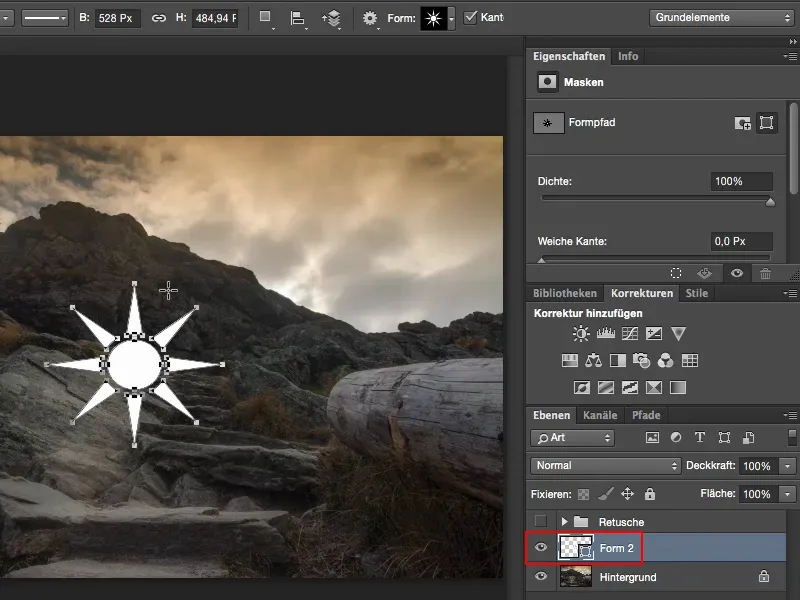
Videre: Trinn 11–20
Trinn 11
… og hvis jeg nå for eksempel vil gjøre den uskarp, må jeg høyreklikke her (1) og velge funksjonen Rast lag.
Nå kan jeg enkelt flytte den rundt i bildet med flytteverktøyet. Men før jeg plasserer den på sin endelige plass, må jeg gjøre noe annet først. Jeg vil ha dette midt i bildet. Photoshop CC 2014 har jo disse fantastiske Hjelpelinjer innebygd, som automatisk låses på plass så snart du flytter et objekt til midten (2).
Dette fungerer også hvis dere bare vil ha det her oppe (3): Da vil dere alltid se en vertikal linje, og nå sitter dette objektet akkurat i midten av bildet.
Å gjette seg til det med øyet ville man klare omtrent, men for neste filter er det veldig viktig at det virkelig er i midten av bildet.
Trinn 12
Og filteret vi trenger nå, er Radial Unsharp filter Radial uskarphet (1). Sett den umiddelbart til styrke 100, for alt som er ved 30, 20 og mindre, er ikke til noen nytte. Vi vil ha virkelig kule stråler her.
Kvaliteten kan du la stå på Utkast eller Bra (2). Det vil uansett bli transformert og satt inn i bildet senere, så det er helt tilstrekkelig for oss.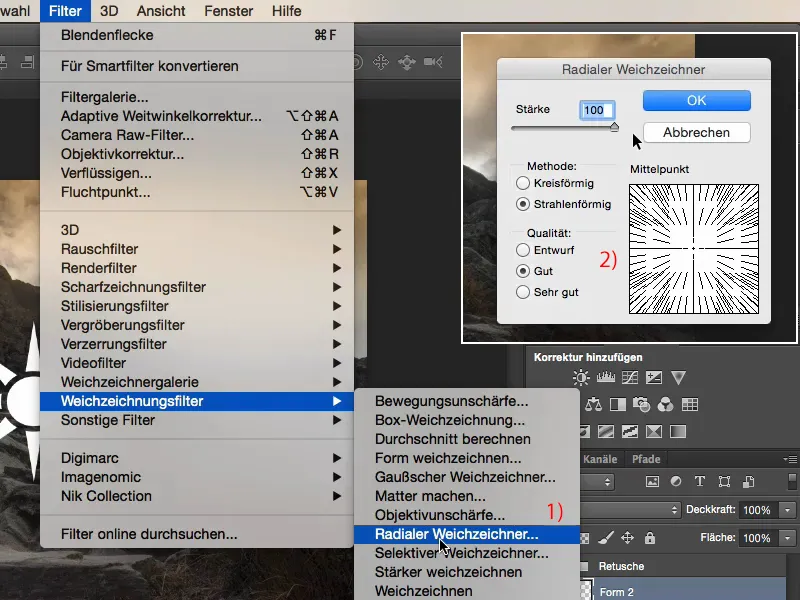
Trinn 13
Du kan gjenta hvert filter med snarveien Command+F5. Det vises også her bak hele tiden (1). Jeg gjør det nå bare noen ganger her og klikker flittig på det, og jeg gjør det til Den radielle uskarpheten her i bildet virkelig, virkelig, virkelig ser bra ut.
Ja, og jeg driver spillet videre og videre og videre, …
Trinn 14
… og til slutt gjør jeg den kanskje litt mykere med Gaussisk uskarphet (1) med en Radius på ca. 2,6 (2).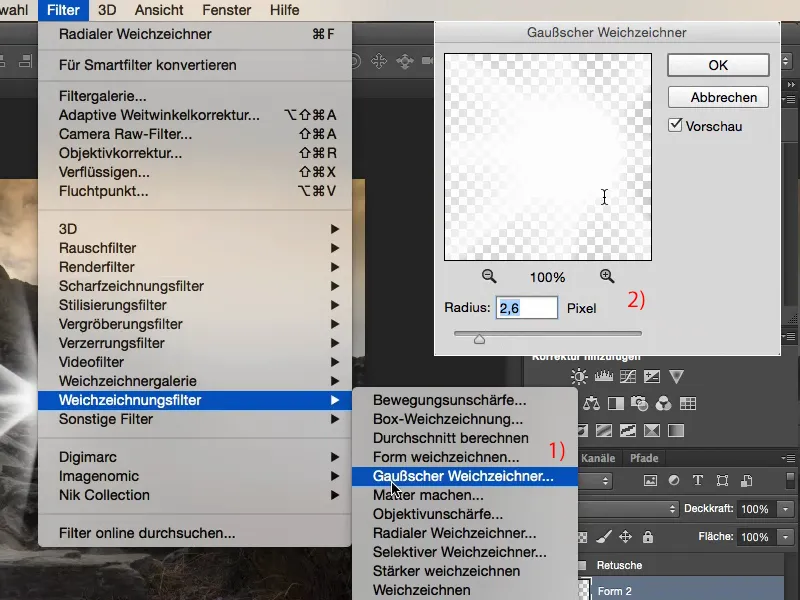
Trinn 15
… det ser ganske kul ut.
Og så transformerer jeg det over Ctrl+T eller Command+T og gjør det først litt mindre, mindre, mindre, mindre, posisjonerer det nøyaktig her (2) der jeg vil ha det. Med piltastene kan du manøvrere veldig nøyaktig. Kanskje litt større (høyre pil). Slik ser det ganske rått ut, synes jeg.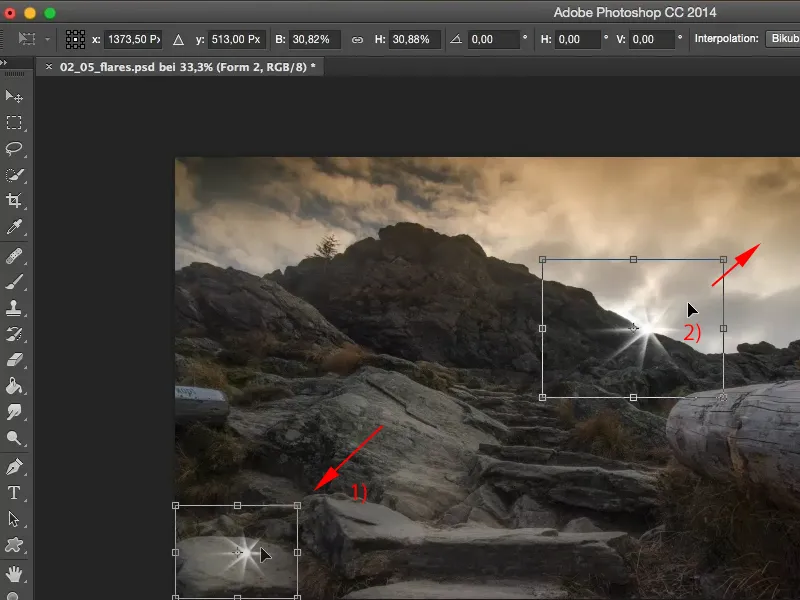
Trinn 16
Så, og her har vi denne lysstrålen. Vi har fine stråler, det går i alle retninger, vi har en lysende flekk i midten her, det ser ganske kult ut.
Det vi trenger nå er større stråler som virkelig går inn i bildet, og for det dupliserer vi bare stjernen vår, deretter går du til Friløsningsverktøyet, holder nede Skift- eller Shift-tasten, gjør hele greia litt større (1), plasserer den igjen i midten, snur det litt, slik at strålene også går i en annen retning (2) …
Kanskje litt mindre … omtrent slik. Og med Flytteverktøy flytter jeg alt dette litt ned her (3).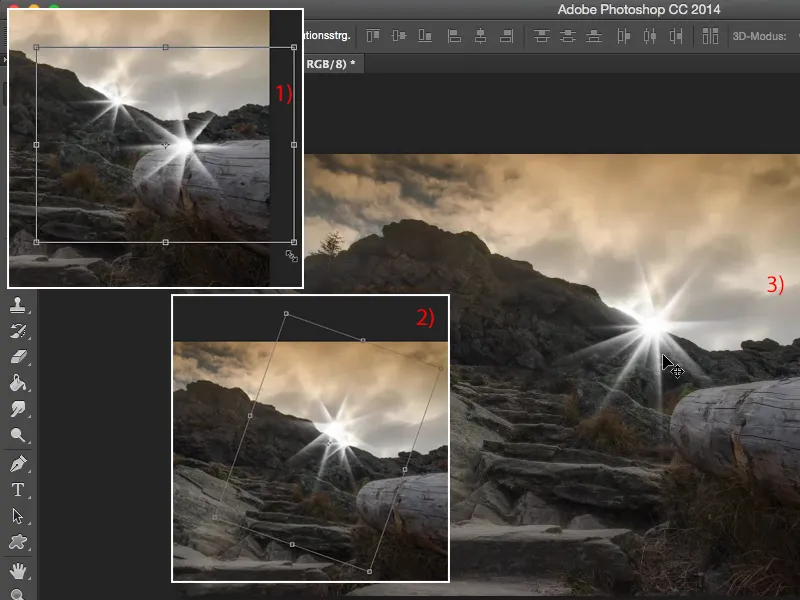
Trinn 17
No har vi ein virkelig kul effekt i bildet, men det vi mangler nå er denne lyssituasjonen. Jeg trenger litt varmere lys her. Skyene her oppe er allerede i beige-bruntoner, jeg har gresset, som går litt i den retningen, og det vil jeg støtte her. Til dette oppretter jeg en lag nederst her; for å ha oversikten kaller jeg det "Farge" og "Spot" og dette "Stjerne 1" og dette "Stjerne 2" (1).
Ja, og nå velger jeg en farge her (2) - jeg går for disse brunt-oransje tonene.
Kanskje litt mer rød ... Det ser bra ut, denne oransje fargen (3). Den tar vi.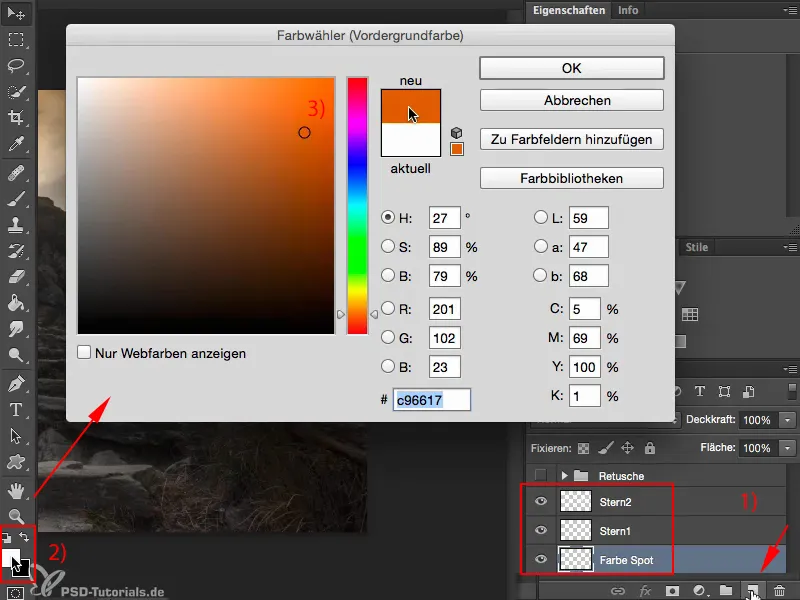
Trinn 18
Vi justerer laget her til å være i Farge modus ... eller: Se hva som skjer når du bare lager en stor flekk med 100% opasitet her.
La oss se her: Nå ligger det under den hvite stjernen, nå er det veldig intenst, og dere sier: Det kan du bare glemme, det er dårlig montert, der vil jeg si: Du har rett, det er sant.
Trinn 19
Men se hva som skjer når vi setter dette til Farge modus.
For det første har jeg nå dette virkelig flott i landskapet, jeg har det også i himmelen, det blir virkelig fint farget, ...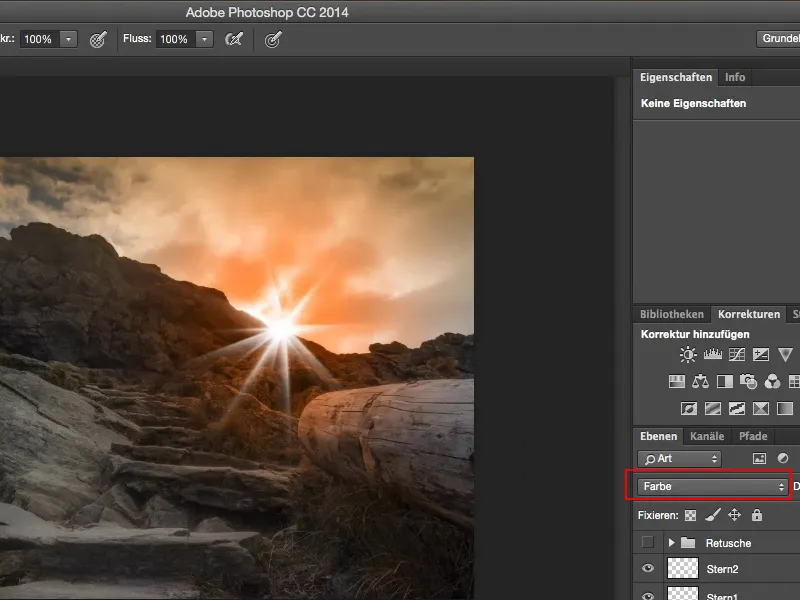
Trinn 20
... og via Ctrl+T eller Command+T og denne transformasjonsmuligheten her oppe (1), kan jeg bøye dette tilpasset her nå.
Jeg vil nemlig at dette skal påvirke mer dette trestokken (2) og mindre her nede (3), og trekker det bare ut av bildet her ...
Og allerede er det hele her, hvis jeg vil ha det litt høyere (4), så kan jeg gjøre det. Ikke for mye kanskje, det ser kult ut sånn.
Nå brenner himmelen her, og med Enter bekrefter du det hele.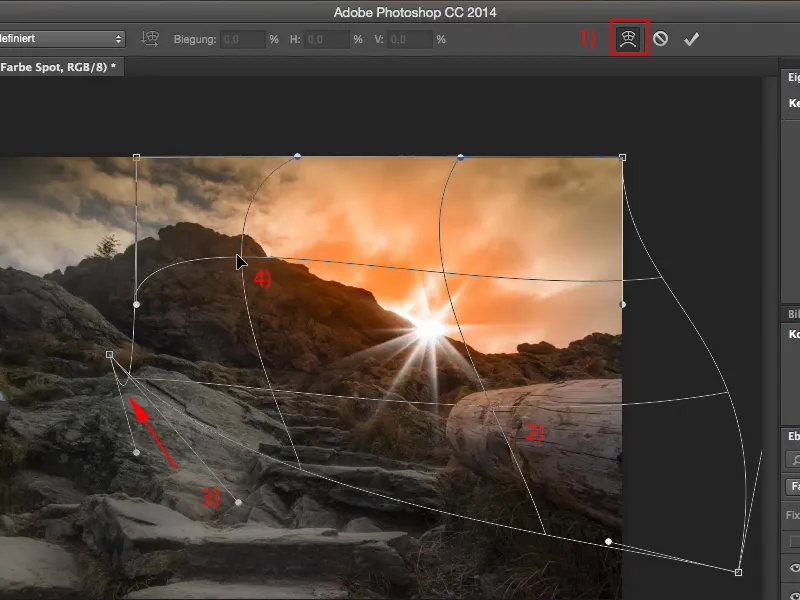
De siste trinnene
Trinn 21
Hvis effekten er for intens, kan du enkelt gå tilbake litt på opasiteten her, og du ser, selv 70 % gir fortsatt denne "BAM"-effekten. Akkurat det du trenger her.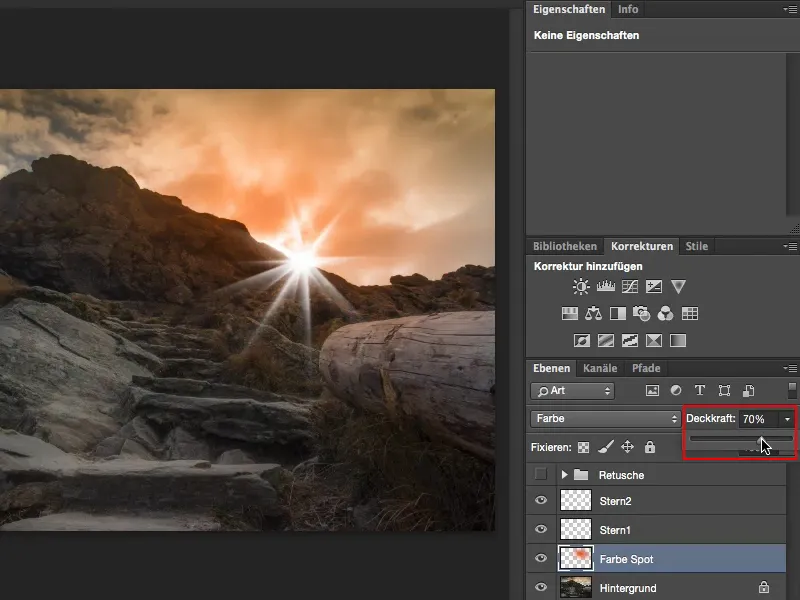
Trinn 22
Vi har fortsatt en hvit stjerne her. Hva gjør vi her? Vi går bare til justeringslaget Fargebalanse (1) og oppretter en Klippemaske via symbolet her (2). Nå vil Fargebalansen kun påvirke stjernen her nede (3).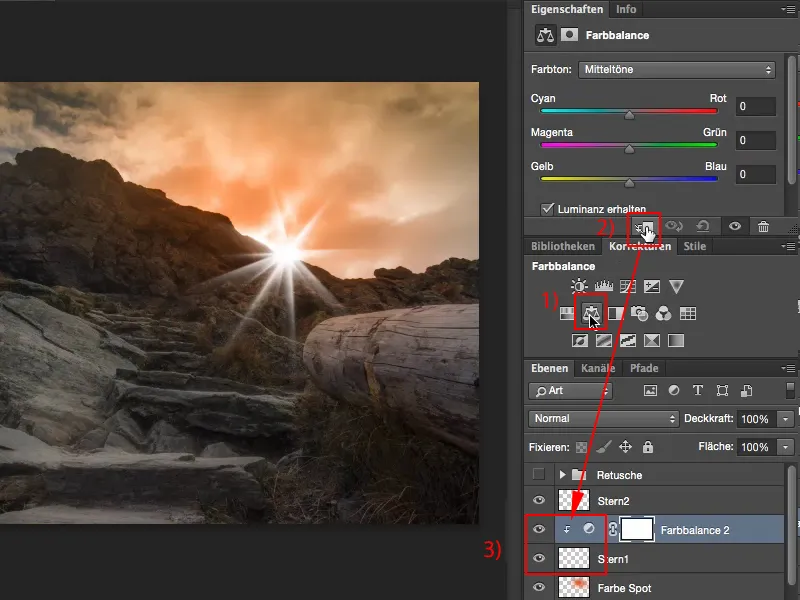
Trinn 23
Og nå legger vi til litt farge her (1). Vi dupliserer dette laget med en gang (2) og plasserer det også over den andre stjernen (3).
Nå mangler vi bare klippemasken - whoosh (4).
Trinn 24
Så, nå kan vi også gi litt mer gass her (1) og for den andre stjernen ville jeg til og med gå litt tilbake med opasiteten, nemlig slik (2):
Og sett modusen for begge stjernene til Negativ multiplikasjon (3), da integreres alt dette enda bedre i bildet.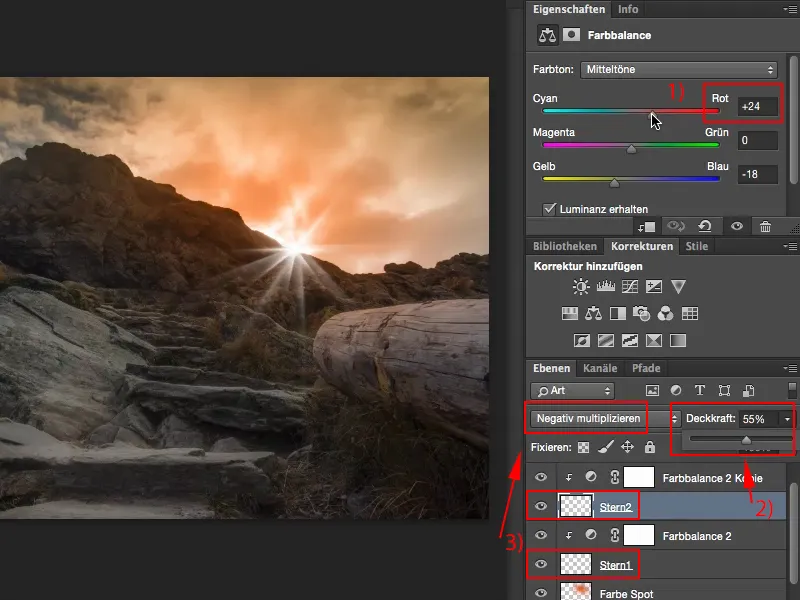
Trinn 25
Ja, og nå har jeg skapt denne effekten her. Det jeg nå ønsker å gjøre for å øke effekten litt mer dramatisk, er følgende: Jeg går tilbake til bakgrunnen, høyreklikker og konverterer dette til et Smartobjekt (1).
Og nå bruker jeg filteret Camera Raw-Filter (2) - en av de mektigste forbedringene jeg kan tenke meg på lenge her.
Trinn 26
Dere ser, effekten er borte - selvfølgelig, vi er på bakgrunnslaget, som har blitt konvertert til et Smartobjekt, ja, og nå velger vi bare Gradientfilteret, det lineære gradinetfilteret her (1), ... nullstiller innstillingene og drar vi inn et lett gradient herfra til neden (2). Jeg passer nå på at det tar med seg de øverste to tredjedelene nær treet omtrent (3), og der tilpasser jeg nå fargene slik at det passer til denne effekten (4).
Ser ganske kult ut.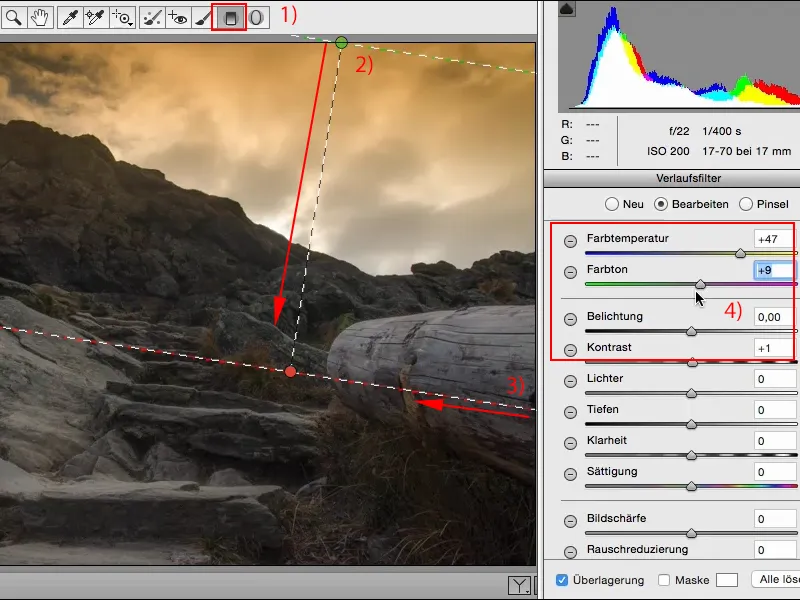
Trinn 27
Ja, og til slutt skal jeg her gå til fx (1)(2) - spesialeffekter er alltid bra i Photoshop, og nå drar jeg her Vignettierung nach Freistellung, vignett på godt norsk, jeg trekker det mot negativt (3), for å gjøre alt her litt mørkere. Ved OK blir dette konvertert her ...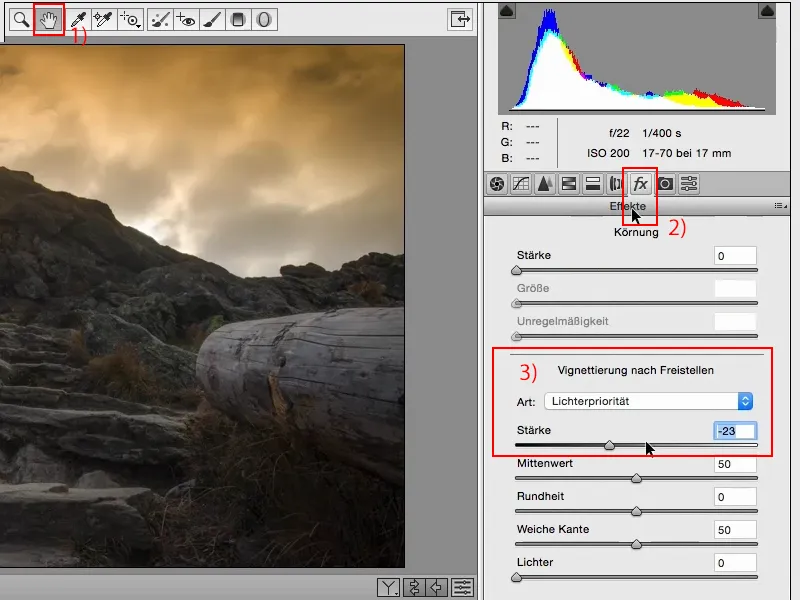
Trinn 28
... og jeg går her til Rediger ... går tilbake enda et skritt (1), og dette er virkelig gigantisk, synes jeg, hva alt dette bidrar til i hele stemningen (2).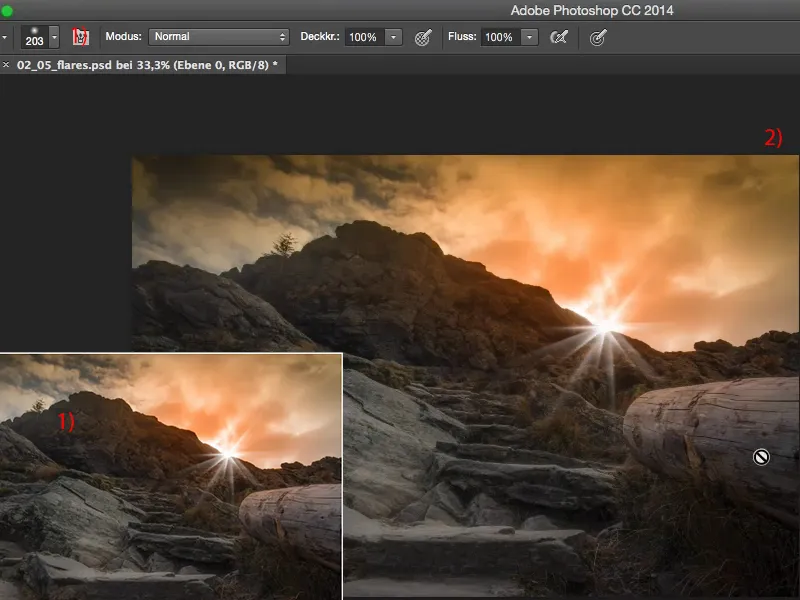
Trinn 29
Så. Hva som mangler for oss nå, eller hva som gir bildet en ekstra touch, er: Vi legger til en fargeskjær på bildet; for dette oppretter du et nytt lag over "Color Balance 2 Copy" (1), kaller det "Fargeskjær" (2), deretter tar du pipetten eller børsteverktøyet, går bare over himmelen og velger denne fargen. Du ser: Dette dukker opp som forgrunnsfarge her.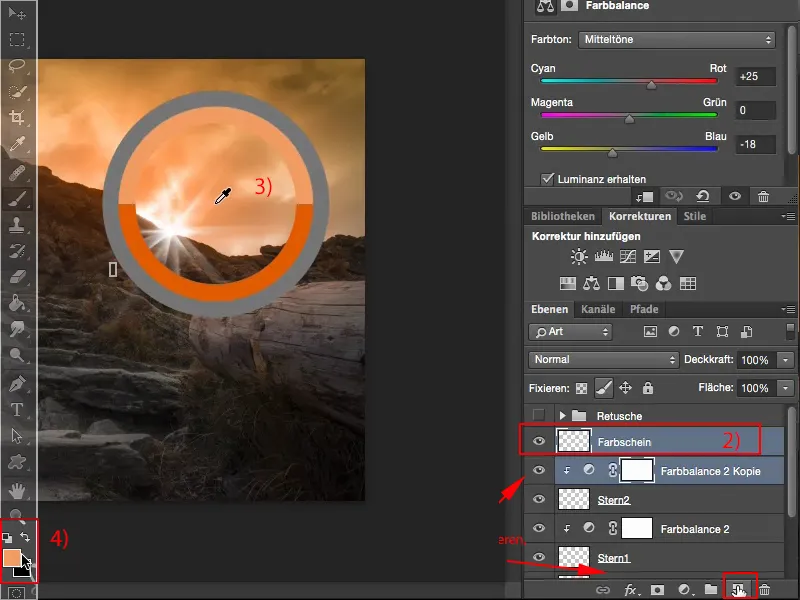
Trinn 30
Gjennomsiktigheten, du senker den til rundt 5-10 % (1). Jo mer øvet du er, desto mer kan du bruke der.
Jeg zoomer nå litt mer inn i bildet. Og det jeg vil gjøre nå, er å fremheve visse ting. For eksempel vil jeg forsterke lysglansen litt her oppe.
For dette setter jeg laget her i fargemodus (2) og begynner å male her over trestokken (3).
Og du ser: Hele greia ser virkelig ut som om denne rødlige lyset nå faller inn ovenfra, og det gir bildet den siste touchen.
Det eneste du må tenke på da er: Hvor gir det mening å tegne dette inn her? På disse skrå stillbare platene på bakken (4) - definitivt der, noen ganger litt mer, noen ganger litt mindre.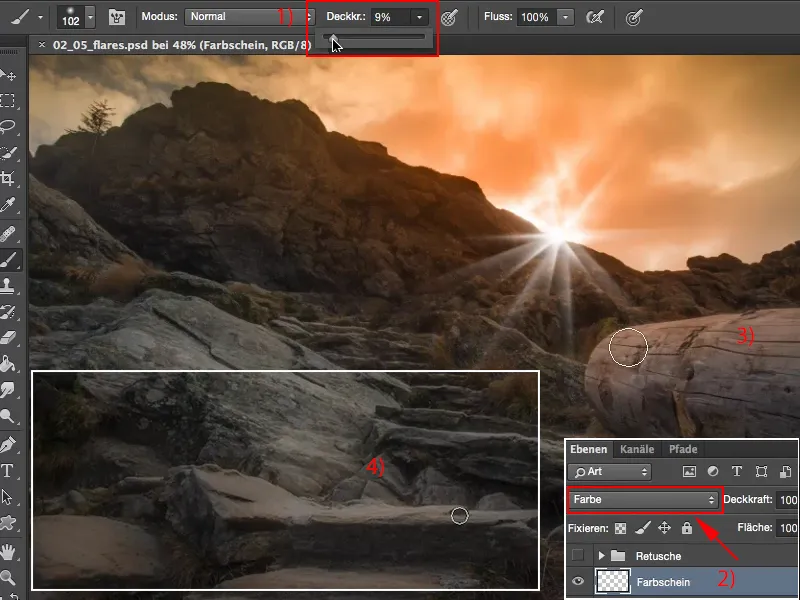
Trinn 31
Jeg reduserer faktisk også gjennomsiktigheten litt til her (1). Her kan vi gjøre dette på et større omfang (2) ...
... og også på de enkelte steinplatene (3+4 osv.), der kan vi også legge til litt mer.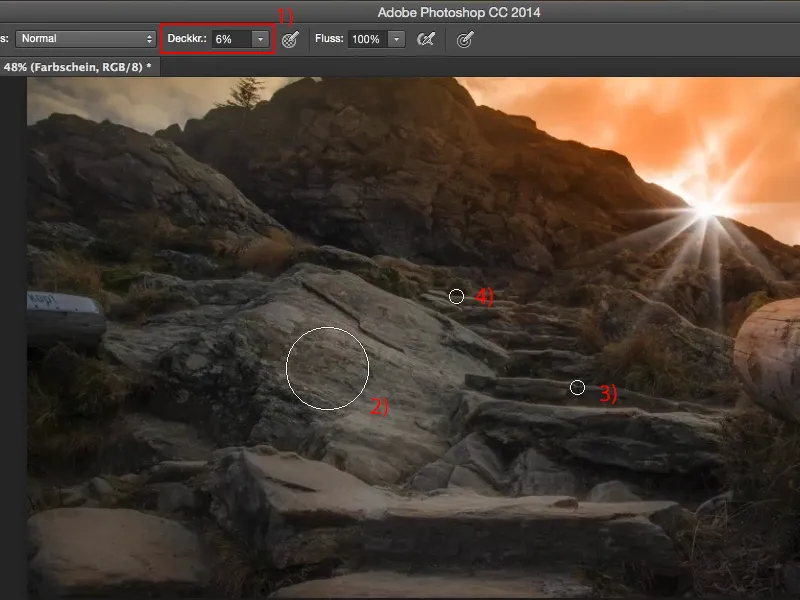
Så. Dette går veldig fort, men hvis du bare legger til og fjerner dette ene laget med fargeskjær, spesielt på treet og trappene, på steintrinnene, ... det er virkelig prikken over i-en på en måte.
Dette gjør bildet mer realistisk og for meg er det egentlig veldig vellykket, alt jeg trenger er her, jeg har inkludert denne gløden, jeg har denne lydstemningen, himmelen brenner, alt reflekterer litt på de glatte flatene i bildet - det er det jeg ønsket å oppnå, og den selvlagde gløden med en form, det er prikken over i-en.