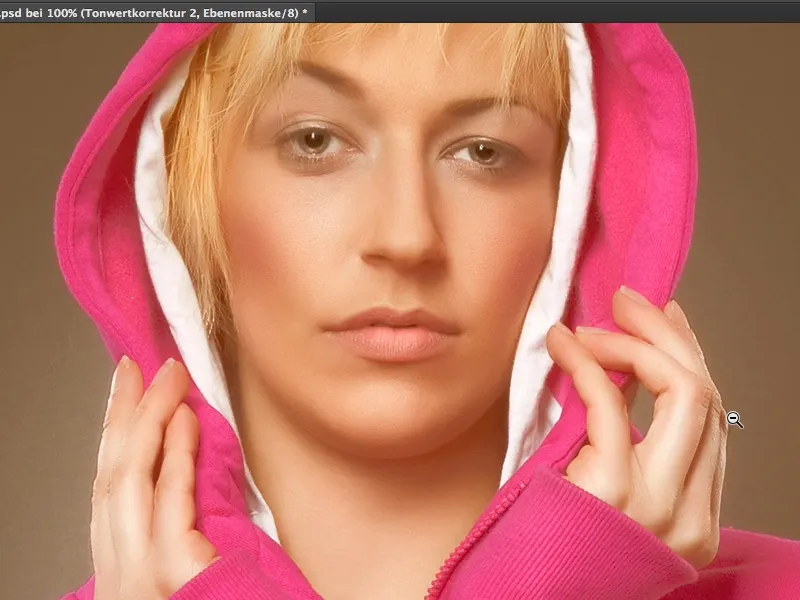I mange glansede magasiner ser du alltid en bestemt look, og det er veldig kremfarget hudtone eller generelt en veldig kremet look. Ser slik ut: Skyggene er ikke lenger ordentlig dype, riktig mørke, riktig svarte, men huden har en vakker beige, kremet, brun glans, og hvordan denne looken fungerer, denne kremete looken, viser jeg deg i denne opplæringen.
Jeg har forberedt dette her, og som dere kan se, er det ikke mye i det. Alt dette er en fargebalanse, en gradientomsettning og en tonekorreksjon og alt dette med bestemte innstillinger. Og det viser jeg dere nå basert på dette bildet.
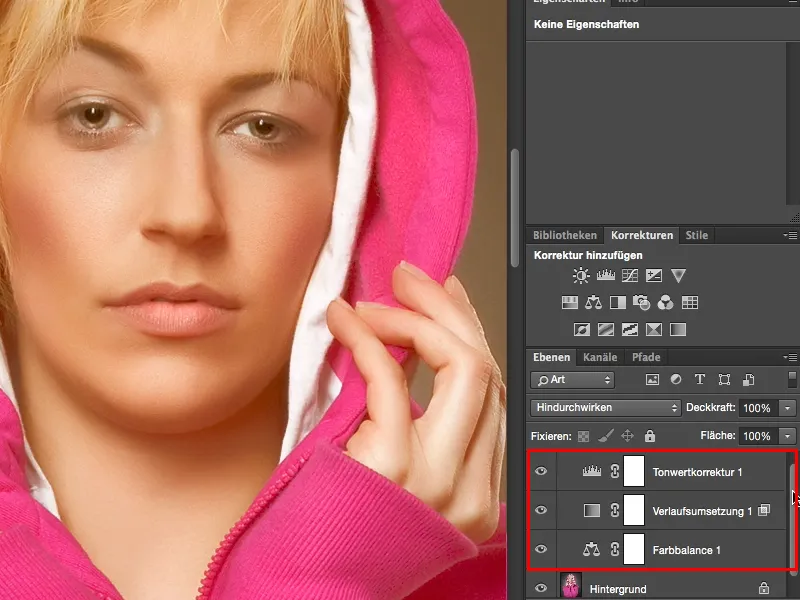
Først og fremst trenger du en fargebalanse-korreksjon (1). Fargebalanse er relativt enkelt forklart. Jeg har tre skyveknapper her (2), og disse tre knappene refererer alltid til fargetonen som er valgt her oppe (3). Du kan velge mellom skygger, midtoner og lys (4). Dette er veldig praktisk hvis du virkelig bare ønsker å fargelegge skyggene, eller lyset eller midtonene som på dette bildet.
Og deretter kan du blande de mest fargerike fargene her. Men det jeg anbefaler deg, er å huske en veldig enkel regel: Du kan raskt lage varme og kalde farger ved å bare tenke på et X her med hjørnene cyan, rød, gul og blå. Jeg viser dette nå ganske ekstremt, hva som skjer når jeg skyver det mot gul og rød. Da har du faktisk skapt et ekstremt varmt bilde.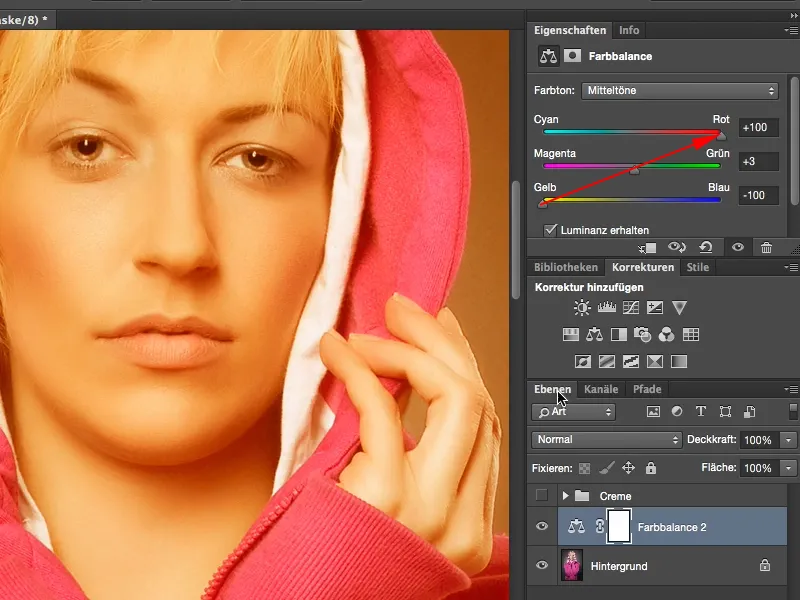
Hvis du skyver det mot cyan og blått, har du skapt et ekstremt kaldt bilde.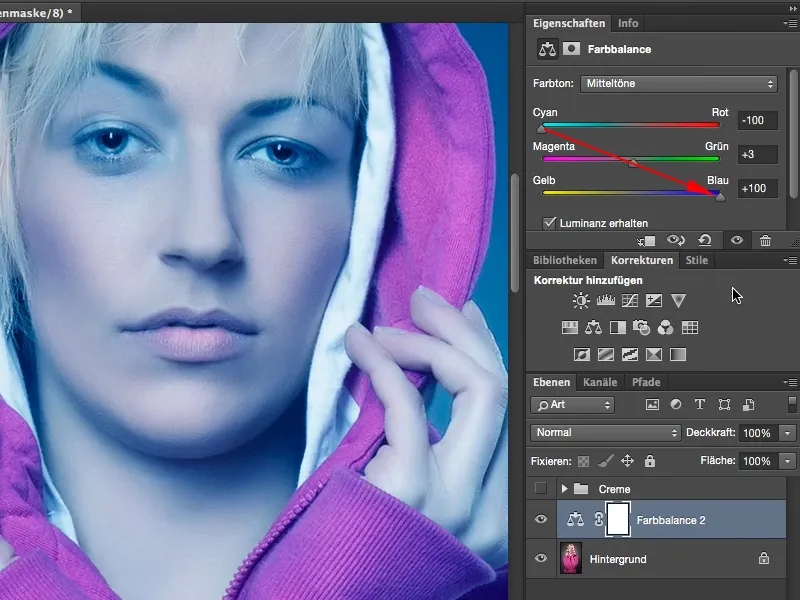
Ja, og nå utnytter vi dette og setter alt dette til moderate 15, 16, kanskje litt mer. Ja, så nærmer vi oss saken. Verdiene trenger ikke nødvendigvis å være identiske her, men det bør heller ikke være 10 bare for gult/blått og 37 for cyan/rød, da blir du naturligvis litt rødlig, men hvis du spiller i omtrent samme liga her, med de samme tallverdiene, og kan trekke en rett linje, en diagonal, så passer vanligvis fargetonen.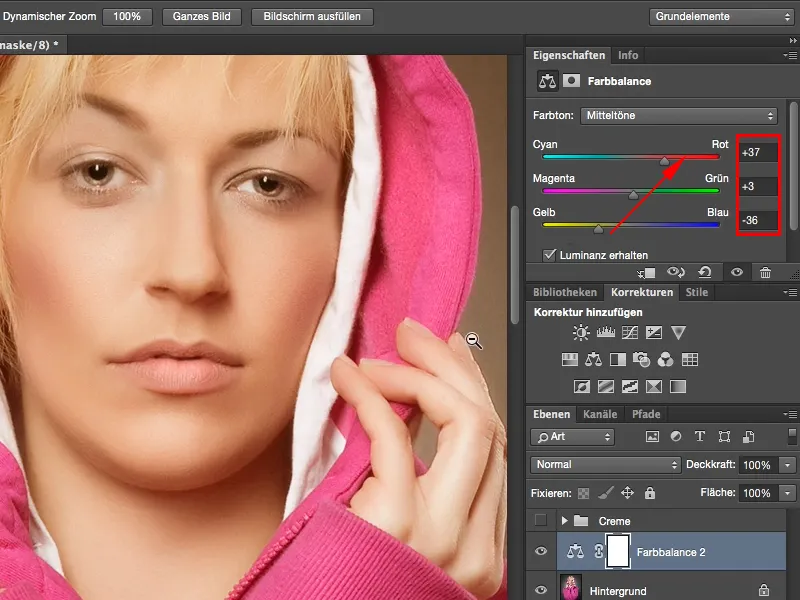
Neste trinn er en annen justeringslag, nemlig gradientomsettning. Den finner du nederst til høyre som det siste her (1). Gradienten som er standard her, er alltid en gradient fra frem- til bakgrunnsfarge, i mitt tilfelle fra hvitt til svart (2). Og det er akkurat det du trenger. Hvis du har satt andre farger her, kan du når som helst bytte farge med disse to symbolene (3), eller tilbakestille til standard (4). Alternativt fungerer det også med tastaturgenveier X og D. Ja, det ser nå mer ut som et røntgenbilde, det er kanskje også en kul look, men ikke akkurat det jeg ønsket her.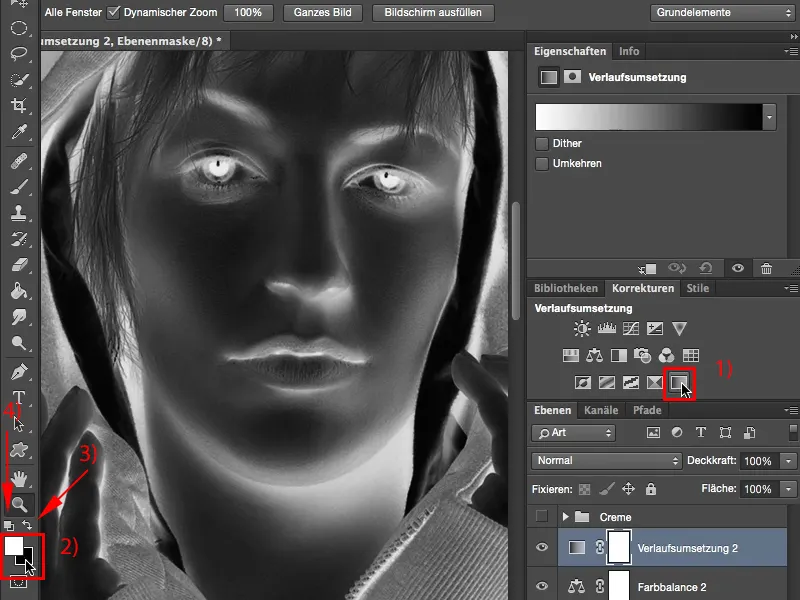
Men jeg ønsker effekten av dette her når jeg setter det til en blandingmodus, nemlig Soft Light (1). Dette fører til at lyset blekner litt, men det fører først og fremst til at skyggene nesten forsvinner. Så nå ser bildet egentlig litt ødelagt ut, det er egentlig for flatt. I histogrammet vil jeg sannsynligvis se en stor haug i midten og veldig lite til venstre og høyre. Nesten ingenting i skyggene lenger. Her (2) er det allerede alt litt pixellert. Du kan forhindre dette, forbedre effekten, ved bare å klikke to ganger på laget her bak (3), og dermed aktiverer du lagstil.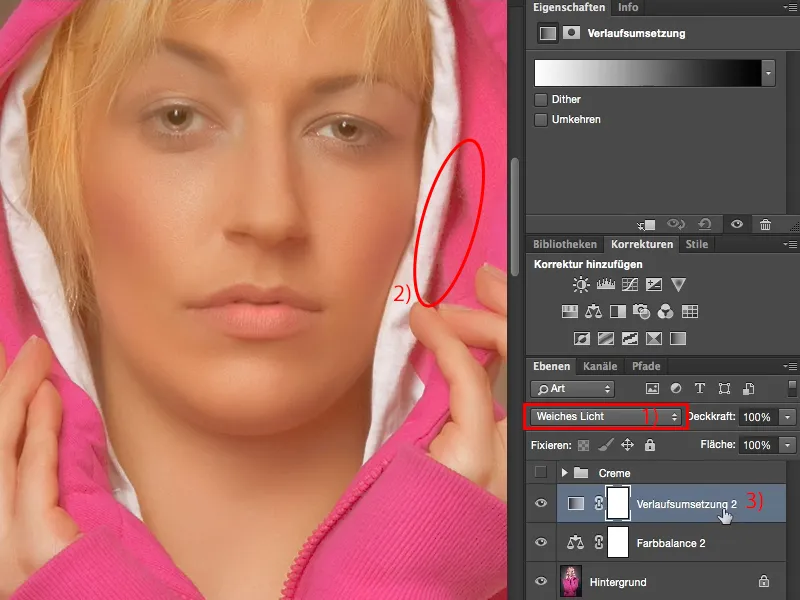
Nå kan du skjule forskjellige ting her nede. Du har skygger her (1) og du har lys her (2). Du kan justere dette på dette laget eller på laget under. Ja, og på dette laget her vil jeg nå vise frem noen skygger. Hva skjer hvis jeg drar denne skyveknappen fremover? Skyggene kommer tilbake, men forstyrrelsene blir også større. "Så jeg kan ikke bruke denne skyveknappen sånn", tenker du kanskje. Men det kan du vel!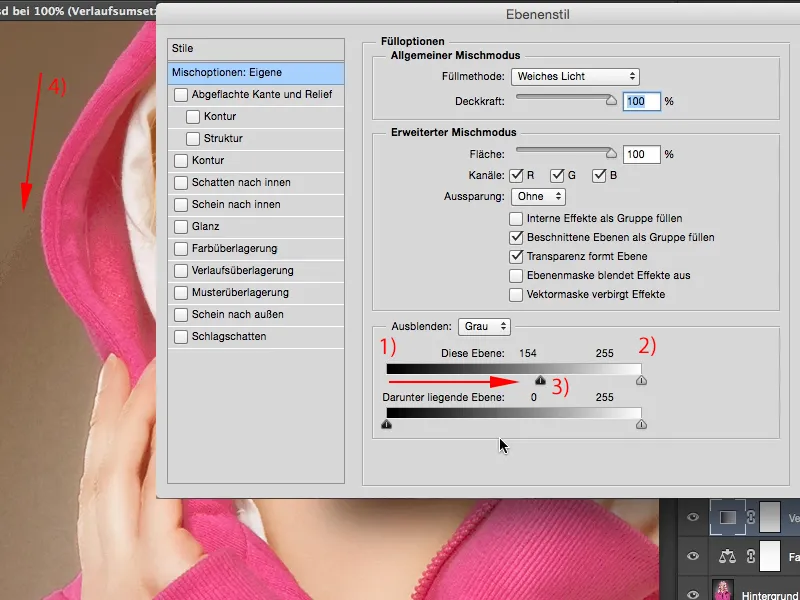
Du trenger bare å holde nede Alt-tasten. Alt-tasten har i mange år vært trylleknappen i Photoshop, magic-knappen. Alltid når du trykker på den (eller nesten alltid) og aktiverer en hvilken som helst funksjon, en hvilken som helst skyveknapp, skjer vanligvis nøyaktig det du hadde tenkt deg. Nemlig at denne skyveknappen her deles. Dvs., de stygge toneverdiavbruddene du fikk tidligere fordi du satte alle skygger høyt, det skjer ikke lenger. Photoshop husker nå hva du vil beregne, og viser det på dette laget her. Deretter kan du bekrefte alt med OK.
Alt vi trenger nå er en tonekorreksjon (1). En tonekorreksjon for å hjelpe våre skygger litt på vei. Man ser her foran, der, i dette området, skjer det ikke mer. Og her starter skyggene og dit eller litt lenger, drar jeg bare denne reguleringsknappen nå (2). Hvis du vil lysne opp høylysene litt, kan du også gjøre det (3), og dine glanspunkter er tilbake igjen.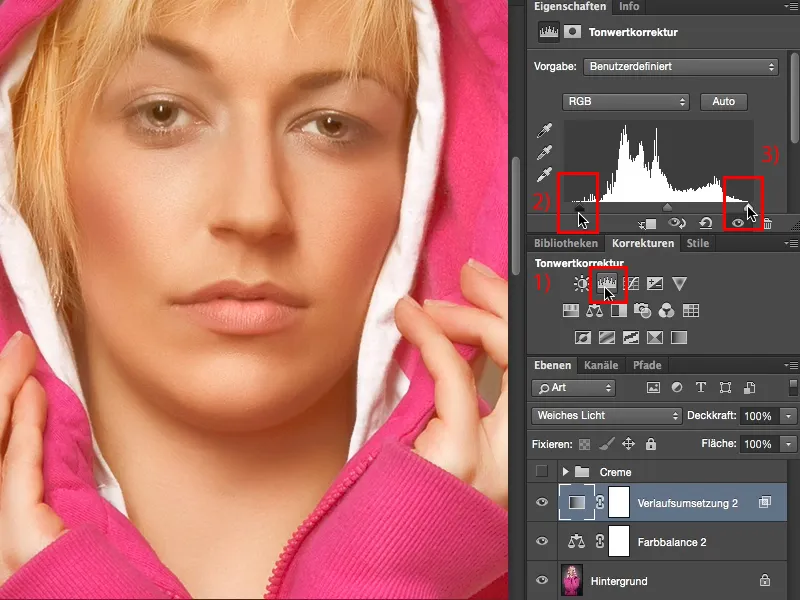
Dette er en nydelig kremaktig look, som spesielt ikke nødvendigvis må gjelde hele bildet, men virkelig bare kan tjene som en hudfarget look, fordi denne krem-look'en er veldig trendy for øyeblikket og bare virker varm og myk og tiltalende. Jeg ønsker deg mye moro med denne kremete look'en.