I denne filmen vil jeg vise deg den såkalte pastell-looken. Pastell fordi den minner litt om disse akvarell-/pastellfargene, som sannsynligvis mange av oss har lekt med tidligere. Jeg vil vise deg hvordan det opprinnelige bildet så ut; det er mer naturlige farger..webp)
Forresten, dette er en fotomontasje; jeg håper man ikke merker det. Den satt opprinnelig foran grått her i studioet, men jeg synes bildet fremdeles er ganske morsomt og synes det passer bra å vise pastell-looken, altså fargeleggingen, ved dette. Ja, hvordan fungerer det?
.webp)
Alt du trenger her er det såkalte Gradient Map (1). Når du aktiverer det, vil du alltid se en gradvis overgang fra en fremre- til en bakgrunnsfarge eller motsatt, så det som er satt her fremst, blir satt som standard. Det ser litt ut som en negativ effekt, som et spøkelsesbilde, tror jeg man kan lage morsomme effekter med det også når jeg ser det. Og alt du trenger å gjøre nå er å klikke på Gradient oppe (4)..webp)
Da vil du kanskje ikke se hele mangfoldet jeg allerede har aktivert her, du vil kanskje kun se den første linjen, og alt du trenger å gjøre for å generere flere graderinger er å klikke på tannhjulet oppe (1). Der har du for eksempel Neutral Density, Noise Samples, Photographic Toning er veldig interessant, Metal egner seg også veldig godt innenfor 3D-området for å gi overflater litt ekstra. Eller du har her de pastell-fargene. Hvis du klikker her (2), vil en liten knapp vises, du sier: Append (3) …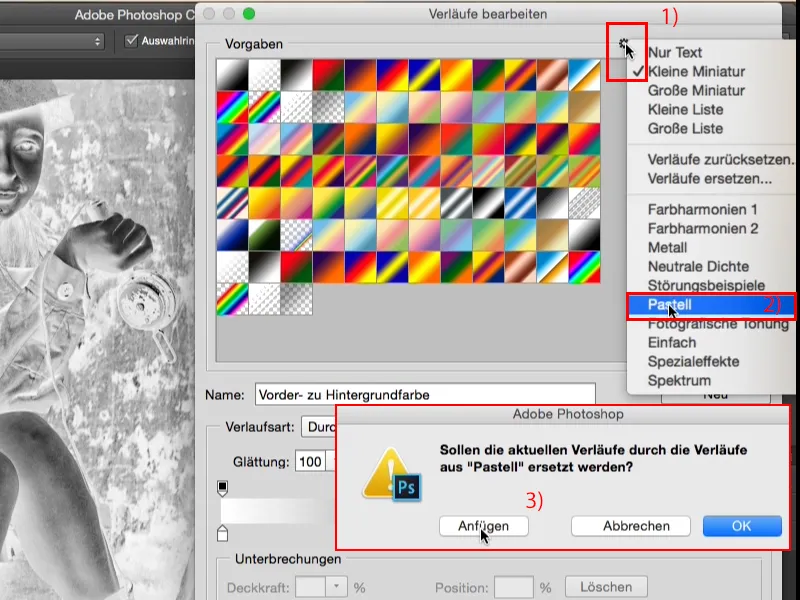
… og der vises rekken nederst, der kan du nå velge fritt. Du kan for eksempel velge denne gradvisen her (1). Så ser du disse små stoppene nederst, fargepunktene, og der kan du nå selv bestemme en gradvis. Hvis du sier at midten av gradvisen, det rosa, jeg vil ha det rødt, da klikker du to ganger her (2),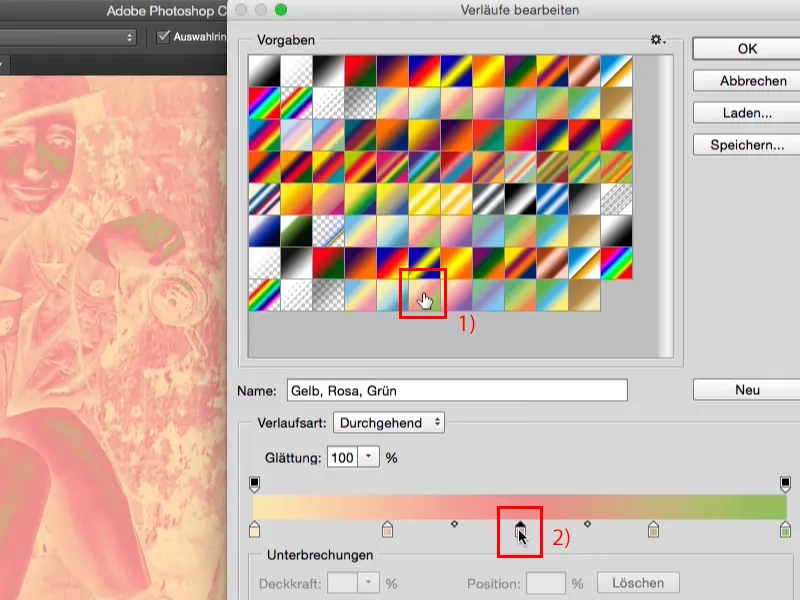
… den velkjente Photoshop-fargevelgeren vises, og du velger en kraftig rød (1) og bekrefter med OK (2).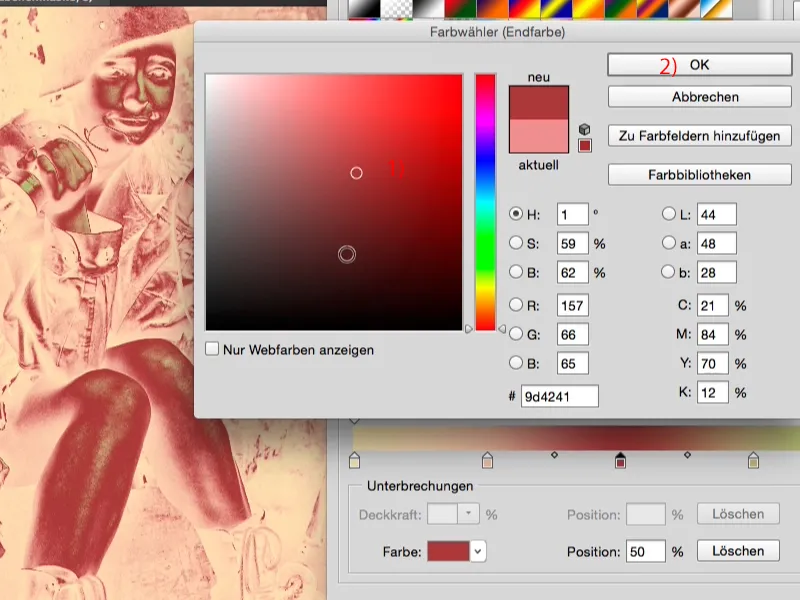
Hele greia blendes fullstendig sammen (1), det kalles jo også Gradient Map, det gir mening, og nå kan du generere egne graderinger. Du kan også lagre en navn her (2), slik at det blir lettere å finne senere. Du kan også gå til tannhjulet oppe (3) for eksempel …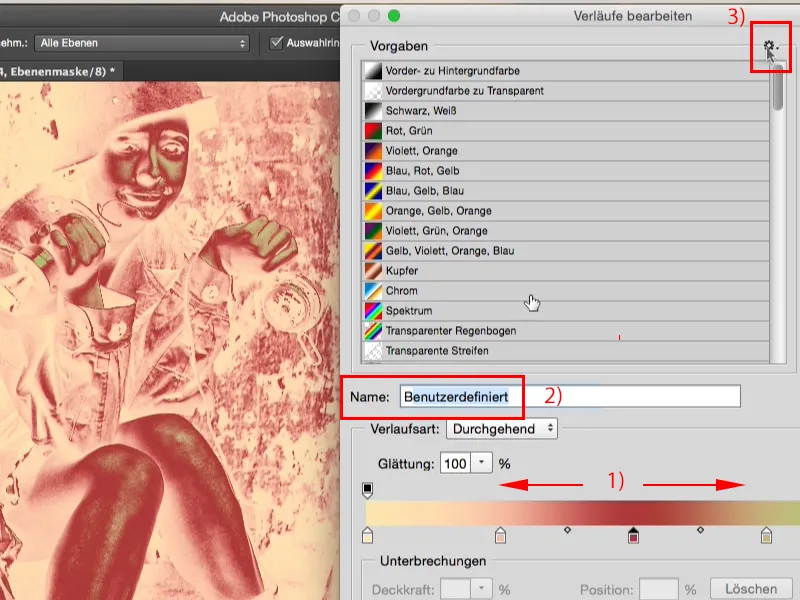
… gå til listen-visning, da ser du bare et lite symbol, og her vil nå navnet ditt vises, som du nettopp har lagret for ditt forhåndsinnstilte. 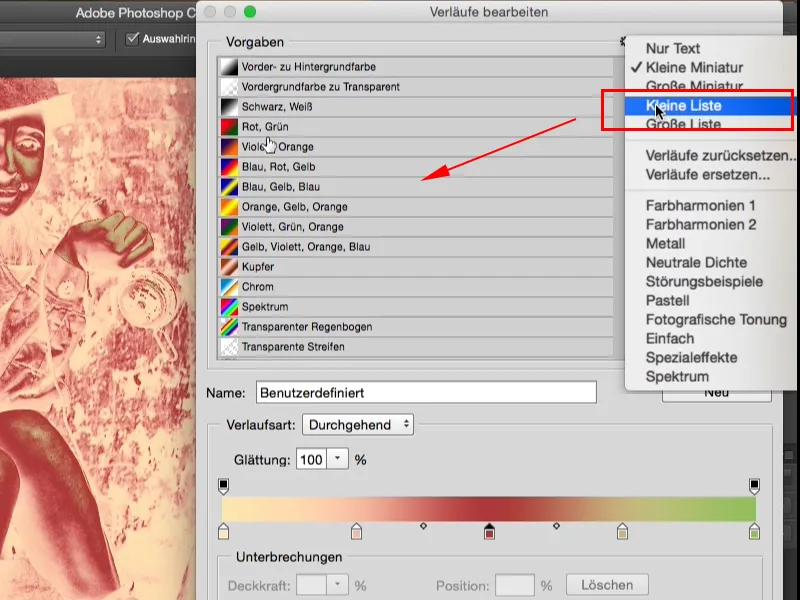
Jeg liker å gjøre det sånn (1), klikker meg gjennom og velger det som appellerer til meg med bildet akkurat da, det synes jeg passer for meg, men kanskje du heller vil arbeide med liste, med navnene, det kan du også gjøre her. Du kan generere nye graderinger (2), du kan også endre gradvisen, du kan legge til støy, (3) men for denne pastellfargelooken trenger du egentlig ikke det. .webp)
Ja, jeg begynner faktisk her med denne gradvisen (1) fra en kremaktig gul (2) til en medium cyan (3) og sier OK her (4).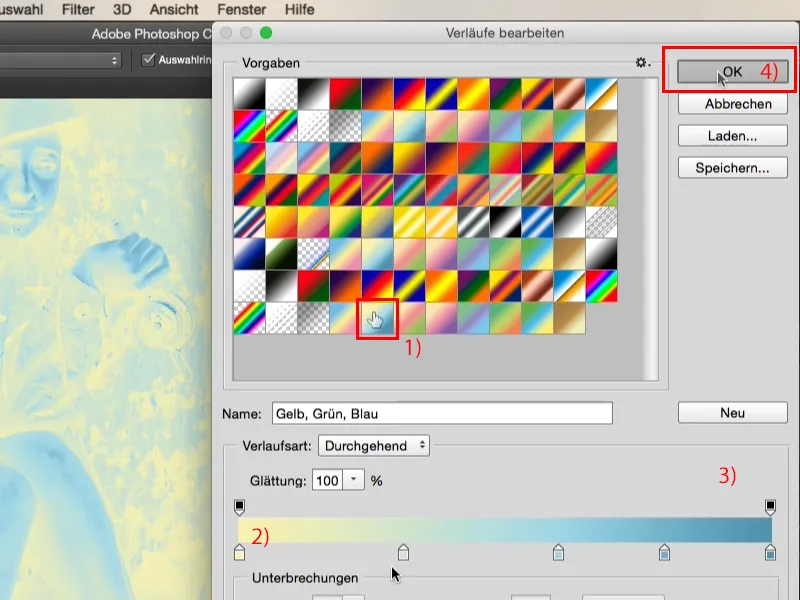
Hele greia ser slik ut (1), det ser forferdelig ut, men se hva som skjer når du setter lagmodus til Soft Light (2). Før (3) - etter: (4).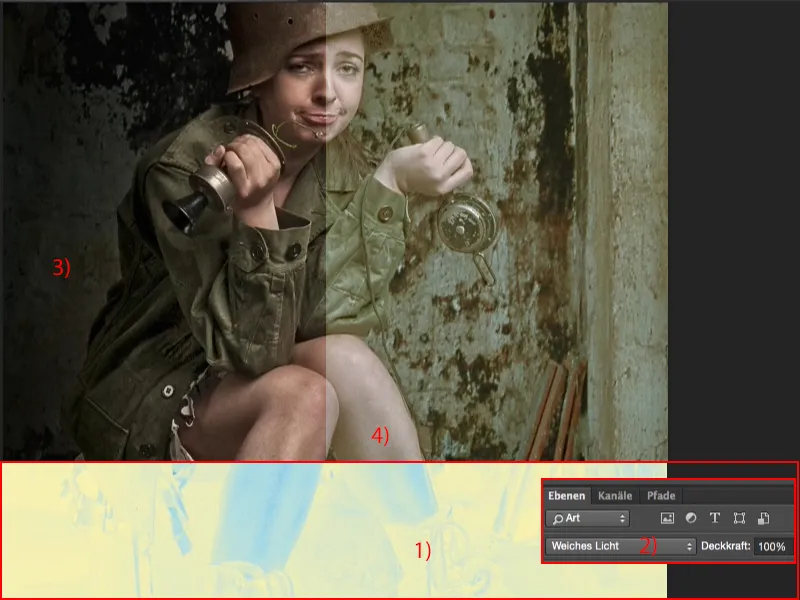
Personlig synes jeg det blir litt flatt (1), så jeg snur vanligvis graderingene (2) og bruker dem ikke slik de er satt som standard her i Photoshop. 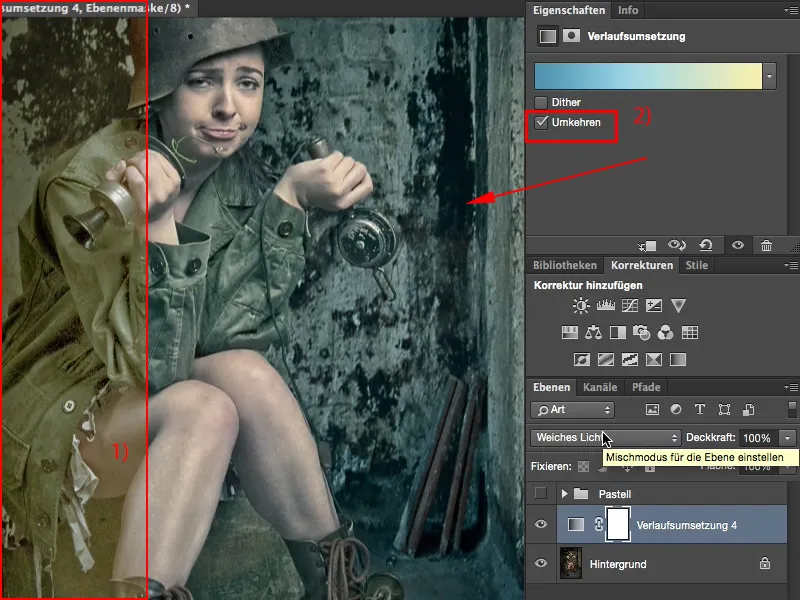
For når du lager en gradvis fra en mørk fargetone til en lysere og setter den til modusen Soft Light, ser det omtrent 95 % alltid veldig bra ut, selv med 100 % dekningsgrad. Hvis du gjør dette omvendt, må du vanligvis redusere dekningsgraden til minst 50 %, og selv da vil effekten være noe så som så, du har på en måte bare lysnet toneverdiene, men fargene endrer seg ikke så mye. Det blir kanskje litt mer gult-grønt, men det gir egentlig ikke den ønskede effekten.
Så velg alltid forløpet fra mørkt til lyst, for da ser det kult ut, og når jeg ser på bildet på denne måten, denne ene forløpsomsetningen: fantastisk pastellfarge, fantastisk look, dette kan jeg definitivt la stå slik.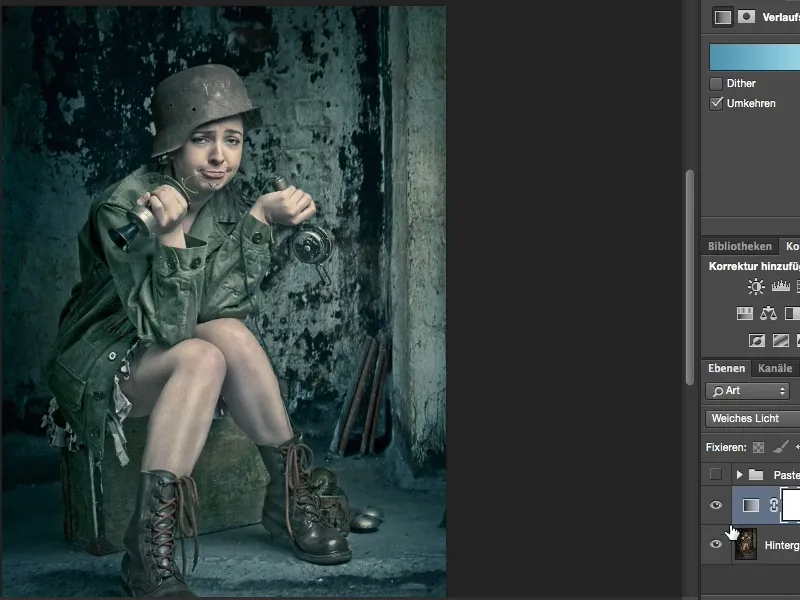
Dere trenger imidlertid ikke nøye dere med denne ene looken, dere kan her blande fritt. Dere kan også endre lagmodusen her. Lyset spiser naturligvis opp her, så dere må justere litt med gjennomsiktigheten, men også det kan se tiltalende ut. Det virker litt hardere, men det er en annen pastell-look.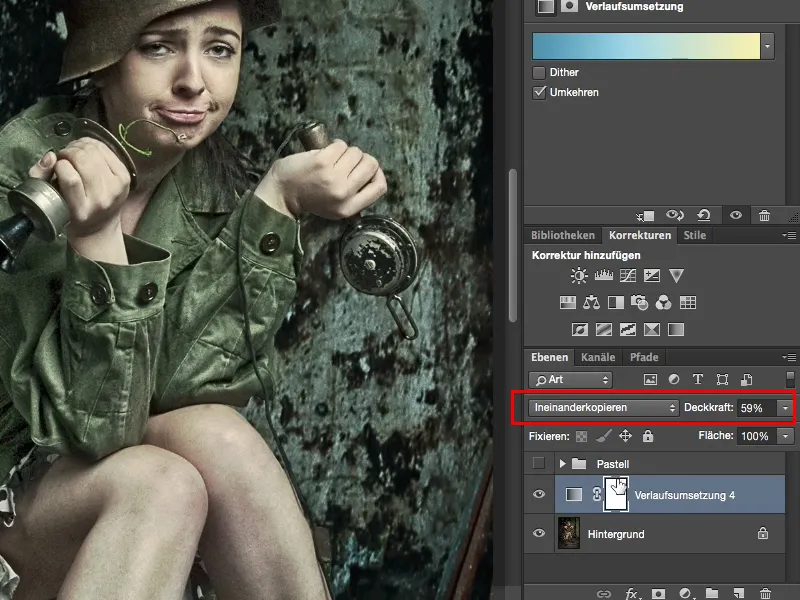
La oss fortsette med mykt lys her og lage enda en ny forløpsomsetning. Jeg klikker her oppe og velger denne brune forløpet.
Fantastisk, denne går allerede fra mørkt til lyst, dvs. at jeg ikke trenger å snu den, for da får jeg igjen en slags geist-/negativbilde.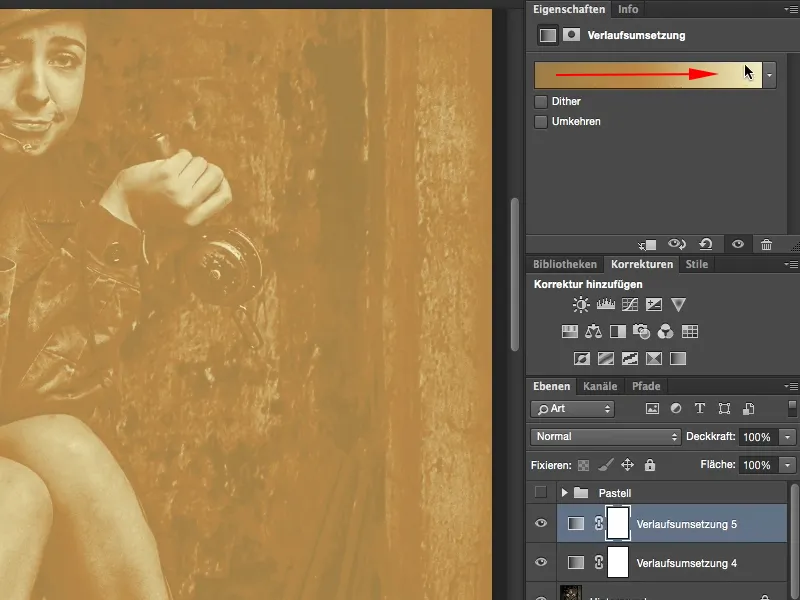
Ja, og hvis jeg nå setter denne på mykt lys (1), så ser jeg: Fargene er ikke dårlige, men bildet er litt for lyst; hva gjør jeg da? Du klikker bare her igjen på denne forløpet (2), den er jo lagret, den er fortsatt valgt, og skyggene, altså den mørkeste fargetonen (3), den er rett og slett for lys. Og hvis du justerer den ned (4), ser du praktisk talt live ved siden av hvordan bildet blir mørkere. Du bekrefter med OK, …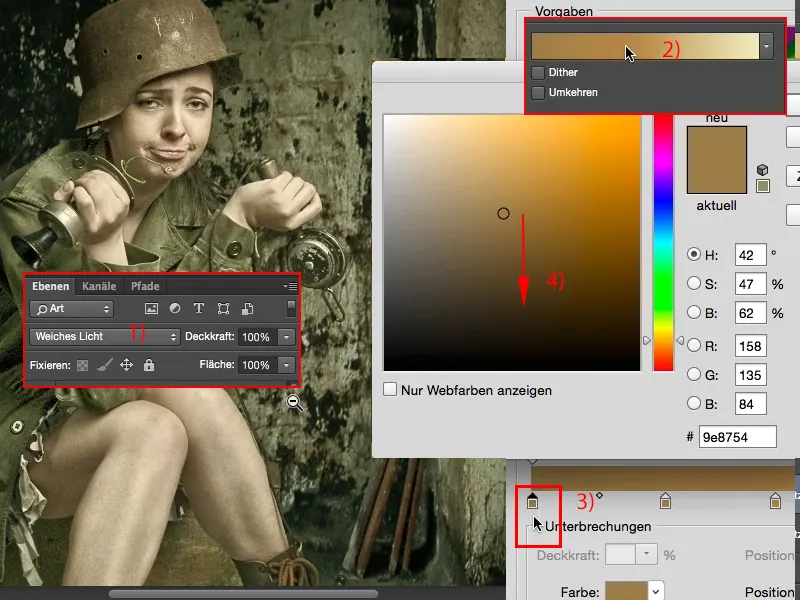
… og den er fortsatt for lys (1), og senk den litt (2). Du kan også gi litt ekstra farge, det ser også kult ut, og den (3) er fortsatt litt for lys.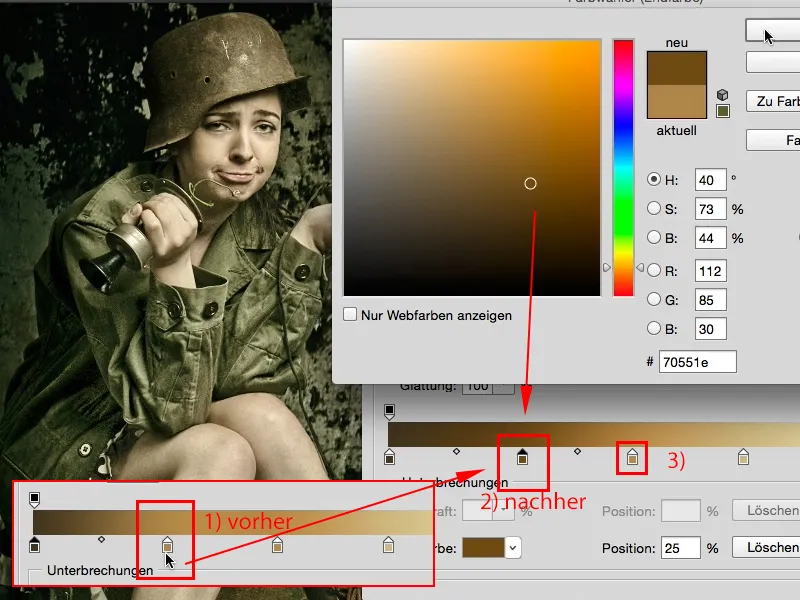
Ja, og nå har vi igjen skapt et bilde med en helt annen look (1), som likevel harmonerer. Her kan jeg ikke si "Åh, skyggene og lyset, det er altfor flatt." Det ser kult ut, det har blitt litt grønt-gult, men det er definitivt en helt annen pastell-look enn den her (2).
Eller du kan bare bruke den alene og nå kan man se hva det har ført til at du har mørknet dette her. Nå er bildet nesten for mørkt allerede, hvis jeg vil bruke den alene, må jeg gå tilbake hit og si: "Den brune fargen her må være lysere." Og da kan dere se hvordan dere gradvis kan lysne bildet igjen med dette (for eksempel sko).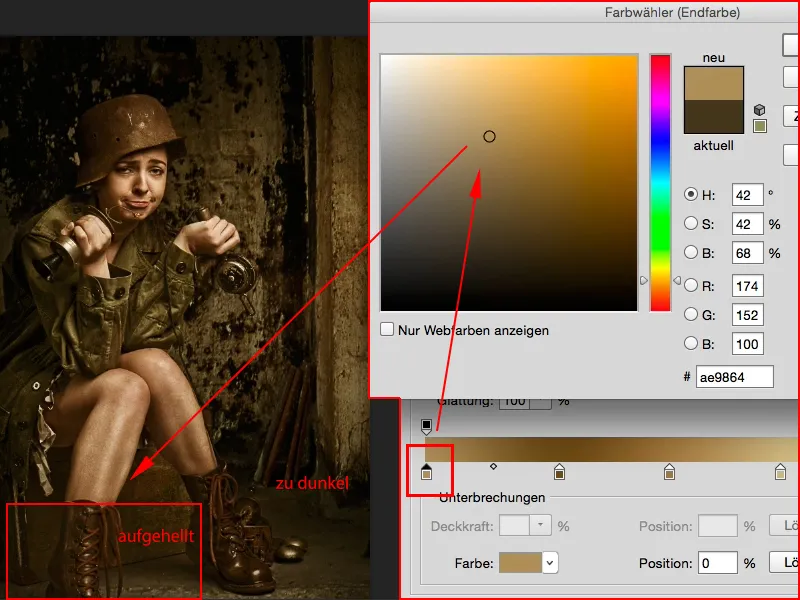
Ja, og på et blunk, før man merker det, har dere allerede skapt en helt annen pastell-look her.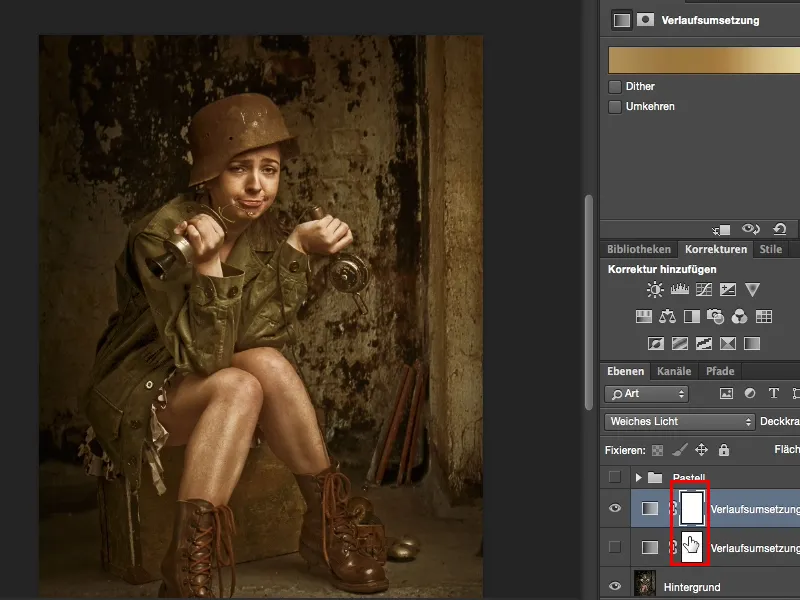
Det er en veldig enkel teknikk, men veldig, veldig effektiv. Ikke-destruktiv, dere har lagmasker, dere kan også begrense dette til bestemte deler av bildet, og det er definitivt en del av en retusjering jeg liker å bruke når jeg vil tilføre litt annen farge. Derfor ønsker jeg deg mye moro med pastell-looken, og bland ordentlig med fargene her, du kan egentlig ikke gjøre noe galt. Som regel stopper jeg her vanligvis ved 2-3 forløp, ellers blir det for rotete og fargemiksen blir litt for ekstrem. Ønsker deg mye moro med det!


