Den såkalte ortoneffekten du ser her, skiller seg ut ved å legge til en slags melkehvit glans på bildet ditt.
Jeg viser deg hvordan det så ut før. Det er allerede litt for lyst, synes jeg. Vi brukte også en tåkemaskin, så jeg måtte øke kontrasten og redusere lysstyrken litt for at området rundt modellens ansikt skulle bli litt skarpere.

Øke kontrasten
Hvordan lager jeg denne ortoneffekten? Det er ganske enkelt. Alt du trenger å vite, er at du på en måte må blande lyset og skyggene litt sammen.
Dette fungerer på en enkel måte ved å lage to bakgrunnskopier (1) her. Jeg skrur nå av den andre (2) og setter den nederste på Multipliser (3).
Dette fører til at kontrasten blir ekstremt forsterket. Bildet blir mørkere, det blir multiplisert med seg selv, og dette gjør at bildet bare blir mørkere og veldig kontrastrikt.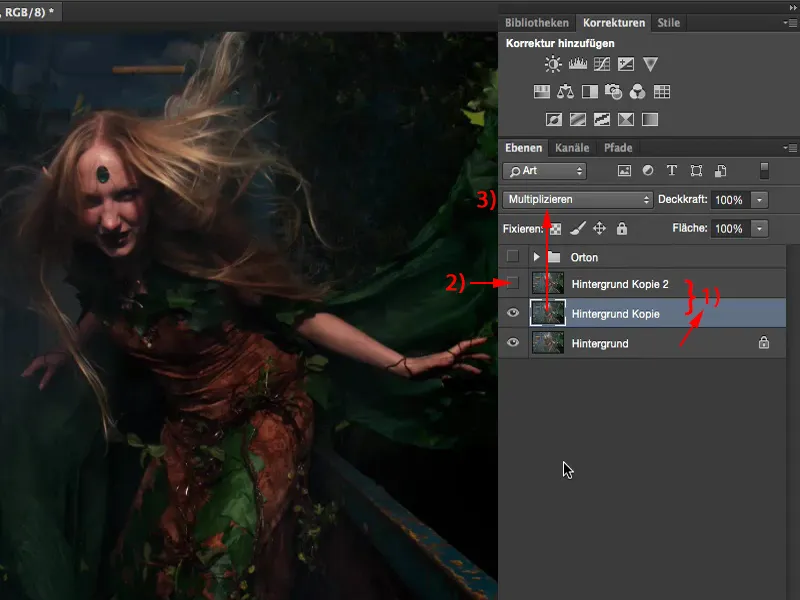
Jeg slår på den andre lagkopien igjen og setter den på Negativ multiplisering. Dette lyser nå veldig sterkt.
Når jeg nå ser på sammenligningen før og etter, ser jeg at kontrasten og tegningen i bildet generelt har blitt bedre. Det har også blitt lysere, men også mer kontrastrikt, så for meg er det allerede mer tiltalende.
Skape glød
Det eneste du må gjøre nå, er å konvertere disse to lagene til smartobjekter hver for seg (Lag>Smartobjekter>Konverter til smartobjekt).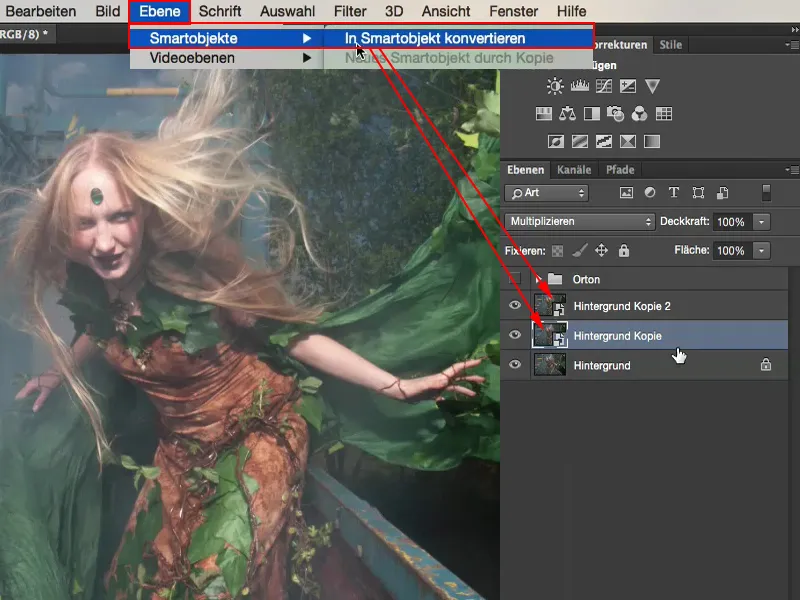
På dette laget (1) legger jeg på Gaussisk uskarphet (Filter>Uskarphetsfilter>Gaussisk uskarphet) (2). Jeg reduserer radiusen litt, kanskje til 6 piksler.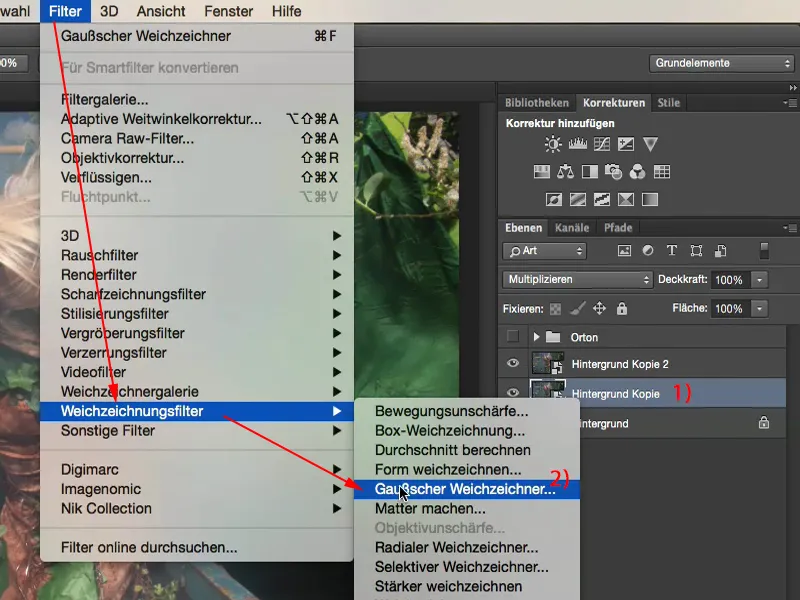
Nå har jeg altså på dette mørke laget brukt en uskarphetsfilter, og det alene fører til at bildet får en slags glød.
Hvis det er nok for deg, er du egentlig ferdig her, for du har gjort bildet mer kontrastrikt, fargene er litt skarpere, det har blitt mørkere og du har denne glødende ortoneffekten på bildet.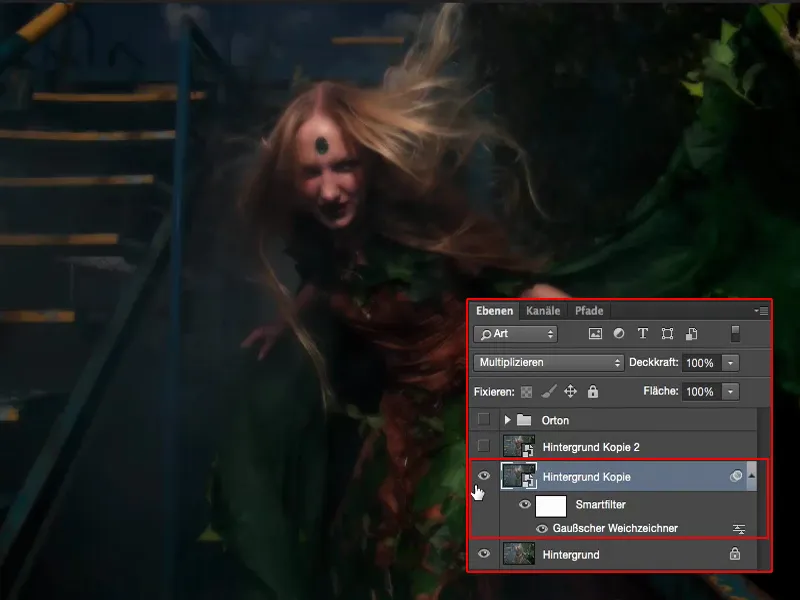
Hvis jeg nå skrur av det underliggende laget, ser jeg altså: Jeg har virkelig uskarphet i ekstrem grad her.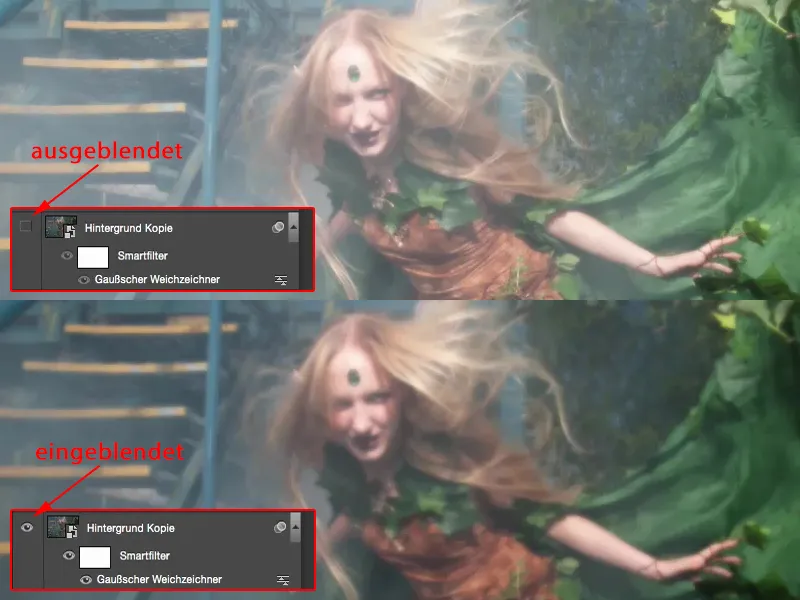
Tilpasning
Men det som er fint er at jeg nå kan blande dekningsgraden her, jeg kan også når som helst fjerne uskarpheten i skyggene, praktisk talt i de mørke bildedelene. Vanligvis trenger jeg bare veldig, veldig lite, for ellers mister jeg hele tegningen i bildet her.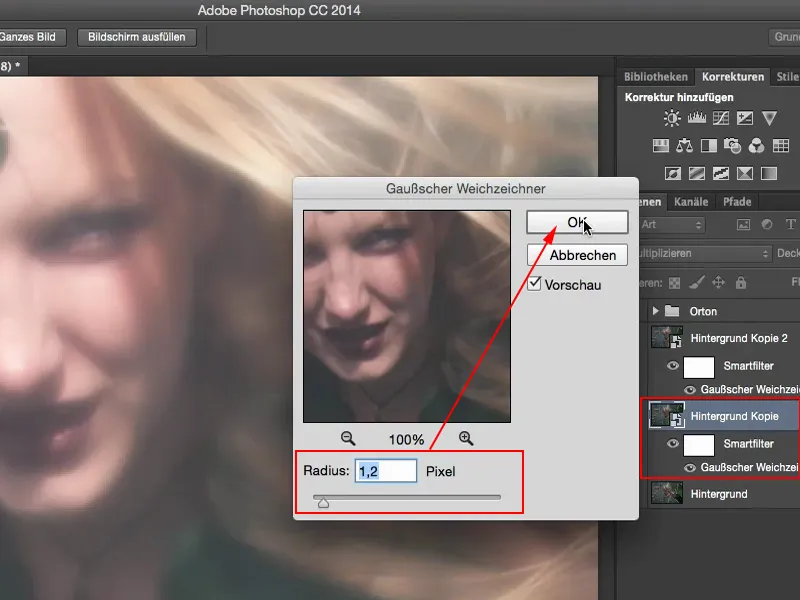
Og også på toppen kan jeg blande det sammen ganske lekent. Her reduserer jeg også blandingen litt til.
Når jeg så ser på sammenligningen før og etter, har jeg dette glødende, lett uskarpe i bildet, og det er ortoneffekten.
Tonekorreksjon
Noe jeg alltid gjør til slutt, er å justere toneverdiene. Jeg tar en tonekorreksjon og ser bare hva jeg kan forbedre litt her. Jeg vil optimalisere kontrasten litt mer, senke midtonene litt mer og da er jeg også ferdig med ortoneffekten.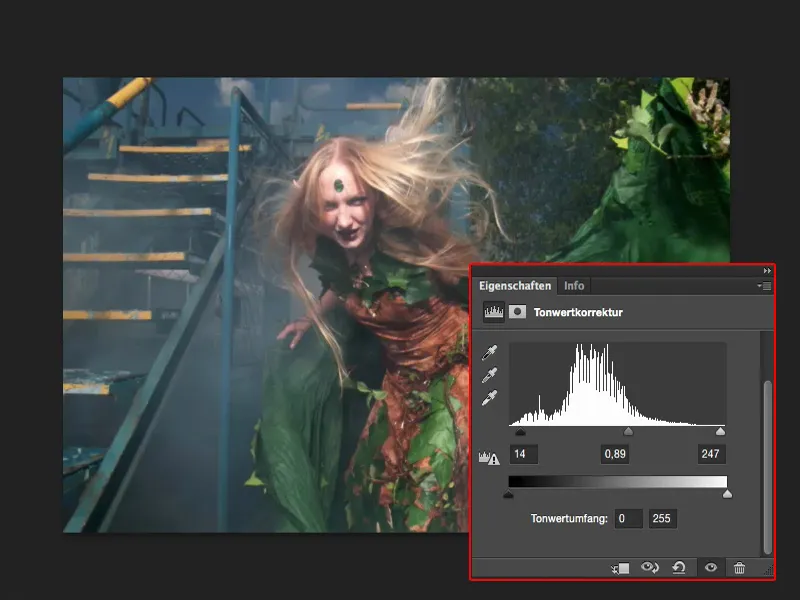
Sammenligning før og etter
Dette er noe som kan skrives veldig enkelt som en handling, hvis du justerer små gaussiske uskarphetverdier her og tar en tonekorreksjon, som du deretter kan justere manuelt. Dette ville også være en historie der du veldig raskt kan komme videre med en handling hvis du ønsker å automatisere det.
Jeg viser deg igjen sammenligningen før og etter. Det ser helt greit ut, vil jeg si, men jeg synes etterbildet er definitivt mer tiltalende, fordi det er rett og slett mer "action" i det. Dette gir bare denne ortoneffekten.


