Dere har sikkert allerede sett denne motelooken bevisst eller ubevisst i ulike glansede magasiner, kanskje under en parfymeflakonproduksjon eller lignende. Utseendet brukes veldig ofte fordi det er utrolig raskt å lage og veldig fremtredende.
Nå har man nesten blitt vant til at kantene her er litt myknet med bevegelsesuskarphet.
Trinn 1
Hvordan gjør du alt dette? Jeg skjuler dette og har her min originale fil. Alt du må gjøre her er å bruke det normale Lasso med en hard kant - jeg har satt den til 1 piksler -, og tegne langs innsiden av personen. Du lar praktisk talt en liten kant være igjen på utsiden..webp)
Trinn 2
Du inverterer utvalget (Utvalg>Inverter utvalg).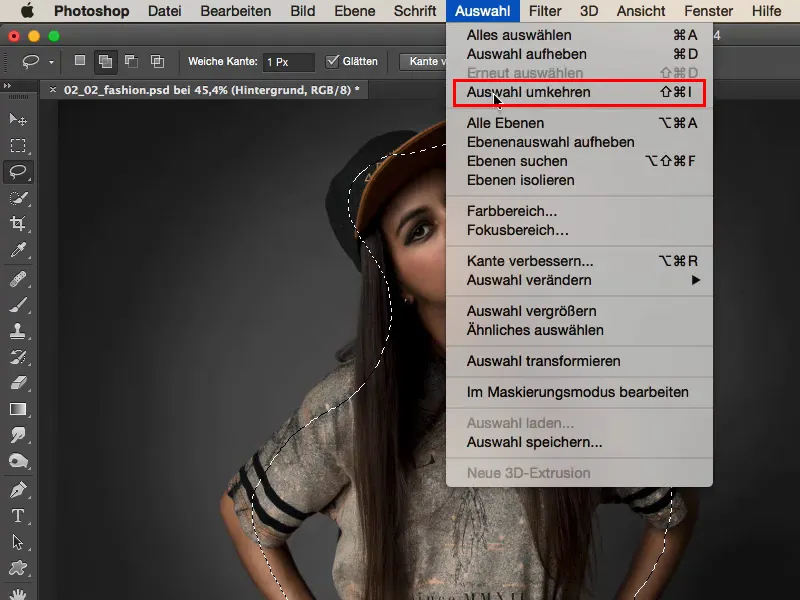
Trinn 3
Nå som du har valgt rundt kanten, trykker du Ctrl+J eller Command+J og du har det nå på et nytt, tomt lag.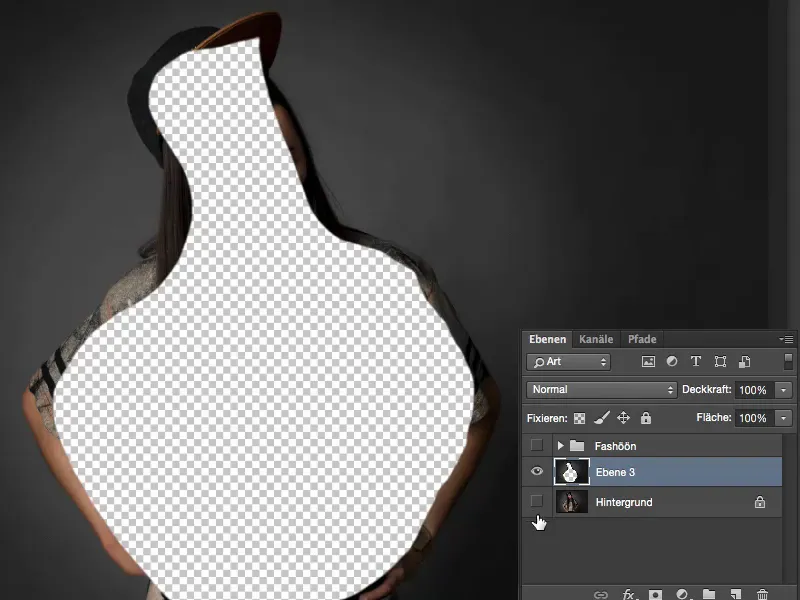
Det ser stygt ut, men det blir snart penere.
Trinn 4
Du kan konvertere dette til et Smartobjekt ved å høyreklikke her; det gir deg fordelen med å kunne gå tilbake til filterinnstillingene når som helst..webp)
Trinn 5
Under Filter>Gjør uskarp finner du bevegelsesuskarphet, …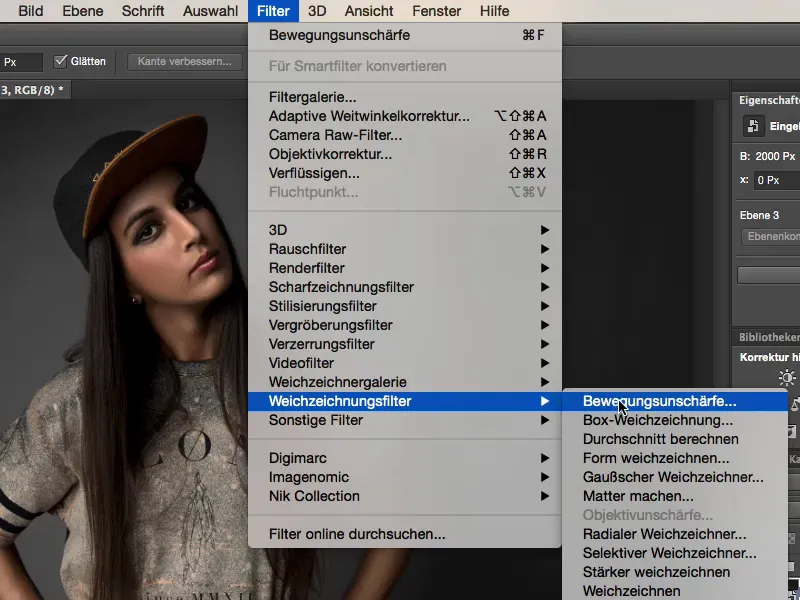
Trinn 6
… og du ser allerede: Her kan du justere effekten i bildet akkurat som du ønsker. Vinkelen her og ved siden av ser du allerede den ønskede effekten.
Trinn 7
Dette er ofte litt for svakt for meg - dette skyldes også den høye oppløsningen som kameraene har nå om dagen. Dette bildet er tatt med en D800, med 36 megapiksler. Selv om jeg drar bevegelsesuskarphet-filteret helt opp, får jeg ikke den ønskede effekten som jeg kanskje ville ha med 12 megapiksler.
Det løser jeg ved å enkelt duplisere laget flere ganger til det ser ordentlig uklart ut..webp)
Trinn 8
Nå har jeg bare problemet her at det ikke ser så fint ut i midten, og da tar jeg bare Pensel (1), gjør den litt større, kanskje til 50, 60, 70 prosent Gjennomsiktighet (2), går hit (3) til maske og får tilbake ansiktet i kantene i hvert lagkopi. Jeg kunne selvfølgelig kopiere masken, men med noen få penselstrøk er det egentlig veldig raskt gjort..webp)
Trinn 9
Ja, og når du har gjort dette, kan du tenke på hvilken fargelook du vil ha på dette nå. Det enkleste er å gjøre det her med et fargebalanse-justeringslag, og det jeg alltid liker å gjøre: Jeg ser på det - hvordan ser det varmt ut?.webp)
Hei, jeg liker det, passer til hudtonen, bingo - motesjåføren er ferdig!
Trinn 10
Og alternativt ser jeg det alltid med kalde toner: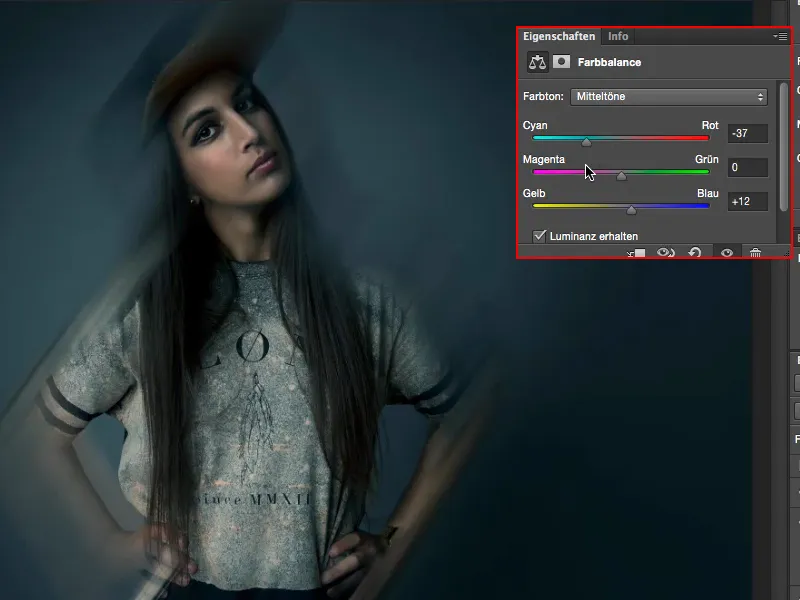
Jeg liker det egentlig ganske godt.
Trinn 11
Eller jeg blander det sammen og trekker det litt i retning magenta - og det har også en kul effekt.
Så, som du ser: Med 2-3 lagkopier, et utvalg, bevegelsesuskarphet på, litt ytterkant og en farge over, har du laget en motesjåfør.
Det kan ikke bli enklere og raskere enn dette.


