Når du jobber med verktøy eller retusjeringsverktøy, er det mye å tenke på og mange tips og triks jeg vil formidle til deg her. Jeg viser frem min verktøygruppe (1). Det er mye der: det er alle tomme lag, hudfargen ble justert (2), glitteret ble tilpasset (3), ankelen ble korrigert (4), det ble malt med farge (5) og det ble retusjert på et tomt lag (6).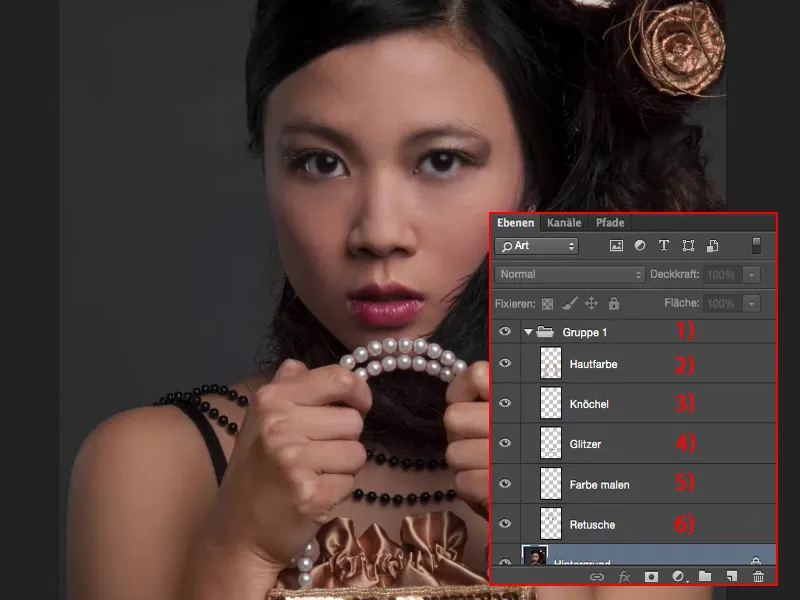
Dette gjør at filstørrelsen min forblir relativt liten (1). Så lenge jeg ikke driver med komposering og virkelig bare ønsker å optimalisere bildet, har jeg gode muligheter til å jobbe ikke-destruktivt på tomme lag (2). Så når det er mulig - første regel: jobb med verktøy på tomme lag, ikke på 10, 20 bakgrunnskopier, fordi det gjør filen unødvendig stor. Dette er allerede viktig for en ikke-destruktiv arbeidsflyt med verktøy - jobb alltid med tomme lag.

Hva er egentlig inne i dette bildet?! – Du ser, det har skjedd mye i ansiktet: skyggene er lysnet, det hvite i øynene, hendene er tilpasset fargemessig, for de var litt røde på grunn av spenningen, ankelen stikker skikkelig fram. Dette er ting man ikke tenker på når man tar bilder, og man ser det heller ikke, for man er opptatt med å snakke med modellen og passe på at lyset er riktig, holdningen er riktig, håret sitter riktig og så videre. Du har vanligvis ikke tid til å legge merke til det under fotograferingen, og jeg så det heller ikke - før i etterbehandlingen tenkte jeg: Herregud, hva gjør jeg med ankelen, de stikker jo så tydelig hvitt ut, og hendene er røde og hudfargen til modellen er egentlig en fin hudtone, som du ser her på skuldrene til venstre og høyre. Dette må jeg justere nå.
Redigere hud med Reparasjonspensel
Så begynner vi: Jeg lager et tomt lag og kaller det for eksempel "Hud" (1) eller "Retusjering" eller "Struktur", hva du vil. Jeg går først på Reparasjonspenselen (2). Jeg zoomer litt nærmere ansiktet, rundt 100 prosent (3) er bra å bruke ved hudretusjering. Og med nesten alle verktøyene har du muligheten til å velge laget du vil jobbe på. Som standard er alle verktøy satt til Aktuelt lag (4).
Dette betyr at jeg kan trykke på Alt--tasten (1) og male hvor som helst, og uansett hvor jeg maler skjer det ingenting, for laget er tomt. Hva skal Photoshop beregne her? Ingenting skjer.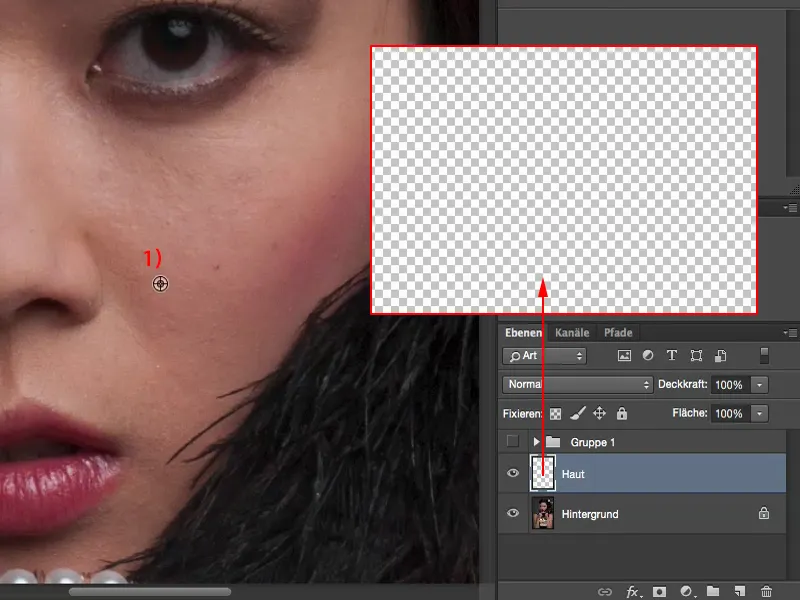
Når du derimot setter det til Aktuelt og underliggende eller til Alle lag, kan Photoshop naturligvis begynne å si: "Åh, du vil arbeide med alle lagene her, det synes jeg er kult, for da kan du fjerne alle feil på et blunk."
Og jo nærmere du zoomer inn nå, jo vakrere vil hudbildet ditt naturligvis bli. Du kunne også ha begynt med frekvensdeling fra starten av, men i denne opplæringen vil jeg fokusere på verktøyene og innstillingene som er nødvendige for å jobbe på tomme lag litt nærmere.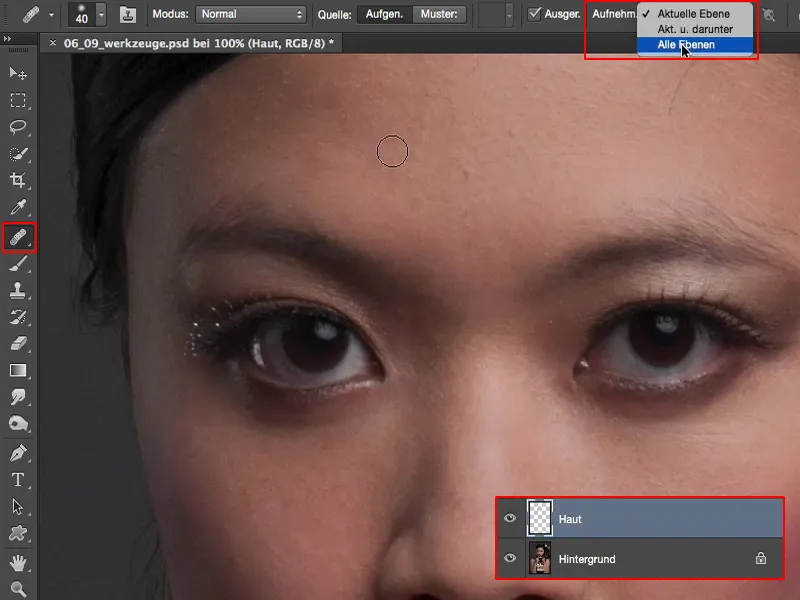
Afhengig av hvor lang tid du tar deg her, vil hudbildet ditt bli bedre. Jeg plages av et par hårstrå, jeg fjerner dem her oppe. Det kan også gjøres i større skala. Huden er veldig, veldig finporet her på modellen. Jeg justerer litt på øyenbrynet, tar bort et hårstrå til. Her nede er det noen små linjer som jeg også justerer litt på. Slik omtrent passer det. Og her under nesen litt også. Dette ville være min grove retusjering.
Hvis du deretter skjuler bakgrunnslaget (1), ser du også hvorfor filstørrelsen forblir liten, for alt du nettopp retusjerte ligger på dette laget (2).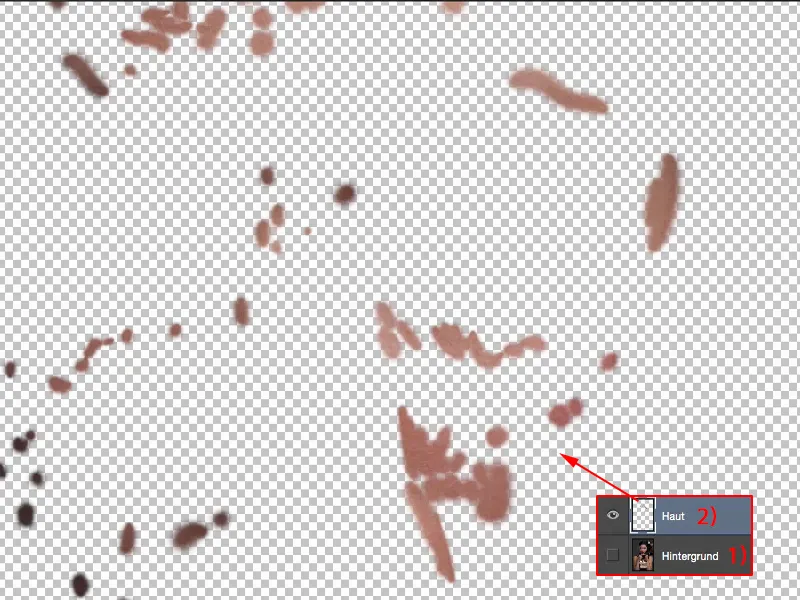
Hvis du har gjort en feil eller bommet, kan du nå enkelt korrigere alt dette ved å bruke en maske (1) eller du kan også destruktivt bytte til Viskelær-verktøyet (2) og si: "Nei, den feilen så ikke så bra ut, jeg sletter den fra dette laget (3)." Og på denne måten kan du virkelig bringe alle tingene tilbake igjen.
Dette er selvfølgelig veldig praktisk. La oss si at her var et virkelig dominerende føflekk, og du tenkte: "Jeg gjør modellen en tjeneste og sletter føflekken her, retusjerer den bort," og så besvimer modellen, fordi det var kjennetegnet, grunnen til at modellen ble booket - da er det selvfølgelig en stor feil - derfor ville jeg alltid avklare slikt på forhånd, så store ting som et større arr, føflekker ... Ja, hvis modellen har avklart at alt dette kan fjernes, så fjerner du det, men hvis modellen sier "Nei, det er en del av meg" - eller også en privatperson, trenger ikke å være en profesjonell modell - da kan du alltid fjerne dette her når som helst, bare radere det, og føflekken kommer tilbake. Akkurat slik kan du selvfølgelig også fjerne disse forstyrrelsene igjen.
Så: Retusjeverktøy (1) - arbeid hvis mulig på Alle lag (2). Dette fungerer selv om du allerede har 20 lag (3) her, med fargeinnstillinger og Gud vet hva. Photoshop tenker litt lenger hvis du tegner her, men trekker virkelig ut all informasjon fra alle lagene som ligger under her, under hud- eller retusjelaget ditt, og du kan begynne å retusjere. Og dette er nøkkelen når det gjelder å bruke verktøy på en ikke-destruktiv måte.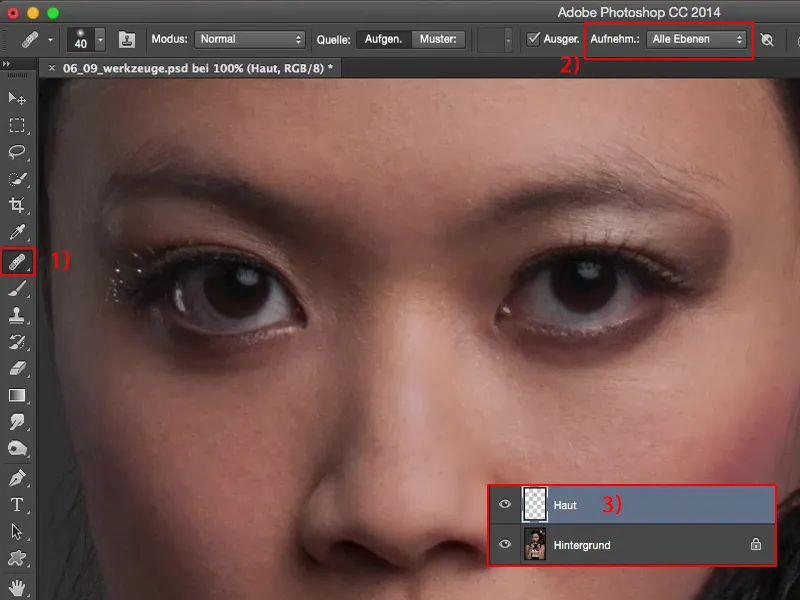
Lysne og tone ned med pensel
Neste steg vil jeg si, la oss lysne litt skygger her. For dette vil jeg endre lagets navn til "Skygger" (1).
Ja, og her har du nå flere alternativer: Du kan for eksempel ta tak i pensel-verktøyet (2). Her har du ikke muligheten til å velge alle lag eller noe annet, for dette er rett og slett Photoshop sin fargestift. Her kan du male på bildet ditt med en bestemt gjennomsiktighet (3) og med en bestemt blandemodus.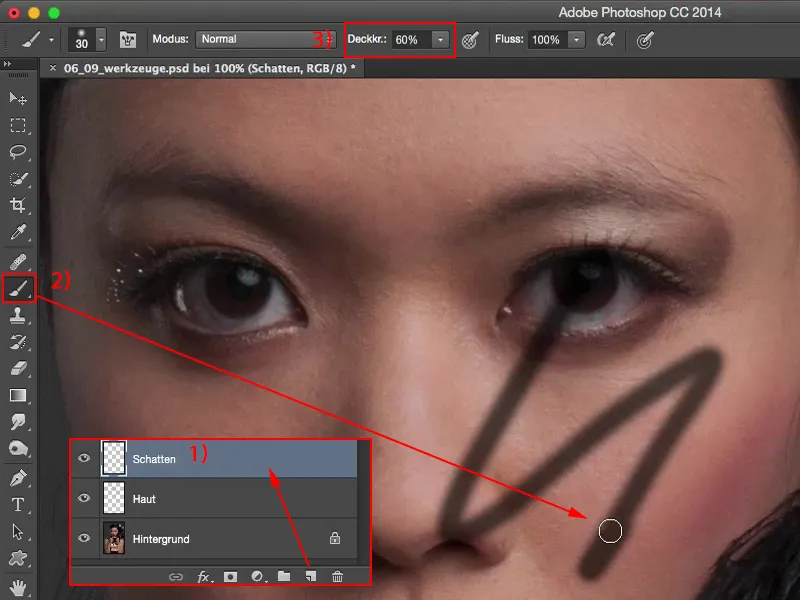
Og hvis du for eksempel velger blandemodusen Mykt lys (1), da kan du lysne og tone ned områder med hvitt og svart (2) her. Jeg gjør det nå bare litt på den mørke ringen under øyet (3) og sier: Slik, jeg vil lysne dette området på en stor skala. Og akkurat det samme gjør jeg her (4). Dette er egentlig Dodge & Burn, det vi driver med nå.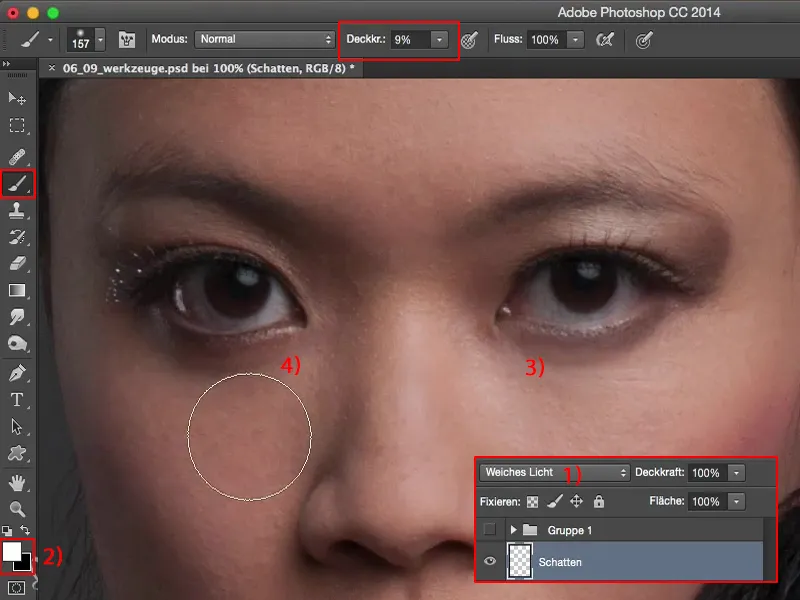
Hvis du ser på før og etter: Du trenger ikke være en Photoshop-ekspert for å klare dette.
Alt du trenger å gjøre: tomt lag (1), Mykt lys (2), male med hvitt og svart (3). Med X bytter du mellom forgrunns- og bakgrunnsfarge (3).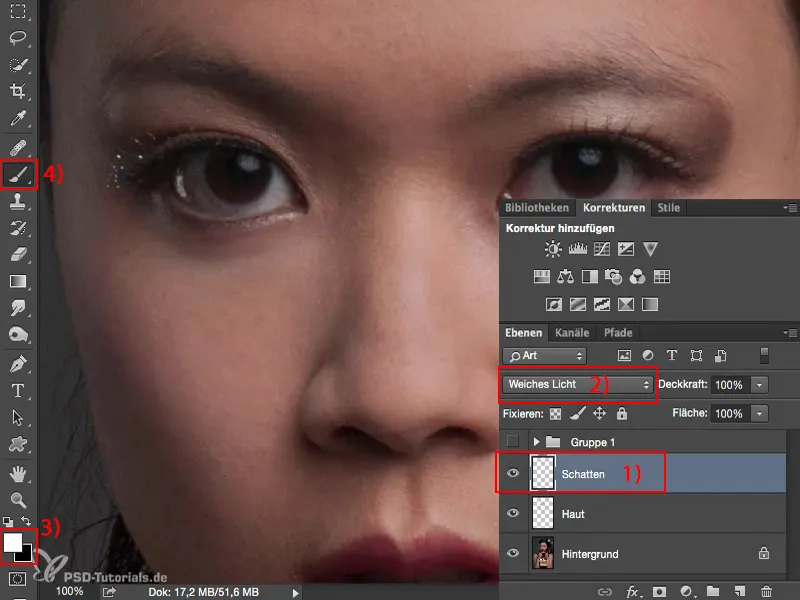
Hvis du for eksempel vil fremheve rougen (1) litt, kan du bare male litt svart over den - da blir det hele mørkere. Fokuset vil dermed rettes mye mer mot ansiktet. På denne måten kan du også gjøre øyenbryn (3) for eksempel mye mer markante, det er nok å male over noen ganger med 10 % gjennomsiktighet (4). Og vips, du har forbedret bildet her - tomt lag, bare male på det.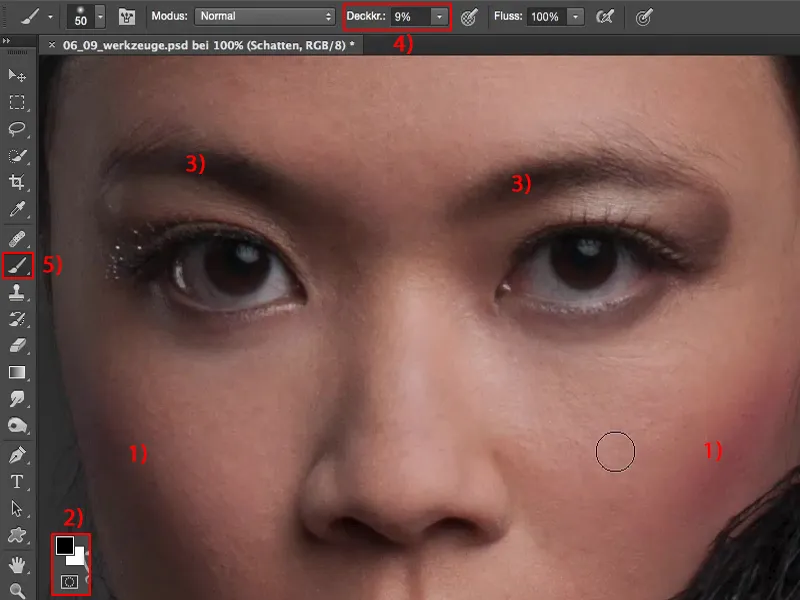
Du kan også korrigere farger. Sett laget (1) for eksempel til modusen Farge (2). Hvis du ikke liker rougen og heller vil ha hudfarge i stedet - ingenting enklere: Ta tak i pensel-verktøyet (3), med Alt-tasten får du en fargevelger i mange verktøy, inkludert penselen.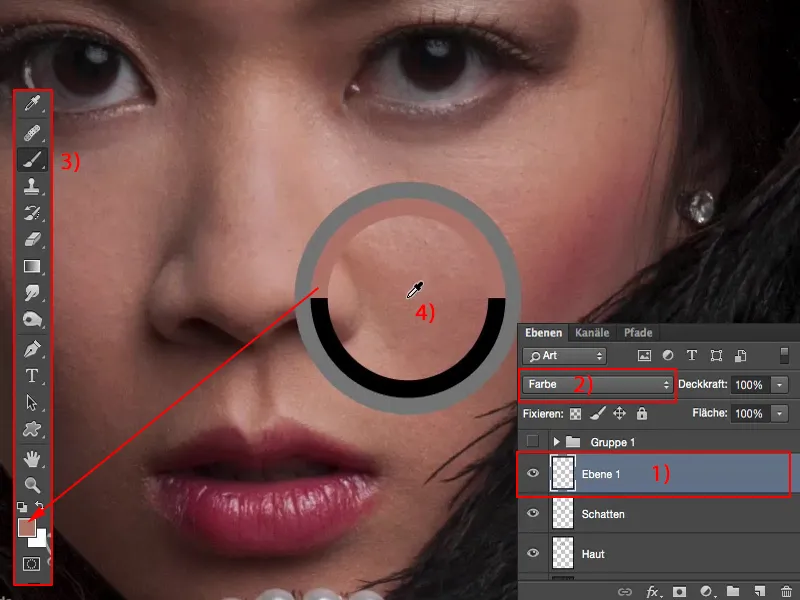
Plukk opp denne hudfargen (1), sett den for eksempel til 23 % (2) - mindre er mer - ta en myk penselspiss (3), modus Farge (4), mal over en eller to ganger - og rougen tilpasses hudfargen.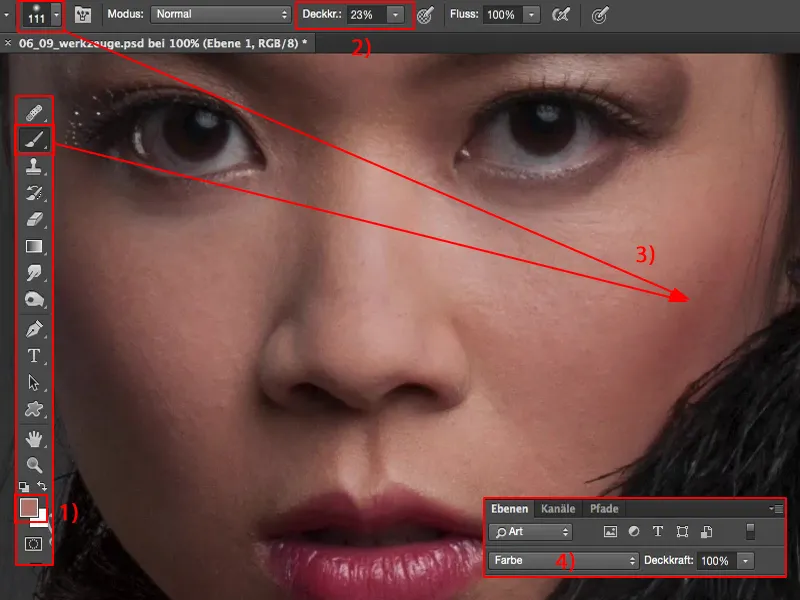
Slike ting, synes jeg, er virkelig fantastiske, for hvor ofte har du en fargeforskyvning et sted på bildet, for eksempel en fargeforskyvning på huden, spesielt på beina eller sånt, hvis jenta er nervøs, eller kanskje til og med fyren er nervøs, vi må ikke nødvendigvis bare være hos kvinnelige modeller.
Men veldig ofte får de røde flekker på halsen, det har du sikkert også sett hvis du tar portretter ofte. Da lager du et tomt lag, tar den sunne hudfargen og pensler bare denne over her. Så dette er mitt farge-lag. Og akkurat det trenger jeg også for jenta her.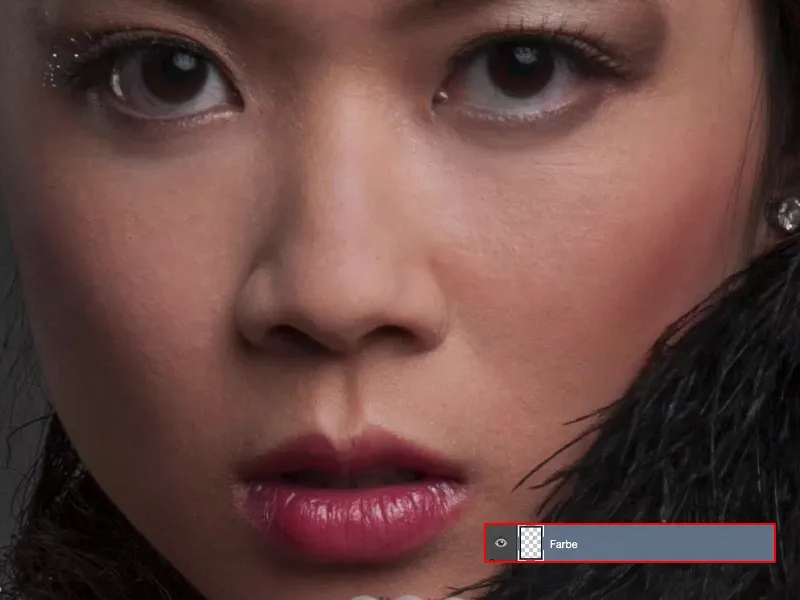
Retusjering av hender
Fargen på hendene: Her nede passer det fortsatt noenlunde, men så blir det desaturert og går litt over i rødt.
Hva gjør jeg? – Jeg tar denne fargen.
Jeg setter det til omtrent 30 til 40 % (1), 100 er litt mye, tar en myk pensel (2) og maler denne nye hudfargen (3) på. Jeg gjør det også litt for mye, fordi jeg har 100 % gjennomsiktighet på mitt tomme lag (4).
Det plager meg ikke i det hele tatt hvis det er for mye, for jeg vil styre hele greia gjennom gjennomsiktighet. Nå har jeg virkelig tatt over fargen én til én, strukturen forblir selvfølgelig den samme, lyset forblir selvfølgelig uendret, for alt Photoshop kjenner til her er nøyaktig modusen Farge (5).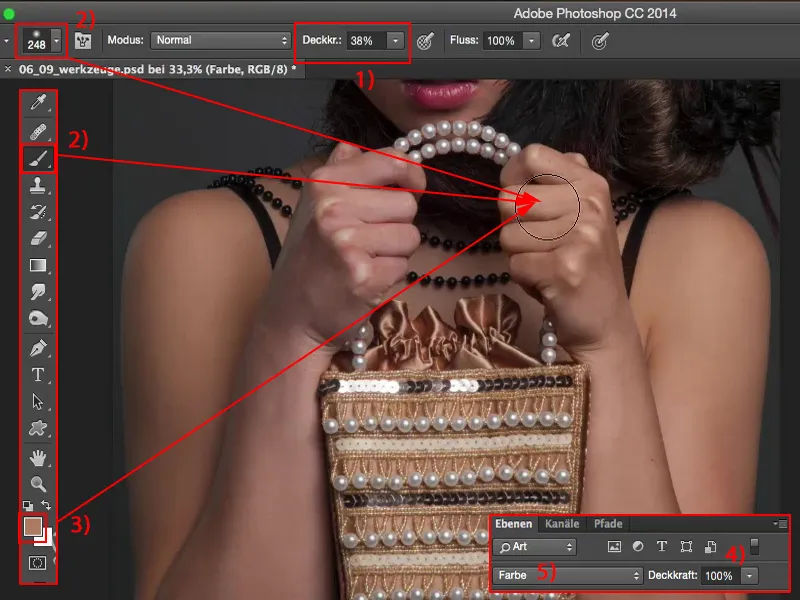
Og gjennom gjennomsiktighet – da vil du først se hvor rødfarget det så ut før – maler jeg det slik at det virkelig passer godt.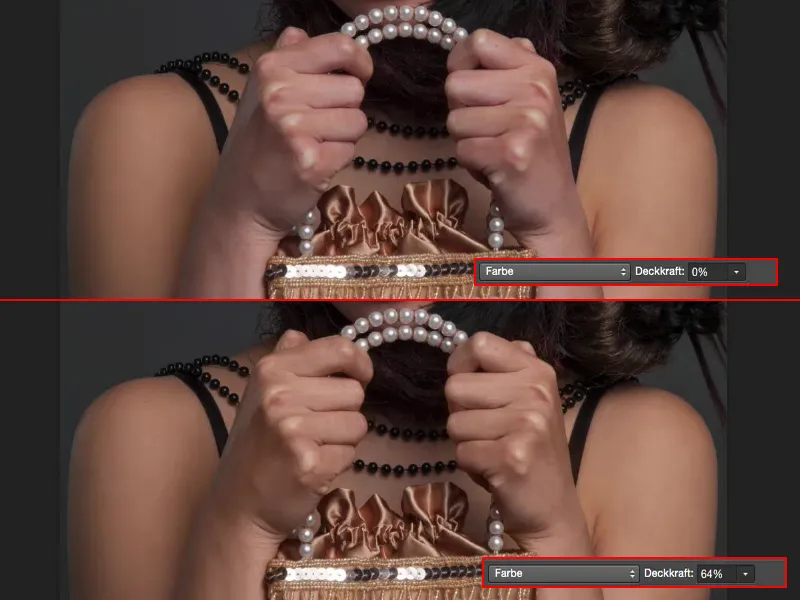
Jeg gjør det samme spillet også med lysheten. Jeg trenger ikke å gjøre noe annet enn å sette lagmodusen til modusen Lysstyrke (1). Der er den allerede. Nå kjenner Photoshop bare til lysstyrke … Farge: helt uvesentlig. Struktur: helt uvesentlig.
Det handler kun om lysstyrke, og det utnytter jeg nå ved å jobbe her med stempelet (2). Og jeg går her på Alle lag (3), jeg har virkelig allerede mange lag liggende under, setter moduset til Lysstyrke (4) og stempler nå lysheten over. Gjennomsiktighet 25 % (5), myk kant på penselen er igjen veldig viktig.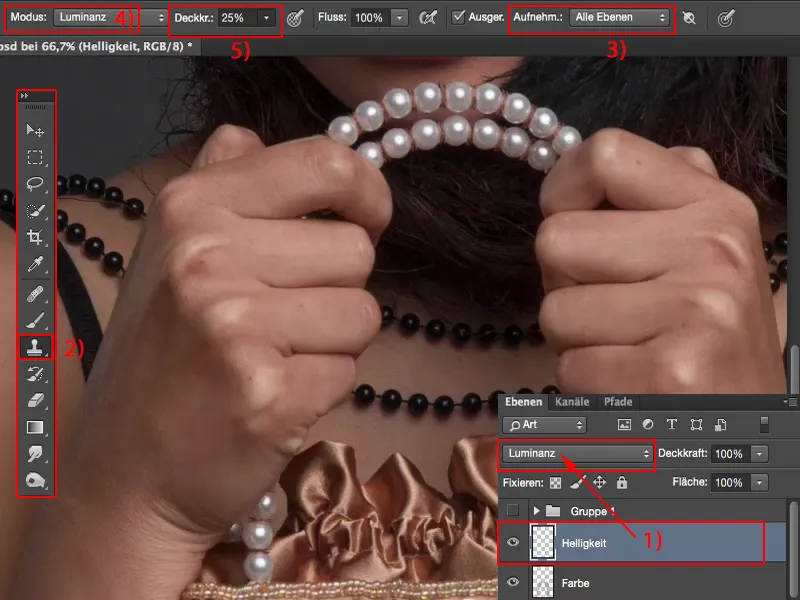
Og her har jeg et mørkt sted. Jeg går bare over disse knoklene her, det gråner dessverre litt ut, også her over folden, men det fører også til at hele greia blir mørkere.
Og jeg må ikke glemme: Jeg har her 100 % gjennomsiktighet. Så ser det litt "skrøpelig" ut. Men når jeg ser på før og etter, …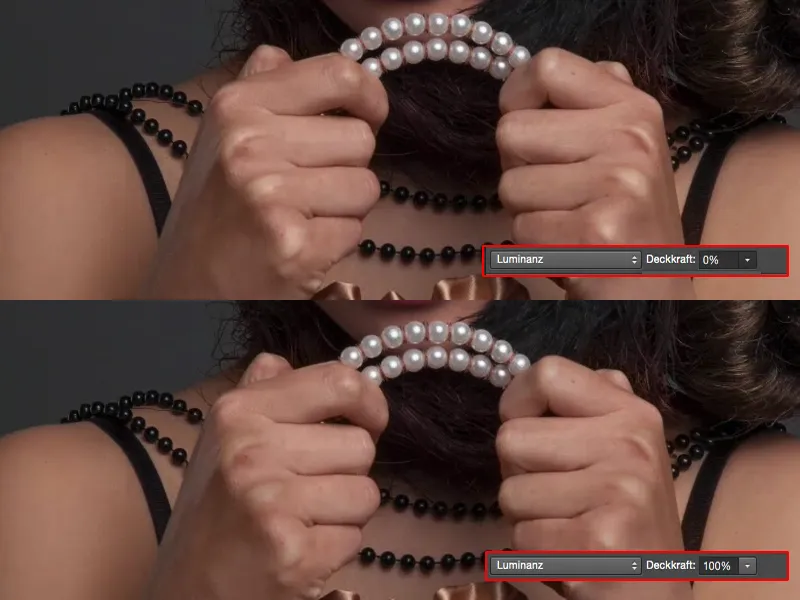
… er det allerede ganske mye, og jeg er sikker på at også omtrent 50 til 60 % definitivt vil distrahere litt fra disse hvitglødende knoklene. Så også dette kan jeg enkelt forklare med verktøy her.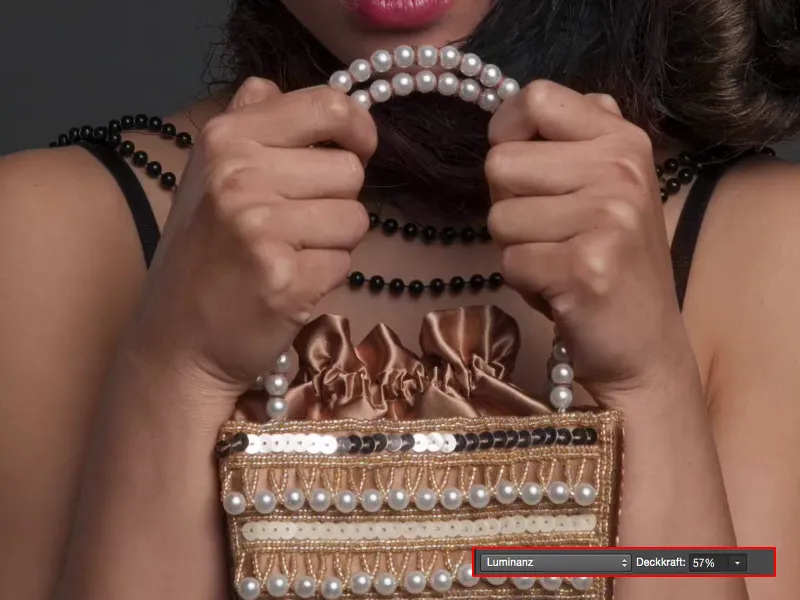
Redigere øyne
La oss gå over til øynene: Også der kan jeg jobbe med Lyshet. Jeg setter her hvitt og svart (1) som for- og bakgrunnsfarge tilbake, tar min hvite (2) pensel (3) og ser bare hva som skjer når jeg maler over med hvitt her. Jeg merker: Det ser ikke kult ut – ser dessverre veldig ofte i samfunnene – bilder med disse alienhvite øynene – det passer ikke.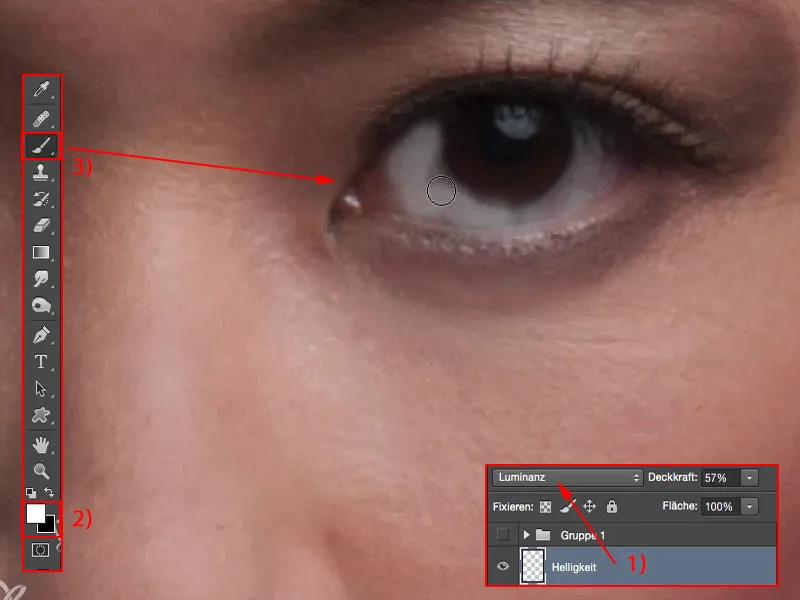
Så jobber jeg heller med lavere gjennomsiktighet her. Det ender med ca. 10 % prosent (1) igjen. Myk penselspiss, og nå kan jeg virkelig lyse opp øynene (2) fornuftig.
Og når jeg først er i gang, kan jeg også dra litt under øyelokket (3) og fylle opp litt her oppe, også refleksen (4), den kan virkelig skinne. Da maler jeg bare med hvitt i modusen Lyshet (5) og får øyet til virkelig å gløde, virkelig å skinne.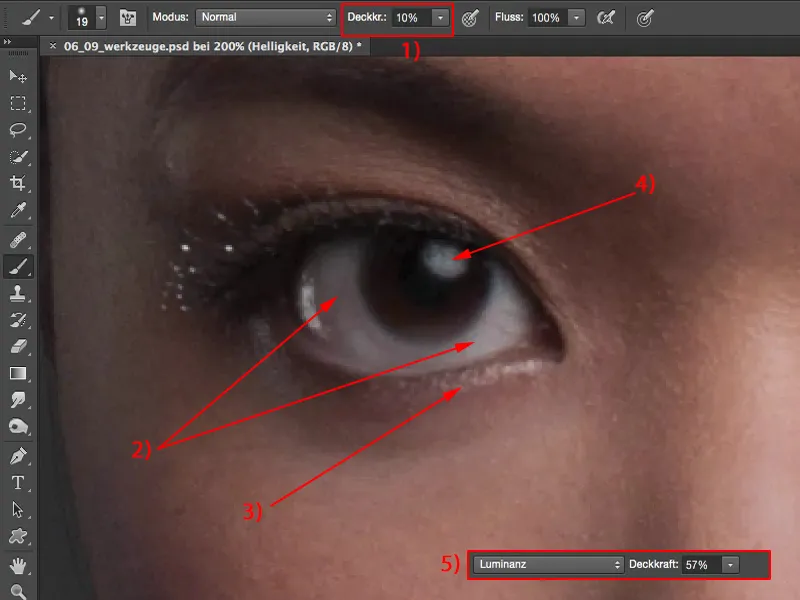
Jeg synes øynene er litt for mye hvite. Ikke noe problem, jeg er her på 57 % av Lyshet, så går jeg bare en liten bit ned, men jeg har definitivt forbedret det hele.
Og det er alltid mitt mål: Hvert lag må virkelig få noe til å skje på dette hele bildet, slik at jeg sier: "Ja, det var verdt at jeg tok meg tid til et nytt, tomt lag." 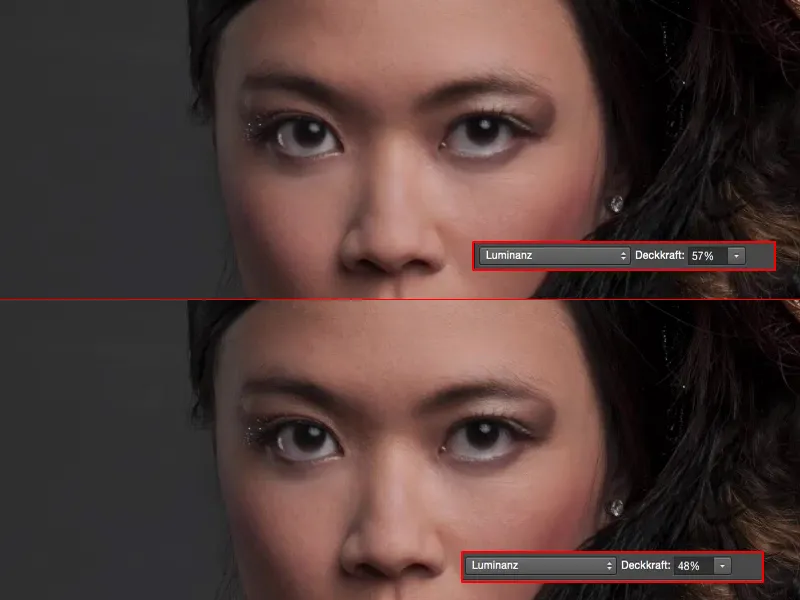
Oppsummering
Og slik kan jeg nå arbeide meg gjennom hele bildet her. Her, når jeg allerede har opprettet alle disse lagene, vet jeg: Okay, her er huden (1), der fjerner jeg kviser eller ting som plager meg. Her har jeg lys (2) lysere, det i modusen Mykt lys, så hvitt og svart – Sprett & Brenn for nybegynnere. Her kan jeg korrigere farger (3), uansett hvilke farger jeg nå tar her, kan jeg enkelt male dem på. Og her har jeg endret lysheten (4). Nå har jeg nesten spart meg noen justeringslag med tomme lag. Jeg gjør mye med fargeendringer gjennom Fargetoning (5), gjennom Selektiv fargekorreksjon (6), Toningskorreksjon (7), Gradert tonekurve (8), hvem vet hva. Jeg kan spare alt det, i hvert fall til en viss grad og til en viss problematikk, hvis jeg er bevisst på hva jeg kan oppnå med enkle verktøy, lagmoduser og med visse verktøyinnstillinger. Så mye så langt om det. 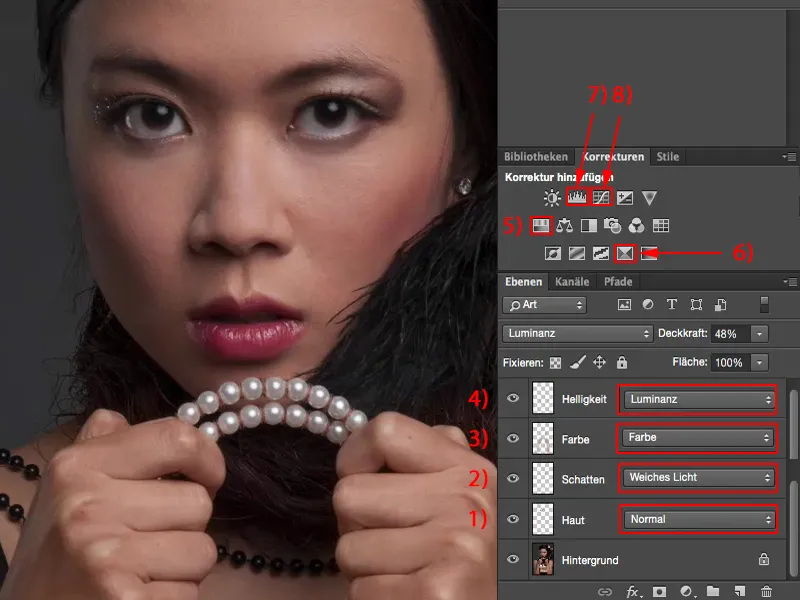
Hvis du da oppdager noen mangler på bildet og sier: "Jeg kan veldig godt forestille meg at for eksempel denne glitteren skal ha en annen farge", går du bare til farge-modus (1), velger fargen (2) som glitteren skal ha, for eksempel hudfarge, og kan deretter forsiktig fargelegge dette med penselen din (3).
Jeg øker litt på gjennomsiktigheten (1), hvis du bare ønsker å tilpasse glitteret til hudfargen eller kanskje også perlene. Dette skal ikke være hvite perler, de skal også skinne litt i hudfargen - dette er små, fine endringer som virkelig sparer deg for å bruke justeringslag, for med lav gjennomsiktighet - hvis du ikke bruker brutale farger, som for eksempel grønt eller blått med veldig høy metning - kan du virkelig jobbe veldig godt med disse tingene.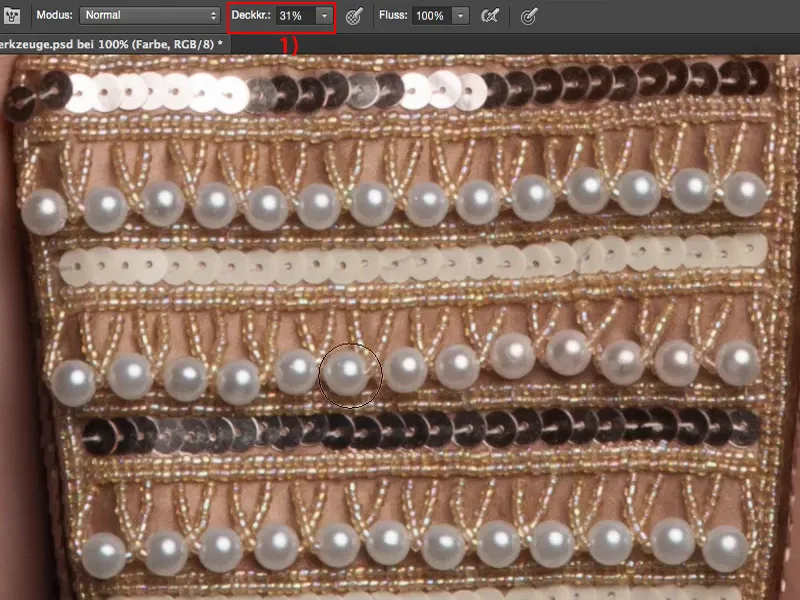
Hvis du tar hensyn til dette, vil du se - før du går i gang med frekvensseparasjon, mykgjøring av huden, eller andre ting med Dodge & Burn på nøytrale grå lag - jo lenger du lærer å jobbe med disse tomme lagene eller har lært å jobbe med dem, vil du elske det og definitivt merke at filstørrelsen forblir liten, jeg er fleksibel, jeg kan bytte lagene med hverandre etter eget ønske, verktøyene fungerer uansett vanligvis på alle lag - og da blir det virkelig morsomt å jobbe med verktøyene.


