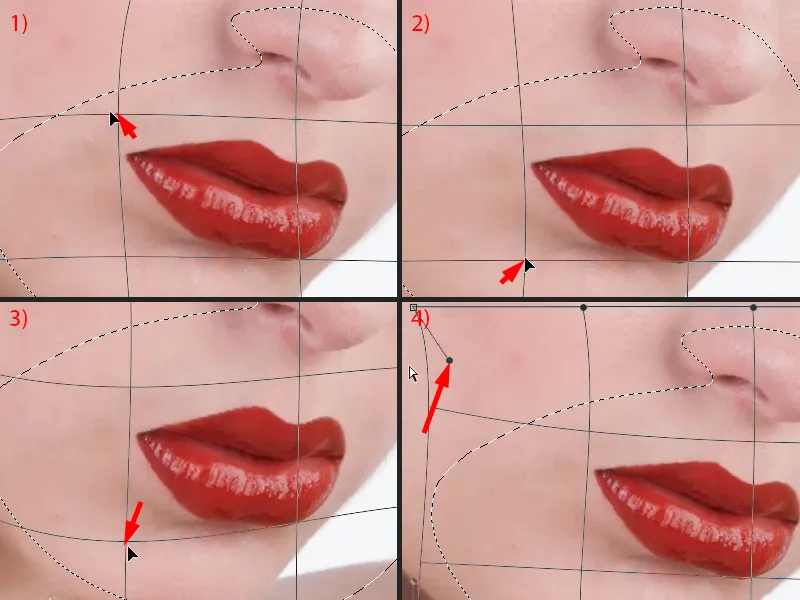Ved en high-end hudretusj inkluderer jeg definitivt leppene, håret og øynene, fordi helhetsbildet virkelig gir dette luksuriøse bildet. Når jeg ser på disse leppene her, tenker jeg: Det er nesten umulig at en make-up artist kan sminke så perfekt nøyaktig, og at linjen her virker som om den er trukket med linjal (se etter). Jeg viser deg før-bildet ...
Når du ser på det, er leppen egentlig ganske godt sminket, men som det alltid er: Du har alltid mørke flekker i munnvinklene, du har hår her som stikker litt ut (1), du har glansfulle områder langs kander som ikke skal være der (2). Her (3) har det på en eller annen måte ikke fungert med lysrefleksjonen på dette stedet, kanskje var ikke leppeglossen så godt påført her. Du har fremdeles hår (4) og leppen er også veldig fransete (5). For å kunne skape dette high-end-bildet (etterpå), må jeg gjøre noe med leppen.
ToDo-liste for forberedelse
Først oppretter jeg alltid en slags to-do-liste (1), bare en tom liste. Dette fører til at jeg allerede har sett litt på hele bildet, og ikke bare sier: "Ok, nå skal jeg gjøre kanten fin", og deretter finner ut at det hadde vært bedre å balansere lyset først eller noe sånt. Jeg lager alltid en liten plan først (blå markeringer på bildet). Du vil ikke gjøre dette senere, du vil kanskje gjøre det to eller tre ganger, og da vil du umiddelbart se svakhetene. Jeg ser heller ikke på svakhetene først - jeg ser på hva som er bra først. Og bra her er definitivt denne glansen (2), den får et plusspoeng fra meg, bra er hele kanten her (stiplet linje ved 3). Og det begynner her (blå begrensning ved 6), der gir jeg plusspoeng, og slutter omtrent her (blå begrensning ved 4), da begynner det å se rart ut, bryte ut, så jeg må gjøre noe (4). Jeg har munnvinklene venstre (5) og høyre (6), må gjøre noe der. Jeg må definitivt supplere linjen her (stiplet linje ved 7). Jeg har en glansende flekk her på toppen (7). Og det er det samme oppe rundt resten også. Nå vet jeg allerede at jeg må passe på munnvinklene (5, 6), det er skygger der. Jeg har en kant her nede, der vil jeg ikke gjøre noe (3). Jeg har en kul glansende flekk her (2), jeg har et gap (8), som jeg må lukke, og jeg må supplere kantene rundt og her til venstre (7). Og da er jeg klar til å begynne.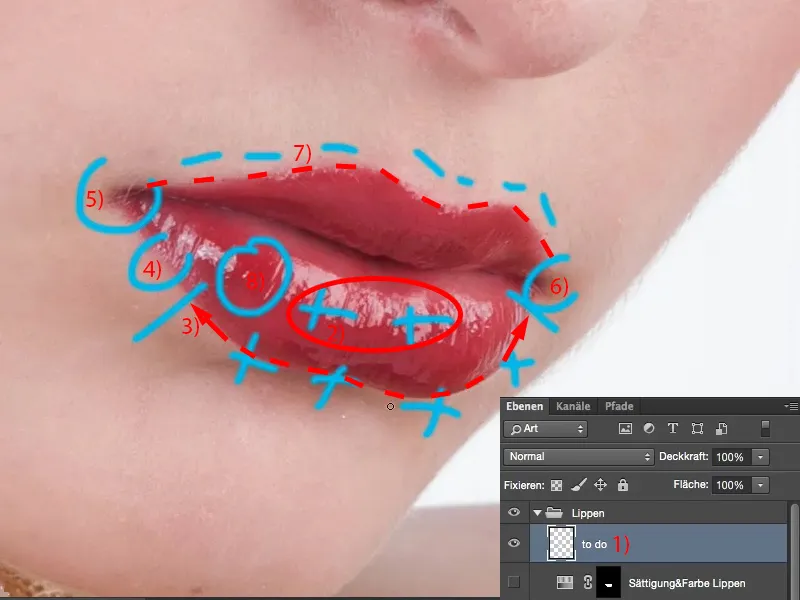
Forbedre leppene ved å stemple med lys og mørke
Du kan skjule eller kaste bort to-do-listen, det spiller ingen rolle. Deretter begynner jeg med et tomt lag som jeg kaller "lysne" (1). Like over oppretter jeg et lag som jeg kaller "mørkne" (2). Jeg setter lagmodusen for begge lagene akkurat slik de heter, til Aufhellen (3) og Abdunkeln (4). Jeg skjuler det øverste og velger det nederste (5). Deretter tar jeg stempelet (6). Jeg setter hvert lag i Abdunkeln og Aufhellen-modus, for hvis jeg ser på noe som i munnvinklene her, hvis jeg vil ha en skarp kant, kan jeg selvfølgelig stemple med Normal-modus, men det fører til at jeg stempler med hudstrukturen, lysstyrken og fargen. Jeg vil bare skape en kontur nå. En kontur er til syvende og sist bare forskjellen mellom lys og mørke, det er en kontrastforskjell. Og hvis jeg vil justere kontrasten eller skape en kontur, stamper jeg vanligvis på to lag med Aufhellen og Abdunkeln, for da kan jeg lysne fra den ene siden og mørkne fra den andre siden. Det fører til at det blir en rett linje. Det finnes selvsagt forskjellige metoder i Photoshop, men jeg viser deg min metode her. Jeg kan jobbe veldig bra med den, for senere har jeg de opplyste kantene på ett lag og de mørkede på det andre. Jeg kan justere gjennomsiktigheten, jeg kan tilpasse det med en maske, jeg kan til og med fjerne noe destruktivt hvis jeg har rotet det til her. Så dette er for meg en veldig fin, ikke-destruktiv vei.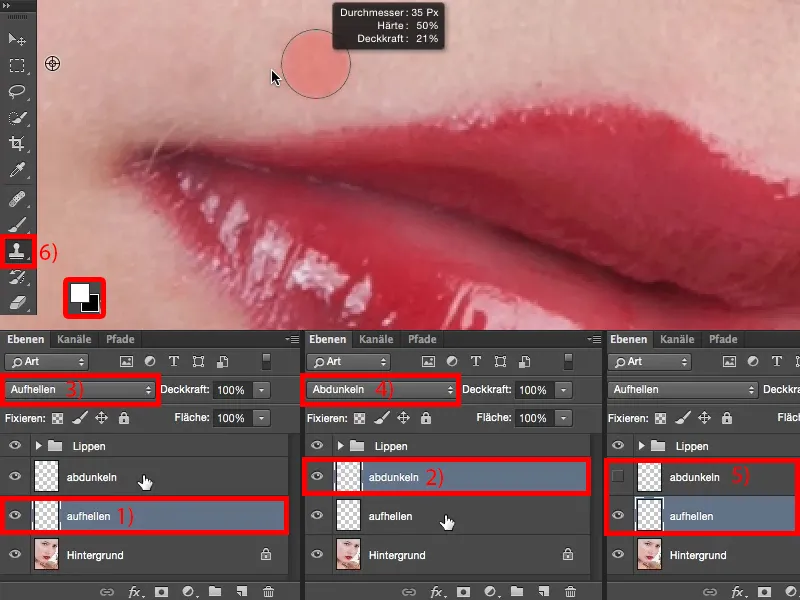
Jeg setter forgrunns- og bakgrunnsfarge tilbake til svart og hvitt (1) for senere. Og så justerer jeg gjennomsiktigheten til kanskje 20 % (2).
Jo mindre du gjør, desto færre feil vil du også gjøre i begynnelsen, ellers vil det veldig raskt bli flekkete, for det er fortsatt stempelverktøyet, og hvis jeg går over med 50 % her, vil jeg selvsagt umiddelbart se en forskjell sammenlignet med resten av huden. Så jeg anbefaler deg: Gjør det med litt mindre dekning. Børstehardheten må alltid tilpasses bildet. Jeg kan ikke si generelt: Myk børste, lav dekning, for da får du også en myk kant. Men jeg kan heller ikke si at du trenger en børste med 77 % hardhet for leppene. Leppene dine ser kanskje helt annerledes ut på bildet ditt, de er malt annerledes, de er bedre malt, de er dårligere malt - jeg vet ikke. Du må finne ut selv hvilken dekning og hvilken hardhet som fungerer for deg. Hvis du er usikker, kan du bare prøve en verdi mellom 30 % og 50 % for hardheten, det er ikke hardt, det er ikke mykt, men du kan definitivt jobbe med det. Jeg går bare til 50 % her (3), tar opp denne lysheten (4) og skal trekke en linje her (5) ...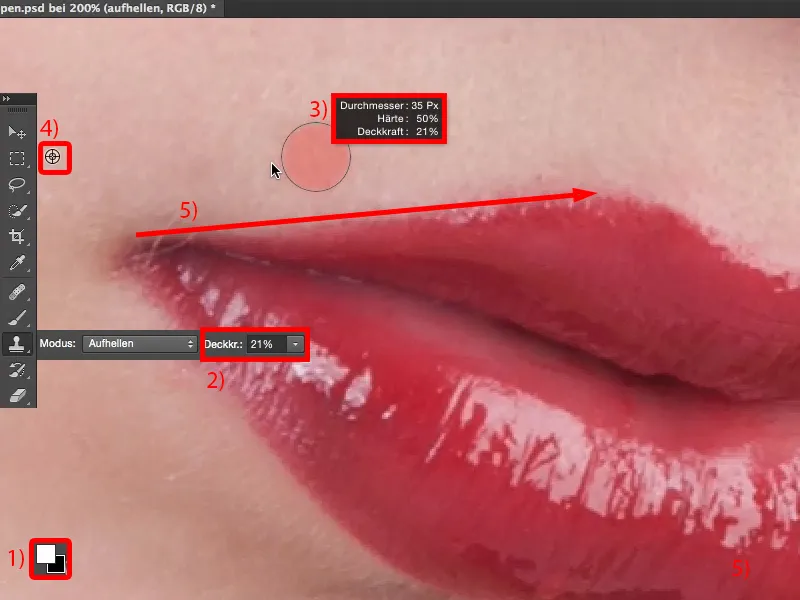
Jeg kan altså fint justere lysstyrken og ser (1): Kanten er ikke så verst, men den er fortsatt for myk (1). Så selv med 50 % er jeg fortsatt under det. Jeg prøver nå med 66 % (2), gjør kanskje børsten litt mindre, må nå også male over flere ganger (3). Så oppdager jeg: Jeg klarer egentlig dette ganske bra, det blir ikke flekkete. Så øker jeg litt på gjennomskinnelighet (4) for å kunne jobbe raskere.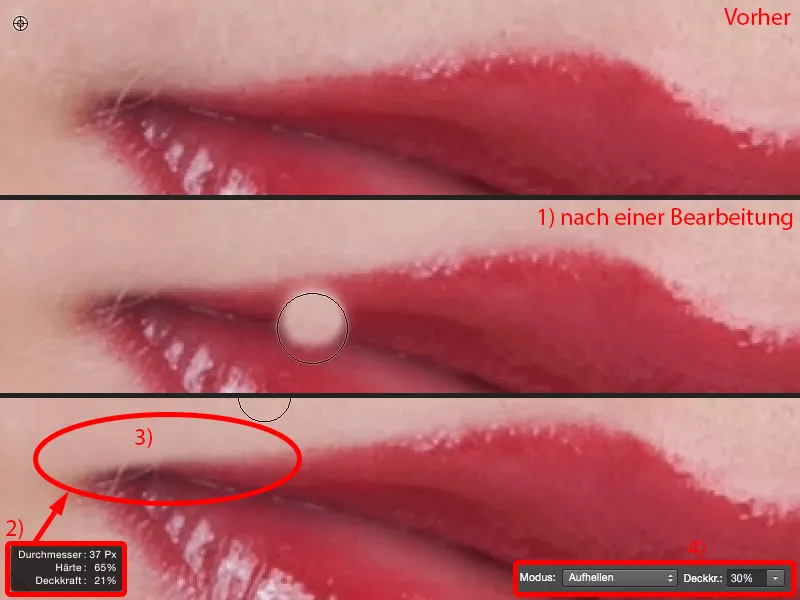
Og jo mer jeg gjør dette nå (like over leppen, se etter), jo rettere og renere blir denne linjen.
Hvis du ser på før-og-etter-sammenligningen, vil du se: Strukturen bevares, for alt du gjør, er å lysne mørke billedområder. At det ligger en struktur under her, plager ikke Photoshop i dette tilfellet i det hele tatt.
Og så fortsetter vi nå. Jeg tar med denne lysstyrken (1), går enkelt ned og former så et vakkert hjerte her (2). Områdene som nå selvfølgelig er lysere enn de jeg har tatt opp her, kan jeg ikke korrigere med denne metoden. Det gjør vi deretter på den andre nivået, på mørkleggingsnivået, og jobber deretter fra innsiden av kanten. Vi gjør det fra innsiden og ut og fra utsiden og inn - fra utsiden og inn lysnes, fra innsiden og ut mørknes.
I dette området (3) er jeg nå litt forsiktigere, tar jeg min hardhet tilbake til omtrent 40, 50 % (4), for hvis jeg nå har en så hard, taggete linje, så ser det forferdelig unaturlig ut. Og hvis jeg forandrer det litt mykere i overgangen, så passer det igjen (5). Jeg må selvfølgelig alltid stemple litt inn rundt området, så også rense litt (6). Nå har jeg en myk kant her (5) og så kan jeg jobbe med det igjen med en litt hardere kant og en liten børste (7) for at det skal se bra ut igjen (8). Så, det var det på denne siden.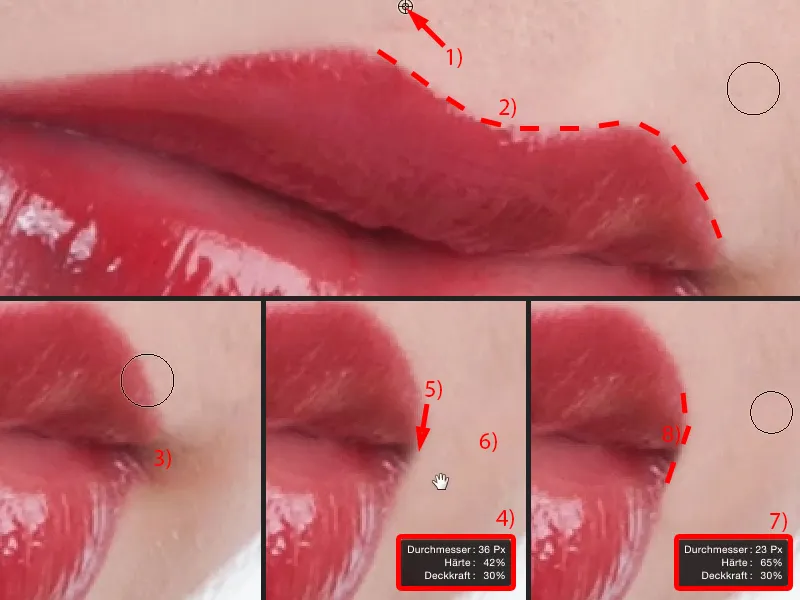
Her foran har jeg fortsatt munnvinkelen (1). Også der lager jeg igjen en myk børstespiss (2), går over her et par ganger (venstre for stiplede linje i 2) og ser: Okei, nå jevnes det ut. Deretter går jeg tilbake til hardheten til omtrent 50, 60 %, gjør børsten litt mindre (3) og trekker deretter denne streken som om den var trukket med linjal (stiplede linje i 3). Jeg runder av kantene litt (piler i 3), fordi en veldig spiss, utløpende leppe er ikke naturlig. Og nå kommer disse små hårene her (se bilde 3). Og der må jeg bestemme meg: Skal jeg fjerne dem? Jeg bestemmer meg for å fjerne dem, for å retusjere dem bort (4) er ganske mye ekstra arbeid og ingen vil senere vite hvordan leppene så ut, så jeg kan gjøre det veldig enkelt - og jeg har nå formet disse munnvinklene også.
Så går jeg til mørkleggingslaget (1), aktiverer det, bruker stempelverktøyet mitt (2) og stiller stempelet til Mørklegge-modus (3). Så igjen det samme: Jeg må finne ut omtrent hvor hardheten skal være. Så går jeg til ca. 50 %, tar en liten børste (4) og drar langs her (under stiplede linje ved 5) - og ser: Jo, med 50 % fungerer det ganske bra.
Jeg må selvfølgelig konstant justere størrelsen på børsten (6). Nå kan jeg enkelt stemple bort de glansflekkene (ved 7), for her inne i midten (9) er det definitivt mørkere enn ved kanten på disse glanspunktene (8).
Og her oppe i hjertet ser jeg: Hardheten er for lav. Så går jeg igjen opp, til kanskje 60, 65 % (10), og går her over igjen. Fordi strukturen ikke påvirkes av dette, kan jeg forme dette veldig pent (under stiplede linje ved 11). Og jeg stamper også bort disse glanspunktene.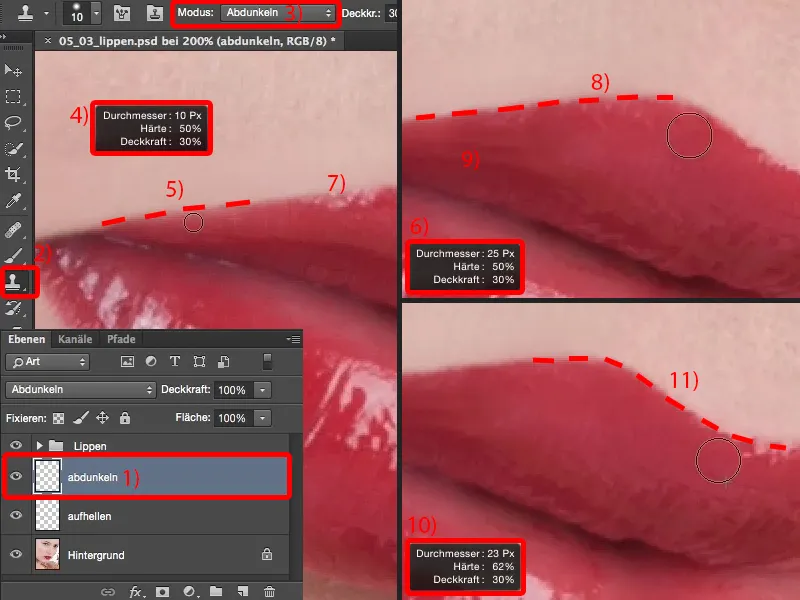
Og dere ser allerede: Hvis jeg vil sette hjertet litt høyere (1), kan jeg nå stemple ut med denne mørkleggingsbørsten her (over stiplede linje ved 2), og jeg får fortsatt en veldig vakker struktur på leppen. Det er nettopp fordelen når jeg stamper med Mørklegge og Lyse.
Også her (3) må jeg nå redusere størrelsen på børsten min litt, fordi jeg har for lite plass. Jeg vil selvfølgelig ikke berøre de lyse billedområdene. Der trekker jeg også min linje (til høyre for stiplede linje i 3).
Det er nå for mørkt i dette området (4). Men her har jeg bare lysstyrken å ta opp, så jeg tar bare denne fremme (5), …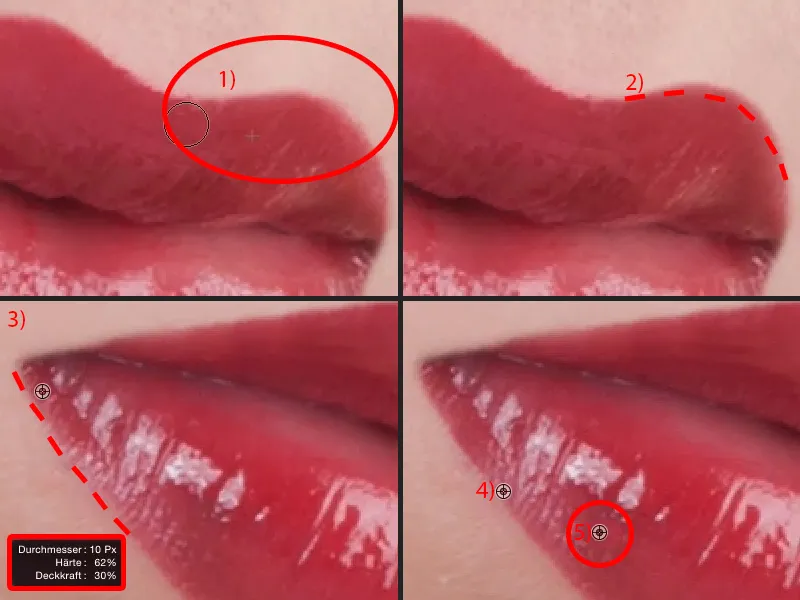
… så har jeg nok ressurser til å male dette fint igjen (til høyre for stiplede linje ved 1). Også dette glanspunktet (pil i 1), det tar jeg bort litt her nede - det ser ganske kult ut omtrent slik (2).
Hvis dere ser dette glanspunktet her (pil i 2) - det er litt avbrutt nederst - så tar bare stempelet, Lyse-modus (se innstillinger og nivå i 3), og lys opp her (4). Så kan dere fylle disse glanspunktene, disse hullene med det igjen. Og selv om jeg stempler her (5): Jeg kan enkelt lage glansflekker.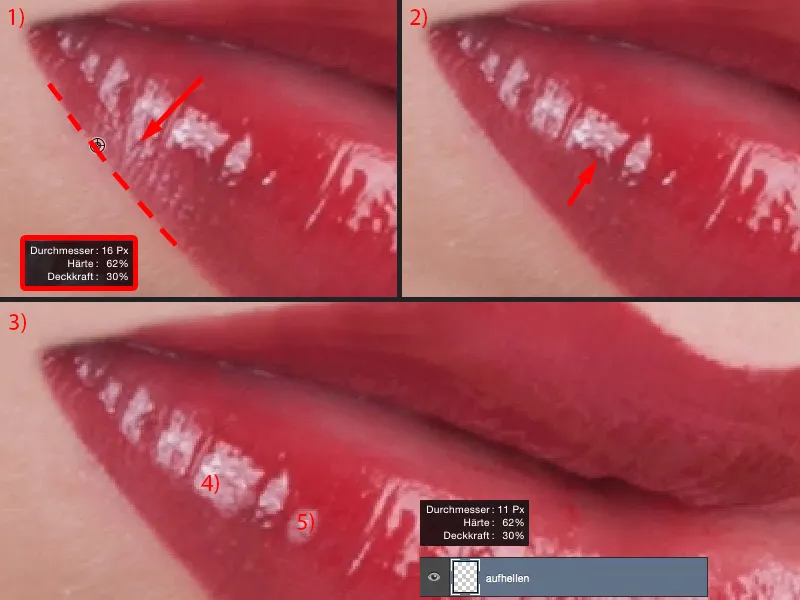
Eg går tilbake til 100 prosent visning og vi ser på resultatet. Heile greia tok kanskje tre, fire minutt, men leppekonturen er definitivt perfekt.
Viss de ønsker å gjere det litt gjennomsiktig, kan de senke gjennomsiktigheten, til omtrent 83 %, og det heile vil sjå litt meir naturlig ut igjen. Eg vil ha det naturlig nøyaktig sånn som eg har gjort her, derfor held eg mi på 100 %.
Det er vanskeleg å male denne glansen (1) eller stemple den. Derfor gjer eg det meg veldig enkelt og klipper ut denne glansen (2), som ser flott ut, og kopierer den til et tomt lag (3). Gjennom Enkelt transformere eller Forflytte-verktøy kan eg flytte heile greia (4).
Her oppe har du dette Forvrengningsalternativet (5). Og der drar eg det no dit eg vil ha det (6).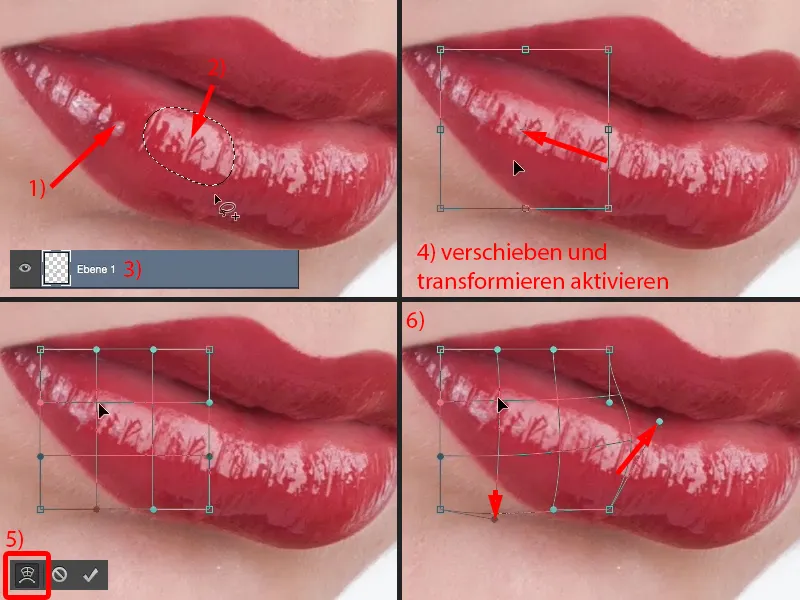
No vil til og med amatørane straks sjå at desse to strukturene er identiske. Det løysar eg enkelt ved å legge til eit maske her (1). Eg går litt tilbake med gjennomsiktigheten, kanskje litt meir, 30, 40 %, myk kant (2), og jevner det no ut her (3). Og så får eg også denne fine, stigande straumen her.
No har eg også dette greiene (4), heilt identisk. Det fjerner eg litt og plutseleg har eg ein struktur som absolutt ikkje vil bli gjenkjenne - og eg har lukka hullet.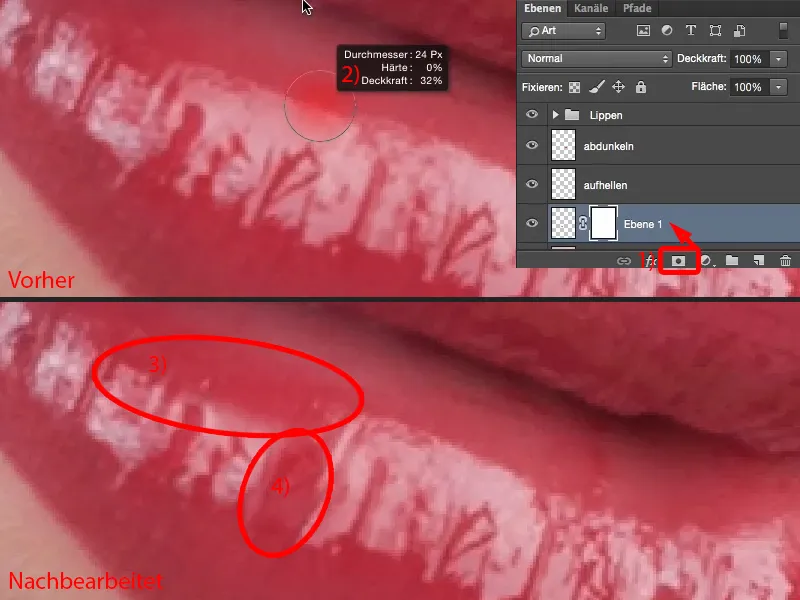
Slik syns eg det heile no i alle fall ser betre ut og også meir luksuriøst enn utgangslippa.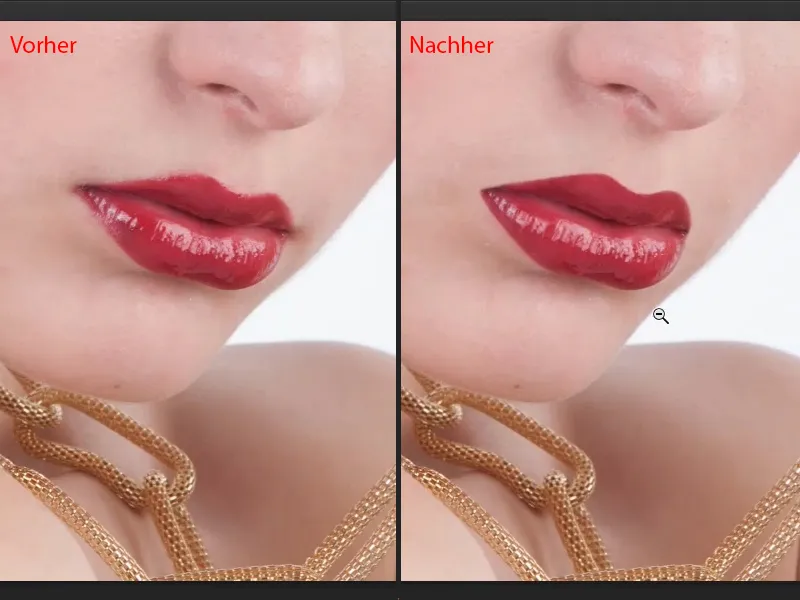
Endre leppefargen
På mange bilder eller også mange modellforespurnader er det sånn at det blir sagt: "Lebestiften passer ikkje heilt til kjolen, kan du ikkje endre den? Det går veldig enkelt i Photoshop." - Klart, går veldig enkelt i Photoshop. Den aller enklaste metoden for dette med lepper er:
Du tar deg ein justeringslag Fargetone/Mettet (1). Dette bør sjølvsagt vere øvst i leppa-gruppa i denne lagstabelen, slik at det ikkje påverkar tilfeldigvis de opplysnings- og mørklegginglags (2).
Det eg gjer aller først, er: Eg drar berre på ein farge her for å maskere det (3). Denne maska inverterer eg deretter med Cmd + I (Strg + I) (4).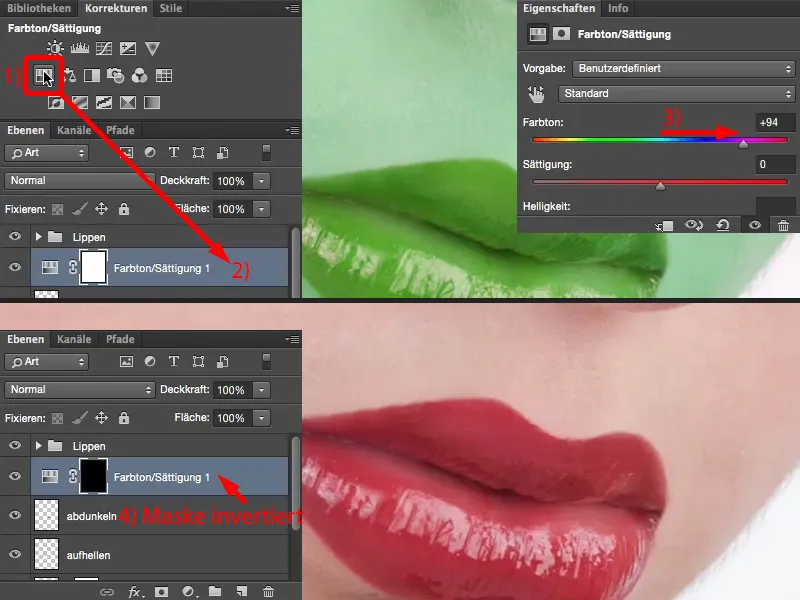
Eg tar penselen, sjølvsagt 100 % gjennomsiktlig. Kanten: Eg har lært at eg treng omtrent 50 %, eg går litt mjukare, eg går kanskje sånn på 30, 40 % (1). Og så kan eg male denne leppefargen her med kvitt i maska. Jo meir nøyaktig eg jobbar, jo finare vil det sjølvsagt bli. Eg går grovt over, eg skal straks ta meg av kantane (2).
Her må eg gjere penseltoppen min mindre (3). Eg zoomar litt nærare. Og når eg har malt her (4), ...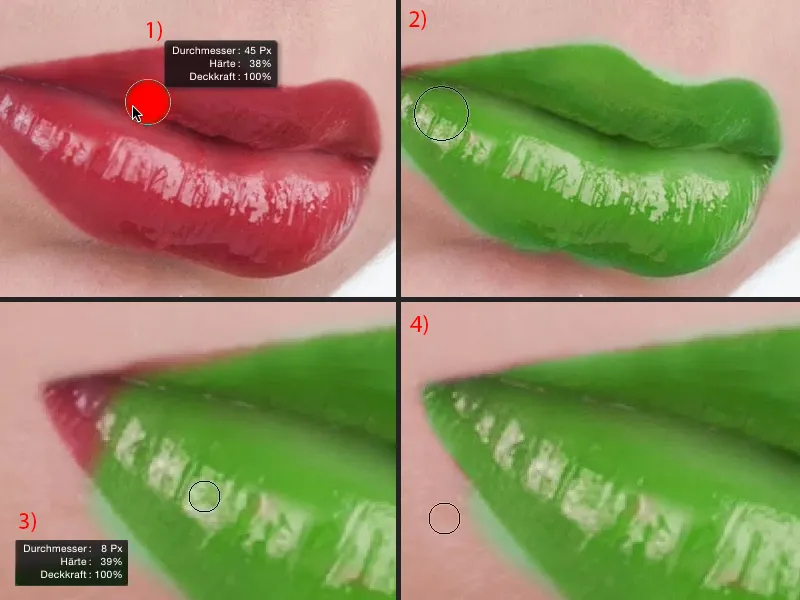
... så byter eg berre til svart (1) og kan korrigere desse overmålte kantane veldig fint (under den raude linja i 1). Det er alltid eit tålmodig spel, men eg likar å jobbe slik med denne metoden, at eg faktisk først maler maska perfekt, og så tener eg fargen ...
Her oppe må eg korrigere hjertet litt, for ingen vil ha grønn hud, med mindre det er den grønne Hulk. Sjølv han kan du enkelt lage ...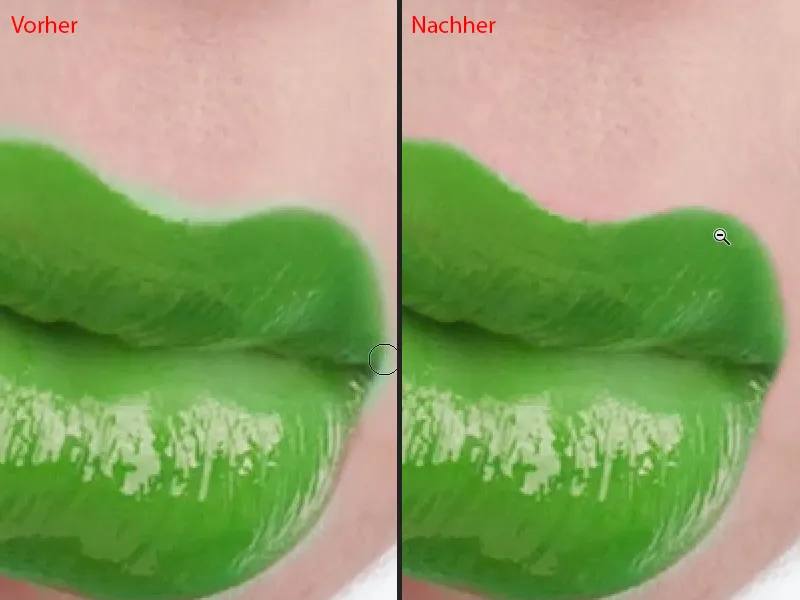
No har denne dama fått grønne lepper. Og sidan det er eit justeringslag, kan eg no berre endre fargen. Uansett kvar eg drar reglarane, ser det alltid kult ut, i modus Normal - med Fargetone har eg no full teikning i leppene, eg har glansen i leppene og eg kan velje ein farge.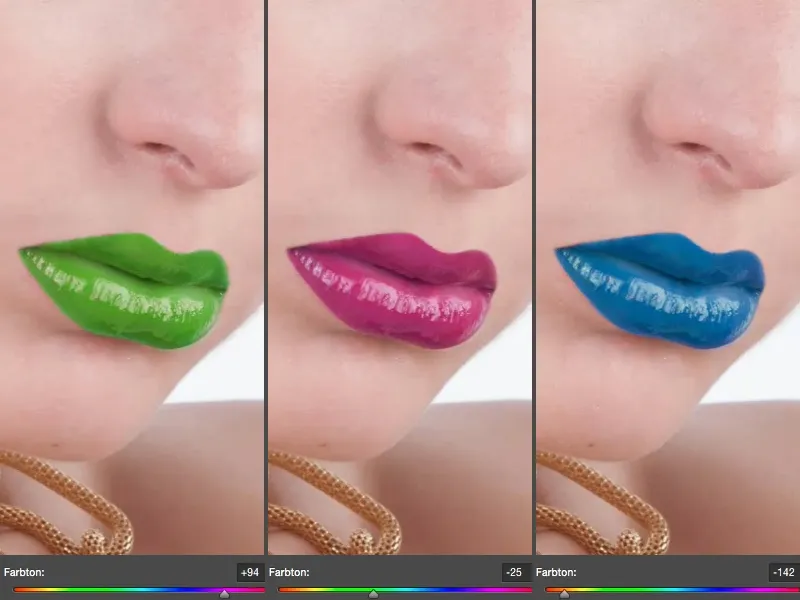
Utgangslippen min var slik (1). Eg vil helst berre flytte den litt lysare (2), ein må alltid tenkje komplementært. Eg drar Fargetone-reglarane mot blå, leppene blir komplementært farga raud.
Eg kan òg auke Mettet (3), eg kan gjere dei riktig brannvernrode. Om eg aukar Mettet her med omtrent 10, 20 %, ser det allereie kult ut.
Jeg kan også påvirke lysheten. Jeg kan lysne leppen (1), ser i så fall ikke bra ut, jeg kan mørkne den (2). Men jeg trenger ikke gjøre det ekstremt, jeg kan bare lysne den litt (3) eller jeg kan bare mørkne den litt (4). Og denne gangen mørkner jeg den litt.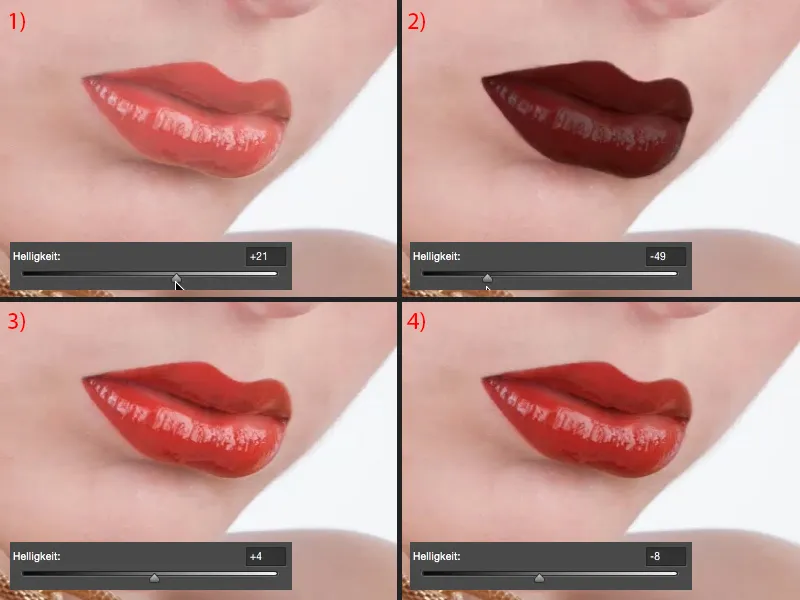
Jeg synes bildet vårt har fått litt mer utstråling gjennom denne mer naturlige fargen, gjennom denne varmere fargen.
Forme leppene
Noe annet du kan gjøre: Du kan for eksempel kombinere disse lagene her i et nytt piksellag (1), prøv bare å bruke lasso (marker konturene ved 2), deretter gå til transformasjon (Ctrl + T) og aktiver denne avmerkingsboksen (3).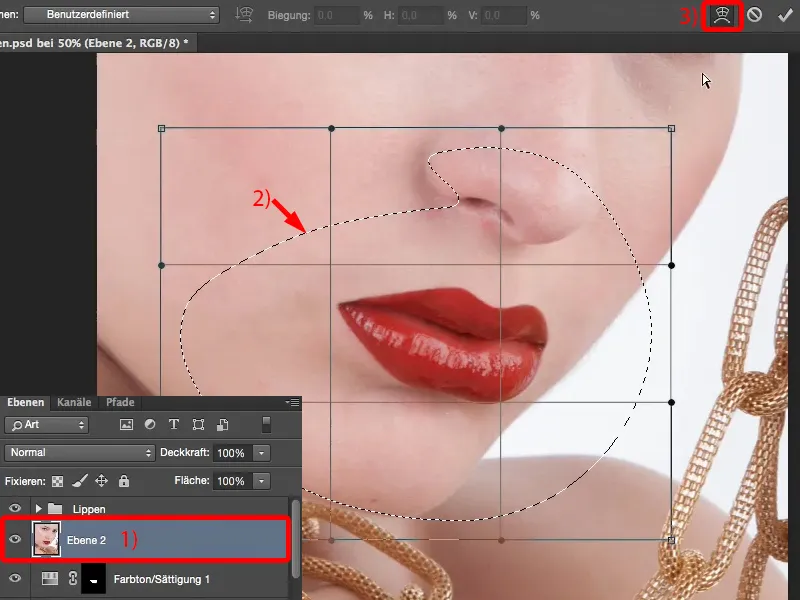
Så kan du forme leppen litt i lengde og bredde (1), du kan gjøre den litt smalere (2), du kan la den henge litt nedover (3). Men du kan også bare ta munnvikene og endre dem litt (4). Dette ville jeg imidlertid gjøre i etterkant. Så hvis jeg vil endre posisjonen litt eller bare tenker: "Munnvinkelen henger litt, jeg må dra hele litt oppover", da gjør jeg det gjennom denne forvrengningsfunksjonen.