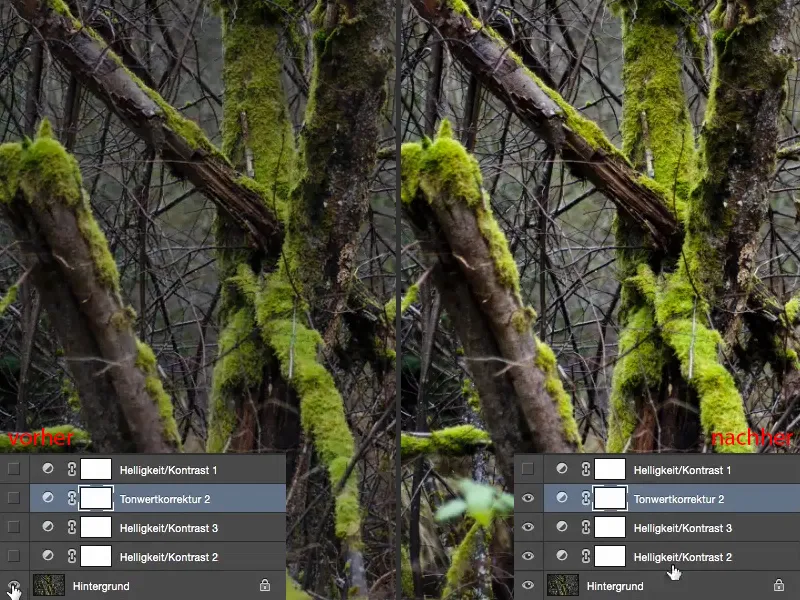Når det gjelder kontrast, har jeg forberedt noe for deg her. Standardbanen fører vanligvis gjennom Auto-kontrast. Slik ser bildet ut før (før), det er litt matt i midten. Og Auto-kontrast justerer alt (etterpå). Det jeg vanligvis ikke liker med Auto-kontrast, er at den også lyser opp fargene litt.
Hvis du ser på det grønne, på mosen, er det allerede kontrastrikt, men fargene er litt rare her, de er annerledes, nærmest neongrønne, og jeg vil egentlig ha det litt mørkere.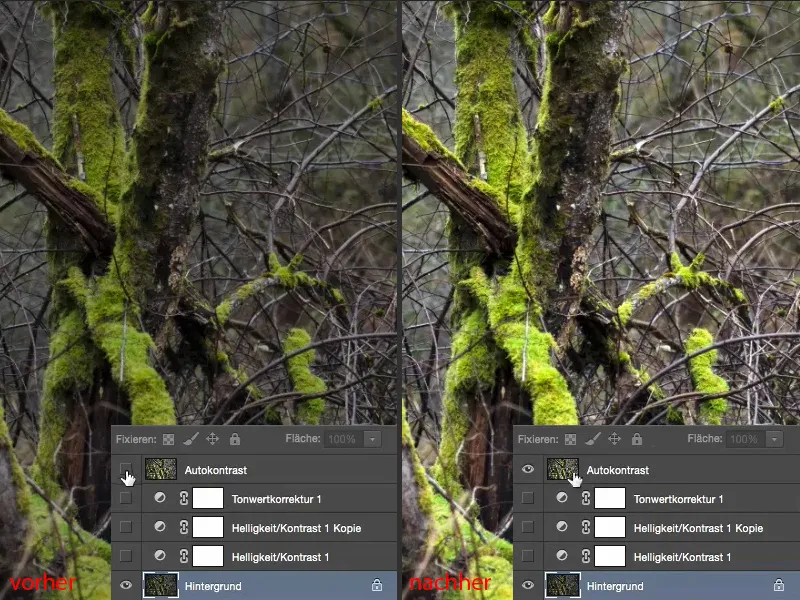
Og det er problemet når du bruker Korrigering, Auto-kontrast, Auto-farge osv. Her kan bare en generell algoritme ligge bak. Den vet selvfølgelig ikke hva slags bilde du jobber med akkurat nå. Derfor får du bare et middelmådig resultat.
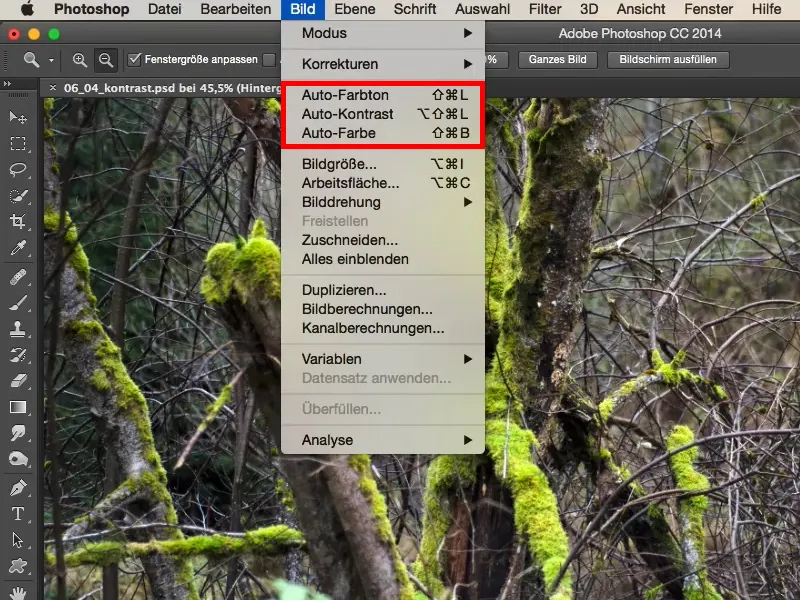
Og alt du kan gjøre, er å justere Gjennomsiktighet her.
Hvis det virkelig bare er småting, kan det være tilstrekkelig, men jeg er ikke alltid helt fornøyd med 100 prosent. Så jeg deaktiverer det med en gang.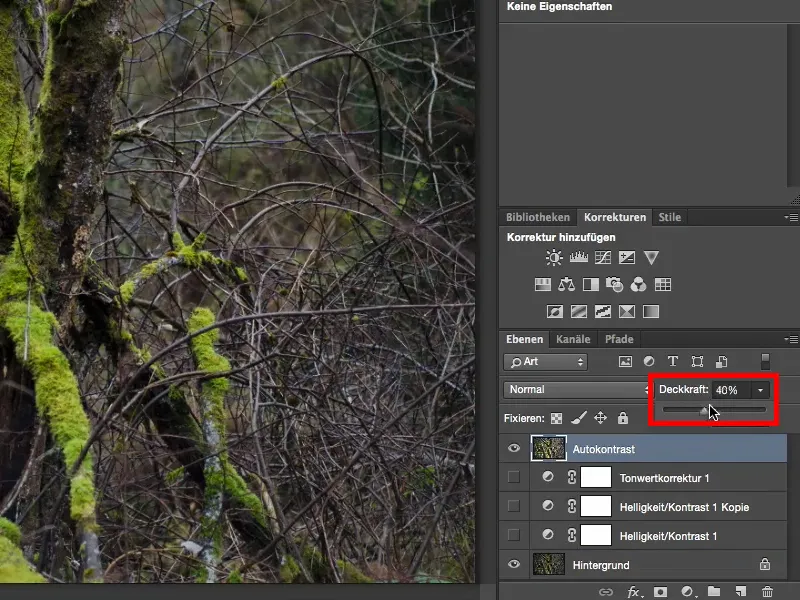
Og så ser du: Jeg har gjort Lys/Kontrast, en kopi og en Tonekorrigerings justering her. Og med denne metoden jeg nå viser deg kort, blir du litt mer fleksibel.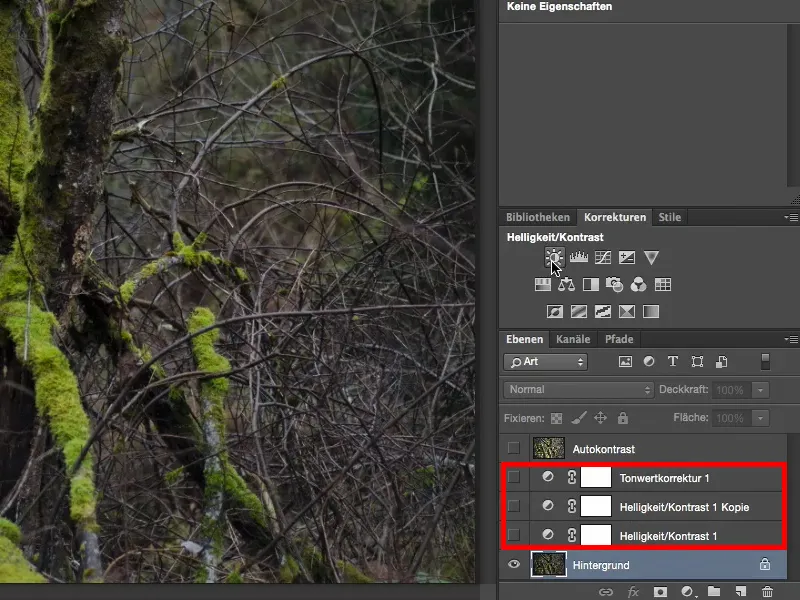
Justeringslag Lys/Kontrast
Så oppretter vi et justeringslag Lys/Kontrast (1). Så har du to muligheter: Du kan påvirke Lysstyrken (2) separat fra Kontrasten (3). Det er ganske fint.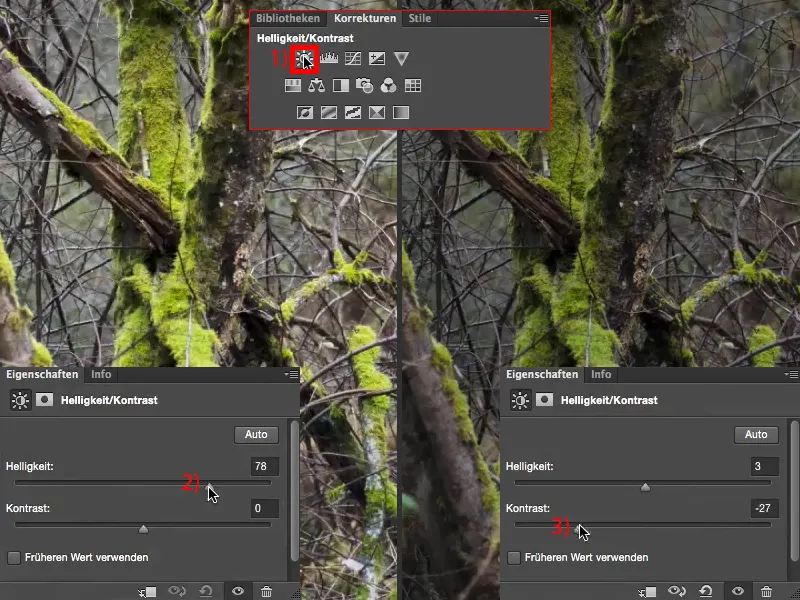
Du har også avmerkingsboksen Bruk forrige verdi (1). Når du eksperimenterer med Kontrast, vil du legge merke til at de mørke bilderegionene blir ekstremt kontrastrike (2). Og hvis du fjerner Kontrasten her, blir det veldig, veldig matt (3).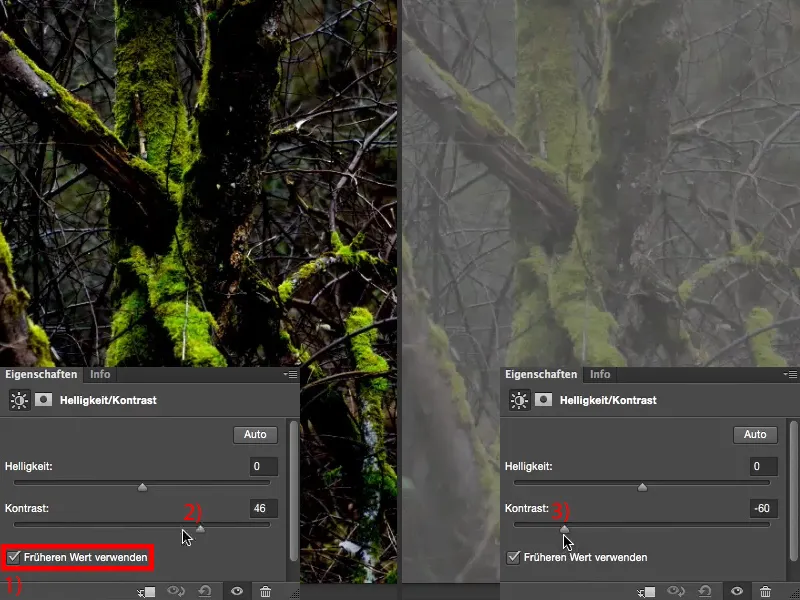
Hvis du deaktiverer denne avmerkingsboksen igjen (1) og går tilbake (2), vil du få et helt annet resultat. Så dette bør du vite. Prøv gjerne også å eksperimentere med denne tidligere verdien her.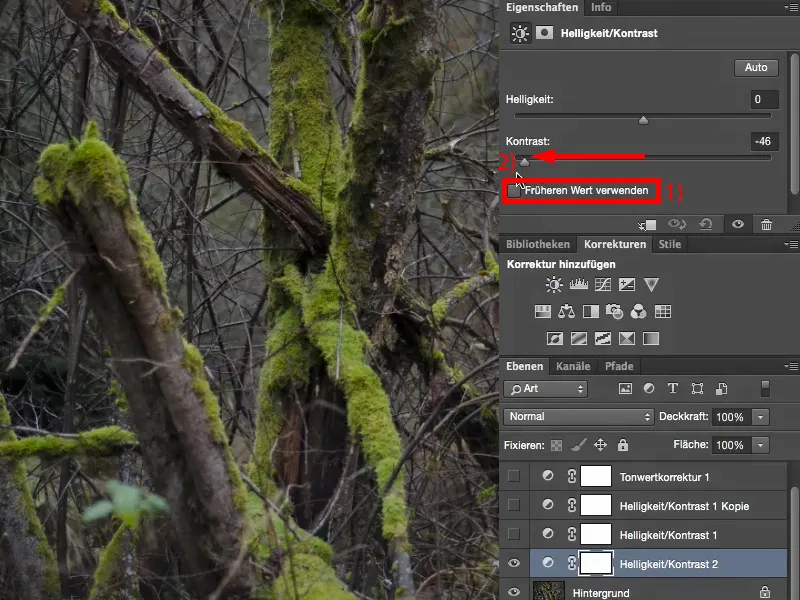
Når det gjelder Lysstyrke, er det egentlig ganske likt, det lyser opp (1) og mørkner (2). Jeg kan maskere det, jeg kan justere Gjennomsiktighet. Det er ganske fint, men det er fortsatt ikke helt det jeg vil gjøre akkurat nå.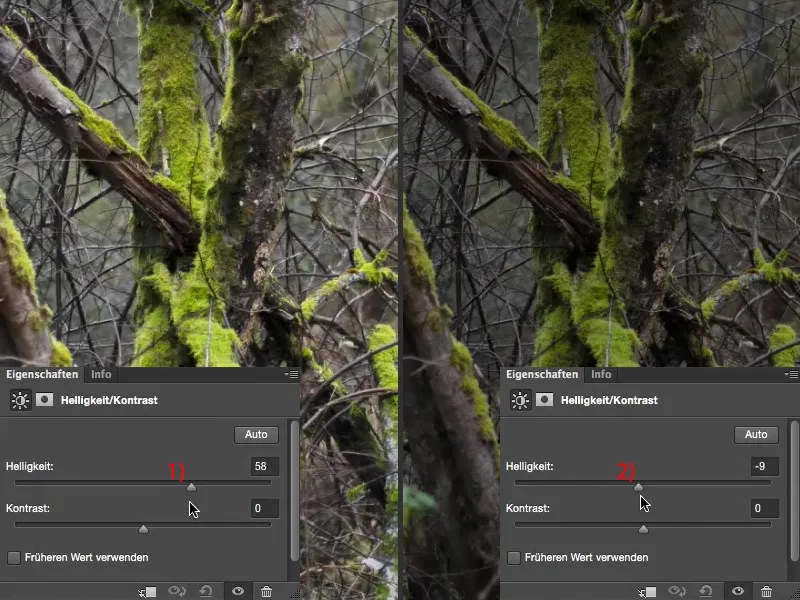
Lys/Kontrast og Negativ multiplisere
Jeg vil ha flere justeringsmuligheter. Og du får dem hvis du lager to justeringslag Lys/Kontrast og for eksempel setter det ene til Negativ multiplisering. Da blir bildet allerede ekstremt opplyst.
Nå har du muligheten til å bestemme hvor mye du lyser opp (1) eller mørkner (2) med disse to kontrollene.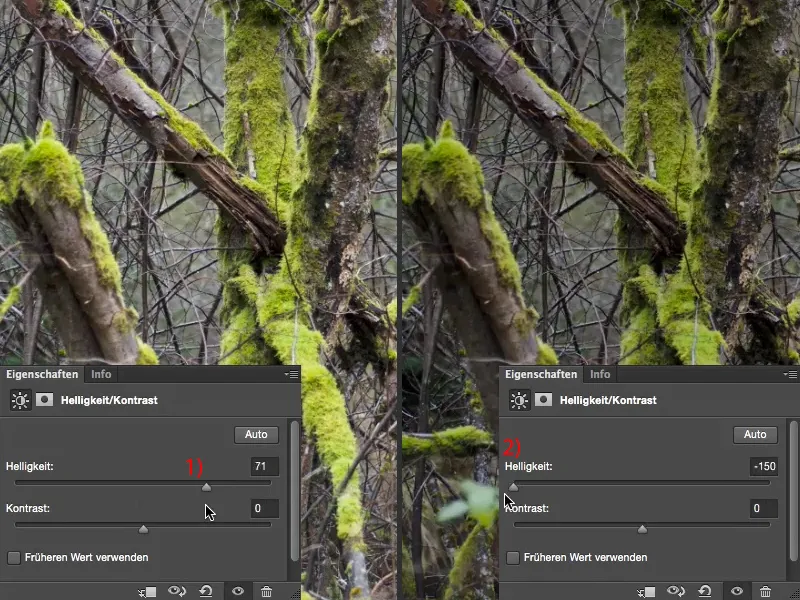
Og det første jeg gjør med Negativ multiplisering, er: Jeg trekker Lysstyrkekontrollen helt ned til minus 150 (1). Hvis du så ser på før og etter: Grønnfargen min har ikke blitt så veldig endret i fargen eller i lysstyrken. Og det kommer av at denne lysstyrken nå i Multipliser-modus Negativ multiplisering blir lagt over bildet. Dermed påvirkes fargene mye mindre enn om du hadde brukt Auto-korrektur her.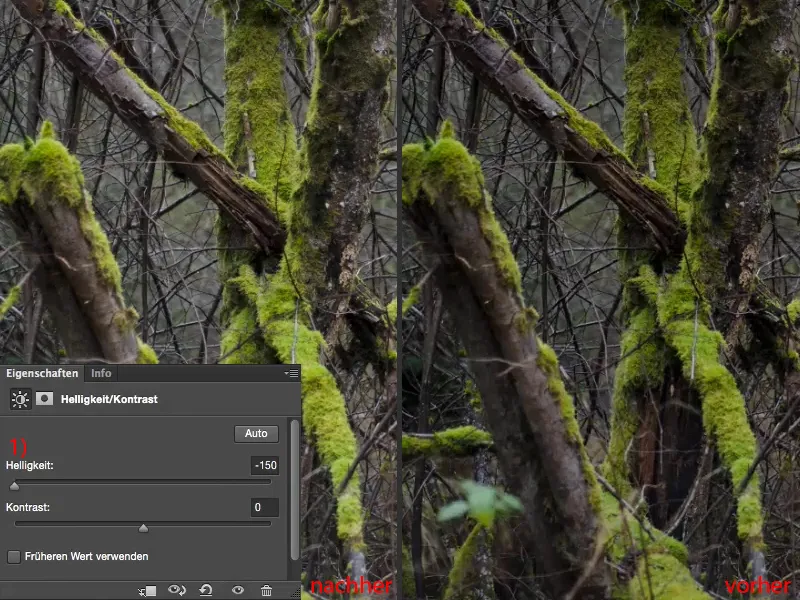
Jeg kan også leke litt med Kontrasten. Se hvor lett den påvirker, selv når jeg trekker den helt opp til maks (1): Resultatet er mye mildere enn om jeg skulle brukt den i Normal modus, selv om jeg bruker en veldig opplysende modus her.
Jeg har redusert litt med Lysstyrke til minus 150. Og nå kan jeg eksperimentere med Kontrasten. Og selv om begge står på maksimal negativ verdi (1), ser det fortsatt ganske greit ut. Det avhenger alltid litt av bildet du vil jobbe med selvfølgelig.
Og jeg trekker virkelig Kontrasten opp til maks (2) nå. Nå har jeg en kontrast som er litt bedre enn originalbildet mitt, men jeg er ikke ferdig ennå.
Lys/størshet og multiplisere
Ich mache noch eine zweite Einstellungsebene (1) und setze hier den Ebenenmodus auf Multiplizieren (2). Der dunkelt jetzt natürlich extrem ab (3).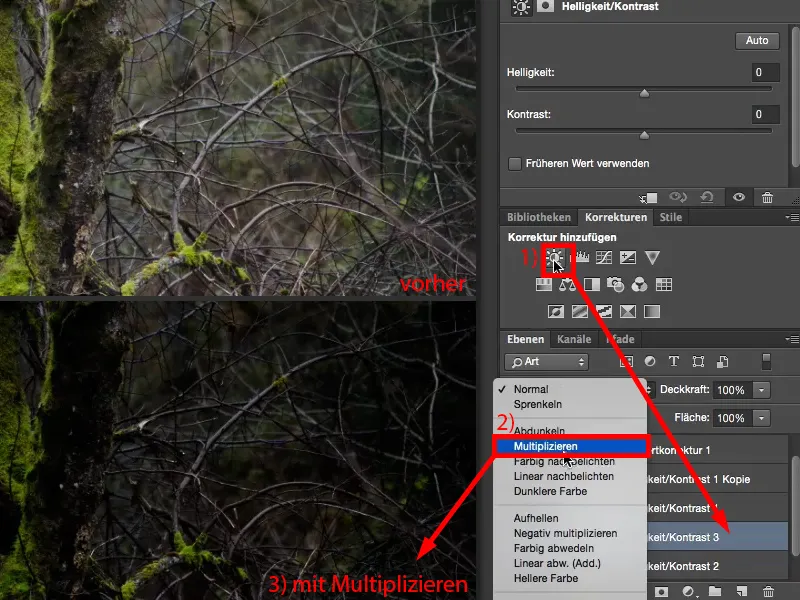
Hier setze ich die Lys/størshet und den Størshet mal hoch (1). Jetzt habe ich ein sehr, sehr kontrastreiches Bild (links), und der holt mir halt jetzt das raus, was die erste Lys/størshet-Ebene noch nicht geschafft hat.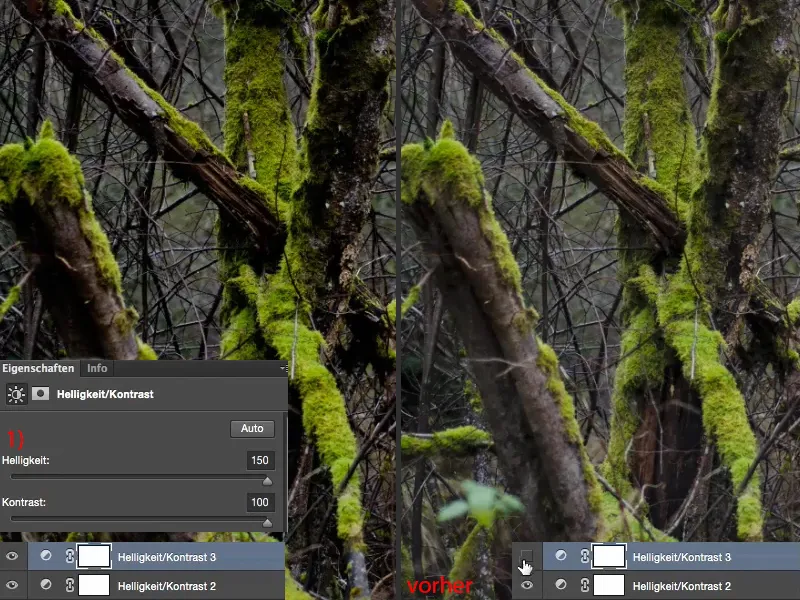
Du kannst natürlich auch mit anderen Ebenenmodi experimentieren. Den stelle ich meistens so auf 50 % (1), und wenn ich mir bei gedrückter Alt-Taste (2) das Vorher und das Nachher anschaue, dann bin ich mit dem Bild zufrieden, denn ich wollte an dem Bild nicht die Belichtung ändern, ich wollte mit dem Bild lediglich den Kontrast noch ein bisschen optimieren. Das habe ich jetzt auf jeden Fall geschafft. Die Farben sind leicht verstärkt, aber nicht so, dass es mir sofort ins Auge springt wie bei der Kontrast-Auto-Korrektur. Und so habe ich jetzt diesen Kontrast eben in meinem Bild geregelt und kann auch die Dekkraft dieser beiden Ebenen einstellen.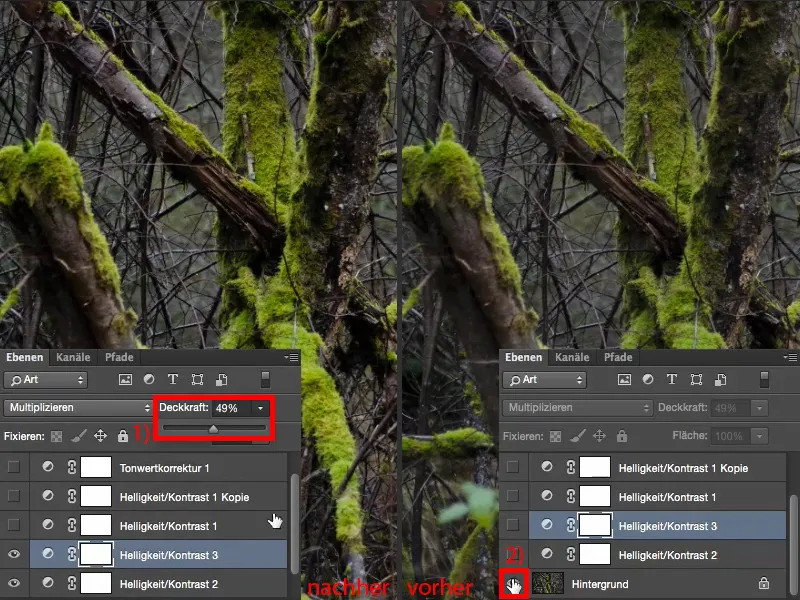
Tonverdikorreksjon
Zu guter Letzt erstelle ich mir immer noch mal eine Tonverdikorreksjon (1). Die Tonwerte sehen dann natürlich schon ganz schön kaputt aus, ich habe hier einiges an Lücken dazwischen (2). Das kommt daher, weil ich hier eben diese Extremwerte bei Helligkeit und Kontrast benutzt habe. Wenn du das ein bisschen sanfter angehen lässt, dann bekommst du hier auch weniger Abrisse.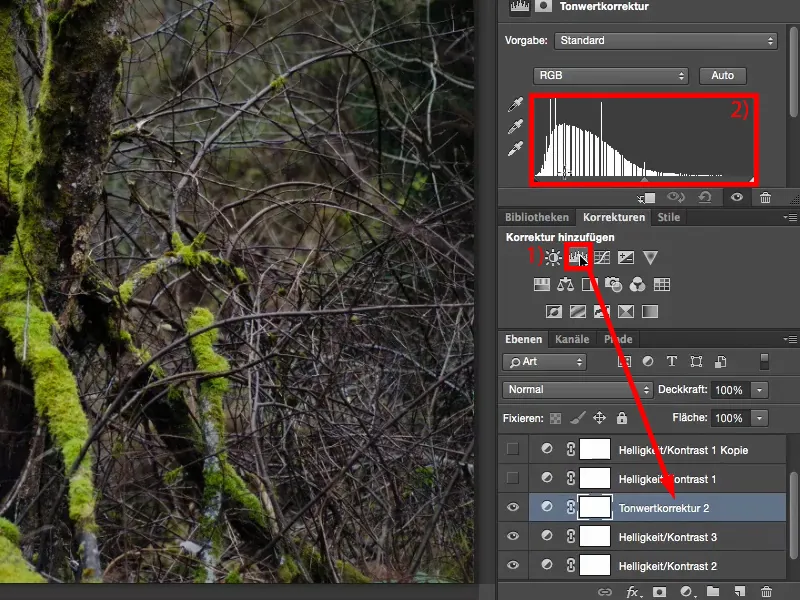
Und da gucke ich jetzt einfach mal: Was steckt denn hier in den Lichtern? Ich sehe ja, hier beginnt das Ganze eigentlich, und ich merke, genau da, wo die Bildinformation losgeht (1), da bin ich an dem Punkt angelangt, wo ich sage: Jetzt wird es so langsam spaßig, jetzt hole ich so das aus dem Bild raus, was ich mir eigentlich fotografisch vorgestellt habe.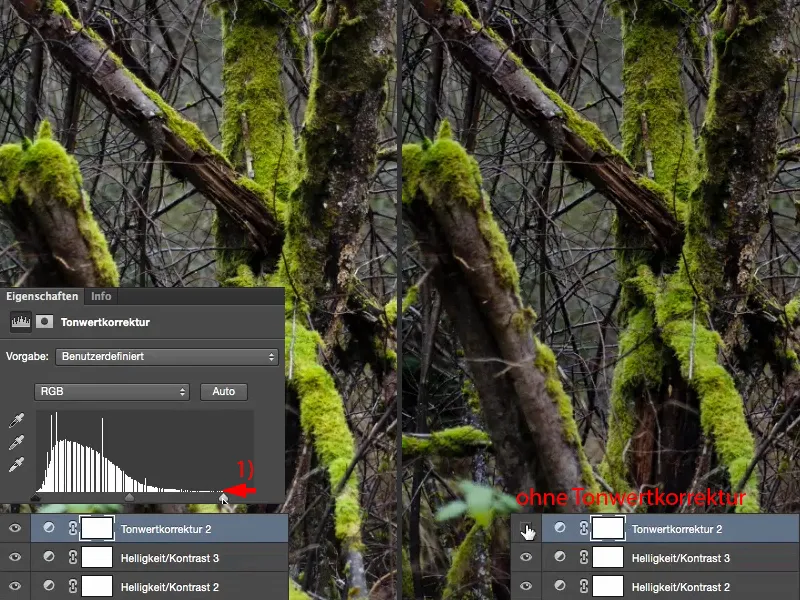
Möchtest du die Tiefen ein bisschen dunkler haben, setzt du die einfach noch ein Stückchen nach rechts (1 und dazu das linke Bild) und mit den Mitten regelst du die globale Helligkeit deines Bildes (2 und rechtes Bild dazu).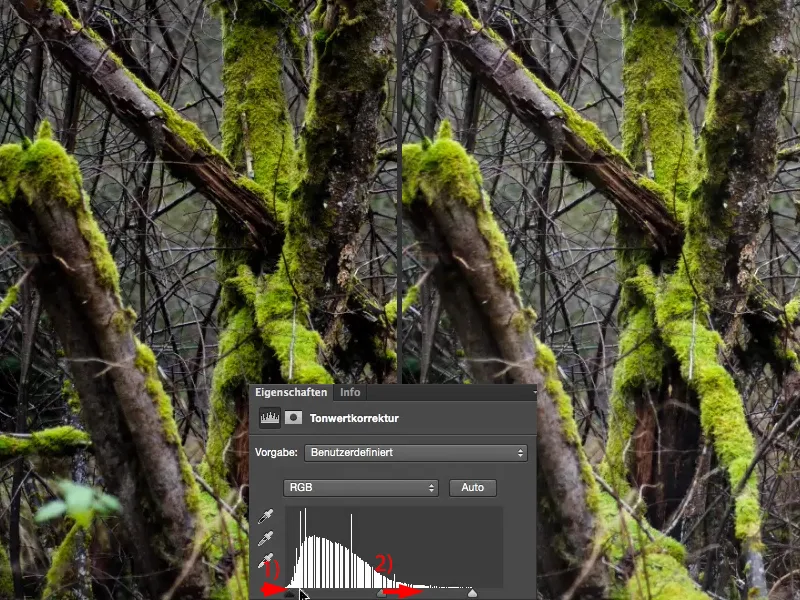
Und das im Zusammenspiel mit diesen zwei Kontrastebenen, mit diesen zwei Einstellungsebenen Multiplizieren und Negativ multiplizieren – da hast du jetzt wirklich sehr, sehr viele Kombinationsmöglichkeiten. Und da kannst du den Kontrast so optimieren, wie du ihn brauchst.