Saadaksemme käsityksen tämän oppaan tuloksesta, on parasta katsoa siihen liittyvä video.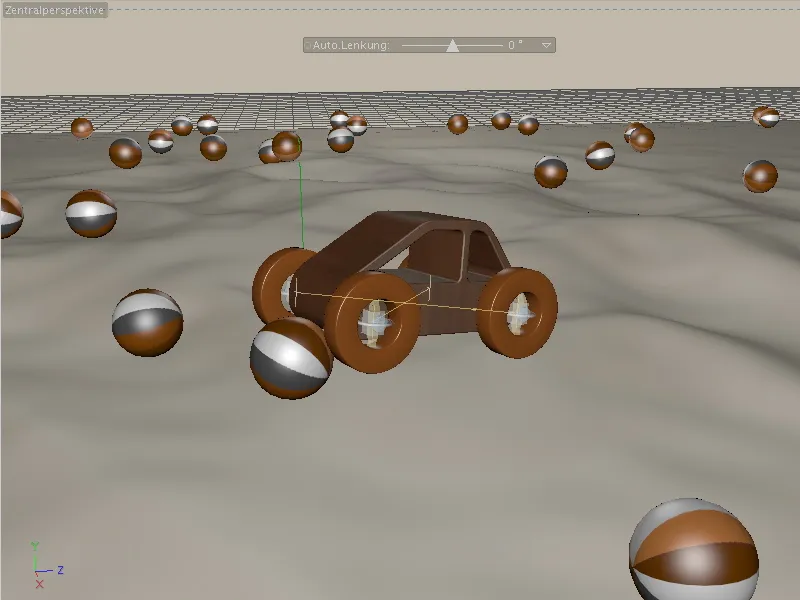
Työskentelytiedostossa PSD_C4D_R12_Dyn_Motor_Auto_Start.c4d tärkeimmät kohtauksen elementit on jo valmisteltu, joten voimme heti aloittaa työn dynamiikan parissa. Koska aloitamme pienen leikkiauto-projektin kokoamisen, kaikki kohtauksen häiritsevät elementit on väliaikaisesti peitetty Objekt-Managern valonkytkimillä.

Kohtauksen rakentaminen
Tutkitaan nopeasti kohtauksen kokoamista. Auton lisäksi siellä on myös Pallo-Objekti, myöhempi este, HyperNURBS-Objekti integroidulla Maasto-Objektilla sekä Maata, Taivasta ja Valo-Objekteja ympäristöä ja valaistusta varten kohtauksessa.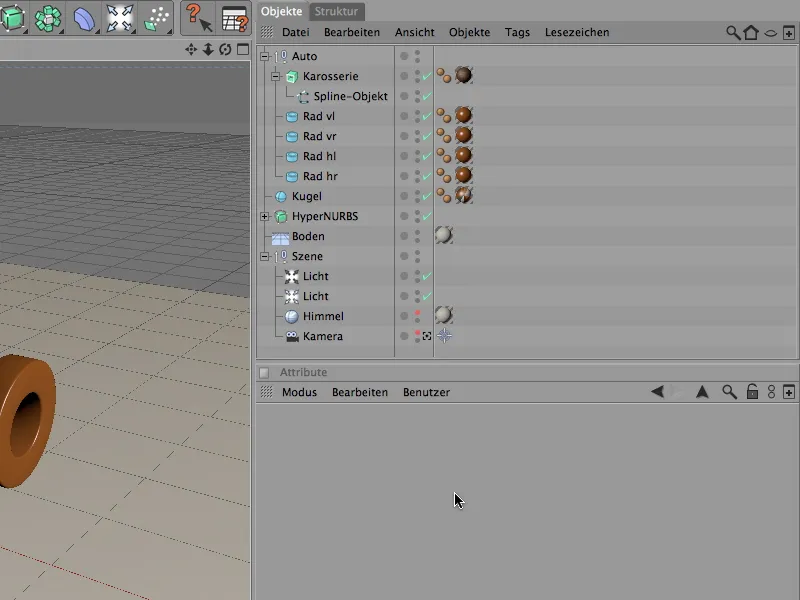
Jotta auton rakentaminen olisi mahdollisimman helppoa ja jäljitettävää, auto koostuu vain rungosta ja neljästä renkaasta. Renkaina toimivat yhteensä neljä Putki-Objektia, jotka on asetettu positiiviseen X-suuntaan ja sijoitettu autoon tarkoitettuun paikkaan.
Jotta myöhemmin liitettävien Konnektorien ja Moottorien käyttö olisi helpompaa, jokaiseen renkaaseen on liitetty sen asema lyhenteenä (vl = vasen etu).
Runko luodaan Extrude-NURBS-Objektista Spline-objektilta. Voit tietysti käyttää myös toista autoa tai runkoa; tärkeää on lopulta oikea integrointi Konnektorin tai Dynamics Body-Tagin avulla.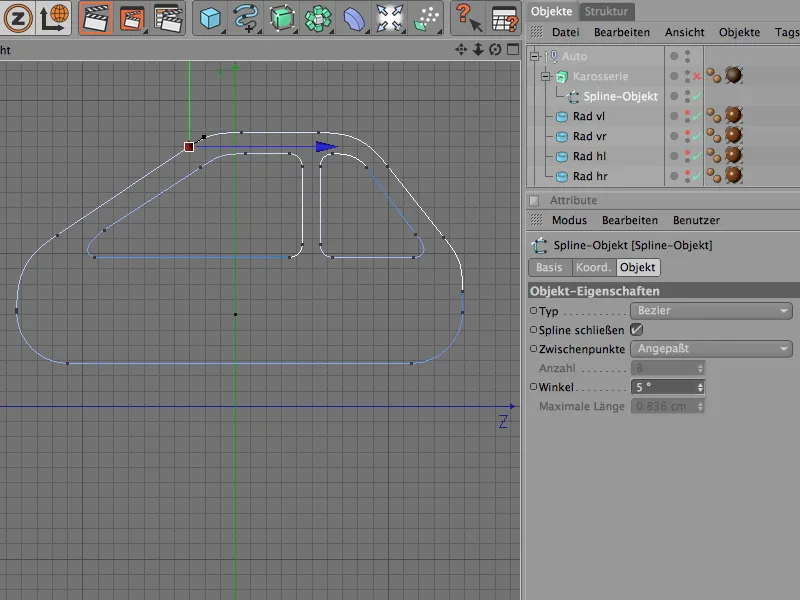
Extrude-NURBS-Objektin asetusten ikkunassa autosi leveys on määritelty. Se määräytyy Siirron perusteella X-suunnassa ekstruusiossa. Rungon kulmissa olevilla pyöristyksillä luodaan luonnollinen, realistinen ilme.
Piilossa HyperNURBS-Objektissa on Maasto-Objekti, joka tarjoaa sopivan maaston auton maasto-osuudelle. HyperNURBS-jaon ansiosta voimme säästää jaettaessa maaston segmentointia, saamatta kuitenkaan liian kulmikasta maastoa.
Jotta ajaminen maastossa olisi vähän toiminnallisempaa, integroimme muutamia esteitä. Minun tapauksessani yksinkertaisia Pallo-Objekteja 50 cm-Säteellä, jotka sijoitetaan myöhemmin MoGraphin avulla satunnaisesti maastoon tai Maasto-Objektiin.
Autonrakennus konnektoreilla ja moottoreilla
Aloitetaan leikkiautolla. Mitä toimintoja sen on täytettävä tarkoituksemme kannalta?
Ensinnäkin renkaiden on oltava pyörivästi kiinnitetty ajoneuvoon; lisäksi niiden on oltava voimanlähteellä varustettu, jotta ne voivat liikkua itsenäisesti. Ja tietenkin niiden on tunnistettava Kolliisiot - se alkaa jo siitä, että renkaat ovat maassa.
Jotta voimme tarjota tämän toiminnallisuuden uusien CINEMA 4D Dynamicsien kautta, mukana olevilla elementeillä on oltava Dynamics Body-Tageja, jotta Dynamics-moottori hyväksyy ne.
Aloitamme neljästä renkaasta, jotka valitsemme kaikki Objekt-Managerin ja määritämme ne valikosta Simulointi>Dynamiikka Rigid Body -nimisinä.
Koska kaikki neljä rengasta saavat ilmeisesti samat dynaamiset ominaisuudet, jätämme neljä Dynamics Body-Tagia valituiksi ja asetamme halutut parametrit.
Dynaamisten asetusten osalta voimme hyväksyä oletusarvot. Välitön laukaisu on tärkeä, jotta renkaat ovat heti kosketuksissa maahan.
Kolliisioasetuksissa autamme Dynamicsin kolliisiontunnistusta asettamalla Muotona Sylinteri X-akseliksi. Se vastaa lopulta renkaan muotoa ja parantaa suorituskykyä Dynamics-laskennassa. Jotta ajoneuvo ei pomppisi kovin paljon törmäyksen yhteydessä maahan, asetamme kevyen Joustavuuden 10 %:iin. Vastaavasti lisäämme Vuorovaikutusta 120 %:iin, jotta renkaat voivat rakentaa hyvän pidon maahan.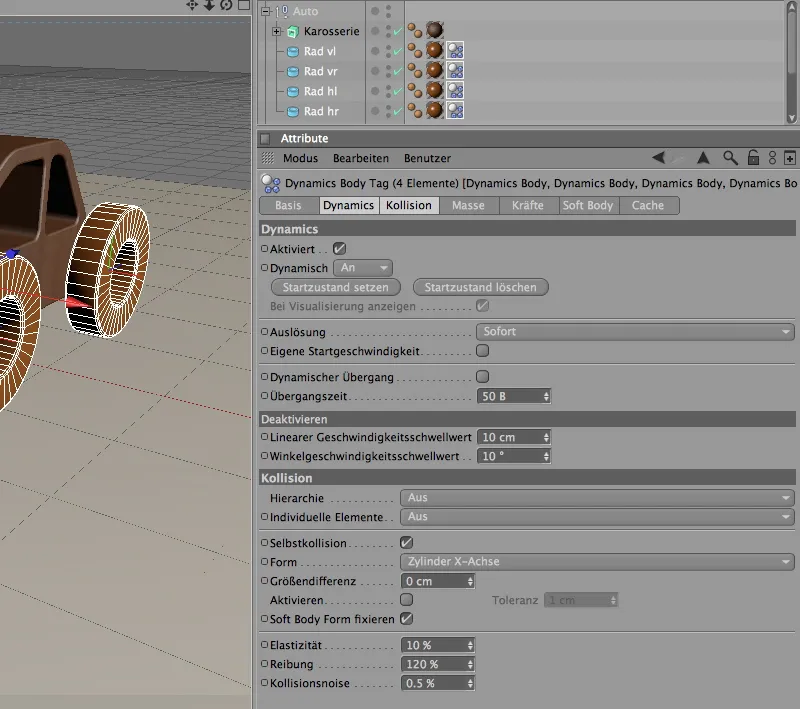
Siirrymme seuraavaan ajoneuvon elementtiin, runkoon. Valitettavasti Extrude-NURBS-Objekti ei sovi rungon epäedullisen akseliaseman vuoksi viitteenä, joten annamme yksinkertaisesti ylempiarvoisen Nolla-Objektin Auton astua tilalle. Sen akseli on auton keskipisteessä.
Asetamme siis Nolla-Objektille Auton Dynamics Body-Tagin valikosta Simulointi>Dynaamikka Rigid Body -nimisenä.
Säätöruudussa asetamme myös autolle laukaisuheti alkamaan.
Törmäyssivulla meidän on otettava auton hierarkia huomioon, jotta runko voidaan havaita. Asetamme hierarkian kokoontuneeksi törmäysmuodoksi ja valitsemme parhaaksi muodoksi parhaiten soveltuvan konveksin kuoren tai liikkuvan verkoston.
Jäljelle jäävät törmäyksensä säilyvät; loppujen lopuksi ajoneuvo seisoo pääasiassa neljällä pyörällä eikä pakollisesti kaadu ympäri.
Varmistaaksemme, että ajoneuvomme painopisteessä käytetään myös haluamaamme akselia, meidän on siirryttävä hetkeksi massasivulle.
Täällä aktivoidumme vaihtoehdolle Oma massapistevero - emmekä kuitenkaan halua poiketa määritellystä akselista, joten X-, Y- ja Z-siirtymisarvot pysyvät 0:ssa. 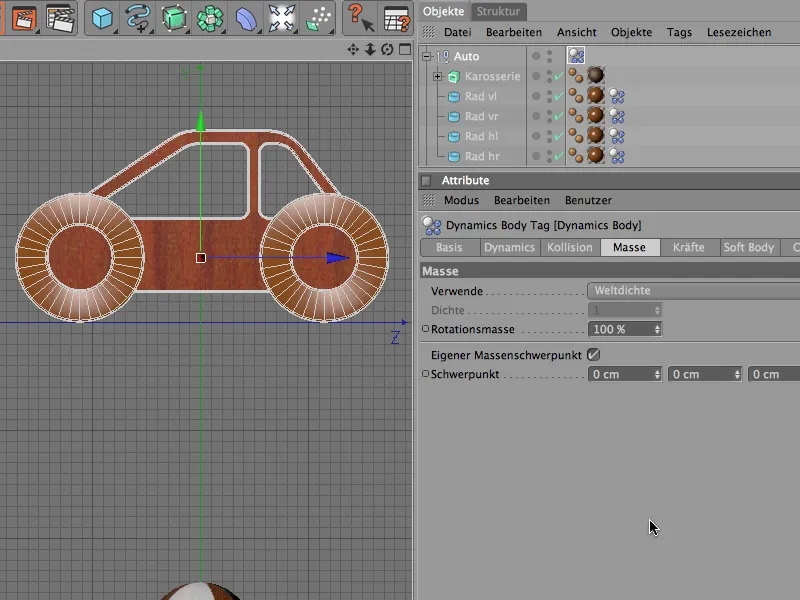
Jos käynnistäisimme animaation nyt, ajoneuvomme romahtaisi yksinkertaisesti itseensä. Tämä ei ole kovin yllättävää, koska olemme määrittäneet vain viisi dynamista runkoa, joista Cinema 4D ei vielä tiedä rakenteellisia yhteyksiä.
Muutamme tämän nyt liittimillä. Niiden avulla kiinnitämme ensinnäkin pyörät ajoneuvoon, mahdollistamme toiseksi pyörimisen pyöräakselin ympäri ja kolmanneksi toteutamme samanaikaisesti kohtalaisen pyöräjousituksen maaston läpi kulkemista varten.
Noudetaan ensimmäinen liitin valikosta Simulointi>Dynamiikka.
Jokainen pyörä saa oman liitintuensa. Aloittakaamme vasemmasta etupyörästä ja nimetään uusi luotu liitinottamistyökalun valikosta toiminnot ja vedämme vasen etupyörä objektikenttään ottoa varten.
määrittämisnappion liitin samassa paikassa kuin määritetty pyörä.
Samalla tavalla luomme seuraavan liittimen; tällä kertaa oikeaa etupyörää varten. Myös tälle liittimelle määritämme vastaavan pyörän sijainnin ottokäskylla.
Ennen kuin jatkamme takapyörien kanssa, suuntaamme liittimet etupyöriin oikein. Tähän valitsemme liittimen ja käännämme sen suuntakulmalla attribuuttien hallitsijassa keltaisen nivelosan avulla ulospäin. Oikean etupyörän kulma on 90°, vasemman etupyörän kulma -90°.
Samalla menetelmällä voit varustaa nyt myös kaksi takapyörää liittimillä oikealla paikallaan ja oikealla käännöksellä. Ala näyttää neljä sijoitettua liitintä ylhäältä päin nähtynä.
Näyttö-sivulla liittimen määritysvalikossa yksinkertaisesti vaihtoehto Aina näkyvissä. Pienennä liittimien kokoa, jotta ne sopivat paremmin ajoneuvoon.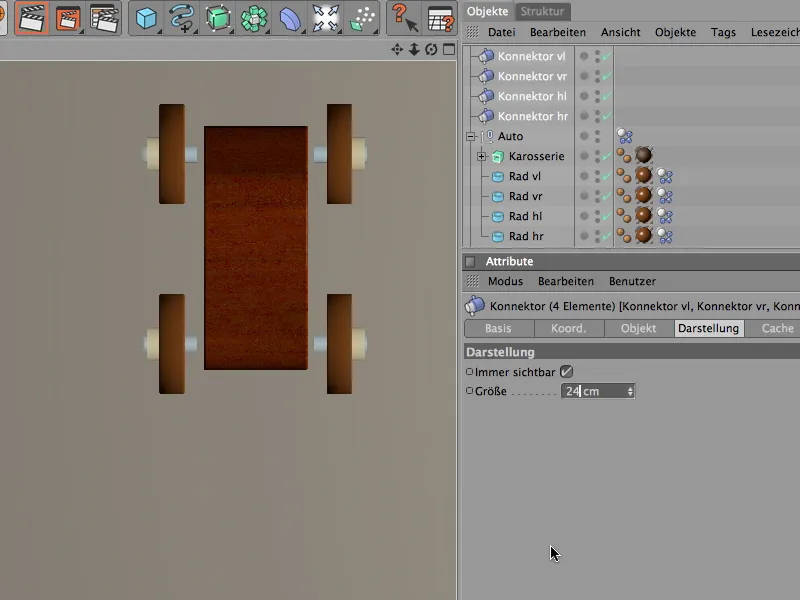
Nyt meidän tulisi lopulta määrittää liittimille oikea toiminto; haluamme jousitettuja akselia emmekä saranat autoon. Tämä tapahtuu Objekti-sivulla, jossa määrittelemme tyypin Pyöräjousitukselle kaikille neljälle liittimelle.
Jätämme nyt neljä liitintä valittuina, sillä voimme tehdä seuraavat asetukset kaikille neljälle pyöräjousitukselle. Ensimmäisenä objektina sidonnalle liittimille vedämme Auto nollasta -objektin Objektia A sille tarkoitetulle kentälle.
Valitsemme jousen kovuudeksi arvon 20, jousen vaimennukselle, eli nopeudelle, jolla jousi palaa takaisin, otamme arvon 20%.
Aktivoimme alempaa ja ylempää rajoitetta Y-suunnassa, joiden ero on kumpikin 20 cm. Vaikka on epätodennäköistä, että ajoneuvo törmää näihin rajoihin, kohtaus on siten selkeämmin nähtävissä.
Nyt käsittelemme yksittäisiä liittimiä tai pyöräjousituksia. Ainoa muutos, jonka meidän on tehtävä kullekin liittimelle, on toinen objekti sitomiseen. Vedämme kunkin liittimen liittämisen jälkeisen pyörän Objekti B -kenttään.
Kun kaikki neljä liitintä tai pyöräjousitusta on asennettu, integroimme ne myös ajoneuvon objektihierarkiaan. Sijoitamme ne lähelle pyöriä aliohjelmaksi nollakohde "Autoon".
Peliautoamme puuttuu vielä voimanlähde, jotta se voisi liikkua itsestään. Maastossa neliveto olisi toivottavaa, mutta esimerkissämme vain etupyörät on tarkoitus varustaa moottoreilla. Käytämme kahta moottoria, koska näin voiman siirto yksittäisille pyörille tapahtuu fysikaalisesti oikein.
Rakennamme ensimmäisen moottorin sijoittamalla sen Simulaatio>Dynamiikka-valikosta kohtaan. 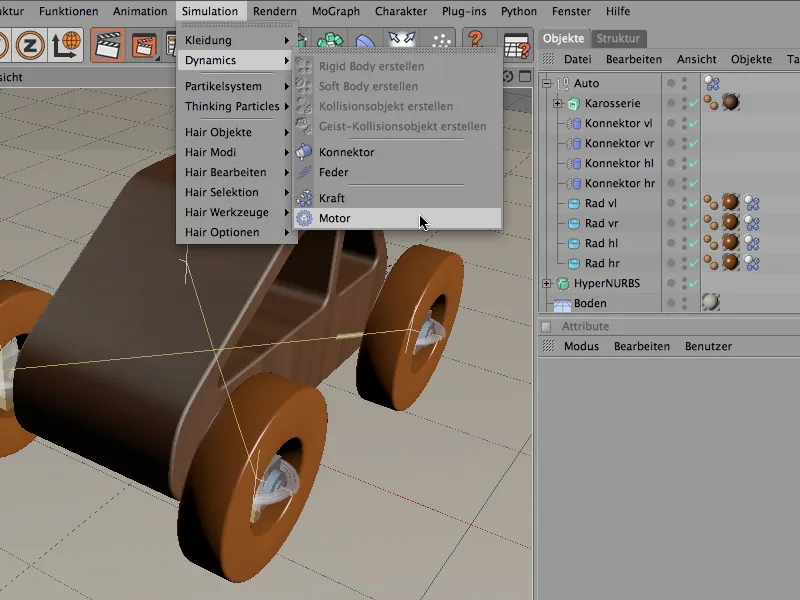
Vastaavasti moottori nimetään samalla tavalla kuin liitetty pyörä. Moottorin on tarkoitus kytkeä vasen etupyörä.
Käyttäen Perimistyökalua toiminnat-valikosta, annamme moottorille pyörän sijainnin. Painettuamme Määritä-painiketta moottori asettuu haluttuun paikkaan ja sitä täytyy enää suunnata.
Tämä tapahtuu Ominaisuuspohtimolaitteiston koordinaattisivun kautta. Käännämme moottoria 90° suunnan kulmassa, jotta sen keltainen suunta vastaa pyörän rotaatiosuuntaa.
Moottorin sitoo sen asetusikkunan Objektikentät. Taivuttaessamme etuvasenta pyörää kohdistimme sen Objekti A-kenttään. Moottoriin annamme voiman liikuttaa pyörää 400° nopeudella ja 50 vääntömomentilla.
Toistamme saman prosessin asentaessamme toisen moottorin ajaa oikean etupyörän. Nimeämme sen asianmukaisesti ja siirrämme sen liittyvän pyörän sijainnin Perimistyökalulla moottorin suuntaan.
Toiseenkin moottoriin käytämme Ominaisuuspohtimolaitetta oikeaan suuntaan ja annamme tällä kertaa etuoikean pyörän Objekti A:ksi.
Toiselle moottorille annamme luonnollisesti samat parametrit Pyöränkulman nopeudelle ja Vääntömomentille.
Nyt ajo voima on asennettu oikein ajoneuvoon. Suosittelen moottoreiden lisäämistä aliohjelmiksi ajoneuvon objektihierarkiaan, jotta Editori pysyisi selkeänä myös simulaation aikana.
Ennen kuin voimme päästää auton liikkeelle, tarvitsemme vakaan alustan, koska tähän asti leikkiauto putoaisi tyhjyyteen.
Ensimmäiseen testiin ja myöhemmin käytettävään alustana teemme lattiasta Törmäysobjektin. Valitsemalla Lattiaobjektin ja antamalla sille Simulaatio>Dynamiikka-valikon kautta vastaavan Dynamiikkakenttätunnisteen.
Kuten Puhtaassa törmäyskohteessa laajennettu, asetuksissa on melko käyttäjäystävälliset. Ensimmäisenä meitä kiinnostaa Kitkakerroin. Nostamme sen 100 %:iin, jotta pyörät saavat nopeasti pidon ja voivat kiihdyttää kunnolla.
Napauttamalla Toista-painiketta, leikkiauto alkaa liikkua itsestään. Myöhemmin varustamme auton pienellä ohjauksella; nyt keskitymme kuitenkin ensin maastoon.
Sen laajentaminen dynamiikka- ja MoGraph-elementeillä
Toistaiseksi näkymätön, parametrisena objektina Objektinhallinnasta poistettu Maisemaobjekti on tarkoitus ottaa käyttöön mäkisenä maastona. Kuten Lattia-objektin kohdalla, meidän on ensin määriteltävä maasto Törmäysobjektiksi. Asetamme ylempänä olevaan HyperNURBS-objektiin Dynamiikkakentän tunnisteen Törmäysobjektiksi Simulaatio>Dynamiikka-valikosta.
Samoin kuin tämän Tuhoisakohde, Törmäysasetusten Törmäys-sivu on erityisen tärkeä. Tarvitsemme Törmäysmuodon staattinen verkko, jotta auto myöhemmin tunnistaa jokaisen kummun pinnalla. Analogisesti lattiobjektiin annamme myös täällä korkean Kitkakertoimen 100 %:iin.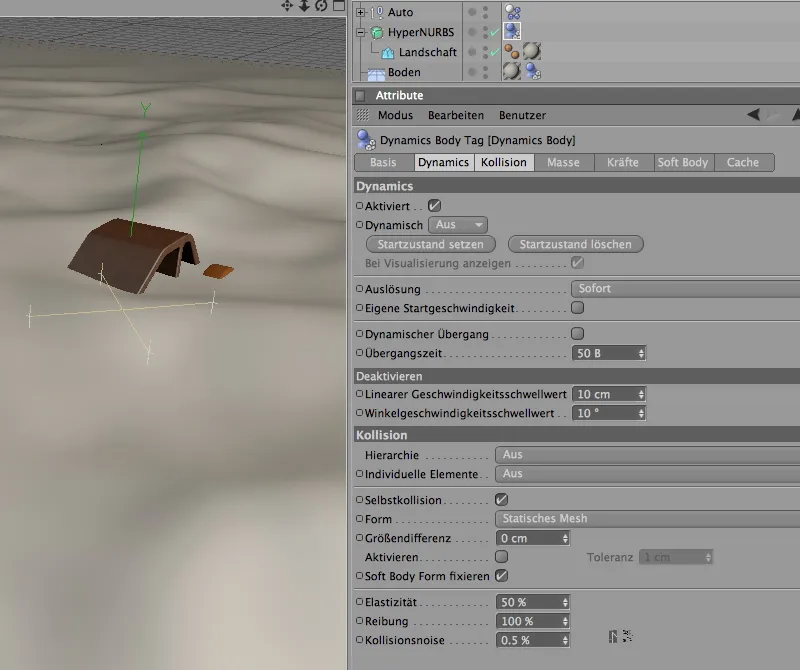
Kokeillaan heti, miten autosi pärjää maastossa. Tätä varten siirrämme kuitenkin ensin koko autoryhmän Z-koordinaattiin Attribuutinhallinnassa 3000 cm. Näin auto on valmiina ajosuuntaan ja voi vauhdilla suunnata kohti maastoa.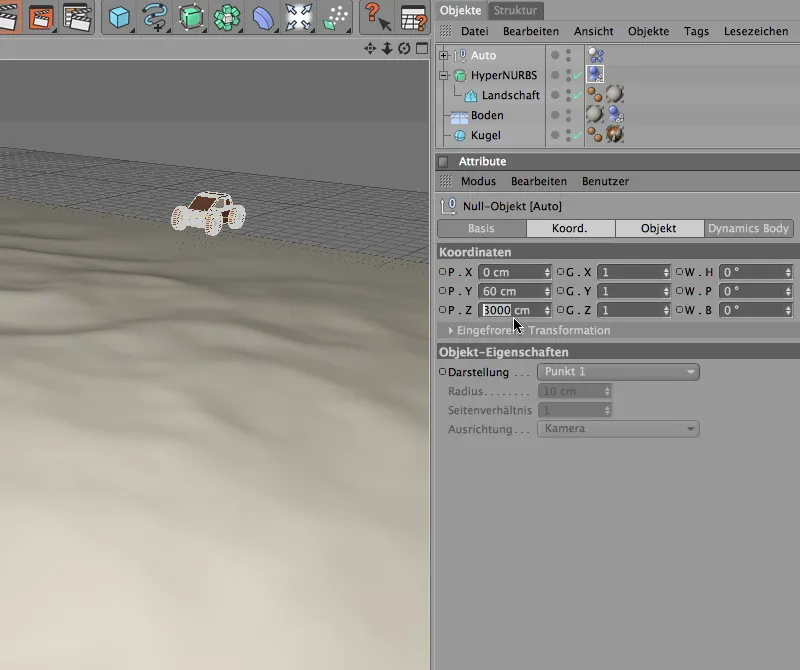
Kun olemme klikanneet toistolohkoa, voimme katsoa, kuinka leikkiauto etenee urheasti kukkulamaastossa. Tämänhetkisen kohtauksen toisenlainen piristämiseksi sijoitamme lisäksi esteitä.
Estekullan perusta on jo olemassa pallonmuotoisena oliona. Jotta kloonatut kiekot eivät vain seiso auton tiellä vaan myös työntyvät pois tieltä, meidän on määriteltävä ne Kohtuullisiksi elimiksi. Periaatteessa ei ole väliä, saako kiekko itsessään vai Kloonioliona Dynamics Body -tunnisten. Joustavampia olette ensimmäisen vaihtoehdon kanssa, kun voitte antaa jokaiselle klooni-lajille omia dynaamisia ominaisuuksia.
Määritellään siis Kiekko-oliolle tarvittava Dynamics Body -tunniste Kohtuuton elin; löydämme sen tavalliseen tapaan valikosta Simulation>Dynamics.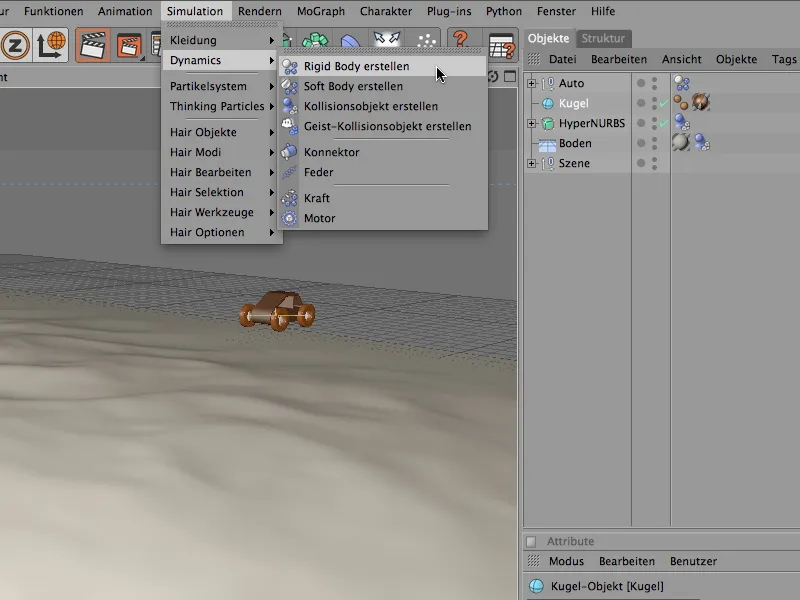
Kiekon dynamiikkatunnisten asetusvalikossa asetamme Laukaisuksi kolhiessaan. Tämän ansiosta kiekot eivät käynnisty ei-toivottuun liikkeeseen, vaan reagoivat vasta, kun auto tai toinen kiekko aiheuttaa Kolhun.
Yksinkertaisen objektin muodon perusteella luotamme automaattiseen törmäyksentunnistukseen; 80 % lisätty kitka pitää kiekkovetiset pääosin maassa, jotta ne rullaisivat maastossa ilman ei-toivottua hyppimistä.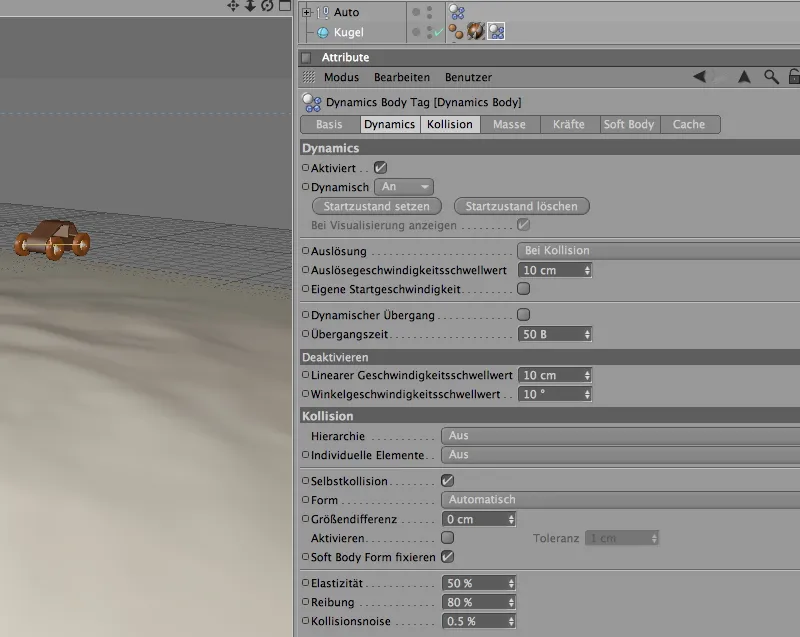
Nyt kiekko on varustettu dynaamisilla ominaisuuksilla, jolloin voimme sijoittaa sen maastoon. Tähän käytämme Klooniolionta valikosta MoGraph.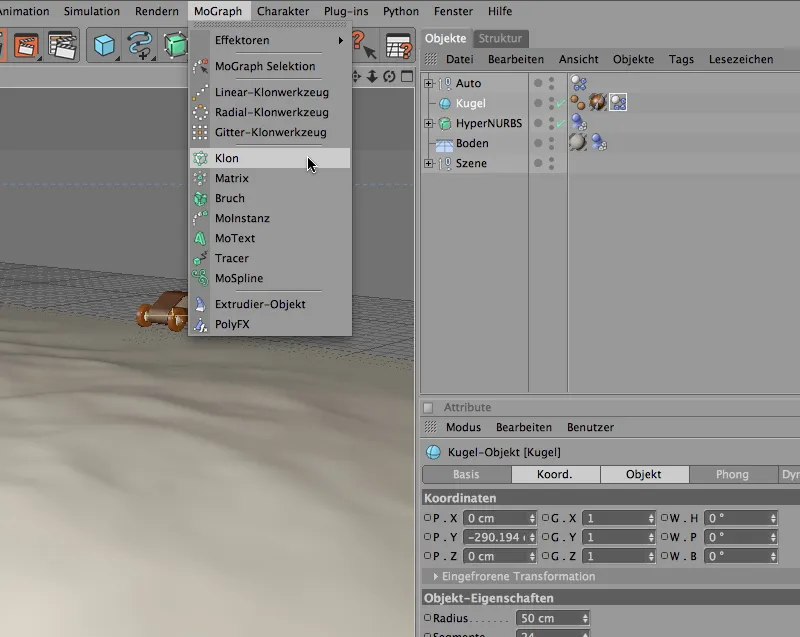
Objektin hallinnassa määräämme Kiekko-olion Klooniolionna klooniksi alle. Koska käytämme parametrista kiekkoa, joka käyttää Kiekon keskipisteenä viitepistettä, kiekkojen sijoittaminen tällä hetkellä merkitsisi, että kaikki kloonit olisivat puoliksi maan sisällä.
Välttääksemme tämän ja siirtääksemme kiekot ylöspäin Säden mukaisesti, löydämme siirtymisvaihtoehdon asetusten valikosta Muunnos. Siirrämme kiekot Z-suunnassa 50 cm, eli kiekon säteen verran.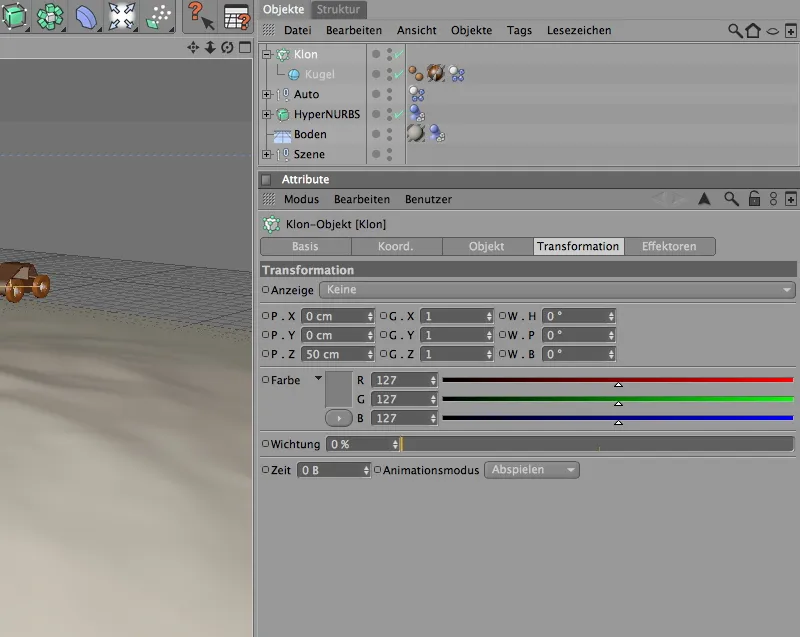
Kloonien kopiointi ja jakauma tehdään asetusvalikon Objektin osiolla.
Valitsemme ensin Objektin tilan; haluamme lopulta käyttää maisema-oliota kloonien jakamiseen. Mainitun maisema-olion vedämme sitten sille varattuun kenttään Objektissa.
Kloonien jakautuminen tapahtuu olion pinnalla, ja voitte tietysti määrittää Kappalemäärän itse. Jotta auto ei tarvitse turhaan työntää pois paljon kiekkoja tieltä, määräksi suositellaan enintään 80.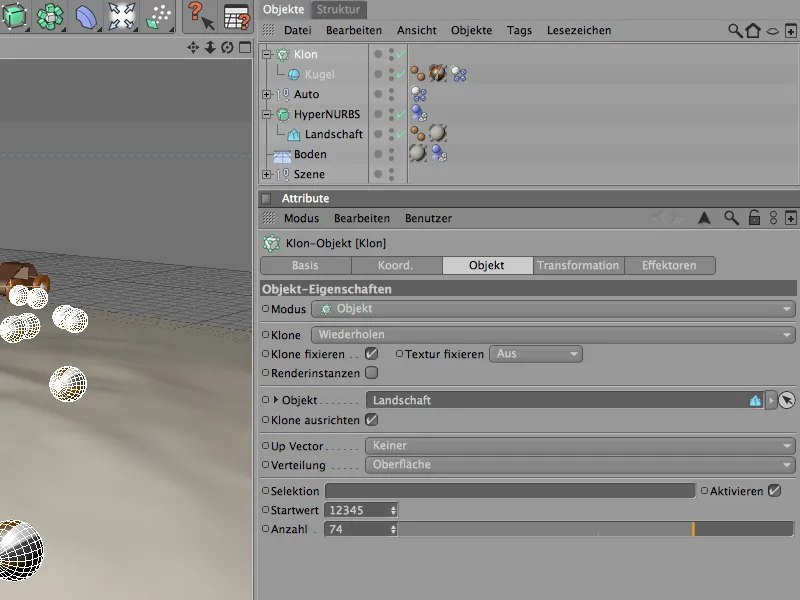
Alla olevasta kuvasta näette nykyisen tilan renderöinnissä. Kiekot on jaettu hyvin maisemakehykseen, mutta ne ovat vielä kaikki suunnattuja samaan suuntaan. Tällainen pieni ongelma voidaan kuitenkin korjata nopeasti Satunnais-tehostimella.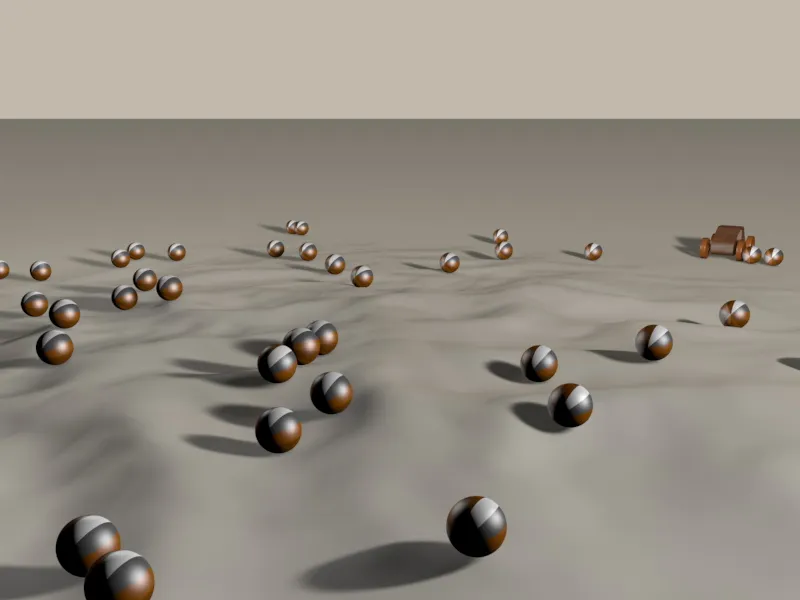
Jotta voimme määrätä Satunnais-tehostimen Kloonioliolle heti sen liittämisen yhteydessä kohtauspaikaksi, valitsemme Klooniolion Objektin hallinnasta, ennen kuin otamme Satunnais-tehostimen valikosta MoGraph>Tehostimet.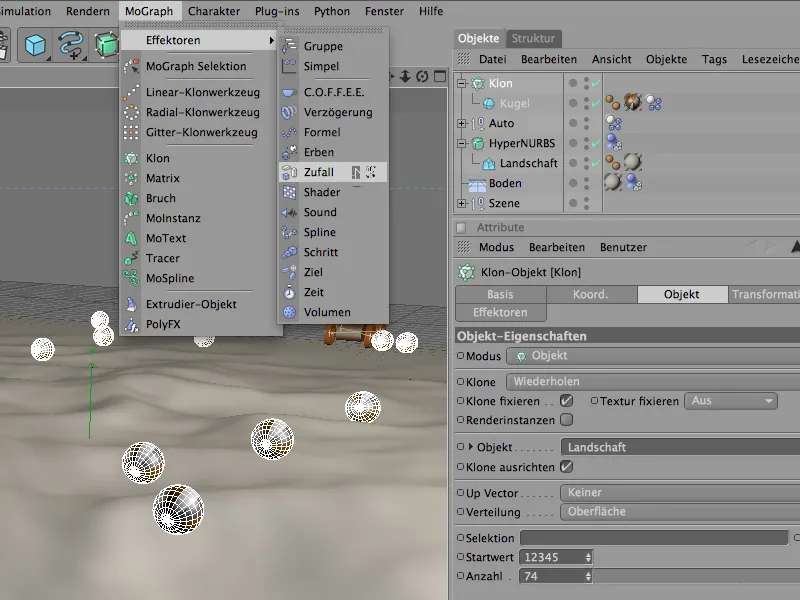
Tehostimen asetusvalikossa löydämme Muunnosparametrit. Koska kiekkojen tulisi kääntyä vain kaikilla akselia, tarvitsemme vain muutettuja kulmaparametreja. Kulma 90° riittää tarjoamaan tarpeeksi liikkumavaraa erilaisille pyörityksille.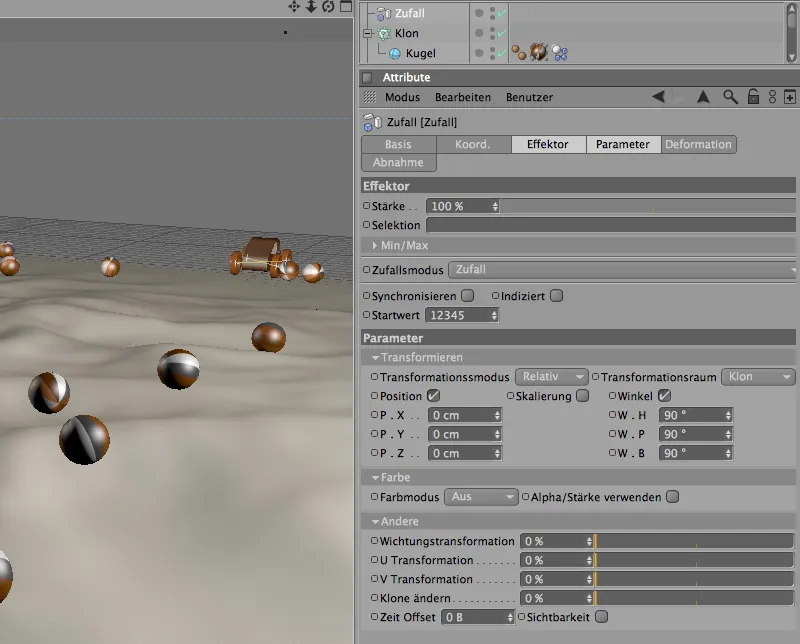
Koe-renderöinti osoittaa, että kiekot ovat nyt täysin satunnaisesti vääntyneet maisema-olion päällä 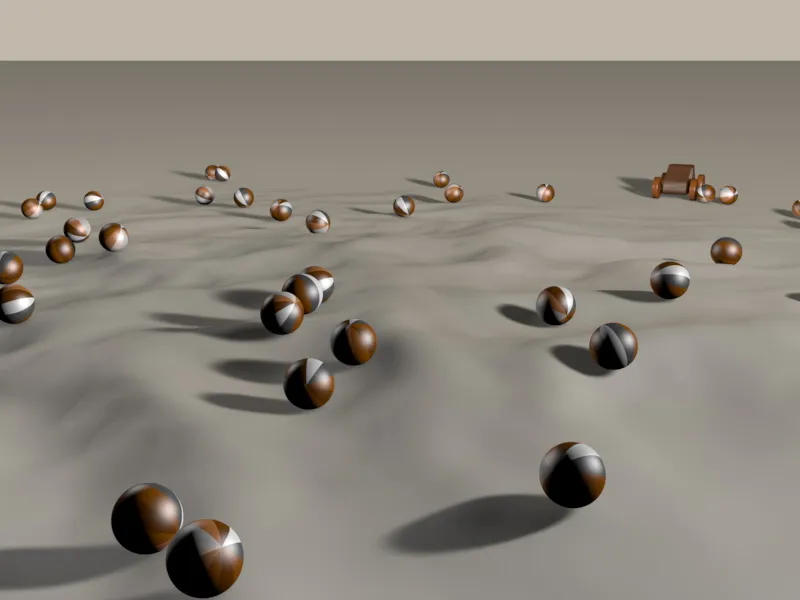
Nyt on korkea aika päästää leikkiauto esteille. Koska tulevaisuudessa odotamme enemmän törmäyksiä, kannattaa ottaa huomioon esteiden koko ja skaalaus sekä tarkastella Dynamics-asetuksia Dokumentin asetukset alla.
Koska pallojen, renkaiden ja leikkiauton koko ovat hyvin lähellä annettua skaalausta tai ne tulevat hyvin toimeen törmäyssietokyvyn kanssa, esimerkissäni ei tarvitse tehdä säätöjä.
Jotta leikkiauto ei katoaisi näkyvistä heti käynnistyksen jälkeen, voit löytää Kohde-Kamera myös Objektin-Hallinnasta, joka automaattisesti suuntautuu autoon. Hänen Kohdistus-ilmaisunsa mukaan kamera ei saa menettää Auto -objektia näköpiiristään.
Aktivoimme sen napsauttamalla valkoista etsimen symbolia Objektin-Hallinnassa.
Nyt voit painaa toistonappia ja seurata auton matkaa esteiden täyttämässä maastossa.
Yksinkertaisen ohjauksen asentaminen autoon XPresso-ohjelmalla
Olisi hienoa, jos auto ei vain ajaisi suoraan maastossa, vaan jos meillä käyttäjänä olisi myös ohjausmahdollisuus.
Esimerkissämme yksinkertainen ohjaus vasemmalle tai oikealle riittää liukusäätimen avulla. Koska meidän tulisi hallita itse asiassa kahta kohdetta (renkaat tai liittimet), mutta haluaisimme vain mukavan säätimen, integroimme oman ohjausparametrin Käyttäjän tieto -muodossa.
Valitsemalla Auto-ryhmän ja lisäämällä Käyttäjän tiedot valitsemme Attribuutti-Hallinnan valikosta.
Ikkuna Käyttäjätietojen hallinta avautuu. Täältä löydät kaikki yksilölliset käyttäjätiedot liittyen kantajaobjektiin. Nimeä uusi kirjaus asianmukaisesti Ohjaus ja määritä parametrin ominaisuudet Ominaisuudet -kentässä.
Valitse Käyttöliittymäksi liukusäädin Asteina. Pidä askelväli 1° selkeyden vuoksi. Rajoita minimiasteet -30°:een, enimmäisasteet 30°:een. Esiasetettu arvo 0° varmistaa, että renkaat ovat suorana alussa.
Kun olet sulkenut valintaikkunan OK ja käyttäjätiedot on näin ollen luotu, löydät Auto -objektin käyttäjätietosivulta luomasi parametrin Ohjaus liukusäätimenä. Nyt olemme luoneet mahdollisuuden ohjata omaa parametria. Nyt meidän on vain ohjattava se oikeaan paikkaan ajoneuvomme rakenteessa.
Hyvä tehtävä XPressolle. Ensimmäiseksi tarvitsemme XPresso-tagin, jonka voimme määrittää yksinkertaisimmin oikealla hiirennäppäimellä Konteksti-valikossa alamenusta CINEMA 4D -tunnisteet.
Näyttää ilmaisulle sopivaksi tietysti Auto-ryhmämme.
Kaksoisnapsauttamalla XPresso-tagia avaat XPresso-editorin. Ensimmäisenä merkintänä tai solmukohtana (Node) vedämme Null-objektin Auto Objektin-Hallinnasta XPresso-editorin ikkunaan.
Jotta voimme tarjota itse luomamme parametrin Porttina yhdistämistä varten, napsauta Ulostulopaikat -napin punaista painiketta ja etsi Porttiosion Ohjaus valikosta Käyttäjän tiedossisisällä.
Halutessamme ohjata Ohjaus parametrilla Ohjauskulmat Pyöräntuentaliitngissä. Jotta voimme käyttää näitä parametreja XPresso-editorissa, etsi vasemman ja oikean etupyörän liittimet Objektin-Hallinnasta ja vedä molemmat objektit myös XPresso-editoriin.
Koska haluamme siirtää arvon molemmille liittimille, tarvitsemme Ohjauskulmat parametrit kuhunkin liitinpisteeseen. Napsauta Liitinpisteiden Sisääntulopaikkojen sinistä painiketta ja etsi Ohjauskulmat-kohdeominaisuudet valikosta Objektin ominaisuudet.
Nyt meidän täytyy yhdistää auton ohjausportti vain ohjausporttiin. Tätä varten vedämme yksinkertaisesti toisen portin toisesta pisteestä toiseen.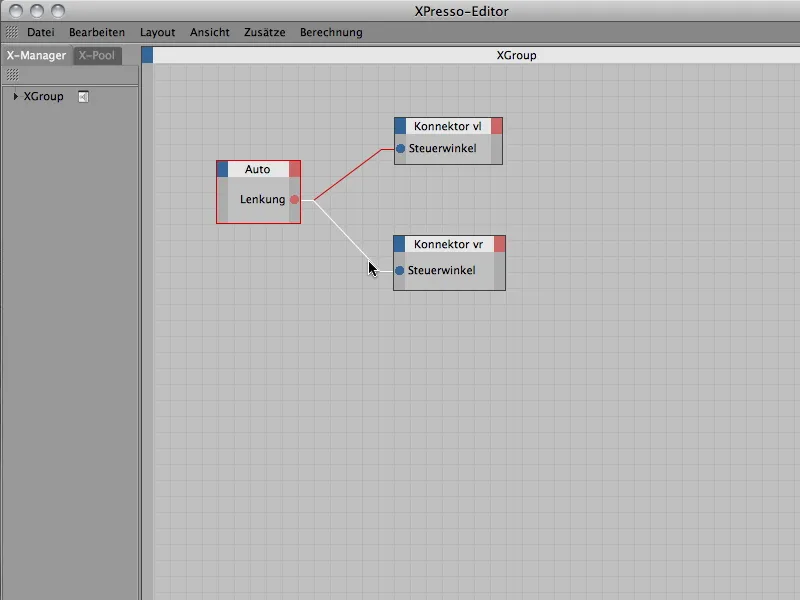
Pikaisen katsauksemme XPresso on valitettavasti jo ohi, joten voimme sulkea XPresso-editorin. Jotta emme joutuisi jatkuvasti etsimään auton ohjauksen nolla-objektia ja sen käyttäjätietojen merkintää, integroimme liukusäätimen ohjauksen yksinkertaisesti Editorinäytön HUD (Head-Up Display) osaksi.
Tähän me napsautamme oikealla hiiren painikkeella ohjausparametrin Attribute Managerissa ja valitsemme pikavalikosta komennon Lisää HUDiin.
Hallintapaneelin siirtämiseksi editorissa napsauta yksinkertaisesti Ctrl- tai Ctrl-painiketta pidettynä painettuna HUD-elementtiin ja siirrä se hiirellä sopivaan paikkaan.
Jotta HUD-elementti ei ole näkyvissä vain silloin, kun ajoneuvomme on valittu, napsauta oikealla hiiren painikkeella ja valitse pikavalikosta Näytä ja sitten Aina.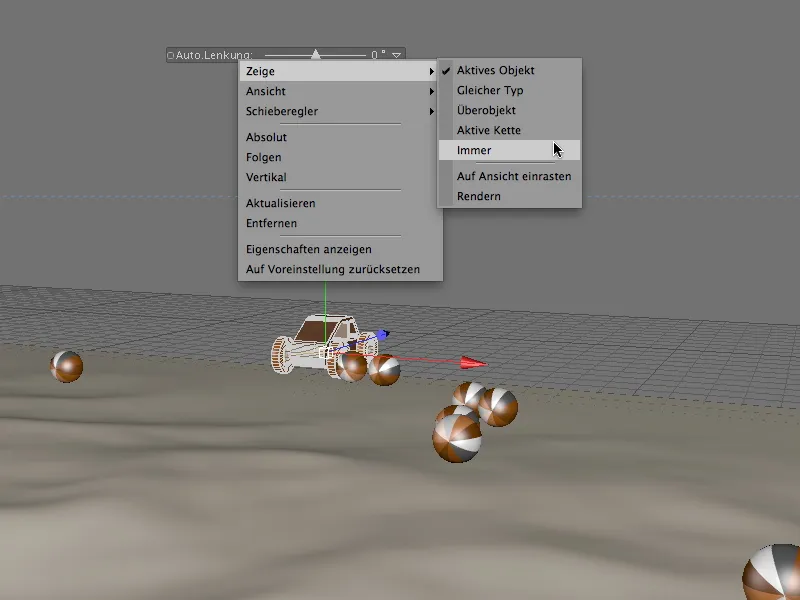
Nyt voit napsauttaa toistolaskuria ja lähettää auton selailemaan aluetta mukavasti liukusäätimellä. Varmista, että palautat ohjauksen jokaisen ajon alussa, jotta auto ei ylikääntyisi.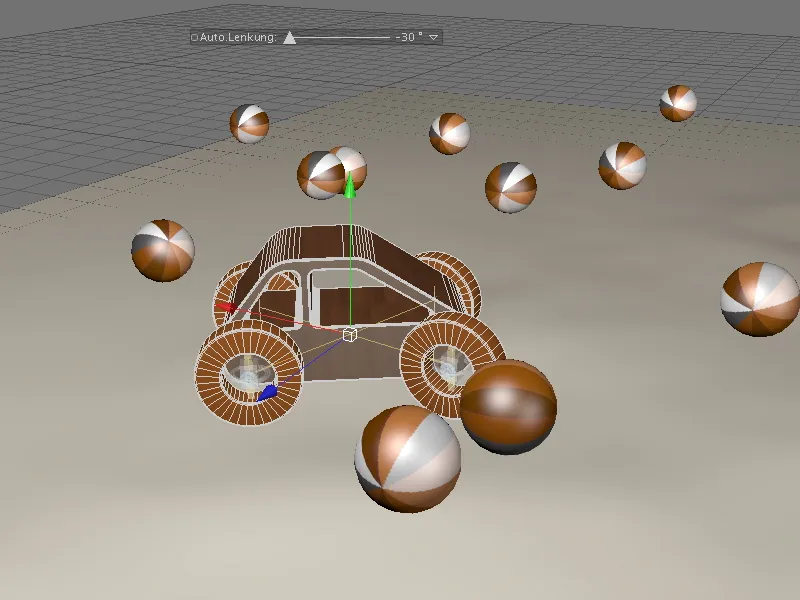
Joka haluaa myöhemmin muuntaa seikkailullisen ajon animaatioksi, ottaa vain tärkeät ohjauspisteet eli avainkehykset vastaavalle ohjausarvolle. Hauskoja ajeluja alueella!


