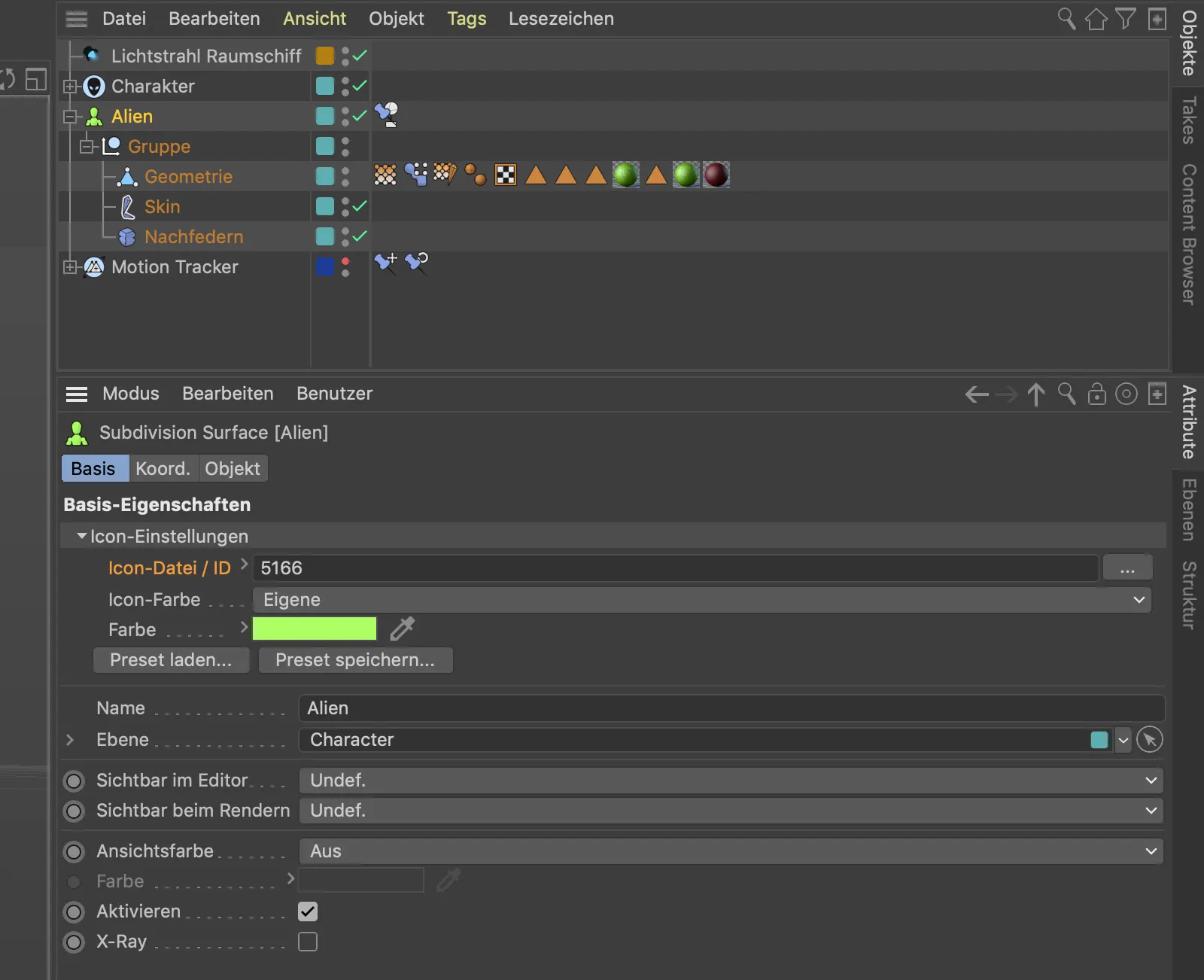Kohinasuodatin
Tarkemmin sanottuna kyseessä on Intel Open Image Denoiser, jonka Maxon on lisännyt Cinema 4D Release 21:een jälkiefektinä. Kohinasuodatin toimii siten yhdessä kaikkien renderointimoottorien kanssa.
Katsotaan yhtä yksinkertaista esimerkkikohtausta ja kuinka tehokkaasti kohinasuodatin taistelee kohinaa vastaan.
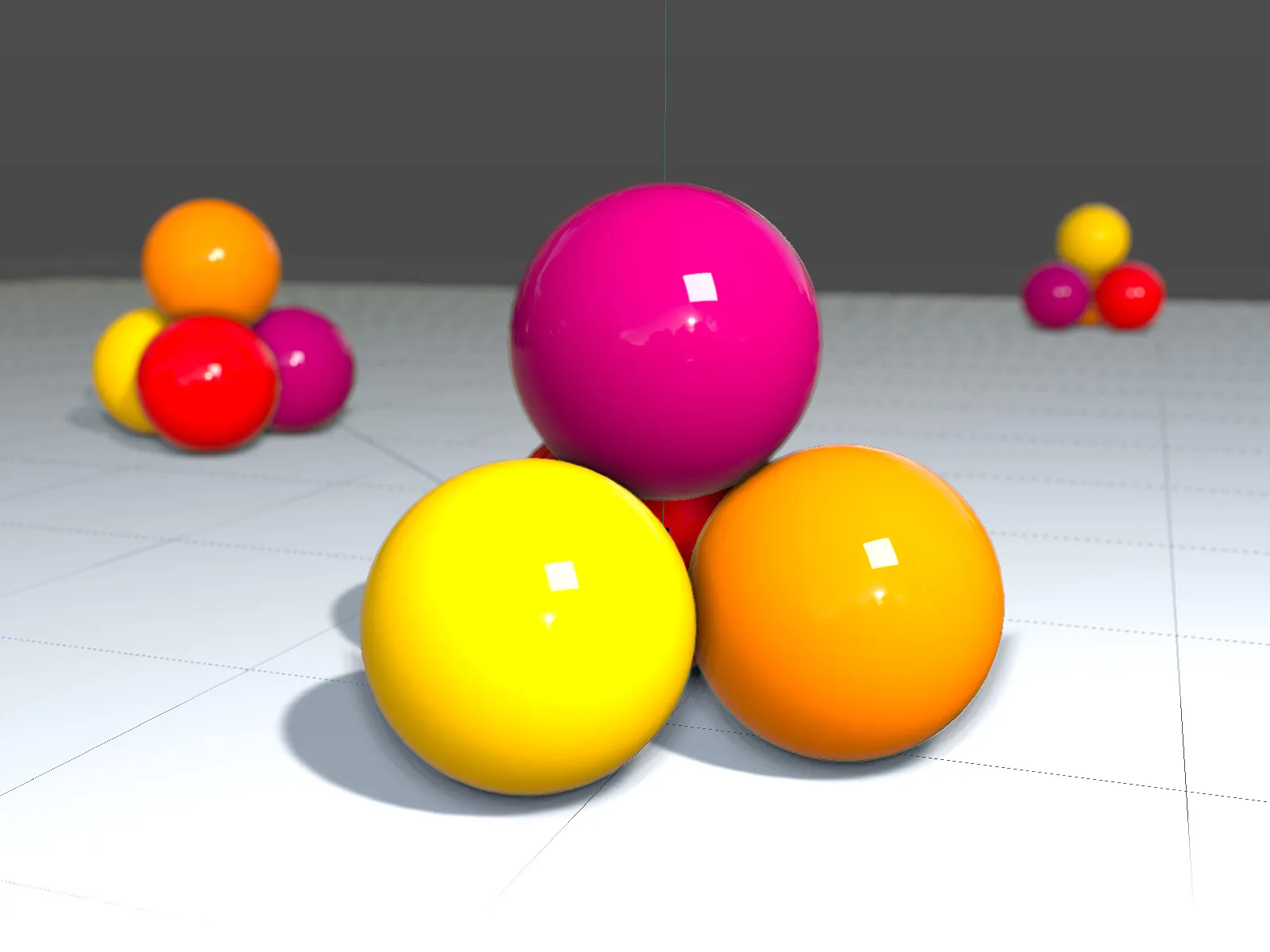
Esimerkkikohtauksessa käytän fyysistä renderöijää aktiivisella syvätarkennuksella. Kuitenkin jätän Näytteiden laadun asetuksen Matala, jotta kohinasuodattimelle saataisiin kunnollista kohinaa.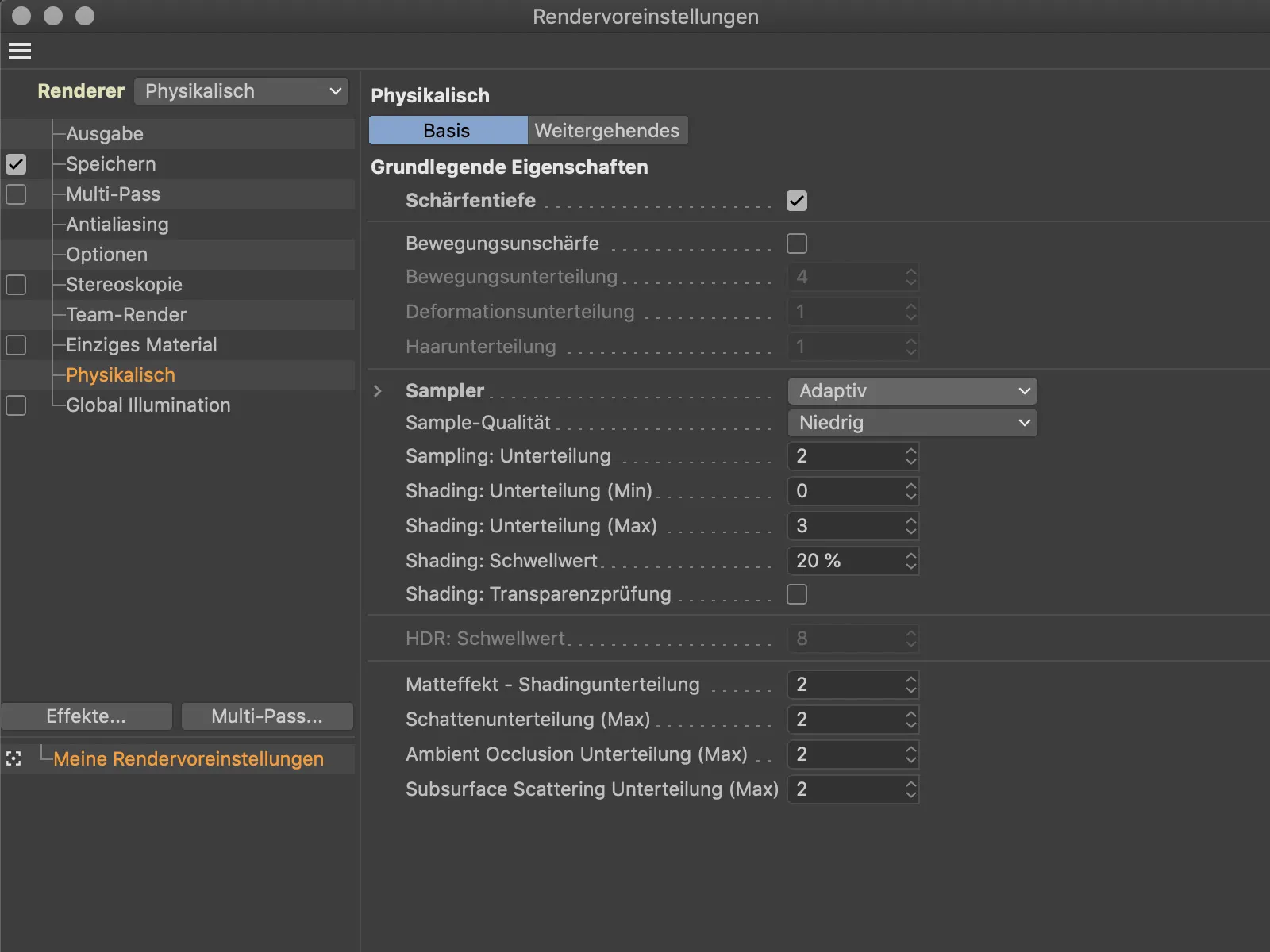
Etenkin varjoalueilla, mutta myös itse objekteissa alhaisen Näyte määrän vuoksi kohina on odotetusti ilmennyt.
Sen sijaan, että nostaisimme Näytteiden määrää ja ostaisimme paremman kuvanlaadun huomattavasti pidemmillä renderöintiajoilla, otamme jälkiefekti Kohinasuodattimen valikosta Effects… renderöintiasetuksiin.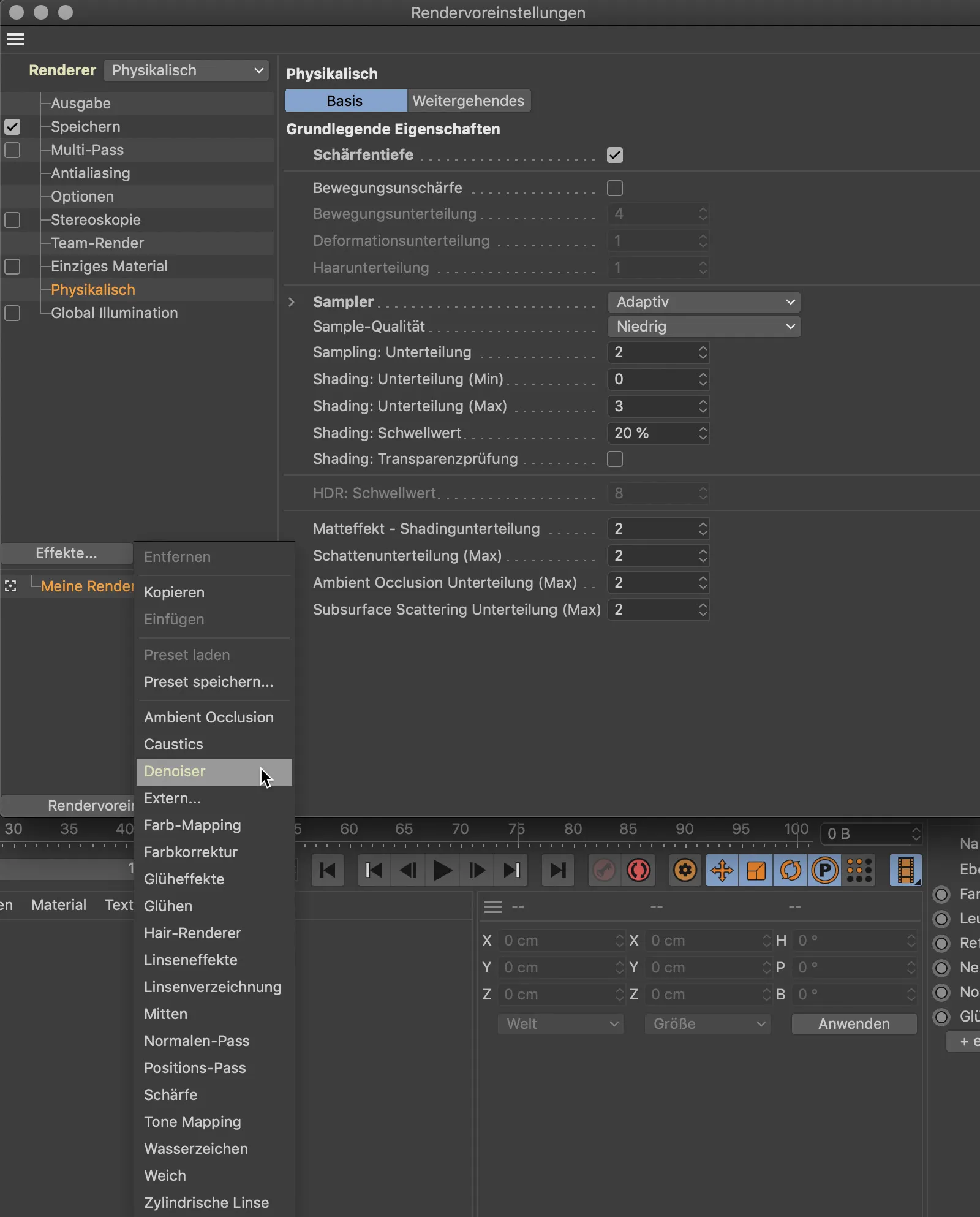
Kohinasuodattimen jälkiefektin asetusten valintaikkuna on selkeä ja koskee vain asetuksia esimerkiksi Monialtisäteeseen liittyen.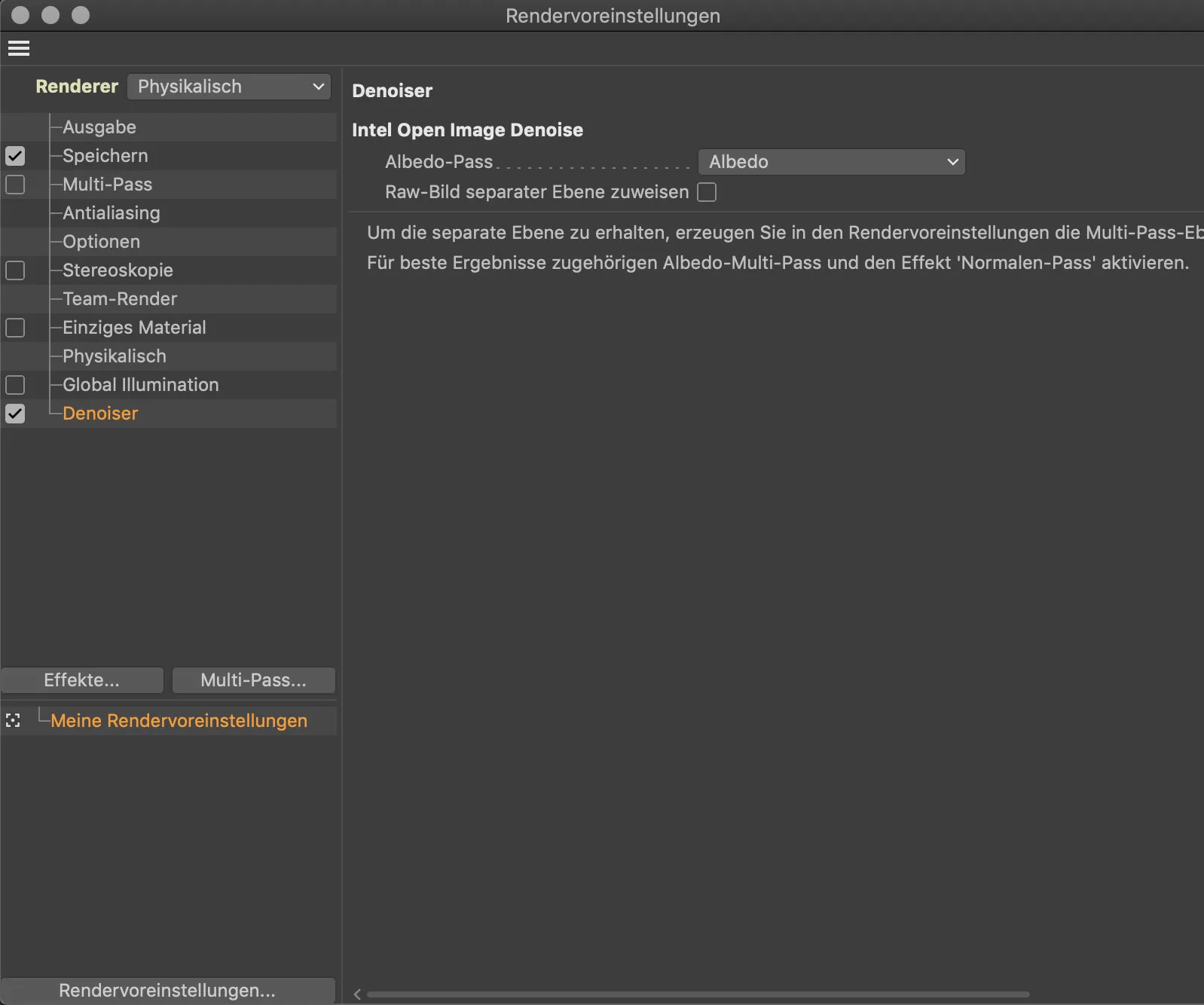
Uuden renderöinnin tulos kohinasuodattimella puhuu puolestaan. Se ei ole vielä täydellinen, mutta verrattuna alkuperäiseen kuvaan se on merkittävä parannus.
Viimeiset epäilykset poistavat renderöinnin aikojen vertailu. Kiitos kohinasuodattimen, paljon parempi renderöintitulos vaati vain kaksi sekuntia enemmän renderöintiaikaa.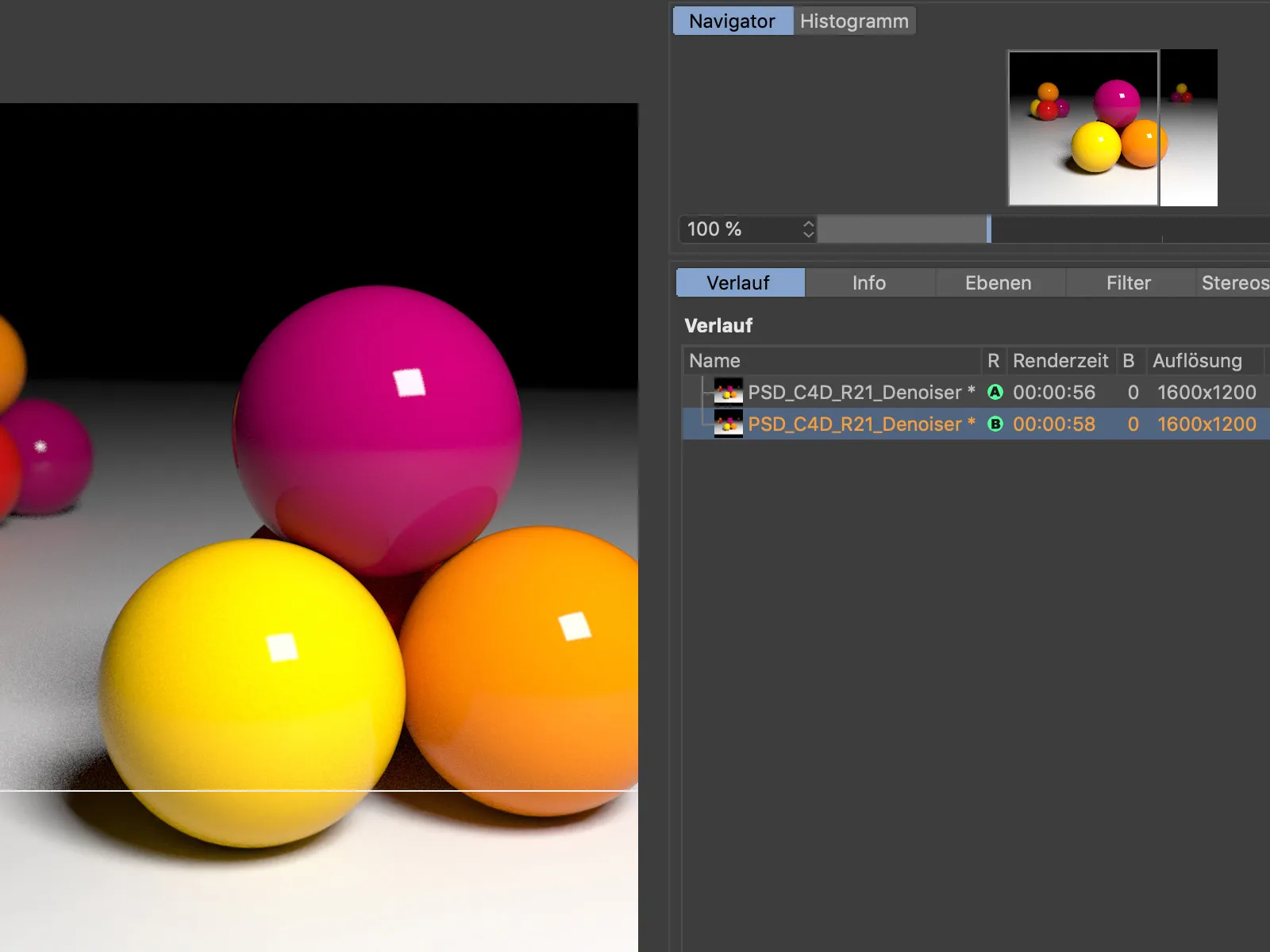
Alakentät ja maskit
Jotta työskentely kenttien (Fields) kanssa Cinema 4D:ssä olisi selkeämpää ja loogisempaa, voimme huomata, että Voimakenttä-objektin tai Vähenemisfunktioiden sisältämät Kennohakemistot alkavat muistuttaa tasofunktionaliteetiltaan yhä enemmän relevantteja kuvankäsittelyohjelmia.
Katsotaan taas yksinkertaista esimerkkiä Matrix-objektista, jota muokataan Yksinkertainen-effektorin avulla.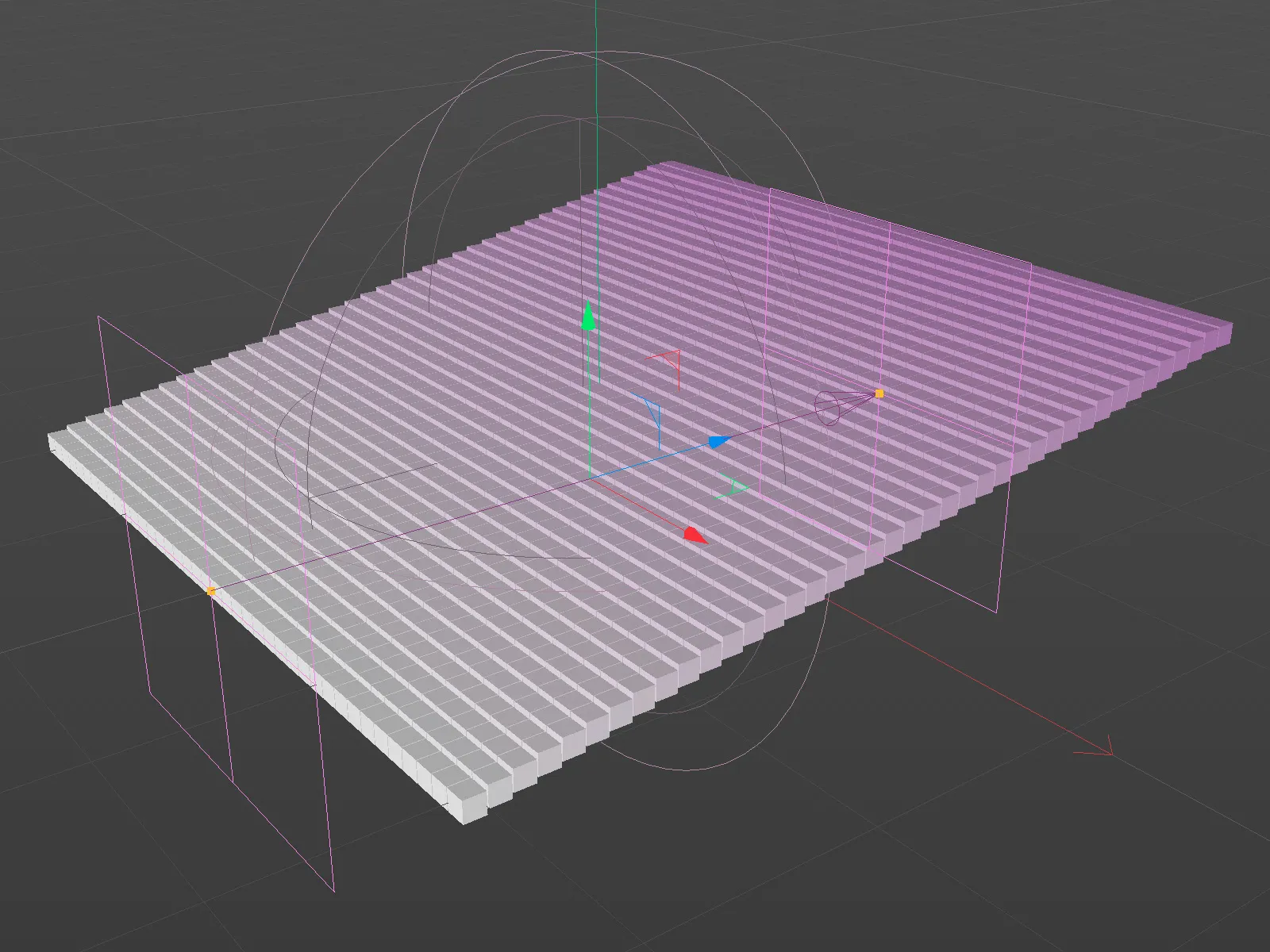
Kokonaisuudessaan kolme Kenttätasoa on listattu Vähenemis-sivulla Yksinkertainen-effektorissa. Tällä hetkellä aktiivinen Lineaarikenttä aiheuttaa klonejen portaita muistuttavaa siirtymää.
Jotta voimme käyttää Kennotasoa Maskeerauksena toiselle Kennotasolle, valitsemme hiiren oikealla painikkeella kontekstivalikosta Lisää maski -kohdan.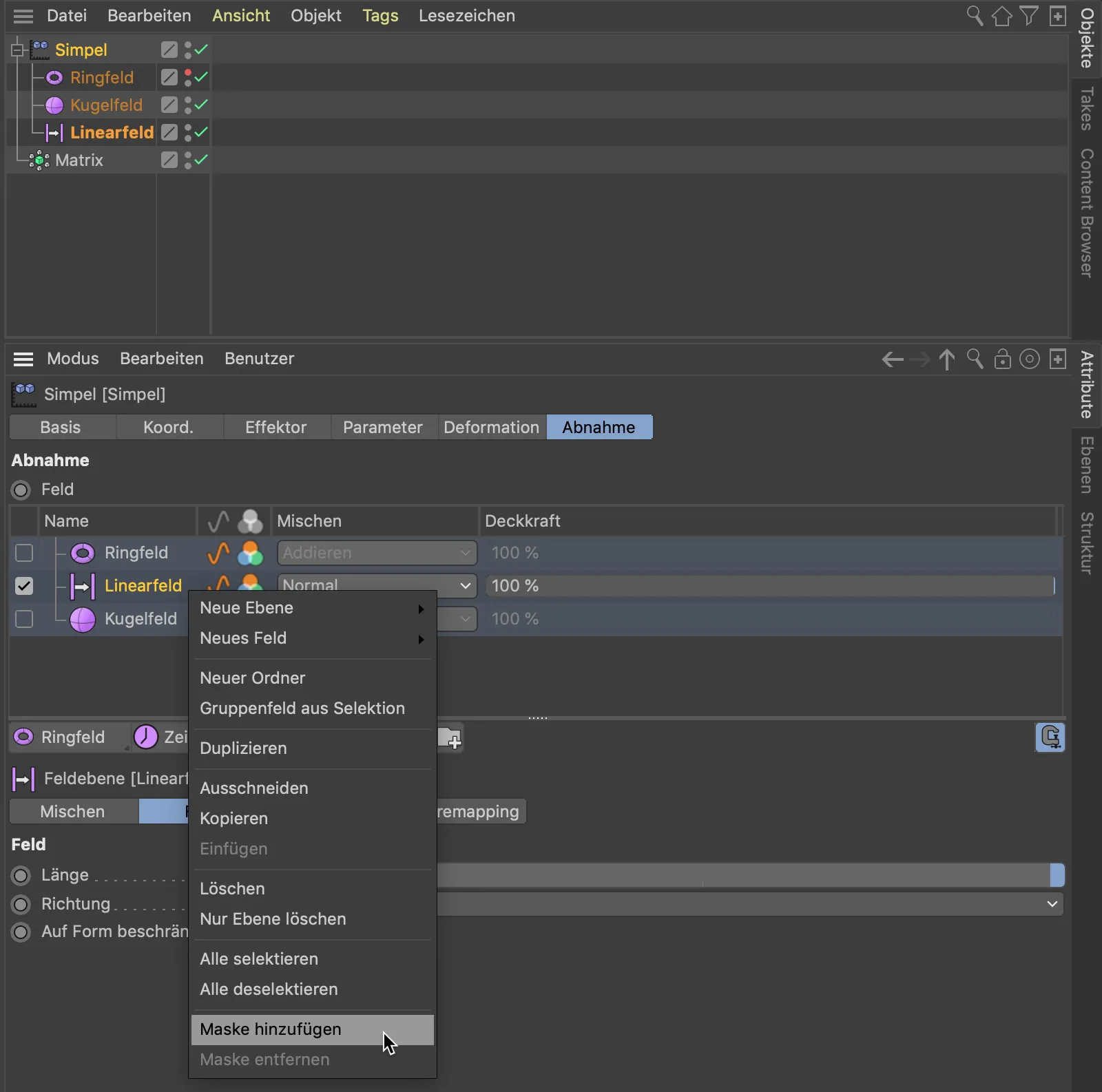
Vaihtoehtoisesti voimme luoda Maskin Kennotasolle käyttämällä kennotasoluettelon alapuolella olevaa painiketta. Luotu maski on alitason objekti, joka vaikuttaa siihen, mihin se kohdistuu. Kun nyt raahaamme ja pudotamme Maskille toisen Kennotason, kuten Pallokenttän, pallokenttä toimii Maskina Lineaarikentälle.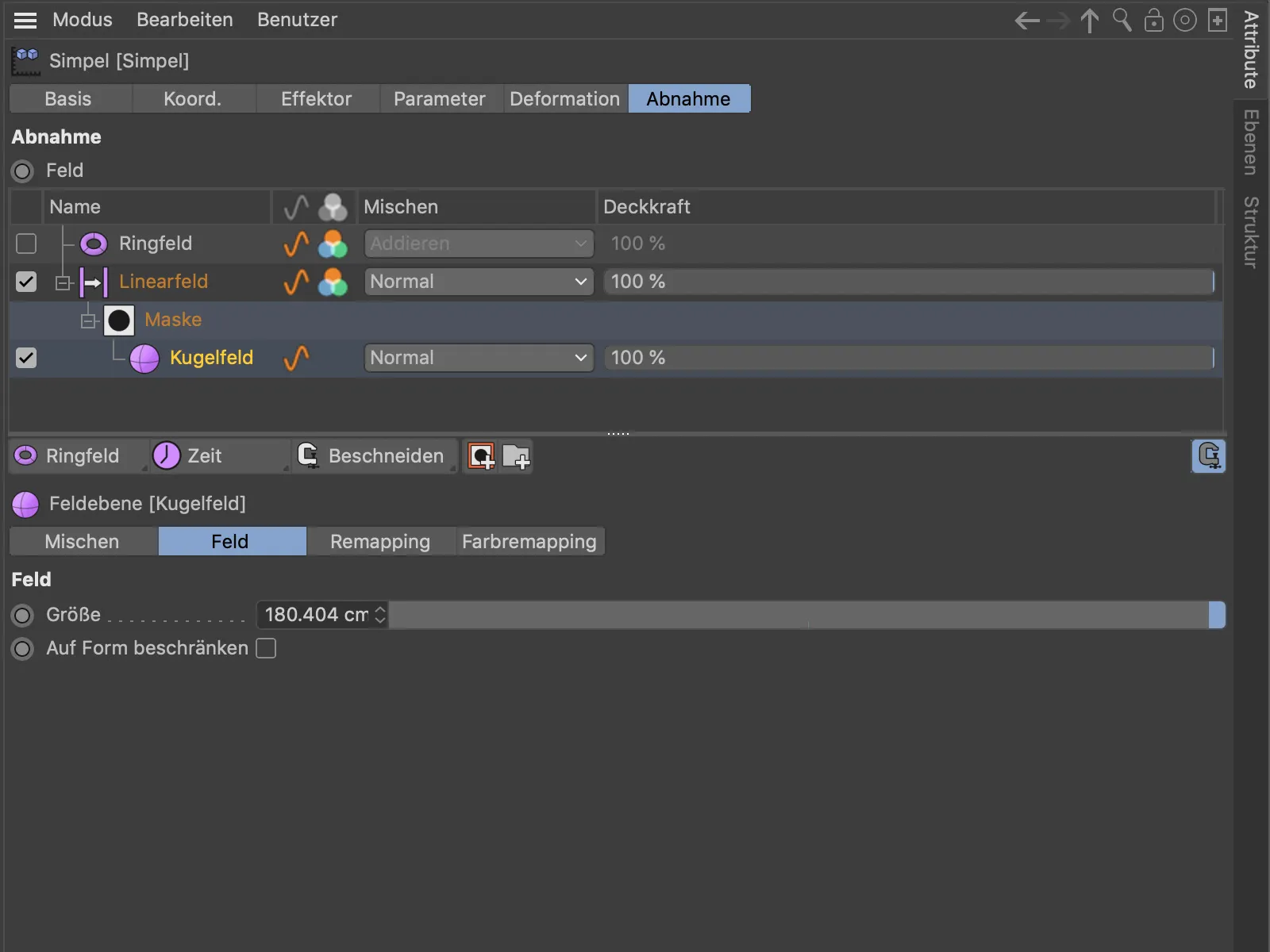
Kuten kuvankäsittelyohjelmassa, voimme ohjata Kenttätasojen vaikutusta yksittäin Peittävyydellä, ja yhdistää ne toisiinsa sarakkeessa Seos olevan Seosmuodon kautta. Ylempi Rengaskenttätaso vaikuttaa vastaavasti kaikkiin sen alapuolella oleviin tasoihin.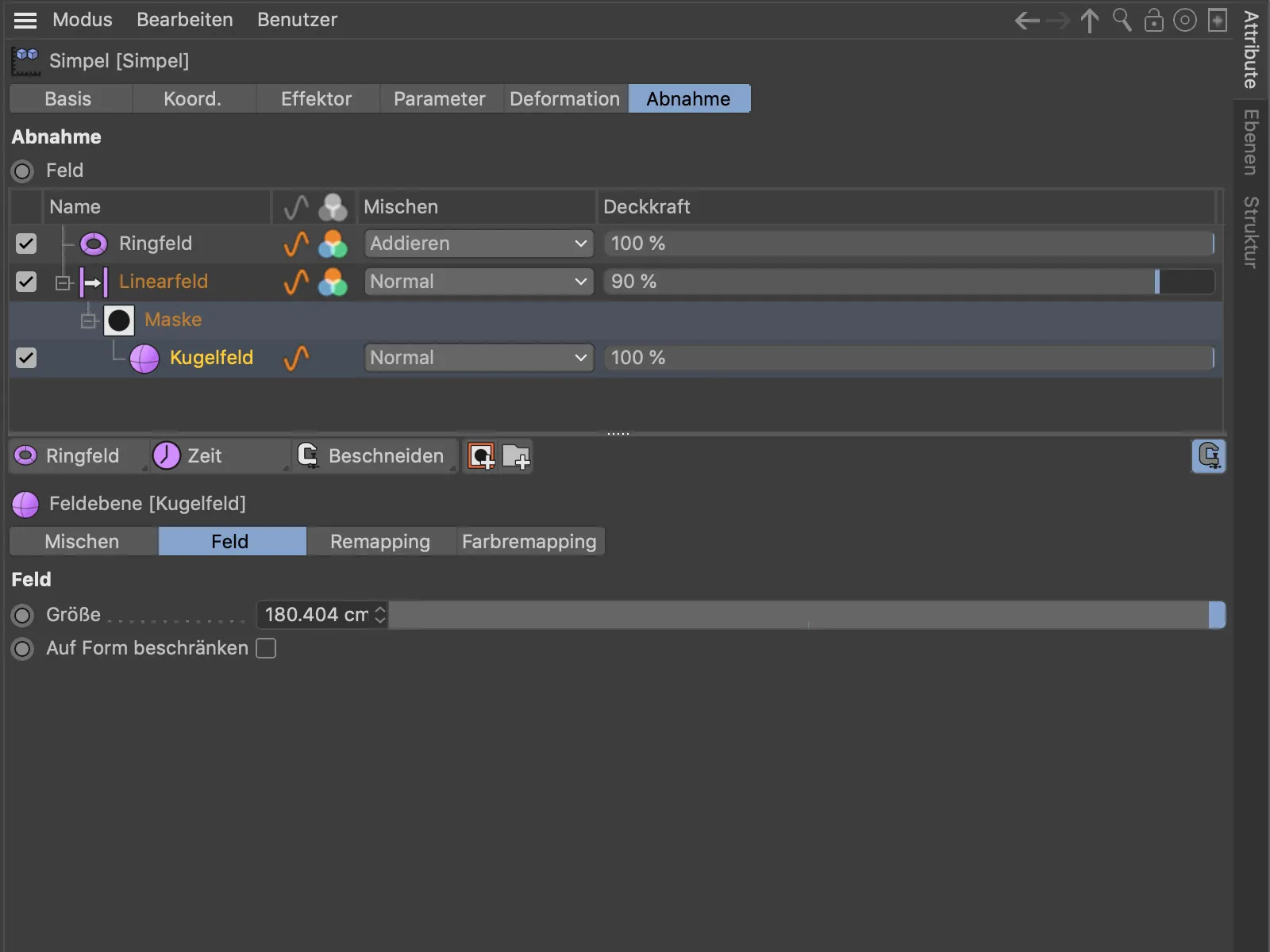
Kenttätasojen kerrostamisen tulos. Pallokenttätaso naamioi Lineaarikenttävektorit, kun taas ylemmän tason Rengaskenttä vaikuttaa kaikkiin sen toiminta-alueella oleviin elementteihin.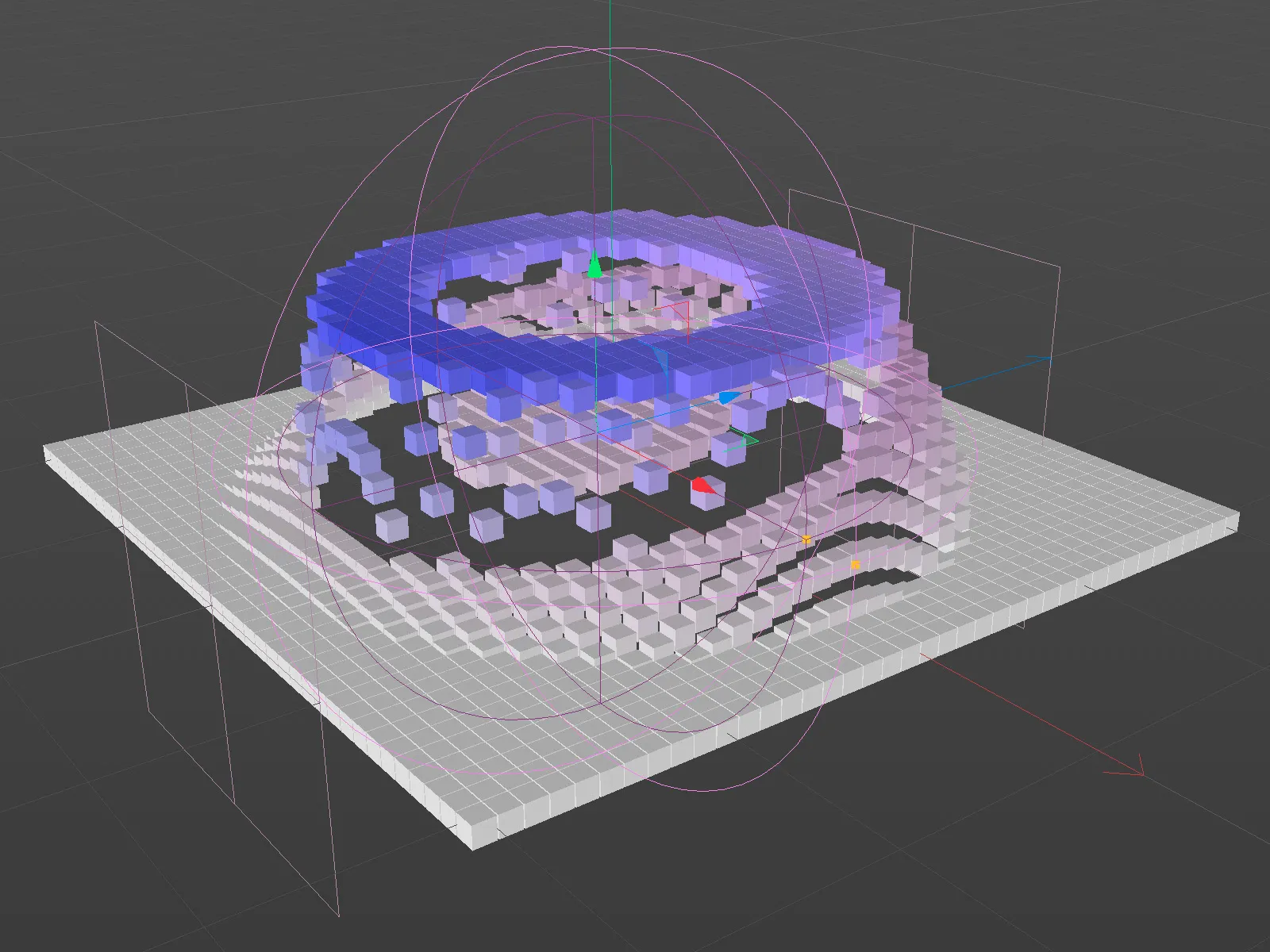
Pisteiden ja monikulmioiden kopiointi ja liittäminen objektista toiseen
Otsikko sanoo itse asiassa jo kaiken - vaikka jotkut saattavat yllättyä siitä, että tällainen perusominaisuus toteutettiin vasta julkaisun 21 myötä. Nyt voimme yksinkertaisesti kopioida Piste- ja Monikulmiotekijät käyttämällä Kopioi -komentoa (Ctrl + C) ja liittää ne toiseen objektiin käyttämällä Liitä -komentoa (Ctrl + V). Viitteenä käytetään valitun objektin koordinaatistoa.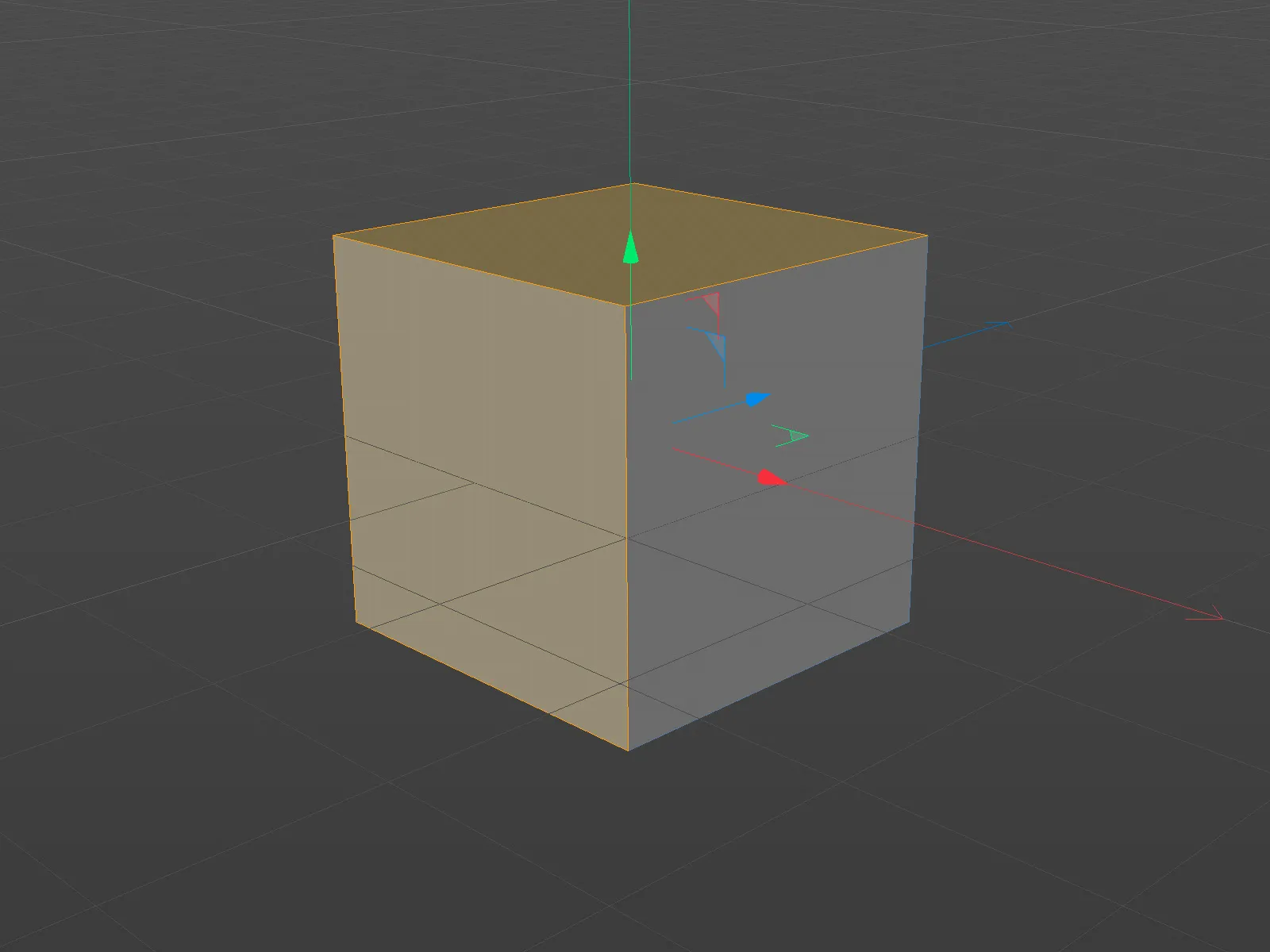
Kopiointi ja Liittäminen toimii muutenkin ilman toista objektia vastaanottajana. Esimerkiksi kopioimaan geometriaa objektin sisällä ja käyttämään sitä edelleen.
Jos Liittäessä ei ole valittu mitään kohdetta, Cinema 4D luo automaattisesti uuden kohteen voidakseen liittää kopioitua geometriaa sinne.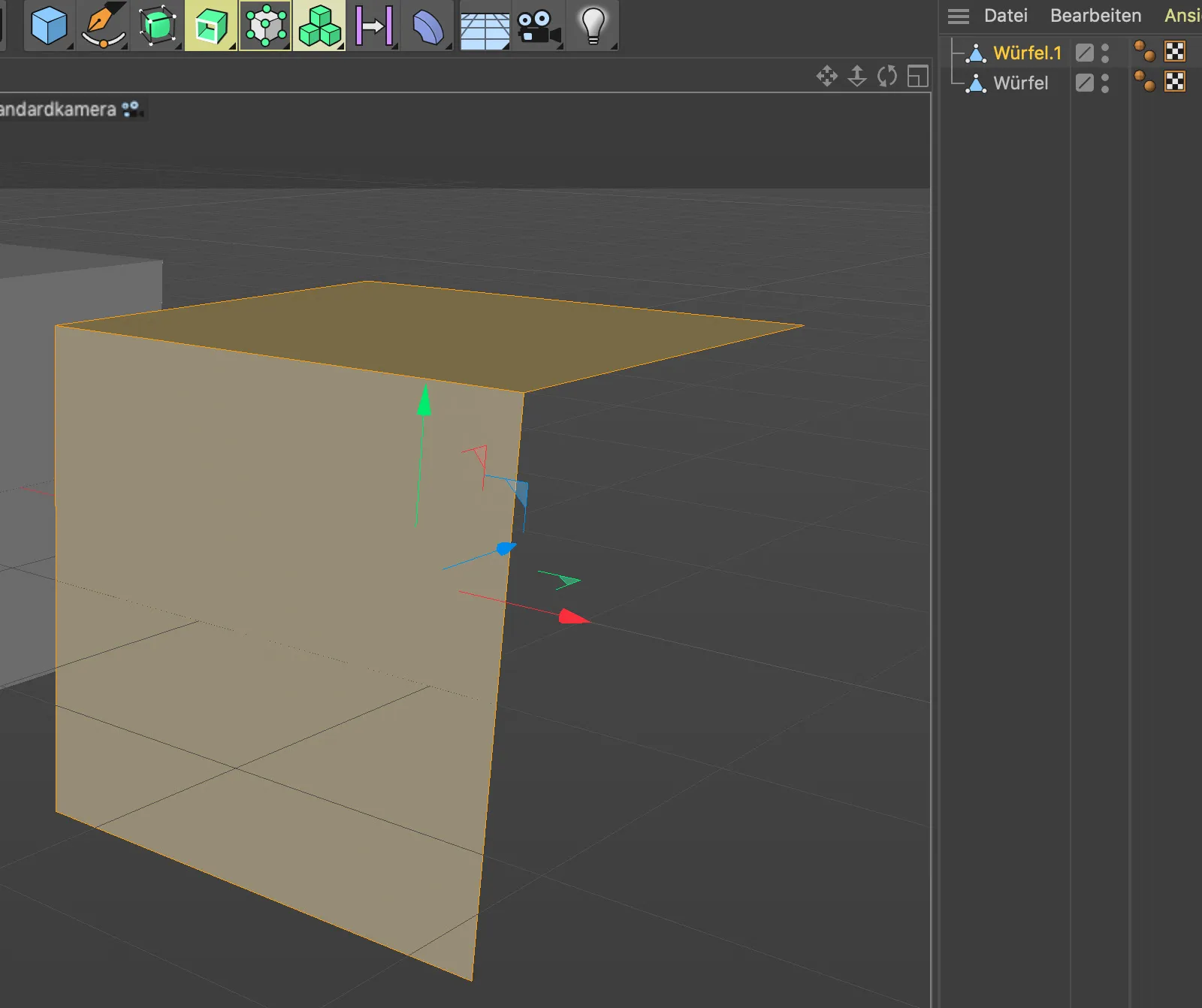
UV-muunnos
Uuden UV-muunnoksen avulla voidaan työskennellä UV-valintojen kanssa Cinema 4D Release 21:ssä. Se kokoaa yhteen aikaisemmat erilliset työkalut Siirrä, Skaalaa, Kierrä sekä vaakasuuntaisen ja pystysuuntaisen Vääristymisen yhteen ainoaan työkaluun.
Järjestelmä luo UV-valinnan, voimme aktivoida UV-muunnoksen työkalun.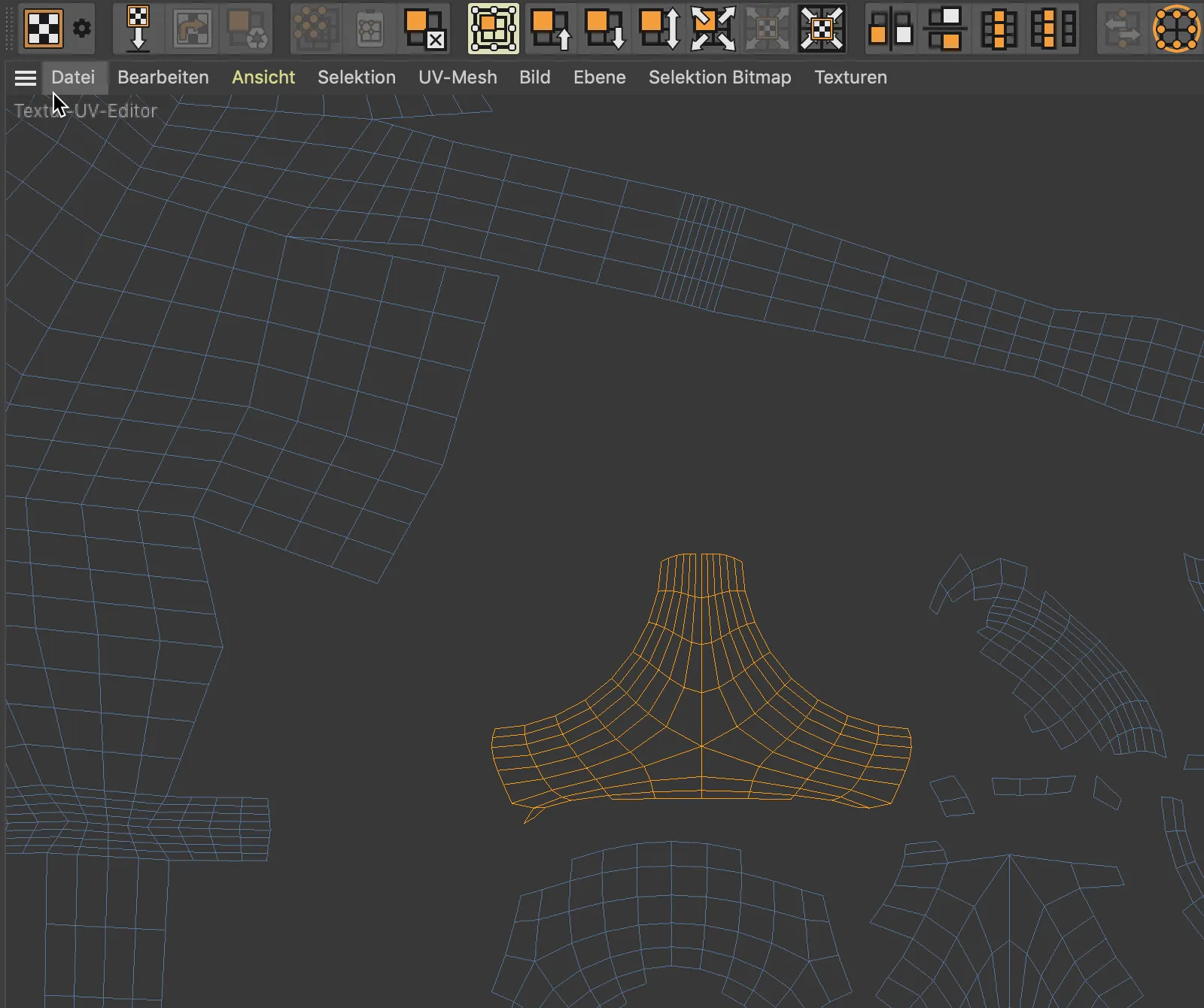
Tunnistamme nyt UV-valinnan sivuilla tai kulmissa olevien tuttujen kahvojen avulla, voimme siirtää, skaalata, kiertää ...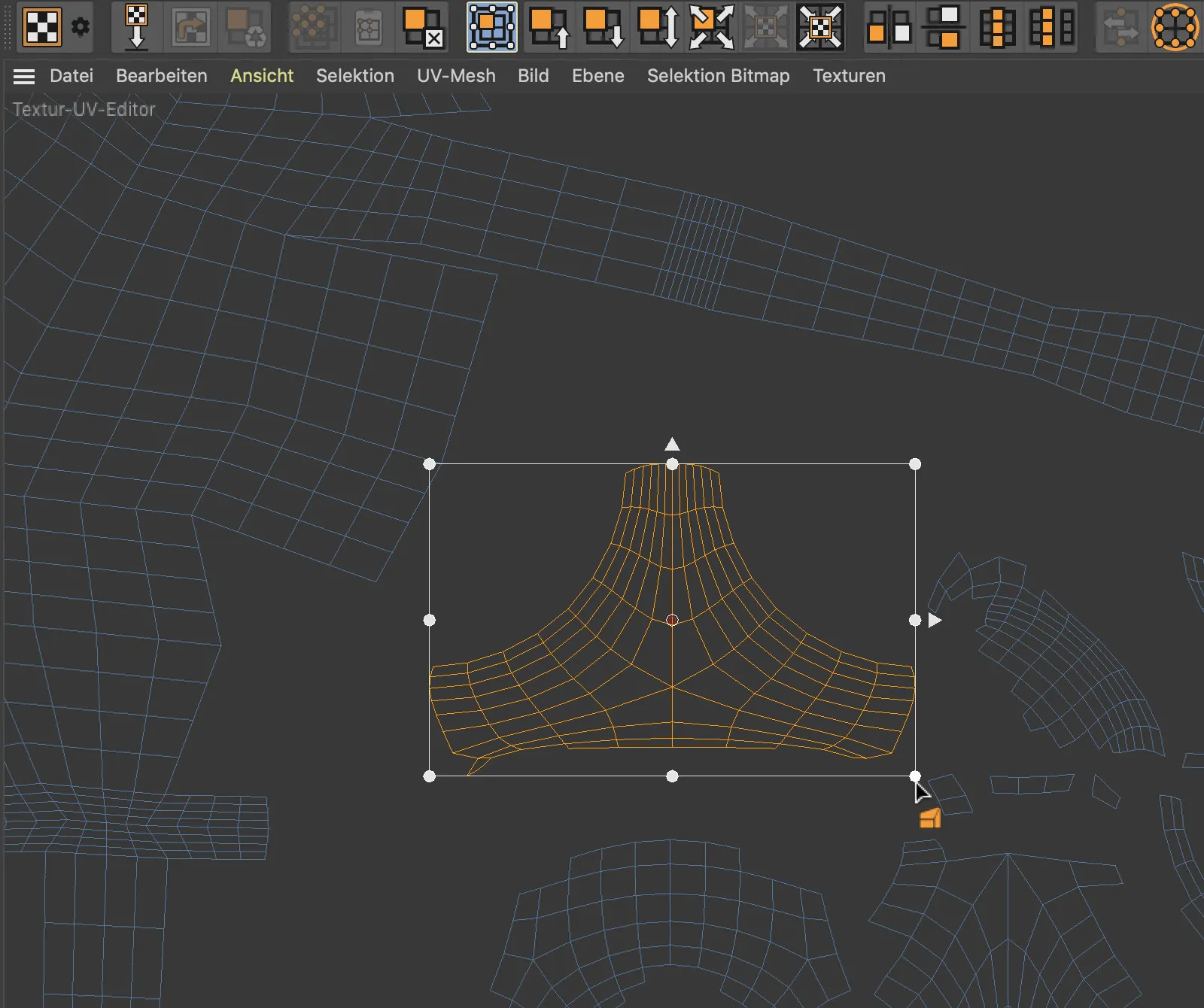
... ja Ctrl- näppäimen avulla voimme vääristää vaakasuunnassa tai pystysuunnassa.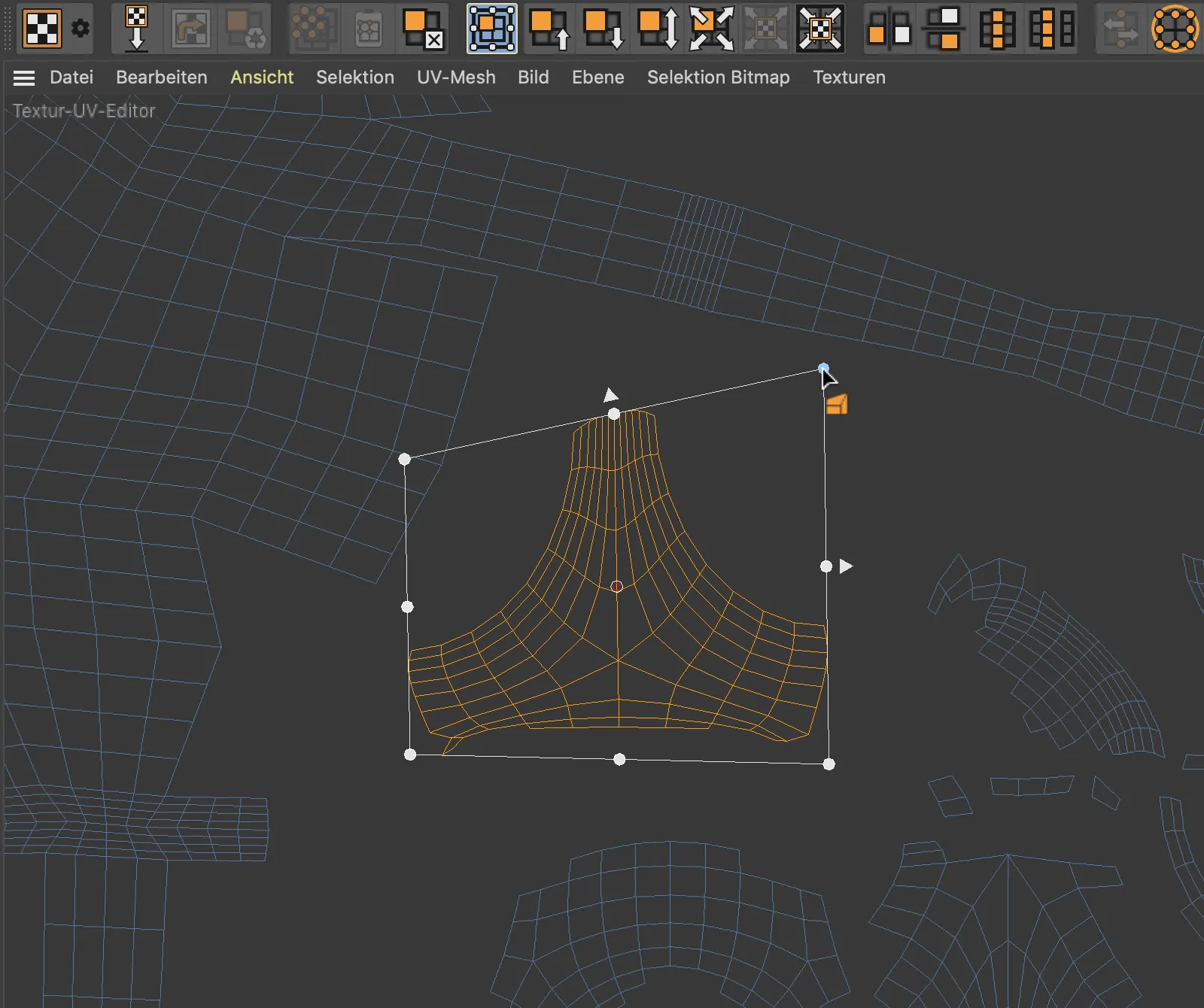
Projektin varojen tarkastelija
Uusi Projektin varojen tarkastelija korvaa pelkästään tekstuurien hallinnan hoitaneen Tekstuuri-Managerin ja huolehtii nyt kaikista renderöitäviä varoja, jotka on tallennettu ulkoisesti. Nämä voivat olla bittikarttatextuureja, äänitiedostoja, XRef-tiedostoja, IES-valoa, Substanssi-tiedostoja jne.
Varojen tarkastelija laatii tiedon kunkin varan tilanteesta, nimestä ja polusta sekä myös sen kytkennöistä kohteen, tason tai Take:n sisällä.
Erittäin käteväksi voi osoittautua uusi Varojen yhdistäminen -komento. Se kerää kaikki projektissa tarvittavat varat ja tallentaa ne projektikansioon. Sisältävien tiedostopolkujen on oltava uusia tai suhteellisia.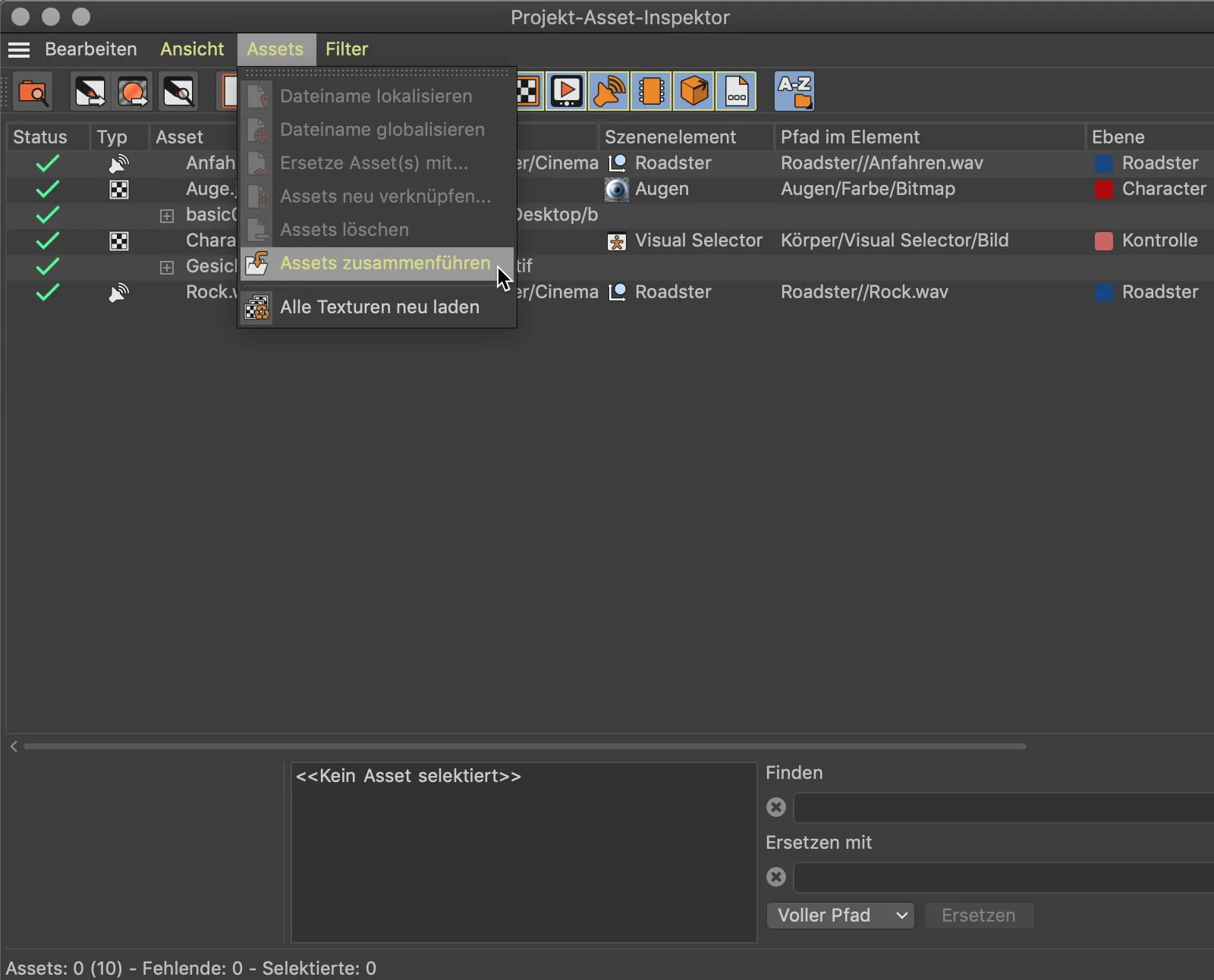
Ikoni-asetukset
Haluaisin käsitellä viimeisenä uutuutena joitain uusia mahdollisuuksia Objektien symbolien yksilölliseen muokkaukseen. Vaikka Objektien ikonit ovat suhteellisen pieniä ja huomaamattomia, ne tarjoavat tervetullutta suuntausta ja - kuten Release 21: n tapauksessa - hieman enemmän tietoa.
Valonlähde tuottaa varjostimia, mikä oli tunnettavissa aikaisemmissa Cinema 4D: n versioissa valonlähteen ikonista. Uutta on, että myös valonlähteen väri heijastuu Objektin ikoniin.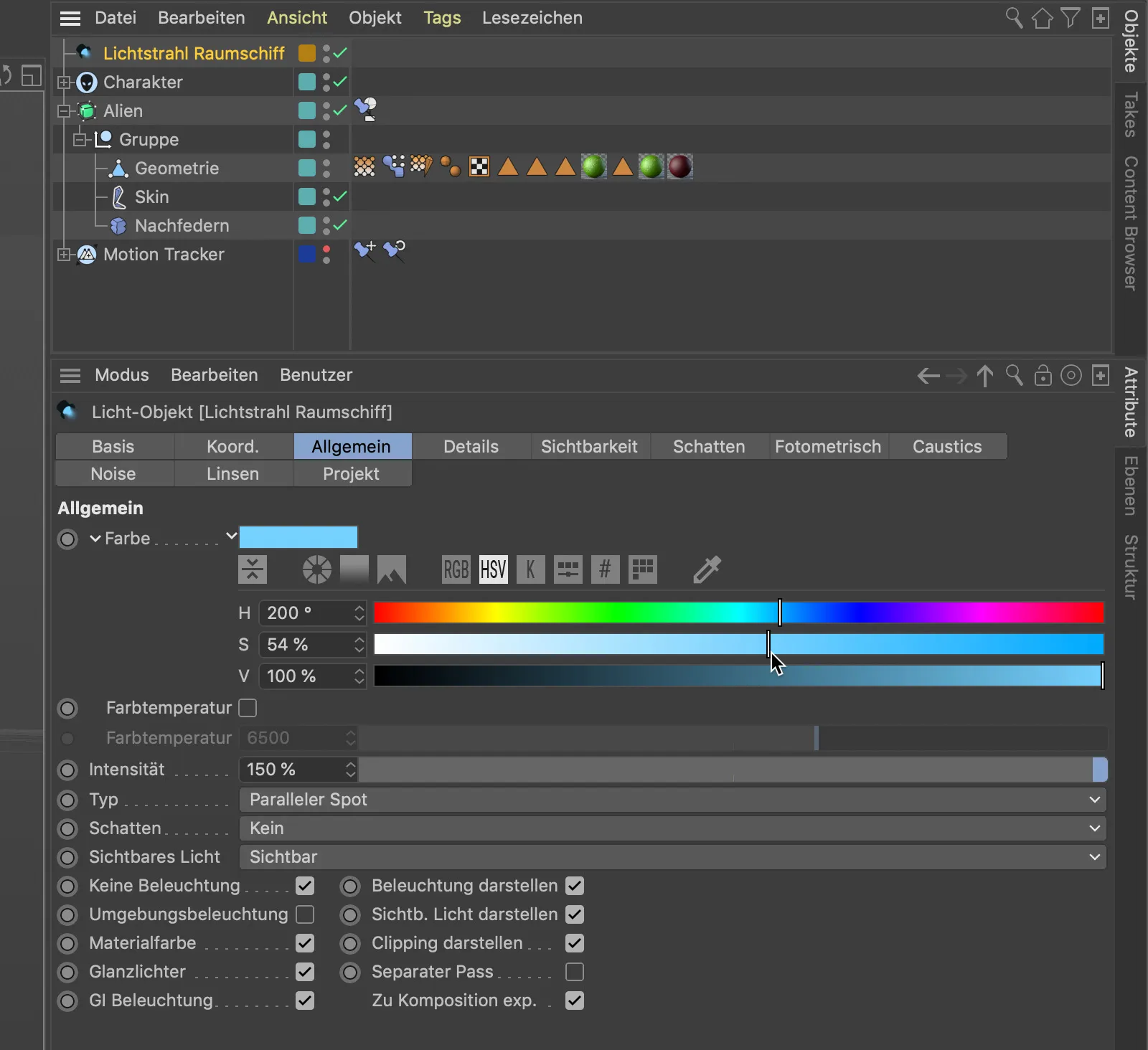
Jos haluat muokata Objektien ikoneita vuorovaikutteisemmiksi tai osuvammiksi Objektin hallinnoijassa, Cinema 4D Release 21 tarjoaa useita uusia vaihtoehtoja. Esimerkiksi haluan korvata Alidas-Kansi symbolin Hahmolle sopivalla symbolilla.
Alkutaso- välilehdessä Asetusten avuksella Alidas-näyttö löytyy Lataa esiasetus... -painike, jonka avulla Cinema 4D tarjoaa valikoiman yleisesti käytetyistä symboleista.
Näissä symboleissa voit nopeasti löytää Hahmoanimointiin sopivammat symbolit kuin yleensä käytetty Tyhjä objekti -symbolit ohjauslähteille.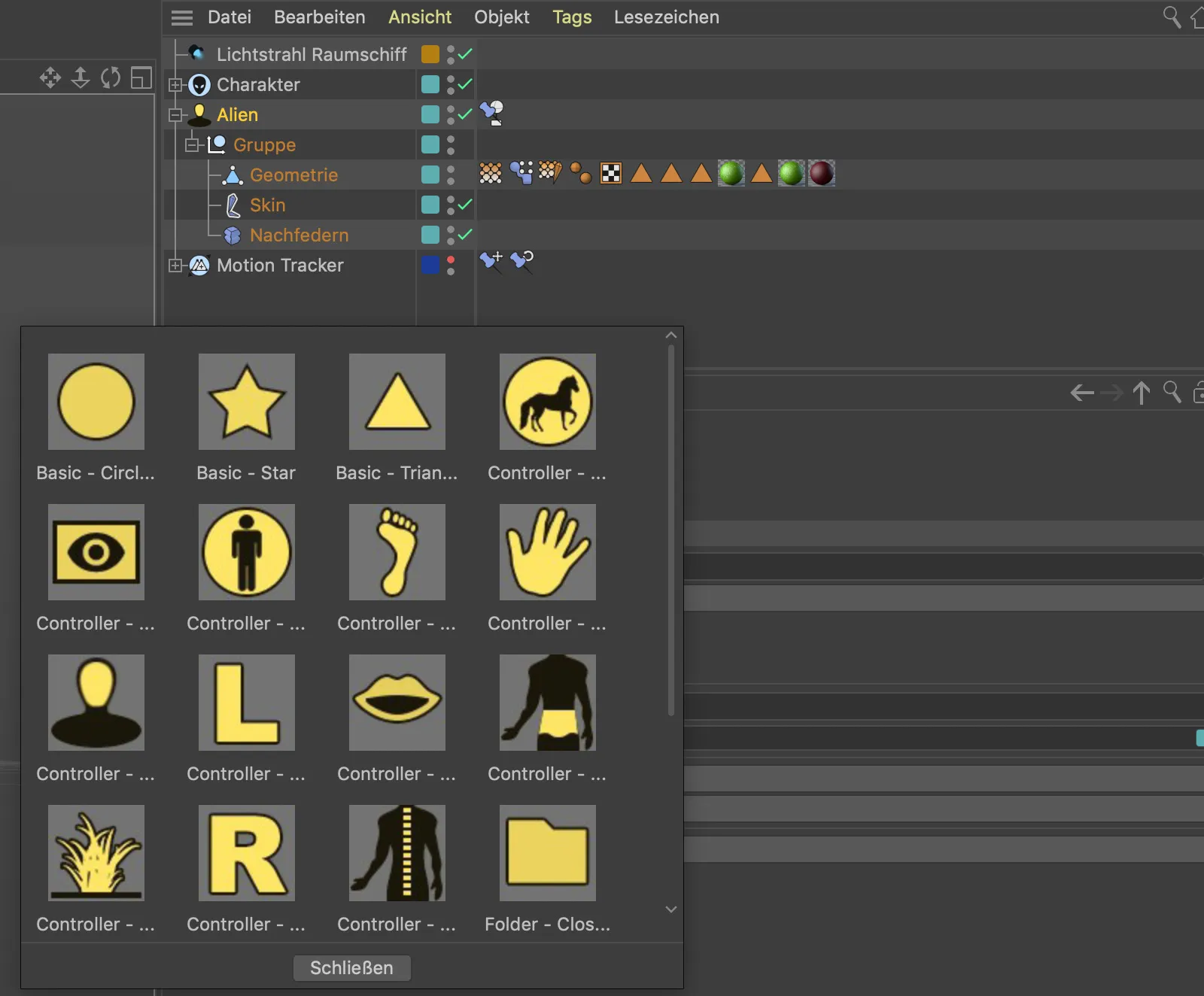
Jos haluat lisää yksilöllisyyttä, valitse sopiva ikoni Toiminnot ja objektit -hallinnasta joukosta symboleja ja muista sen ID Numeron. Klikkaa hiiren oikealla painikkeella ID-syöttöä ja voit kopioida ID-numeron myös kontekstivalikosta ...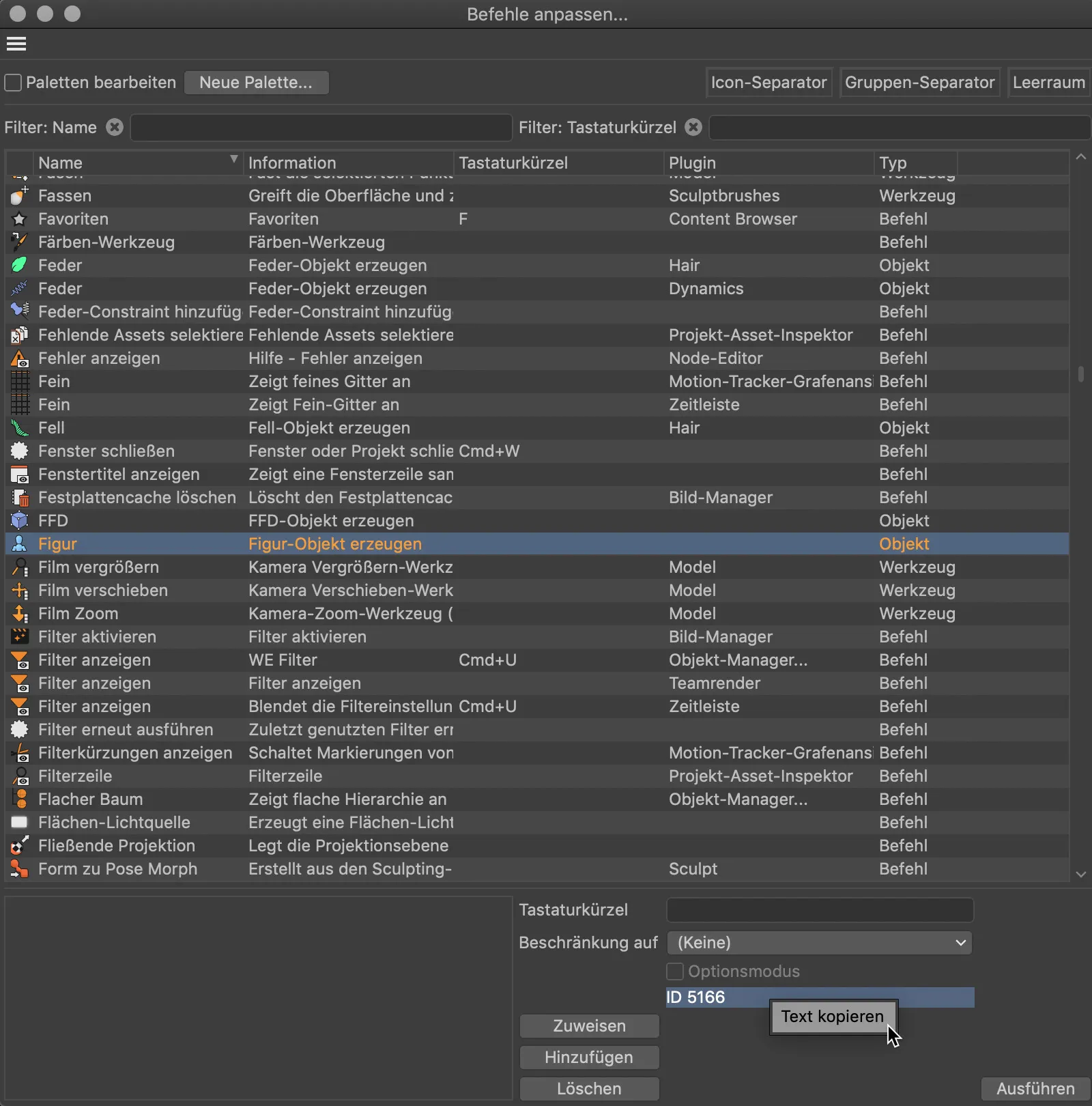
... ja syötä suoraan kohdan Ikoni-tiedosto/ID objektiin. Vain "ID" ennen numeroa tulee poistaa, ennen kuin uusi symboli näkyy. Viimeisteltyään oman värin se saa viimeistelyn.