Esimerkissämme muukalaisen hahmon antennien tai tuntosarvien tulisi liikkua dynaamisesti ja joustavasti joka kerta, kun pään liikettä tapahtuu. Tietysti esimerkkiämme voidaan soveltaa myös hiussuortuviin, dinosauruksen häntiin ja paljon muuhun.
Työtiedostossa "PSD_C4D_R12_IK_Dyn_Start.c4d" löydät muokatun ja teksturoidun muukalaisen pään yhteistyöhön.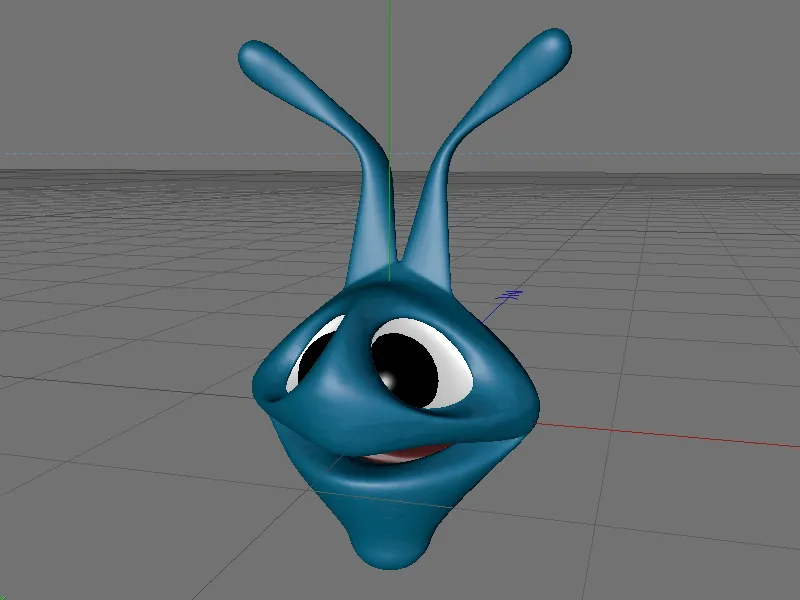
Liitoskehyksen rakentaminen
Meidän muukalaisen pää koostuu toisaalta monikulmaisesta pään geometriasta ja toisaalta kahdesta pallo-objektista silmiä varten. Myöhemmin yhdistämme kaikki objektit joko hierarkkisesti tai nivelistä nivelkohtiin siten, että koko pää yhdessä tuntosarvien kanssa voidaan animoida ongelmitta.
Aloitetaan liitoskehyksen rakentaminen ensimmäisellä Liitos-objektilla päälle. Löydämme sen Character -valikosta.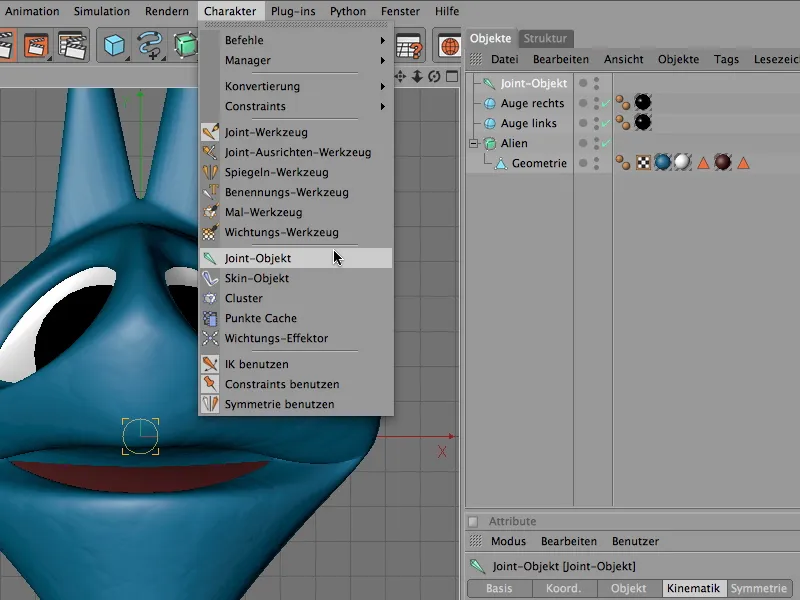
Koska muukalaisen pää on tarkalleen koordinaatiston alkuperässä, päätä esittävä liitos voi pysyä nollasijainnilla.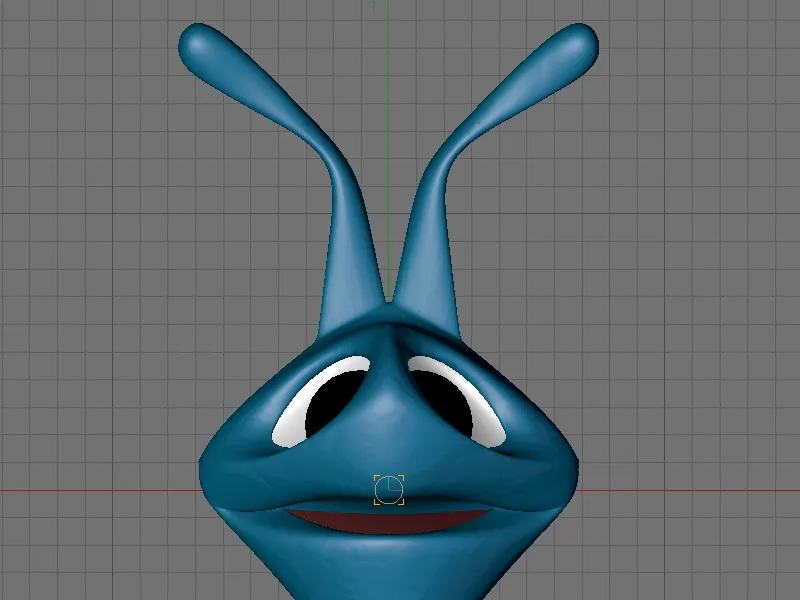
Välittömästi tuoreen luodun Liitos-objektin ollessa valittuna, aktivoimme Liitos-työkalun Character -valikosta. Liitos-työkalun asetusten mukaisesti poistamme ylemmän Juuri-Null-objektin luonnin. Luo luomme sen myöhemmin, jotta ymmärrämme paremmin sen funktion liitoskehyksessä.
Jotta voimme työskennellä symmetrisesti, avaa symmetria -alue ja käytä Piirrä-asetusta Maailma-YZ-tasolla. Tällä tasolla tai näkymässä piirrämme nivelet.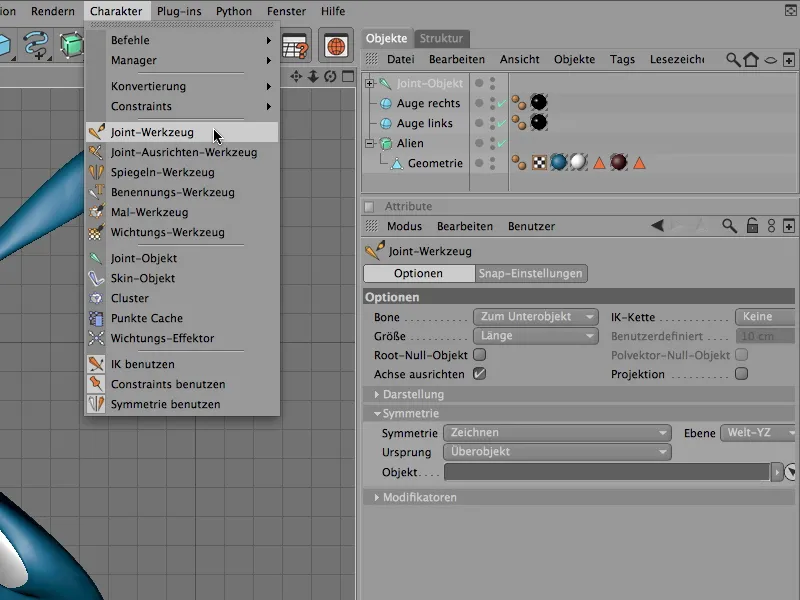
Kun niveliäyttävä Liitos-työkalu on aktiivinen ja pitämällä Ctrl- tai Komento-näppäintä painettuna klikkaamme näkymään, nivelet luodaan automaattisesti ja symmetrisesti pään liitosnivelen alle.
Valitsemme toisen tuntosarven tai antennin ja asetamme ensimmäisen alinivelen suoraan tuntosarven pohjalle. Kiitos aktiivisen Symmetrian CINEMA 4D asettaa automaattisesti toisen tuntosarven nivelen.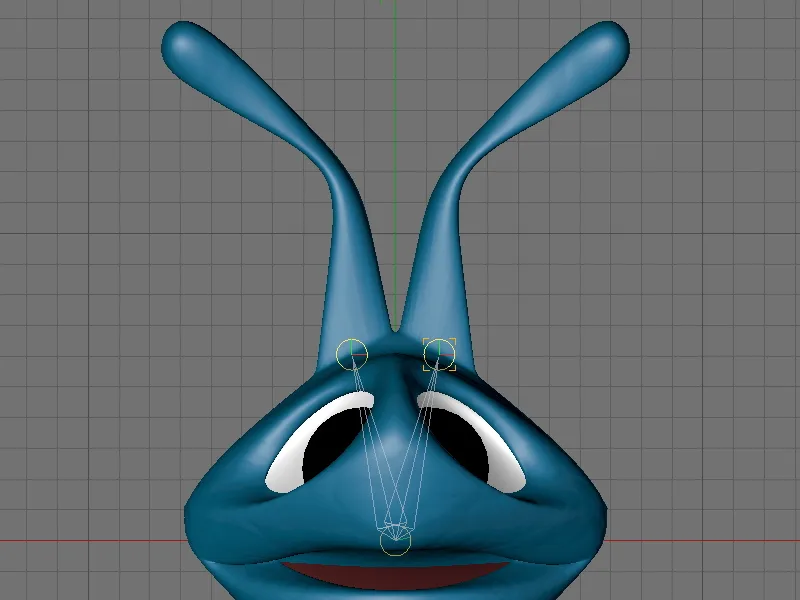
Luo kutakin Nivelketjua napsauttamalla ja pitämällä Ctrl- tai Komento-näppäintä annetuissa kuvan sijainneissa. Kun kohta tulee hienorakenteiseksi, niveleitä tulisi olla hieman lähempänä toisiaan. Älä säästele nivelillä, koska vain näissä nivelkohdissa voi tapahtua mikä tahansa geometrian muodonmuutos tai taivutus.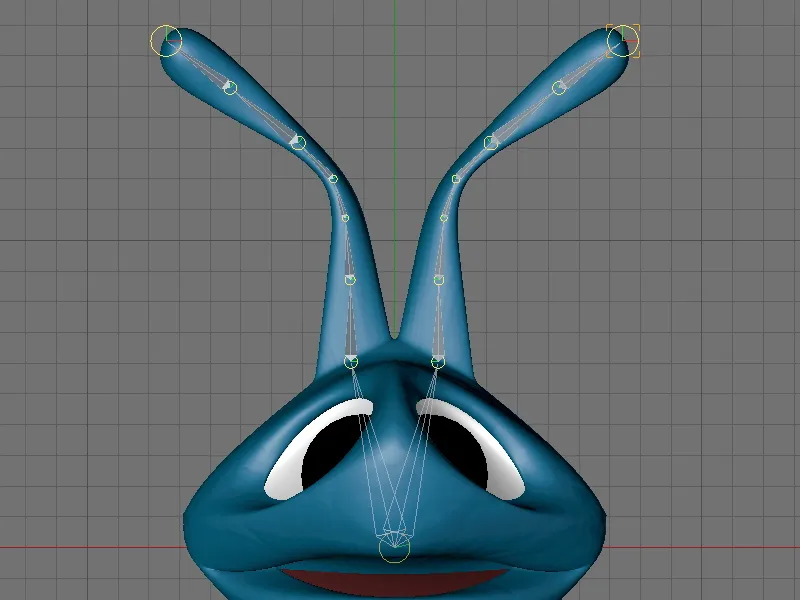
Kun kaikki Nivelet on luotu, löydät Objektin hallinnassa esitetyn nivelhierarkian kuvassa. Pää-nivel-objektilla on yhteensä kaksi nivelketjua alaobjekteina - yksi kullekkin tuntosarvalle tai antenneille.
Jotta voimme säätää nivelien sijainnin pariltaan sivutason näkymässä, valitsemme jokaisen nivelparin Objektin hallinnasta ja siirrämme nivelet z-akselia pitkin geometriaa pitkin.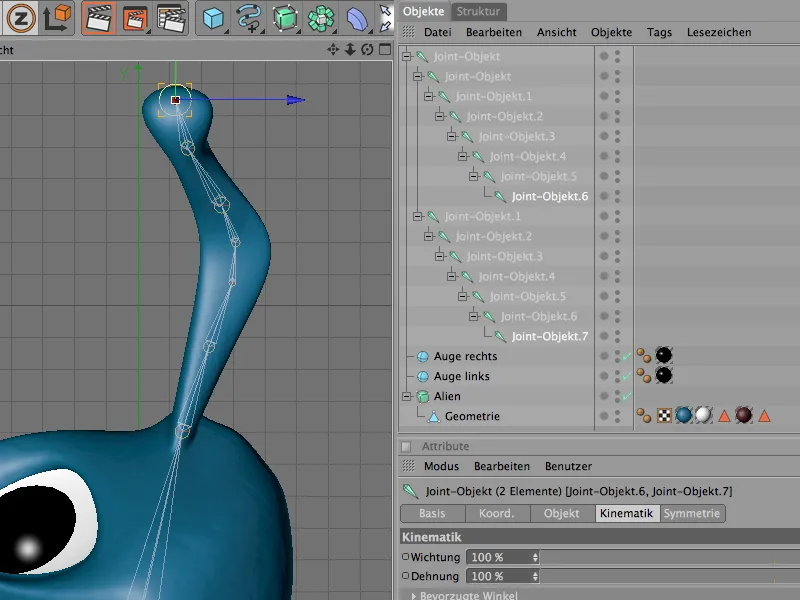
Tuntosarvien tai antennien animointiin tarkoitettu nivelkehyksen rakenne on nyt valmis. Valitettavasti sillä ei kuitenkaan ole vielä mitään yhteyttä muukalaisen päähän, joka mahdollistaisi pään animoinnin.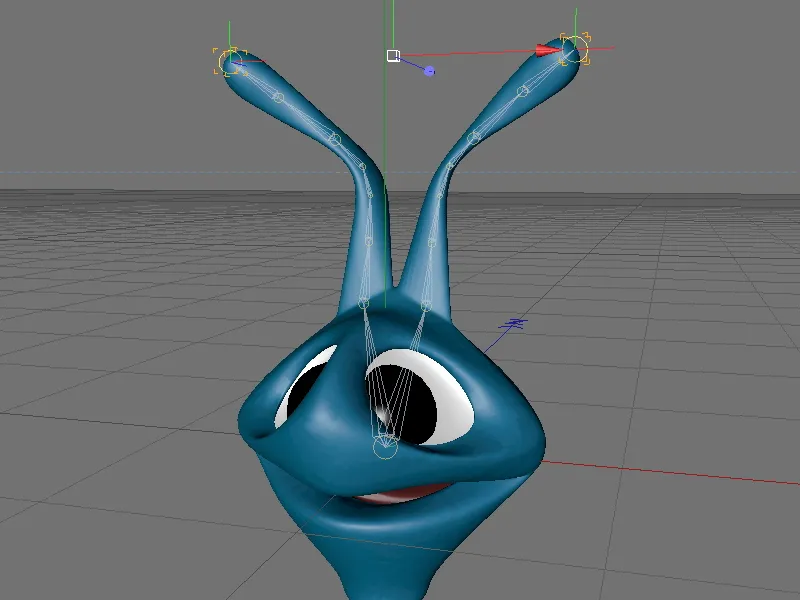
Tämä on mahdollista vasta, kun nivelhierarkia on yhdistetty geometriaan. Valitsemalla ensin Objektin hallinnasta kaikki Nivel-objektit sekä muukalaisen geometrian Monikulmio-objektin.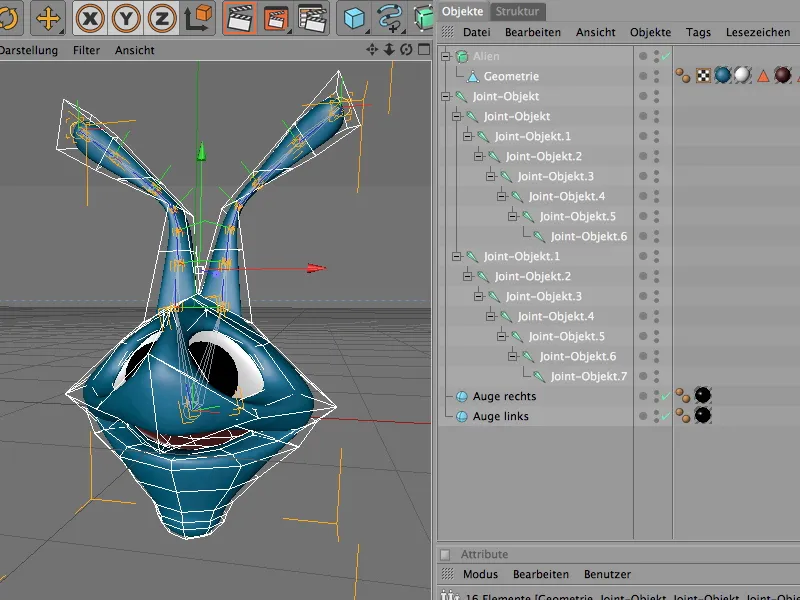
Nivelhierarkian ja Monikulmioverkon yhdistämisen mahdollistaa nyt toimenpide Sitoa Character>Toiminnot -valikosta.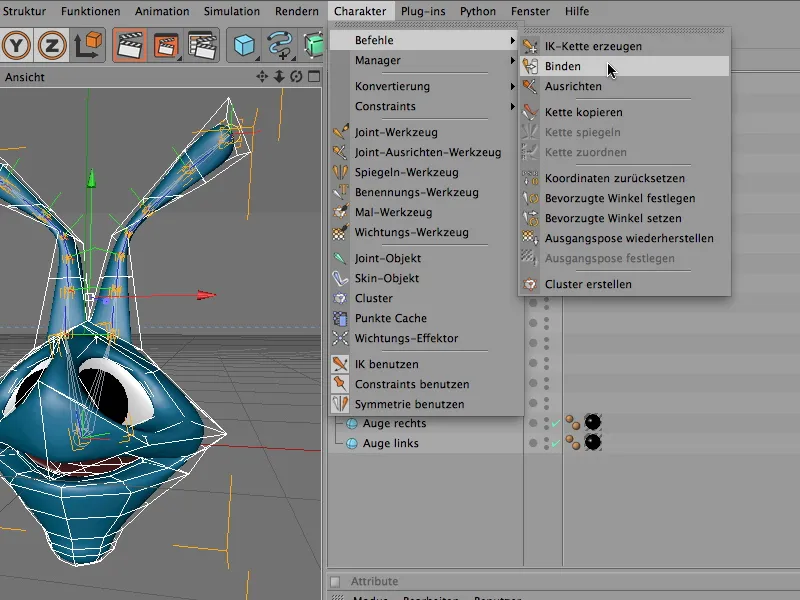
Mitä Sitomistoiminto on tehnyt? Muukalaisgeometrian Monikulmio-objekti sisältää nyt Paino-Tunnistimen, jonka asetuksista löytyvät kaikki Nivel-objekteissa, jotka voivat vaikuttaa muukalaisen pään geometriaan. Tämä automaattinen Painotus perustuu nivelten sijaintiin geometriaan ja on hyvä lähtökohta.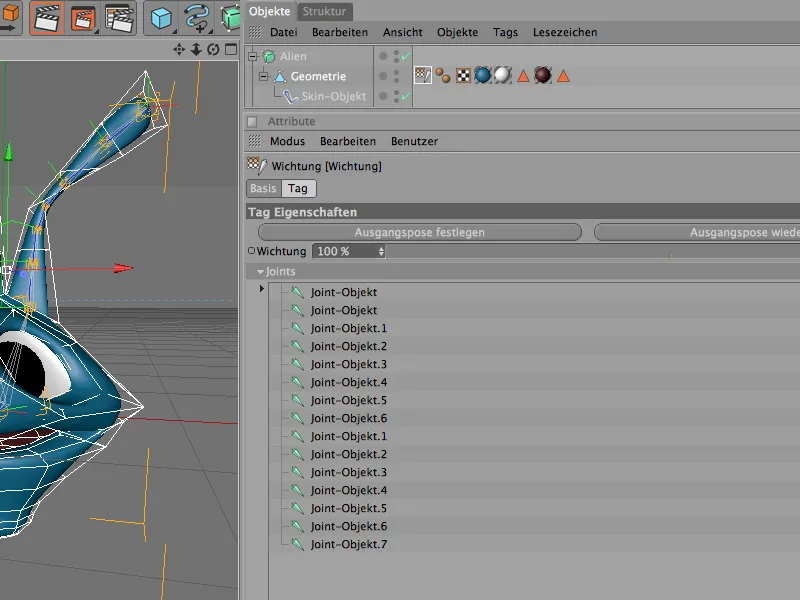
Nivelten painottaminen
Täydellistä Painotusta ei kuitenkaan useimmissa tapauksissa saada aikaan; hieman työstöä on siis tarpeen. Saadaksemme käsityksen lähellä olevista painoista, poistamme ensin HyperNURBS-häkin toiminnon Objektin hallinnasta. Painotus-työkalu näyttää painot geometriassa, jos Polygonmeshia ei ole siliytetty. Yleiskuvan saamiseksi valitse ensin kaikki Nivel-objektit geometrian kanssa Objektin hallinnasta.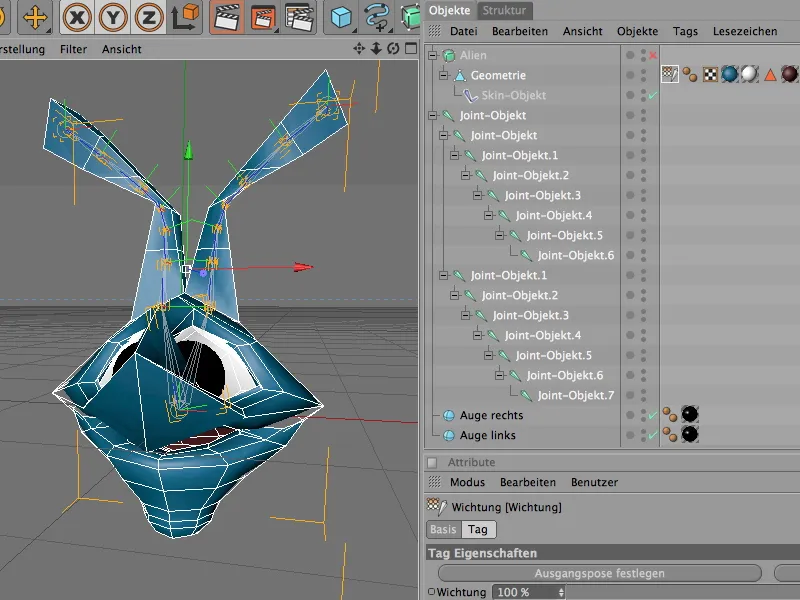
Paino-työkalun löydämme valikosta Merkki. Sen aktivoinnin jälkeen muuttuu jo Alien-pään geometria värikkääksi. Jokainen liitos saa oman värinsä, joka osoittaa sen vaikutuksen geometriaan.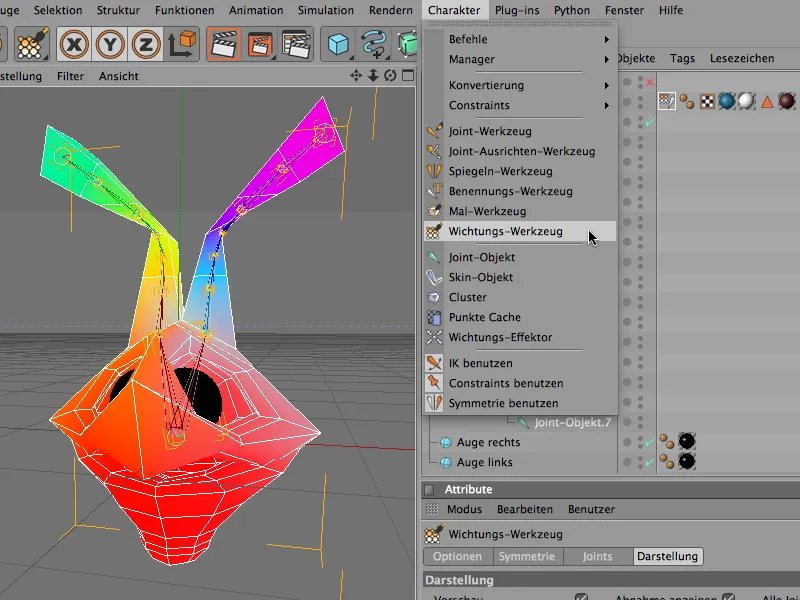
Jotta voimme arvioida liitosten ja niiden vaikutuksen geometriaan erikseen, meidän tarvitsee ainoastaan valita kunkin liitoksen Esinehallinasta. Kaikki ne geometrian osat, joita tämä liitos ei koske, jäävät mustiksi.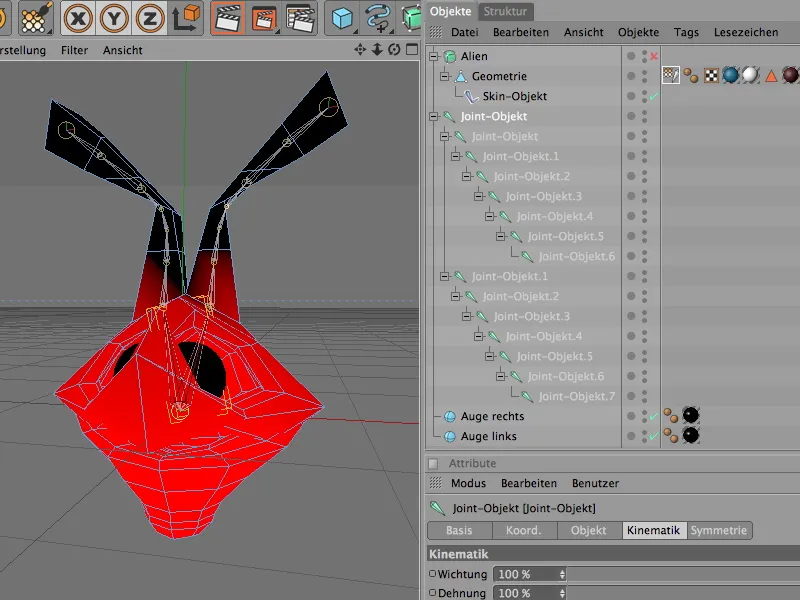
Pään liitoksessa huomataan, ettei nenän kärki ole täysin liitosvärin peitossa. Paino-työkalulla voimme estää mahdolliset muodonmuutoksen virheet, korottamalla liitoksen painotusta kohdennetusti Painoväriharjalla.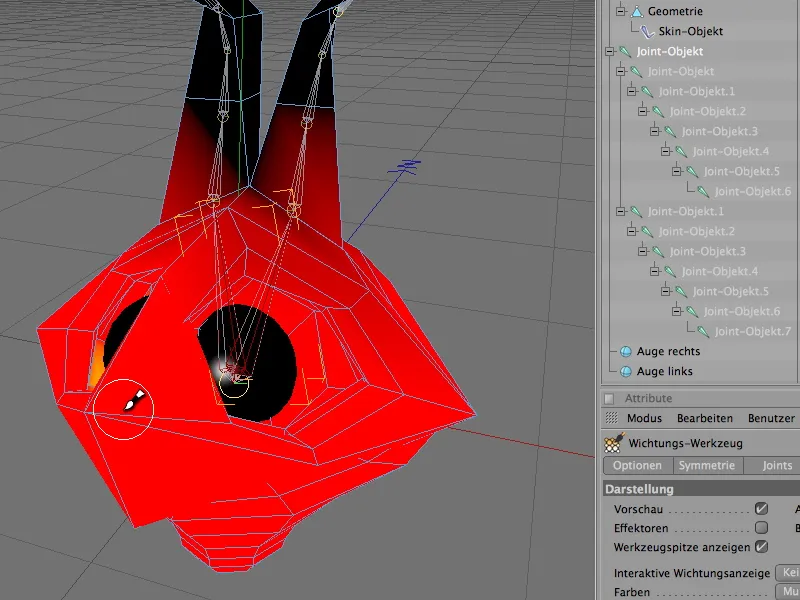
Siirtymien antennin alueella on liikaa vaikutusta pään geometriaan. Vähentääksemme vierekkäisiä painoja, käytämme Paino-työkalua pitämällä Ctrl- tai Ctrl-näppäintä painettuna.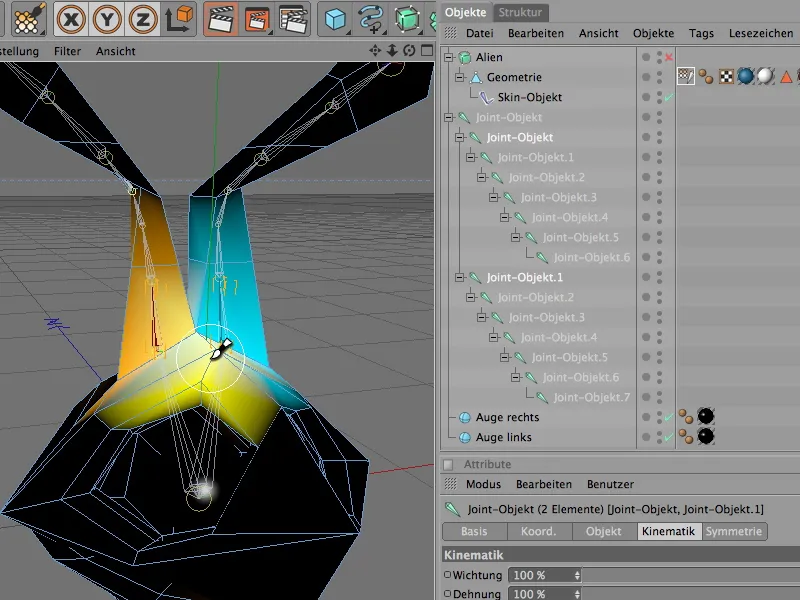
Painotus työn viimeistelyssä on suositeltavaa vielä kerran valita kaikki liitokset Esinehallinnasta, asettaa Painonvärin Yksiväriseksi ja tarkistaa, että koko geometria on painotettu. Kuten kuvasta voi nähdä, koko Alien-pää on valkoinen, mikä kertoo, että koko geometria on varustettu painoilla.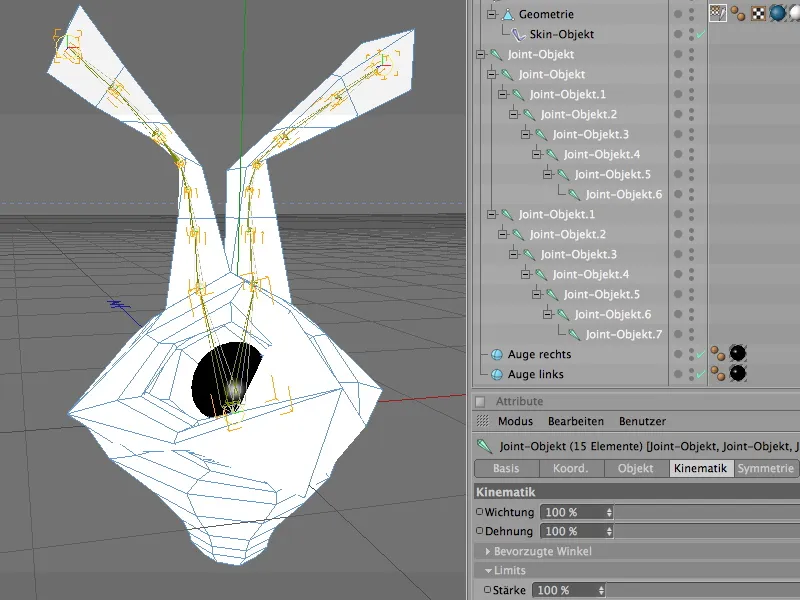
Painotuksista erillään jäävät silmämunien Pallo-esineet. Jotta nämä esineet liikkuvat myös pään kääntyessä tai liikkuessa, yksinkertaisesti asetamme ne pään liitokseen Esinehallinnassa. Kun pään liitosta käännellään esimerkiksi, silmämunat seuraavat pään suuntaa sen alaliitoksen vuoksi.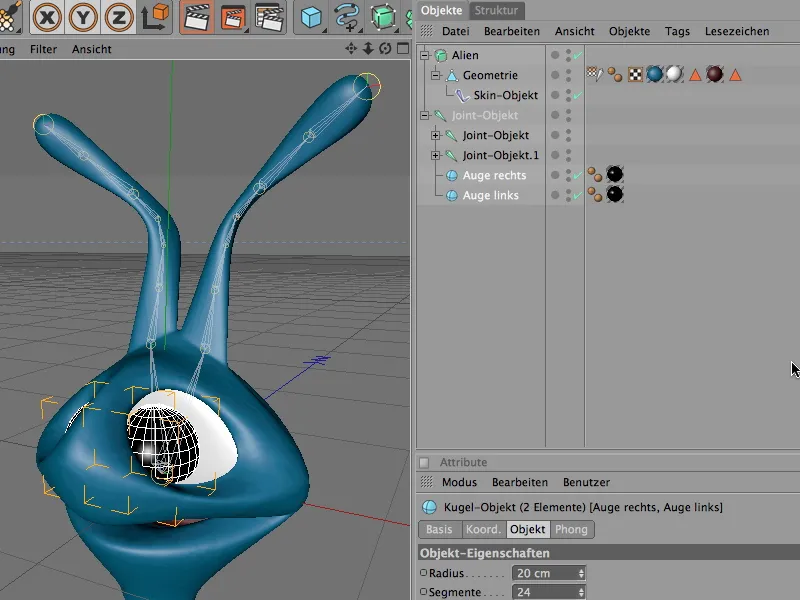
Nyt on korkea aika testata liitosrakenne ja sen sisältämät painot käytännössä. Valitsemme pään liitoksen ja käännämme sen Kierto-työkalulla y-akselin suuntaan. Koko Alien-pään tulisi liikkua ongelmitta pään liitoksen liikkeiden mukana.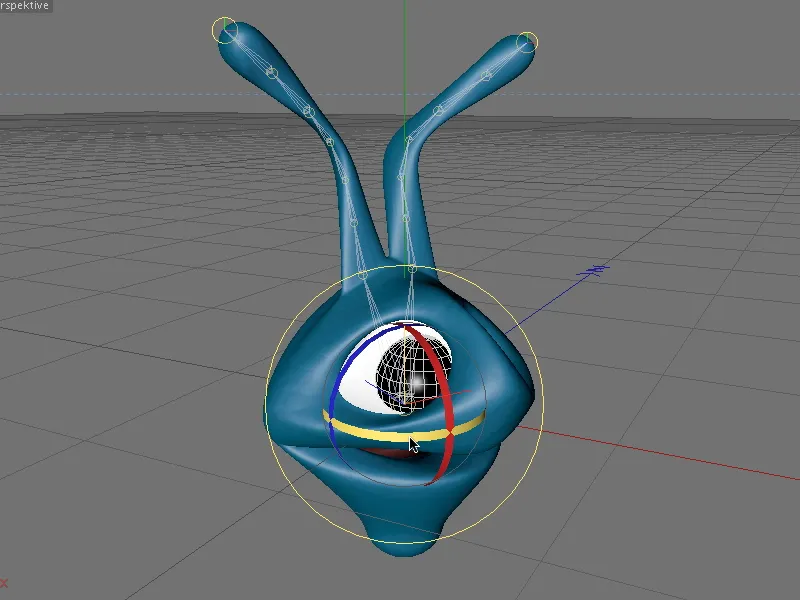
Inversen kinematiikan ja dynamiikan yhdistäminen
Kun liitokset vaikuttavat nyt halutulla tavalla Alien-pään alueisiin, voimme hoitaa tuntoaistien tai antennien animoinnin Inversen kinematiikan (IK) avulla. Siihen meidän täytyy määritellä tuntoaistien tai antennien kaksi liitosketjua IK-ketjuiksi.
Valitsemme molemmat nämä liitosketjut Esinehallinnasta - huomioithan, että pään liitos jää ulkopuolelle!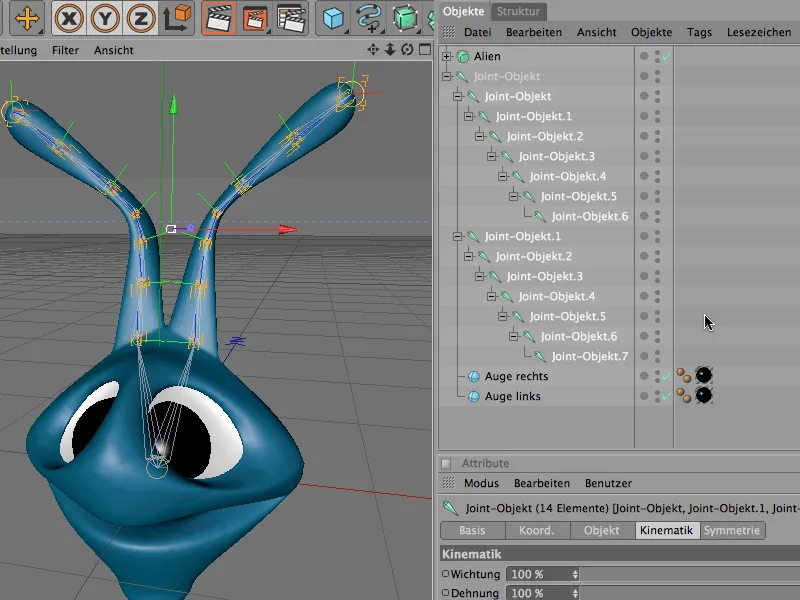
Täällä CINEMA 4D tarjoaa jälleen erikoiskäskyn nimeltä IK-ketjun luominen, mikä muuttaa valitut liitosketjut automaattisesti IK-ketjuiksi. Löydämme sen valikosta Merkki>Käskyt.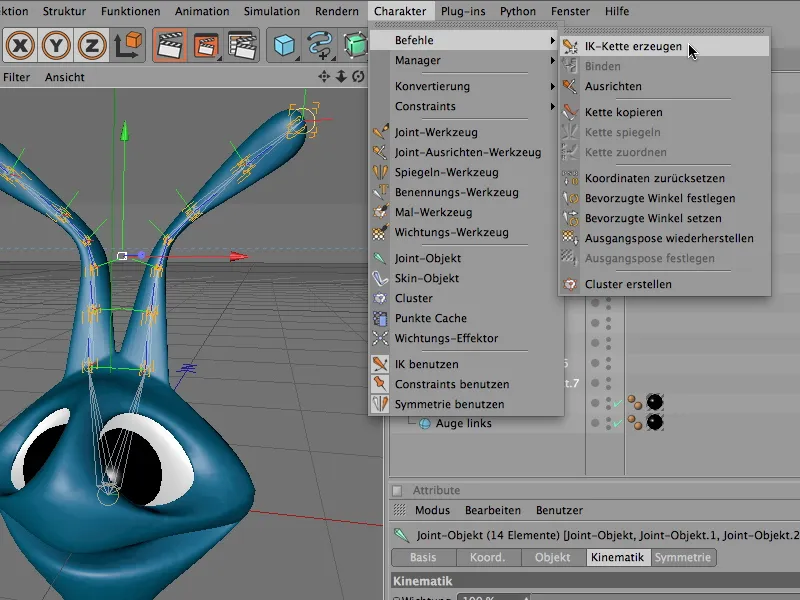
Käytämme käskyä IK-ketjun luominen ja tarkkailemme, mitä tapahtuu meidän liitosketjullemme. Pään alkuun on määritetty kaksi IK-tagia kullekin liitokselle. Tähän tagiin on automaattisesti tallennettu IK-ketjun alku ja loppu.
Lisäksi löydämme kaksi uutta Nolla-objektia Kohde-objektit Esine-Hallinnasta. Nämä kaksi kohdea tulevat vastaaviksi liitosketjun päiden kanssa ja mahdollistavat koko IK-ketjun ohjauksen näiden yksinkertaisten ohjauskohteiden avulla.
Haluamme antennien liikkeiden olevan pääosin täysin automaattisia dynaamisten ominaisuuksien avulla. On kuitenkin hyvä säilyttää nämä kaksi kohde-objektia, sillä näin antennit suuntautuvat joka liikkeen ja muodonmuutoksen jälkeen automaattisesti kohteiden mukaan.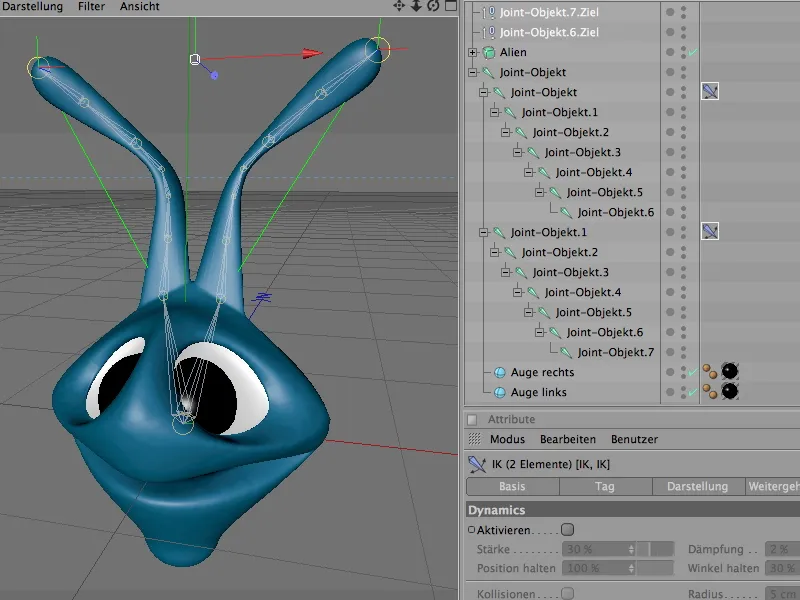
Katse IK-tagien asetusikkunaan näyttää, miten IK-ketjun päät tai kohteet on määritelty. Nämä tagin parametrit Tagi -osiossa voidaan pitää ennallaan; olemme tällä hetkellä kiinnostuneita enemmän dynaamisista asetuksista.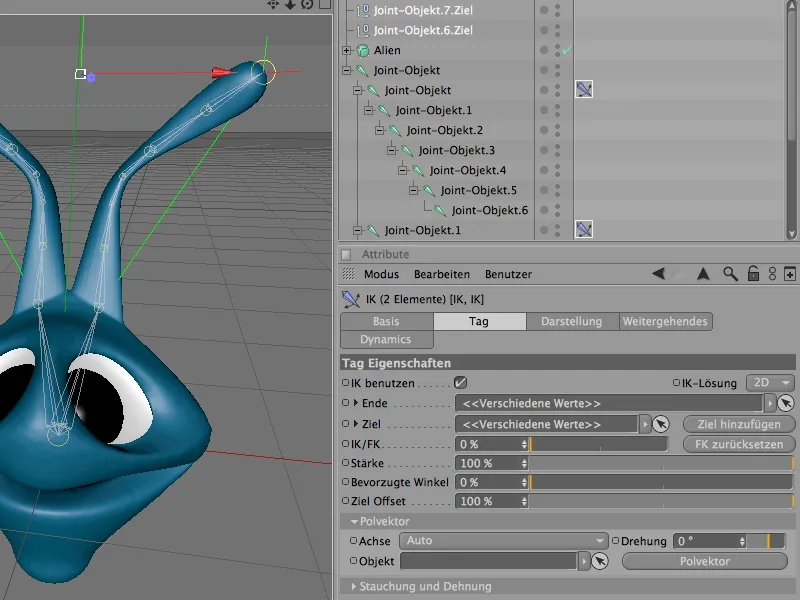
Tähän siirrymme välilehteen Dynaamiset ja ensimmäisenä aktivoimme Dynamiikka-vaihtoehdon. Nyt antennit voivat jo reagoida vaikutuksiin kuten Gravitaatioon tai Liikkeeseen.
Jotta antennit eivät roiku vain löysästi, vaan näyttävät mieluummin joustavilta ja kestäviltä, pienennämme Dynamiikka-voimakkuutta noin 40-45% ja lisäämme Vaimennusta drastisesti noin 70%. Jotta antennit yrittäisivät vielä enemmän palata alkuperäiseen tilaansa, kasvatamme Pysyväiskulmaa noin 40-45%.
Tässä vaiheessa kutsun kokeilemaan edelleen parametreja. Näin opit nopeasti, miten yksittäiset määritteet vaikuttavat koko inversen kinematiikan ketjuun - ja se on tietysti myös hauskaa.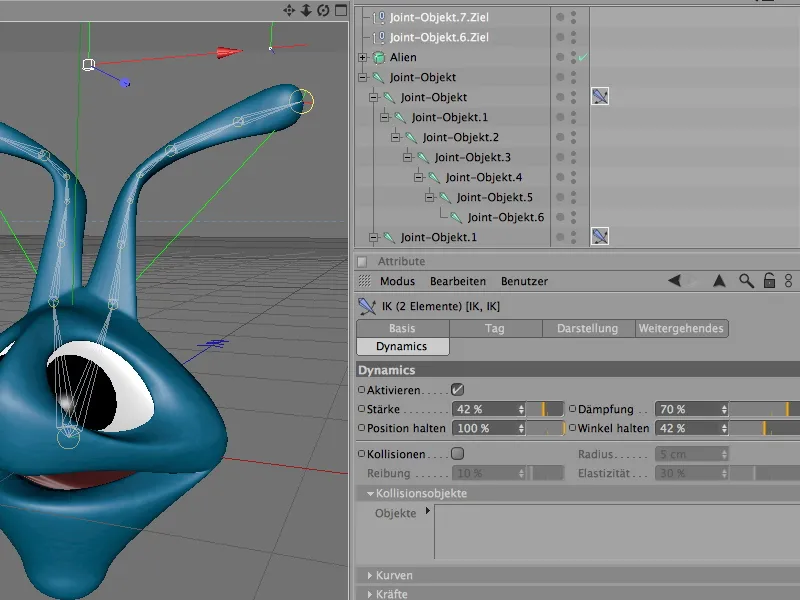
Koska molemmat ulkoistetut kohde-objektit eivät havaitse tuntosarvien tai antennien dynaamista animaatiota, meidän on opetettava IK:lle, että nämä kohteet tulisi liikuttaa mukana. Muuten tuntosarvet kiertyisivät hyvin nopeasti toistensa ympärille nopeassa käännöksessä.
Välilehti Lisätoiminnot IK-tagissa tarjoaa hyvin elegantin toiminnon tähän. Aktivoimme täällä yksinkertaisesti vaihtoehdon kohde mukaan, ja molemmat kohde-objektit liikkuvat automaattisesti jokaisessa liikkeessä mukana.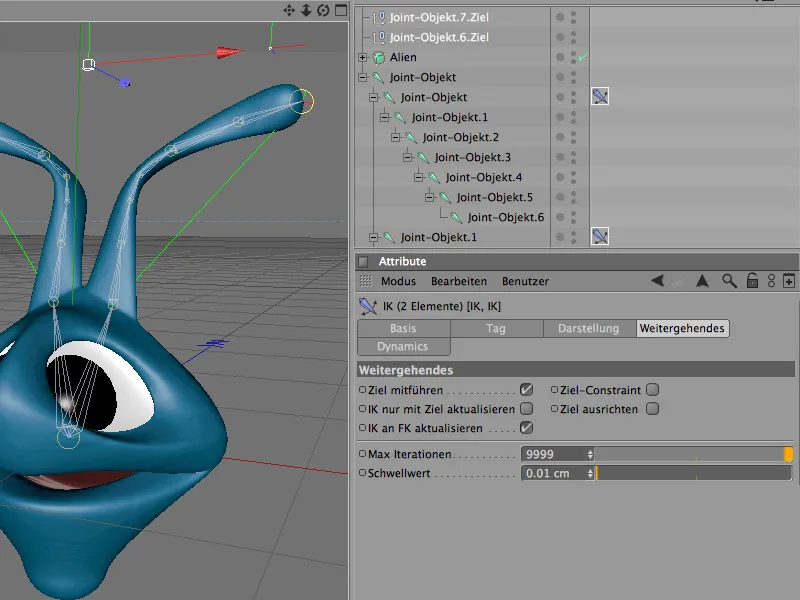
Nyt myös tuntosarvien tai antennien inkevälikiinnitystoiminnallisuus on varmistettu. Järjestetään hieman järjestystä myös Objekti-hallitsijaan, muuttamalla sopivasti kohde-objektit ja liitosketjut nimeämällä ne uudelleen.
Animaation käsittely Alien-pään toimivimmaksi kohdistin on tällä hetkellä pää-liitos. Valitettavasti tämä liitos on melko hankala, koska se on alisteisten liitosketjujensa vuoksi rotaatinut avaruudessa.
Tarvitsemme kuitenkin "puhtaan" aloituspisteen kulmille, jotta Alien-pään kierto ja liike voivat tapahtua ilman ei-toivottuja käänteitä.
Tässä tulee peliin Juuri-Null-objekti, johon olemme jo vähän tutustuneet alussa.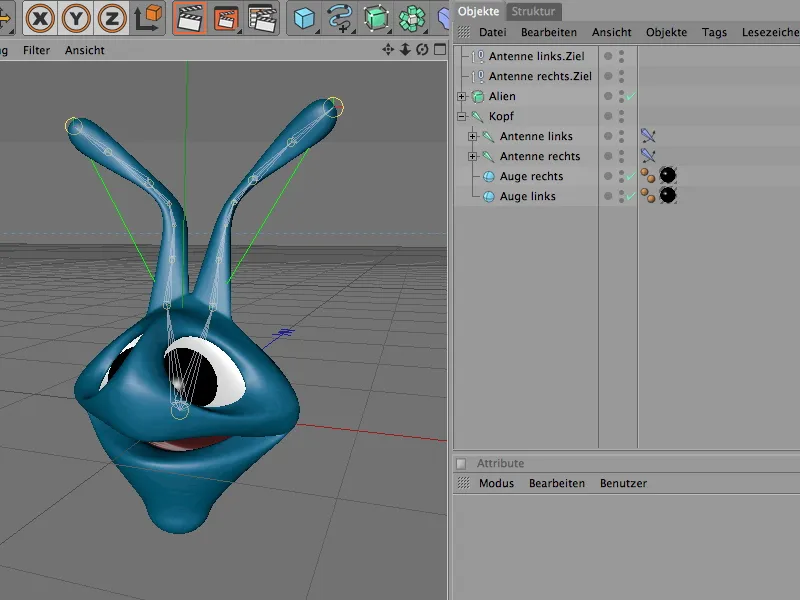
Se tarjoaa meille täysin uuden, neitseellisen koordinaattipohjan. Ja jotta koko IK-ketju otetaan huomioon, meidän tarvitsee vain alisteuttaa ne Juuri-Null-objektiin.
Ensin kuitenkin luomme tuoreen Null-objektin valikosta Objektit. Koska pää-liitos on nollapisteessä, meidän ei tarvitse edes siirtää uutta Nolla-objektia.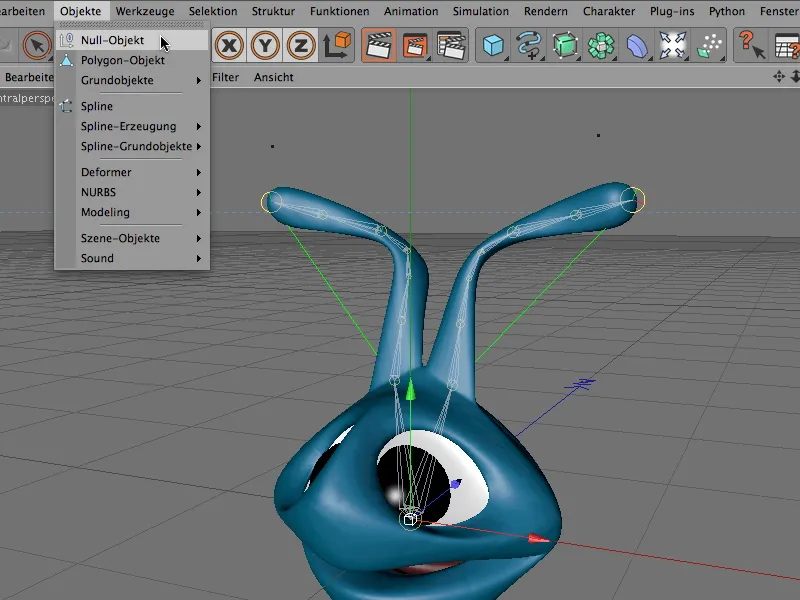
Tämän uuden Nolla-objektin nimeämme järkevästi Juuri ja alisteemme koko liitos-hierarkia Objekti-hallitsijan kautta.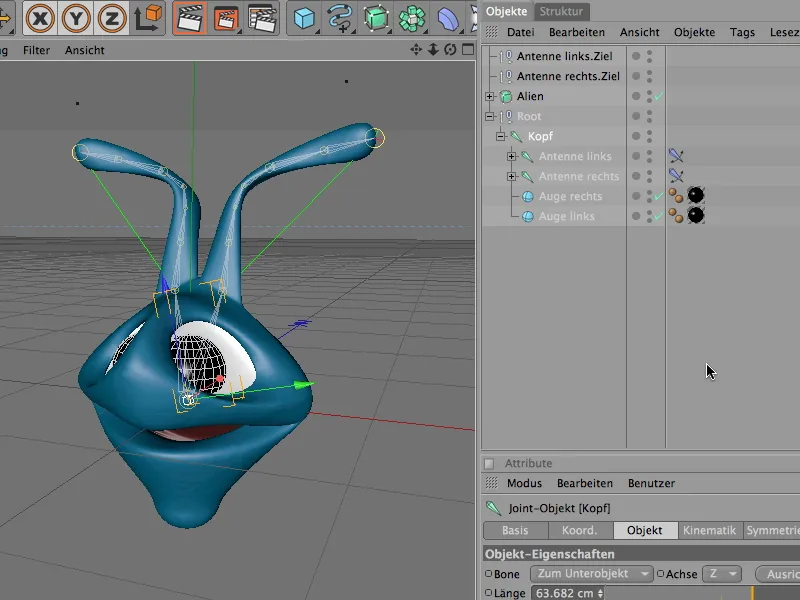
Vähintään nyt voimme painaa toistonappia ja kääntää ja animoida Alienia kääntämällä Root-Nolla-objektia kaikkiin suuntiin. Tuntosarvet tai antennit ohjataan silloin dynaamisesti painovoiman ja liikkeidemme avulla.
Juuri-Null-objekti on siis käytännöllinen apu liitos-hierarkian animoinnissa. Kun liitosrakennetta luodaan, ainakin pää-liitos (yleensä lantio) määrätään tällainen ylemmän tason Null-objekti. Jotta tämä tapahtuisi automaattisesti, meidän tarvitsee vain aktivoida Juuri-Null-objektin vaihtoehto asetusvalikossa Liitos-työkalulle.


