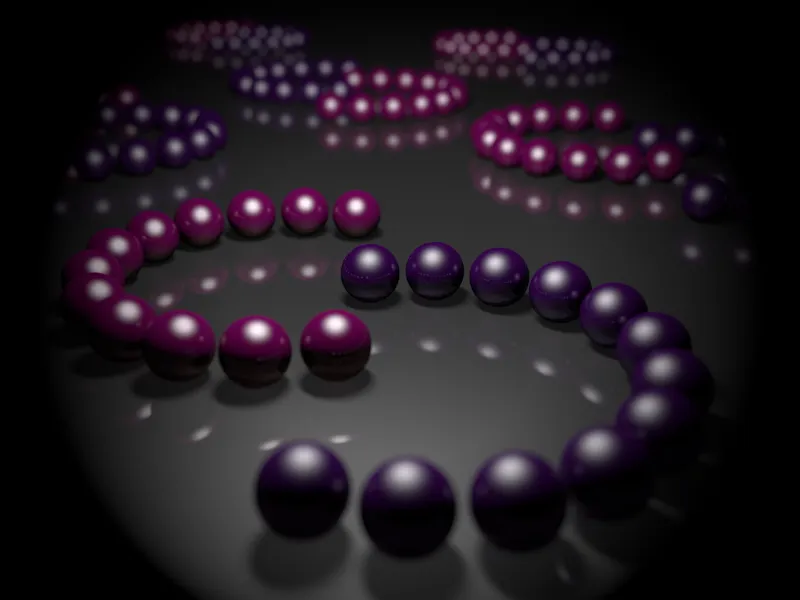Jotta voitaisiin oppia tuntemaan fyysisen kameran erityispiirteitä ja ominaisuuksia parhaalla mahdollisella tavalla, olen valmistellut erityisen kohtauksen, jossa on paljon kiiltäviä ja heijastavia palloja. Tiedostona löydät sen työtiedoston "PSD_C4D_R13_Physik_Kamera.c4d", jotta voit hyvin seurata asetuksiani.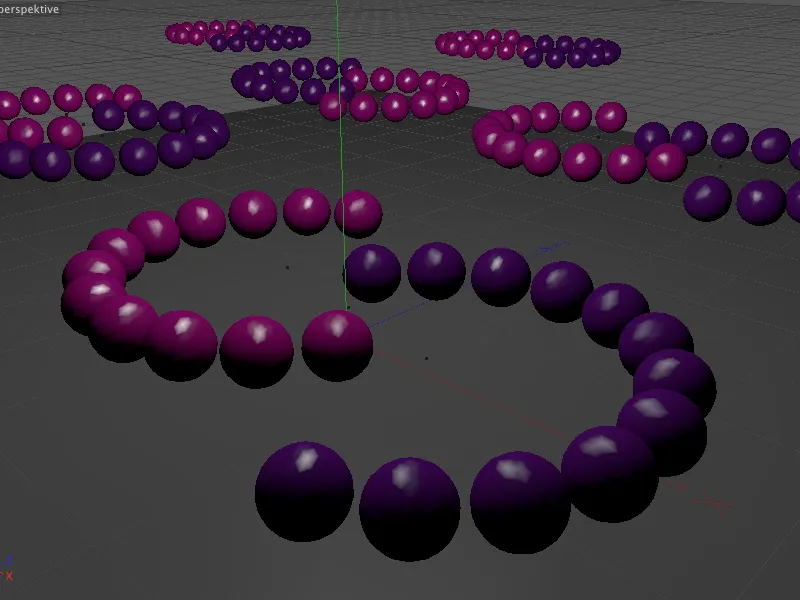
Esimerkkikohtauksen rakenne
Fyysinen renderöijä, johon myös fyysinen kamera kuuluu, on osa kaikkia CINEMA-4D-versioita lukuun ottamatta perusversiota Prime. Kohtauksessa olevat pallot olen rakentanut käyttäen MoGraphia. Visualize-version omistajille, joissa ei ole MoGraphia, tämä rakenne on kuitenkin toteutettu myös ilman MoGraphia kohtauksessa.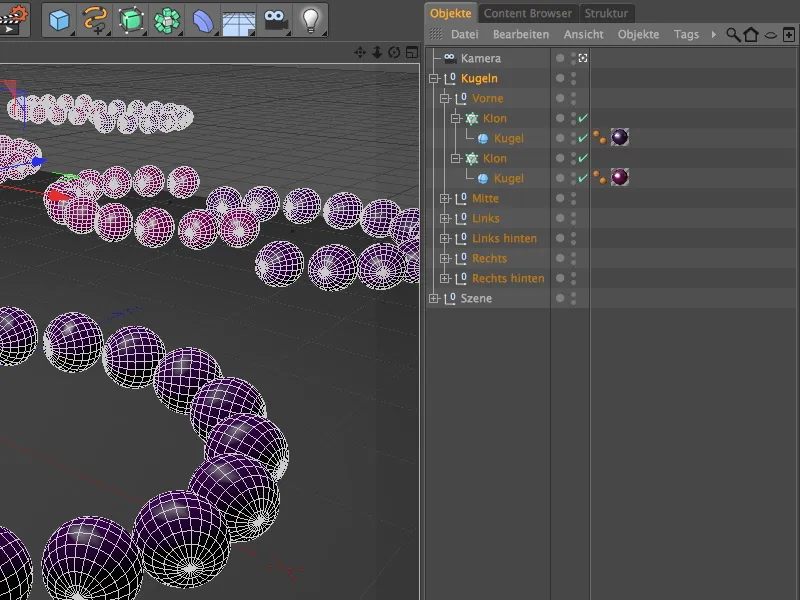
Värikkäät pallot on jaettu säteittäisten toimivien klonikappaleiden avulla puolirenkaiksi kohtauksessa. Jos haluat, voit tehdä täällä myös muita muodostelmia käyttämällä erilaisia säteitä, kulmia tai klonien lukumääriä.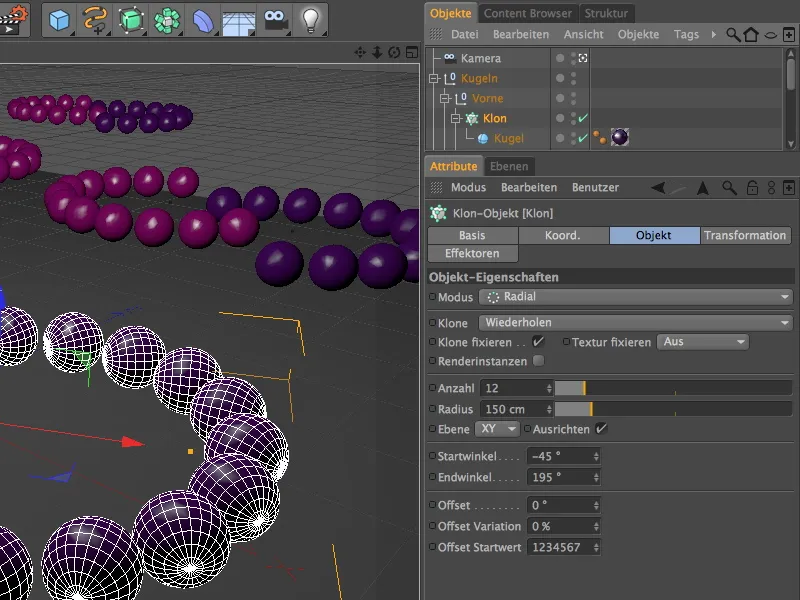
Kuten alussa mainitsin, heijastukset ovat ratkaisevassa asemassa esimerkissämme. Ne yhdessä fyysisen renderöijän tarkennussyvyyden kanssa vaikuttavat ratkaisevasti bokeh'in, eli epäterävyysalueen, ulkonäköön.
Pallojen kahdessa materiaalissa on lisäksi asetettu paitsi heijastus, myös terävä, korkea heijastuskohde, jota tukee yksi keskellä kohtausta sijaitseva valonlähde.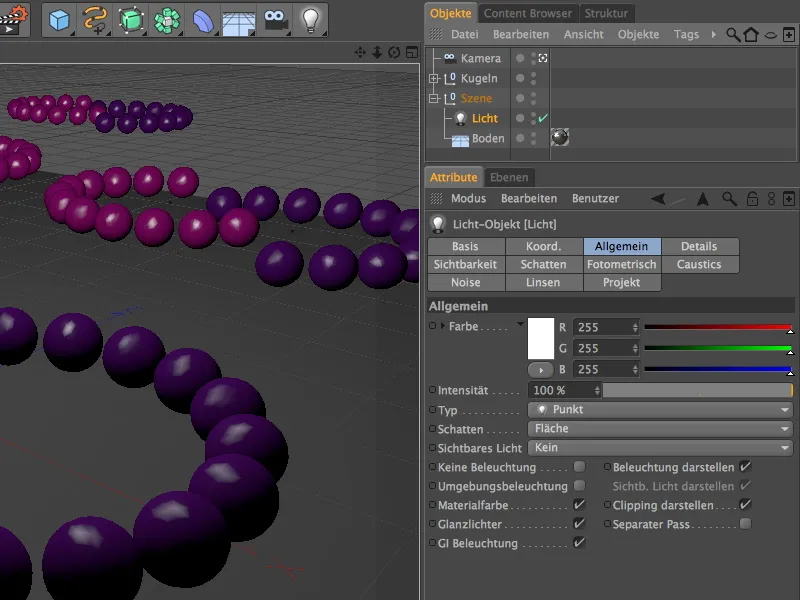
Koska tässä opetusohjelmassa emme halua tehdä laadullisia kompromisseja, valo lähettää tasosäteitä. Kasvattamalla minimiarvoa ja pienentämällä maksimiarvoltaa saamme renderöintiajan pysymään hyvin hallinnassa. 80% tiheys riittää pitämään varjoalueet riittävän valoisina.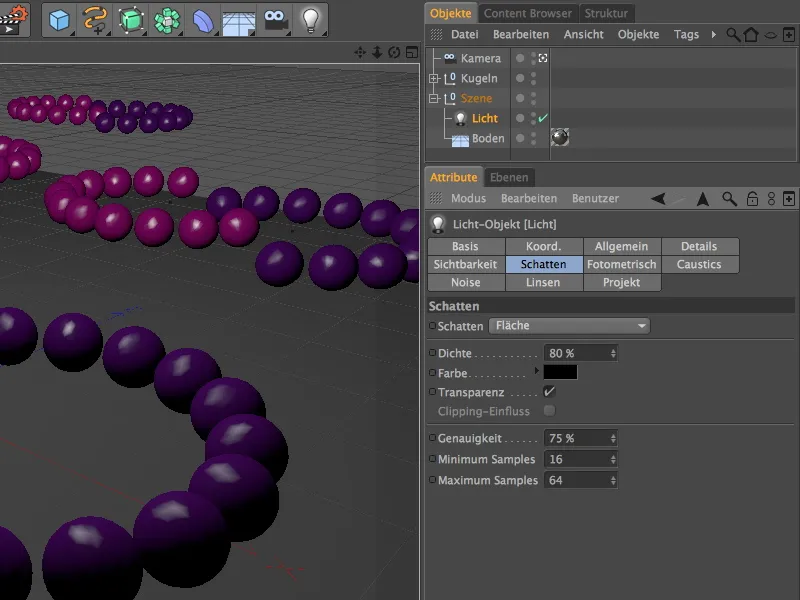
Koepiirros näyttää nykytilanteen ilman fyysistä kameraa tai renderöijää. Ei epätarkkuutta niin lähellä kuin kaukana. Tätä haluamme nyt muuttaa fyysisellä kameralla.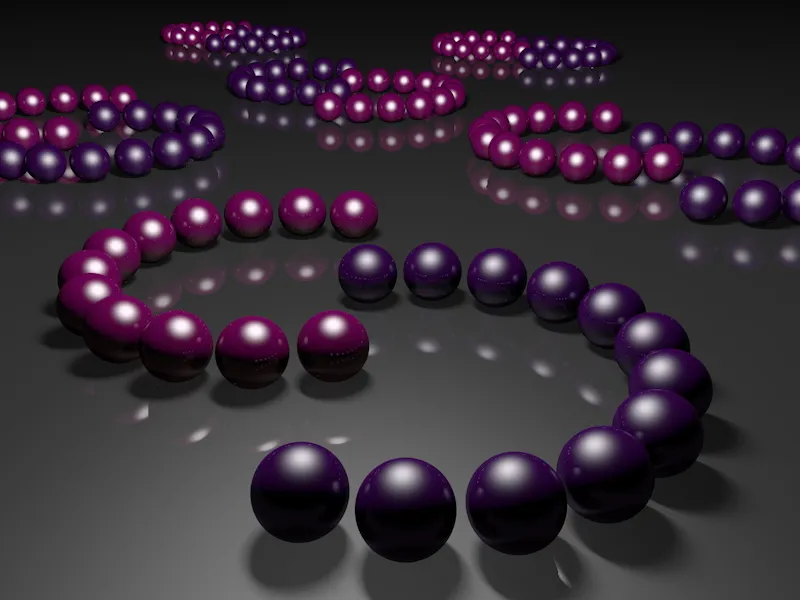
Fyysisen kameran aktivointi ja säätäminen
Tässä ohjeessa olevassa kohtauksessa on jo oma kamera asennettuna. Ennen kuin keskitymme kameran fyysisiin toimintoihin, huolehdimme tarkennusetäisyyden säädöstä - se määrittelee kuvan korkeimman tarkkuusalueen.
Deaktivoimme nyt aktiivisen kameran napsauttamalla kamera-symbolia Objektihallinnassa, jotta voimme ohjata kameraa Editointinäkymän kautta.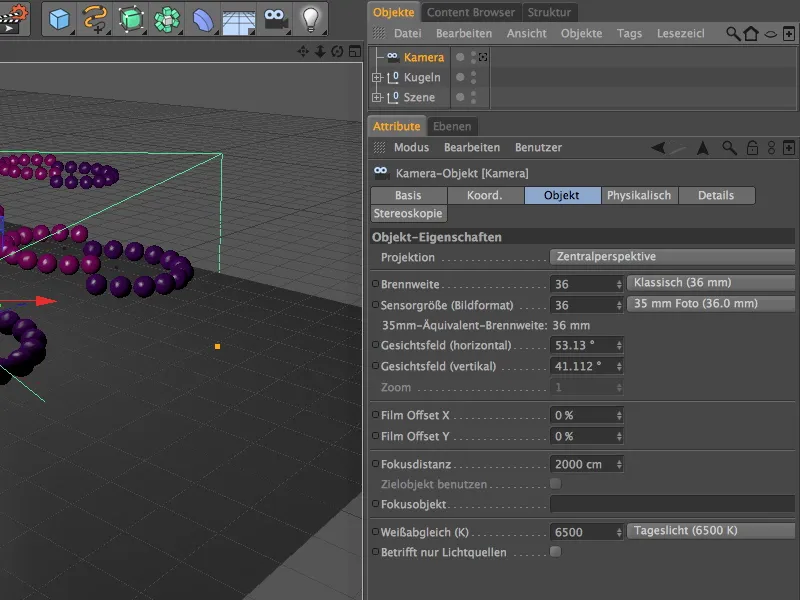
Valitse mahdollisimman selkeä näkökulma, jossa voit päästä käsiksi ja säätää tarkennusetäisyyttä keskimmäisen oranssin tarttujan kautta.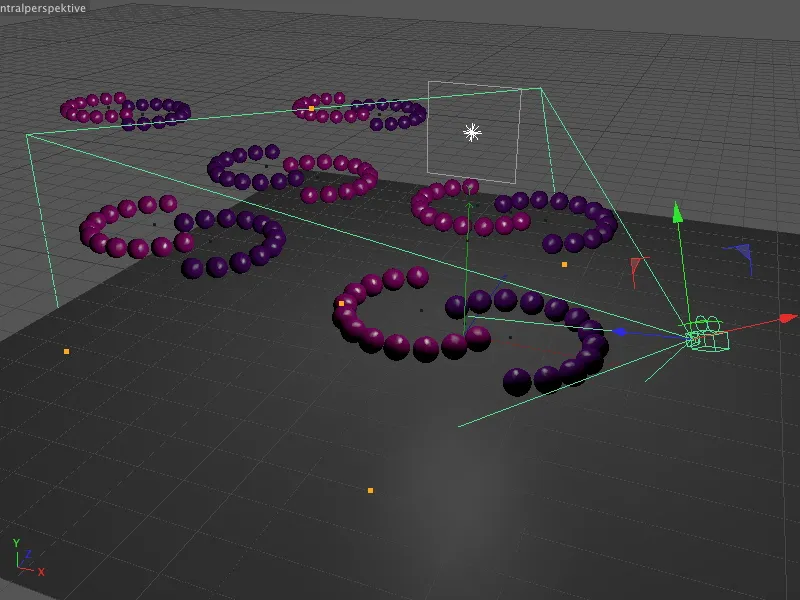
Säädä nyt tarkennusetäisyys siihen etäisyyteen, jossa pallot pitäisi olla maksimaalisen terävyysalueen vyöhykkeellä. Ensimmäisen violetin palkeen lopun valitsin ensimmäisen renderöintini kohdalle. Näin voimme arvioida läheisyyden ja etäisyyden tarkennussyvyyttä kohtauksessa.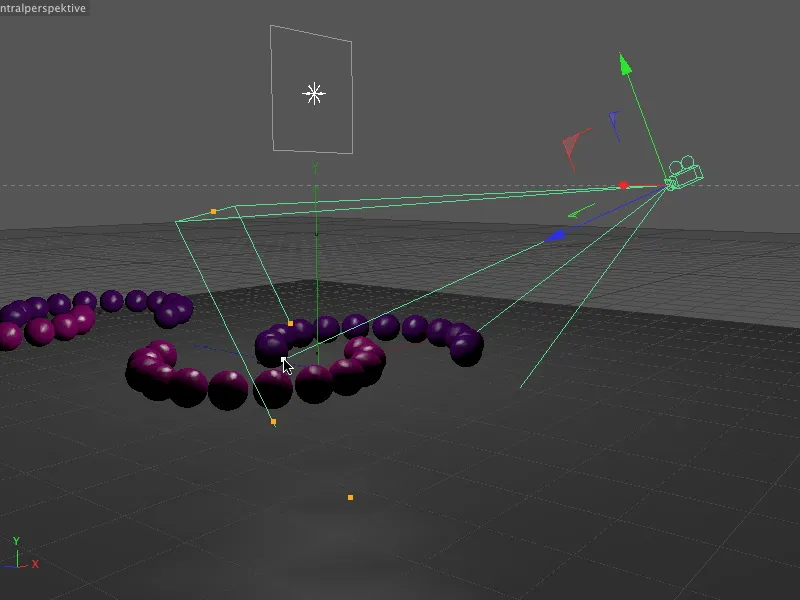
Katsaus kameraobjektin asetusvalintaikkunaan osoittaa: Vain tarkennusetäisyyttä muutettiin. Emme halua muuttaa kameran oletusasetuksia, tärkeämpää nyt ovat parametrit viereisellä Fyysinen-sivulla.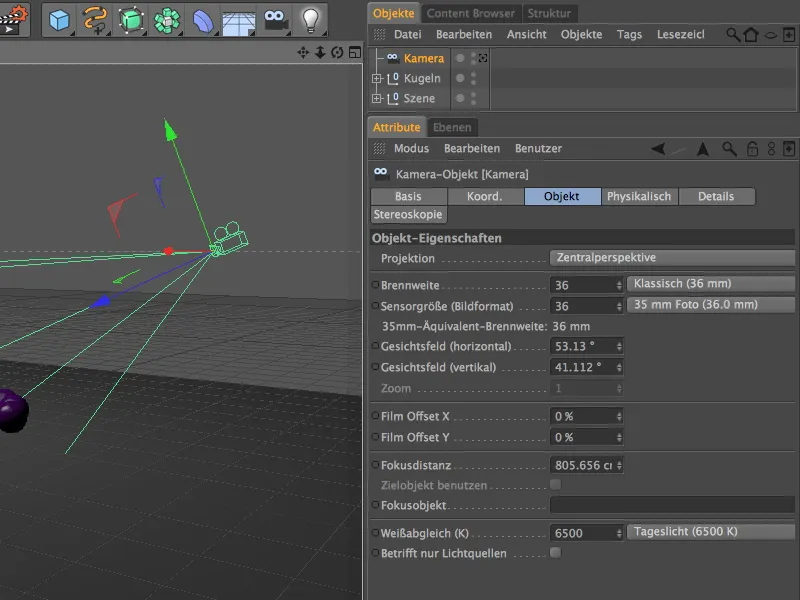
Valitettavasti tämä sivu ei ole kovin yhteistyöhaluinen. Ennen kuin voimme tehdä fyysisiä säätöjä kamerassa, meidän on ensin aktivoitava fyysinen renderöijä.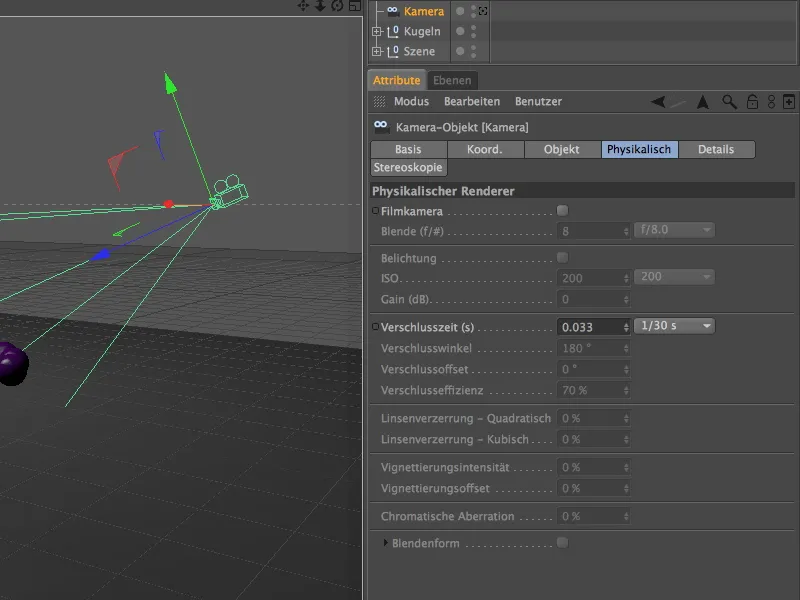
Tämän saadaksemme avaa Rende-valikosta Rende-valinnat …
… ja valitse siellä Renderöijä -valikossa vasemmalla olevasta sarakkeesta vaihtoehto Fyysinen.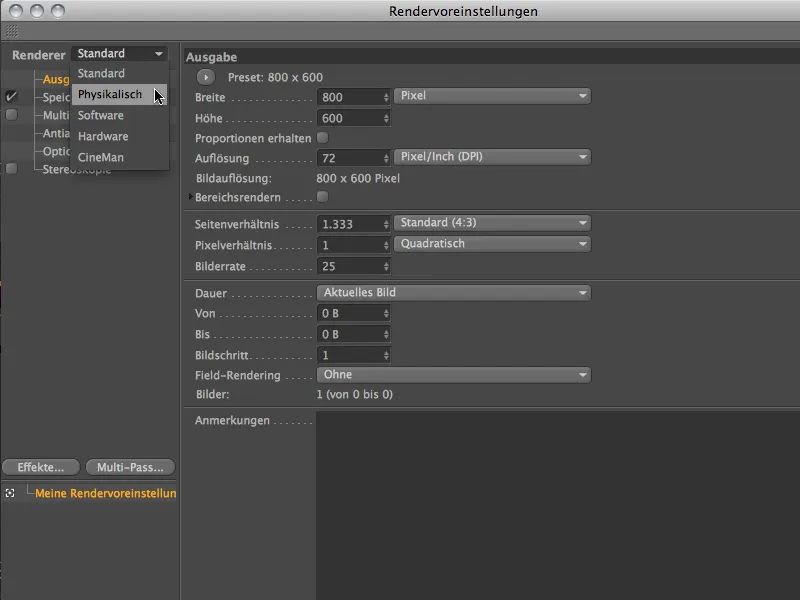
Koska tarkastelemme tässä opetusohjelmassa pääasiassa fyysisen renderöijän tarkennussyvyyttä, aktivoimme Rendervoreinstellungenin Fyysisellä-Sivulla vain vaihtoehdon Tarkennussyvyys.
Näytteen laadulle asetetaan keskitason laadun esiasetus antamaan ensimmäinen käsitys ennen lisäsäätöjä.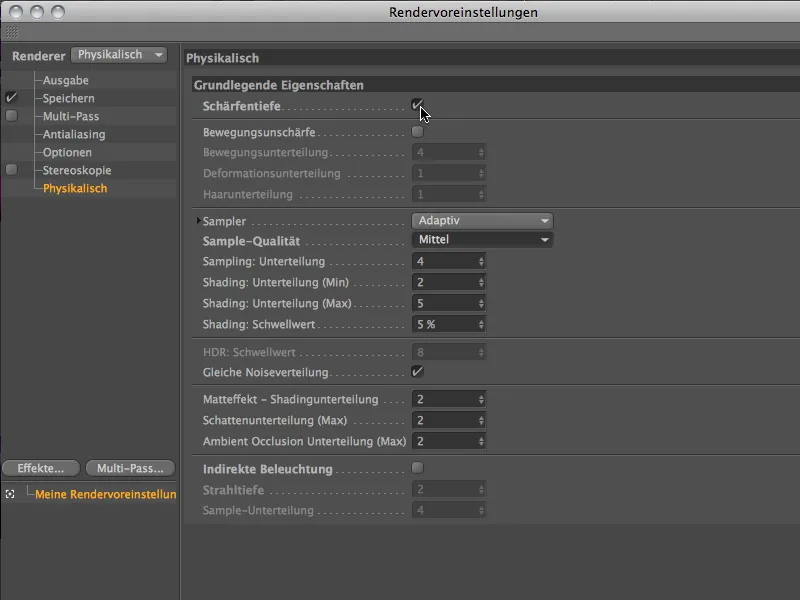
Kun fysikaalinen renderöinti on nyt aktiivinen, myös kameran asetusten fysikaalisella puolella olevat parametrit ovat käytettävissä. Kuten nimi fysikaalinen jo vihjaa, asetukset aukko, valotus ja suljinaika ovat samankaltaisia kuin oikeassa kamerasa.
Jos valikossa olevat aukko-arvot eivät riitä, voit tietysti käyttää omia arvoja. Usein tämä on myös helpompaa kuin skaalata koko kuvaelmaa.
Esimerkkinä käytämme omaa tutoriaaliprojektiani. Aukon avulla säädämme merkittävästi tarkennusalueen voimakkuutta. Saadaksemme nopeasti merkityksellisen tuloksen, käytämme tässä aukkoa 0,1.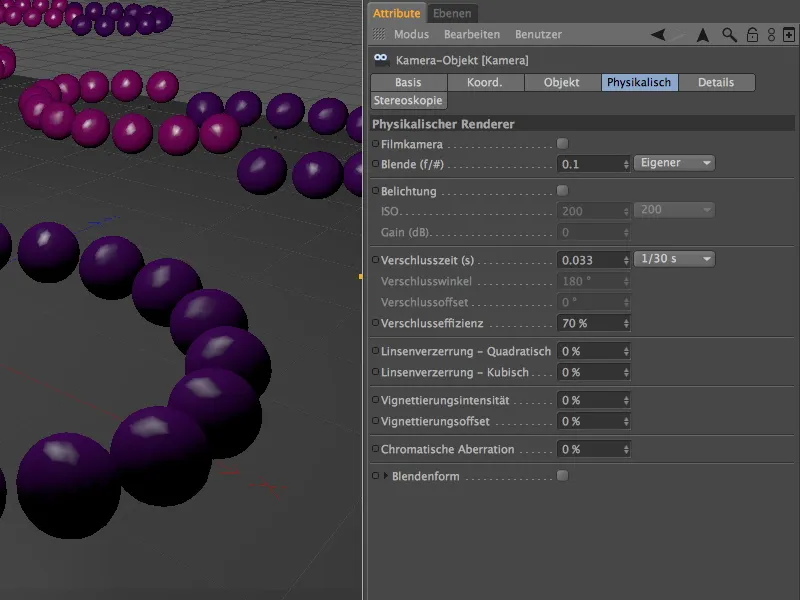
Napsauttamalla Renderbuttonia fysikaalinen renderöinti tekee koko työn ja varustaa epäterävät alueet selvällä syväterävyydellä. Meidän määrittämä tarkennusetäisyys eteenpäin violetin renkaan päähän on sen sijaan terävä, kuten halusimme.
Taka-alalla voimme hyvin nähdä, että epäselvyyden laatu ei ole vielä tyydyttävä.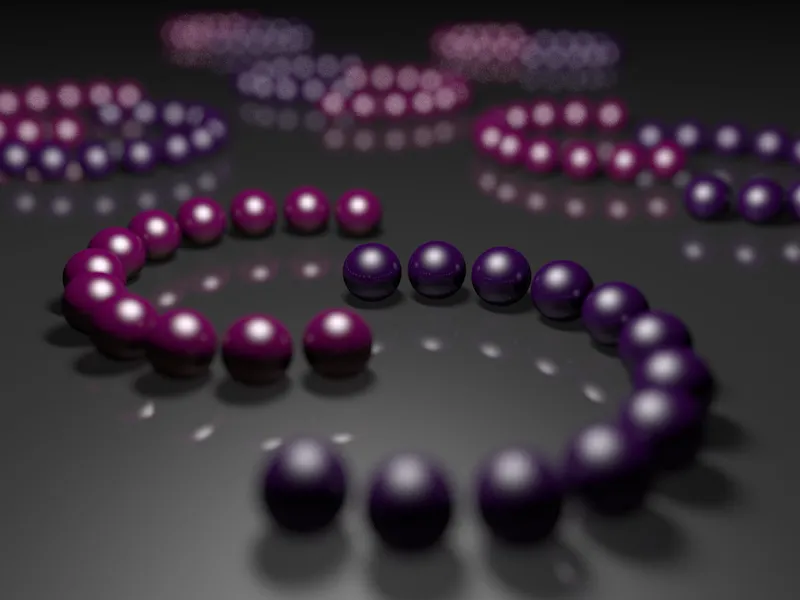
Näitä alueita hienosäädettäessämme asetamme Rendereiden asetukset Näytteen laadun yhden asteen korkeammalle Korkeaan.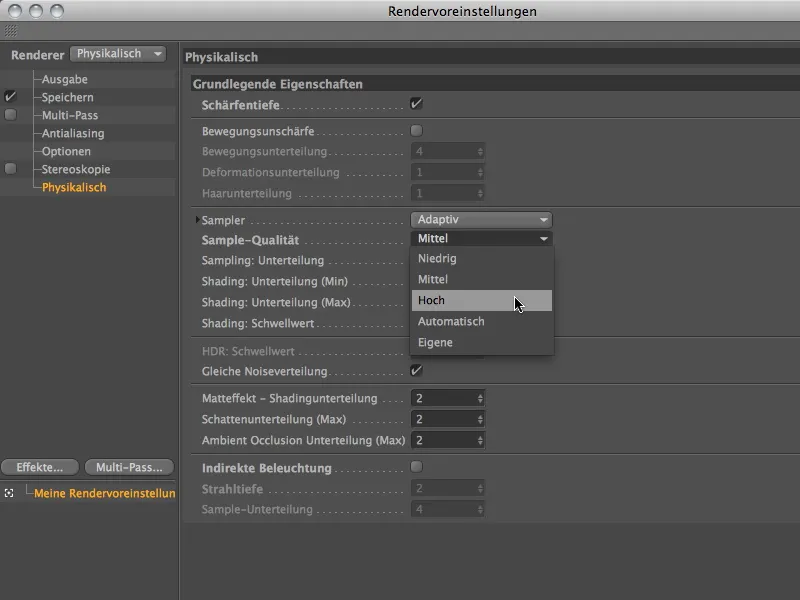
Korkeampi Näytteen laatu näkyy selvästi uudelleen napsauttamalla Renderbuttonia. Tietysti samaan aikaan renderöintiaika on hieman pidempi, mutta hyvään tarkoitukseen: Epäterävä alue on nyt paljon hienompi ja pehmeämpi.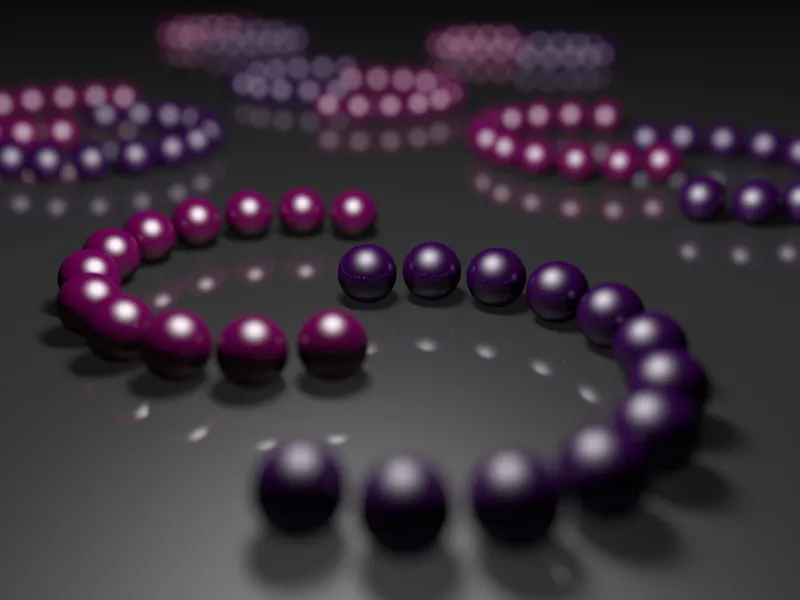
Tarkennusalueiden vaihtelu
Katsotaan nyt, miten voimme siirtää tarkennusaluetta. Tässä vaihtoehdossa keskimmäiset renkaat halutaan tarkentaa. Tähän tarkoitukseen muutamme vain tarkennusetäisyys parametria kameran Objekti-valikon asetusvalikossa. Vaihtoehtoisesti voit säätää tarkennusetäisyyttä vuorovaikutteisesti myös kameran oranssilla kahvalla Editor-näkymässä.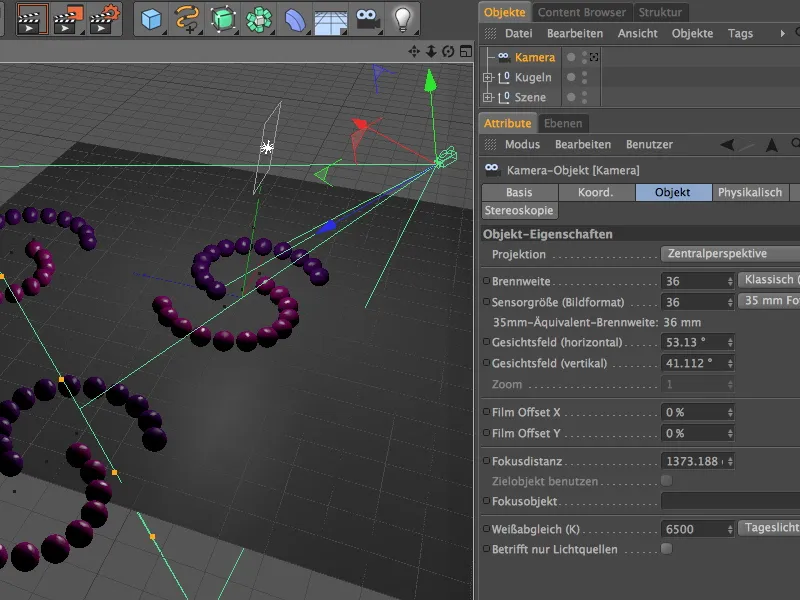
Renderöimme samanlaisilla Rendereiden asetuksilla ja näemme heti, että nyt keskimmäiset kuularenkaat ovat tarkennusalueella. Kun epäterävyys lähellä kameraa on lisääntynyt, takimmaiset kuularenkaat näkyvät paremmin.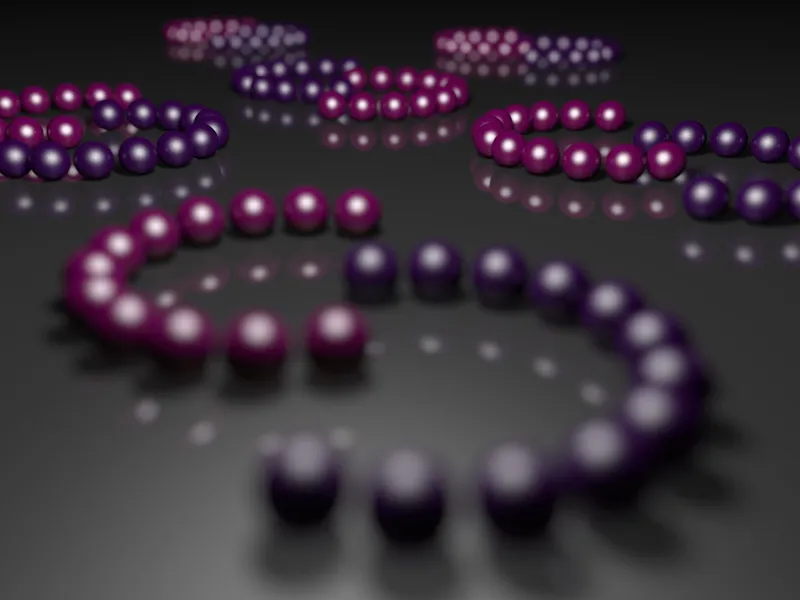
Seuraavaa vertailua varten vähennämme tarkennusetäisyyttä seuraavassa testissä etuisimpien kuulien etäisyydelle ensimmäisestä renkaasta.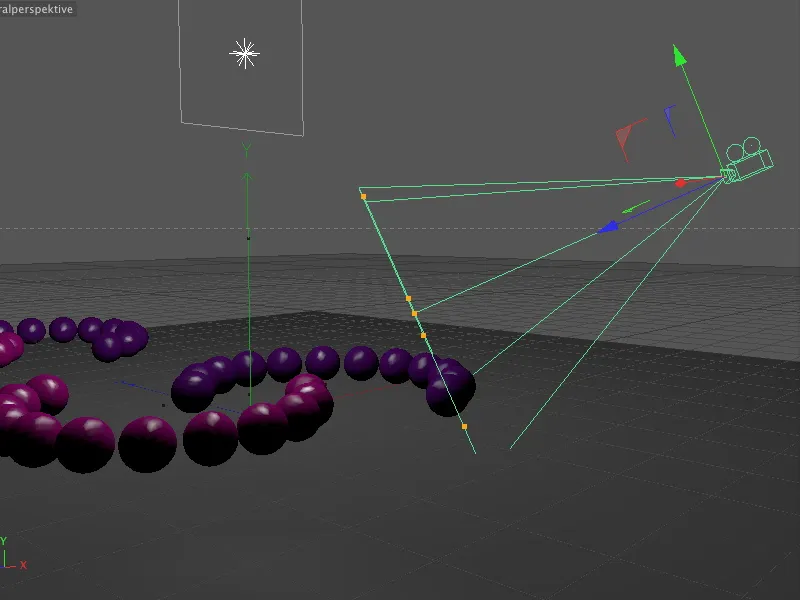
Odottamamme mukaisesti tässä vaihtoehdossa vain kameran lähellä olevat kuulat ovat terävästi kuvattuina, heti sen jälkeen epäterävyys voimistuu ja takimmaiset rivit näkyvät vain alussa mainittuina kohokohtina.
Nyt pienennämme hieman tarkennusalueen voimakkuutta muuttamalla vain aukon kokoa arvoon 0,4. Kaikki muut parametrit jätämme ennalleen.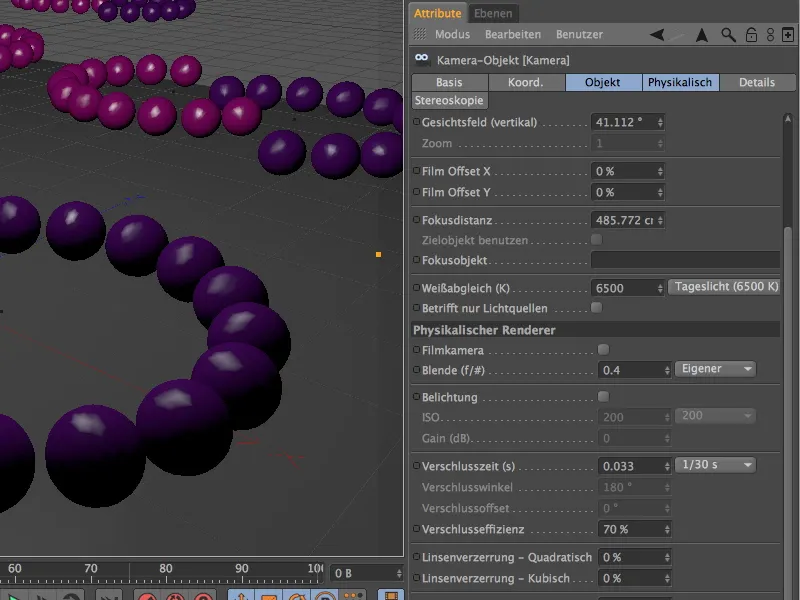
Takimmaiset kuulat ovat jälleen tunnistettavissa. Syväterävyys pysyy samana, koska muuttamalla aukkoa olemme vain vähentäneet tarkennusalueen voimakkuutta.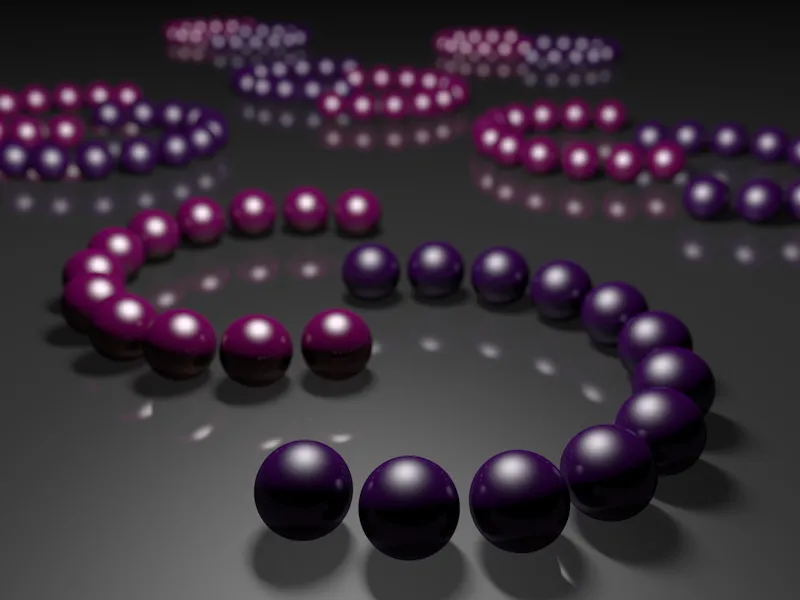
Blenden muodon vaihtelu
Asetamme aukon taas vahvempaan arvoon, jotta voimme seuraavassa esimerkissä tarkastella aukon muotoa paremmin. Kiitos fysikaalisen kameran, voimme työskennellä ei vain muiden parametrien kanssa vaan myös muokata näitä rakennetta koskevia parametreja.
Fysikaalisessa sivussa aktivoituneen aukonmuoto-vaihtoehdon jälkeen löytyy lisäparametreja toisten tai omien aukonmuotojen toteuttamiseksi. Kun oletuksena on pyöreä aukonmuoto, voimme lamellien määrää määrittäen simuloida myös lamellimaisia aukkoja.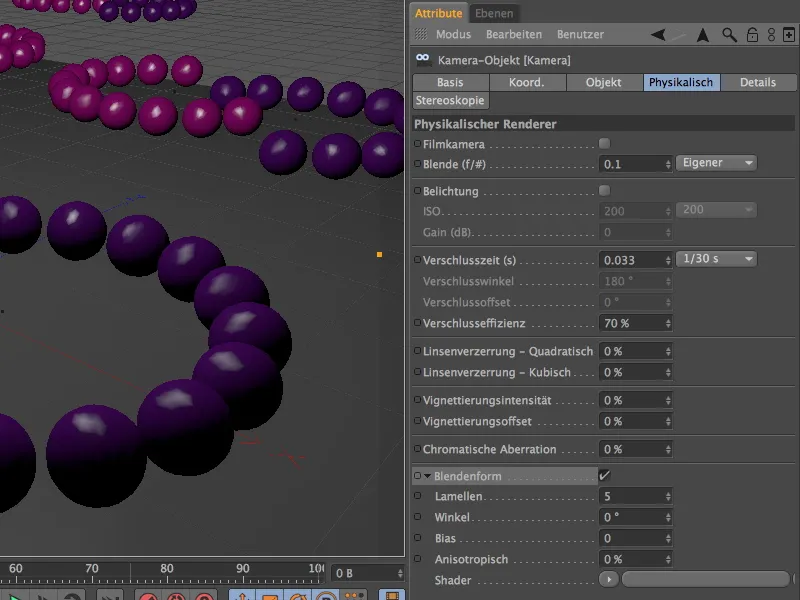
Nyt selviää, miksi panostin tässä esimerkkikohtauksessa paljon mahdollisimman moniin kohokohtiin. Epäterävyys kasvaessan glanzit näyttävät yhä enemmän aukon muodolta - viiden lamellin muotoisena.
Mitä tulee aukon muotoon, emme ole rajoitettuja vain perusaukkoon ja muunneltaviin lehtiin. Nuolipainikkeesta Shader-valikosta voimme määrittää sopivia tekstuureja tai shadereita myös aukon muodoksi.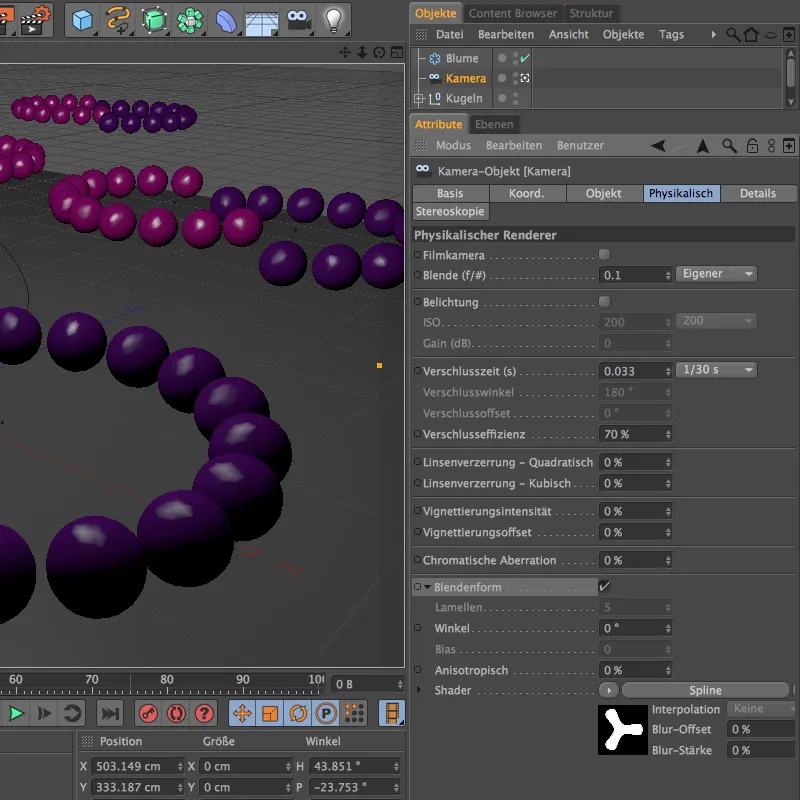
Niinpä seuraavaan esimerkkiin olen luonut kukka-Spline-objektin Spline-Shaderiin shaderina. Kiitos valkoisen täyttövärin ja mustan taustan, voin nyt käyttää tätä spline-pohjaista muotoa ongelmitta aukkona.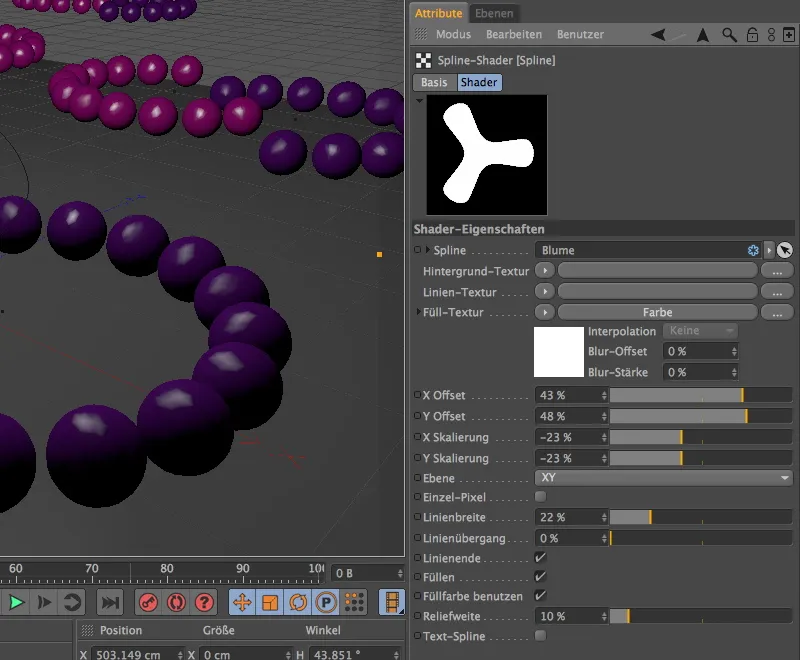
Koska tällainen erityinen aukkomuoto asettaa korkeampia vaatimuksia näytemäärälle, olen hieman lisännyt osioita renderöintiasetuksissa.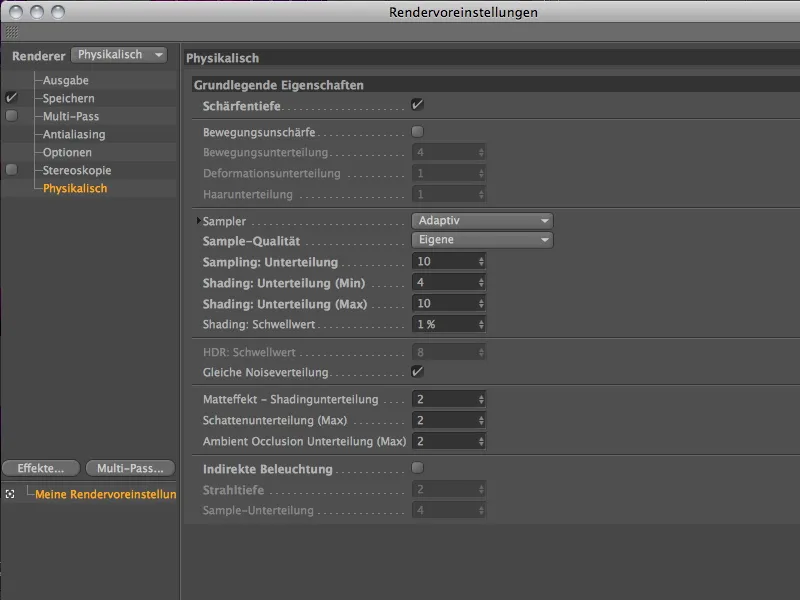
Näiden asetusten avulla shader, jossa on kolmehaarainen kukka-Spline, näkyy jälleen aikaa vievän renderöinnin aikana epätarkoissa hehkutuksissa shaperina aukkona.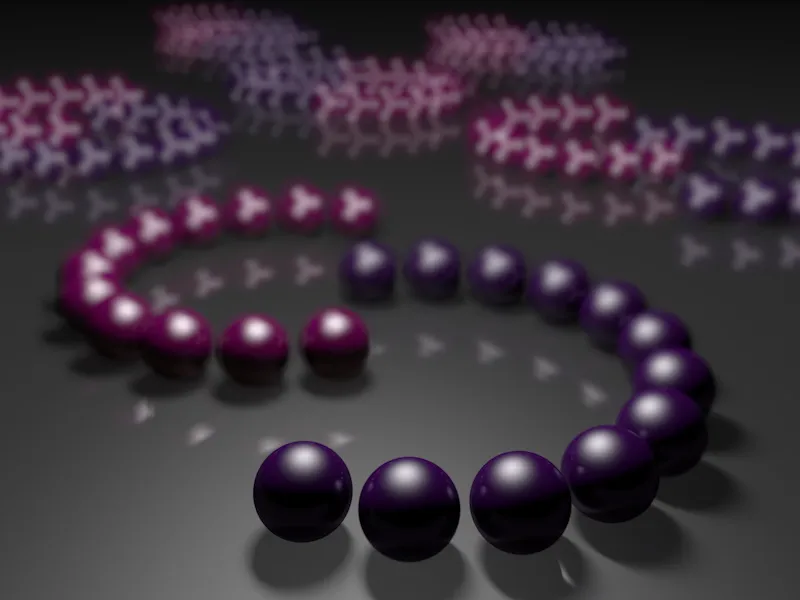
Pimeäkehäefekti
Fyysinen kamera tarjoaa pimeäkehäefektin avulla mahdollisuuden himmentää kuvan reunat säteittäisellä, pehmeällä häivällä. Ikään kuin simulaatio kameran rakenteellisista rajoituksista, joissa kaikki valonsäteet eivät tule vaaditussa kulmassa aukon läpi.
Tässä esimerkissä olen luonut toisen fysikaalisen kameran lehtiä muistuttavan aukkomuodon, ja kaikki muut parametrit ovat samat, paitsi lievästi suurennettu aukko. Jotta pimeäkehäefekti olisi mahdollisimman selkeästi havaittavissa, asetamme pimeäkehän voimakkuudeksi arvon 200 %, ja siihen liittyvä pimeäkehän siirtymä 40 % aiheuttaa näkyvän, tummentamattoman kuvapiirteen kaventumisen.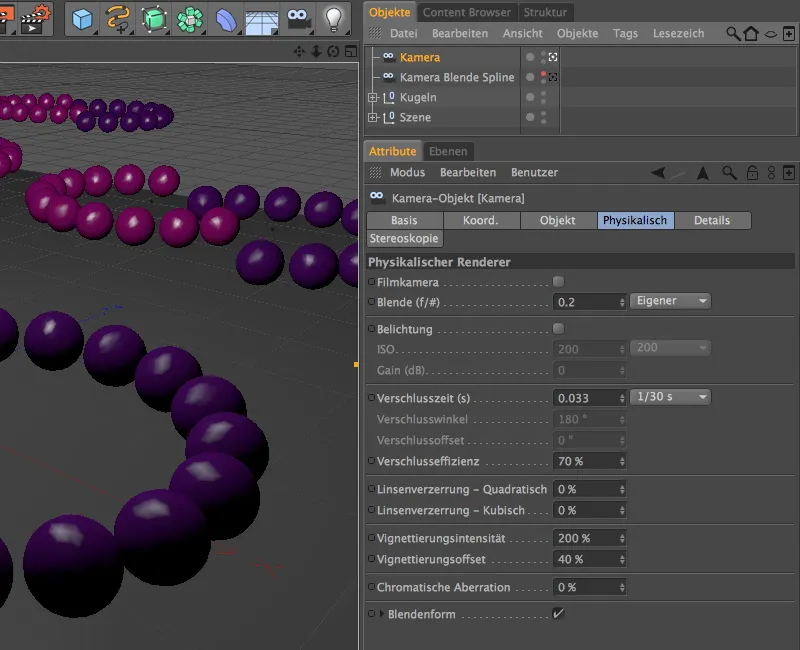
Kuten näemme, tällä pimeäkehäefektillä voidaan myös onnistuneesti hillitä liian hallitsevia, monilla hehkutuksilla ylitäytettyjä kuva-alueita.