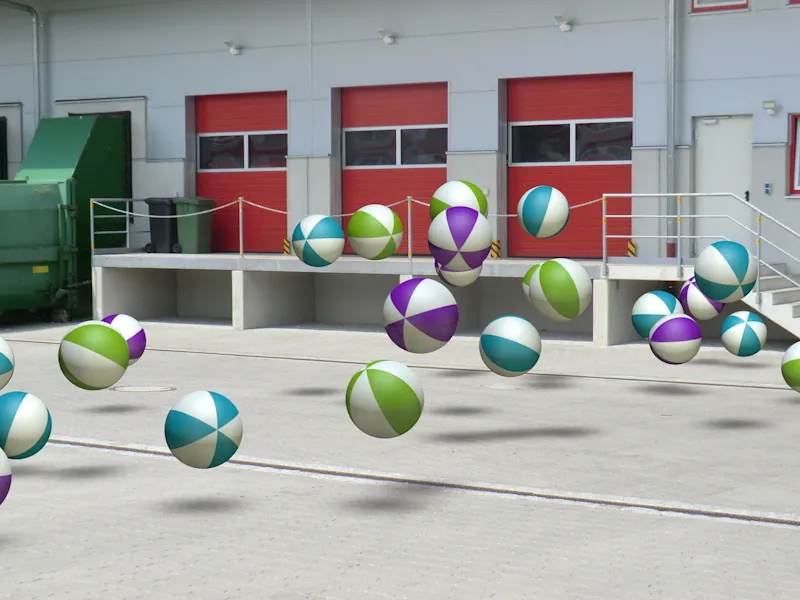Oli kyse sitten animaatiosta tai yksittäiskuvakoosteesta: 3D-objektien integroiminen todelliseen elokuvaan tai kuviin on aina useammin pyydettyä. Kameran kalibrointi CINEMA 4D:ssä ei ole mikään taikatemppu. Jotta voitte seurata opetusohjelmaa askel askeleelta, löydätte tiedoston "PSD_C4D_R14_Kamera-Matching_start.c4d" aloitustilanteen työskentelytiedostoista.
Kohtauksen rakenne
Jotta voimme aloittaa kameran asentamisen ja säätämisen heti, olen sisällyttänyt alkuperäiseen tiedostoon pienen hiukkassysteemin, jonka integroimme myöhemmin kameraan luodun Kamera-Matching-skenaarion yhteyteen.
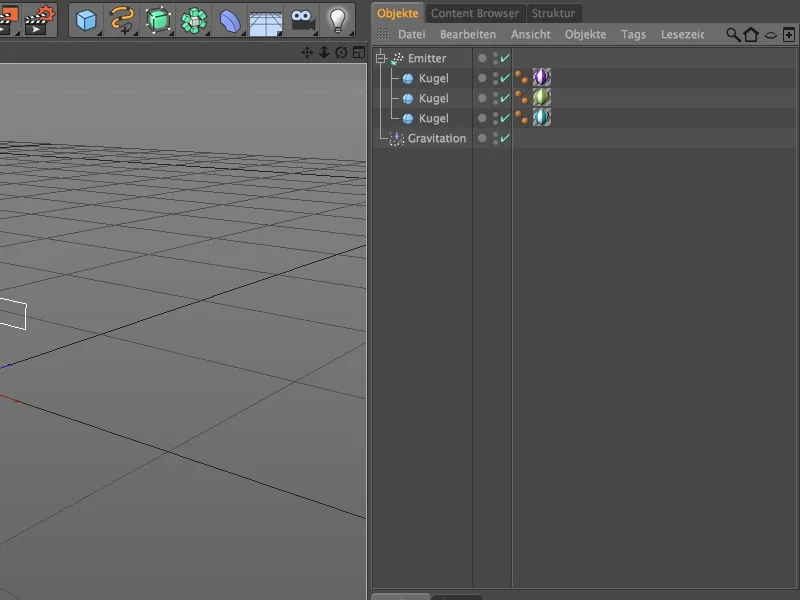
Suhteellisen litteä, mutta sitäkin leveämpi Emitter luo kolmenvärisiä palloja. Kiitos integroidun painovoima-modifikaattorin, pallohiukkaset eivät vain lennä ulos, ...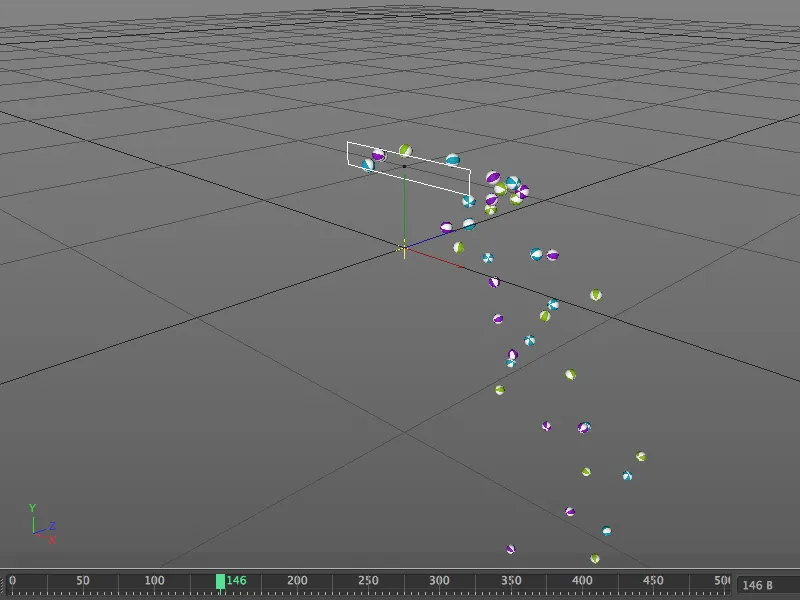
... vaan ne myös putoavat painovoiman vaikutuksesta alaspäin, kuten huomaamme napsauttamalla toistoluvun jälkeen. Kun skenaariollamme on lattia, annamme pallojen myös pomppia.
Kameran asettaminen
Jotta pallot eivät häiritse meitä seuraavissa vaiheissa, teemme Emitterin kätevästi näkymättömäksi käyttämällä pikaista liikennevalo-katkaisinta Objekte-Manangerissa.
Aloitamme reaalikuvan integroinnin luomalla uuden Kamera-objektin. Tämä Kamera-objekti kalibroituu seuraavaa valokuvamateriaalia varten. Jotta kameralla olisi kalibrointitoiminto, määritämme Kamera-objektille Kamera-kalibrointi-tagin joko kontekstivalikosta hiiren oikealla painikkeella tai valitsemalla valikosta Tags>CINEMA 4D Tags Objekte-Manangerissa.
Kamera-kalibrointi-tagin asetustiedoista löydämme Kuva-sivulta toiminnot kuvamateriaalin lataamiseen ja säätämiseen. Nyt olisi hyvä tarkistaa, mikä Kuvasuhde valokuvamateriaalissa on. Napsautamme painiketta kentän vieressä Kuva …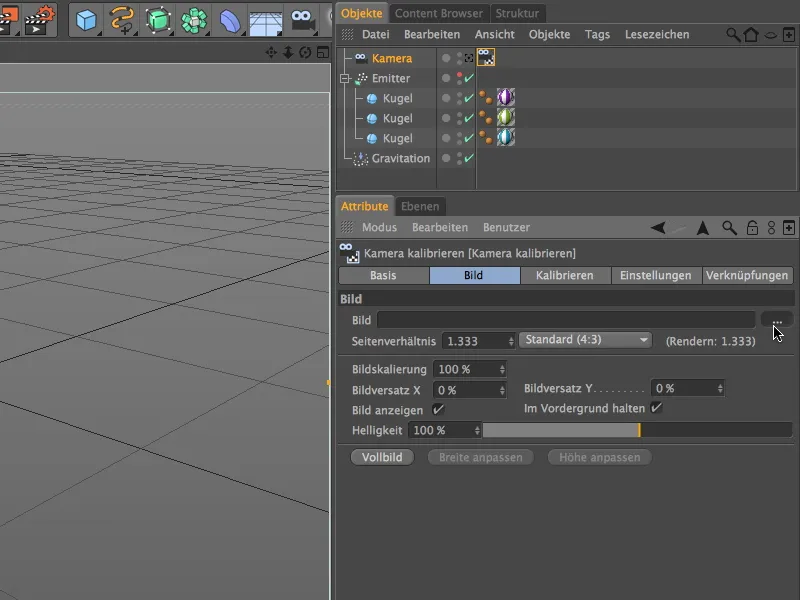
... ja lataamme halutun reaalikuvan kameralle Tiedosto-avausvalintaikkunasta. Tässä oppaassa olen toimittanut yrityspihan latausalueen kuvatiedostona "Latausalue.jpg". Kuvan metadatan perusteella näemme kuvaa vastaavan sivusuhteen: 3264 x 2448 = 4:3.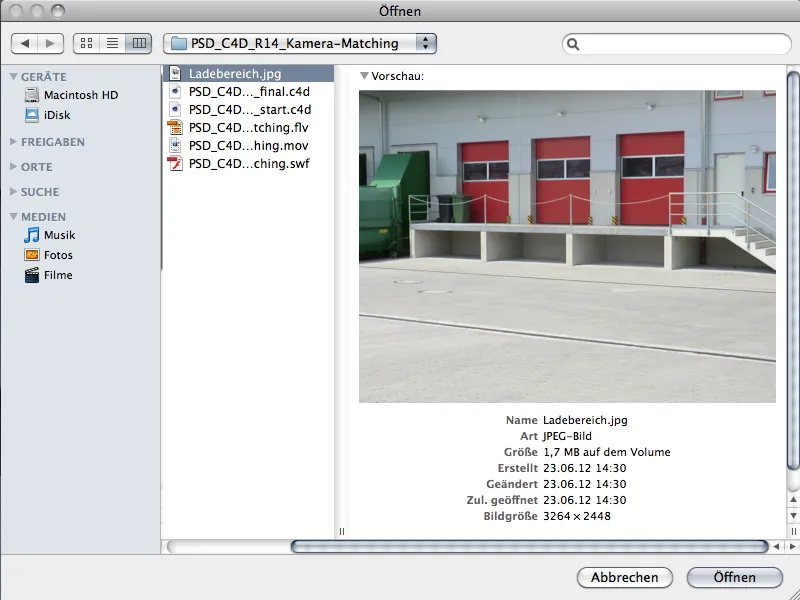
Vahvistettuamme avauskäskyllä löydämme ladatun kuvan kameramme näkymäalueella.
Ennen kuin siirrymme kalibroimaan kameraa kuvalla, asetamme kameran aktiiviseksi (valkoiseksi) painamalla Kamerakuvaketta Objekte-Manangerissa.
Kameran kalibrointi
Siirrymme Kamera-kalibrointi-tagin asetuksista Kalibrointi-sivulle kameran kalibrointia varten.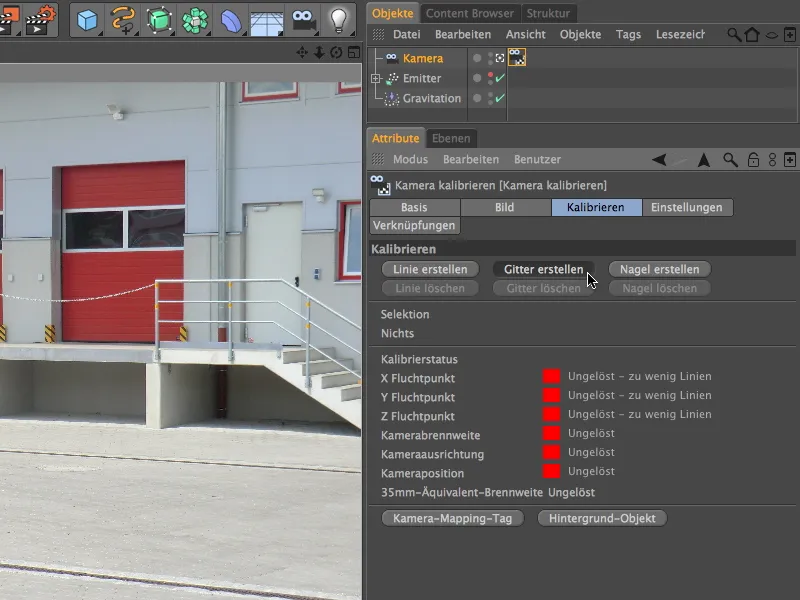
Kuten näette, kaikki valot ovat vielä punaisia kalibroitumisesta puuttuvien pakopisteiden vuoksi - tämä muuttuu nyt.
Koska kuvamateriaali antaa mahdollisuuden työskennellä enemmän nelisivuisella ristikolla, emme käytä yksittäisiä linjoja vaan luomme ensimmäiseen kalibrointivaiheeseen verkoston painamalla Luo verkko -painiketta.
Meidän kuvassa ei ole vaikeaa löytää "suhteessa pystysuoria" linjoja. Käytä ensimmäisen verkon pisteenä parhaiten yhtä kulmista alapuolella olevasta ramppia.
Toisella verkon kohdalla rakenna verkosto mahdollisimman tarkasti "vastaavasti" ramppireunan kanssa. Olen sijoittanut tämän kulmapisteen sadevesikourun kulmaan rampin alla.
Kolmannen kulmapisteen avulla aloitamme verkoston ensimmäisen sivun suorassa kulkevan linjan. Paras ohjeistus on katsoa lyhyen kiveyksen päässä olevaa kulmaa ja siirtää kulmapistettä niin kauas vasemmalle, että hieman ennen betonituen linjaa verkko linjaa pitkin.
Neljännen kulmapisteen sijainti on kuvan ulkopuolella, mutta se ei aiheuta ongelmia ruudukon sovittamisessa. Varmista vain, että viivat ovat täysin rinnakkain betonirampin reunoihin nähden.
Kun ruudukko on asetettu kuvaan, meidän täytyy määrittää reunoille akselisuunnat ja karkotuspisteet. Tähän asetetaan hiiren osoitin ruudukon reunalle ja painetaan Shift-näppäintä ja klikataan reunaa niin monta kertaa, kunnes oikea akselin väri linjoille on löydetty. Minun tapauksessani betonirampin punainen reuna määrittää X-akselisuunnan, sen rinnalla sininen reuna vastaavasti Z-akselisuunnan.
Katsomalla Kamera-kalibrointitunnisteen asetusten ikkunaa näemme, että asetetuista ruudukoista on jo laskettu kameran polttoväli ja kameran suunta.
Painamalla Luokka luoda -painiketta luomme linjan, joka määrittelee Y-akselin.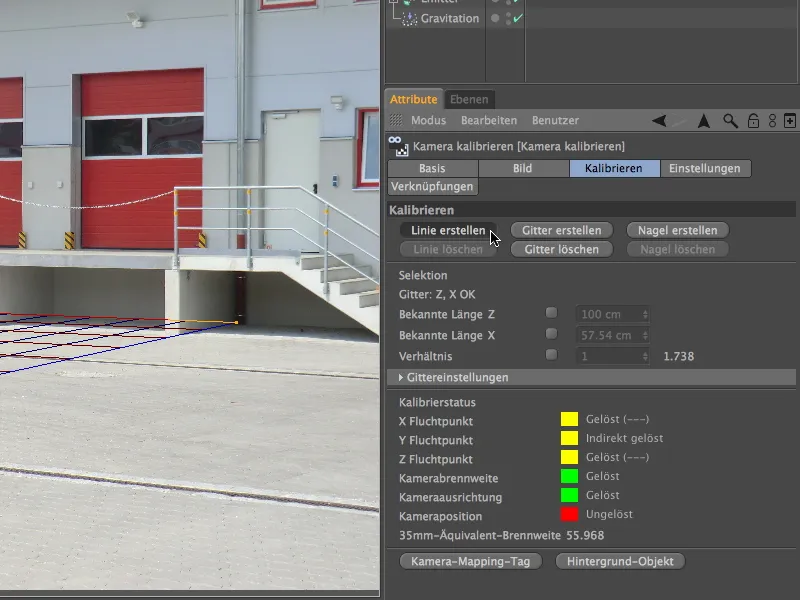
Määrittääksemme Y-akselin linjan sijoituksen etsimme ruudukkoon nähden pystysuoraa reunaa - minun tapauksessani betonituen etureunaa.
Tämänkin linjan kanssa meidän täytyy määrittää, mikä akseli siihen liittyy. Uudelleen painamalla Shift-näppäintä ja värittämällä linja vihreäksi, määritämme kuvan Y-akselin.
Kun kaikki kolme koordinaattiakselia on piirretty kuvaan, viimeinen asia, mikä puuttuu varmistamaan suunnan, on alkuperä tai koordinaattien origo kohtaus. Se piirretään kuvan sisään naula -näppäimellä, jonka saamme painamalla naulan luominen -painiketta.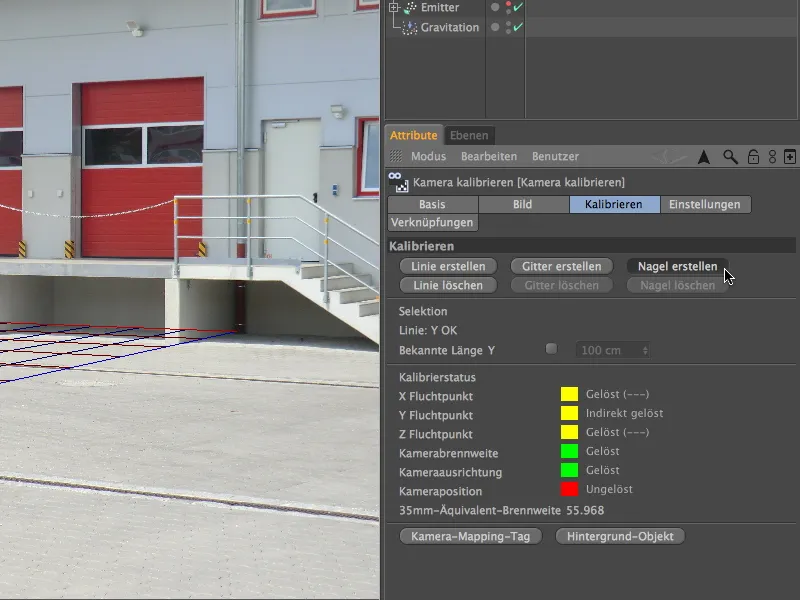
Otamme naulan hiirellä ja asetamme sen vihreän Y-akselin linjan alapäähän. Tästä tulee tämän kameran koordinaattien origo.
Katsomme uudelleen Kamera-kalibrointitunnisteen asetuksia ja huomaamme, että kameran sijainti on pystytty laskemaan tarjoamistamme karkotuspiste- ja akselitiedoista. Lisää vihreitä alueita saat lisätukea hyödyntäen lisäkarkotuspisteviivoja.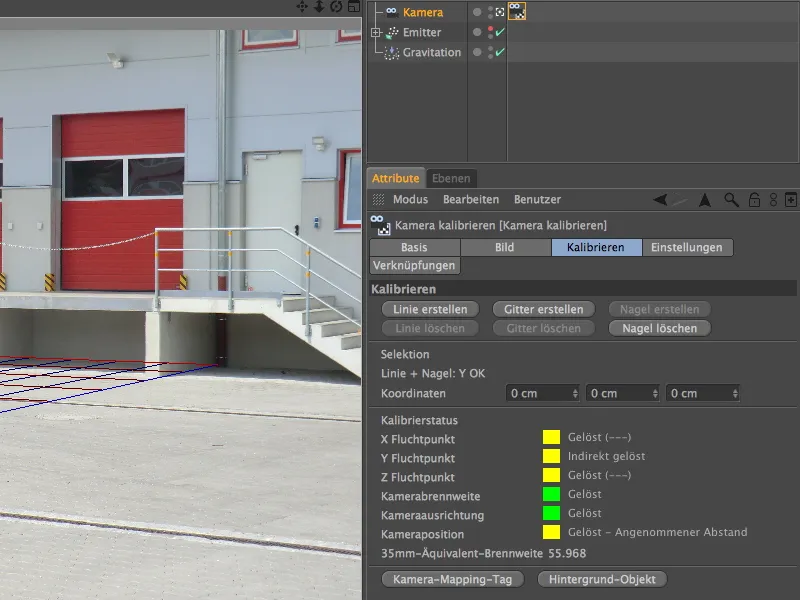
Tason luominen
Meidän kameramme on nyt kalibroitu haluamaamme kuvamateriaaliin. Nyt on aika sisustaa kaikki kohtausobjektit, jotka tarvitaan animaatiomme toteuttamiseen.
Kätevästi Kamera-kalibrointitunniste tarjoaa automaattisen toiminnon taustan luomiseen. Painamalla Tausta luoda -painiketta luomme Tausta-objektin, jossa on valmiiksi teksturoitu Tausta-textuuri perustuen kameraan liittyvään kuvamateriaaliin.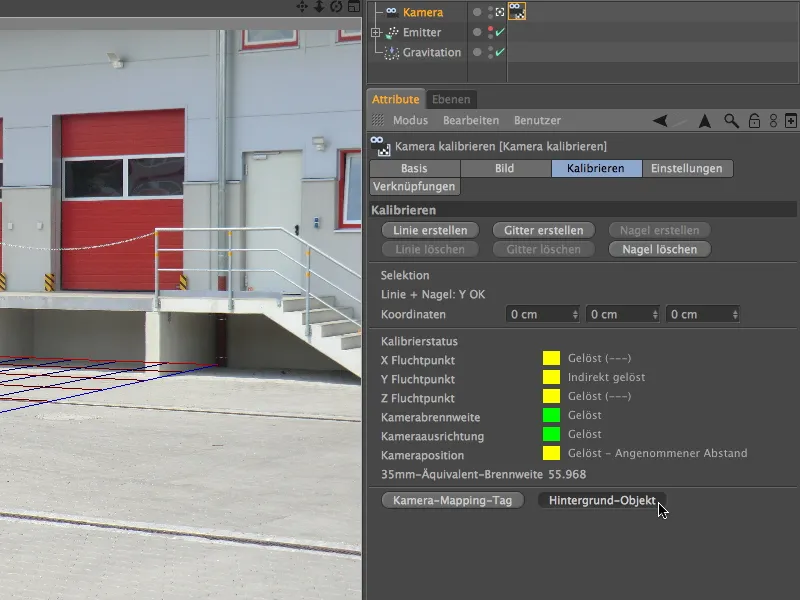
Tähän on luotu materiaali ja asetettu Textuuri-tunniste Tausta-objektiin. Tarkastelemalla materiaalin peruspohjasivua näemme, että siellä käytetään vain Värikanavaa.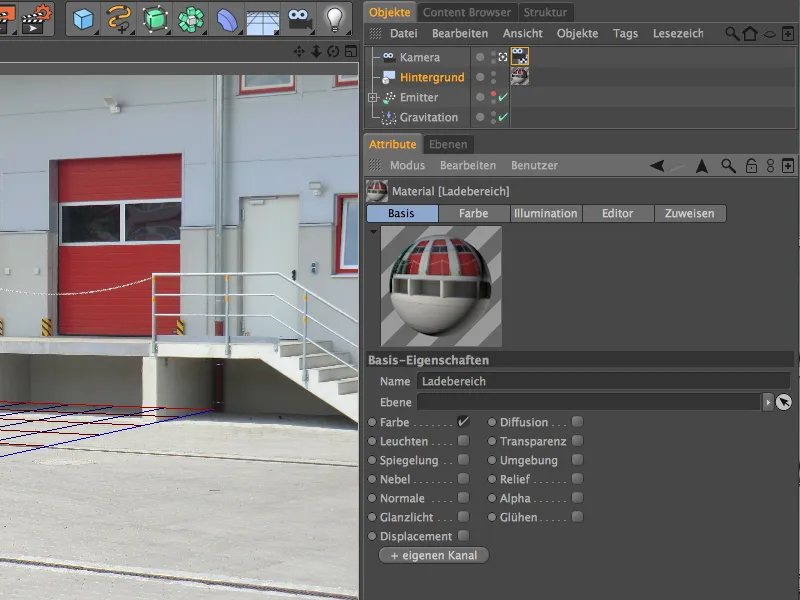
Jotta pallot, jotka lentävät hiukkasjärjestelmästä, saavat pinnan törmätä maahan, tuomme Tasopohja-objektin (engl. Plane object) näytteen Perusobjektit-paletista kohtaukseemme. Tuttu Tasopohja-objekti ei sovellu tähän, koska se on loputtoman laaja ja aiheuttaisi ongelmia oikean varjon muodostamisessa.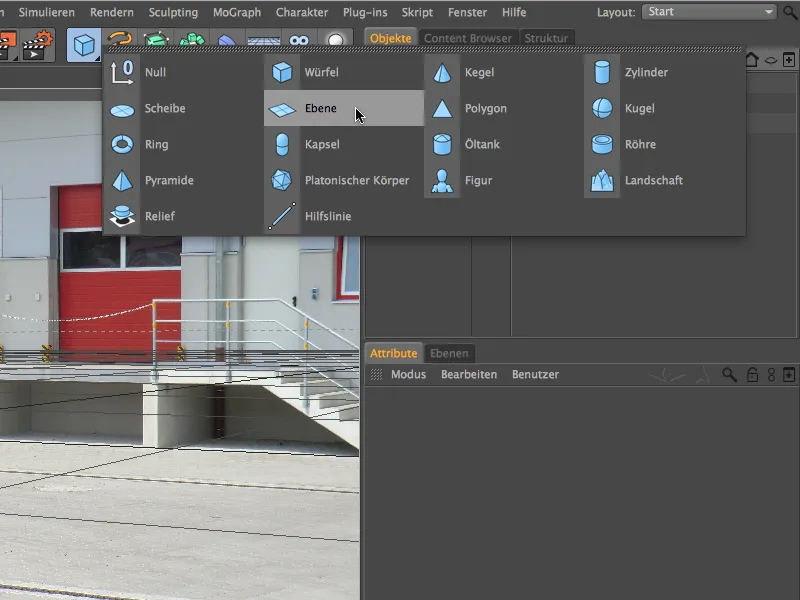
Tasopohja-objektin asetusvalikosta näet minun arvioimani Leveyden ja Syvyyden objektille yhdessä -1500 cm:n siirtymän Z-suuntaan koordinointiin.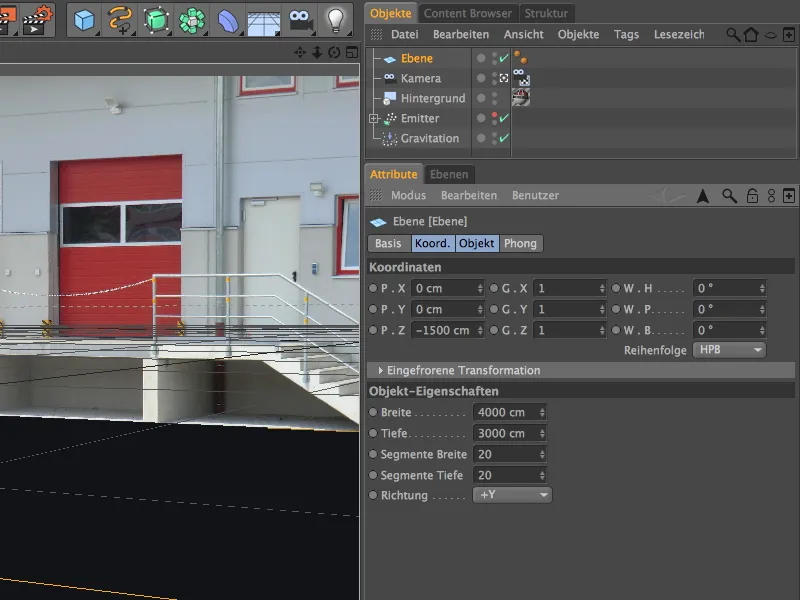
Halutessamme, että pallot, jotka putoavat, heittävät varjoa vain hofin vapaalle alueelle (mikä tahansa muu tuhoaisi kolmiulotteisen vaikutuksen), tason tulisi ulottua vain hieman kyydinkannen reunan taakse. Tätä voit tarvittaessa säätää vetämällä Parametripidikettä Tasopohja-objektista.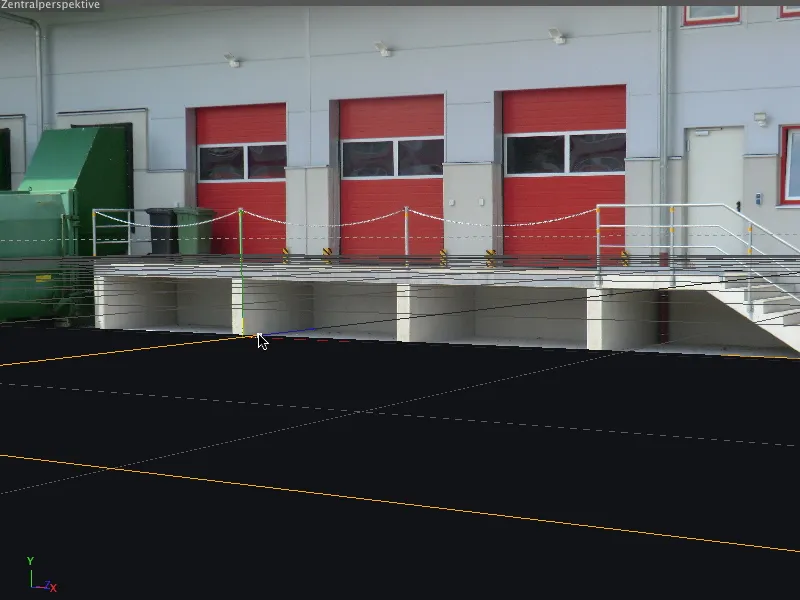
Tämä uusi esine sisällytetään luonnollisesti myös sopivaan Textuuriin. Tähän siirrymme lyhyesti Kamera-kalibrointitunnisteen asetusten ikkunaan ja käytämme automaatiota luodaksemme Kamera-Mappaus-Tunnisteen.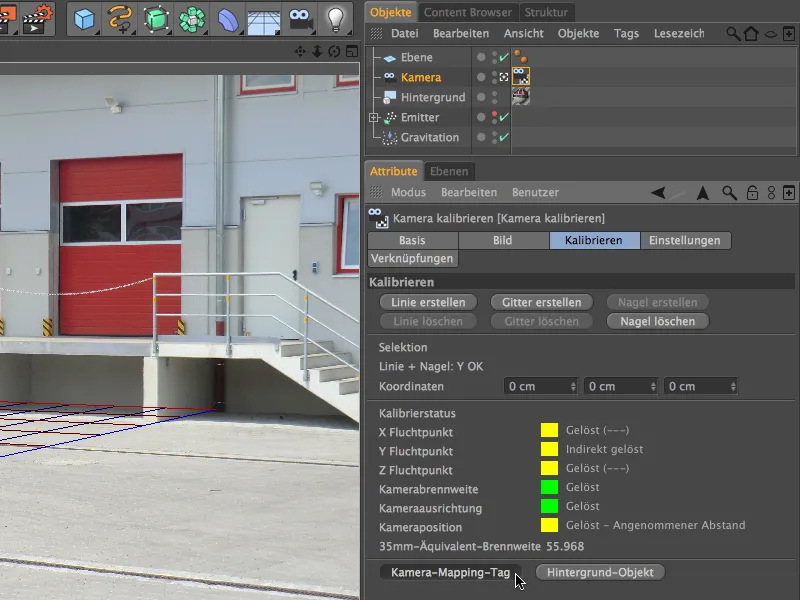
Erikoista Tausta-objektista poiketen Taso-objektin oikean teksturoinnin saavuttamiseksi tarvitsemme Kamera-Mapping -projektiotyypin, jonka saamme juuri tätä painiketta käyttämällä.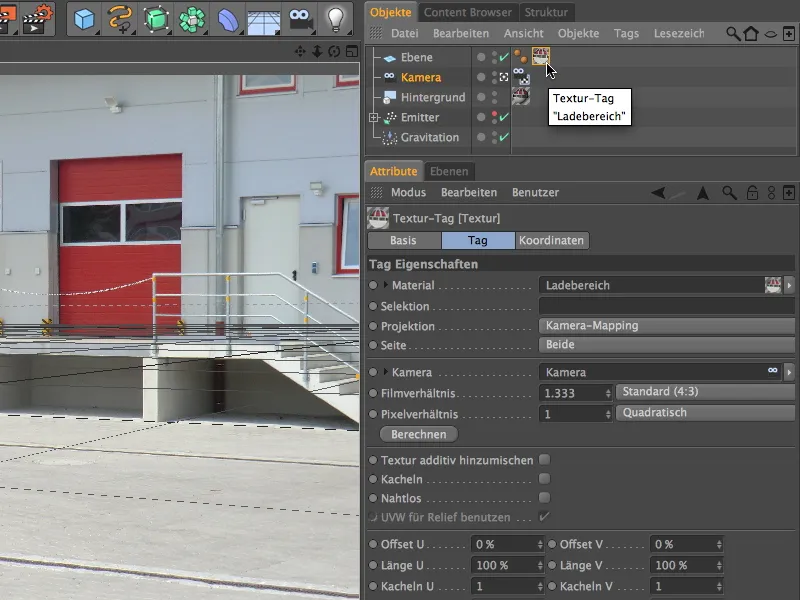
Kamera-objektille luodusta Tekstuuritagista siirrämme sen oikeaan paikkaan Objektinhallinnassa, luonnollisesti Taso-objektiin.
Uutta Tekstuuritaggia luodessamme syntyi myös uusi materiaali latausalueen tekstuurilla. Meidän tarkoituksiimme tämä materiaali ei kuitenkaan sovellu, koska tekstuur sijaitsee Hehkuta-kanavassa ja peittää kaikkien pallojen varjot maata vasten.
Tämä ongelma voidaan korjata helposti käyttämällä jo olemassa olevaa Materiaalia (ei tekstuuri-tagia!) Tausta-objektin teksturointiin Taso-objektissa. Vedämme kyseisen Materiaalin joko suoraan Tekstuuritagin päälle Objektinhallinnassa tai materiaali-kenttään Tekstuuritagin Materiaali-osiossa Ominaisuuksienhallinnassa.
Jotta texturoitunut Taso-objekti ei saisi pimeitä Varjokohtia valon törmätessä myöhemmin siihen, varustamme sen Render-taggilla Oikean-painiketta käyttäen tai Tags>CINEMA 4D Tags valikosta Objektinhallinnasta,…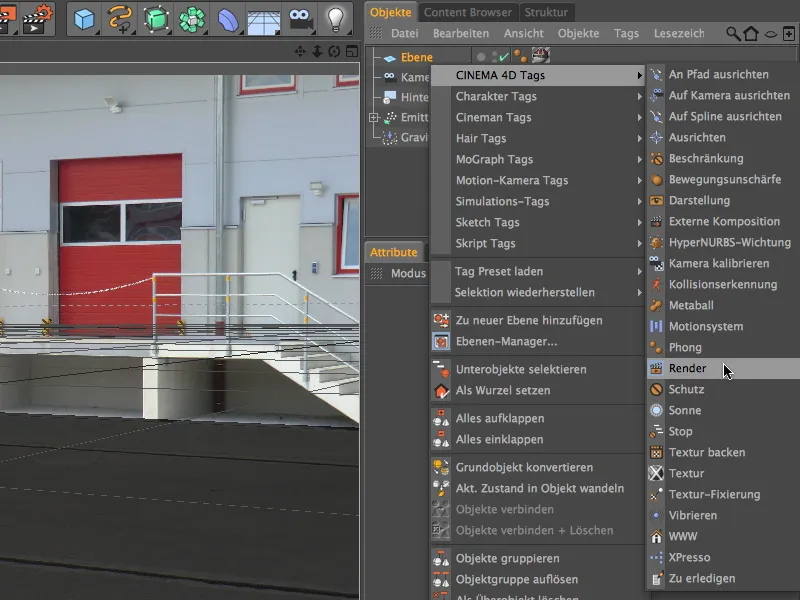
… missä asetusten dialogissa aktivoimme Tausta-yhdistämisen. Nyt Taso-objekti on optimaalisesti integroitu kohtaukseen ja toimii kuin osa todellista kuvaa.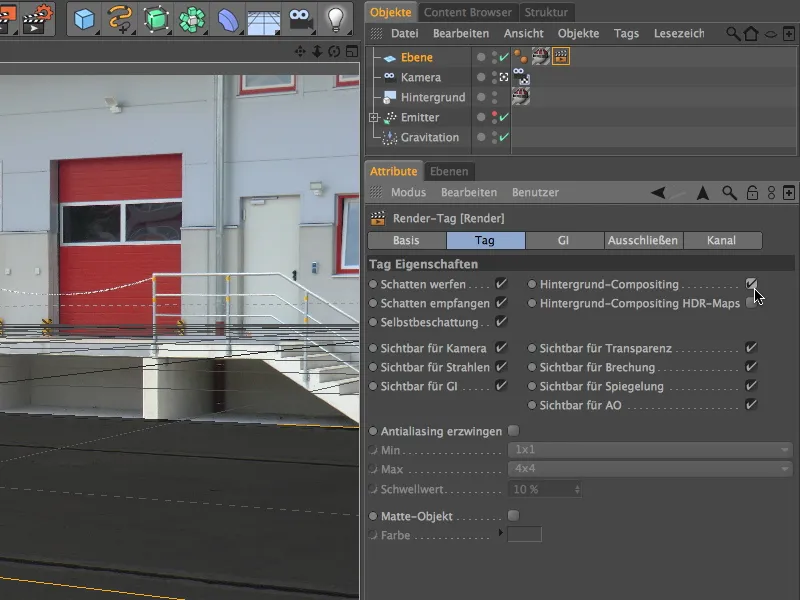
Jotta voimme integroida Hiukkanensysteemin kohtaukseen, käännämme Emittoijan päälle Lamppunaamion avulla Objektinhallinnasta, sitten väliaikaisesti poistamme itse asetetun ja kalibroidun Kameramme. Tämä voidaan tehdä nopeasti joko Kamera-symbolista Objektinhallinnassa tai Kameroista valikosta Muokkausnäkymässä.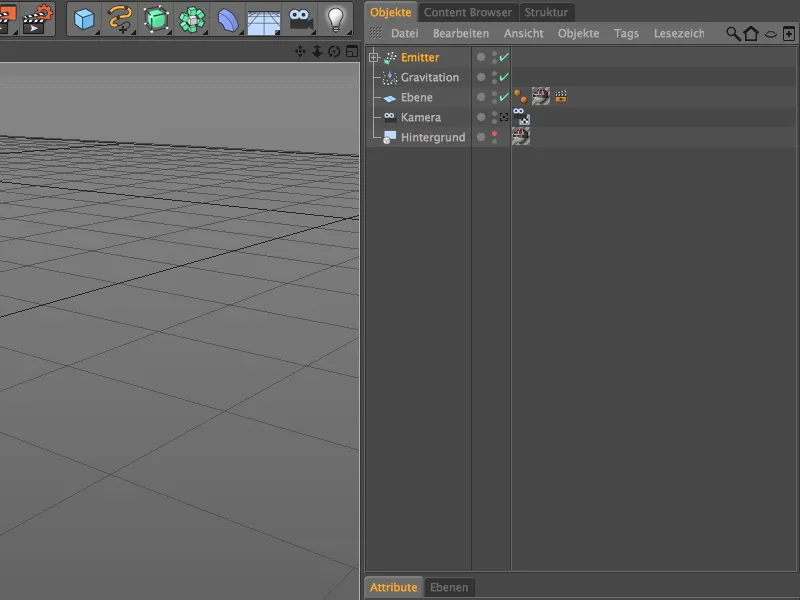
Tästä näkymästä näemme ensimmäistä kertaa kalibroidun kameran osana kohtausta ja - meille erittäin hyödyllistä - Kameraluonteen teksturoitua osaa. Käyttämällä Akselineuvoja tai arvoja, jotka on määritetty Ominaisuuksienhallinnassa, käännämme Emittoijan siten, että pallot hyppivät vaakasuoraan koko kuva-alan yli.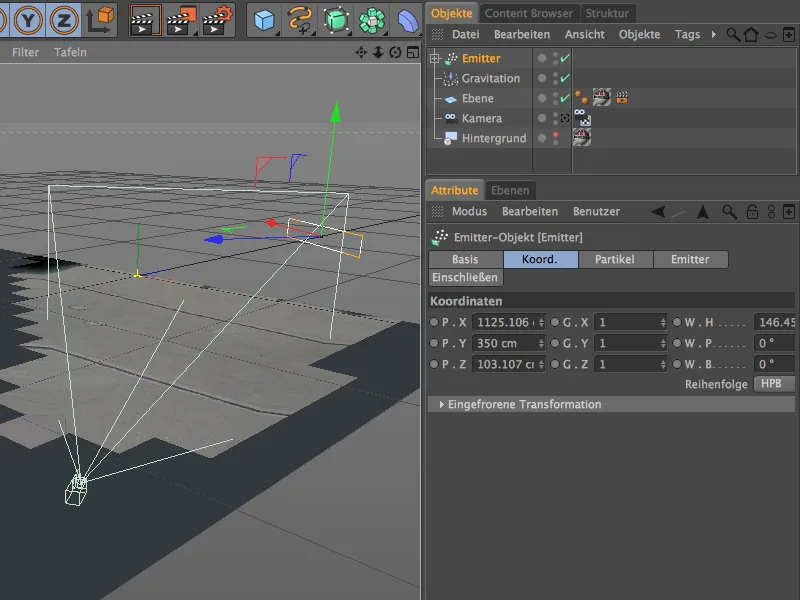
Jotta emittoitujen pallojen ei putoaisi tasosta läpi, vaan kimpoisivat siitä ja jatkaisivat hyppimistä, asetamme lisäksi gravitaation lisäksi Heijastimen. Voit löytää tämän Modifikaattorin valikosta Simuloida>Hiukkelsysteemi.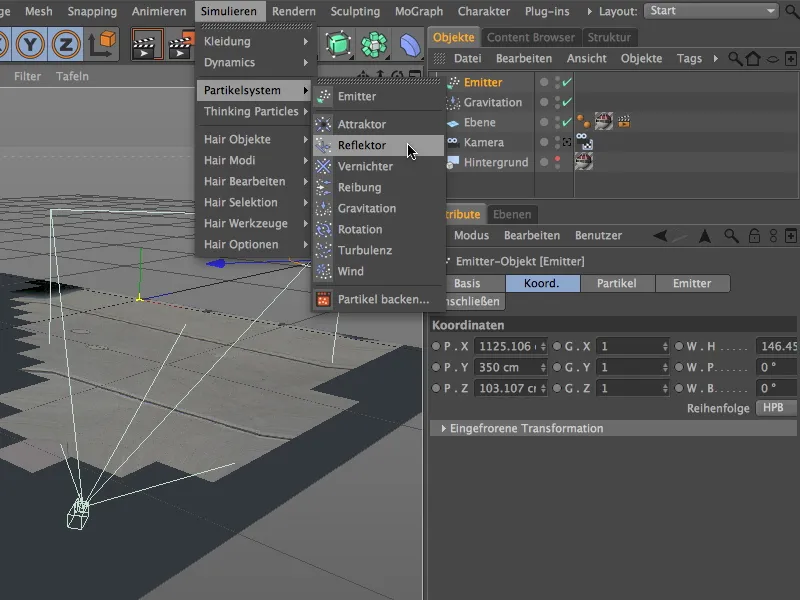
Heijastimen objektin asetusten dialogissa asetamme Joustavuuden 70 %: iin, jolloin pallot kimpoavat takaisin yli kaksi kolmasosaa pudotuskorkeudestaan törmäyksen jälkeen. 10000 cm koko X- ja Y-akseleilla pitäisi riittää pitämään kaikki emittoitavat palloja maanpinnalla animaation keston ajan.
Kuten näet Y-koordinaatista Heijastimella, Näet heijastus-tason juuri yläpuolella Taso-objektia. Yksinkertaisessa hiukkelsysteemissämme Partikkelin objektin Keskikutsta (Pallon säde = 30 cm) on ratkaiseva, siksi tarvitsemme tämän keinotekoisen muutoksen. 5 cm on vähentynyt, jotta pallot uppoisivat hieman pinnalle.
Etunäkymästä voimme hyvin nähdä, miten ulostetut pallot putoavat keltaisen heijastinviivan tasolle ja kimpoavat sieltä ylöspäin.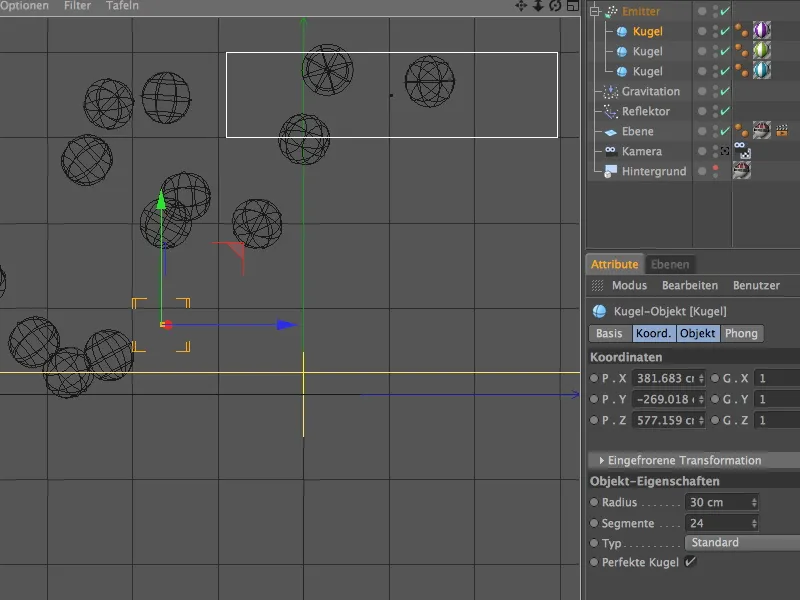
Kohtauksen valaistus
Nyt kun kamera on kalibroitu ja 3D-objektit on rakennettu hiukkasjärjestelmän muodossa kohtaukseen, meidän täytyy hoitaa asianmukainen Valaistus.
Luomme Päävalolle kohtauksen varjoja heittävälle objektille Valo-objektin, jolle annamme hieman sinertävän sävyn Yleisillä sivuilla asetusten dialogissa. Tämä tuo taivaan, rakennusten ja maan kautta havaittavan sinisen sävyn myös palloihin.
Lisäksi aktivoimme pehmeät varjot tai valinnan mukaan myös Lämpparakonpeekalojen varjot kohtauksen päävalolle.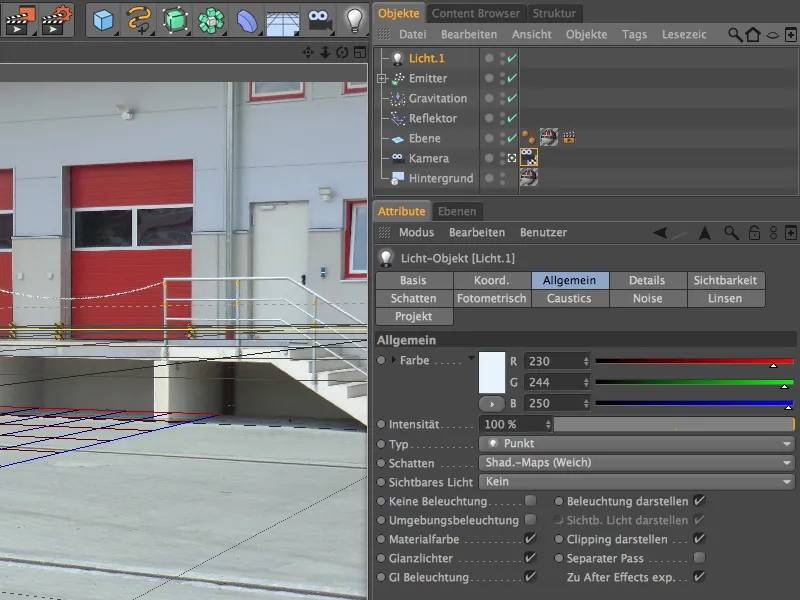
Varjojen sivulla asetusten dialogissa olen vähentänyt tiheyden 70 % pehmeän varjon kohdalla ja valinnut 500x500 kokoisen Varjokartan. Tämä antaa varjon näyttää luonnollisemmalta, koska se jäljittelee valoa, joka kirkastuu epäsuoran valon kautta.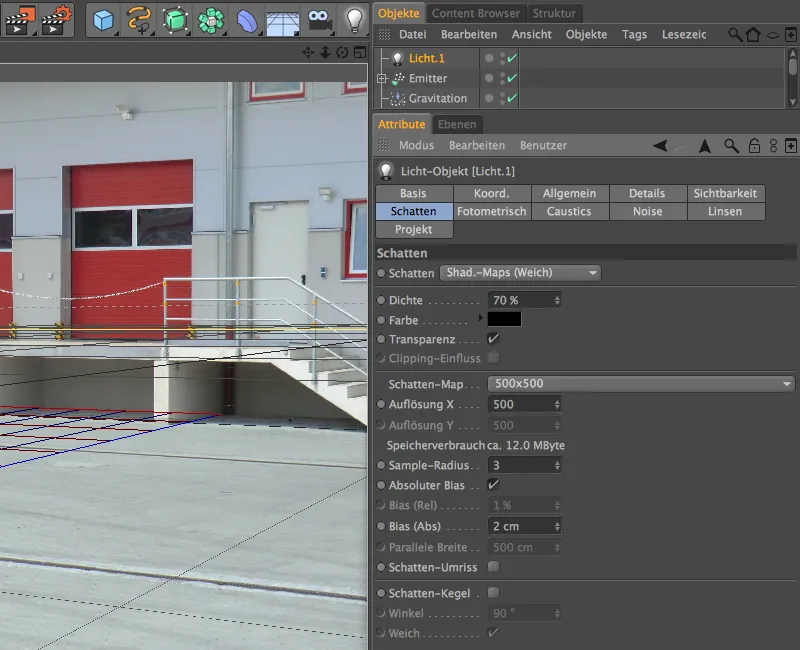
Aurinko Valo
ohella kohdennetun valon sijoittaminen kannattaa vaihtaa tilapäisesti vakio kameraan varmistaaksesi, että valonlähde on kaukana valaistulta alueelta. Lopuksi auringonvaloa tulee simuloitua suhteellisen uskottavasti. Sijoita valonlähde niin, että päälivalo osuu mahdollisimman pystysuoraan kohteisiin tai maahan - tämä vastaa myös valon putoamista todelliseen kuvaamme.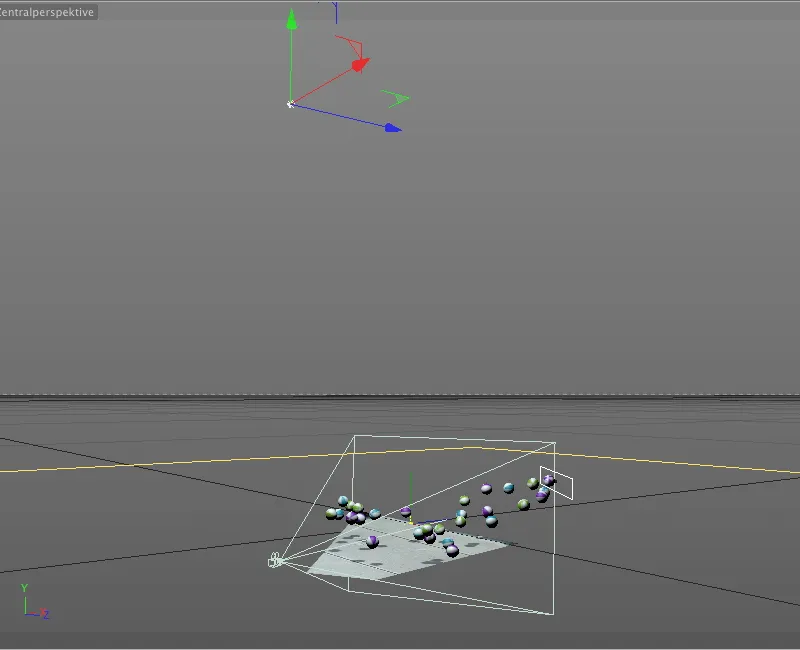
Koska
tähän asti emittoituja palloja on valaistu vain ylhäältä, tarvitsemme lisää valonlähteitä simuloimaan
epäsuora valaistus kameran suunnasta. Luomme tähän kaksi identtistä
Pistevalonlähteitä hieman kellertävällä sävyllä ja vähennämme niiden
voimakkuutta noin 58%:iin, jotta nämä valonlähteet eivät vaikuta liian hallitsevilta.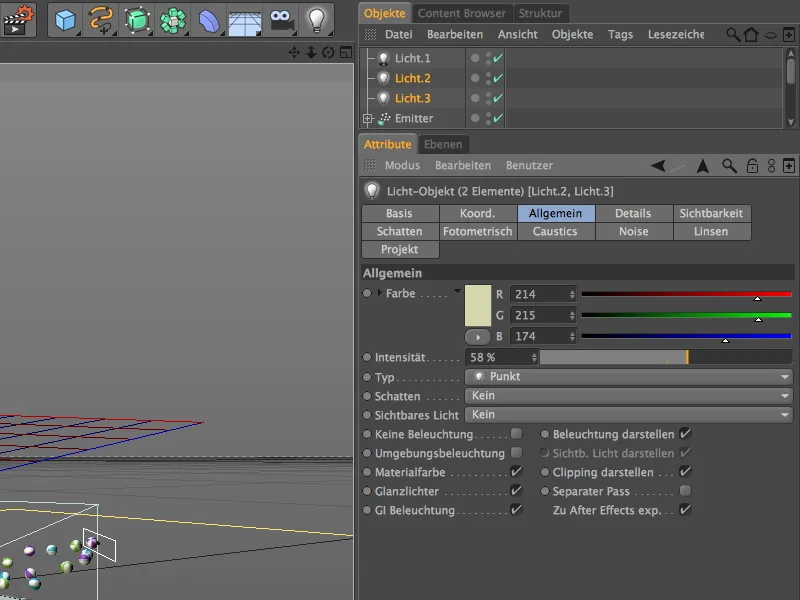
Ensimmäisen näistä kahdesta niin kutsutusta täyttövalosta sijoitamme sen kameran vasemmalle puolelle. Y-suunnassa se voi hyvin jäädä maan tasolle, koska haluamme simuloida vain epäsuoraa valaistusta sivulta ja maasta.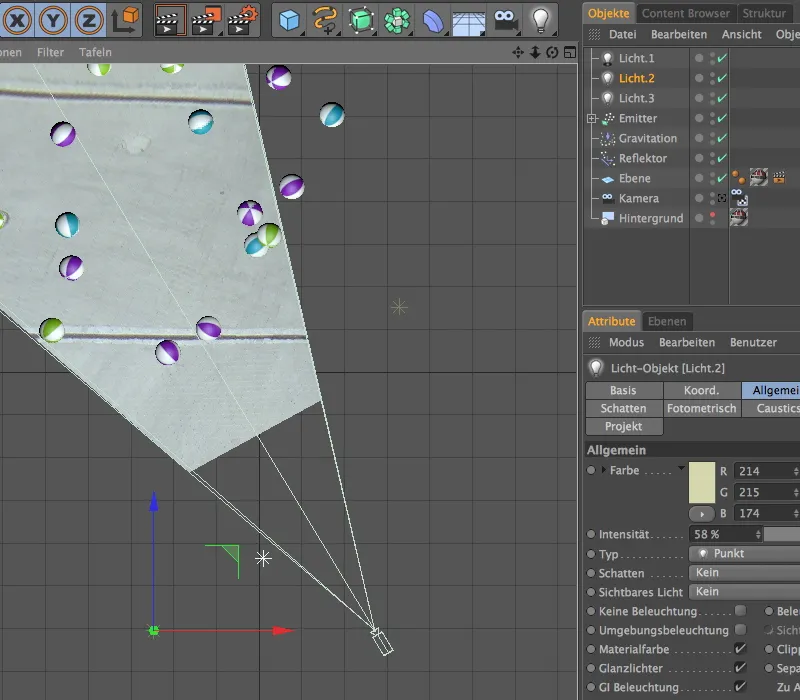
Toisen täyttövalon sijoitamme vastakkaiselle puolelle ensimmäiseen täyttövaloon. Jos et ole varma, riittääkö valaistus palloille, anna animaation pyöriä hetki ja kytke Gouraud varjostus myös ortogonaalisissa näkymissä.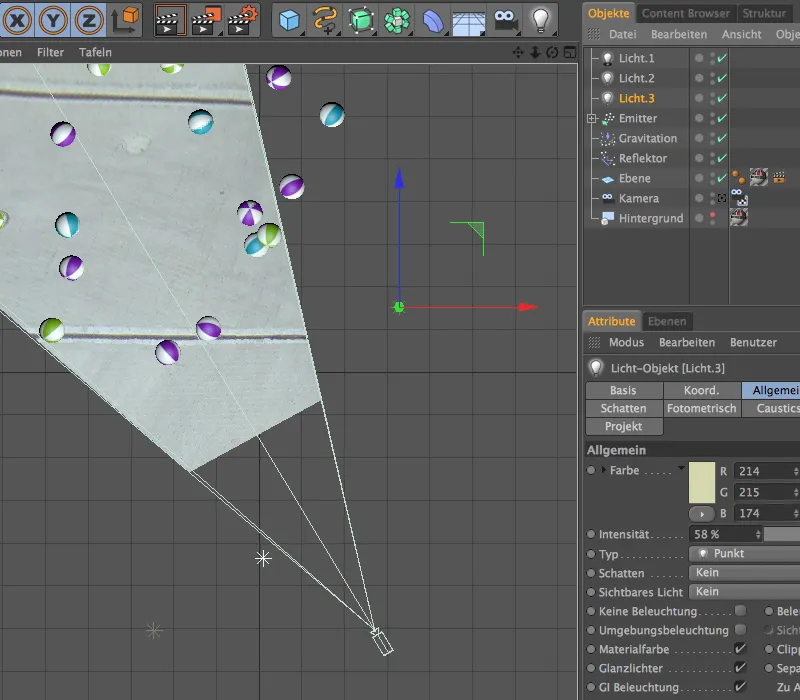
Aktivoimalla
laajennetun OpenGLin Muokkausnäkymässä mukaan lukien varjoesikatselu saat arvioitua kohtauksen erittäin hyvin. Ei pelkästään varjot ovat uskottavia, myös simuloitu epäsuora valaistus estää pallojen alaosien jäämisen pimeyteen.
Tässä verrattuna
renderöity lopputulos on valmistunut tutoriaalimme. 3D-kohteemme sulautuvat uskottavasti yksinkertaiseen valokuvaan.