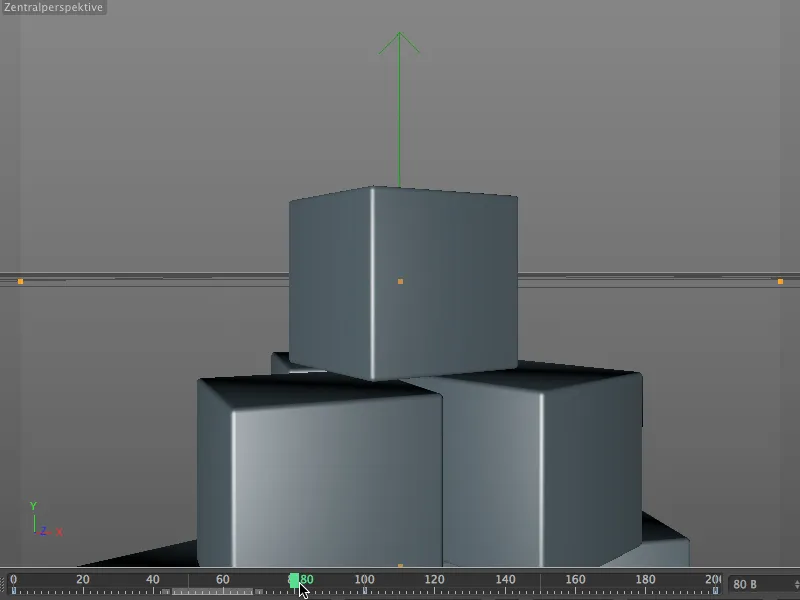Yleisiä sovelluskohteita kameranosturille ovat kameran liikkeet kohteiden yli tai kameran liukuminen ylhäältä kohteen päälle. Oikean elokuvan käyttämä ohjauspaneeli on CINEMA 4D:ssä Attribuuttien hallinta. Tässä opetusvideossa käymme läpi yksinkertaisen esimerkin kuinka tällainen kameramatka voisi näyttää, käyttäen esimerkkinä tornia muodostavan kuution.
Samoin kuin liikekamera, myös kameranosturi on vain erityinen Tagi, joka antaa kantavalle kameralle virtuaalisen rakenteen kameranosturille. Pohja, varsi ja kamerapää ovat luonnollisesti säädettävissä pituuden ja korkeuden suhteen, niihin liittyvät nivelet voivat kääntyä kaikkiin suuntiin. Emme kuitenkaan tarvitse huolehtia kameran ja tagin yhdistämisestä, koska kameran kohteiden valikoimasta löydämme kameranosturin jo valmiiksi asennettuna. 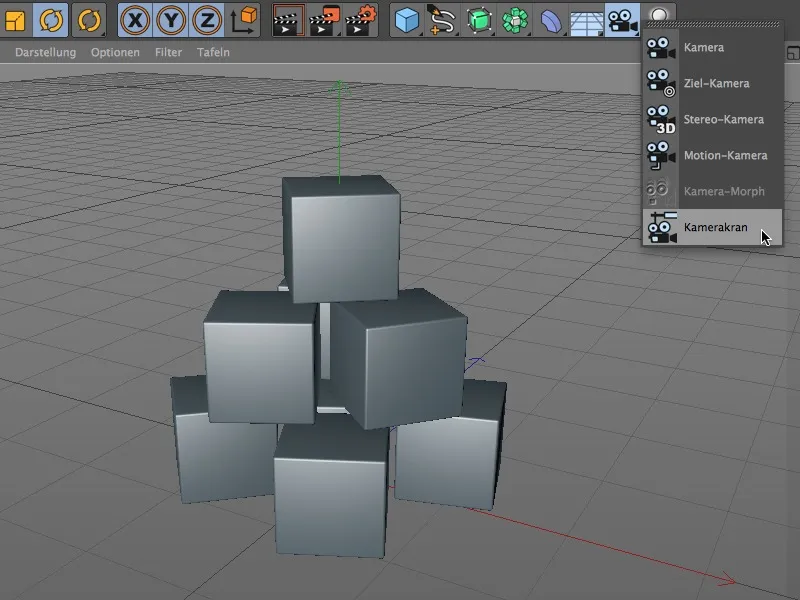
Tutkailemme tätä rakennetta Esineidenhallinnassa. Itse kamera, jolla on siihen määritetty kameranosturi-tag, on aliesine "Nollakohde" »Nosturi," luotu. Mikäli haluamme muokata kameranosturin sijaintia tai kulmaa, meidän on käytettävä siihen liittyvää ylempänä olevaa Nollakohde »Nosturi.
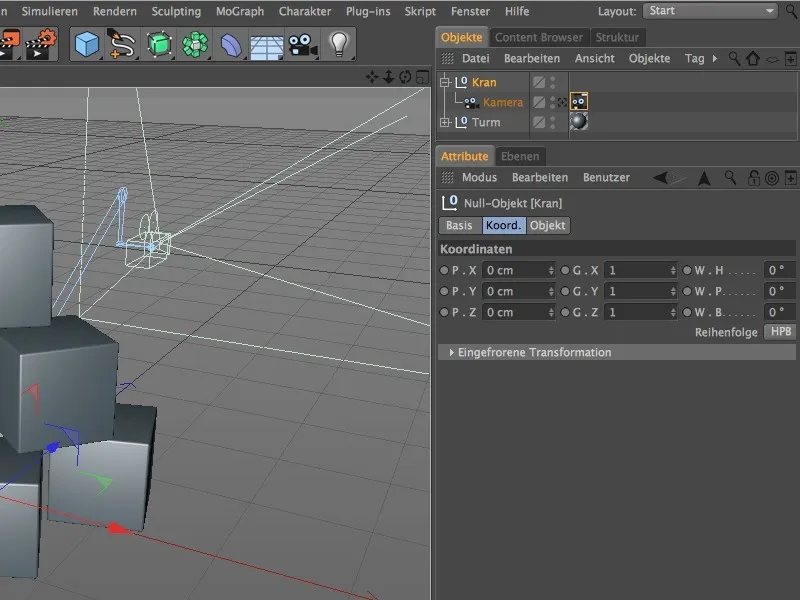
Kameranosturin asentaminen
Kun ylempi Nosturin-Nollakohde on valittu, voimme siirtää nosturia nuolia tarttuvien kahvojen avulla. Hyvän lähtökohdan varmistamiseksi olen aluksi siirtänyt kameranosturiani 500 yksikköä eteenpäin. 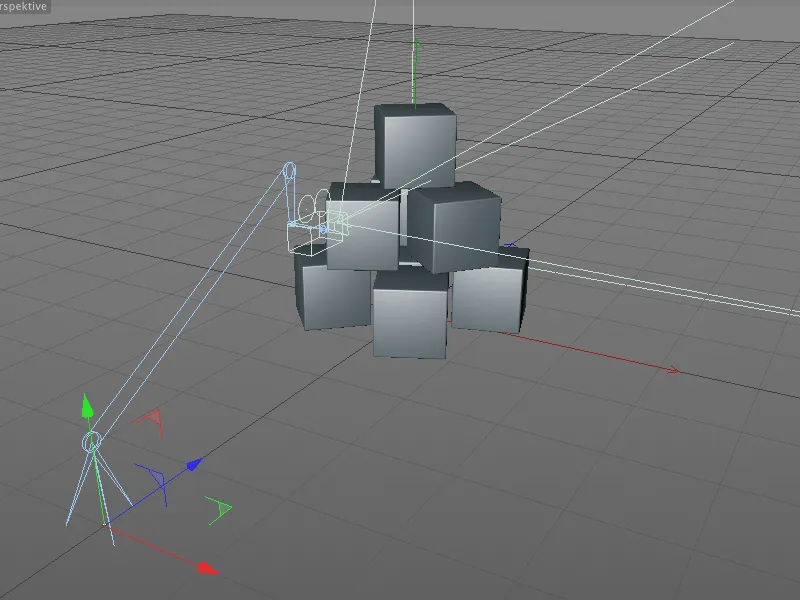
Kuten alussa mainittiin, kameranosturi-tagissa ovat kaikki oleelliset parametrit kameranosturin ominaisuuksien ja ohjauksen kannalta. Pohjaa, vartta, päätä ja itse kameraa voimme muuttaa rakennetta mieluummin ja animoida sitä myöhemmin. 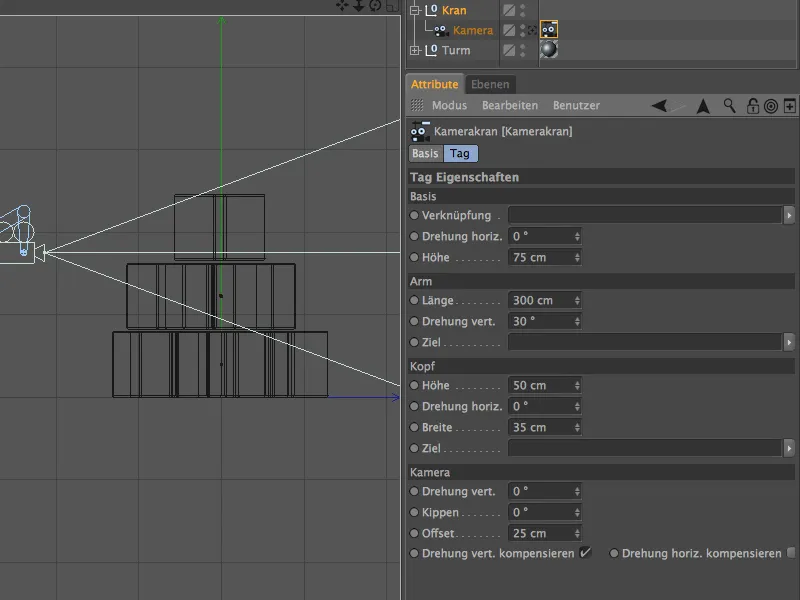
Esimerkissämme kamera matkaa kuution tornin yläpuolelta alaspäin hitaasti ylimmälle kuutiolle ja sitten taaksepäin, kunnes torni on nähtävissä sivulta.
Siksi pidentämme vartta noin 640 yksikköön ja käännetään sitä pystysuunnassa vielä enemmän ylöspäin. Voimme myös hieman nostaa pohjan korkeutta, jotta saamme enemmän liikkumavaraa ylös- ja alaspäin. 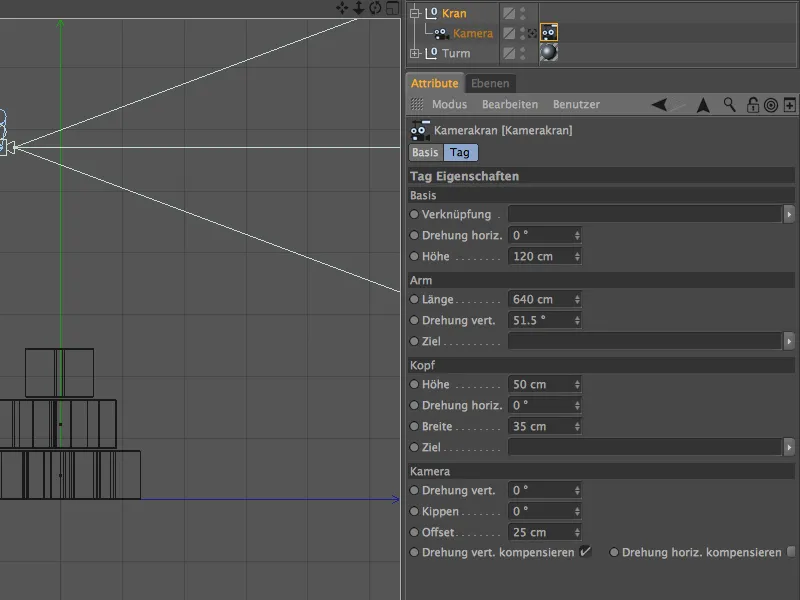
Kameranosturin parametrit näkyvät parhaiten Sivunkatselussa (F3-näppäin). Kameranosturin perusominaisuudet on näin määritelty. Helpottaaksemme työtämme annetaan kameran automaattisesti suunnata ylimmälle kuutiolle. 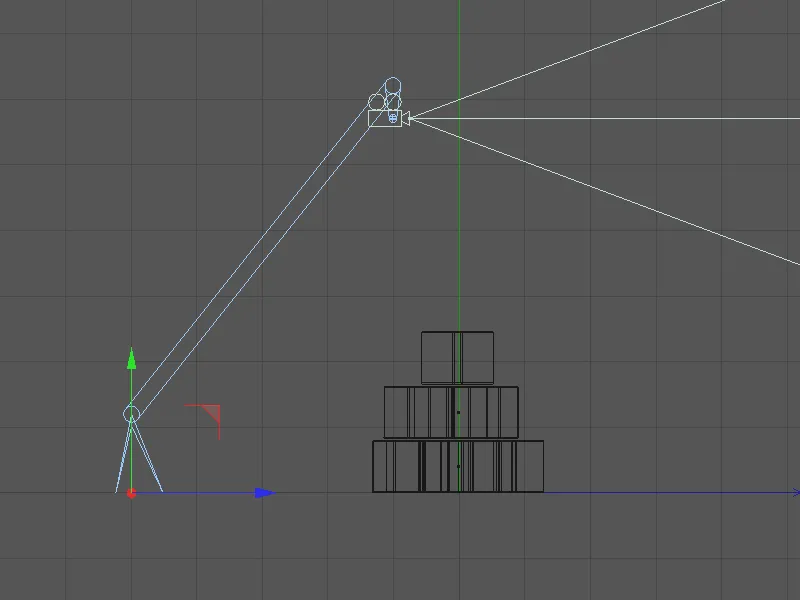
Tähän tarkoitukseen avataan Esinehallinnassa ryhmä »Torni, ja vedämme yksittäisen ylimmän kuution Vetämällä ja pudottamalla kenttään Kohde alueella Päät. Nyt kamera suuntautuu automaattisesti ylimmälle kuutiolle, riippumatta siitä, mitä liikkeitä kameranosturilla tehdään. 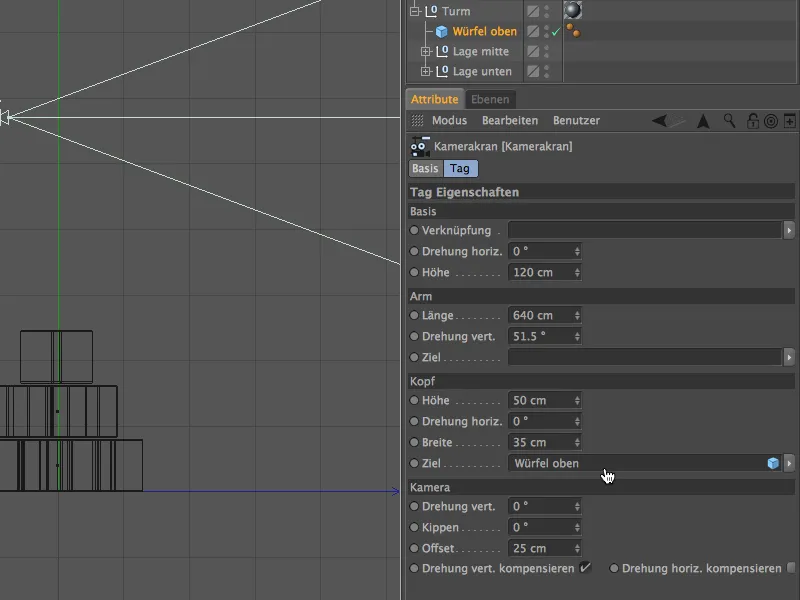
Katsaus sivunkatselussa vahvistaa tämän; kamera on jo ottanut ylimmän kuution tähtäimeensä. Sivuhuomautuksena mainittakoon, että käytettäessä kohdeobjekteja meidän pitää aina olla varovaisia mahdollisista kulmahyppyjä, jotka voivat tapahtua huolimattomasta pituuksien ja kääntymisten käsittelystä. 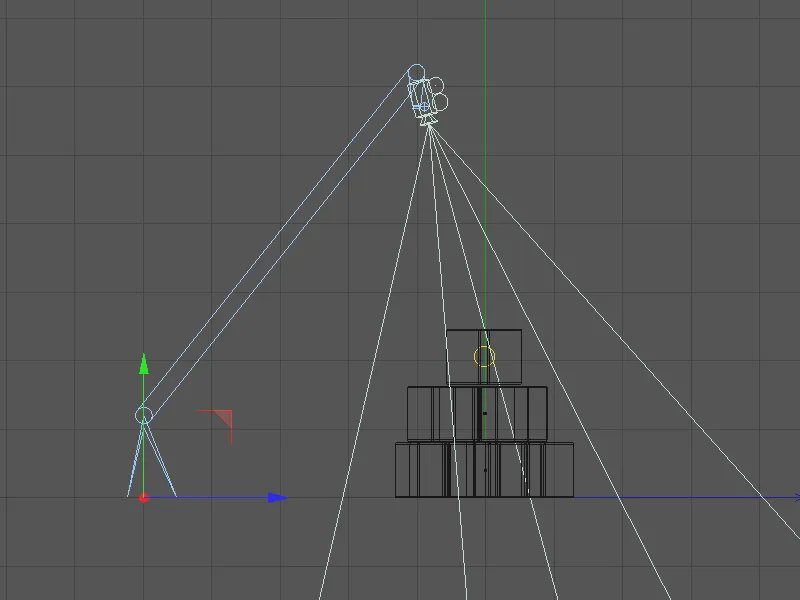
Ennen varsinaisen kameramatkan aloittamista meidän on varmistettava, että kameranäkymä vastaa toiveitamme. Tähän tarkoitukseen siirrymme valikosta Kamerat>Käytä kameraa editorissa vaihtamalla oletuskamera kameranosturin kameraan. 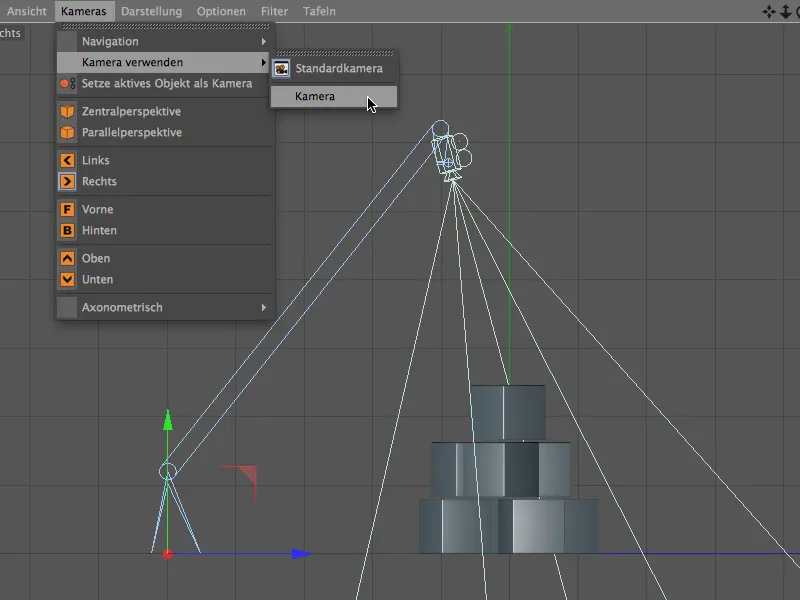
Otamme paikan kameranosturin kamerassa ja näemme kameramatkamme aloituskohdan. Kameran kohdeobjektina on tietysti ylin kuutio keskellä. Mikäli tämä asetus ei täysin vastaa odotuksiamme, voimme hienosäätää kameran tai kameranosturin parametreja. 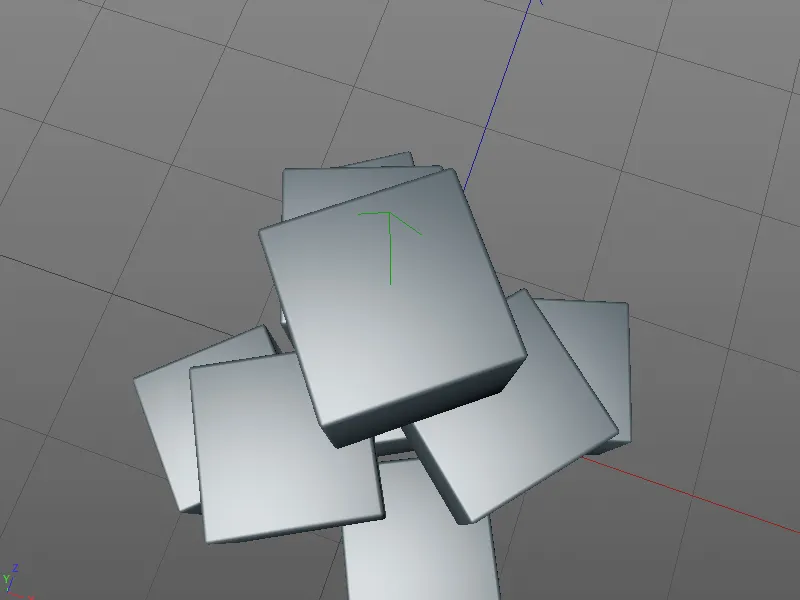
Kameramatkan luominen
Kameramatkan luomisen osalta palaamme vakiotarkkailijan kameran puoleen valikosta Kamerat>Käytä kameraa editorissa. Näin saamme paremman kokonaiskuvan kameranosturin rakenteesta. 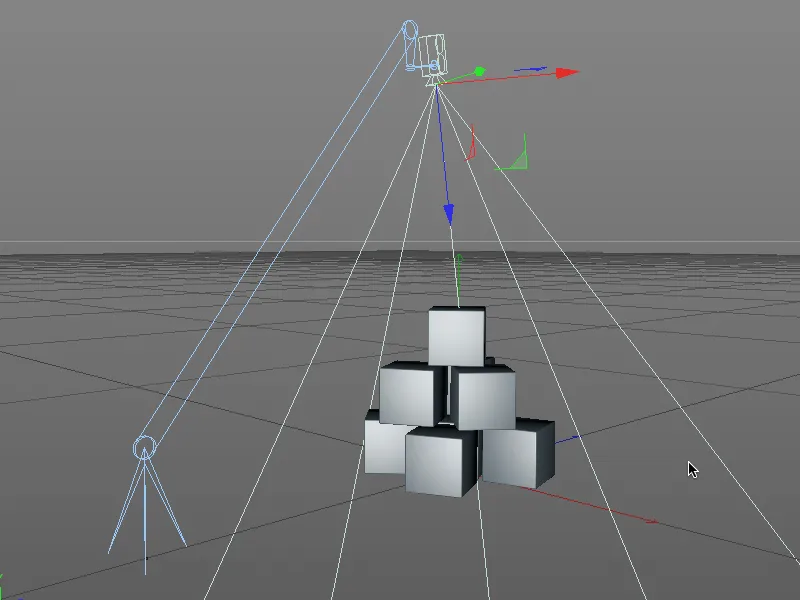
Ensinnäkin tallennamme kameramatkan lähtötilanne avainkehyksellä. Varmista, että vihreä aikasäädin on varmasti kohdassa 0 tai 1, ennen kuin painat Ctrl- tai Cmd-näppäimiä pitäen ne alhaalla Parametrikiekon edessä Pituuden alueella Varsi klikkaamistasi.
Punainen väritys kertoo, että avainkehys tälle parametrille on asetettu nykyisellä kuvalla. 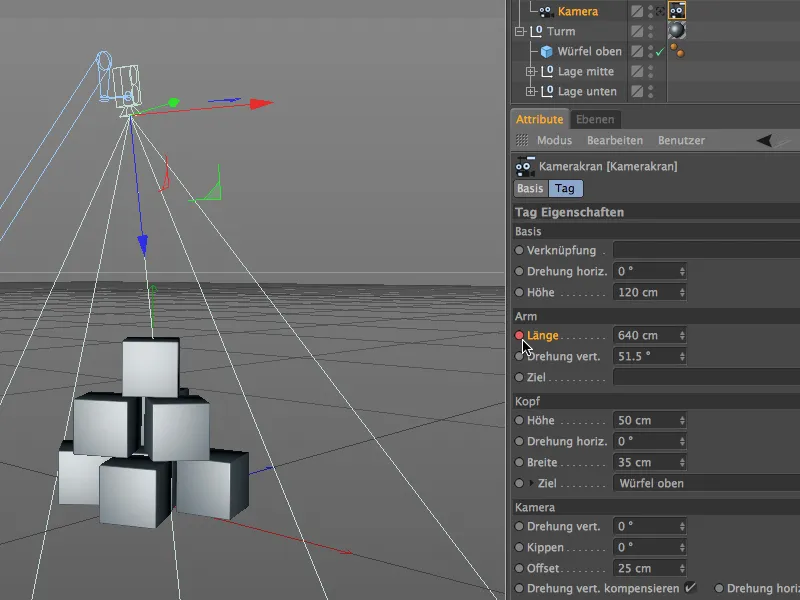
Kameran liikkeen keskipisteessä kameranosturi tulee olla normaalissa asennossaan suoraan ylimmän kuution edessä. Tässä tarvitsemme siis myös avainruudun. Koska animaatiomme on suunniteltu yhteensä 200 kuvasta koostuvaksi, siirrämme vihreän aikataulun kuvan 100 kohdalle.
Jos avoin projektinne sisältää yli 100 kuvaa, voitte lisätä projektin kokonaispituuden 200 arvolla animaatioluettelossa.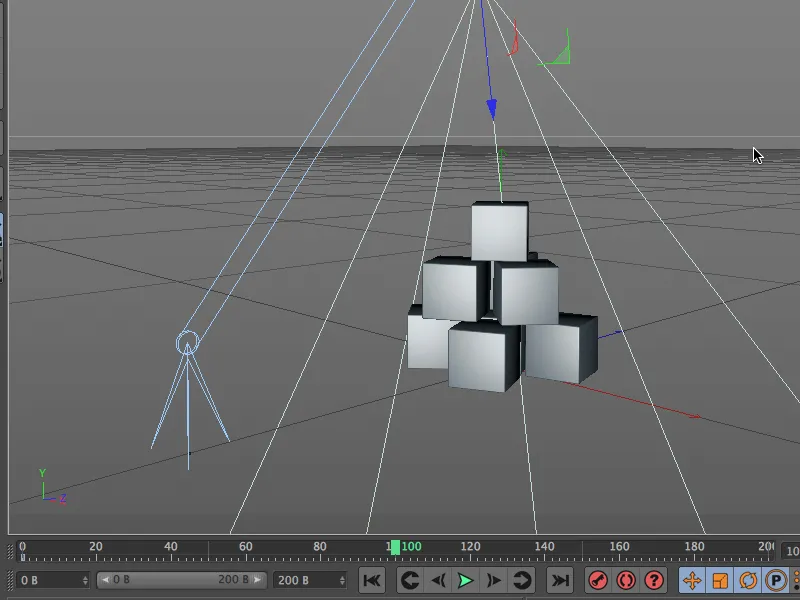
Ensimmäisen kameranosturin osan aikana riittää, että varren pituutta pienennetään. Kiitos kohdekohteen, kamera pysyy suunnattuna ylimpään kuutioon, joten aiemmin ylösalaisin ollut kamera kallistuu kameran liikkeen myötä hitaasti vaakasuoraan.
Asetamme varren pituudeksi noin 120 yksikköä ja tallennamme tämän parametrin uudelleen painamalla Ctrl- tai Strg-näppäintä samalla parametrin ympyrällä avainruutuun.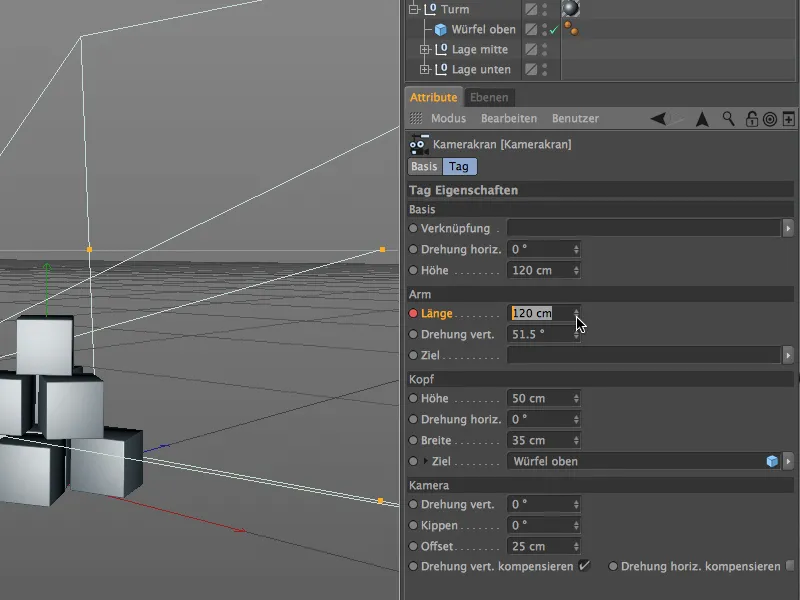
Muokkauksemme ansiosta kameranosturin varsi on nyt merkittävästi lyhyempi, ja kamera pysyy halutusti suunnattuna ylimpään kuutioon.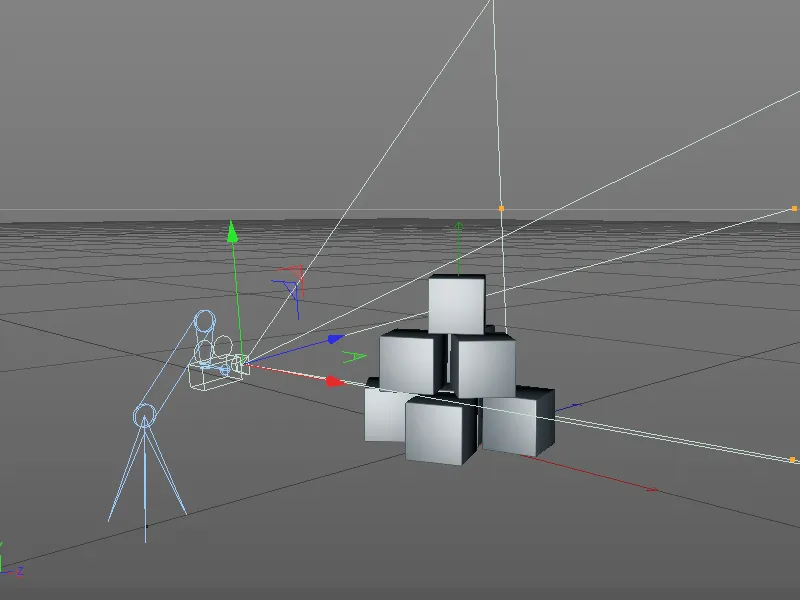
Olemme edelleen kuvassa 100 ja aloitamme siellä kameran liikkeen toisen osan. Meillä on monenlaisia mahdollisuuksia kameranosturimme kanssa, joten nyt voimme leikkiä asetuksilla yläosassa.
Otamme nykyiset pituus ja leveys parametrit pään alueella kameranosturitunnisteella ja tallennamme ne samaan avainruutuun painamalla Ctrl- tai Strg-näppäintä parametrin ympyrällä.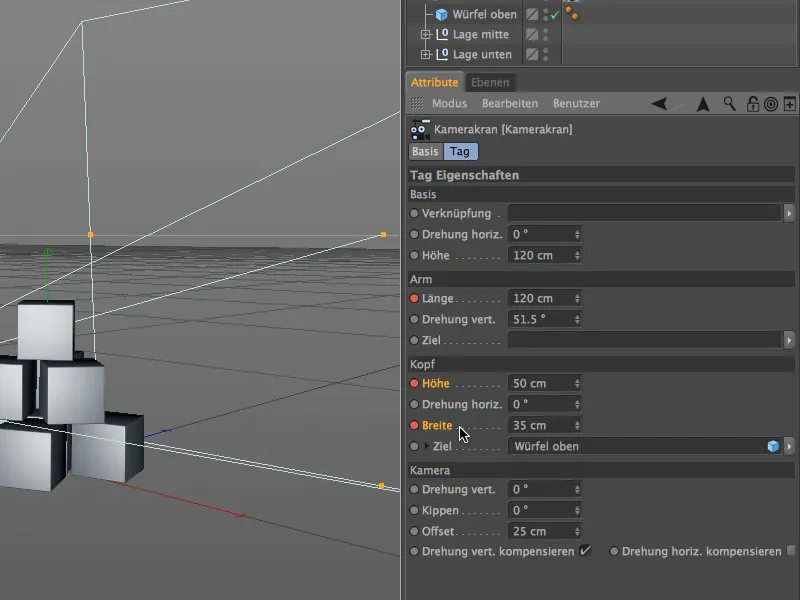
Koska kameran liikkeen tulisi päättyä kuvassa 200, siirrämme nyt vihreän aikataulun animaatioluettelossa tähän animaation loppukuvaan, jotta voimme asettaa lopulliset asetukset ja tallentaa ne avainruutuihin.
Kameran liikkeen päätepiste sijaitsee hieman sivuttain noin keskikerroksen korkeudella. Saavuttaaksemme tämän sijainnin muutamme kameranosturin pään korkeutta ja leveyttä vastaavasti.
Otamme tämän päätepisteen molemmat ominaisuudet yhtä aikaa painamme Ctrl- tai Strg-näppäintä parametrin ympyrällä avainruutuun.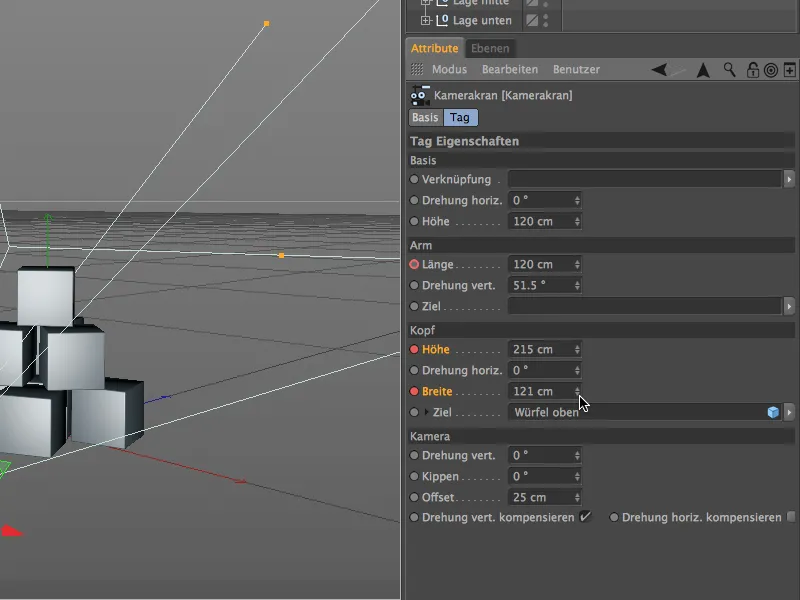
3D-näkymässä on hyvin nähtävissä, miten valittu päätepiste saavutettiin yksinomaan kameranosturin asetuksia muuttamalla.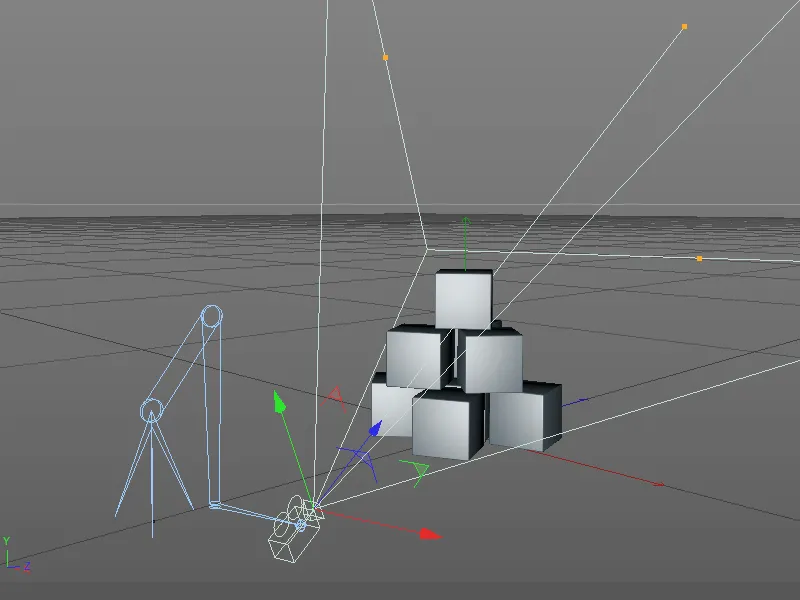
Siirtyminen nosturikameraan
Nyt kun kameran liike on valmis ja tallennettu avainruutuihin, meidän tulisi tarkistaa ja tarvittaessa säätää vielä kerran liikkeen loppupisteen kameranäkökulma. Vaihtaaksemme nosturikameraan käytämme tällä kertaa pientä etsinsymbolia kameraobjektissa Objektien hallintaa käyttäen. Klikkauksen jälkeen symboli muuttuu valkoiseksi ja editorinäkymä vaihtuu kameranosturikameraaan.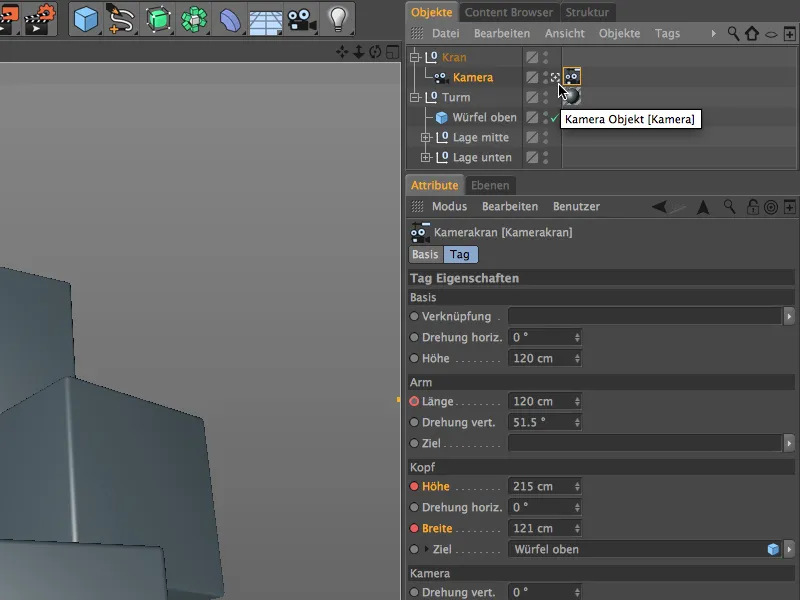
Jos muutamme kameranäkökulmaa muokkaamalla pituuden ja leveyden parametreja, meidän on luonnollisesti otettava uudet arvot avainruutuihin painamalla Ctrl-b tai Strg-näppäintä parametrin ympyrällä joko uudestaan tai ylikirjoitettava vanhat arvot.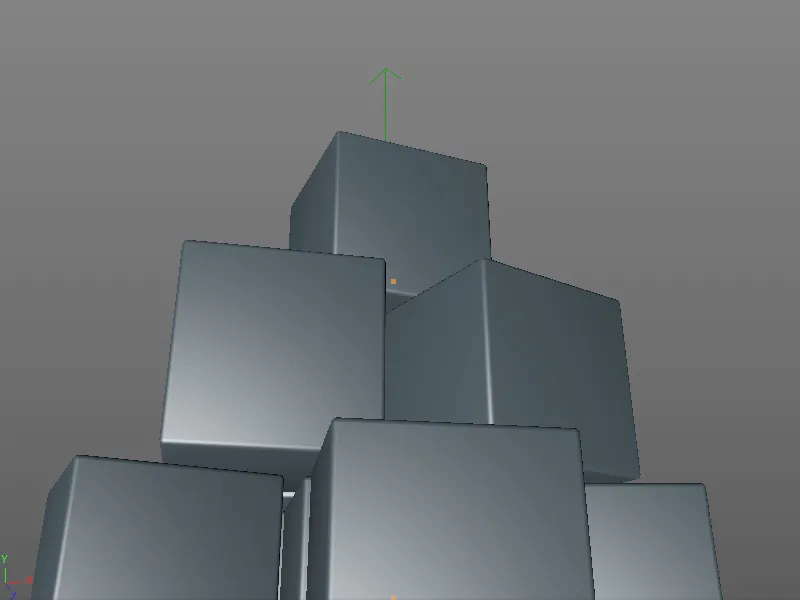
Tämän vaiheen jälkeen kameran liike uudella kameranosturilla on valmis ja voimme lopulta tarkastella koko pituudessaan siirtämällä vihreää aikataulua tai napsauttamalla toista-painiketta animaatioluettelossa.