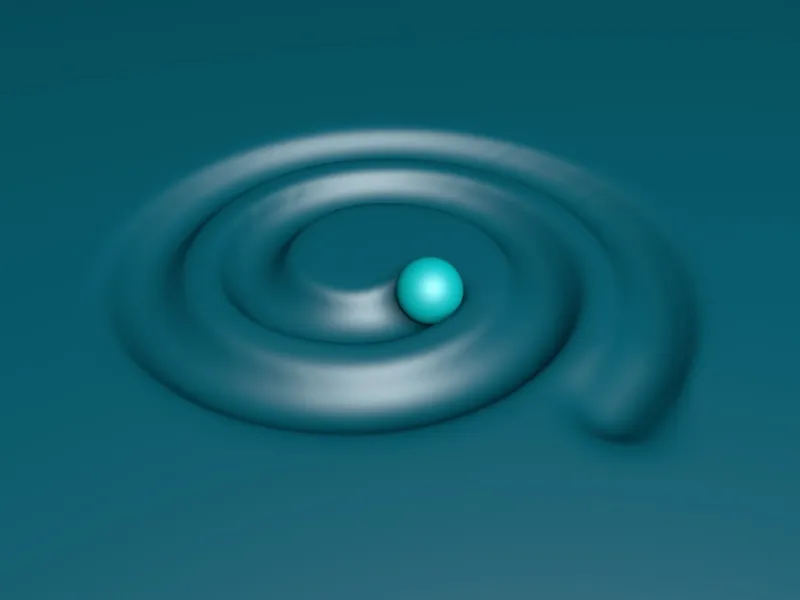Ennen kuin aloitamme yllä olevan animaation luomisen, tutustumme ensin Yhteentörmäysmuokkaimen toimintaan. Kuten nimestä voi päätellä, kyseessä on muokkausobjekti, joka CINEMA 4D:ssä yleensä tulee ryhmittää tai alisteisia objektille, jota muokataan.
Muokkaaminen yksinkertaisella renkaan objektilla
tasainen objekti on tarkoitus muokata myös parametrisella renkaan objektilla.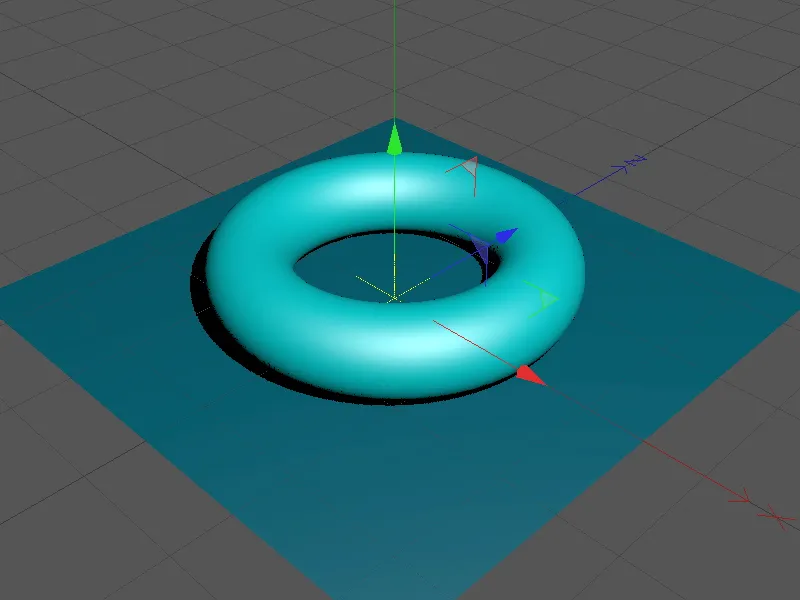
Katsotaan hetki kohtauksen elementtejä. Tasainen objekti on tarpeeksi suuri, jotta se voi ottaa vastaan kaikki renkaan objektin muodonmuutokset. Yhtä tärkeää on myös kohteen suhteellisen korkea jaottelu (segmentointi) leveydessä ja syvyydessä. Riittämätön jaottelu ei mahdollista pehmeää muodonmuutosta törmätessä toiseen objektiin; silloin pinta näyttää tikulta ja portaikolta.
En myöskään säästänyt renkaan objektilta jaotteluja. Tämä segmentointi on yhtä tärkeä, jotta muokkaava objekti voi kollidoida asianmukaisesti.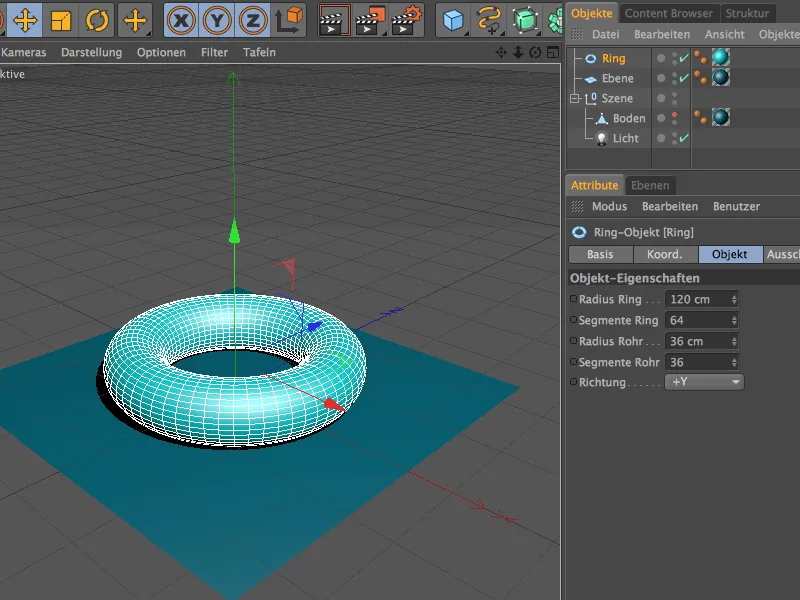
Emme yllättyneinä löydä Yhteentörmäysmuokkaimen muiden muokkausobjektien joukosta.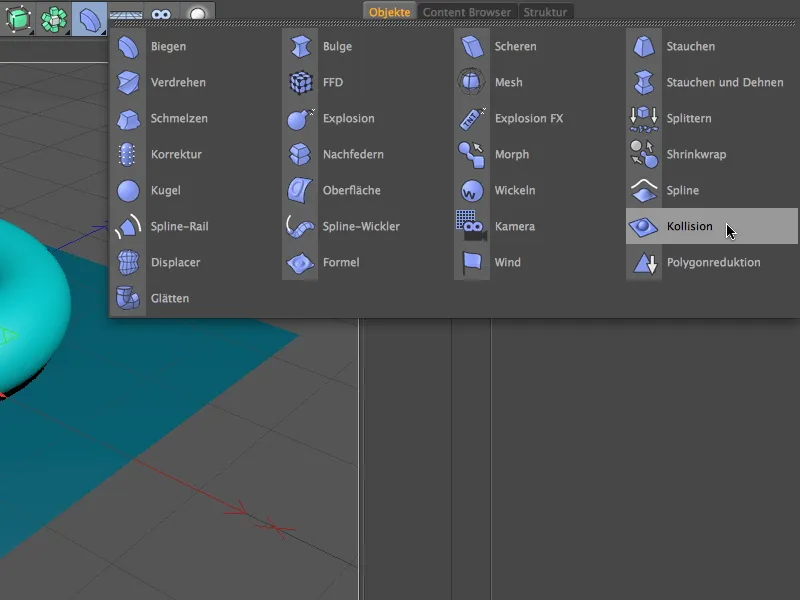
Vedämme Yhteentörmäysmuokkaimen Objektinhallintaan tasaiselle objektille, jotta muokkain voi vaikuttaa tasoon. Seuraavaksi tehtävänä on kertoa muokkaajalle, mitkä objektit saavat osallistua muokkaukseen. Koska renkaan objektin pitäisi huolehtia muotoutumisesta, se vedetään Objektit -kenttään asetusikkunan Kolomispuolella.
Ensimmäisissä testeissä voimme käyttää asetus Penetraatio. Tässä Yhteensörmoaimen päättää objektien sijainnista itse, tapahtuuko muodonmuutos tason sisä- vai ulkopuolella.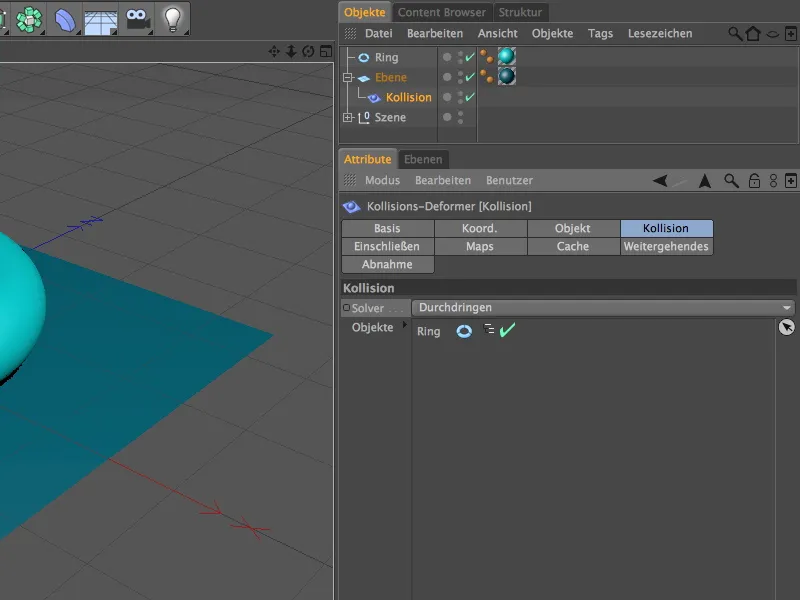
Objektit -sivulta löytyvät hienosäädöt kollisiosta aiheutuvalle muodonmuutokselle. Parametrilla Vaimennus voit määrittää, tapahtuuko ja minkälaista (per UV-koordinaatit, per etäisyys, pinnan kautta tai kollisio). Lisäksi on parametreja koon (etäisyyden), sekä kolision vaimennuksen voimakkuudelle.
Käymme myöhemmin tarkemmin läpi parametrin palauta muoto. Sen avulla voimme saada muodonmuutoksen pysymään eikä palautumaan entiselleen, vaan jää jäljelle jälkijälki tai muotoilu.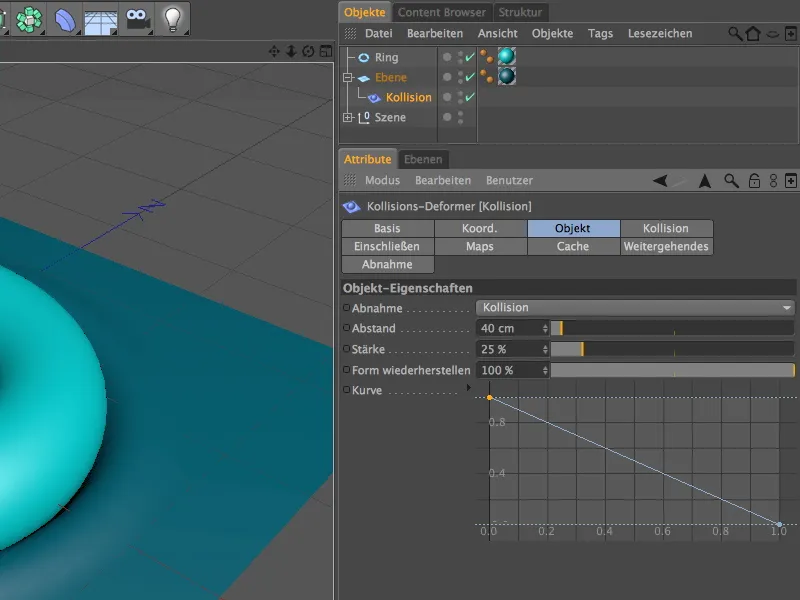
Jo alkuperäisessä asennossa renkaan objekti jättää selkeät jäljet tasoon. Koska olemme valinneet asetukseksi Penetration, renkaan objektia voidaan painaa suurelta osin tasoon siirtämällä sitä,…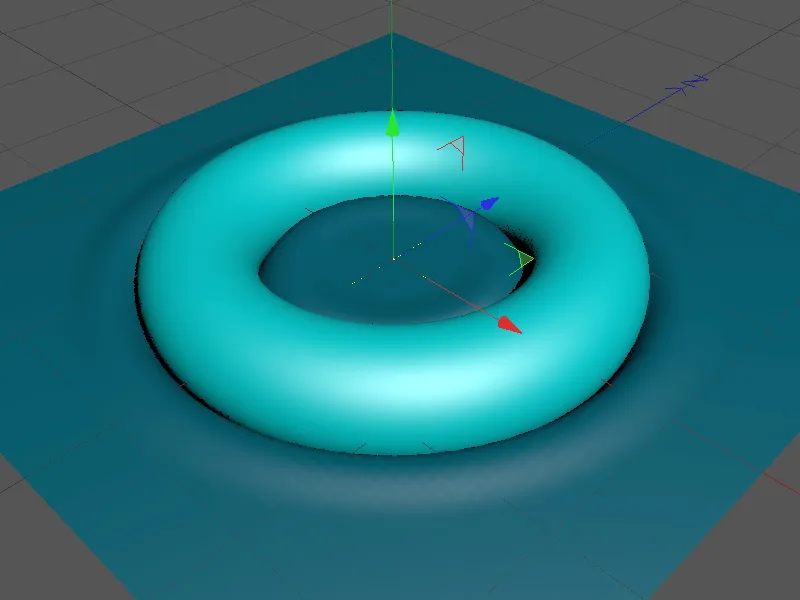
… kunnes renkaan objektin sijainti ilmoittaa Yhteentörmäysmuokkaimelle, että se sijaitsee tasolla ja muodostaa nousua.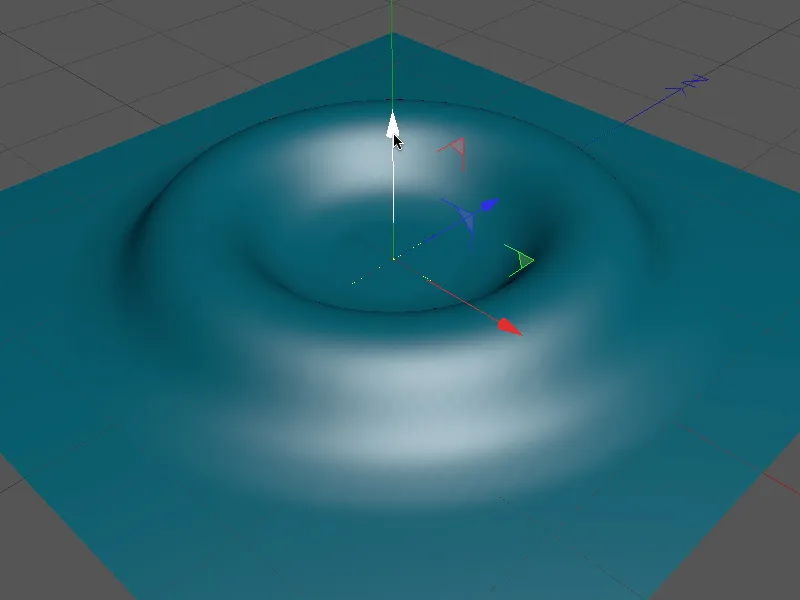
Koska tätä automaattista tunnistusta ei aina haluta, vaihdamme asetuksen nopeasti Sisällä (Ulottua). Normaalin Sisällä- asetuksen sijaan ulottua mahdollistaa, että muokattu objekti pysyy muodonmuutoksessa niin pitkään kuin mahdollista venyttämällä.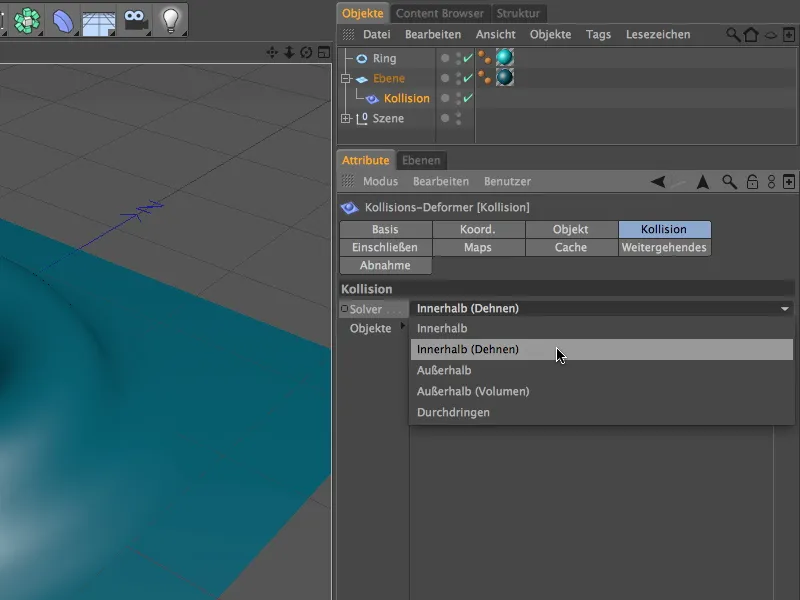
Tahaton käännös Ulos- estetty, joten voimme siirtää renkaan milloin tahansa ongelmitta tasoa alemmaksi.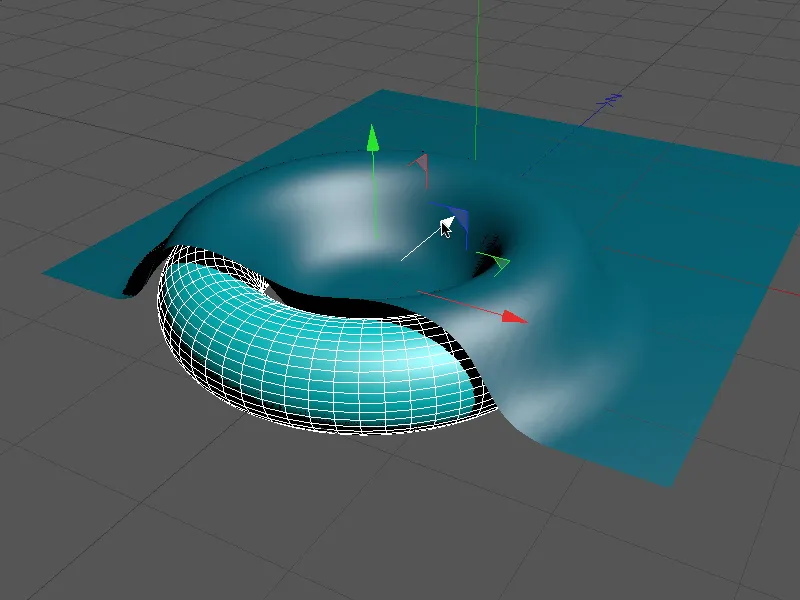
Tällä tavalla on helppo toteuttaa peitetyt objektit, jotka voivat myös liikkua luonnollisesti.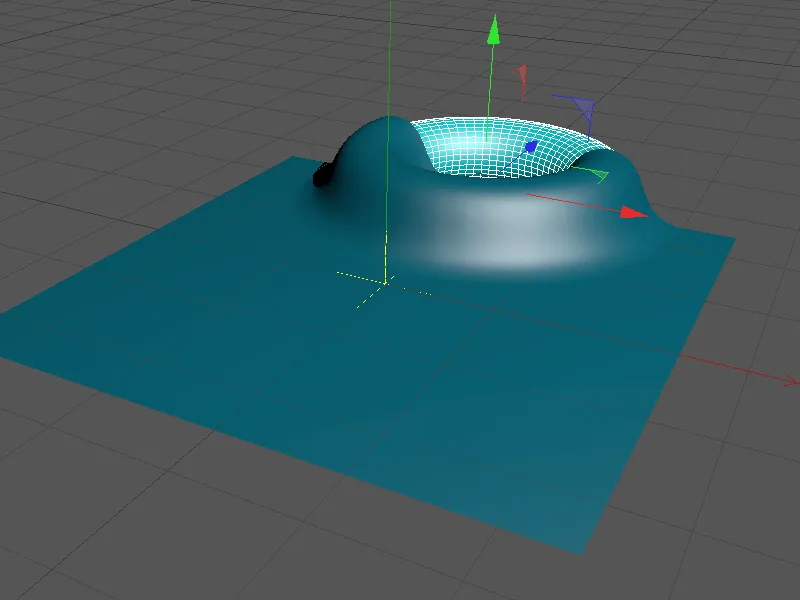
Verratkaamme tähän asti määritettyä Ulos- asetusta. Tässä määrittelemme, että muokattu objekti sijaitsee periaatteessa muokattavan objektin ulkopuolella. Myös tässä voimme antaa objektille lisää muodonmuuton mahdollisuuksia lisäämällä tilavuutta.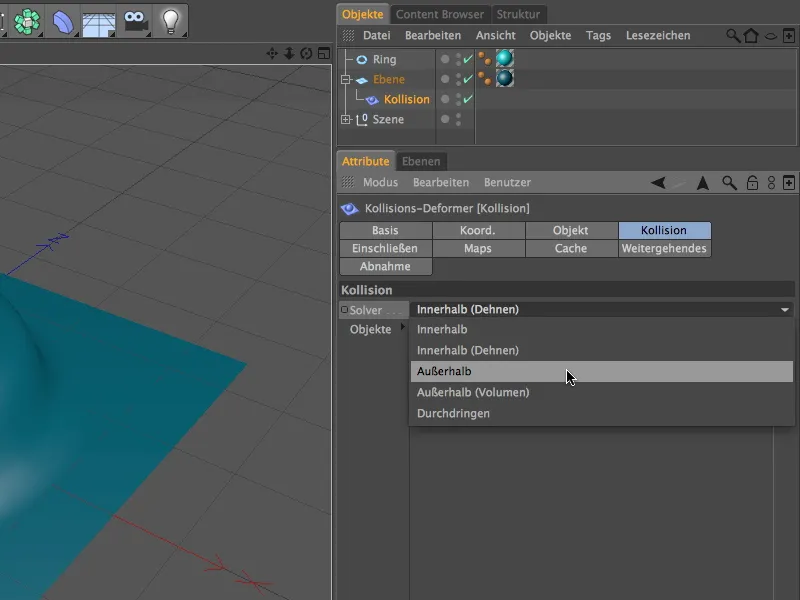
Nyt voimme siirtää renkaan objektia ongelmitta mihin tahansa ja niin kauas kuin haluamme muokatusta tasainen objektista.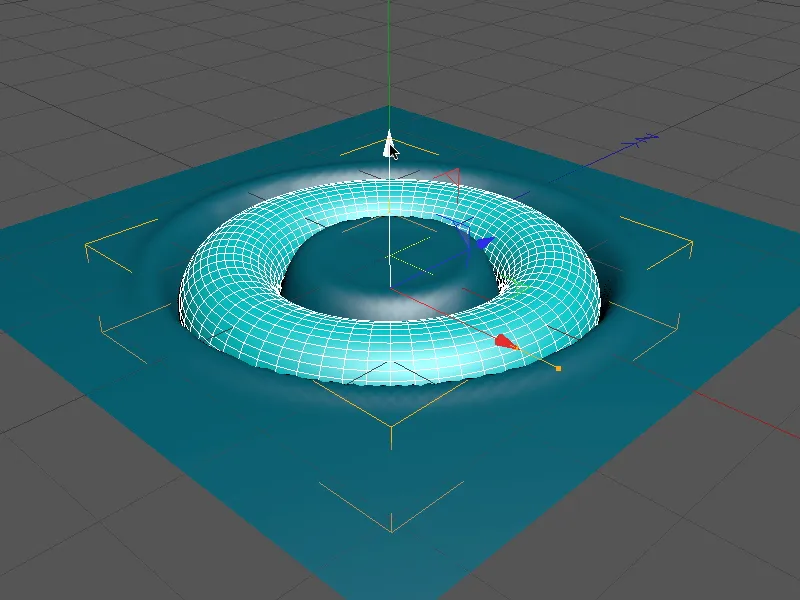
Muodonmuutos animoidulla pallolla
Olemme tarkastelleet kolisiokohteen tärkeimmät asetukset yksityiskohtaisesti, joten voimme uskaltautua tekemään pienen animaation. Työtiedostossa "PSD_C4D_R13_Kollisionsdeformer_2.c4d" löydät valmiin animaation vertailua varten.
Kohtauksemme koostuu tutusta tasokappaleesta, parametrisesta pallosta sekä litteästä spiraalista, joka toimii pallon animaatiopolkuna.
Spiraali on litteä siksi, koska sen korkeus on asetettu arvoon 0. Lisäksi tasokappaleen suuntaaminen XZ-suuntaan sekä tasaisesti jakautuneiden välipisteiden asettaminen on tärkeää, jotta pallon animaatio etenee tasaisesti.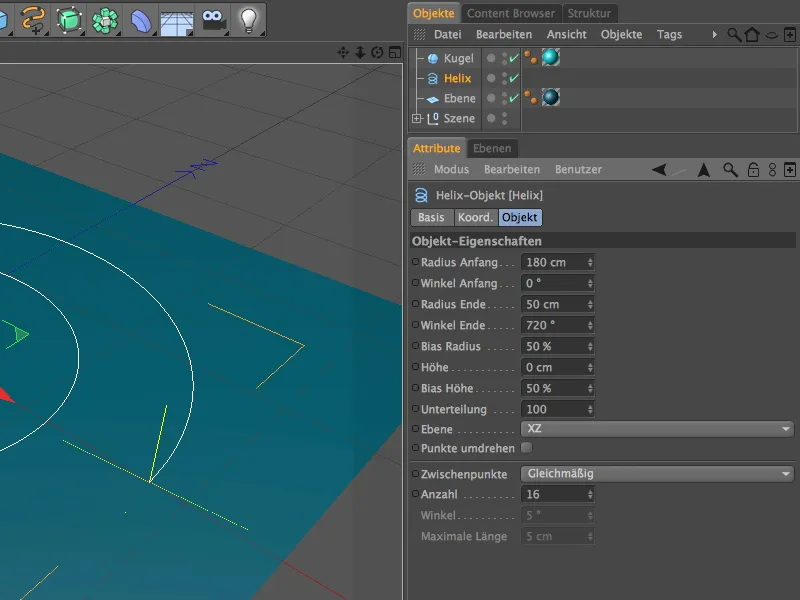
Saavuttaaksemme mahdollisimman tasaisen ja häiriöttömän muodonmuutoksen pallon törmäyksestä lisäämme tasokappaleen jakojaon asetuksista 120 segmenttiin.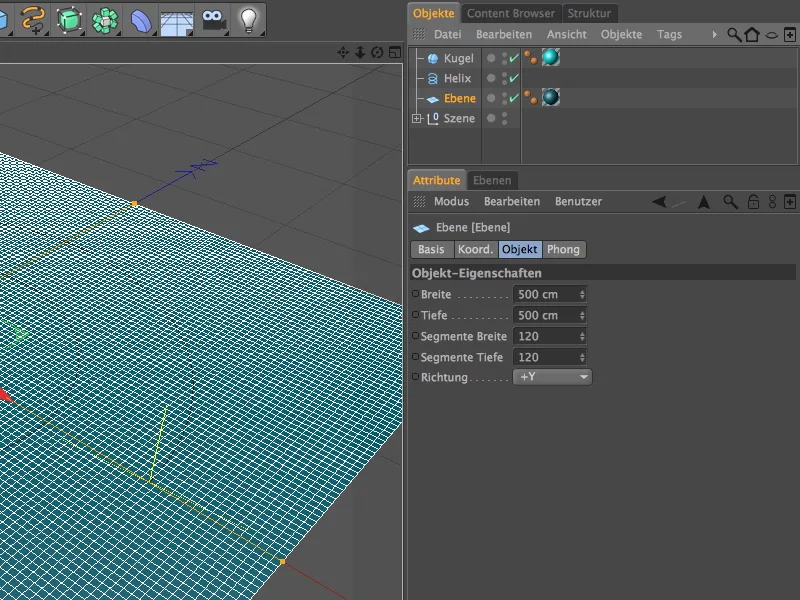
Ennen varsinaisen muodonmuutoksen aloittamista käsittelemme ensin pallon animaatiota.
Jotta pallo liikkuu spiraalisplinea pitkin, sille tarvitaan Ja-Spline-suuntaus-ilmaisu CINEMA 4D -valikosta Tagit, jotka avataan hiiren oikealla painikkeella.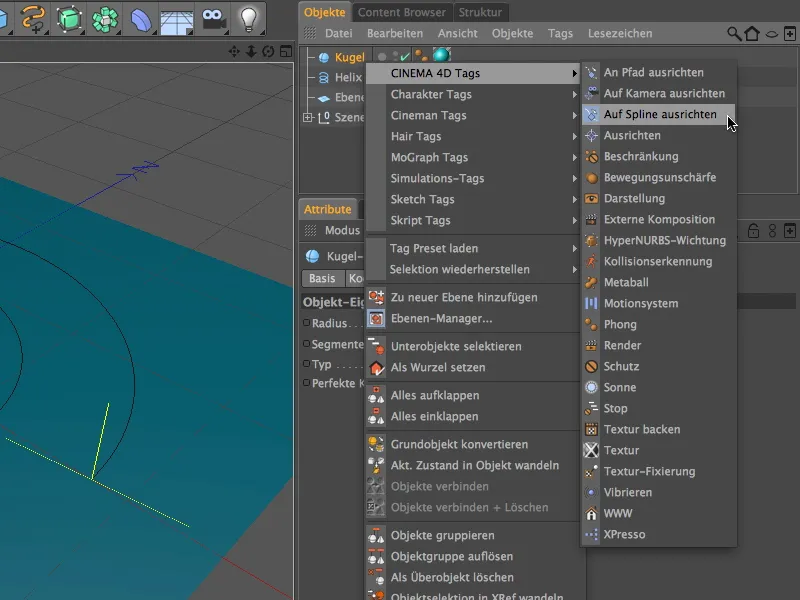
Ja-Spline-suuntaus-ilmaisun asetussivulla vedämme spiraalisplineen ennalta asetetun splinepisteen. Todellinen animaatio tapahtuu nyt sijainti -parametrilla. Asetamme animaatio-ohjelman aikasäätimen joko siirtämällä tai syöttämällä halutun kuvan (minulle kuva 0) aloitushetkeksi ja varmistamme sijainti -parametrille sitomalla sen arvon kerralla painamalla Ctrl-näppäintä kyseiseen parametriruutuun avainkehyksen.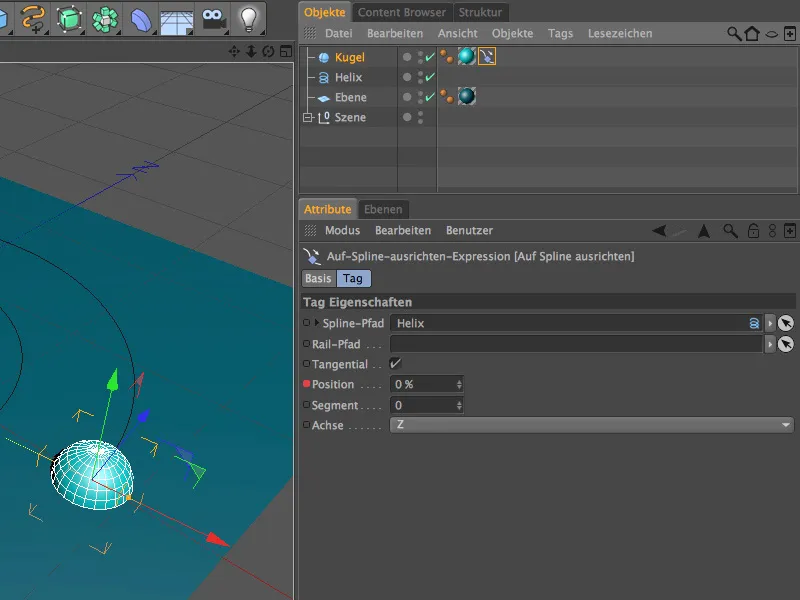
Animoinnin loppuhetkellä (minulle kuva 200) toimimme samalla tavalla. Asetamme sijainti -parametrille arvon 100% splinepisteen täydellisen saavuttamisen varmistamiseksi ja luomme myös tässä avainkehyksen painamalla Ctrl-näppäintä parametriruutuun.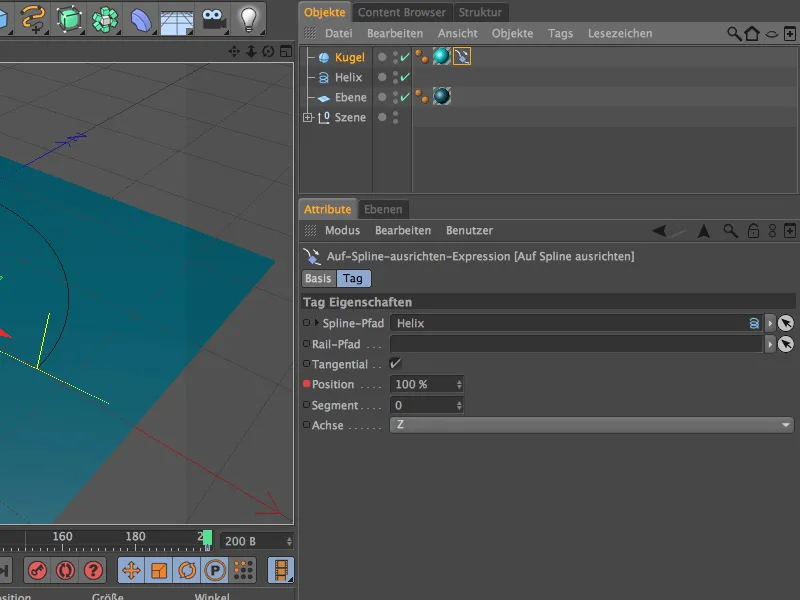
Pallon animaatio on nyt valmis; painamalla toista -painiketta käyttöliittymässä voit saada pallon liikkumaan splinepistettä pitkin. Koska pallolla ei ole erityisiä piirteitä kuten kuvioita tai kiiltoa, meidän ei tarvitse välittää sen kääntämisestä tässä erityistapauksessa.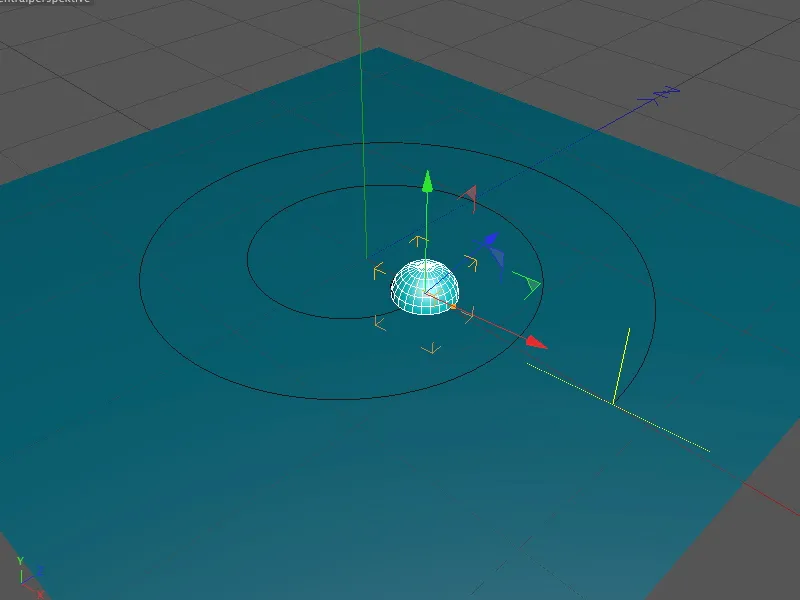
Kun kaikki animaatioon liittyvät elementit ovat valmiina, on aika toteuttaa pallon aiheuttama muodonmuutos. Noudatamme tähän tarkoitukseen Kolisio deformoidin ohjelmaa muodonmuutosobjektien valikoimasta.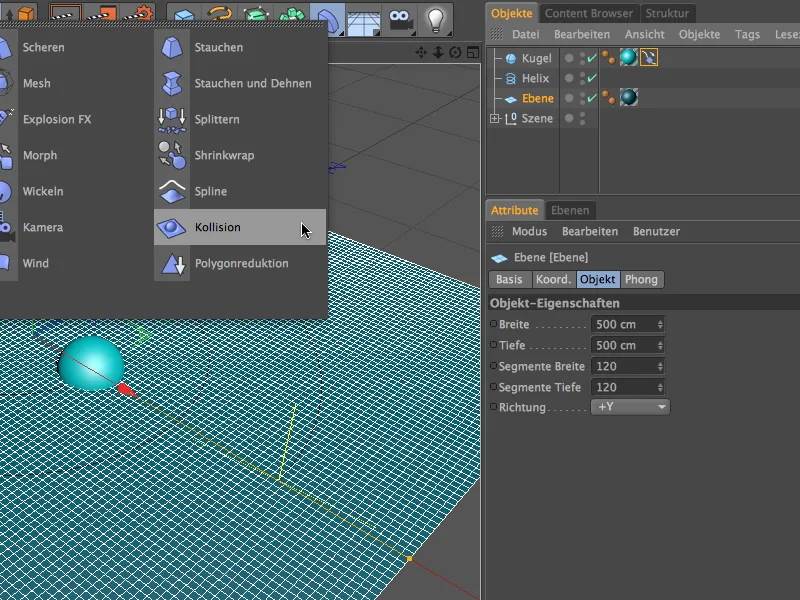
Kuten tavallista, Kolisio deformoidin vedetään Objektienhallintaan tasokappaleen aliohjelmaksi jotta se voi toimia siellä.
Määritämme kollisoivien objektien ensimmäiset ominaisuudet Objektin sivulta Elinvoimaisan muodonmuutoksen saamiseksi asetamme muodonmuutosartikkelin arvoksi Kolisio. Pienet arvot etäisyydelle ja syvyydelle varmistavat, että työnnetty "massa" ei leviä liian laajalle.
Muodon palautus -parametri määrää, kuinka paljon muodonmuutos palautuu kollision jälkeen. Haluamme, että pallon luoma polku säilyy kokonaan, joten asetamme arvoksi 0%, jotta palautuminen estetään.
Jäljittääksemme jälkiä tarvitsemme Kolioksen sivulla asetuksen Ulkopuolella. Muokkaavana objektina vedämme Pallo-objektin sille tarkoitettuun Objektien kenttään.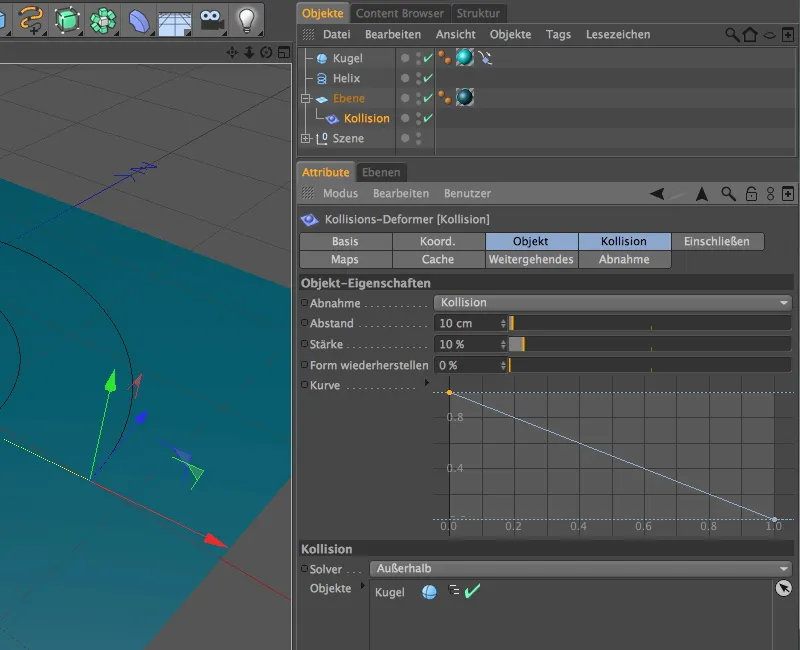
Lisäasetusmahdollisuuksia Kolisio deformoidulle muokatulle objektille löytyy Jatkuvammista sivulta. Täällä voimme määrittää tarkemmin tason materiaaliominaisuuksia. Antaaksemme tasokappaleelle riittävät mahdollisuudet muodonmuutokseen asetamme Venytys -parametrin noin 10-15.
Pienillä arvoilla parametreille Kovuus, Rakenne ja Taivutus materiaalin on helppo antaa pallon työntää sitä vastustamatta. Kokeile eri arvoja ymmärtääksesi parametrien vaikutuksen.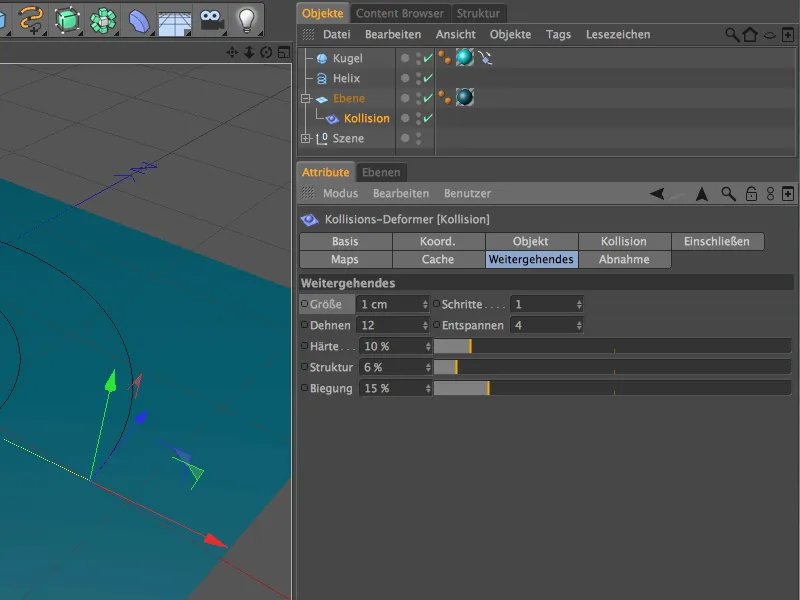
Näin kaikki animaatioon liittyvät työt ovat valmiita. Katsomalla editorinäkymään jo lähtöhetkellä näet, että pallo muokkaa tasokappaletta halutusti Kolisio deformoidin avulla.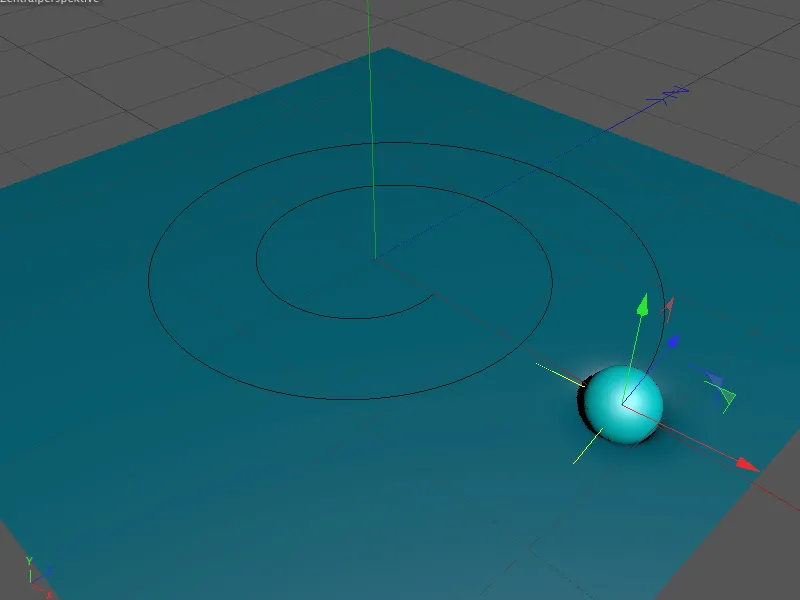
Klikkaamalla Toistonäppäintä animaatiopaletissa voimme seurata kuulan liikettä pinnalla. Ole hyvä ja huomioi, että jokainen kollision muodostaa muodonmuutoksen pinnalle. Aikahypyt, joissa kuvat yksinkertaisesti jätetään pois, ilmenevät siten ei-toivottuna puuttuvana muodonmuutoksena pinnalla.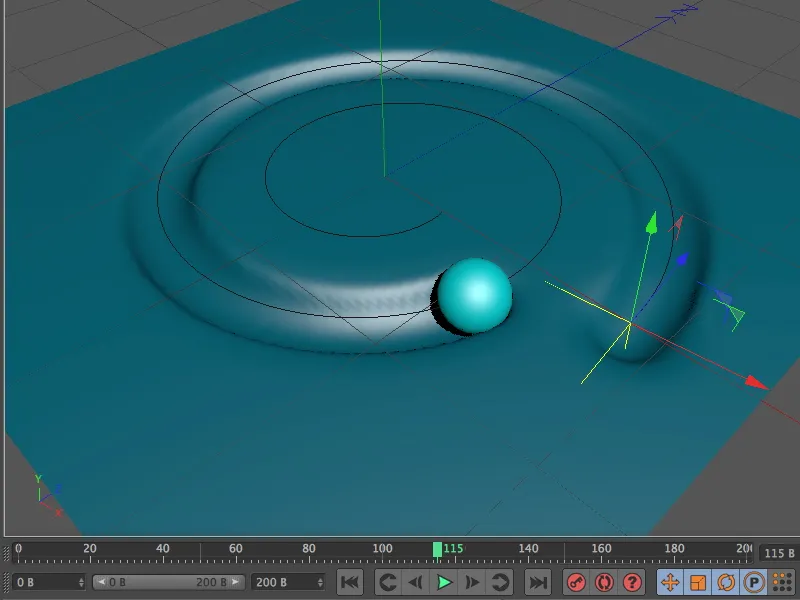
Valmis animaatio voidaan nyt renderöidä. Mikäli muokatun pinnan silottaminen ei ole riittävää, ensisijainen kohde on muokatun objektin Jaottelu tai Segmentointi.