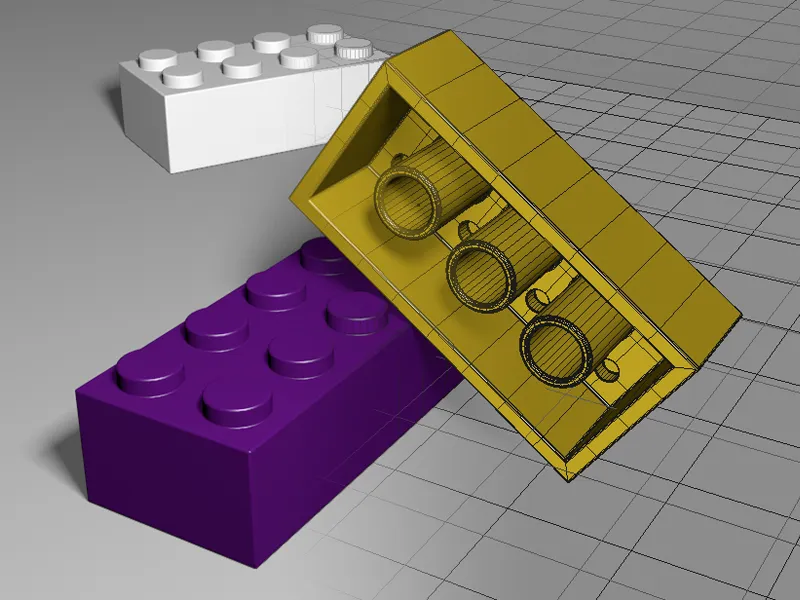Legonseuden oppaan Kaltevuus-työkalulle julkaisussa 15 olemme jo mallintaneet legonuksen perusteellisesti, joten tässä oppaassa keskitymme vain reunan viisteiden tekemiseen. Tässä tehtävässä käytämme yksinomaan Kaltevuus-muokkaajaa.
Ausgangsbasis Töiden tiedostoissa raaka legonuksen malli on saatavilla asiakirjassa "C4D_R16_Bevel-Muokkain_alku.c4d"
Ylä- tai alapuolella legonuksessamme ei ole viistettyjä tai siloitettuja reunoja raakamallissamme. Jos mallin kuitenkin halutaan vaikuttavan realistiselta, tulee välttää näitä teräviä reunoja tai korjata niitä.

Perusviisteen asettaminen
Jotta viisteet saadaan mahdollisimman tehokkaasti malliimme, yhdistämme kaikki saman muotoiset, säde ja segmentit sisältävät viisteet ja voimme siten keskittyä muutamaan Kaltevuus-muokkaimiin.
Asettaminen ensimmäinen Kaltevuus-muokkain malliin tapahtuu valitsemalla Lego kohdevalikosta ja vetämällä Kaltevuus-muokkain Valikosta Deformaatio-kohteet käyttämällä Shift-painiketta
Koska pidimme Shift-painiketta alhaalla, vastikään luotu Kaltevuus-muokkain asettuu automaattisesti valittuun kohteeseen, eli Lego -malleihin.
Selaamalla liittyvää Asetusvalintaikkuna huomaamme nopeasti, että olemassa olevat Parametrit ovat melkein samat kuin Kaltevuus-työkalussa.
Kuitenkaan näkymässä Kauppatietoisuus-näkymässä näemme välittömän tarpeen. Kaltevuus-muokkain on tosin tehnyt työnsä heti ja kaikki reunat on viistetty kevyesti, kuitenkin myös Muotokolmiot tasaisilla sivuilla sekä viistetyt kulmat napoilla on saavutettu.
Tämän toiminnon voimme nopeasti poistaa Kaltevuus-muokkaajalta opettamalla sille Kulmarajoitus , johon viistäminen tulisi tapahtumaan. Tämän saavuttamiseksi aktivoimme Kaltevuuden asetusikkunassa vaihtoehdon Käytä kulmaa. Oletusarvoisesti asetettu Kulmaraja-arvo 40° on hyväksyttäväksi monille tapauksille, joten tässä meidän ei tarvitse muuttaa mitään.
Kuten näemme Editori-näkymästä, kaikki ei-toivotut viisteet mallipinnalla ovat poissa, vain ne kulmat, joita pitää silottaa on Kaltevuus-muokkaimella edelleen näkyvissä. Tätä perusviistoa tarkastelemme nyt tarkemmin määrittelemällä sen tarkasti.
Kaltevuus- ja Etäisyys-tila ovat ihanteellisia sisällyttämään Kaltevuus- ja Constant Offset tarkoitukseemme, joten voimme keskittyä Etäisyyteen ja Jakautumiseen parametreihin. Perusviistoon olen käyttänyt 2 cm Etäisyyttä, ja Jakautuminen on kohtalaisessa arvossa 3. Jos tarvitset äärimmäisen lähikuvia LEGO kivestä, sinun on mahdollisesti lisättävä tätä arvoa.
Perusviistointi on valmis. Koska emme ole määritelleet minkäänlaisia Valintoja tässä Kaltevuus-muokkaajassa, se käsittelee tällä hetkellä kaikkia viisteiltäviä reunoja.
Tämä koskee tietenkin myös yläpuolta. Myös hieman monimutkaisemmassa alasivussa hienojen reikien kanssa Kaltevuus-muokkain tekee työnsä odotetusti.
Vaikka kaikki olemassa olevat reunat on viistetty, kaikki ovat kuitenkin samalla Säteellä. Vaikuttaa hyväksyttävältä, mutta ei vastaa Legokiven oikeaa mallia. Tarvitsemme lisää viisteitä eri säteillä.
Hienommat kulmat toisella Kaltevuus-muokkaajalla
Perusviistämisen aikana saatoimme toimia erittäin anteliaasti eikä meidän tarvinnut huomioida mitään reunoja tai luoda Valintoja. Jotta työ kulkee nyt helpommin hiomalla reunoja, aktivoimme Suoritus-valikossa Editori-näkymälle Pikasiirretään (Linjoille).
Tällä näyttötavalla näemme nyt myös, miten Viiste -säde ja Jakaminen Perusviisteen peilikuvana ilmenee mallissa Meshina.
Yläpuolen nuppien viistämiseksi tarvitsemme nyt sileät reunat Valintana. Luodaksesi tämän Valinnan, aktivoidaan Reunat-muokkaus-tila Työkalu -tiloista ja valitaan Valikosta Valitsee Silmukka-Valinta työkaluksi.
Painamalla Shift-näppäintä pohjassa luomme nyt valinnan kaikista kahdeksasta Legon yläpuolella olevasta reunasta nappien kohdalla käyttäen Silmukka-valintatyökalua.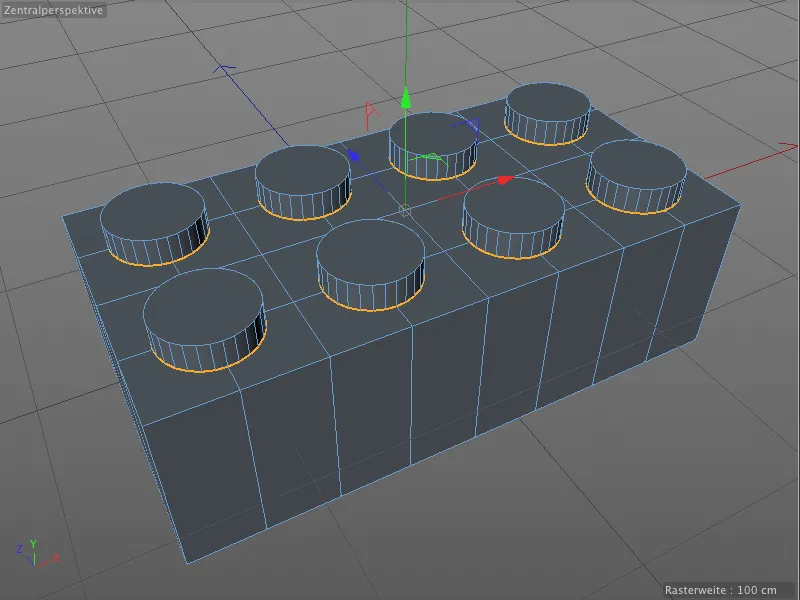
Jotta voimme pian käyttää valintaa Korostusmuokkaajasta, tallennamme sen valitsemalla Valitse valikosta "Jäädytä valinta" ja tallennamme sen malliin omana Valintatunnisteena.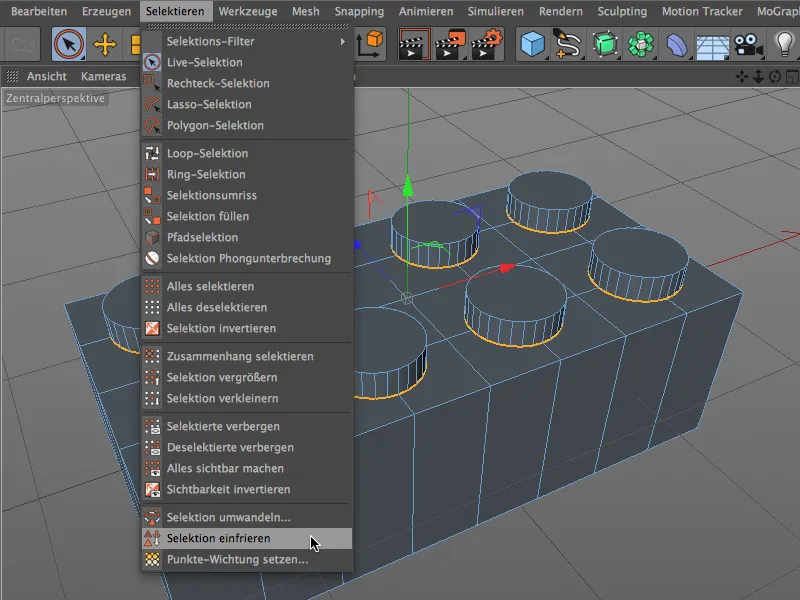
Jotta voimme antaa tälle uudelle luodulle tunnisteelle yksilöllisen nimen, valitsemme sen Objektienhallinnasta ja annamme sille sopivan nimen, esimerkiksi "Bevel Noppen oben".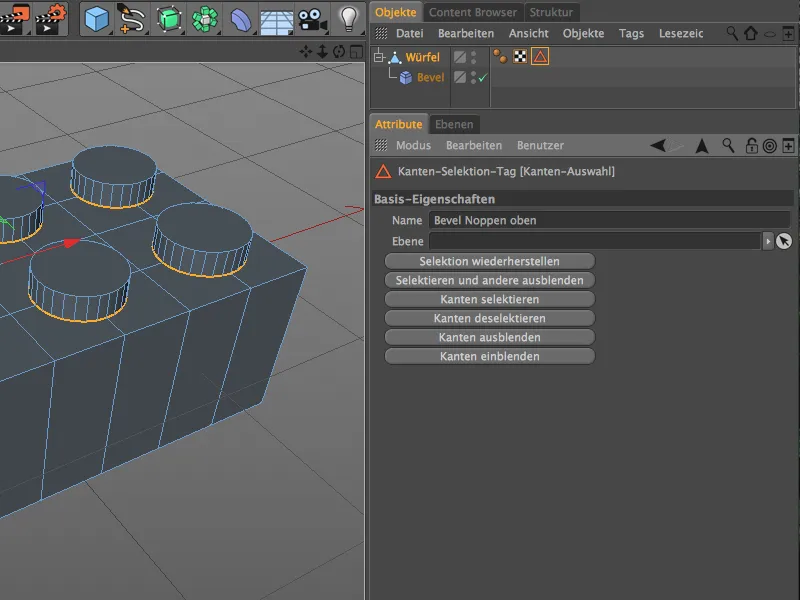
Jotta voimme tehdä erilaisia Beveling-määrityksiä valituille reunoille, tarvitsemme toisen Korostusmuokkaimen. Valitsemme ensin Legon Monikulmio-objektin Objektienhallinnasta ja pidämme Shift-näppäintä pohjassa, jotta voimme luoda uuden Korostusmuokkaimen ja asettaa sen heti Legon alaobjektiksi.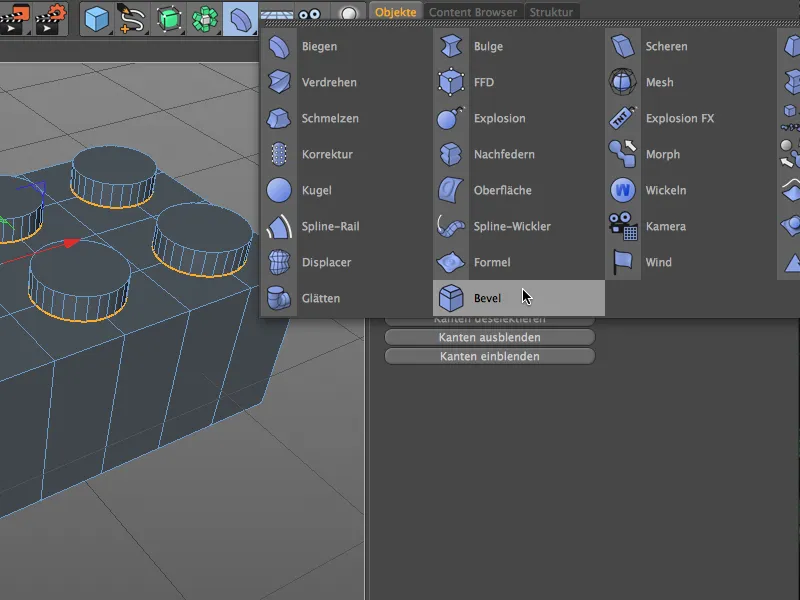
Ensinnäkin annamme toiselle Bevel-muokkaajalle nimen tuplaklikkaamalla sen nimeä ja lisäämällä siihen selkeän lisäyksen, jotta voimme erottaa sen Objektienhallinnassa eri Bevel-määrityksistä. Valitsin lisäykseksi "fein", koska siirtymien nappien välisten tulisi olla hienommat kuin perusversiossa.
Sitten siirrämme luomamme reuna-valinnan Legon nappien kohdalta Valinta alueelle Bevel-muokkaimen "fein" Asetusikkunassa. Voimme myös ottaa käyttöön jo tutun kulmarajan kulmarajan tälle toiselle Bevel-muokkaimelle ja aktivoida Kulma käytön.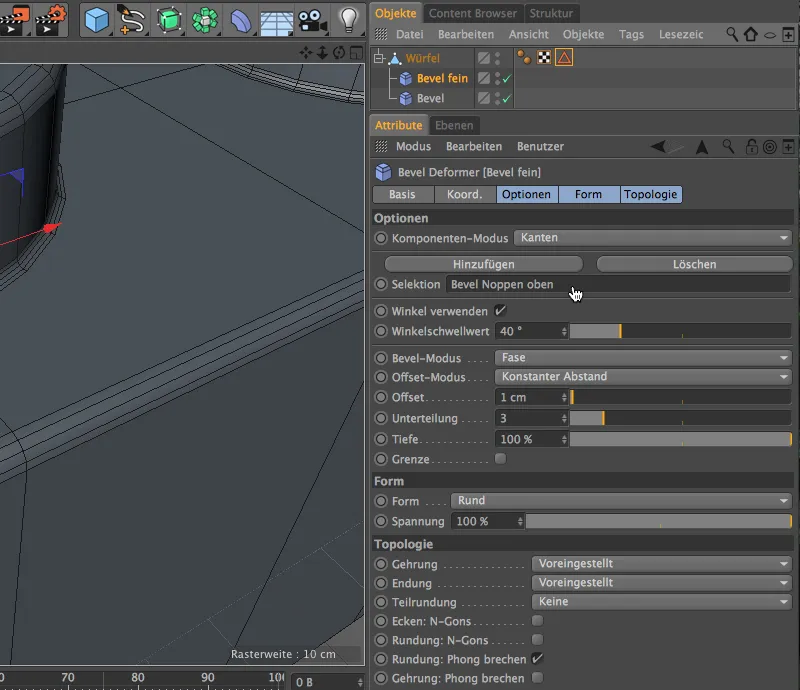
Offset- ja Alaositajia-parametreilla Bevel-muokkaimessa voimme nyt tehdä Bevelingin Asetusikkunassa. Voit myös lähentää katsettasi hieman paremmin nähdäksesi parametrien vaikutuksen nappien kuljetuskohdissa. Koska käytämme Bevel-muokkainta ja siten ei-destruktio- tekniikkaa, voimme jälkikäteen muuttaa parametreja tai yksinkertaisesti poistaa Bevelingin yhdessä Muokkaimen kanssa.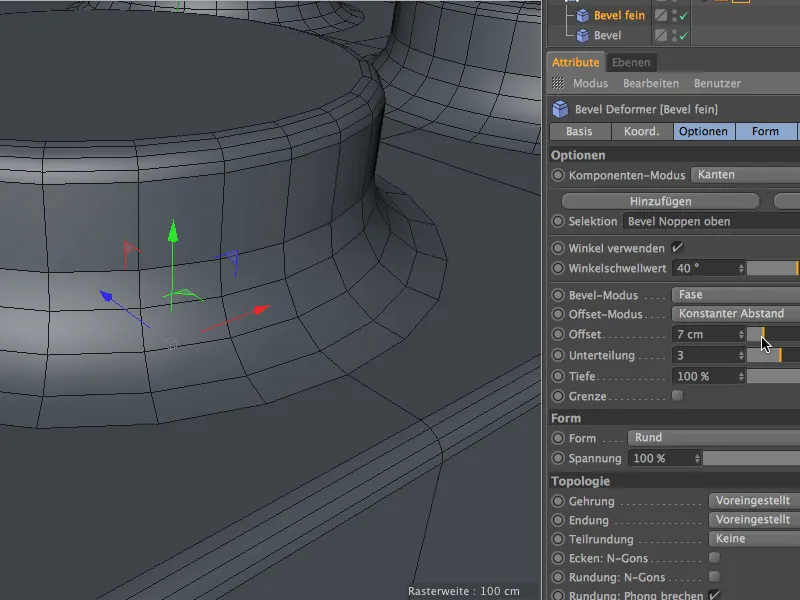
Päädyin 1 cm:n Offset-arvoon näille hienoille Beveleille. Tämä on helppo arvioida Linjojen avulla mallinnusnäkymässä Varjo-tilan vuoksi.
Katsotaan nyt, missä voimme tarvita näitä hienoja Bevelityyppejä Legossa. Yläpuolella olevat reunat ovat melko kunnossa,...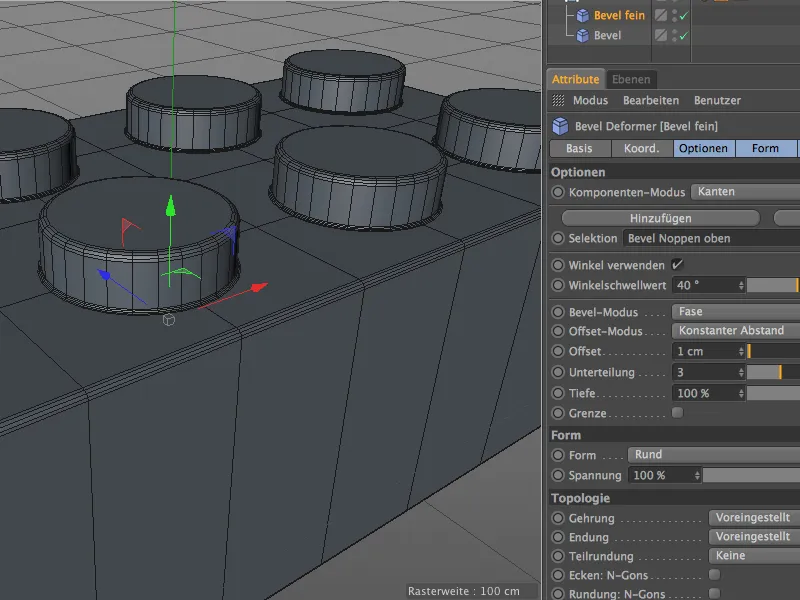
... mutta Legon alaosasta löydämme pienistä rei'istä nappien alla lisää reunaa hienoon Bevelointiin. Aktivoimme Reunaeditointitilan ja Silmukka-valintatyökalun ja valitsemme kuten seuraavassa kuvassa esitetään pyöreät reunat ylhäältä ja alhaalta rei'istä pitämällä Shift-näppäintä pohjassa.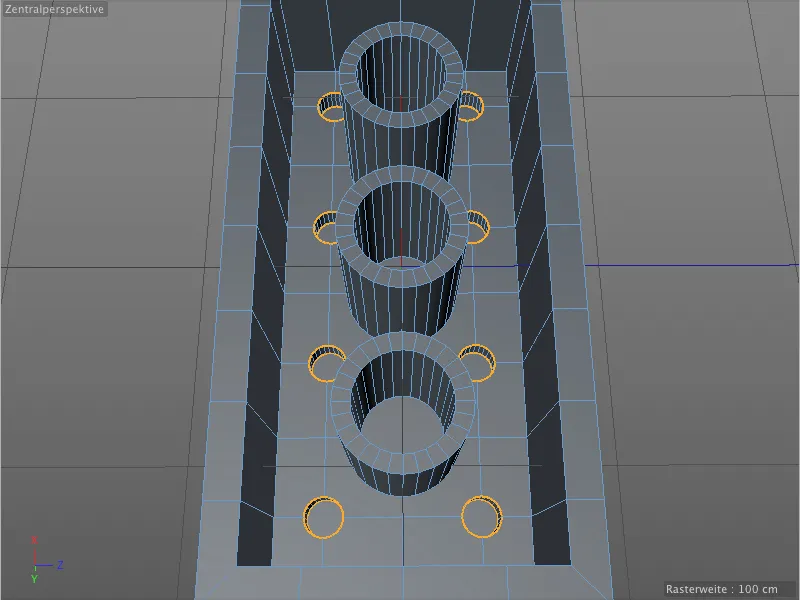
Tämä juuri luotu Valinta tallennetaan uuteen Valinnan tunnisteeseen. Ennen kuin kutsut valikon "Jäädytä valinta" komentoa Valitse valikosta, varmista, että jo olemassa oleva Valinnan tunniste ei ole valittuna, sillä se ylikirjoitettaisiin muuten.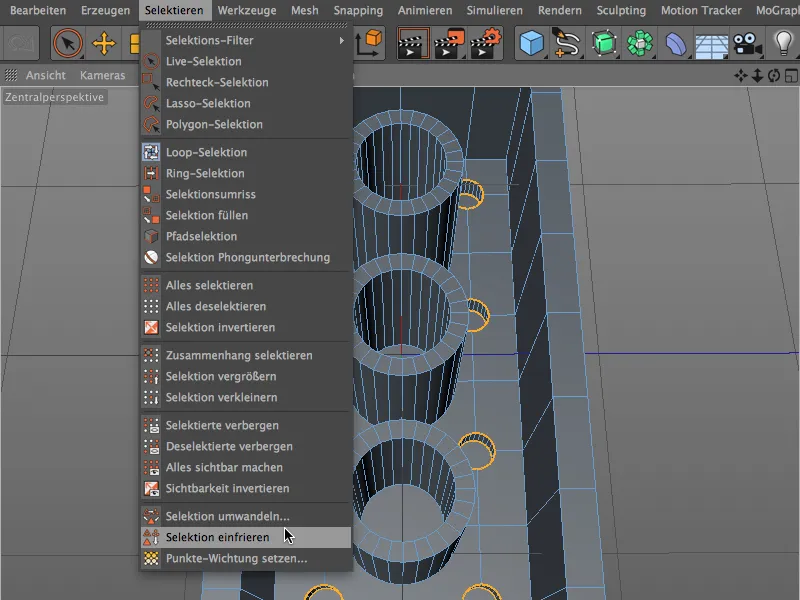
Sinun pitäisi nähdä nyt toinen Valinnan tunniste Legon Monikulmio-objektissa Objektienhallinnassa. Valitse Tunnuksen asetusikkunasta selkeä nimi tälle Reunan valinnalle.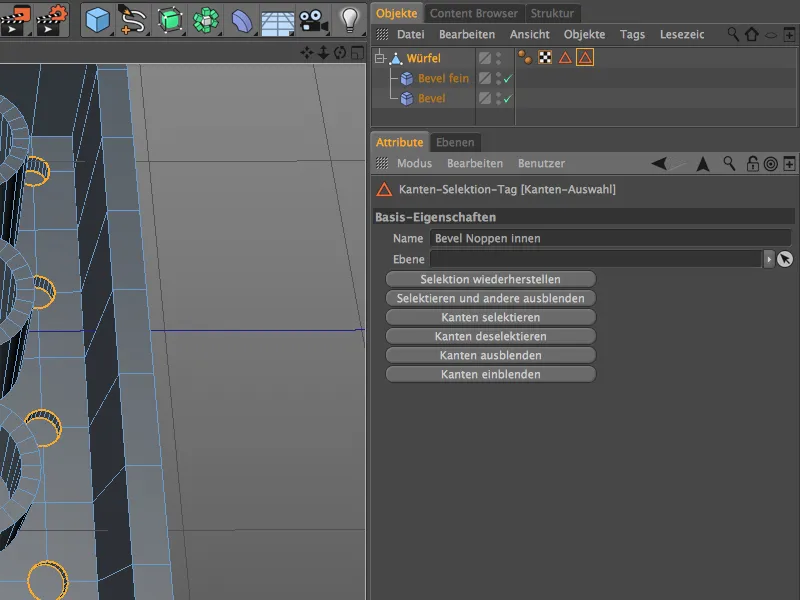
Vielä luotu Reunan valinta saa myös hienon Bevelingin. Meillä on jo Bevel-muokkain oikeilla parametreilla, meidän tarvitsee vain määrittää uusi Valinta sille. Klikkaa Bevel-muokkaimen Asetusikkunassa Asetukset-alueella Lisää-nappia jo olemassa olevan Valinnan yläpuolelle.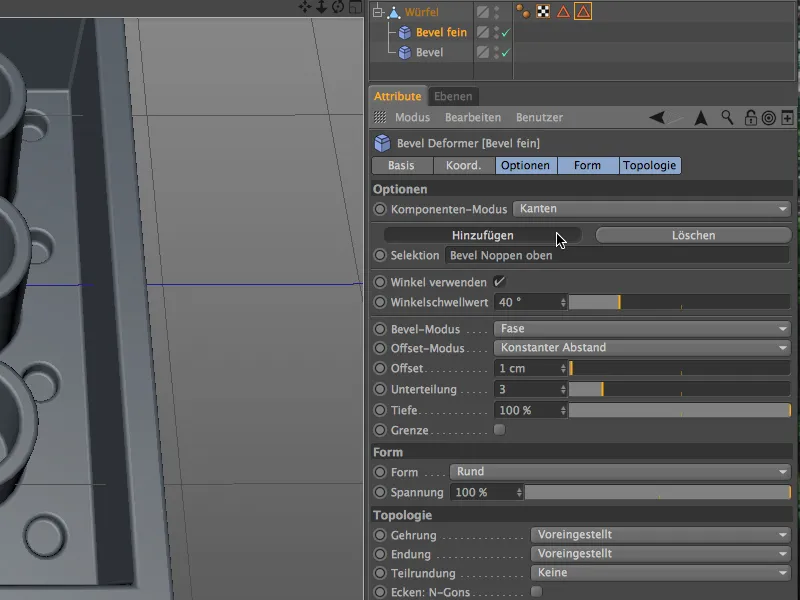
Uusi kenttä toisen Valinnan määrittämiseksi on lisätty. Siirrä toinen Reunan valinta Legon Monikulmio-objektista Bevel-muokkaimen Asetusikkunaan.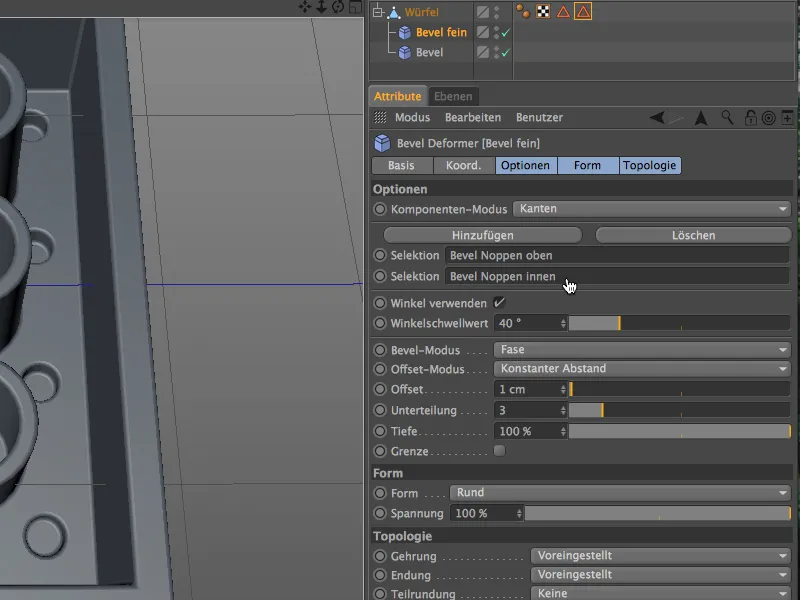
Tarkista Legon ala- tai sisäosa Mallinnusnäkymässä nähdäksesi, että hienot Bevelit toimivat oikein eivätkä aiheuta ongelmia Verkossa.
Suuret viisteet Lego-kivien putkissa
Putkien yläreunoissa olevat viisteet näyttävät hyvältä, mutta eivät vastaa todellisuutta. Ne ovat itse asiassa voimakkaammin pyöristettyjä, jotta Lego-kivien yhteenliittäminen olisi helpompaa.
Näitä uusia viisteitä varten tarvitsemme toisen Viiste-Deformerin. Ensin luomme kuitenkin uuden Viisteselektionin putkien yläreunoille. Pidämme samalla Shift-näppäintä painettuna, aktivoidumme Viisteselektion-tilaan ja valitsemme työkalulla Loop-Selektion putkien yläreunan ulkoreunat.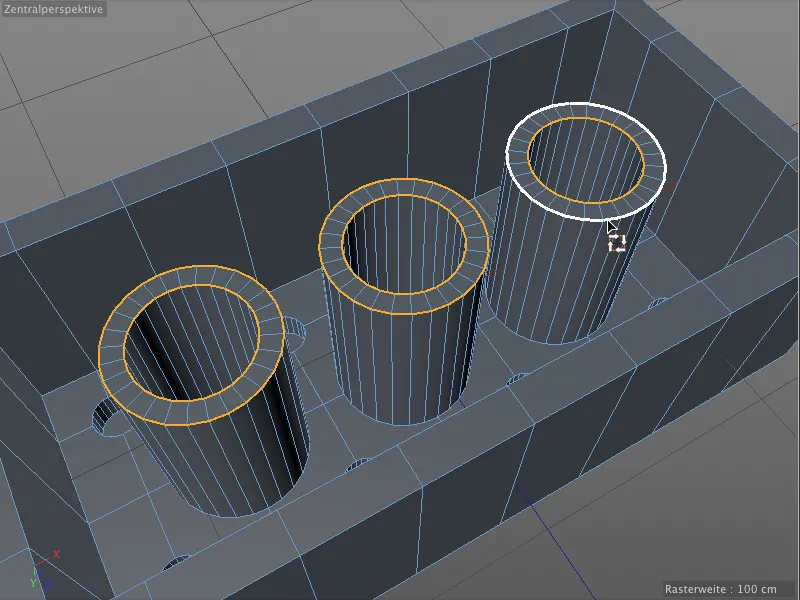
Tämän jälkeen tallennamme tämän reunaselostuksen valitsemalla Jäädytetyn valinnan komennolla valikosta Valitse uuteen Valintatagiin. Varmistamme, ettei mitään muuta Valintatagi ole valittuna.
Valintatagin asetusvalikossa annamme sille vielä yksilöllisen nimen, jotta voimme pitää yllä selvyyden eri valintojen välillä.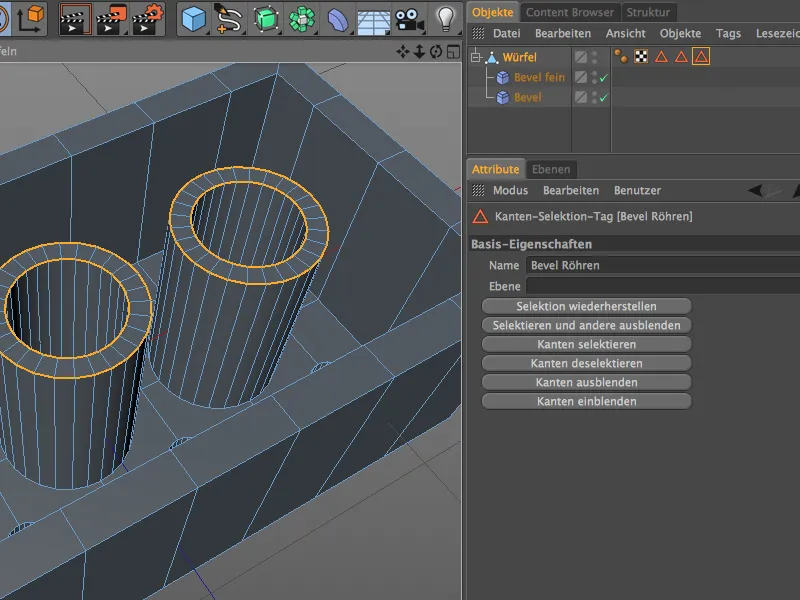
Kuten jo mainittiin, tarvitsemme tätä suurempaa viistettä varten ylimääräisen Viiste-Deformerin. Noudamme sen pitämällä Shift-näppäintä painettuna
Tälle Deformerille annetaan taas yksilöllinen nimi. Asetusvalikossa vedämme putkien yläreunan Valintatagin kohdalle Valinta-kenttään, jotta Deformer vaikuttaa vain näissä kohdissa.
3 cm:n Offset-arvolla ja 5 Jakautumisella saamme selvästi pyöreämmät reunat putkien yläreunaan.
Teoriassa ainakin. Mutta kun tarkastelemme viisteitä tarkemmin Editorinäkymässä, emme huomaa muuttunutta pyöristystä.
Ovatko nämä virheet myös sinulla? Myönnän, olen aiheuttanut tämän tilanteen tarkoituksella laittamalla viimeisen Viiste-Deformerin alimpaan sijaintiin Objekti-hierarkiassa. Kun siirrämme Deformerin suuren viisteen ensimmäiseen sijaintiin Objektihallinnossa, putkien yläreunaviiste näyttää paljon paremmalta.
Järjestyksellä, jolla Viiste-Deformereita suoritetaan, on suuri merkitys. Meidän tapauksessamme Perus-Deformer vaikuttaa mihinkään määriteltyyn valintaan, vaan kaikkiin viistelemättömiin reunoihin. Siksi tulee viedä tämä Deformer, jos haluamme säästää oman valinnan, Deformerien järjestyksessä viimeiseksi Objektihallinnon Deformerissa.
Nyt nämä viisteet toimivat oikein ja Lego-kivemme on valmis mallinnettavaksi loppuun.
Suuri etu, jonka meillä nyt on verrattuna Viiste-työkaluun, on se, että voimme muuttaa, vaihtaa tai poistaa Viistevalintoja milloin tahansa Deformereiden avulla jälkeenpäin.