Vaikka arkkitehtuuriruohoa käytetään ensisijaisesti nurmikoiden nopeaan viherrystä varten, voimme myös esimerkiksi solmia yksilöllisiä mattoja sen avulla.
On periaatteessa järkevää määrittää ruohon kantavaan kohteeseen värisopiva tekstuur. Tämä mahdollistaa sen, että emme tarvitse asettaa tarvittavien korsien tai kuitujen määrää liian korkeaksi saadaksemme visuaalisesti tiheän pinnan.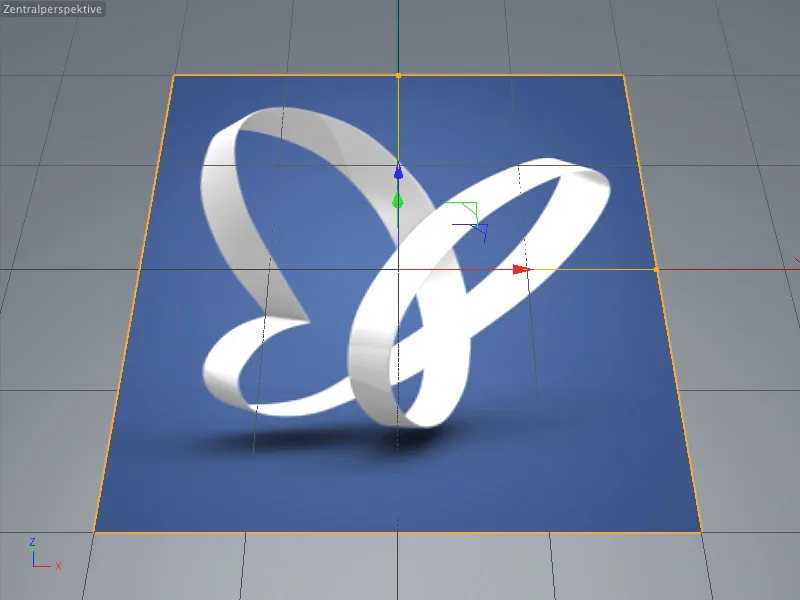
Ensimmäisessä esimerkissämme, jossa tunnettu PSD-perhonen on tarkoitus luoda maton kuvioksi, olen jo määrittänyt tekstuurin tälle tasolle. psd_Logo.jpg, joka muuten löytyy tämän oppaan työskentelymateriaalista, sijaitsee Väri-kanavan Tekstuuri-kentässä.
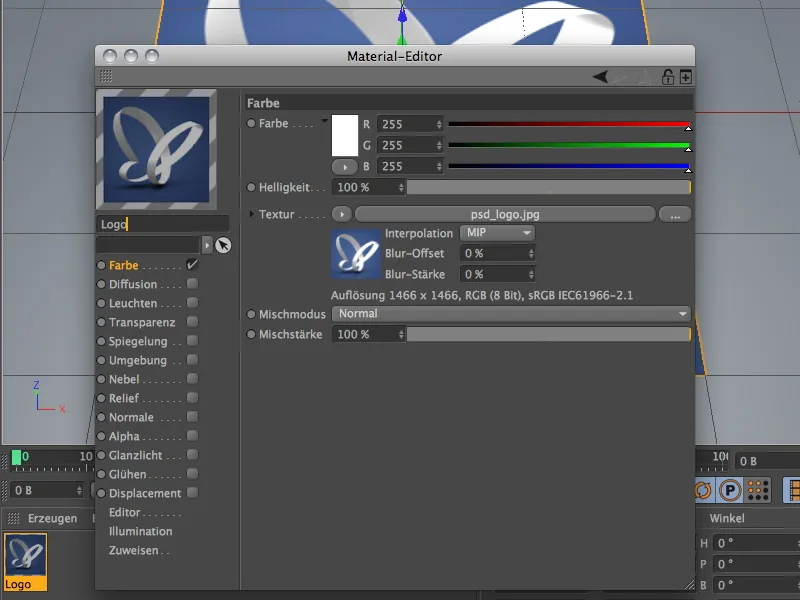
Luoda ruoho matolle
Jotta saisimme kohteen kasvamaan ruohoa, meidän täytyy vain valita se ja käyttää käskyä Luo ruoho valikosta Luo>Ympäristö. Tämän käskyn löydät myös Ympäristöobjektien paletista.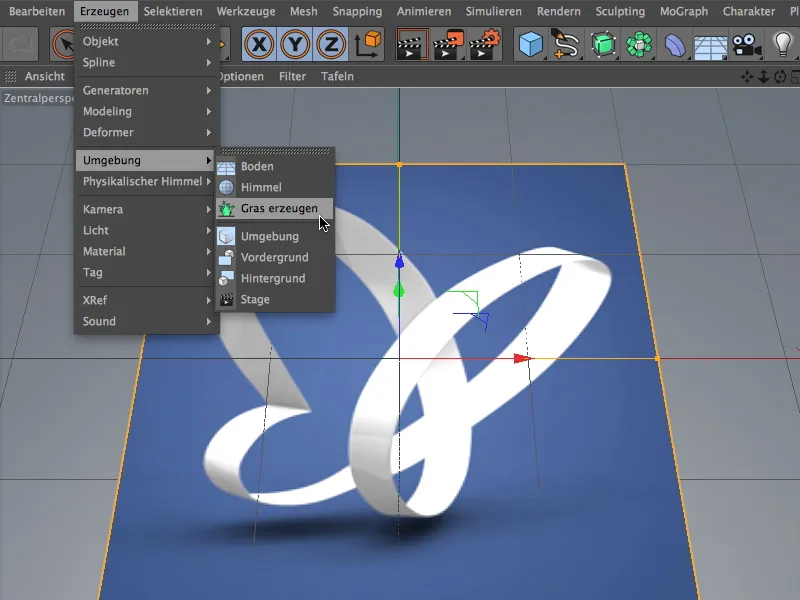
Tämän askeleen jälkeen Tasolla-Objektilla on lisäksi Logotekstuurin lisäksi toinen Materiaalitagi arkkitehtuuriruoholle. Kuten näette Arkkitehtuuriruoho-Tagu -valintaikkunassa, se viittaa materiaaliin, jonka nimi on Ruoho. Kaikki muut parametrit löytyvät siten siihen liittyvästä materiaalista, johon voimme avata kaksoisklikkaamalla Tagia.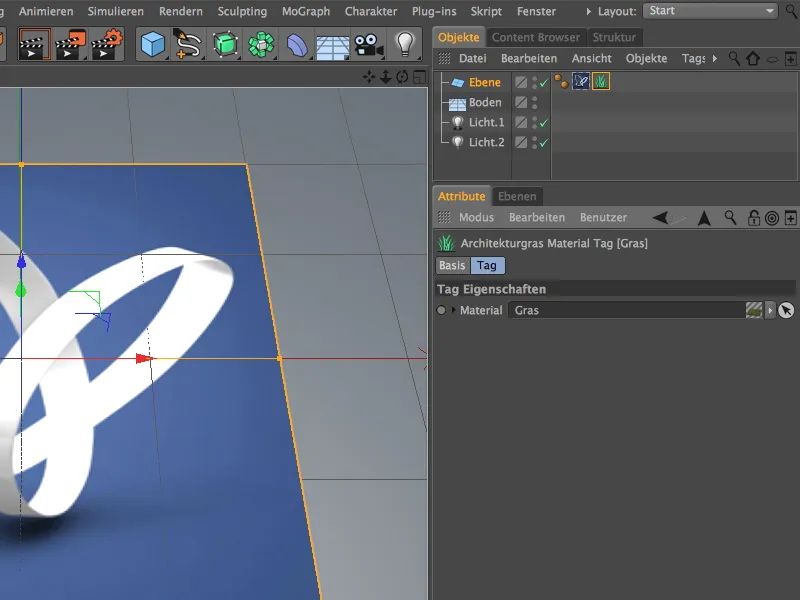
Lisäklikkaus Render-nappiin näyttää meille saman tien, miten standardiruoho jakautuu tasolla.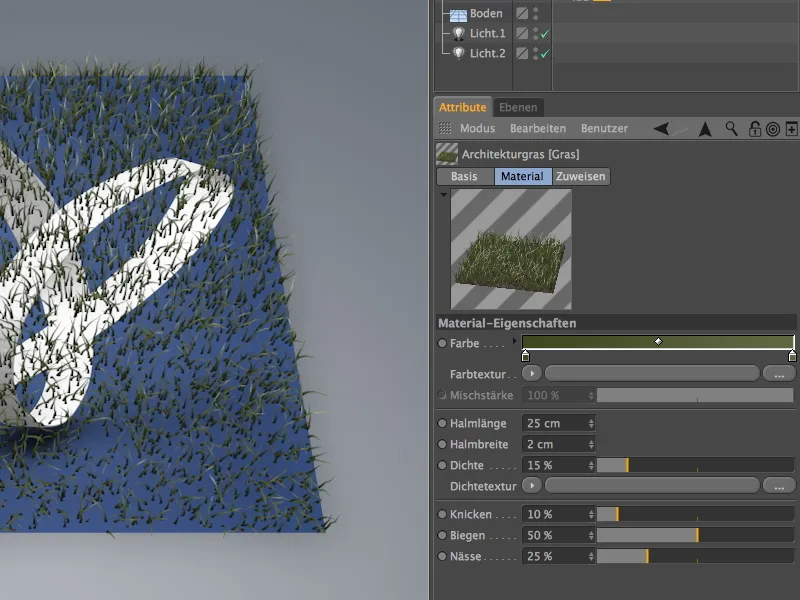
Ilmeiset aukot voidaan täyttää helposti nostamalla Tiheys korkeaksi, mutta tämä myös lisää merkittävästi laskentatehoa. Koska nykyiset parametrit viittaavat pikemminkin villiin kasvavaan ruohoon, voimme saavuttaa hieman enemmän täyteläisyyttä vähentämällä varren taivutusta ja taivutusta ja sen sijaan nostamalla Varren pituutta. Noin 50 % Tiheys pitäisi riittää saadaksemme tarpeeksi varpua tiheää mattoa varten. Materiaaliesikatselu antaa hyvän viitteen siitä.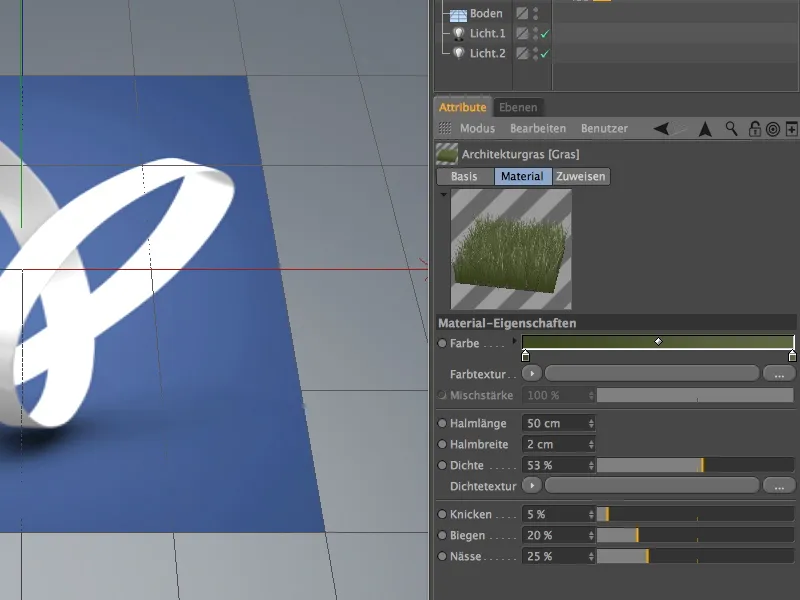
Tarkempi käsitys ruohoalueen Tiheydestä saadaan Rendauksesta. Tällä hetkellä näkyy vielä alemman Pinnan Tekstuuri, mutta se ei häiritse enää pian, kun olemme mukauttaneet varren väriä.
Aseta Väritextuuri
Jotta voisimme antaa ruohoille Väritextuurin perhostekstiurilla, klikkaamme pitkää painiketta Väritextuuri-alueella, jotta voimme valita tekstuuritiedoston.
Aukenevassa valintaikkunassa valitsemme perhostekstiurille tiedoston psd_logo.jpg tästä oppaaseen liittyvistä työmateriaaleista.
Klikkaamalla Render-nappia olemme jo saavuttaneet tämän oppaan ensimmäisen osan tuloksen. Maton kuidut on värjätty asianmukaisesti ja varren tiheys täydentyy erittäin hyvin alapuolella olevan pinnan tekstuurin kanssa.
Tämän oppaan toisessa esimerkissä käsitellään tietysti arkkitehtuuriruohon tarkoituksenmukaista käyttöä. Työmateriaalipaketissa on tiedosto "PSD_C4D_R15_Architekturgras_2_start.c4d".
Studiossa on monitahoinen Pinnan kera Subdivision Surface-kehikko, joka pienellä vaivannäöllä on muokattu pieneksi kukkulaksi. Tasolla-Objektilla on jo ruskeaksi marmoroitu Materiaali maaperää varten.
Taustalle olen käyttänyt Physikaalisen taivaan Standardiasetusta. Tässä vaiheessa tarkoituksena on keskittyä lähinnä arkkitehtuuriruohoon.
Tämän tutoriaalin osan tavoitteena ei ole ainoastaan kukkulan viherrystä, vaan myös pientä polkua, joka mutkittelee vihreän läpi.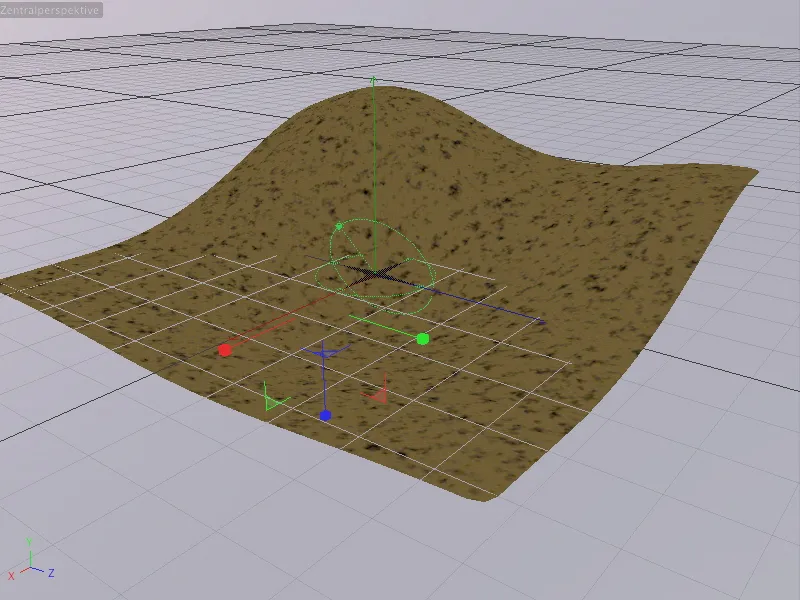
Luo ruoho kukkulalle
Ensimmäisenä vaiheena on yksinkertaisen ruohon luominen kukkulalle. Valitsemme Subdivision Surface-kehikon kukkulasta ja annamme sille tällä kertaa arkkitehtuuriruohon Ympäristöobjektien paletin kautta käskyllä Luo ruoho.
Tärkeää on, ettei alisteista Polygoniobjektia varustettaisi arkkitehtuuriruoholla, vaan sen sileämpi versio Subdivision Surfaces. Muussa tapauksessa ruohon sijainti ei ole oikea.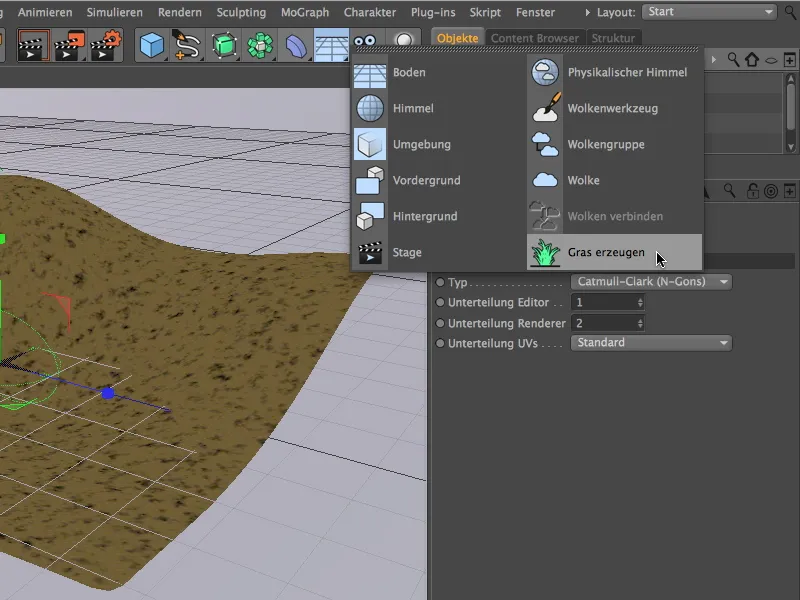
Yhdellä napsautuksella Render-nappia, ja olemme jo saaneet melko realistisen kukkulan vähimmäisponnisteluin. Nyt siirrymme hienosäätöön.
Subdivision Surface-kehyksen sisällä on Arkkitehtuuriruohomateriaalin tag, jossa voimme tarkentaa ruohopinnan parametreja. Ruohonväri oli minulle hyväksyttävä, asetin Korsipituuden realistiseksi 14 cm. Noin 30-35 %:n Tiheys varmistaa riittävän tiheän ruohokasvuston.
Taitteet, taivutukset ja Kosteus voit määrittää vapaasti mieltymystesi mukaan. Otin käyttöön melko sopivat oletusarvot ja laskin vain optista Kosteutta, jotta kortet eivät kiillä liikaa.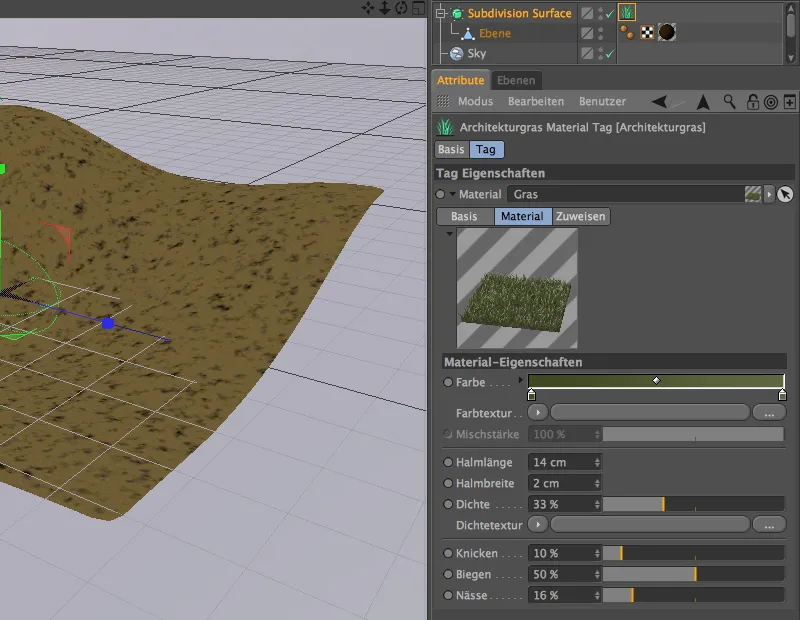
Napautuksen jälkeen Render-nappia, näemme tiheämmän ja hienommin kasvaneen ruohokukkulan. Seuraavaksi haluamme raivata polun ruohomaisemassa.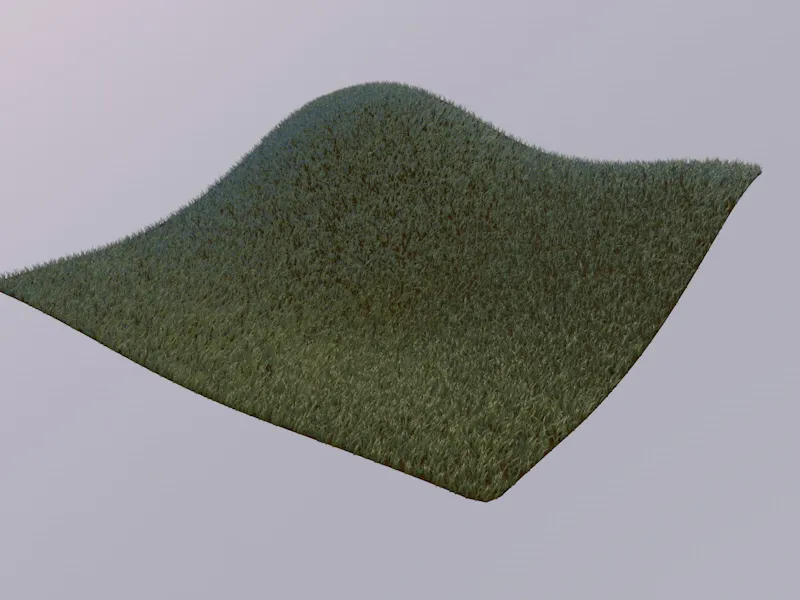
Polun luominen tiheyskuvioilla
Kukkulan yli menevä polku voidaan toteuttaa erittäin helposti vain yhdellä ruohomateriaalin vielä käsittelemättömällä parametrilla: Tiheyskuvio.
Jotta polku vastaisi odotuksiamme, luomme Tiheyskuvion Spline-Shaderin avulla. Piirrämme yksinkertaisesti Vapaakäden-työkalulla jonkinlaisen kääntyvän polun kohtaukseen. Yläkuvanäkymä (F2-näppäin) on luonnollisesti tässä paras valinta.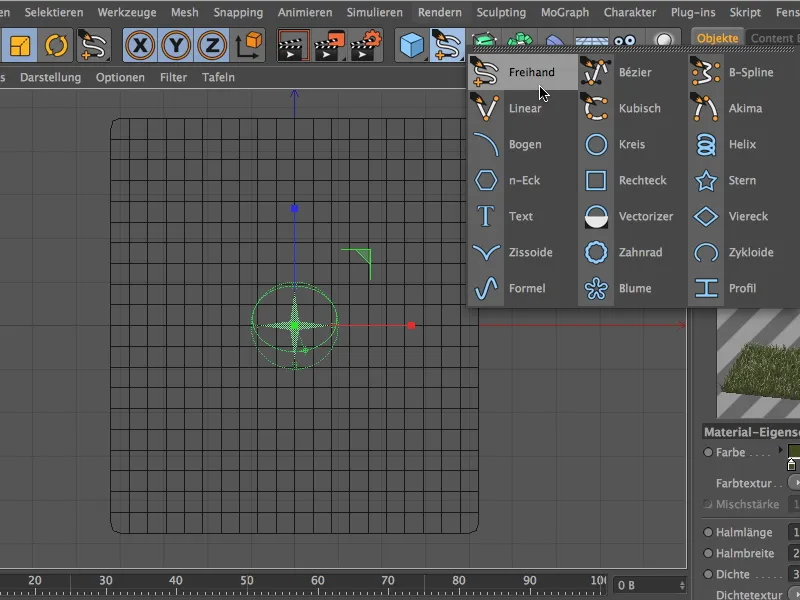
Karkea polun piirros riittää täysin, tärkeintä on, ettei mukana ole liian mutkikkaita mutkia tai kulmia.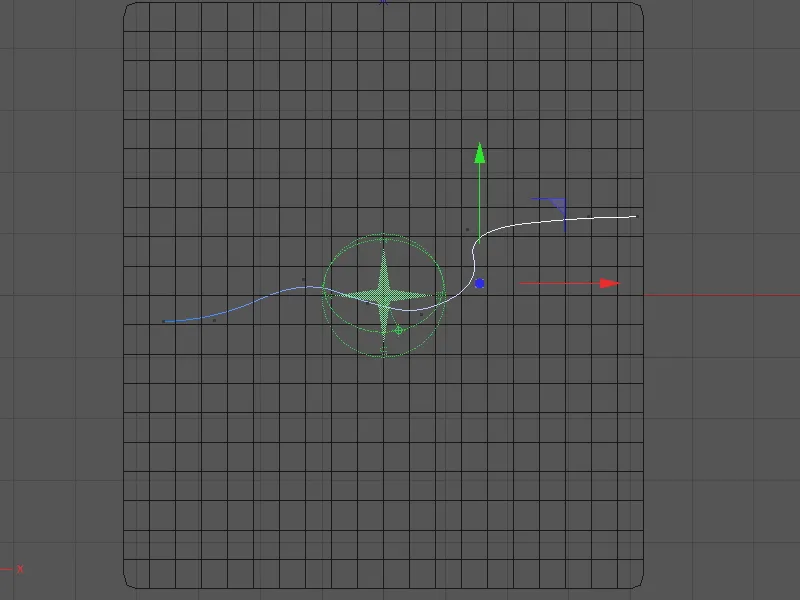
Nyt voimme palata takaisin arkkitehtuuriruohoon. Asetusvalintaikkunasta painamme Parisuhdevalikon Tiheyskuvion kohdalla ja valitsemme Spline-Shaderin Effect-valikosta.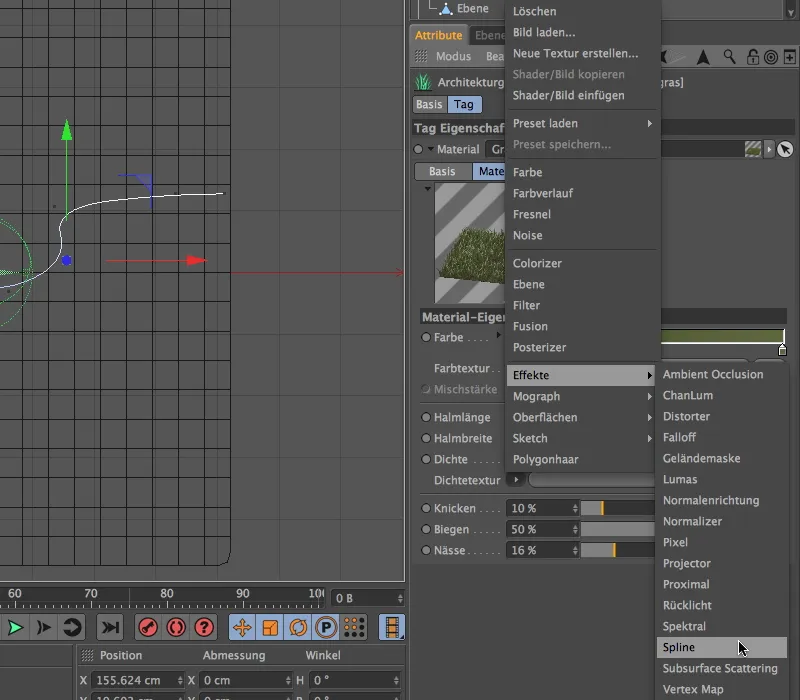
Napsautettuamme Tiheyskuvion pitkää painiketta, jossa nyt on Spline-Shader, siirrymme Spline-Shaderin asetusvalintaikkunaan.
Täällä poistamme ensin alimman Tekstisplinin, jotta ylin Spline -valintakenttä on ylipäänsä muokattavissa. Raahaamme Spline-objektin Objektihallinnasta Attribuuttimanageriin Silvottuaan ja pudotettuaan.
Sekä Taustaväri- että Linjavärikuva saavat Väri-Splinin Värishaderin kautta. Taustalle asetamme Valkoinen, viivalle vastaavasti Musta.
X- ja Y-Viivästys- sekä X- ja Y-Skaalausparametrien avulla pyrimme sijoittamaan Spline-polkua mahdollisimman tarkasti esikatseluikkunaan. Lopuksi asetamme Linjanleveyden noin 85 %:iin, jotta saadaan kunnollisen leveä polku.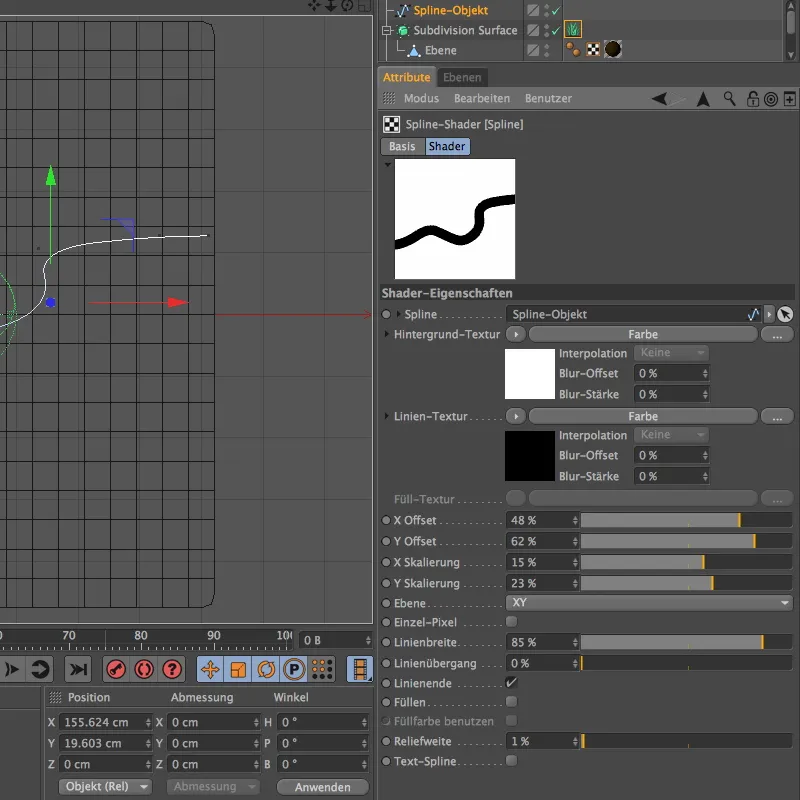
Yläkuvanäkymästä klikkaamalla Render-nappia, näemme miten Spline-Shader toimii Tiheyskuviona luoden kauniin polun vihreän kukkulan läpi.
Nyt meidän tarvitsee enää vain painaa F1-näppäintä siirtyäksemme Keskusnäkymään ja löytääksemme houkuttelevan kohdan kameramme sijoittamiseksi.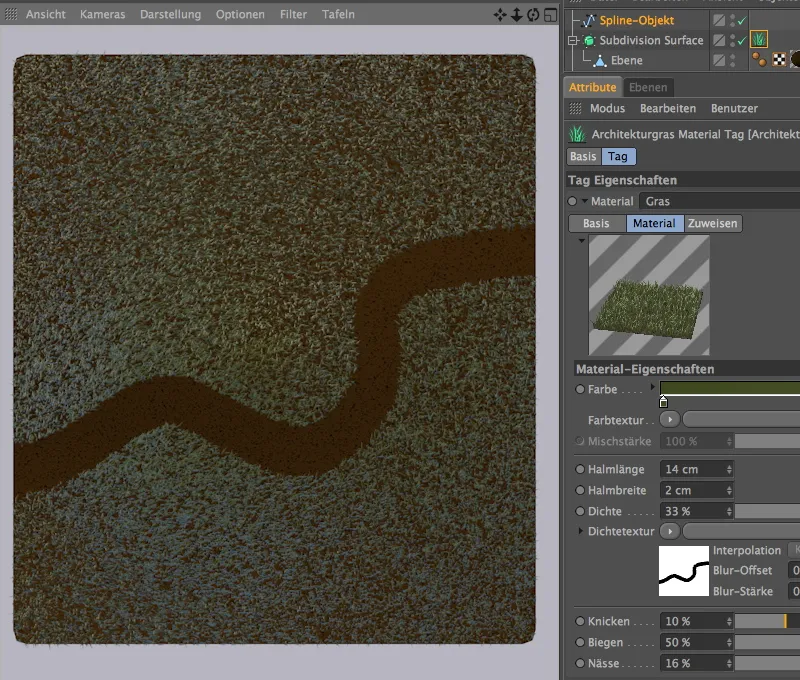
Käyttämäni kamera on jo mukana toimitetussa työskentelytiedostossa. Voit helposti aktivoida sen napsauttamalla pientä Kamerakuvaketta Objektihallinnassa. Symboli muuttuu Valkoiseksi ja Editor-kamera vaihtuu omaan kameraasi.
Nyt vain napsautat Render-nappia, ja voit tarkkailla polkua ruohokukkulan yli.


