Ennen versiota 21 olivat pyöristysten, myös kutsuttujen korkkien, suunnittelumahdollisuudet pintoihin varsin rajalliset. Joitakin vakioradalla pyöreitä voitiin määrittää halutun sädön kanssa.
Versiosta 21 alkaen meillä on paljon enemmän vapautta. Ensimmäisenä esimerkkinä toimikoon MoText-objekti, jossa on kolme tunnettua kirjainta.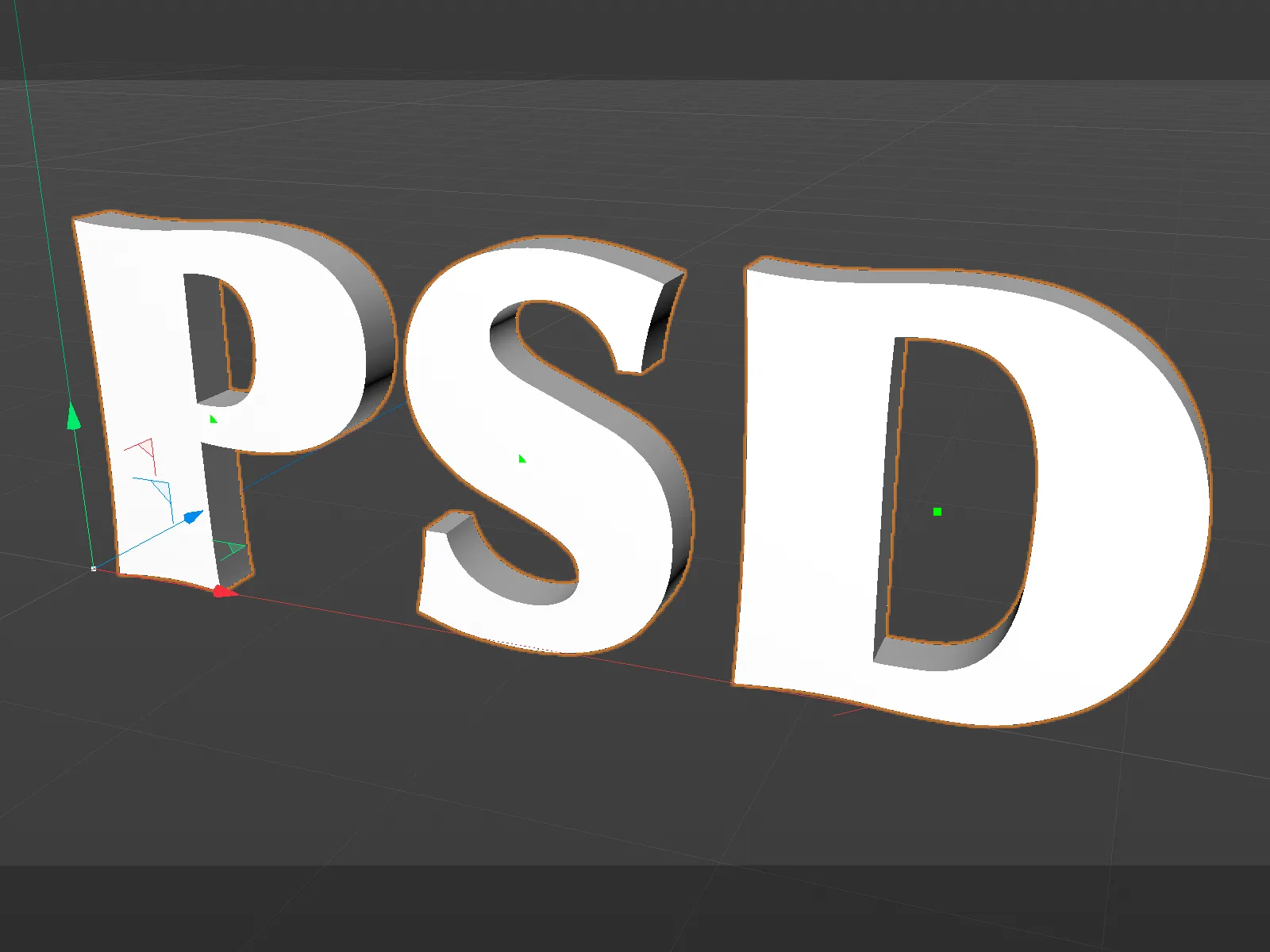
Pinnan pyöristysten määrittäminen
MoText-objektin pinnan pyöristys-osa on laajasti paranneltu. Voimme aluksi päättää, haluammeko pintoja etuosassa (Alku) ja/tai takapuolella objektia (Loppu). Toisin kuin edellisessä versiossa, voimme määrittää pyöristysten asetukset alulle ja lopulle erikseen valitsemalla kohdan Erikoiset pyöristysasetukset.
Jotta voimme arvioida pyöristysten laatua seuraavissa vaiheissa paremmin, siirrymme 3D-näkymässä Näyttö -valikon kautta Gouraudin jako (viivat) -tilaan.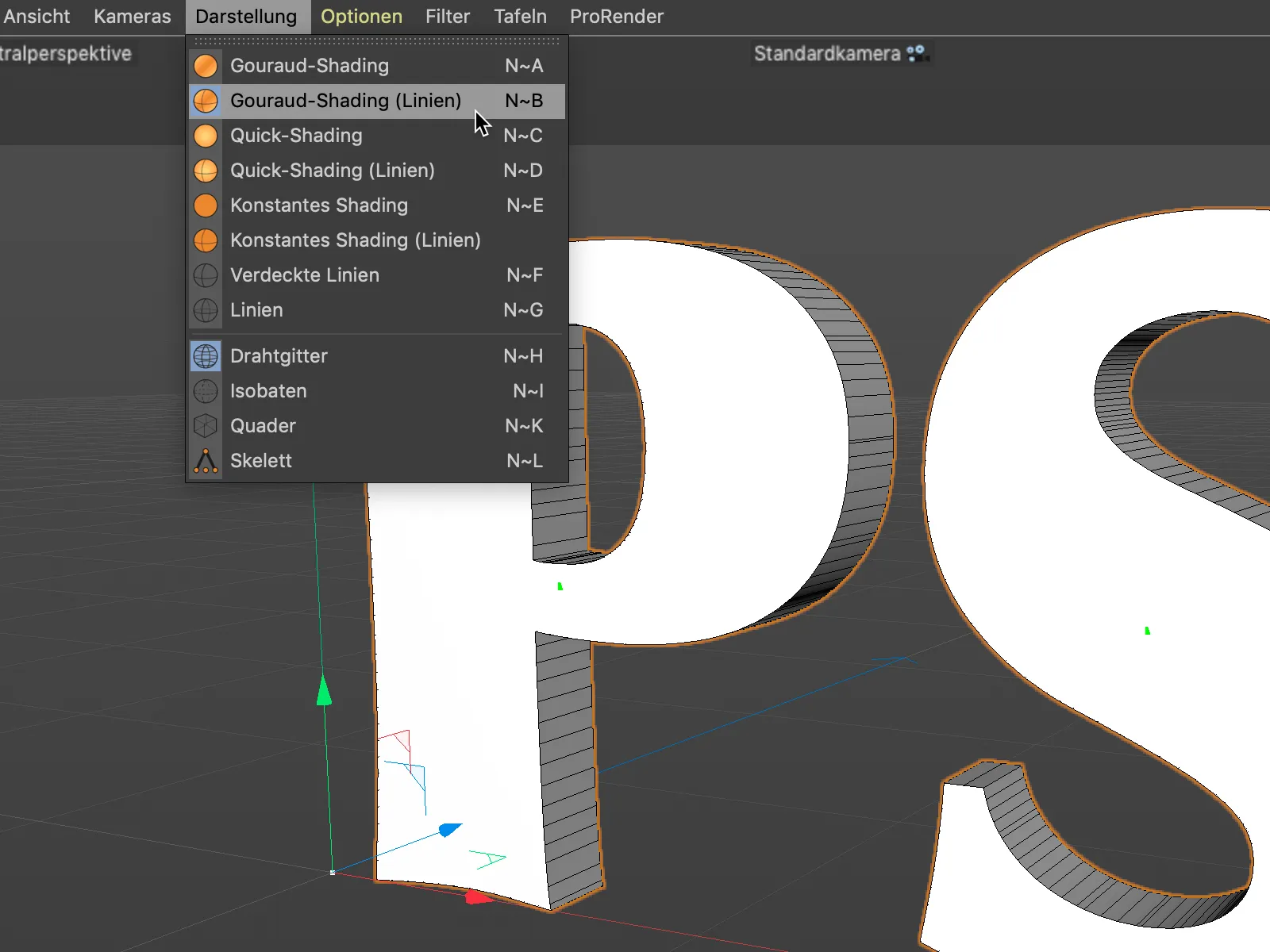
Jäämme aluksi standardipyöristysmuodon Pyöreä luokse ja luomme tekstimme pyöristykselle parametrilla Koko. Koska Deckflächentyp N-Gons on valittu asetuksissa alempana, meidän ei tarvitse huolehtia enää pinnan jakamisesta.
Täällä on muuten uusia, lisävaihtoehtoja pinnan jakamiseen, jotka voivat olla kiinnostavia eri sovellusalueilla.
Olen vähentänyt Segmenttien määrän pyöristyksessä yhdeksi paremman ymmärrettävyyden vuoksi.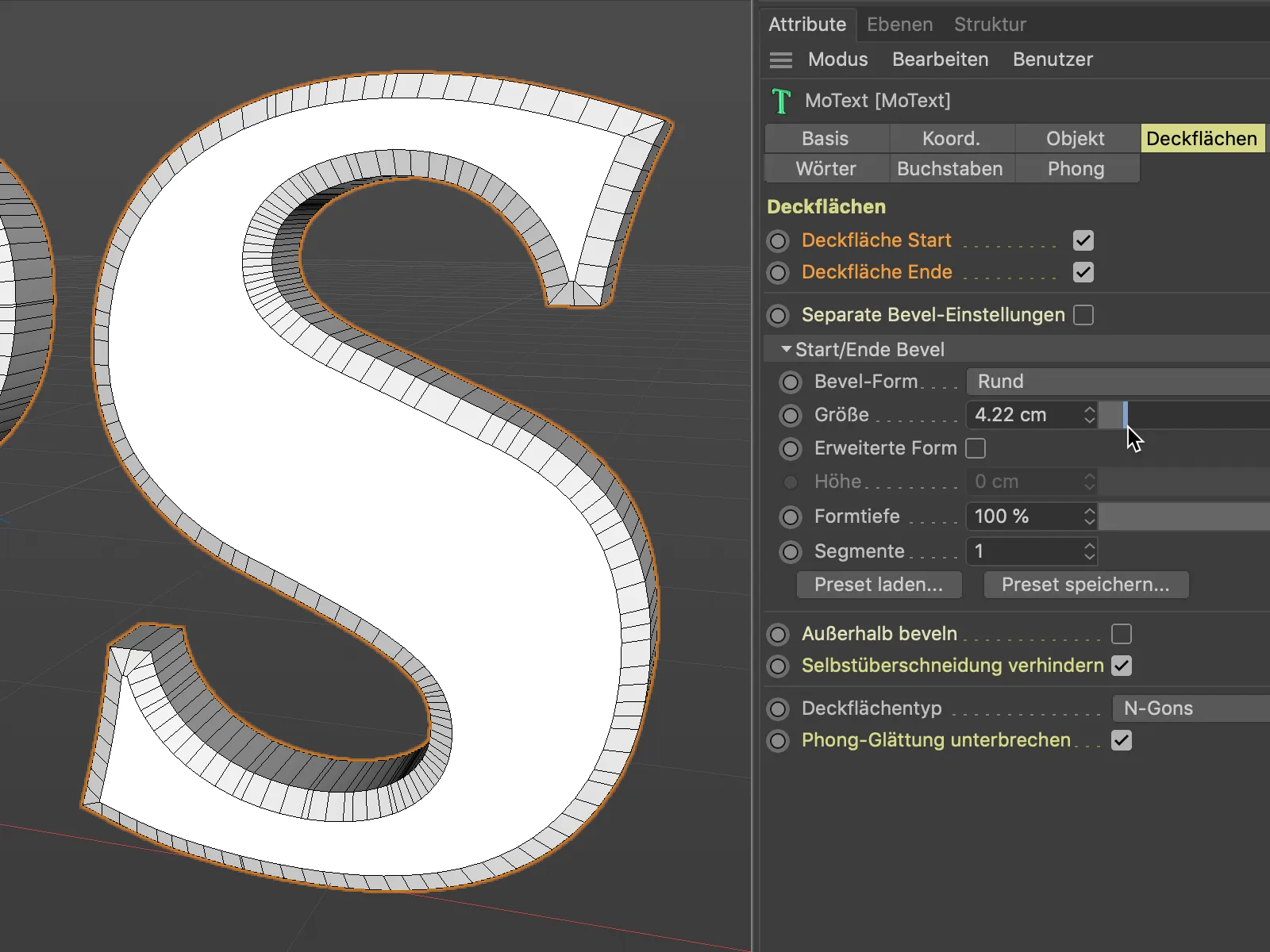
Vaikka levitämme parametria Koko hyvin pitkälle, emme kohtaa ongelmia päällystyvien pyöristysalueiden kanssa. Tämä johtuu oletusarvoisesti aktiivisesta valinnasta Estä itsekkäitä päällystyksiä.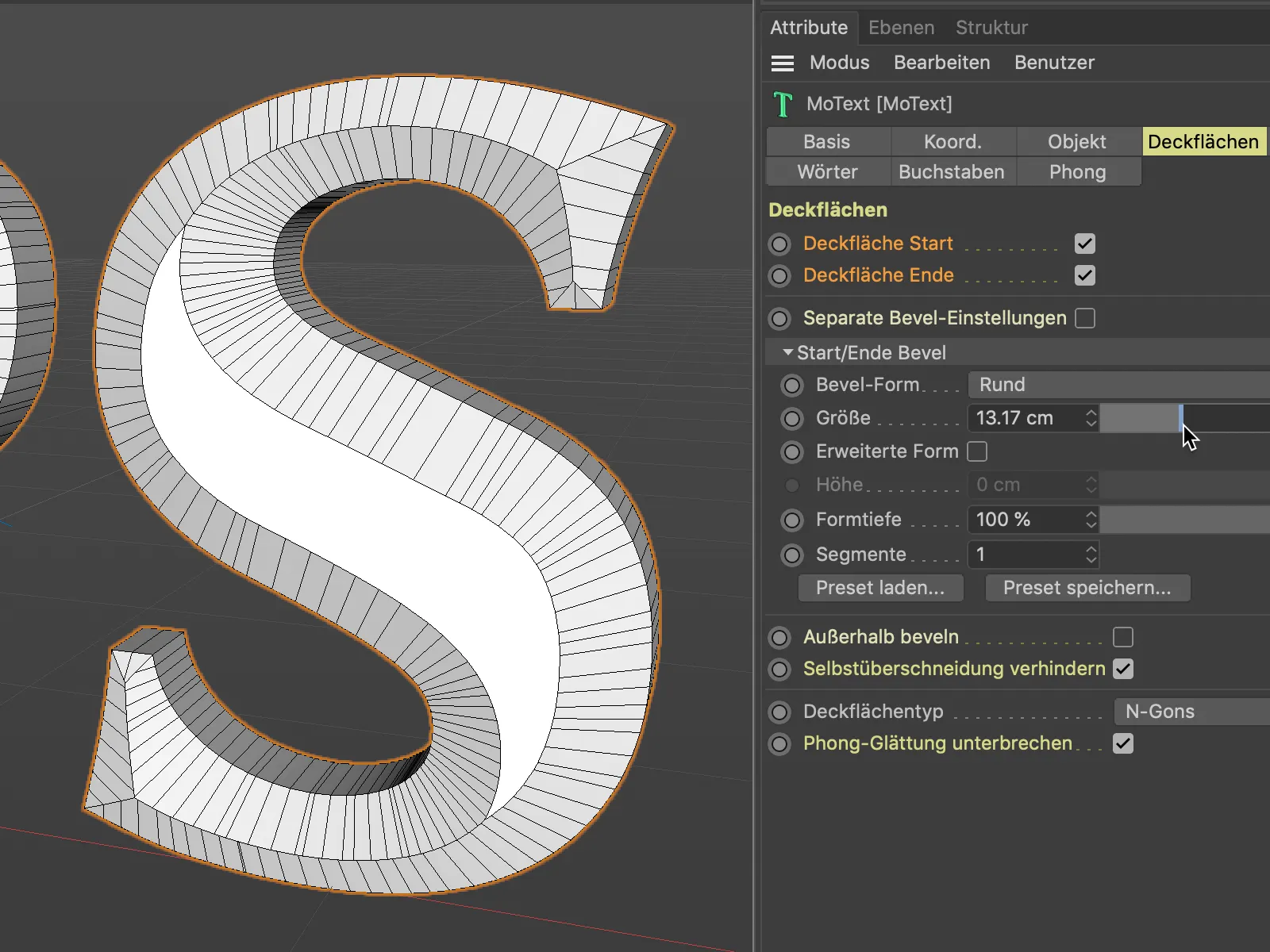
Kun poistamme hetkellisesti tämän asetuksen käytöstä, näemme ongelmat, joilta uudet pinnan ja pyöristystoiminnot suojelevat meitä.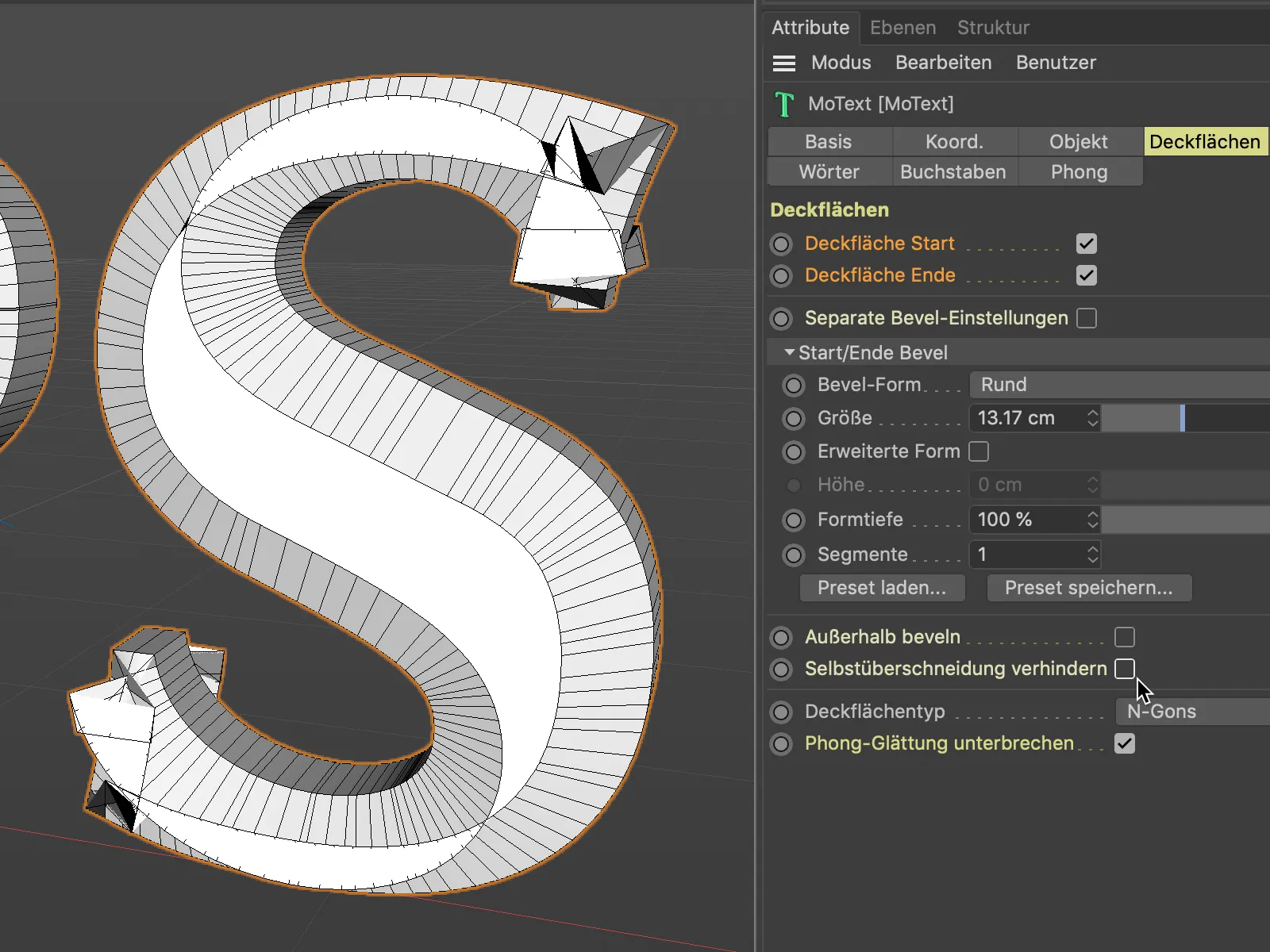
Pyöreitä pyöristyksiä oli jo aiemmissa versioissa. Seuraavaksi tarkastelemme siis muita Pyöristysmuotoja, jotka ovat nyt käytettävissämme. Pyöristysmuoto Kaari antaa meille nimittäin vapaat kädet suunnittelussa.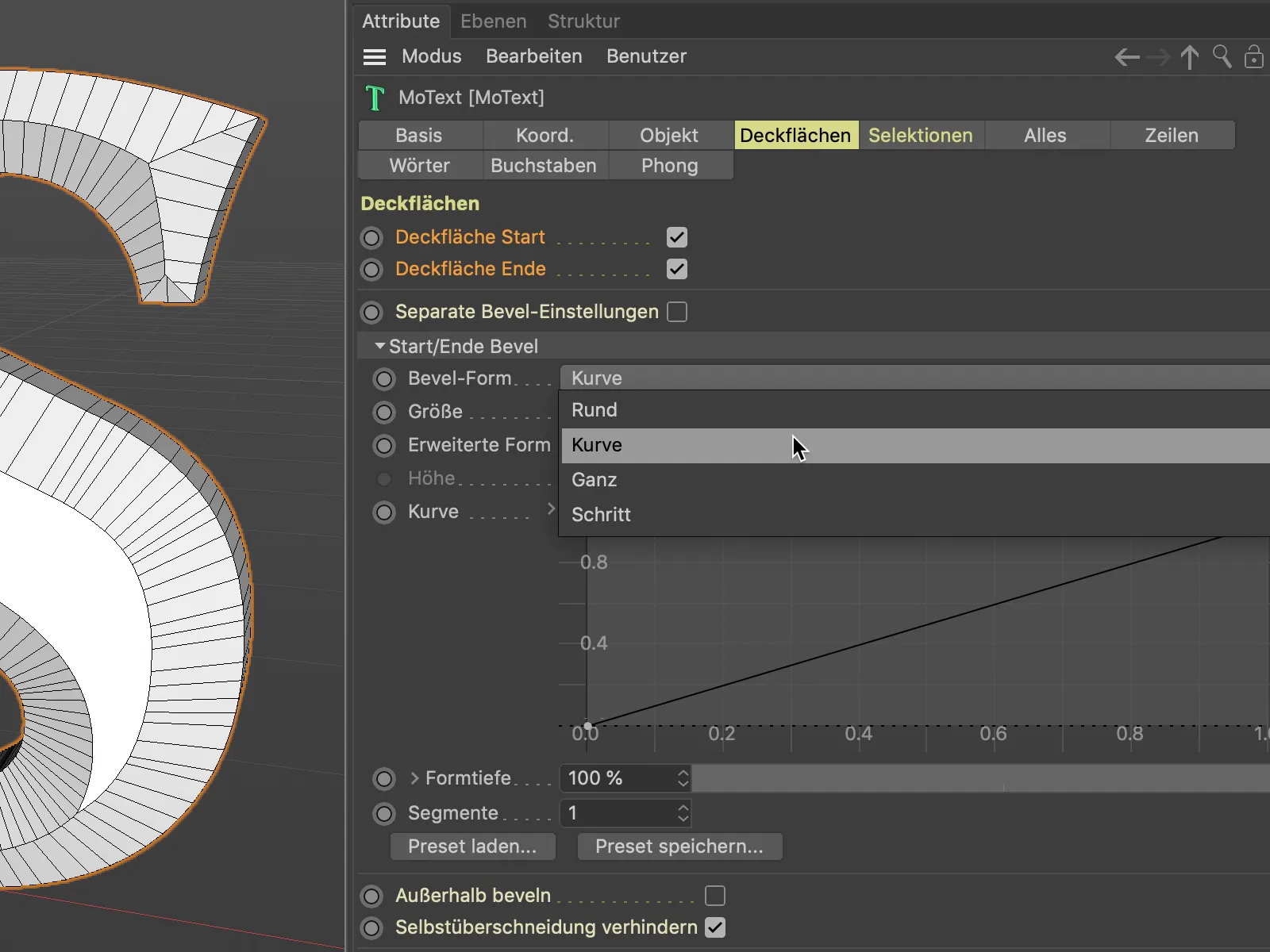
Kaarti-asetus mahdollistaa Pyöristysmuodon määrittämisen kuvaajan kaaren avulla. Lisäkäyräpisteet asetetaan perinteisesti pitämällä Ctrl-näppäin painettuna ja napsauttamalla.
Jotta pyöristyskaareen olisi riittävästi geometriaa muovaamista varten, on lisättävä Segmenttien määrää vastaavasti.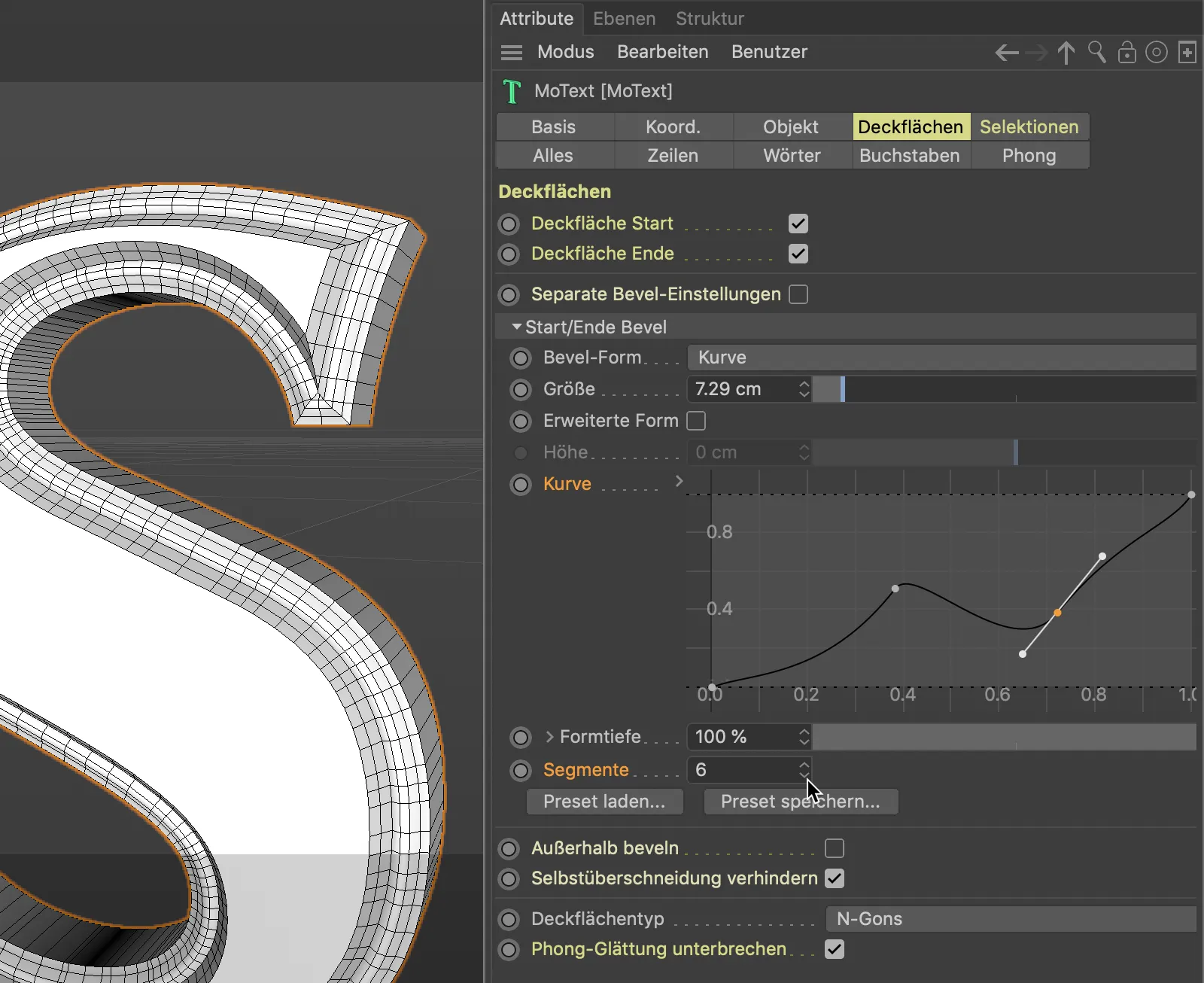
Pyöristysmuoto Kokonainen mahdollistaa tarkan jaon pinnan reunoissa. Tätä voidaan tarvita, jos kohteita pyöristetään myöhemmin Subdivision Surface-Generaattorilla, mutta pinnan reunat on määritettävä.
Pyöristysmuoto Askel tekee pyöristyksestä portaita. Askelten määrän määrittää luonnollisesti annettu Segmenttien määrä pyöristyksessä.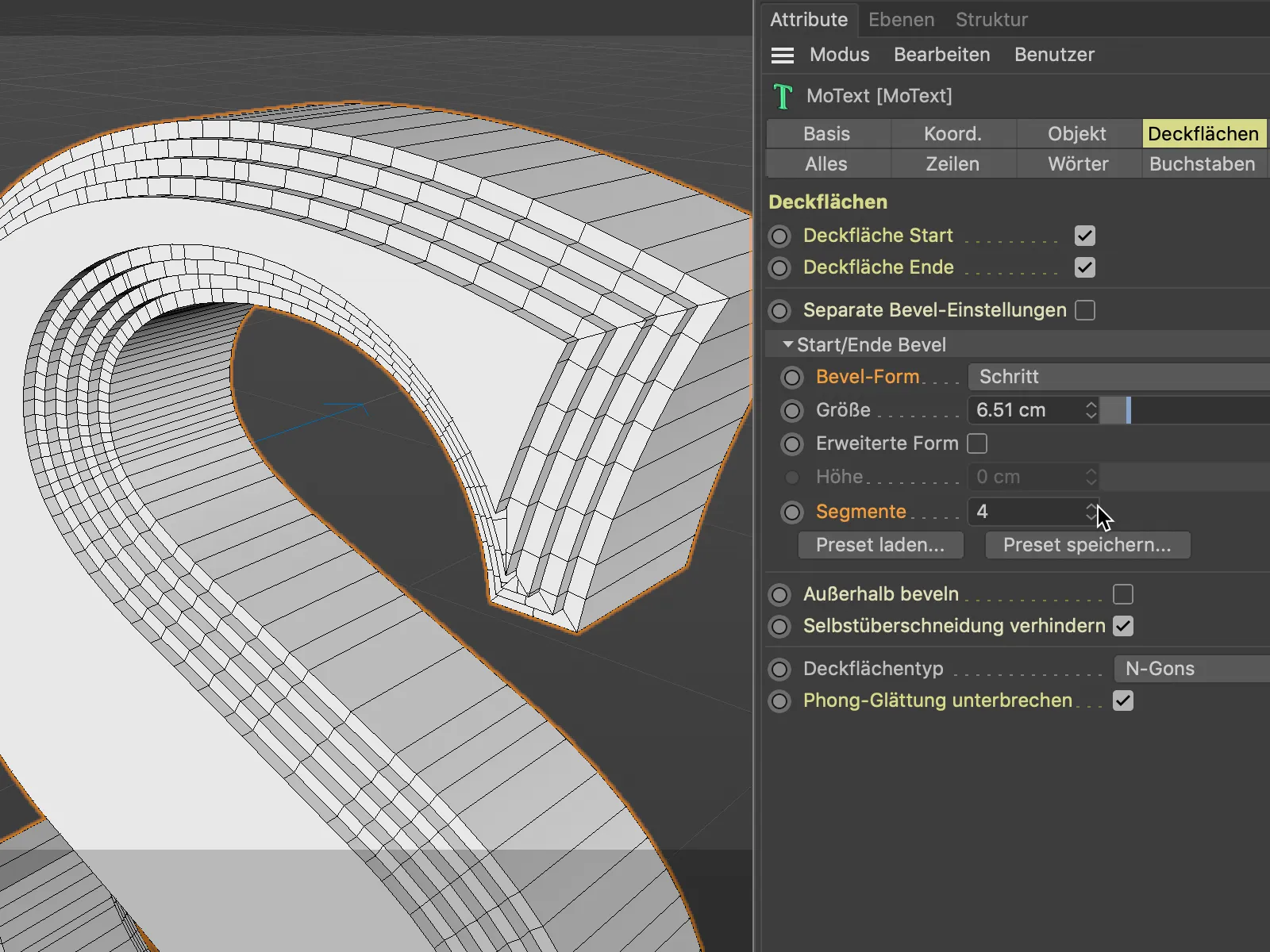
Painikkeen Lataa Esiasetus… kautta on yhteensä 16 valmista pyöristystyyppiä selkeine esikatselukuvilleineen käytettävissä suoraan. Omia luomuksia voidaan tallentaa myöhempää käyttöä varten painikkeella Tallenna Esiasetus….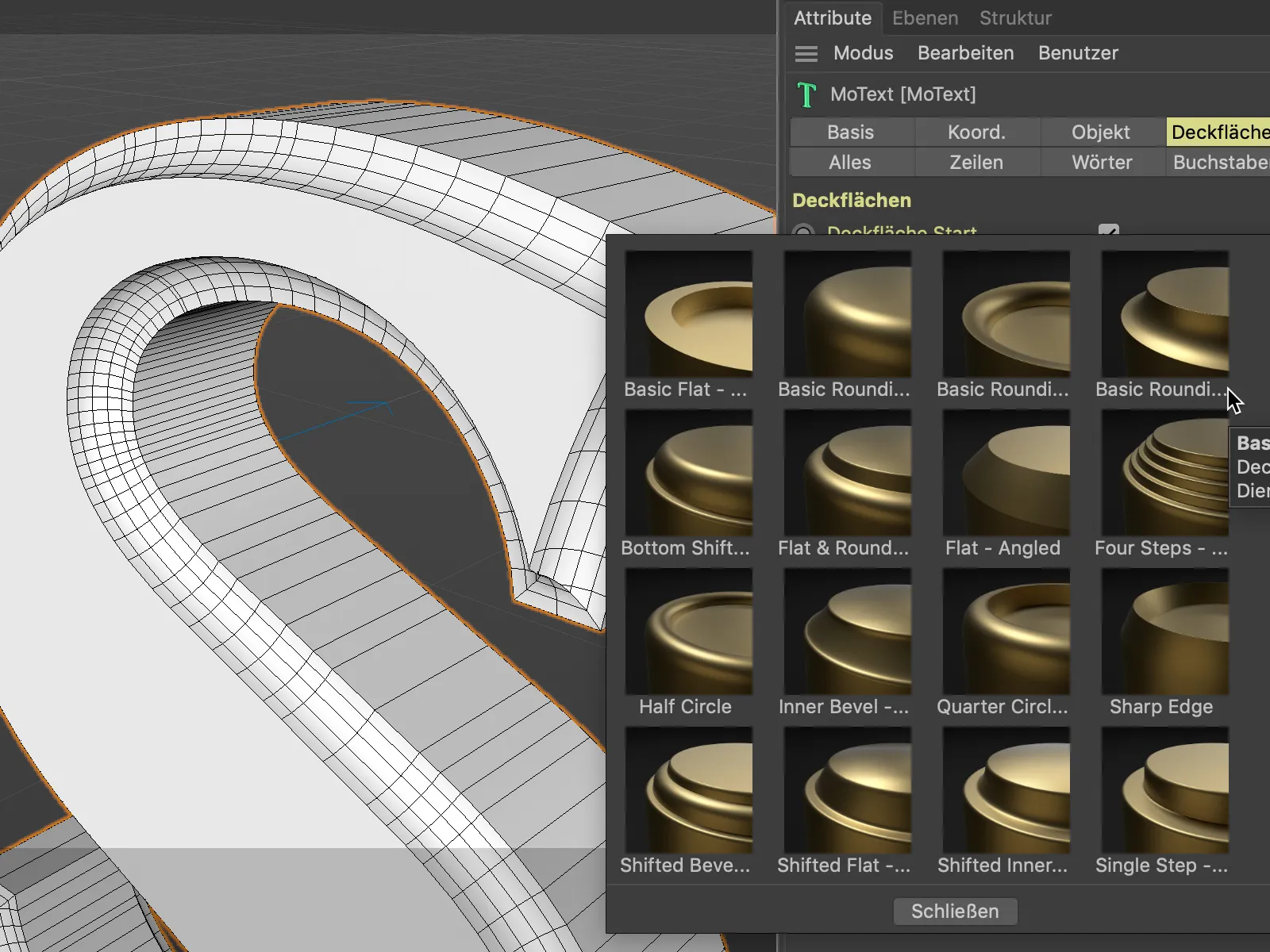
Kaikki tähän mennessä luodut pyöristykset on aina lisätty olemassa olevaan geometriaan. Tekstin syvyys ei siis muutu pyöristämisen seurauksena. Voimme kuitenkin luoda pyöristyksen myös olemassa olevan geometrian laajennuksena. Tätä varten testaan tässä vertailussa Pyöristysmuotoa Askel kahdella Segmentillä.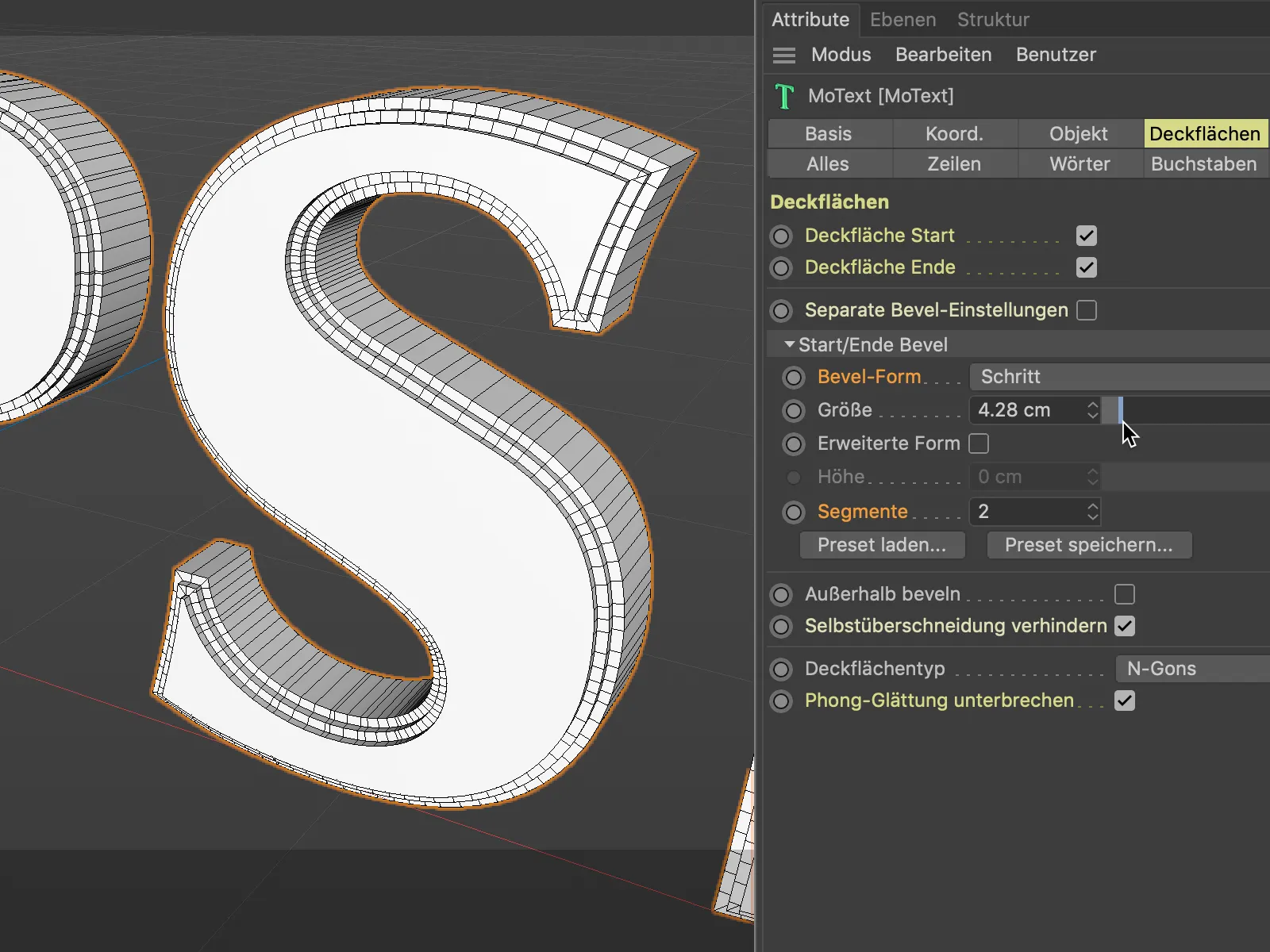
Kun valitsemme asetuksen Laajennettu muoto, saamme nyt pyöristykset rakentumaan lisäksi perusobjektin päälle - annetulla Korkeudella.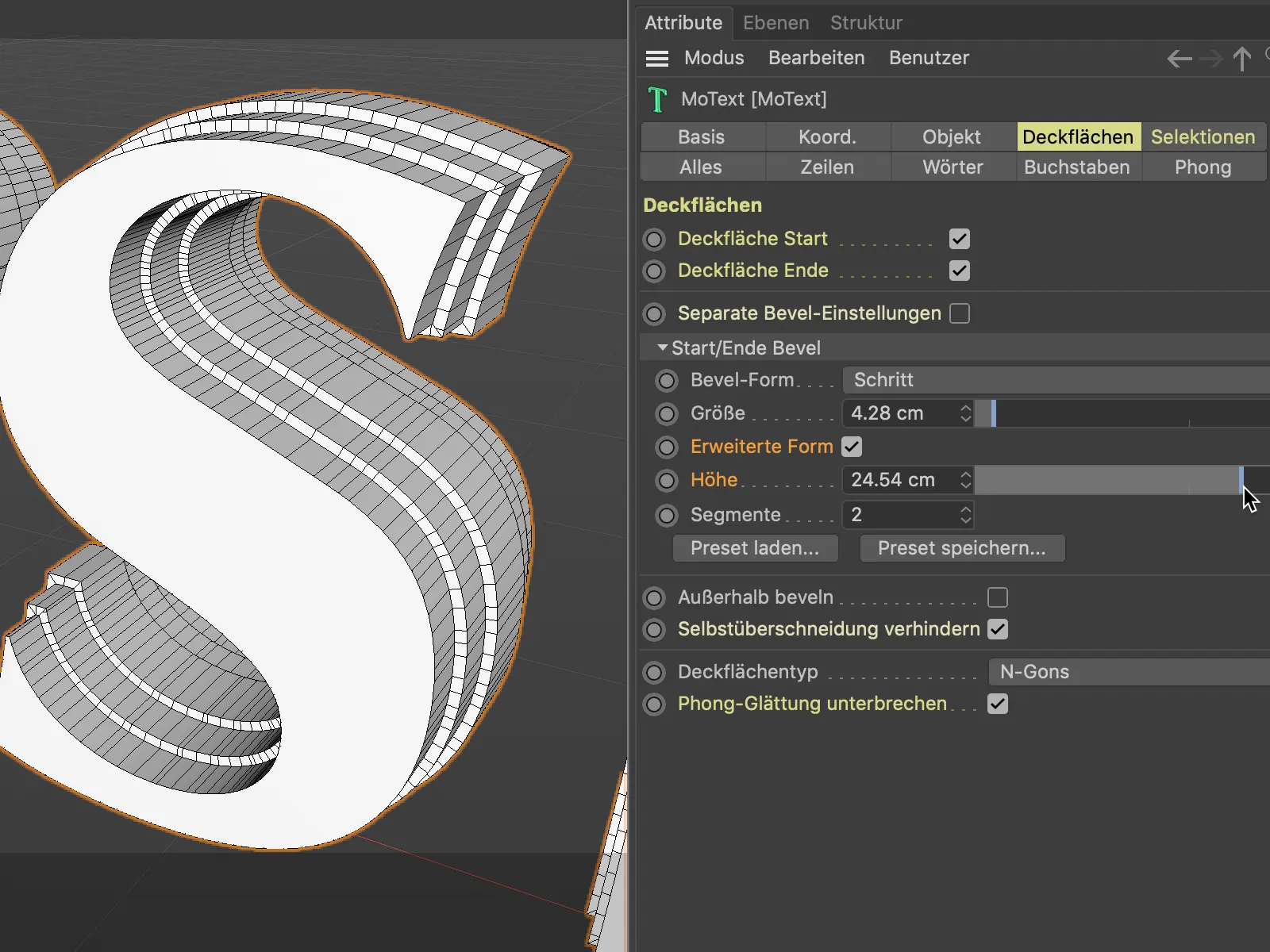
Valitse tekstuureja käyttäessäsi valintoja
Spline- tai generaattoripohjaisilla objekteilla on omat Kotelon, Pintojen ja niihin liittyvien Pyöristysten valintansa. Tämä ei ole uusi ominaisuus versiossa 21, koska aiemmin voimme käyttöönomainen lyhyt C1, C2, R1 jne. käsittelemättömien valintojen Teksturi-tagissa tekstuurien kohdistettuun sijoittamiseen.
Uutuutena versiossa 21 on kuitenkin, että työmme helpottuu merkittävästi omaan sivuun Valinnat asetusten valintaikkunassa. Sieltä löydämme siististi listattuna kaikki olemassa olevat valinnat.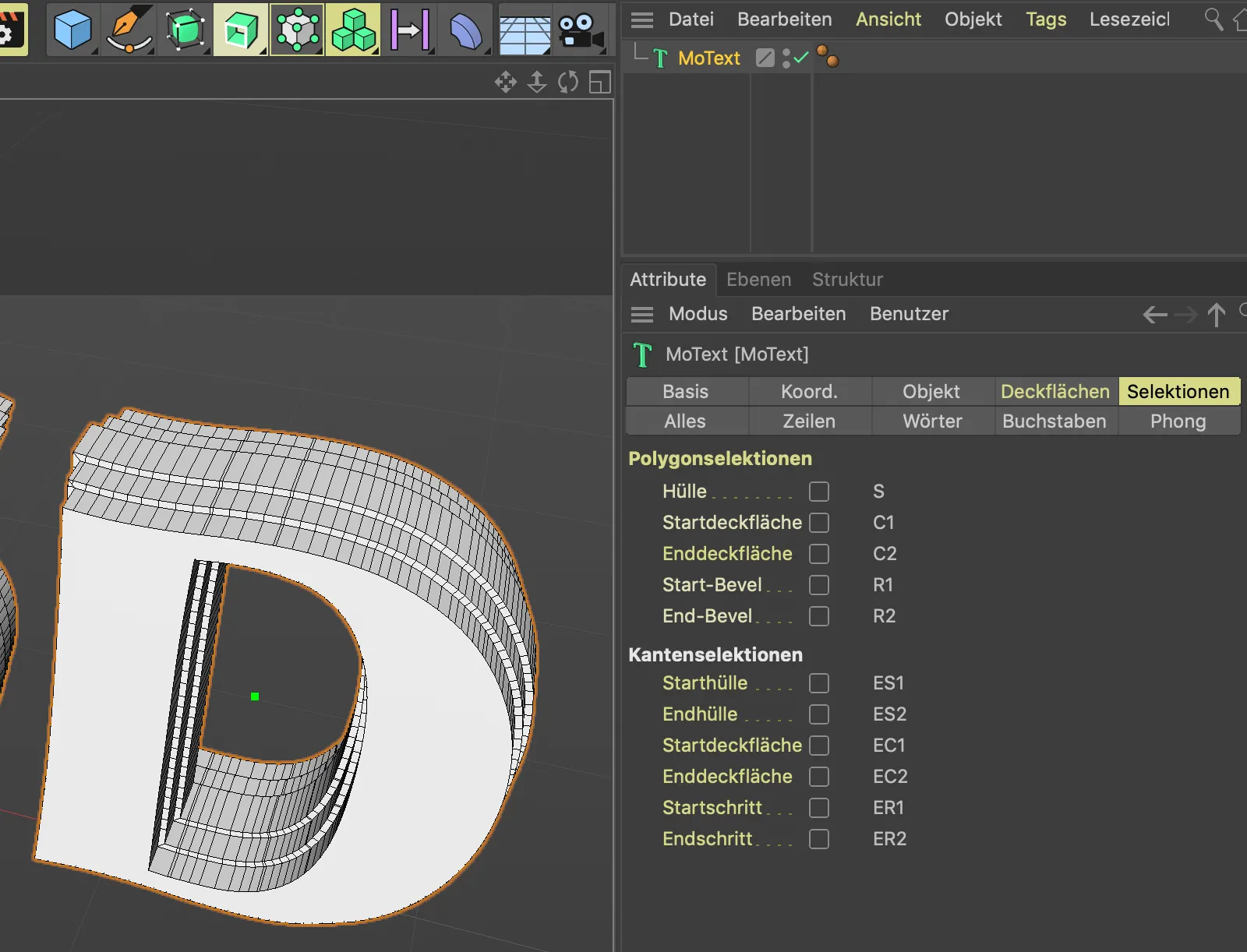
Aktivoimalla vastaavan Monikulmion- tai Reunanvalinnan luomme tägit halutuille valinnoille.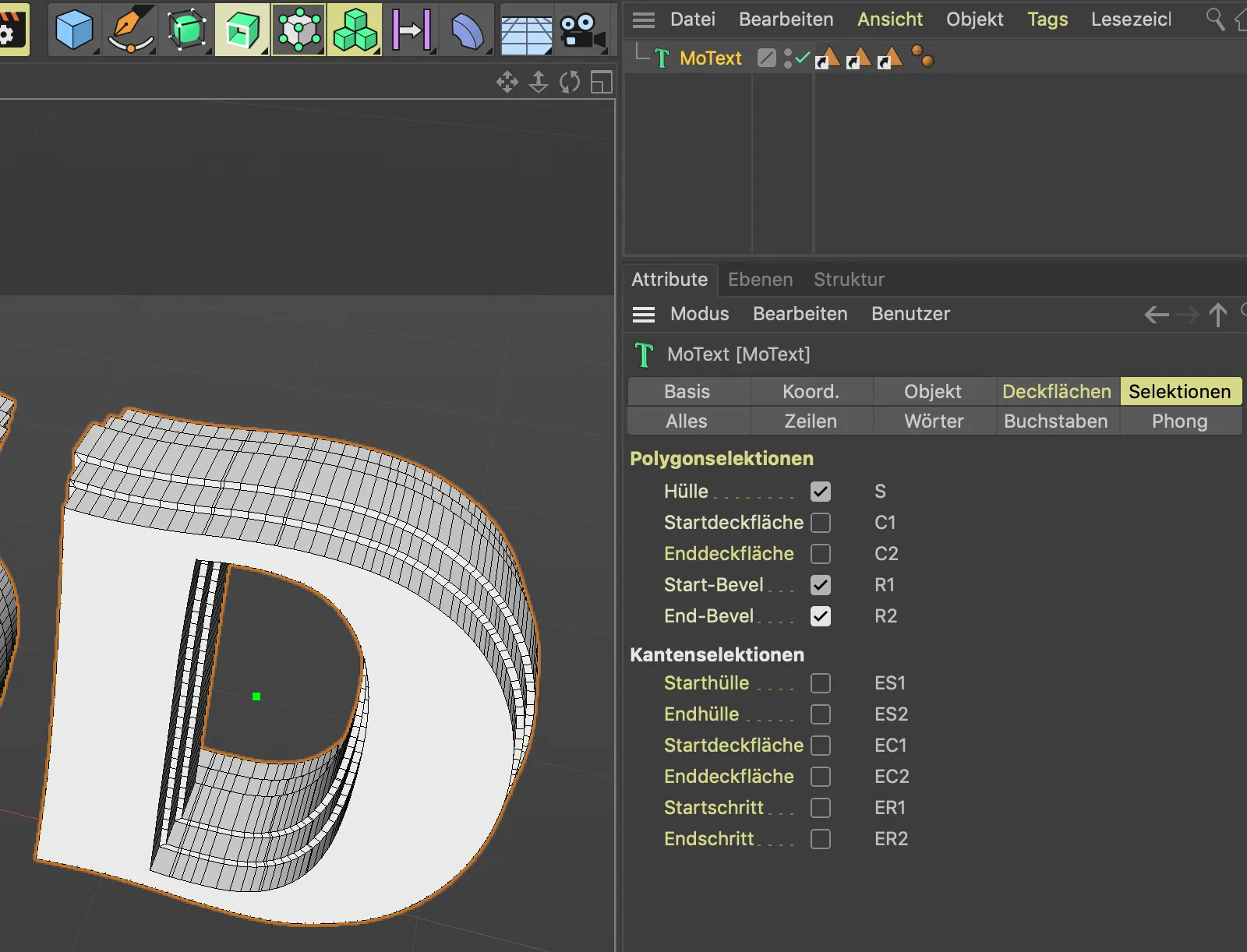
Valitettavasti tageja ei eroteta valinnan tyypin perusteella, mutta hiiren osoittimen päällä selviää nopeasti, mikä Valintatagi on valittava Materiaalitagi-valintaikkunassa kenttään Valinta materiaalin rajoittamiseksi tähän valintaan.
Muuten Materiaalitagi on sama kuin Textuuritagi, Versiossa 21 se vain on nimetty eri tavalla.
Omassa esimerkissäni MoText-objekti saa sinisen pohjamateriaalin ja punaisen materiaalin modesignaalikannen.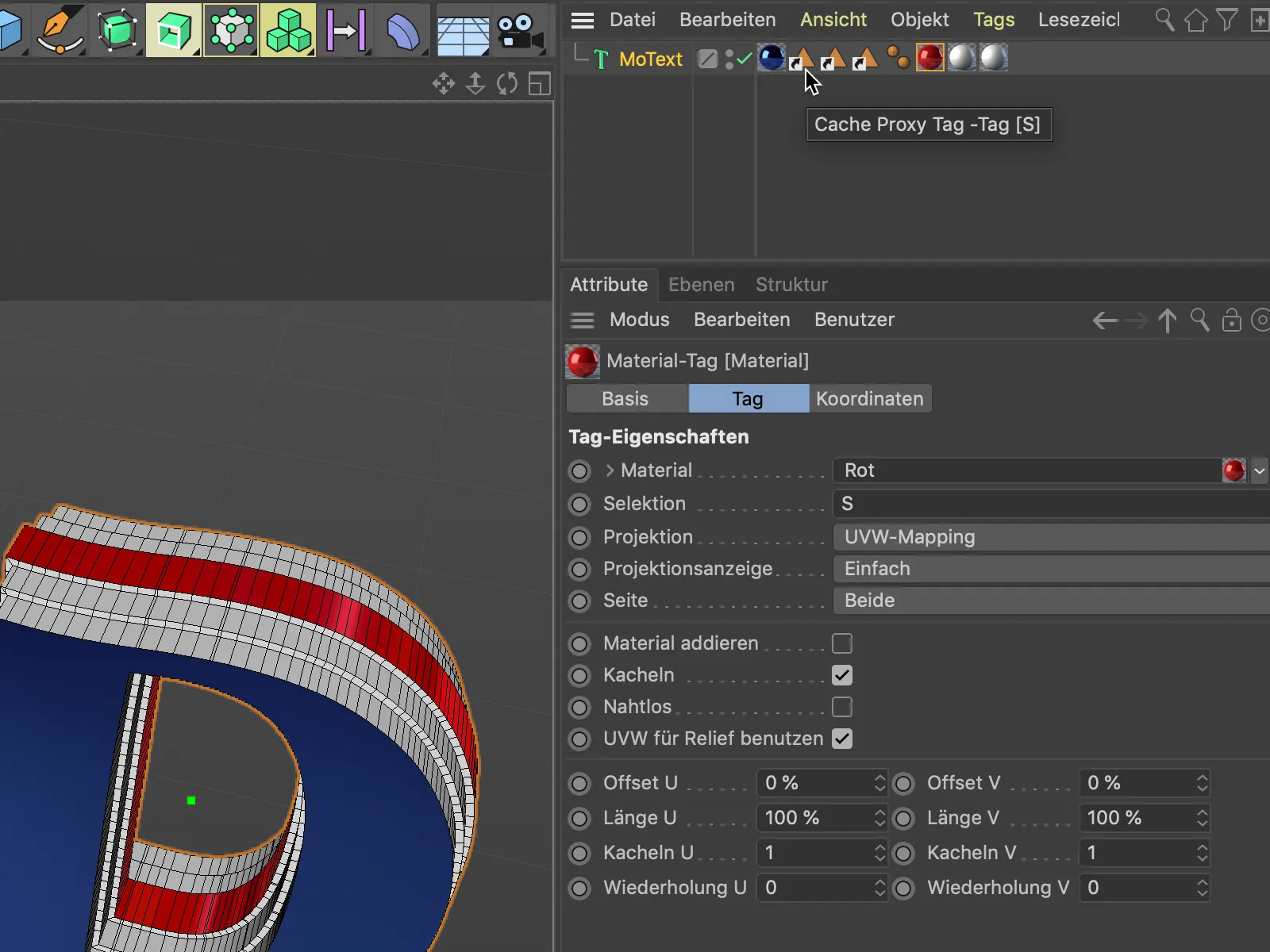
Koska kenttä Valinta voi hyväksyä aina vain yhden valinnan, kohteen molemmat bevels-elämykset, eli valinnat R1 ja R2, tarvitsevat oman Materiaalitagin vastaavine valintoineen.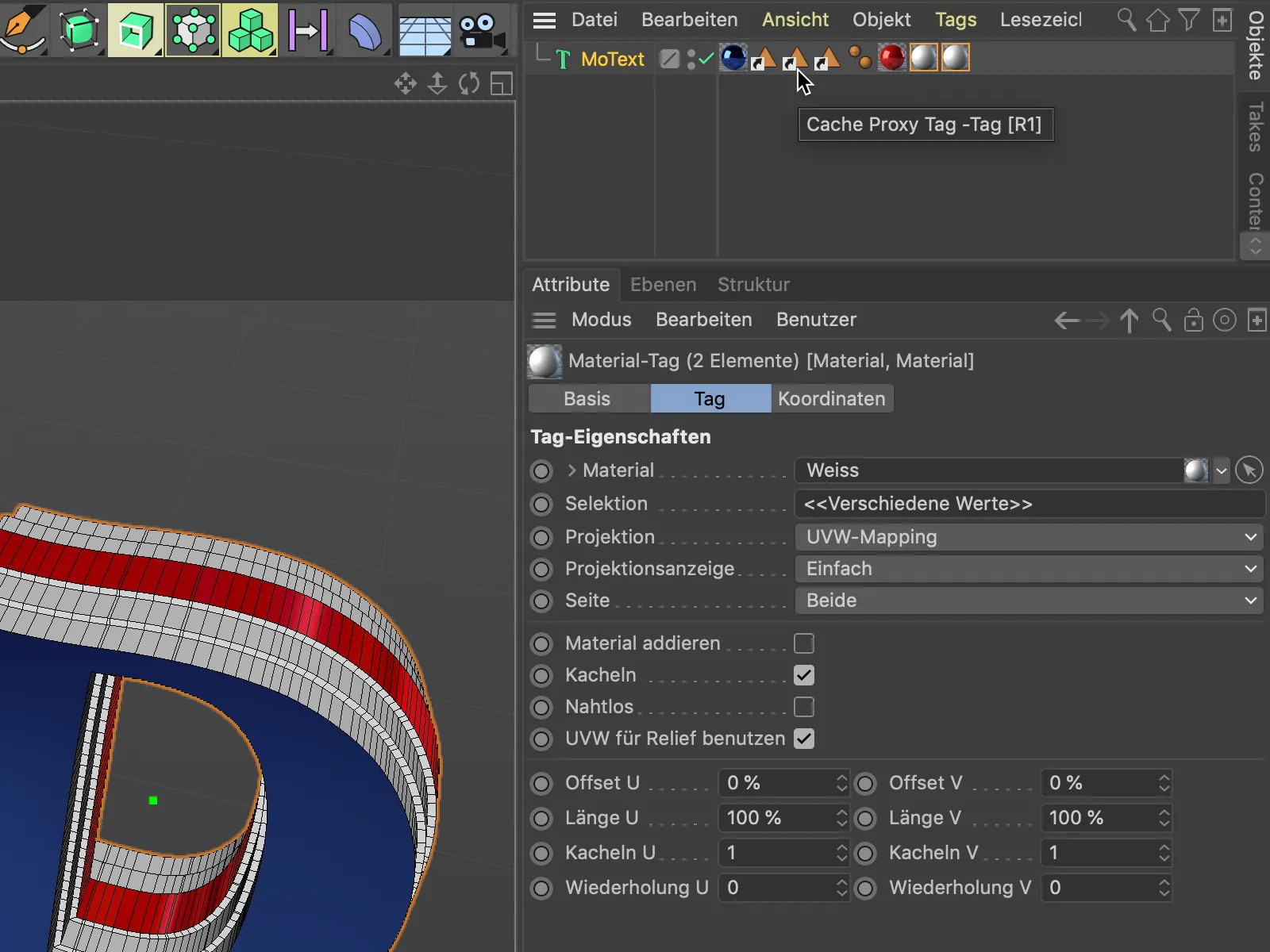
Tässä kuvassa näkyy vielä kerran selvästi, miten uudet peittopinnat ja bevelit rakennetaan Cinema 4D:n julkaisussa 21.
Negatiiviset Bevelit
Pienenä lisänä tutkimme esimerkin avulla Veto-objektia, miten voimme erittäin mukavasti muotoilla splinipohjaisen kohteen päät tai Peittopinnat.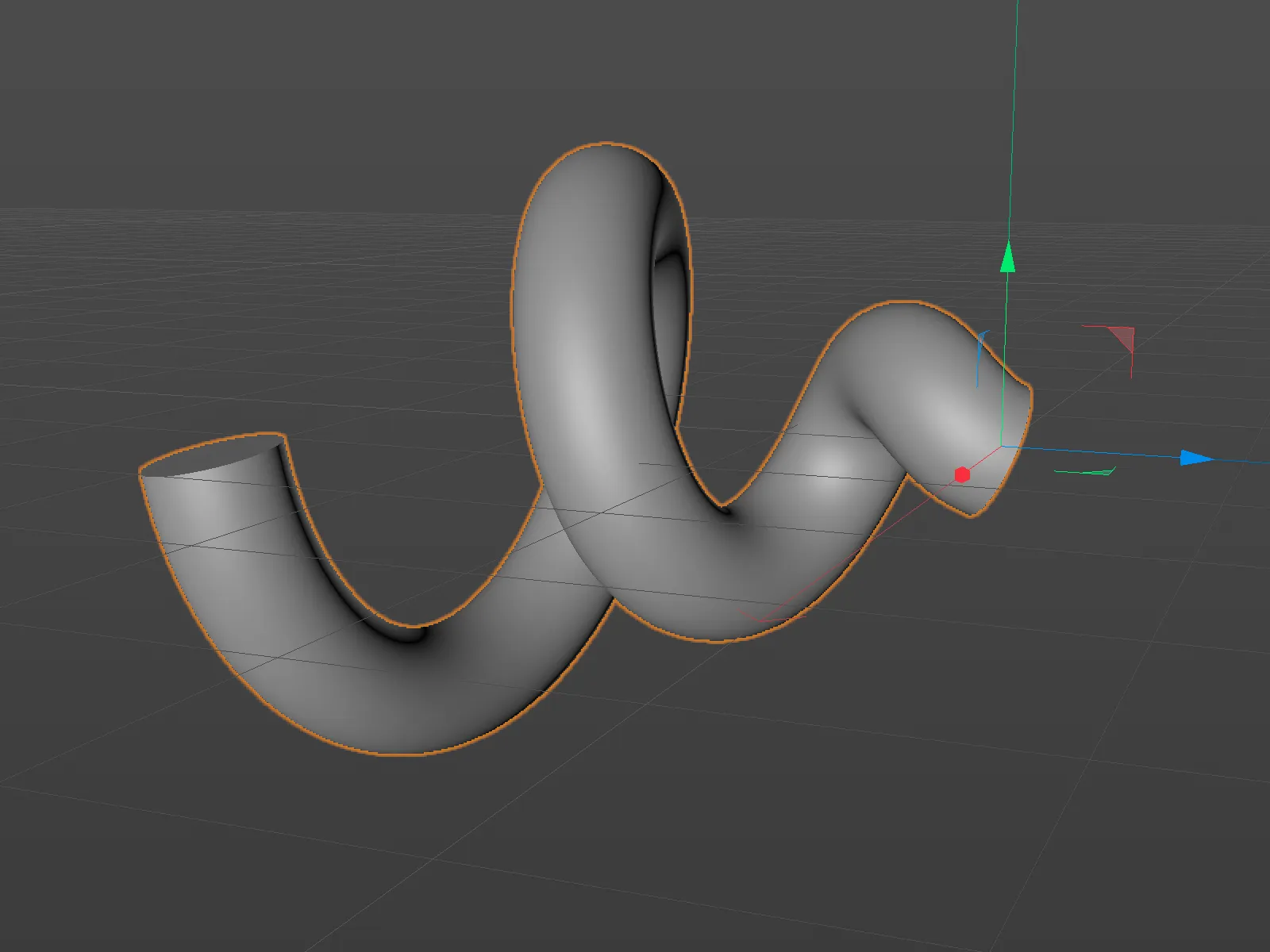
Tässä kohteessa löydämme taas Peittopinnojen- ja Valintojen-sivut asetusvalintaikkunasta. Presettiä lataamalla valitsemme valmiit bevelimuodot…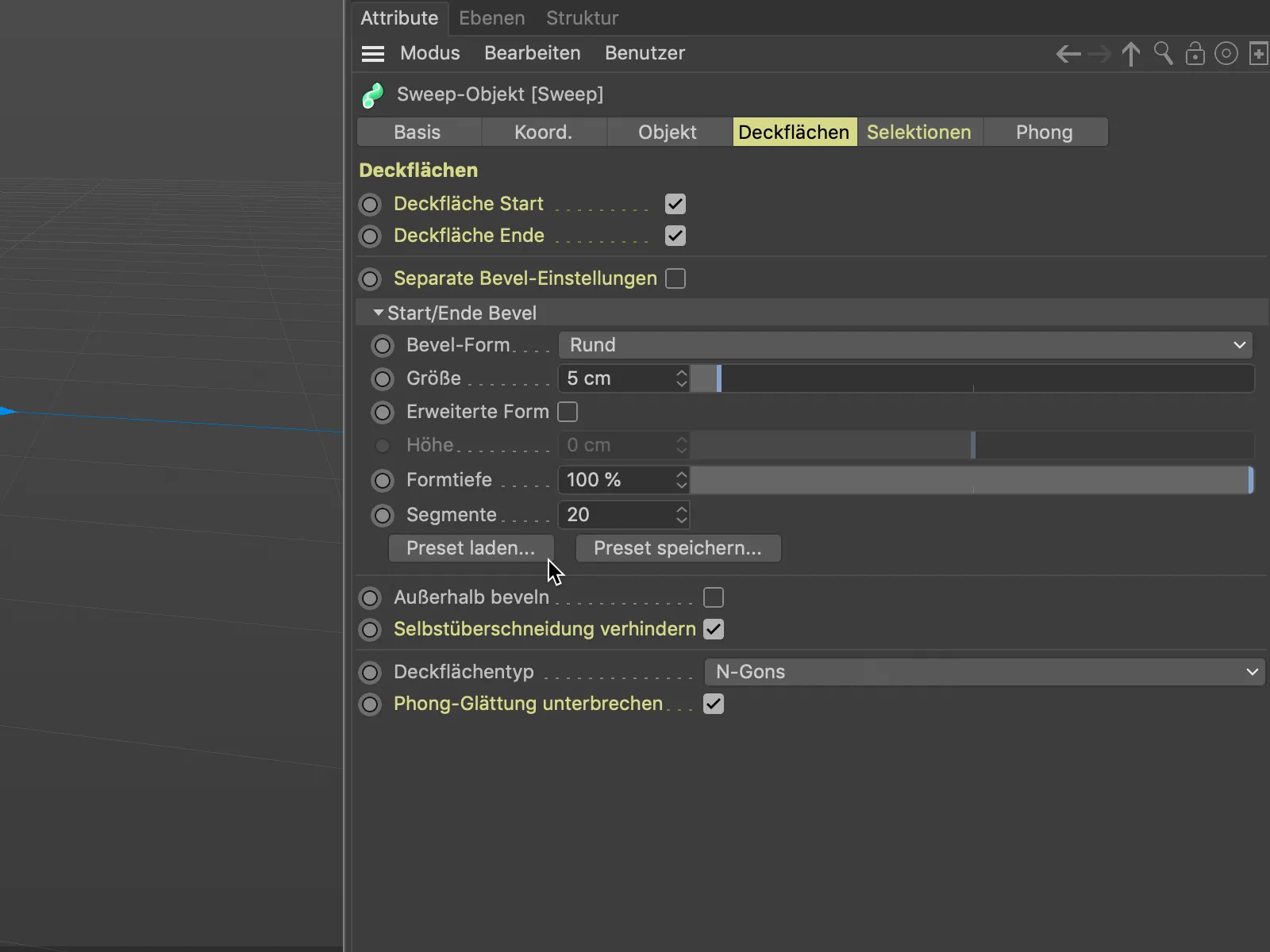
… ja valitsemme sopivan perusmuodon.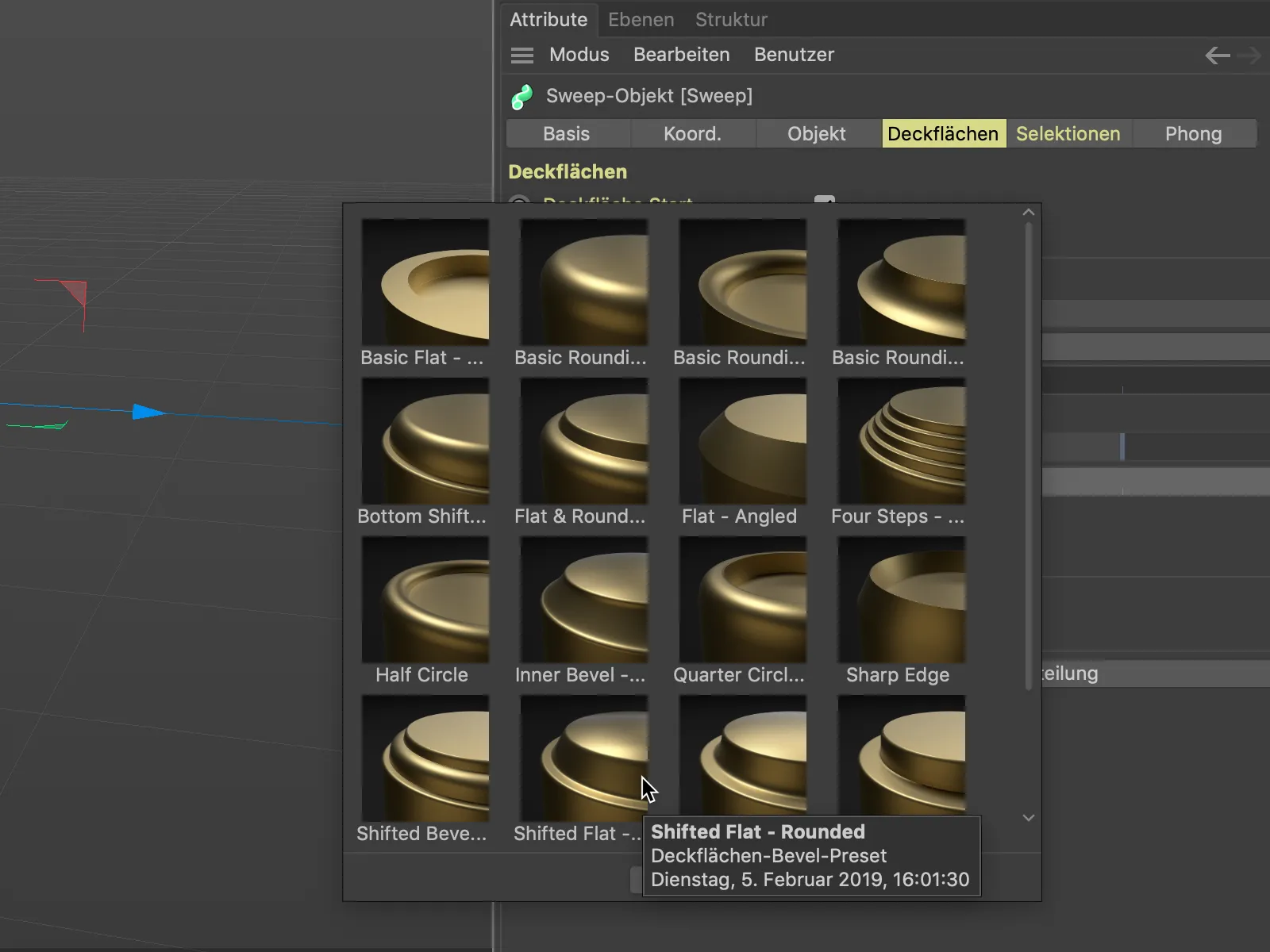
Jotta voimme arvioida Bevellingsin laatua ja jaottelua hyvin, otamme – jos ei ole aktivoituna – esille Gouraudin varjostuksen (Viivat) näkymävalikosta Näkymä 3D-näkymää varten.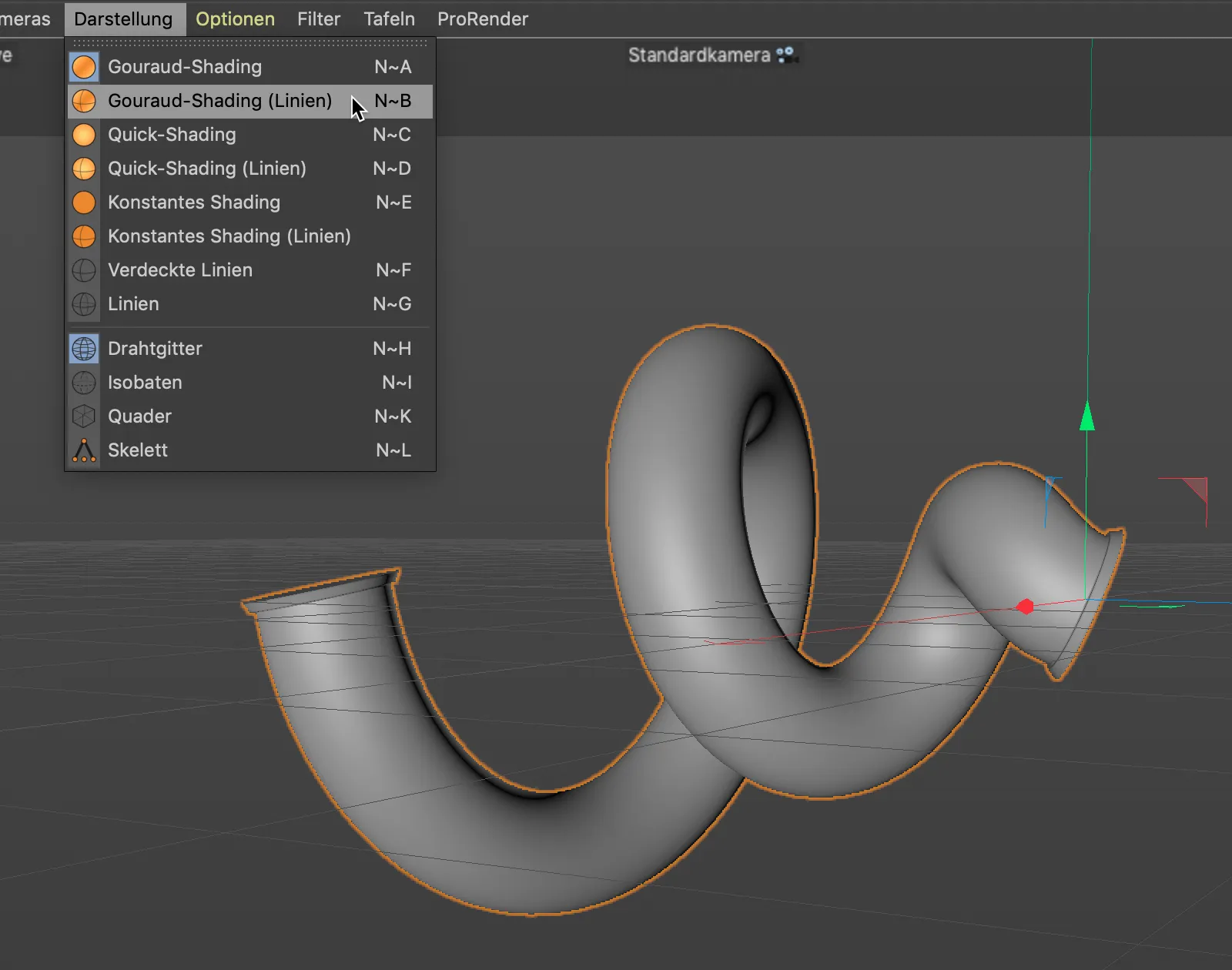
Eroon aikaisemmasta esimerkistä käytämme nyt Koon sijaan Bevel-Muodon kohdalla negatiivista arvoa, jota ei saavuteta liukusäätimellä vaan on annettava kyseiseen arvokenttään.
Jotta voimme säätää Bevellingsin laajentumista, aktivoimme asetusvalinnassa vaihtoehdon Laajennettu Muoto.
Presettiin sisältyvä jaolla 20 Sekmentille riittää tarkoitukseemme. Parametrilla Korkeus määritämme nyt tämän "negatiivisen" Bevelin leveyden.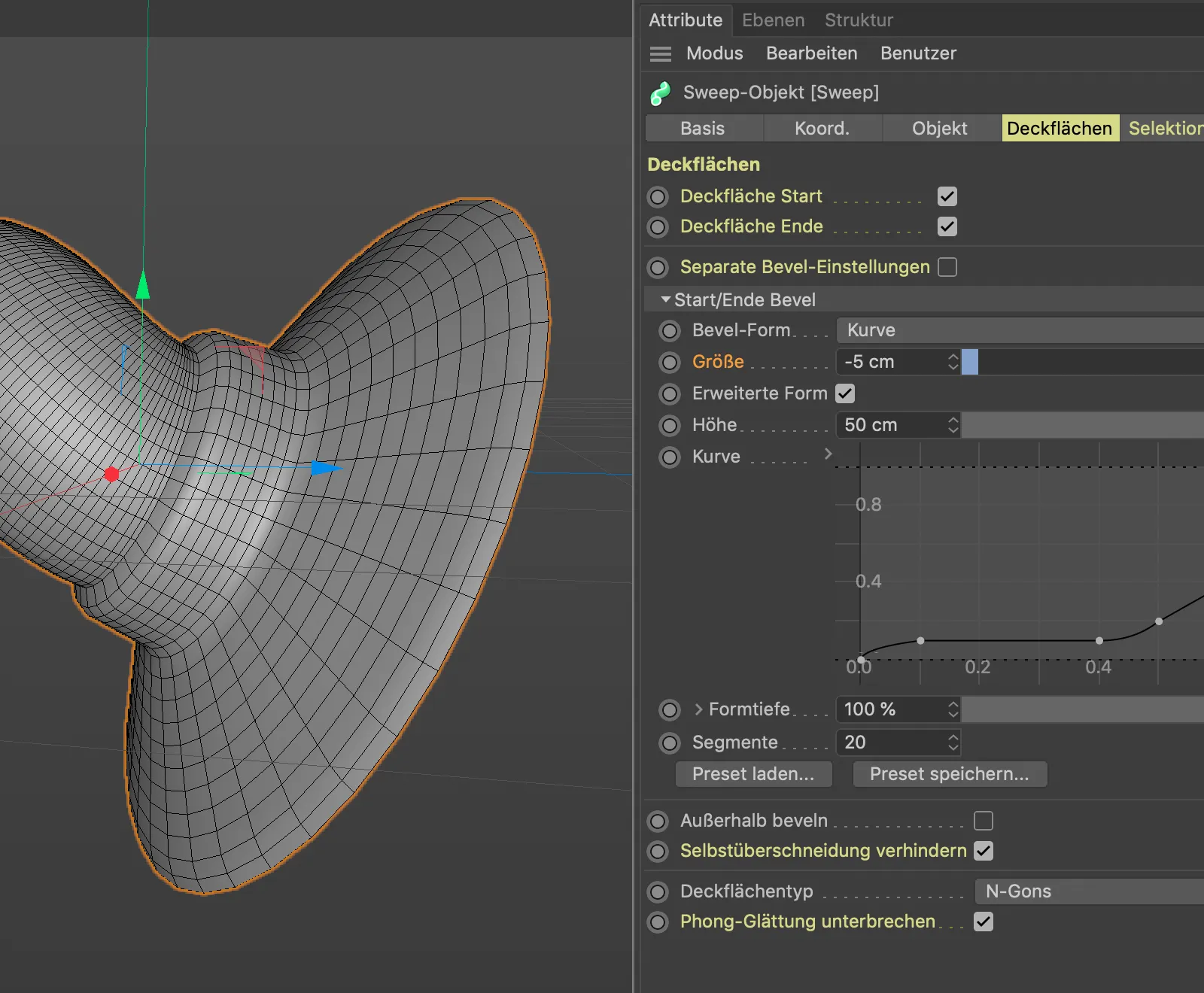
Tässä esimerkissä hyödynnämme valmiita Valintoja, jotta voisimme teksturoida Veto-objektin kohdennetusti. Jotta voimme teksturoida Hullun ja Bevelit erikseen, aktivoimme asetusvalintaikkunassa kolme vastaavaa kohdetta Valintatagien luomiseksi.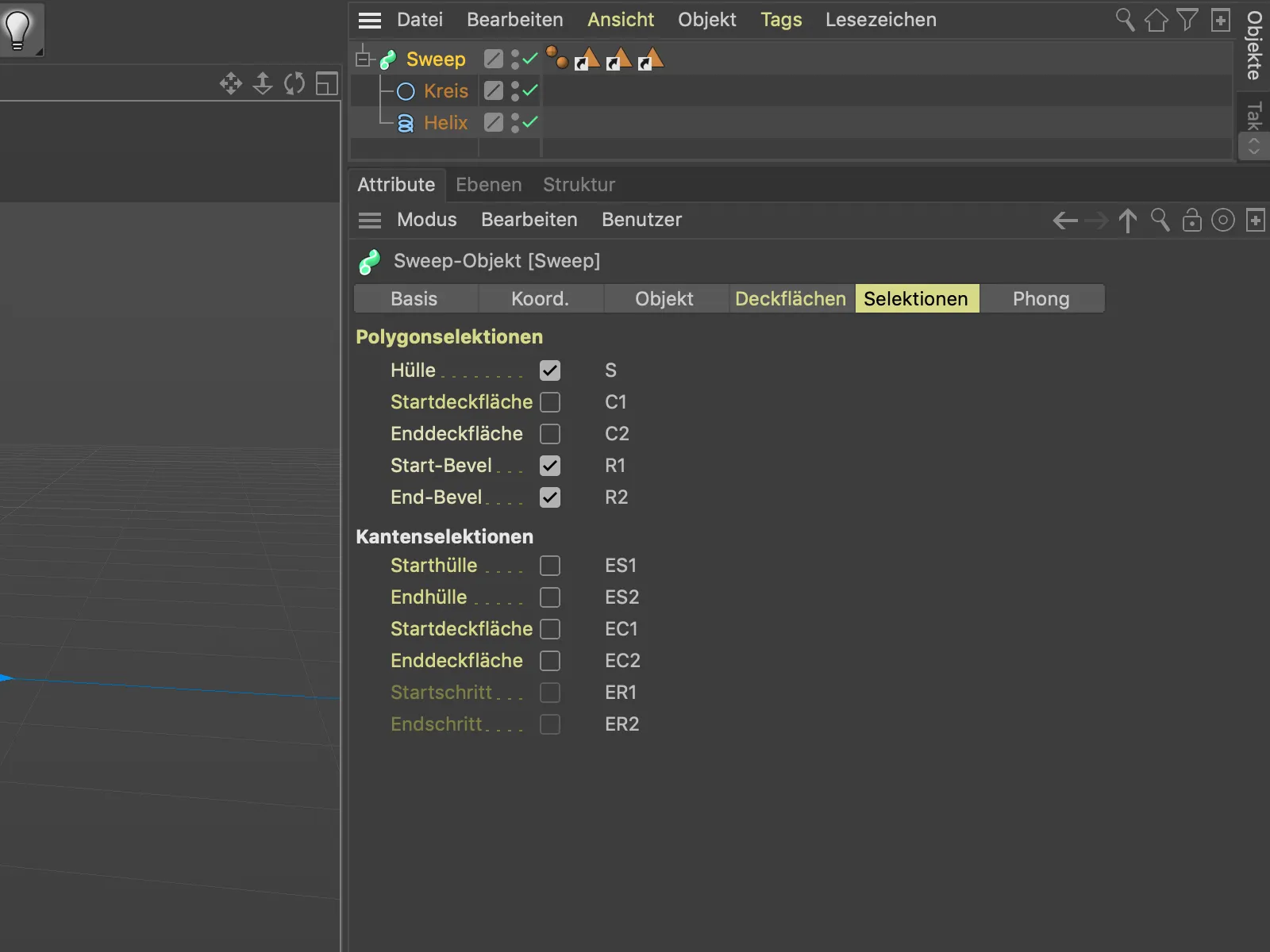
Veto-objektin Hullu saa sinisen materiaalin, kun vedämme Hullun (S) Valintatagin Valinta kenttään Materiaalitagia.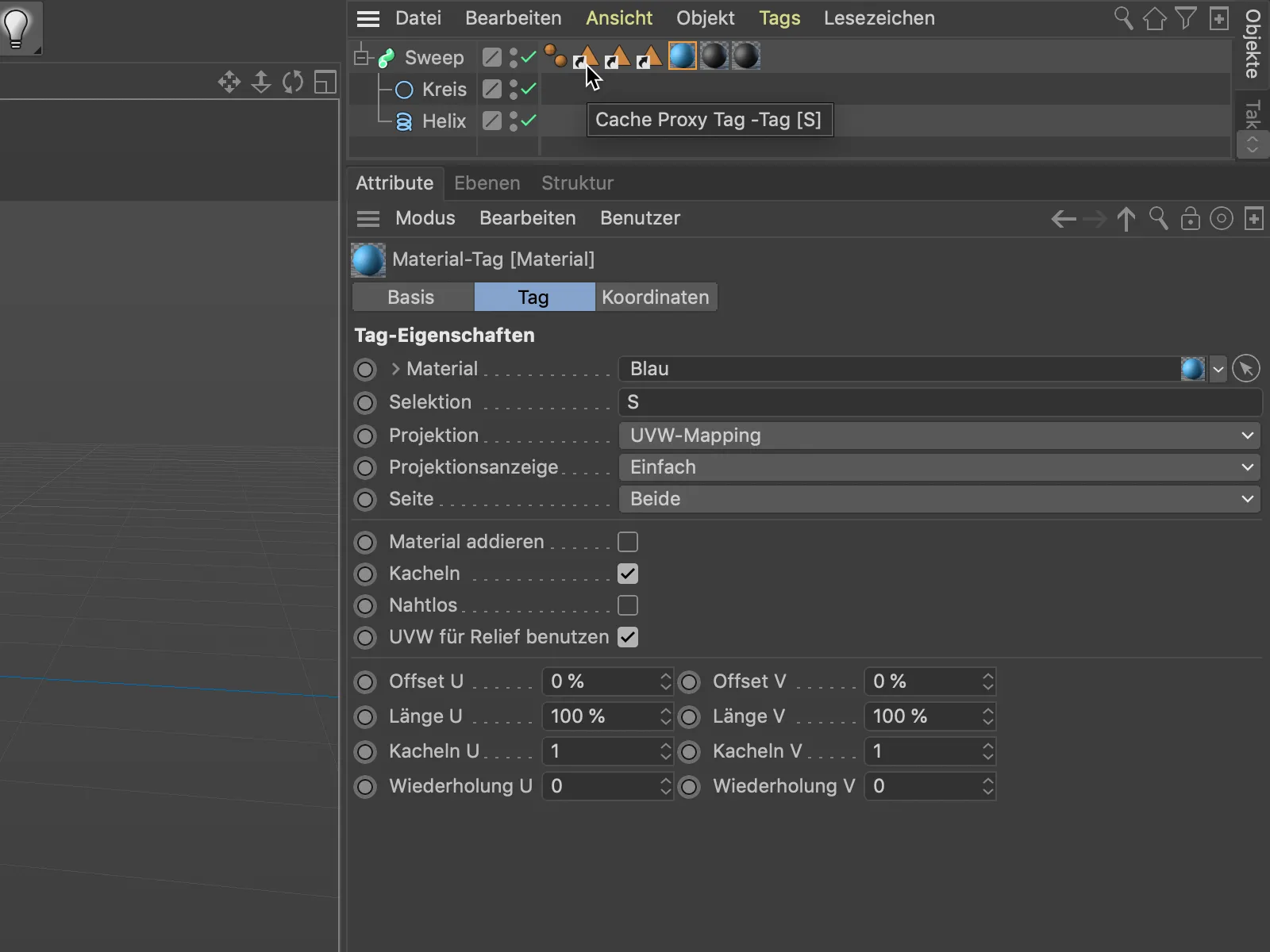
Kohteen molemmat Päät tai Bevelit saavat Veto-objektissaan kaksi valintaa (R1 ja R2), joten tarvitaan jälleen kaksi Materiaalitagia vastaavine valintoineen Valinta-kentässä.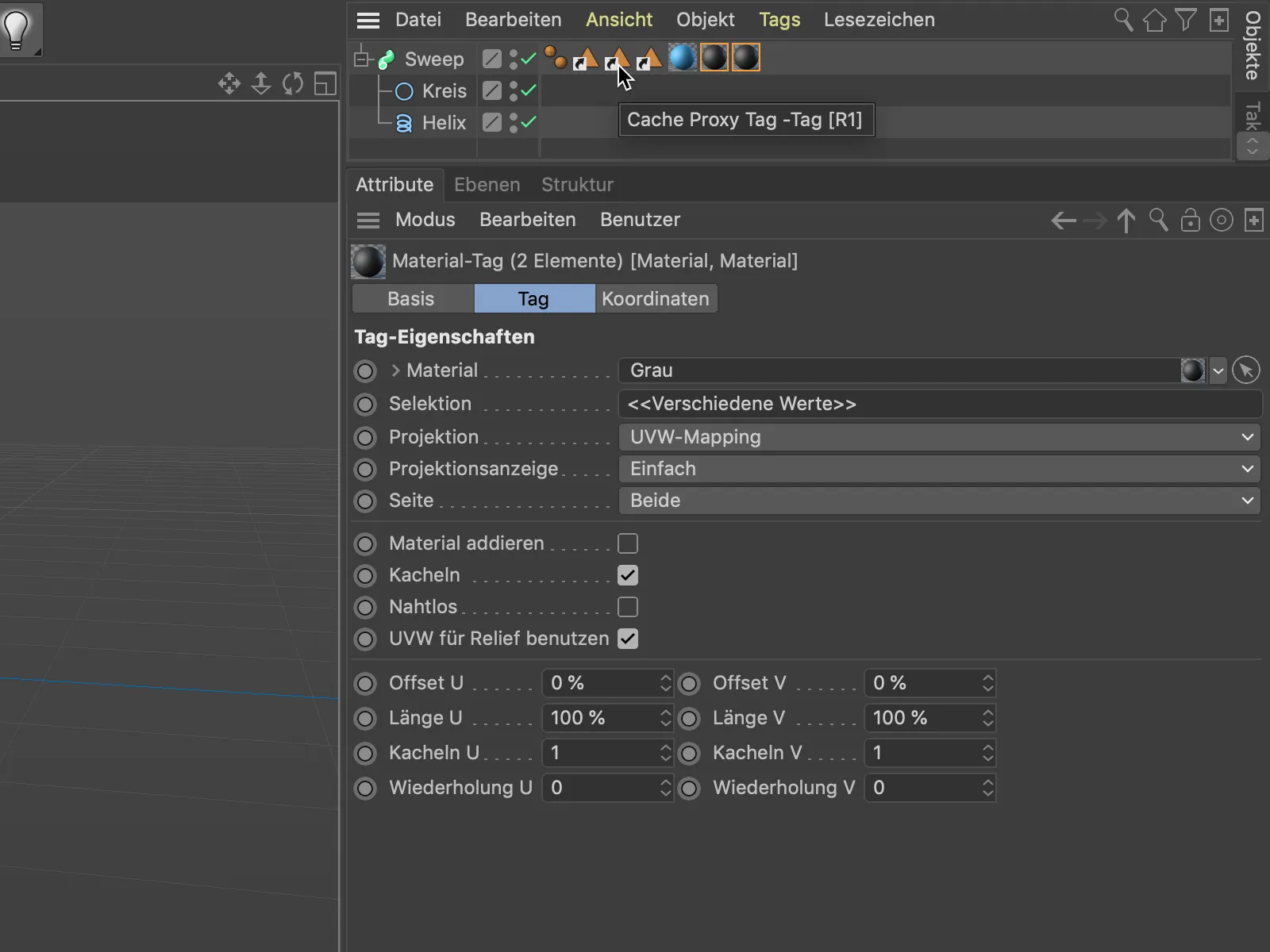
Tällä tavoin voidaan muotoilla ja teksturoida kohteita, kuten valmiiksi saatettu kaapelin pätkä detsella loppupäillä, yhdeksi, yksitellen mallinnettuna ja teksturoituna splinipohjaisena kohteena.

