Monikulmapistekynä on itse asiassa melko intuitiivinen työkalu. Sen mahdollisuudet pääsevät kuitenkin oikeuksiinsa vasta sitten, kun tiedämme, miten se toimii missäkin tilassa ja millä lisäpainikkeella.
Tässä oppaassa käymme vaihe vaiheelta läpi eri muokkaustilat ja tarkastelemme, mitä toimintoja monikulmapistekynä tarjoaa. Monikulmapistekynä korvaa muuten entisen monikulmion-luontityökalun; löydämme sen valikosta Mesh>Luonti.
Aloittaaksemme, mainittakoon vielä lyhyesti monikulmapistekynän toimintatapa. Muokkaustilojen paletissa pääsemme Versiosta 16 alkaen ns. Säätö-tilaan (hiiren kuvake), jolloin hiiren alla olevat elementit (pisteet, reunat tai monikulmiot) tunnistetaan automaattisesti, valitaan ja ovat välittömästi muokattavissa ilman erillistä valintaa.
Tämä Säätö-tila on olennainen työskennellessä monikulmapistekynällä, joten se on perustilassa käytössä työkalun sisällä, vaikka se olisi paletissa poistettu käytöstä. Kun vaihdat monikulmapistekynältä toiselle työkalulle, määrittelemämme muokkaustila otetaan jälleen käyttöön.
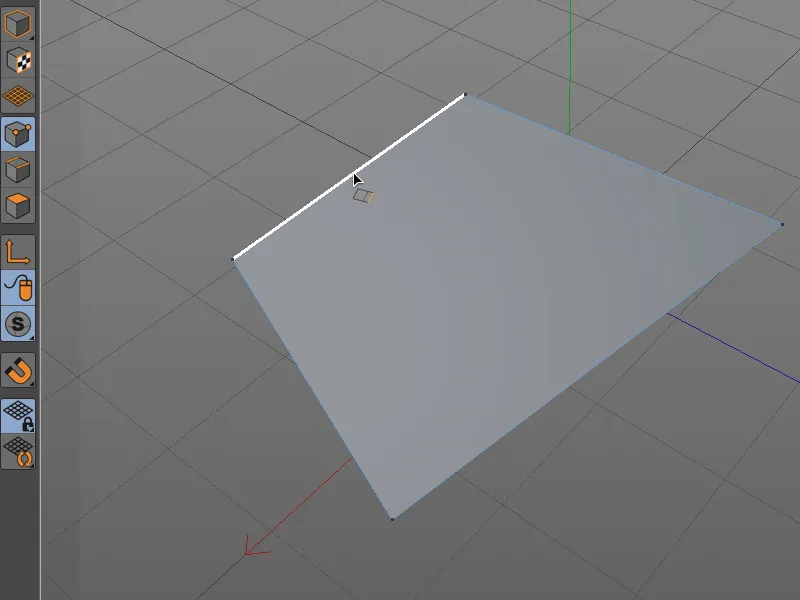
Pisteiden luominen ja muokkaaminen
Aloitetaan monikulmioiden luominen pisteiden avulla. Aktiivisena ollessaan Pisteiden muokkaus -tilassa voimme, kuten entisestä monikulmion luontityökalusta, piirtää vapaasti monikulmioita asettamalla pisteitä hiiren napsautuksella muokkausnäkymässä. Kun napsautamme aloituspistettä, monikulmio sulkeutuu.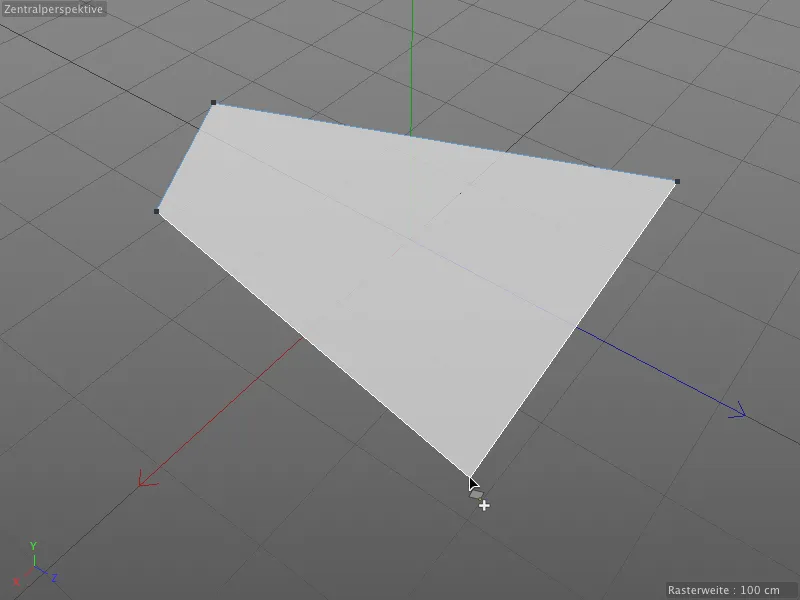
Koska Cinema 4D pystyy käsittelemään myös N-Goneja, eli yli nelisivuisia monikulmioita, meillä on Monikulmapistekynän Asetusikkunassa valinta N-Gonejen luominen. Näin määritämme, luodaanko yli nelisivuinen pisteitä asetettaessa N-Gon vai syntyisikö automaattinen alajaottelu.
Työskentely N-Gonien kanssa on toki erittäin kätevää ja siistiä, mutta on hyvä pitää mielessä, että sisäisesti se jaetaan silti kolmioiksi ja nelikulmioiksi. Aina kun mahdollista, tulisi käyttää nelisivuisia monikulmioita.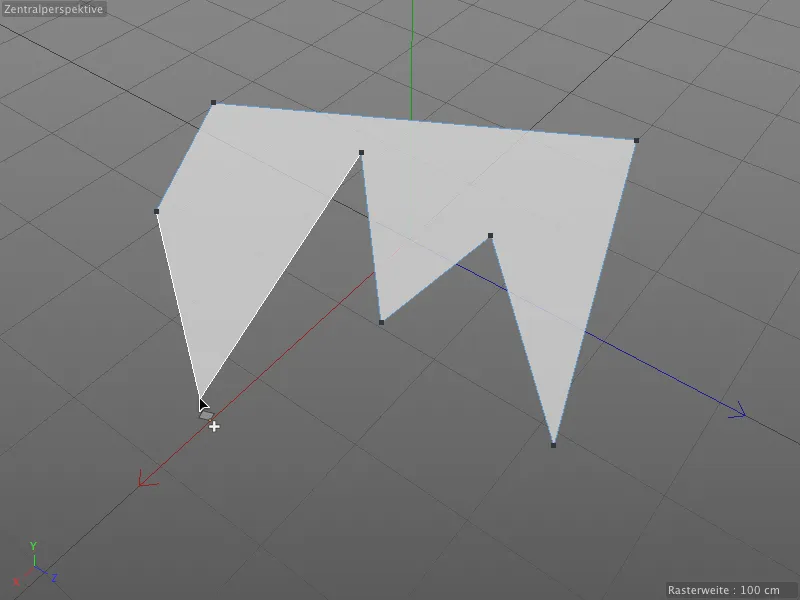
Monikulmapistekynän muokkauksen aikana on myös automaattinen kohdistus. Siirrettäessä pistettä toisen päälle valittu piste lukittuu siihen, kun se on hyvin lähellä.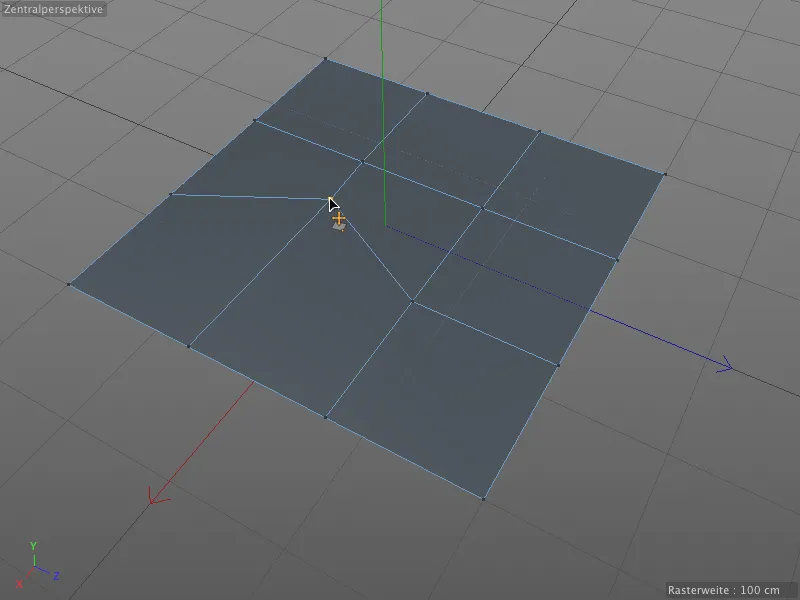
Tällä tavoin monikulmioita voidaan nopeasti uudelleenjärjestellä ja tiivistää uudelleen ilman, että pisteitä tarvitsee poistaa ja monikulmioita yhdistää uudelleen.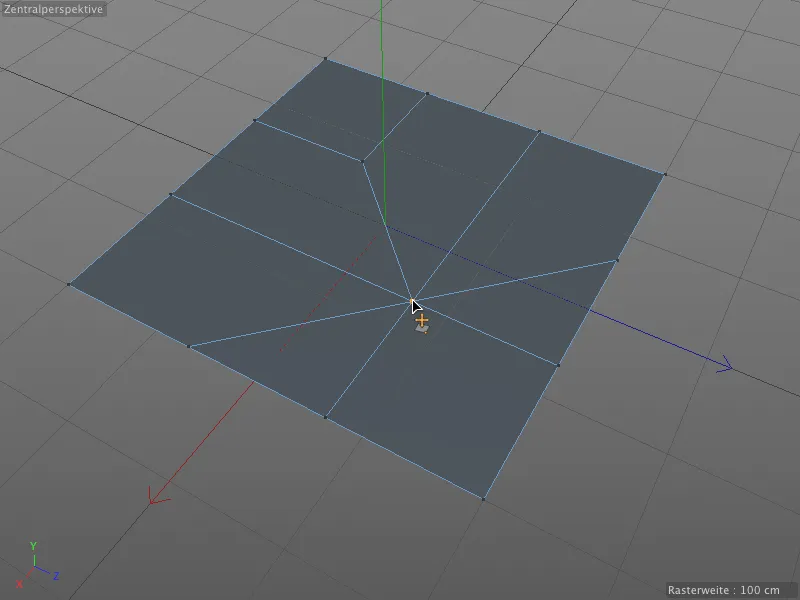
Vastuussa kohdistuksesta ja pisteiden (ja myös reunojen) yhdistämisestä on Yhdistä-vaihtoehto Monikulmapistekynän Asetusikkunassa. Jos tämä vaihtoehto on poistettu käytöstä, pisteet siirtyvät vain tilassa.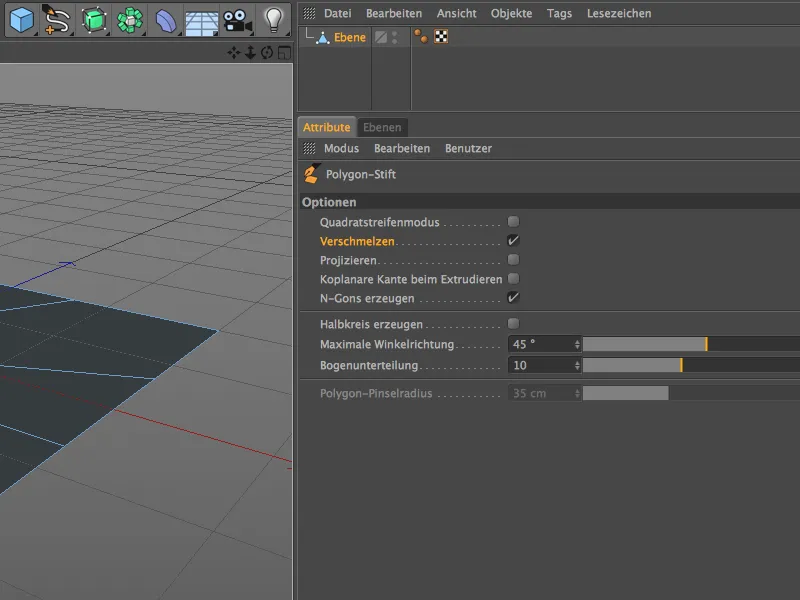
Tähän mennessä olemme oppineet, miten luomme ja muokkaamme pisteitä monikulmapistekynällä ottamatta huomioon mitään painiketta lisäämällä.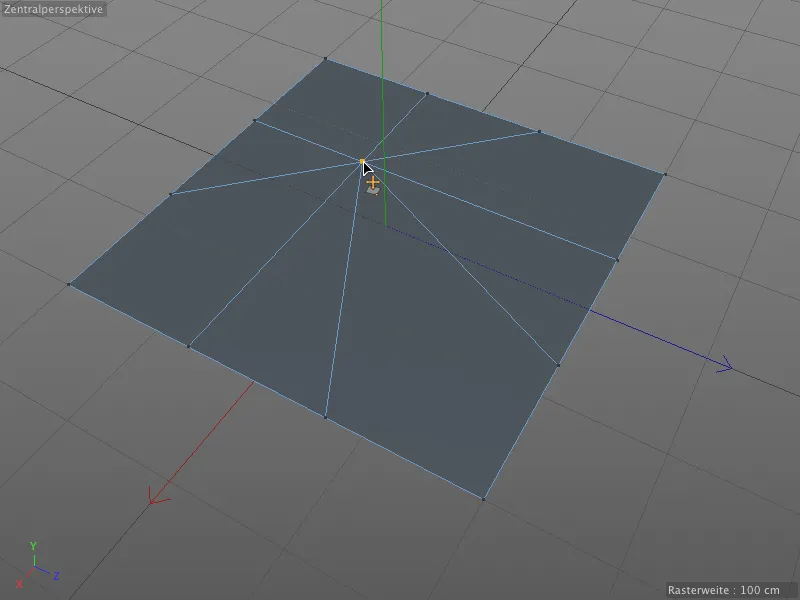
Monikulmapistekynän toiminto muuttuu, kun pidämme lisäksi Ctrl-näppäintä painettuna ja klikkaamme pistettä (tai reunaa tai monikulmiota): Piste (tai reuna tai monikulmio) poistetaan tältä osin.
Jos napsautettu piste on vapaana kuten kaikilla esimerkkipinnan ulkoreunoilla, monikulmio suljetaan naapuripisteiden avulla (nähtävissä vasemmalla ja oikealle). Sen sijaan, jos napsautettu piste on sisällä, …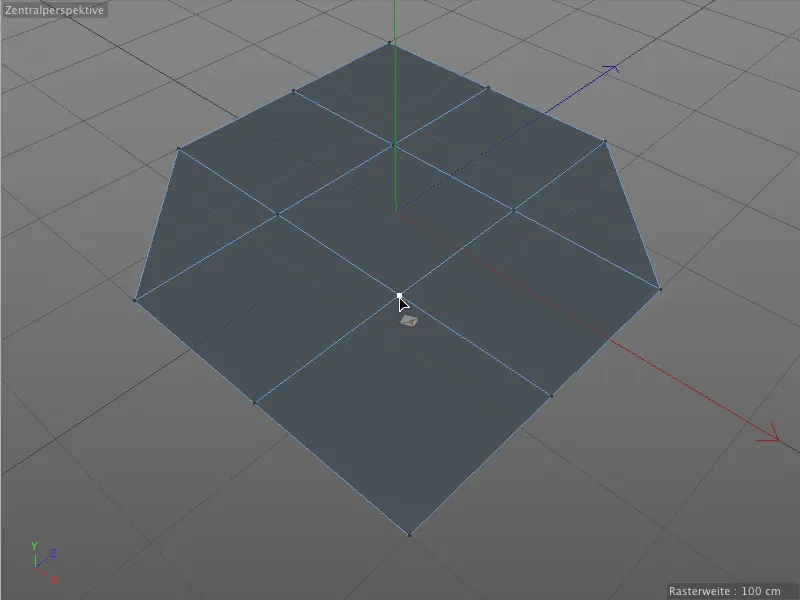
… vierekkäiset monikulmiot yhdistyvät pisteeseen. Tässä tapauksessa, koska N-Gonien luominen -vaihtoehto on aktivoitu, muodostuu N-Gon.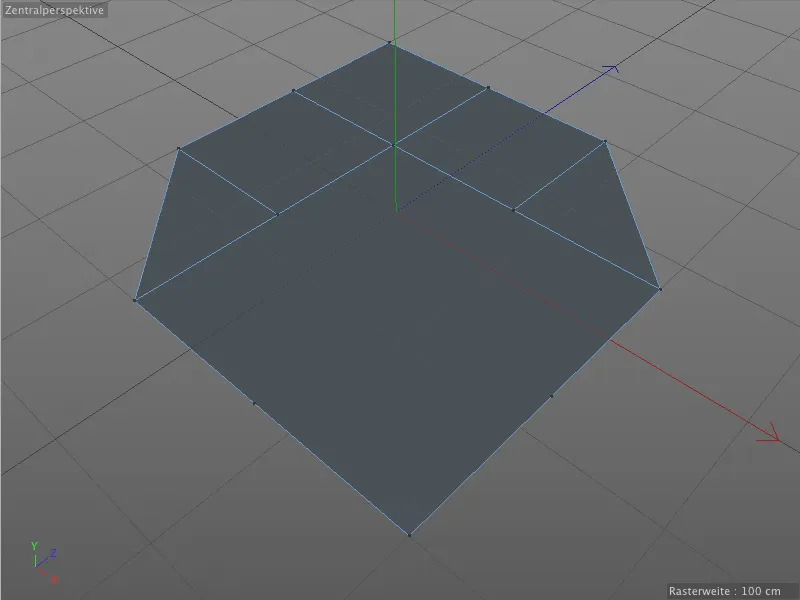
Kun taas pidämme Ctrl-näppäintä painettuna ja vedämme pistettä, luomme Polygon-työkalulla uuden pisteestä ja muista vierekkäisistä pisteistä uuden monikulmion.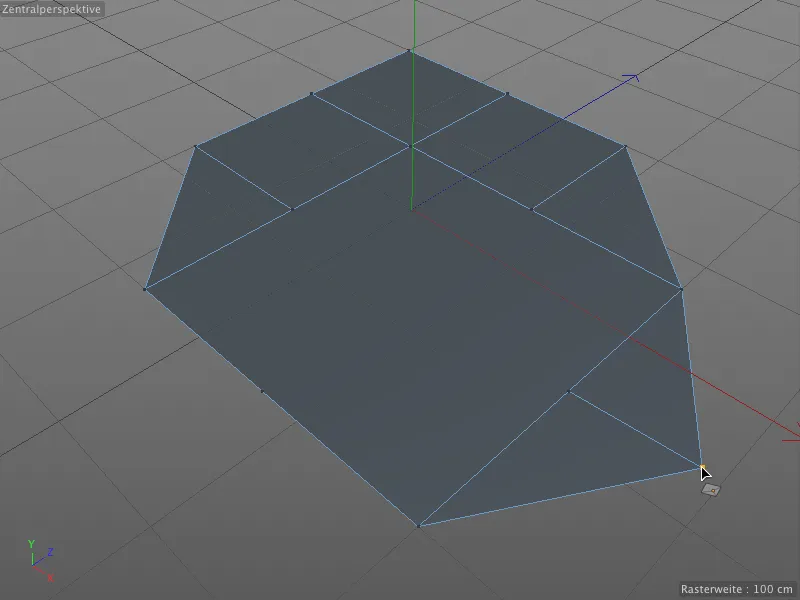
Uusia pisteitä voimme lisätä napsauttamalla monikulmiosäädintä reunaa. Pitäessämme Vaihtonäppäintä painettuna, meidän tarvitsee vain napsauttaa hiirellä reunan kohtaa, johon uusi piste tulisi jakamaan kyseisen reunan.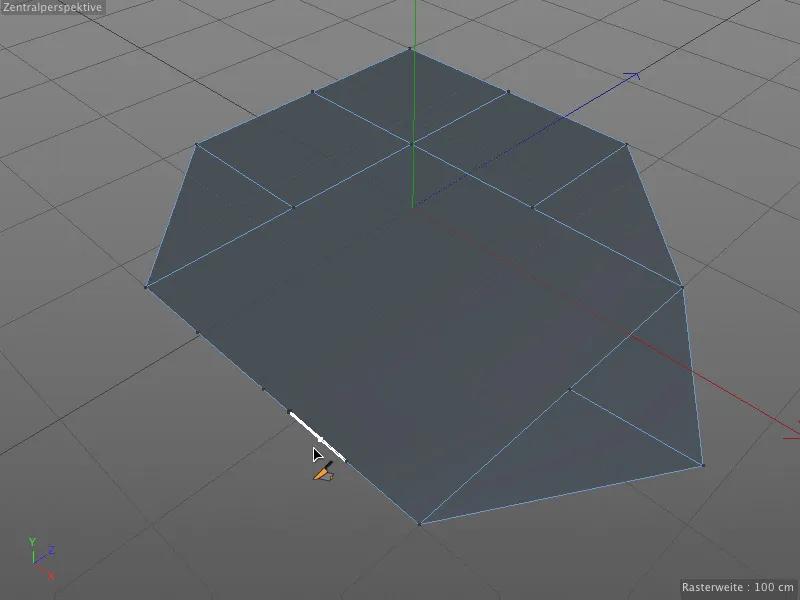
Jos emme pidä Vaihtonäppäintä painettuna, toimii monikulmiosäädin samalla tavoin kuin Veitsityökalu. Napsauttamalla pistettä ja siirtämällä hiiren yksinkertaisesti toiseen pisteeseen, muodostuu yhteys ja monikulmio jaetaan.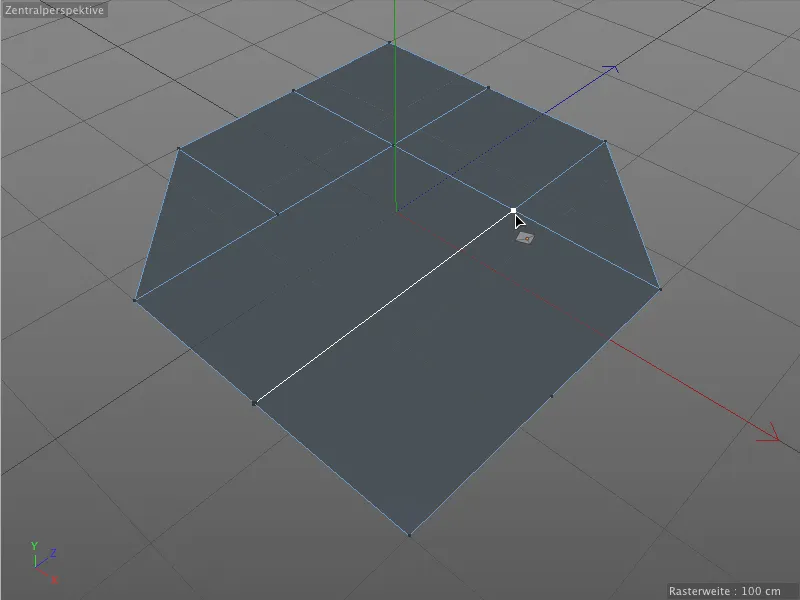
Nappasin avulla tämä toimii luonnollisesti erinomaisesti jo olemassa olevilla pisteillä. Mutta myös yksinkertainen napsautus reunaan luo uuden kohdan, josta voi tehdä viillon toiseen reunaan.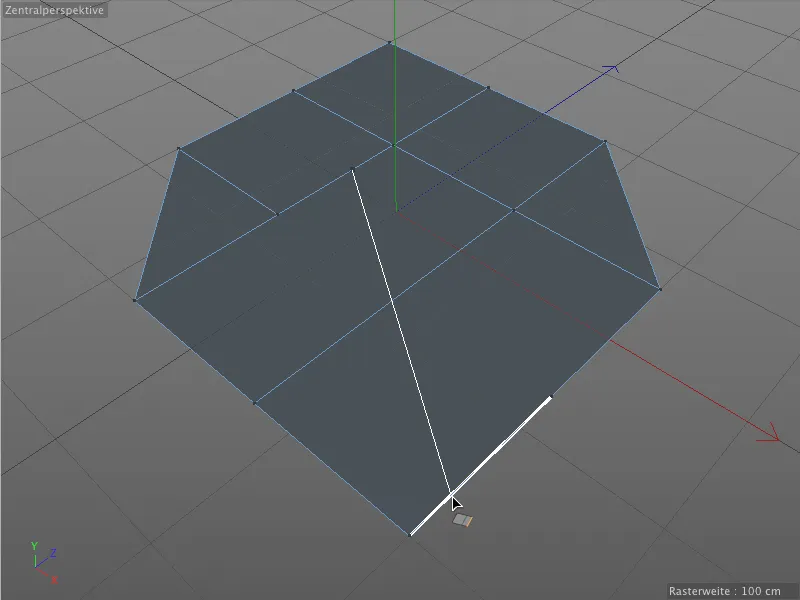
Reunojen luominen ja muokkaaminen
Monikulmiot voidaan luoda suoraan reunojen piirtämisellä Reunanmuokkaustilassa. Asetamme monikulmiosäätimellä napsauttamalla reunan päätepisteitä.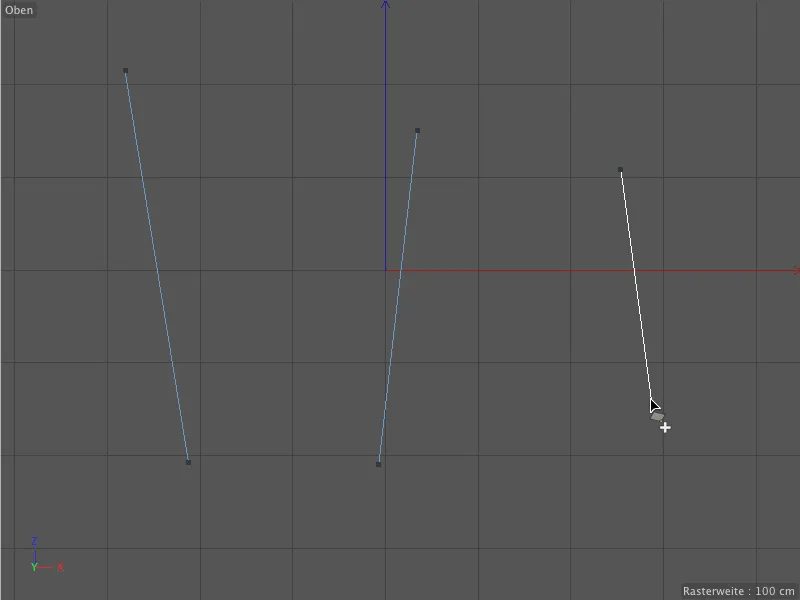
Reunojen leikkauspisteissä syntyvät monikulmioiden kulmapisteet, ja heti kun suljemme reunalla kehän, …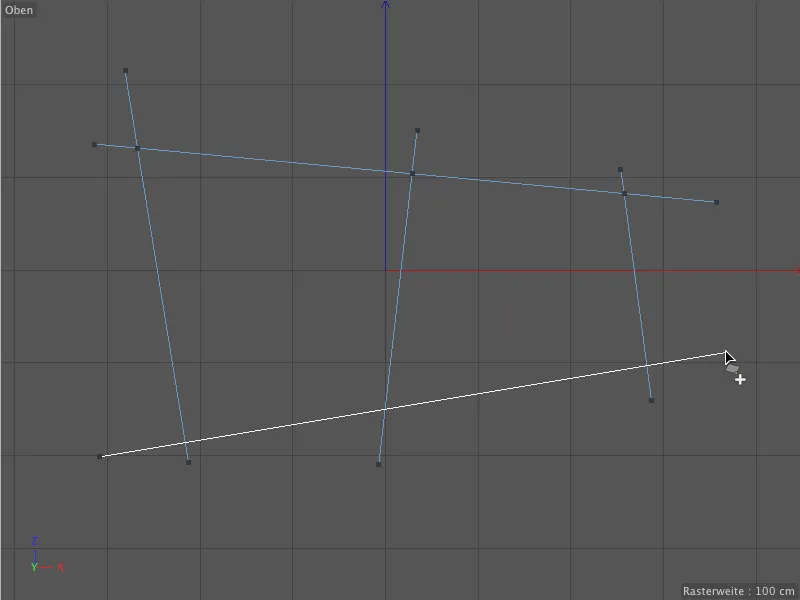
… niistä tulevat vastaavat monikulmiot. Kuten näette, reunaviivat ovat tällä hetkellä vielä päällä, koska työ monikulmiosäätimen kanssa saattaa olla vielä kesken.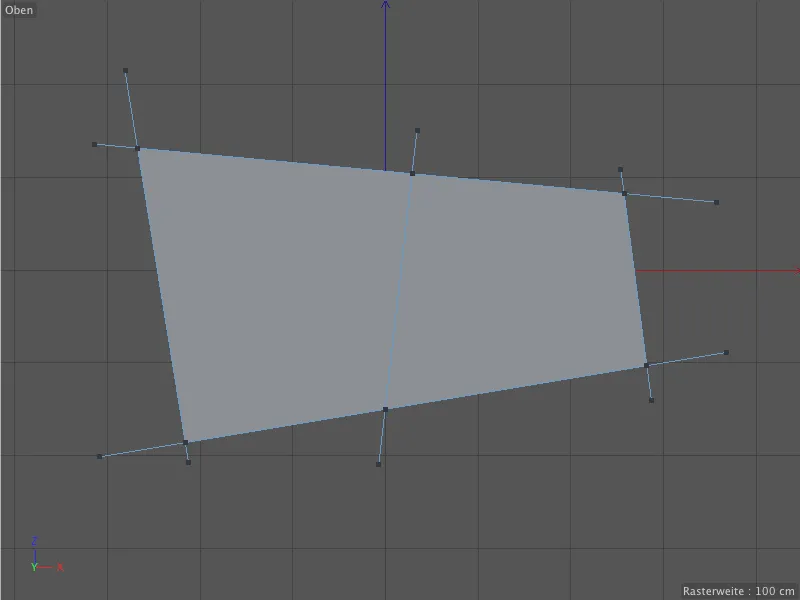
Kun siirrymme kuitenkin toiseen Muokkaustilaan tai lopetamme piirron painamalla Esc-näppäintä, ylimääräiset osat katoavat.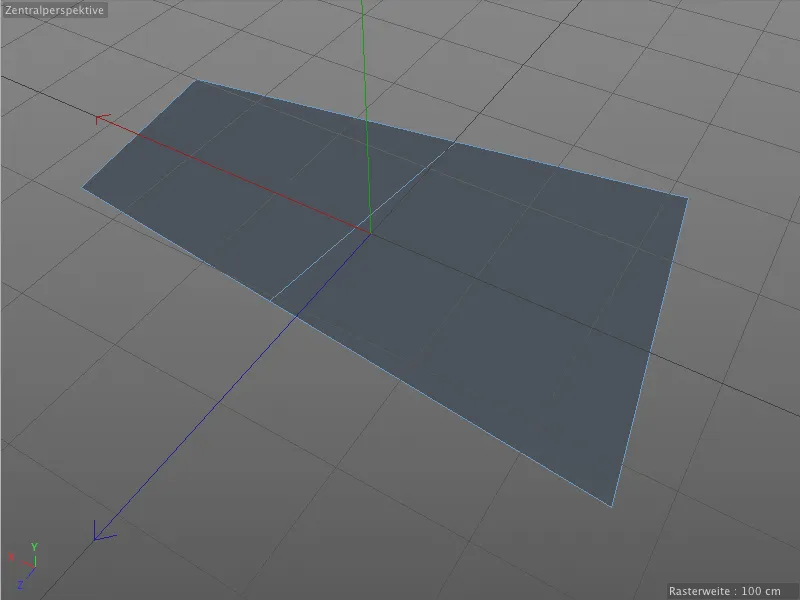
Jatkamme ensimmäisen erityispiirteen äärelle Monikulmioiden luomisessa reunojen avulla. Monikulmiosäätimen Asetusvalintaikkunassa voimme aktivoida niin kutsutun Neliönauhamoodin.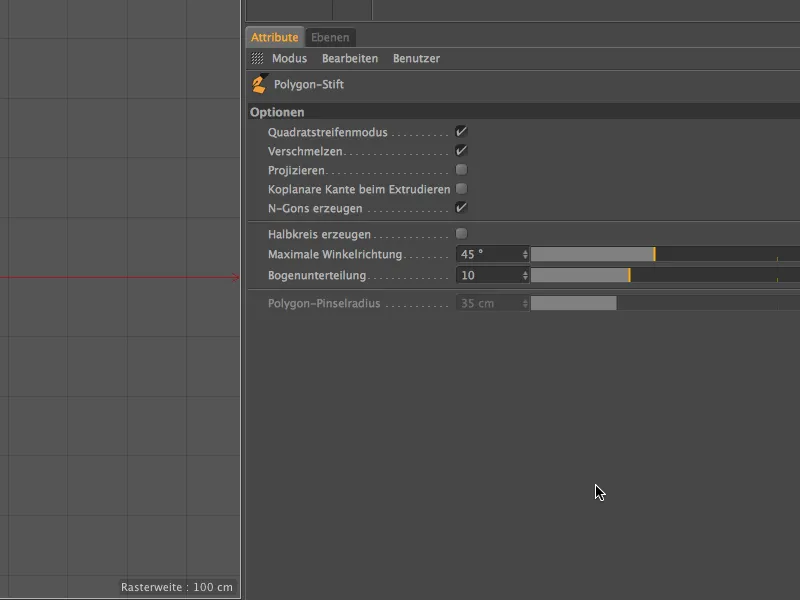
Nyt kun piirrämme reunoja Editorinäkymässä Monikulmion luomiseksi, …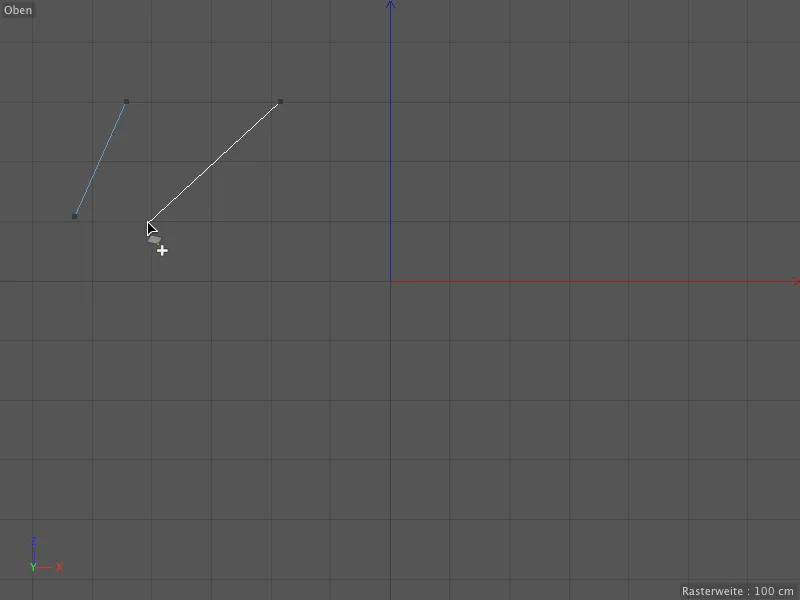
… neljästä piirretystä reunan päätepisteestä muodostuu heti nelisivuinen monikulmio. Voimme myös jatkaa piirtämistä …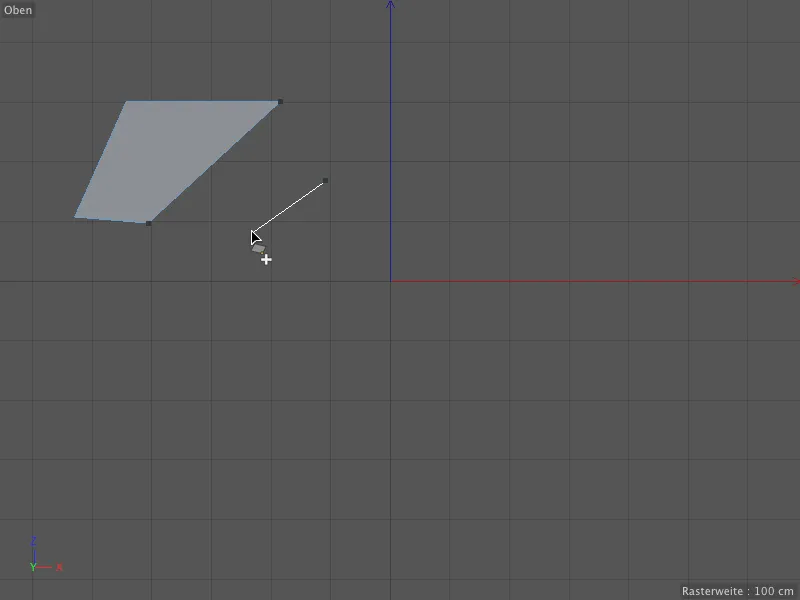
… ja tällä tavalla, mainitun Neliönauhamoodin avulla, luodaan reunaviivojen asettamisen avulla mikä tahansa monikulmio. Kiitos jo mainitun Tweak-tilan, voimme muokata olemassa olevia reunoja heti työkalunvaihdon sijaan, laittamalla hiiren osoittimen kyseiseen reunaan ja siirtämällä sitä painettuna hiiren näppäimellä.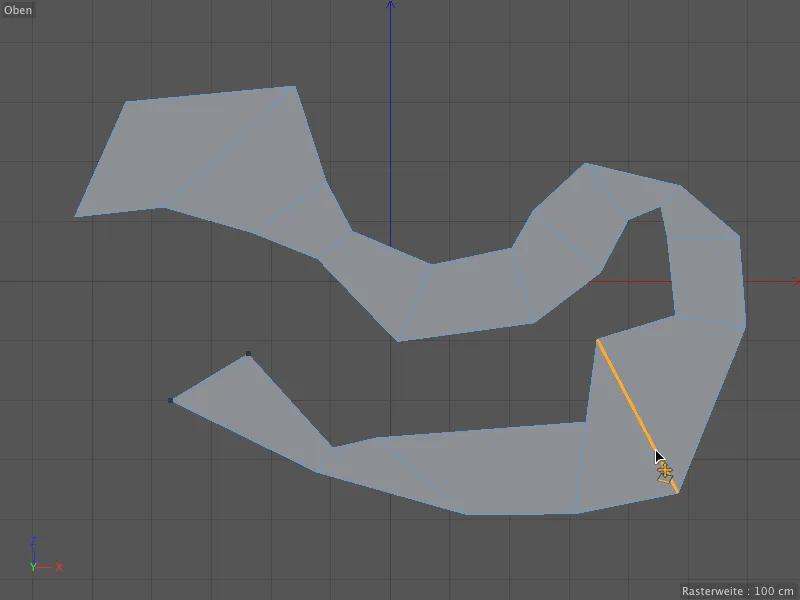
Kuten jo Pisteidenmuokkaustilassa, myös Monikulmiosäätimen käyttäytyminen muuttuu, kun pidämme lisänäppäintä painettuna. Pidettäessä painettuna Ctrl- eli Control-näppäintä, extrudoimme uuden reunan (ja siten myös uuden monikulmion) olemassaolevasta reunasta …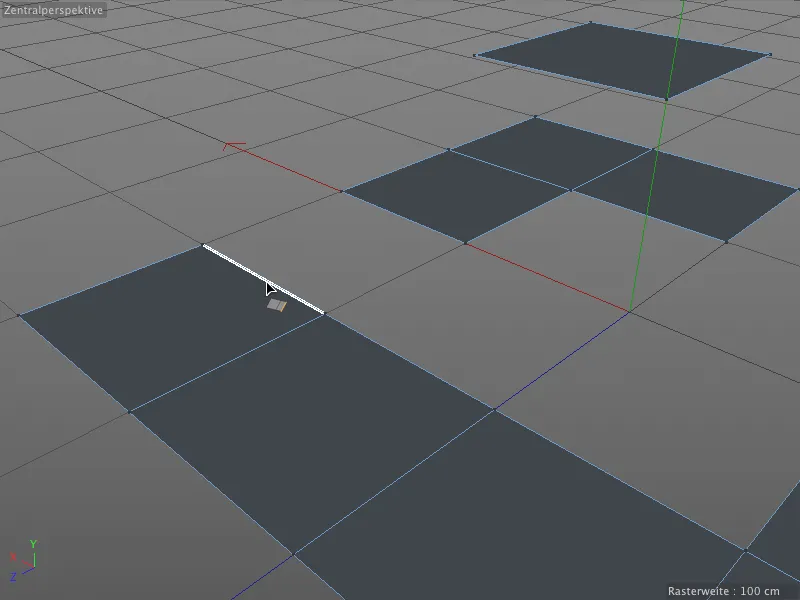
… ja voimme ankkuroitua sen automaattisesti muihin monikulmion reunoihin Snapaus- tai Yhdistä-vaihtoehdon avulla, esimerkiksi täyttääksemme aukkoja.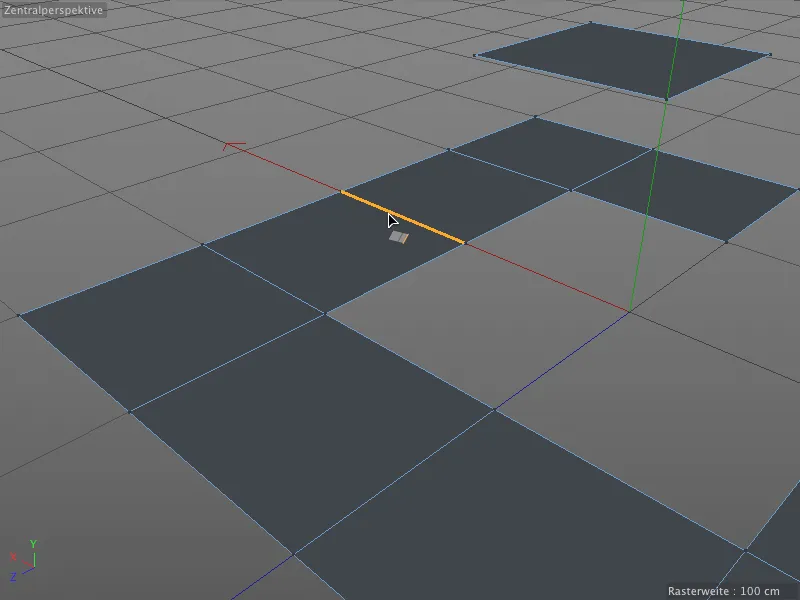
Tärkeintä on, onko alkuperäiset ja kohdereunat samalla tasolla. Riittää, että pidämme painettuna Ctrl- eli Control-näppäintä ja kosketamme kyseistä reunaa …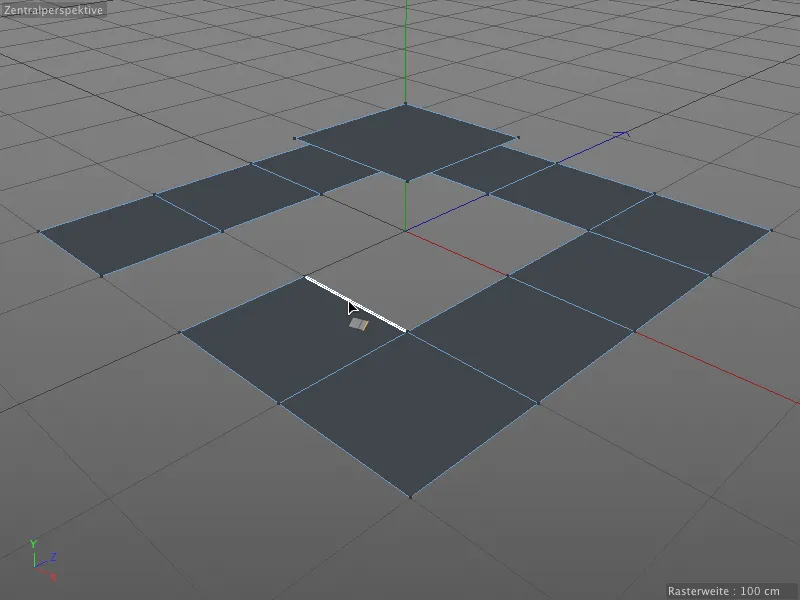
… ja vedämme sen kohteeseen. Niin kuin pisteen yhdistämisen yhteydessä, myös reunojen kaikki kohteet tunnistetaan automaattisesti ja niihin lukittuu.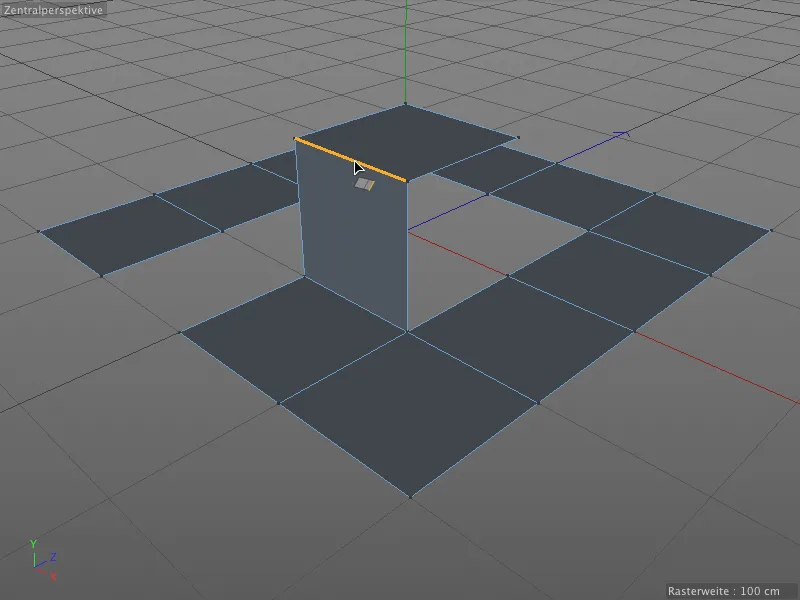
Kaikki tämä toimii tietysti myös kulmissa …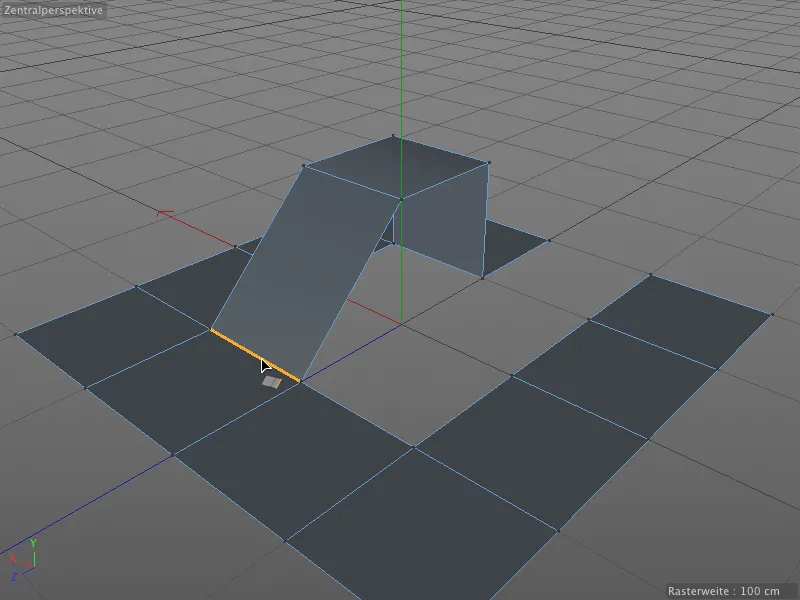
… ja reunoissa, joilla on eri pituudet. Ja jälleen, monikulmiosäädin hoitaa suurimman osan työstä puolestamme. Yksinkertaisesti vain siirrämme reunaa pitämällä painettuna Ctrl- eli Control-näppäintä …
... ja lukita ja mukauttaa automaattisesti löydettyyn kohdereunaan. Lähtö- ja kohdereunan eri pituuden välillä syntyy uusi monikulmio.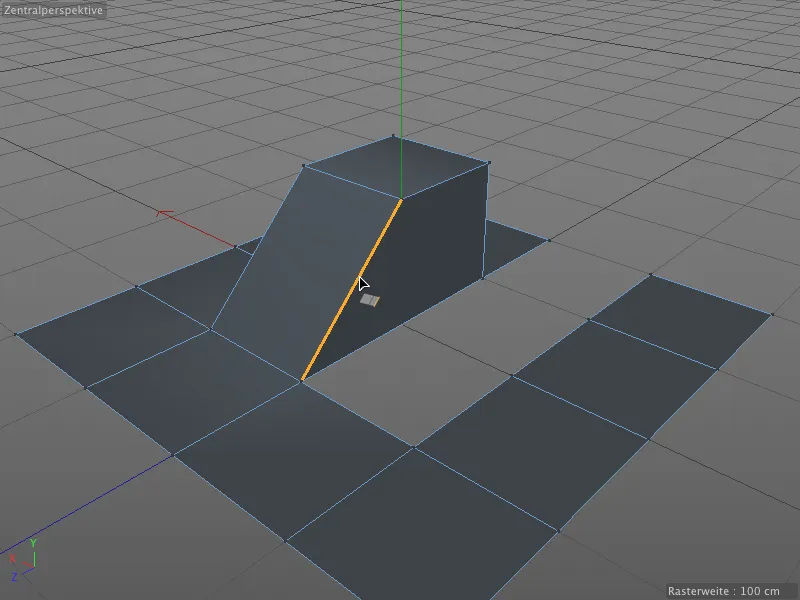
Kun olemme luoneet ja siirtäneet uuden reunan, painamalla Vaihtonäppäintä, voimme pyörittää reunaa vaakasuoralla hiiren liikkeellä.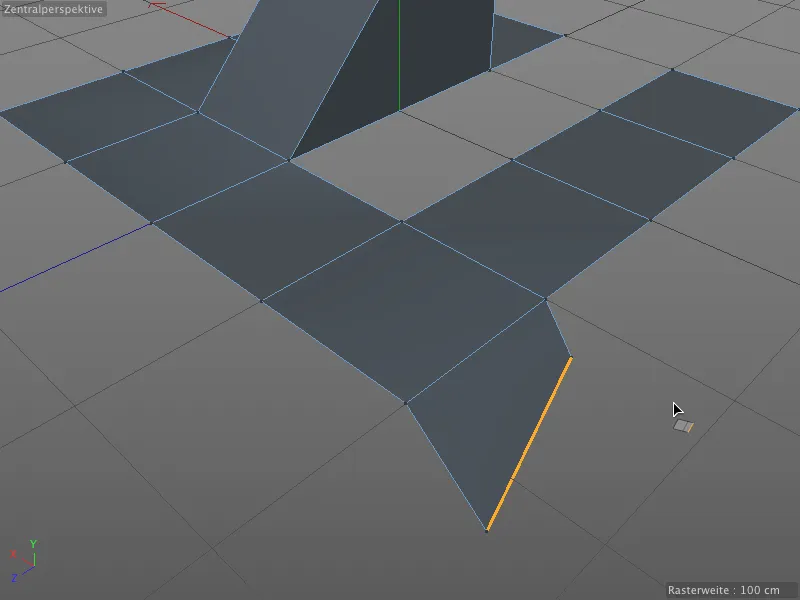
Monikulmiokynällä voimme kuitenkin ei pelkästään ulokettaa tai jakaa reunoja asettamalla pisteen, voimme myös jakaa reunat interaktiivisesti tasaisesti. Tähän tarvitaan kolminäppäinen hiiri. Asetamme hiiren osoittimen vain ja pidämme keskinäppäintä painettuna ja sitten vetää halutun reunan päällä.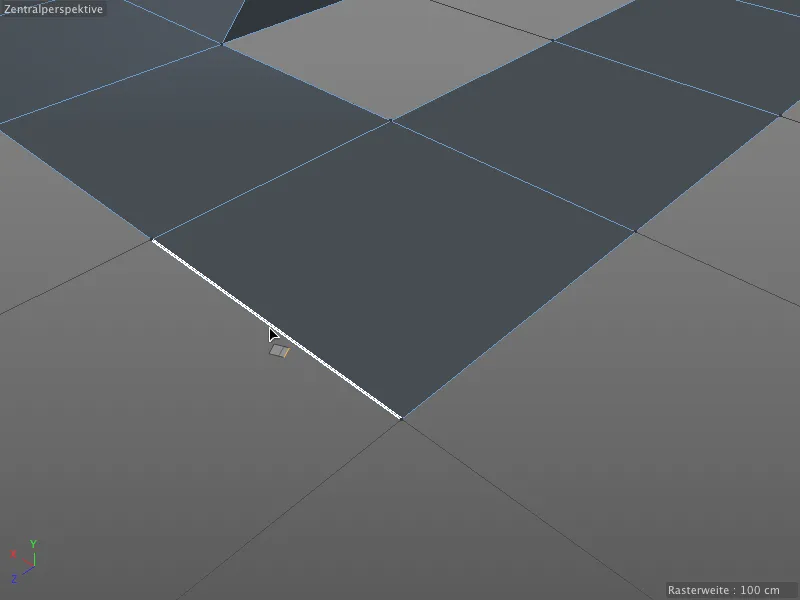
Kun teemme nyt vaakasuoran hiiren liikkeen, jaamme valitun reunan tasaisesti. Pieni HUD-tiedotus näyttää meille jopa lisättyjen pisteiden määrän.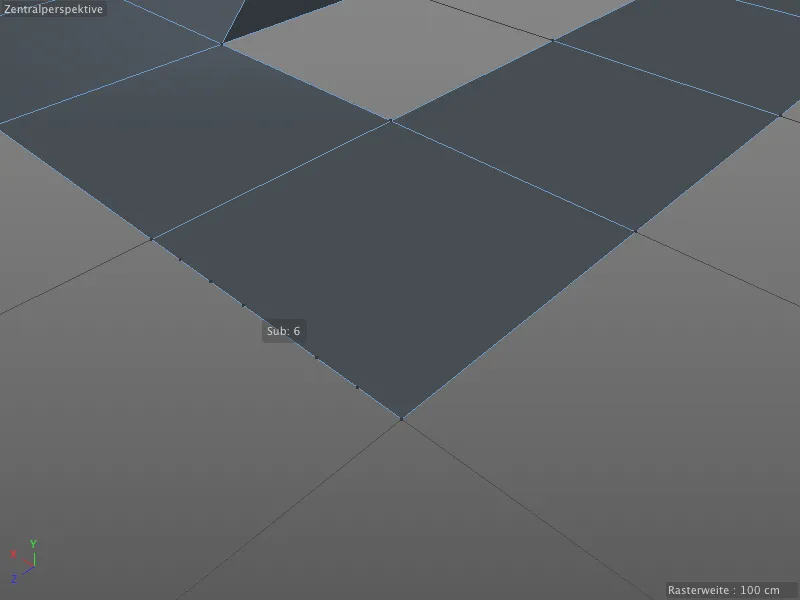
Haluan vielä kertoa yhdestä lisänäppäinyhdistelmästä, sitten kaikki reunamallinnusmahdollisuudet monikulmiantunnistimella on opittu.
Kun pidämme sekä Vaihtonäppäintä että Ctrl-näppäintä painettuna ja vedämme reunaa, muodostamme kaaren reunasta.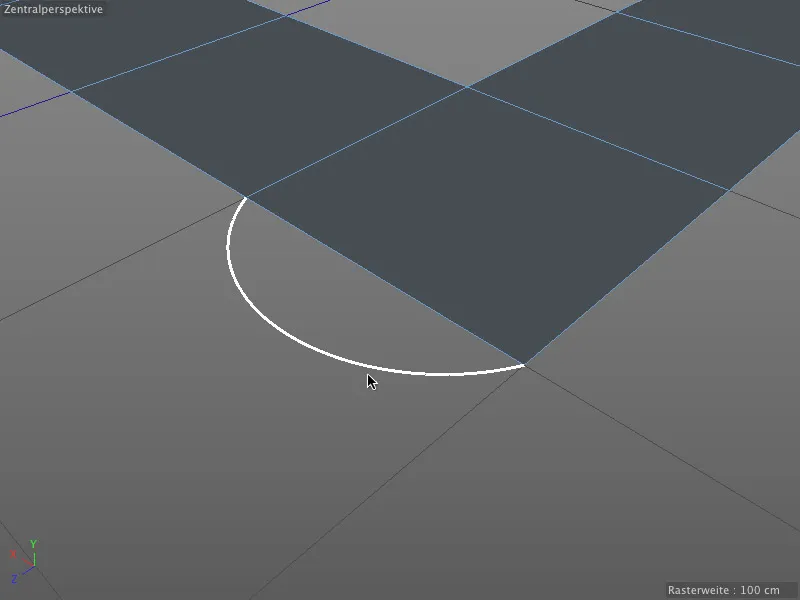
Hieman erikoisella painikemenettelyllä voimme myös jakaa tätä kaarikaarta interaktiivisesti. Painamme vain vasenta hiiren painiketta kerran löydettyämme haluamamme kaaren kaaren säteen. Painamme sitten lisäksi keskinäppäintä. Jos nyt liikutamme hiirtä vaakasuunnassa, meille ilmestyy uudelleen pieni HUD-elementti, joka näyttää meille tällä hetkellä tehtyjen osien määrän.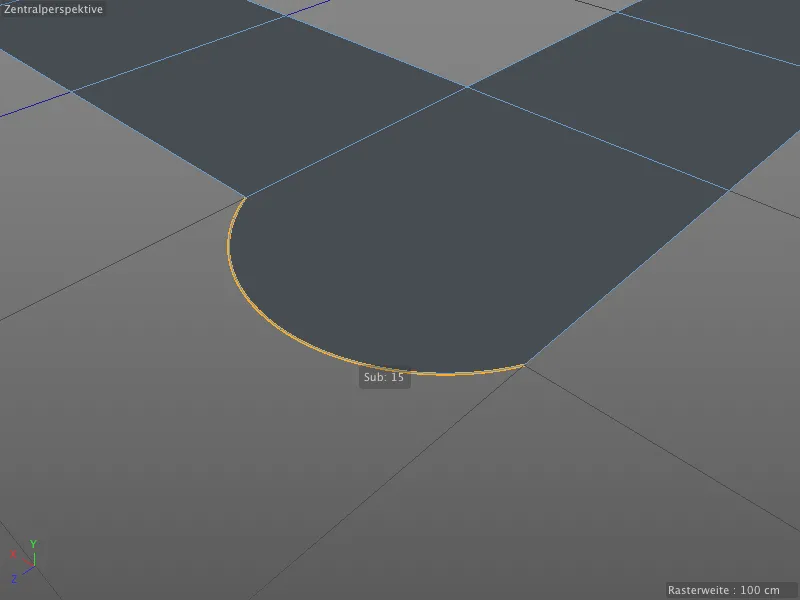
Jos tämä sormiharjoittelu tuntuu liian monimutkaiselta, aseta vain haluttu jousimalli monikulmiantunnistimen asetustenvalintaikkunassa ja muodosta sitten painamalla Vaihtonäppäintä ja Ctrl-näppäintä kaari.
Jos et halua vapaasti mallintaa kaaria vaan haluat periaatteessa muodostaa puolikaaret, aktivoi vaihtoehto luo puolikaari samassa asetustenvalintaikkunassa.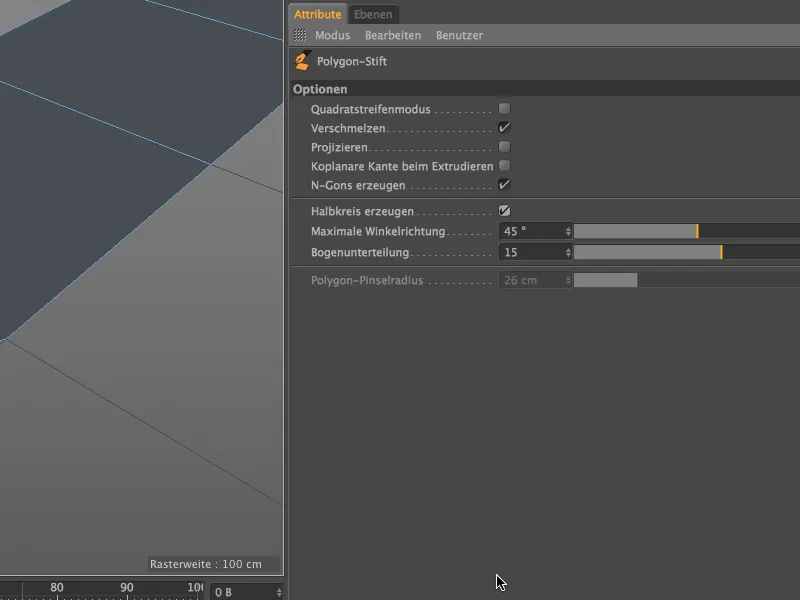
Nyt muodostuu aina puolikaaret reunapisteiden välille, mikä on erittäin hyödyllistä tarkkaa, teknistä mallinnusta varten.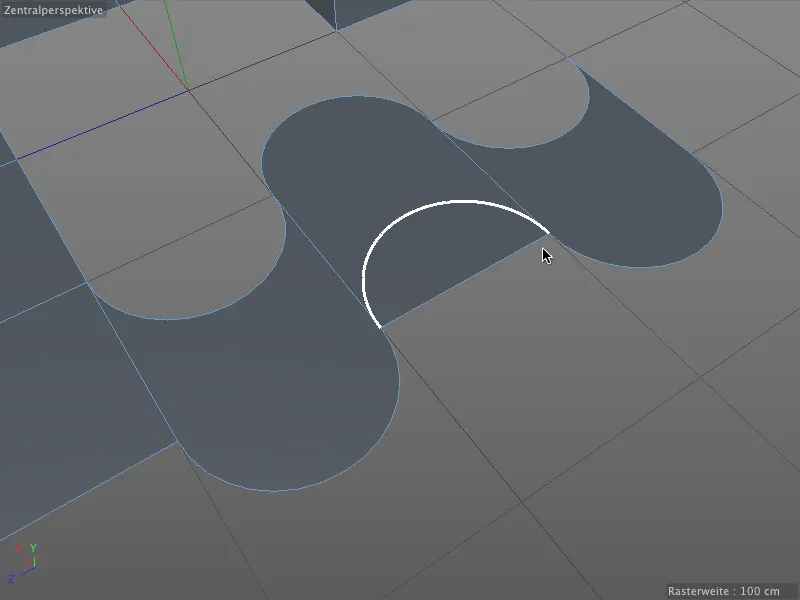
Monikulmioiden luominen ja muokkaaminen
Monikulmiokynä ei todennäköisesti olisi nimeltään Monikulmiokynä, jos emme voisi piirtää suoraan monikulmioita sen avulla. Tässä tapauksessa on siirryttävä monikulmionmuokkaustilaan.
Haluamme nyt esimerkiksi liittää lisää monikulmioita olemassa olevaan monikulmioon Monikulmiokynällä, asetamme hiiren osoittimen haluttuun liitännäisreunaan ja pidämme Vaihtonäppäintä painettuna.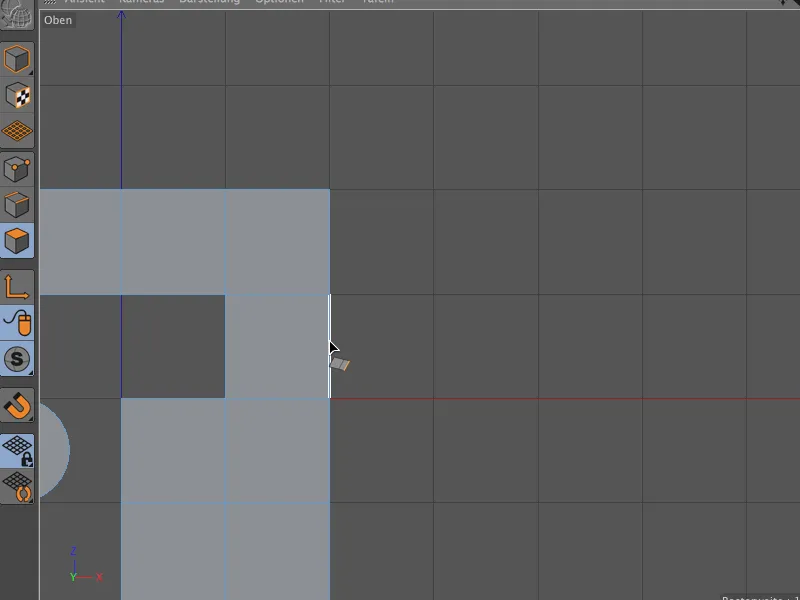
Vedonlyönti hiiren painiketta painettuna voimme nyt luoda polun tiilimuotoisista monikulmioista alkuperäisestä reunasta ja liittää ne.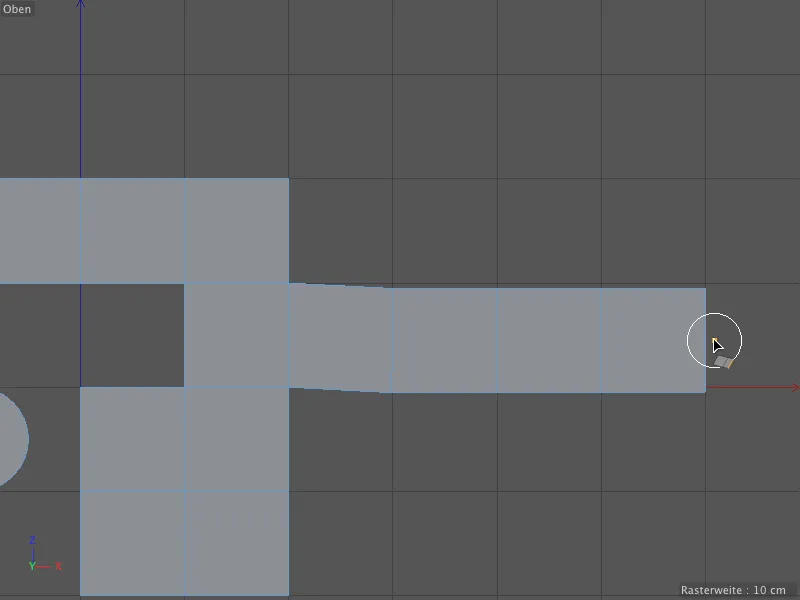
Samalla tavalla voi välittömästi liittää uusia monikulmioita ja reunoja juuri luotuihin monikulmioihin.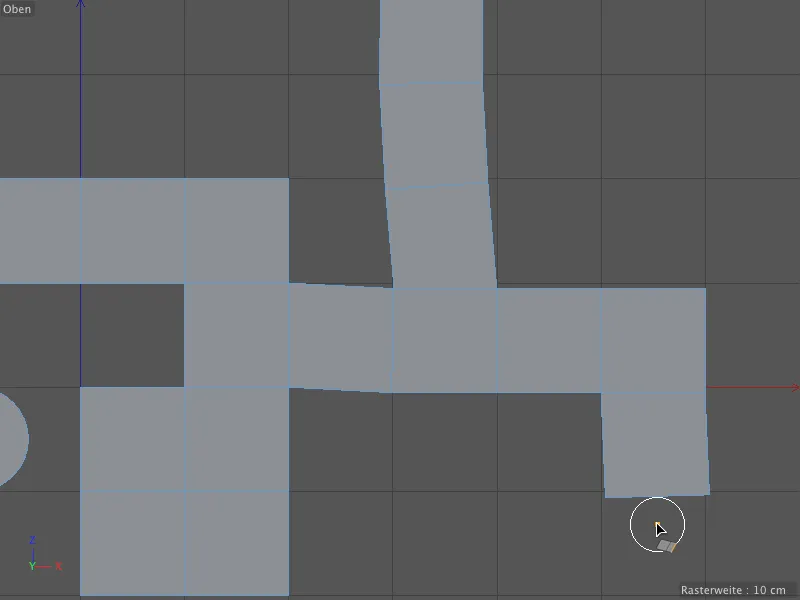
Monikulmioiden muokkauksessa tulee taas Viritystila mukaan peliin. Valitsemiseen riittää, että hiiren osoitinta liikutetaan monikulmion yli, klikkaamalla se voidaan siirtää hiiren avulla.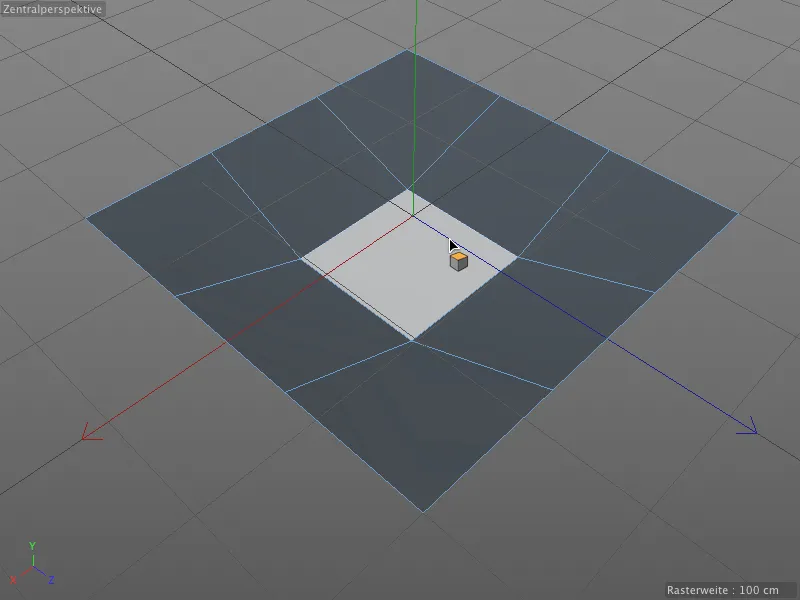
Pisteet ja reunat olemme jo oppineet, että painike painettuna Ctrl- tai Ctrl-näppäimen alla poistaa automaattisesti hiiren alla olevan valitun elementin. Tämä toimii myös monikulmionmuokkaustilassa.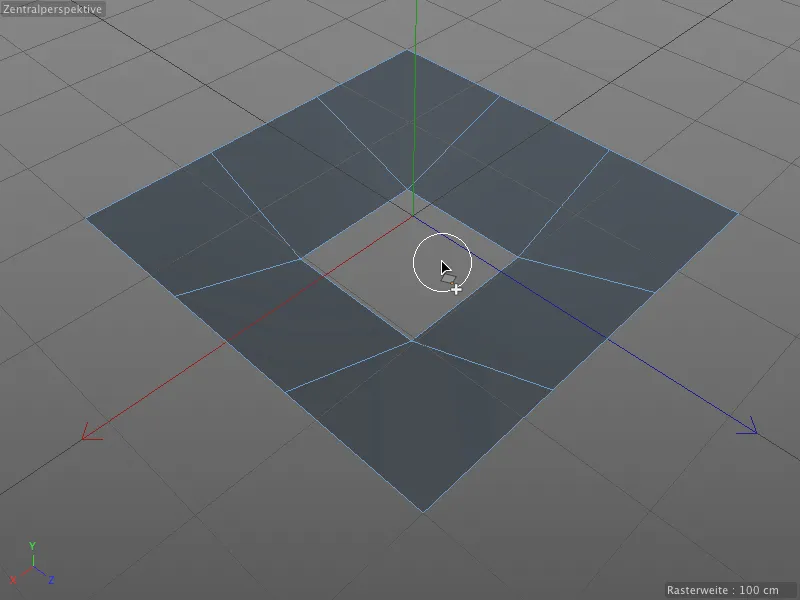
Lisänäppäimien logiikka jatkuu siis myös monikulmioiden muokkauksessa. Elementtien ulostyöntöön tiedämme, että painallus pidetynä hiiren ollessa alhaalla Ctrl- tai Ctrl-näppäimen alla ...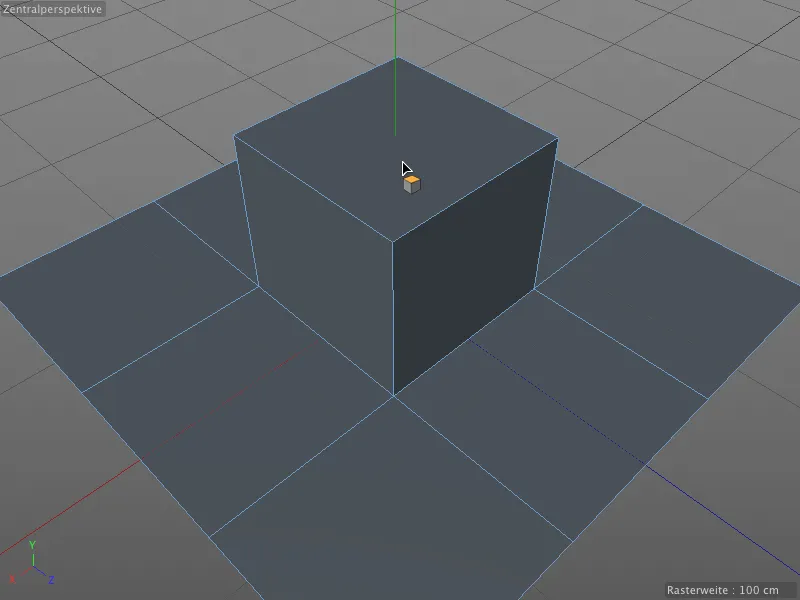
... ja kuten reunan käsittelyssä, reunasta voidaan kierrättää ulostettu monikulmio lisäämällä Siirtymä-näppäintä ja vetämällä hiirtä vaakasuunnassa.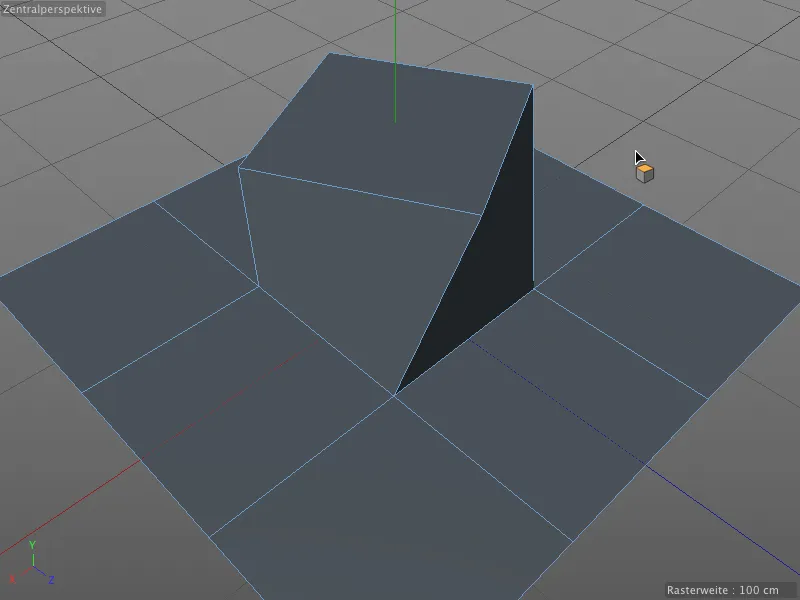
Kuten näette, monikulmio-kynä säästää sinulta jopa siirtymisen Ulosta.-työkaluun. Tässä vaiheessa on järkevää vilkaista jälleen kerran monikulmio-kynän asetuskohdetta.
Sieltä löydämme vaihtoehdon Koplanarinen reuna ulostettaessa. Katsotaan ensin, mitä tapahtuu, kun ulostetaan ilman tätä vaihtoehtoa.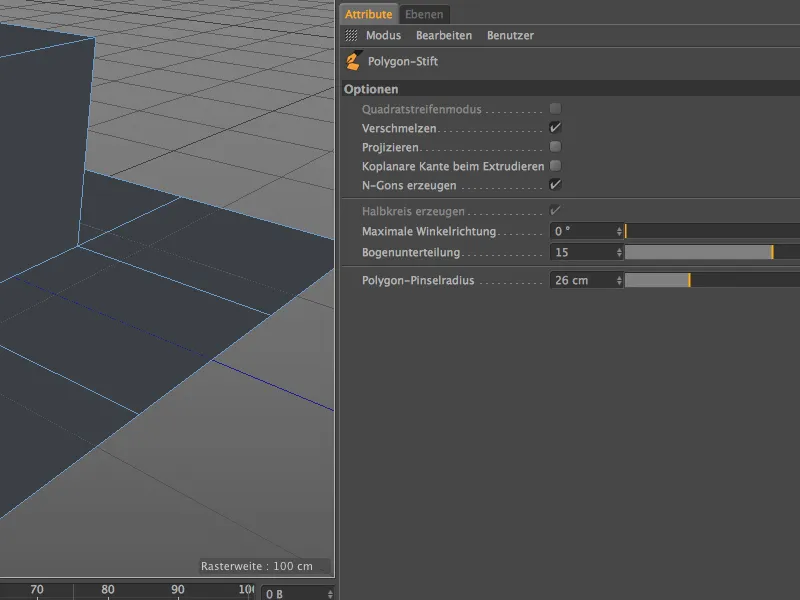
Tässä esimerkissä on jo ensimmäinen ulostus tasosta. Kun nyt teemme toisen ulostuksen monikulmio-kynällä, ...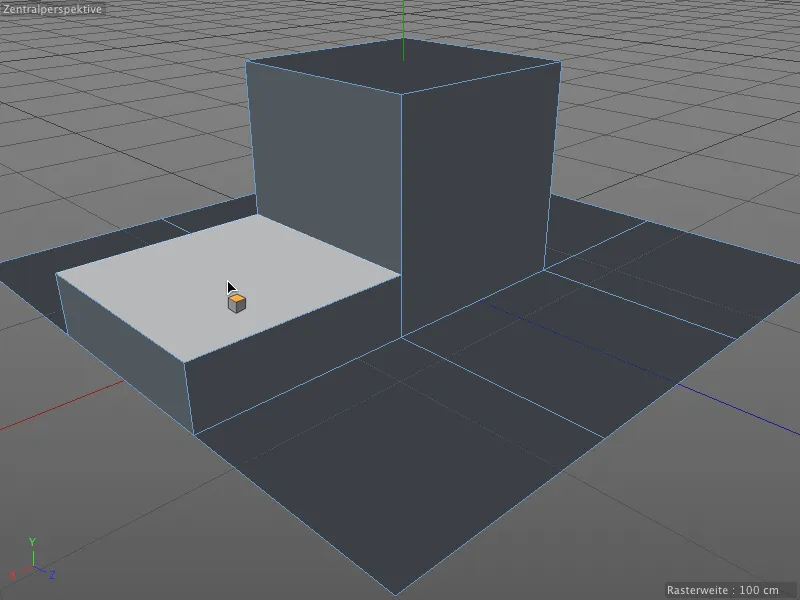
... monikulmio siirtyy yksinkertaisesti ylöspäin, ja edellisiä monikulmion-reunoja ensimmäisestä ulostuksesta ei enää ole.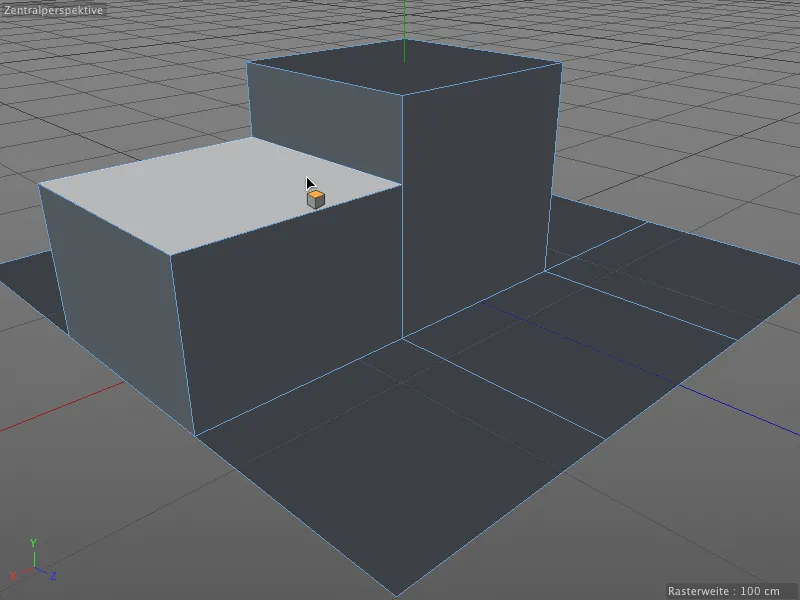
Nyt teemme saman toimenpiteen toisessa paikassa uudelleen, tällä kertaa kuitenkin aktivoidulla vaihtoehdolla Koplanarinen reuna ulostettaessa.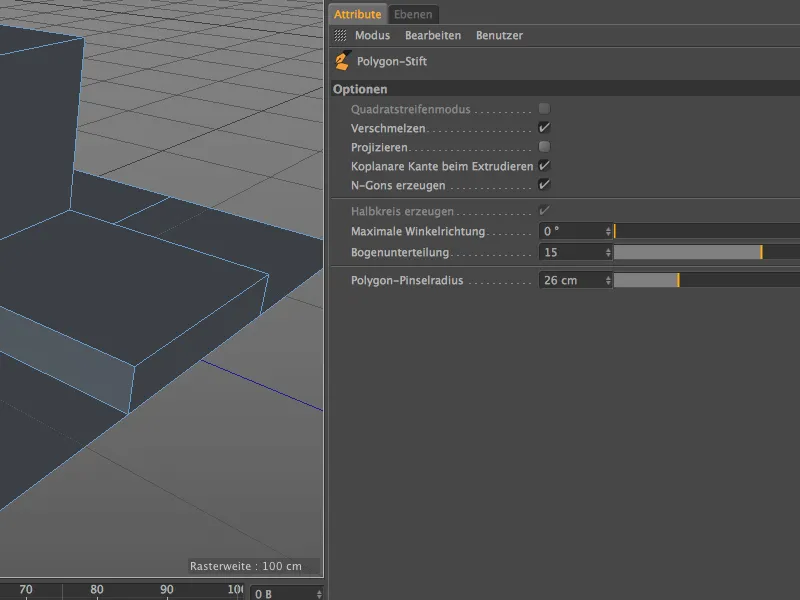
Nyt jokainen reuna ulostusvaiheessa säilyy seuraavassa ulostuksessa. Asetuskohdan vaihtoehdon avulla voimme, tarvittaessa, saavuttaa tämän Ulosta.-työkalusta tutun toiminnon.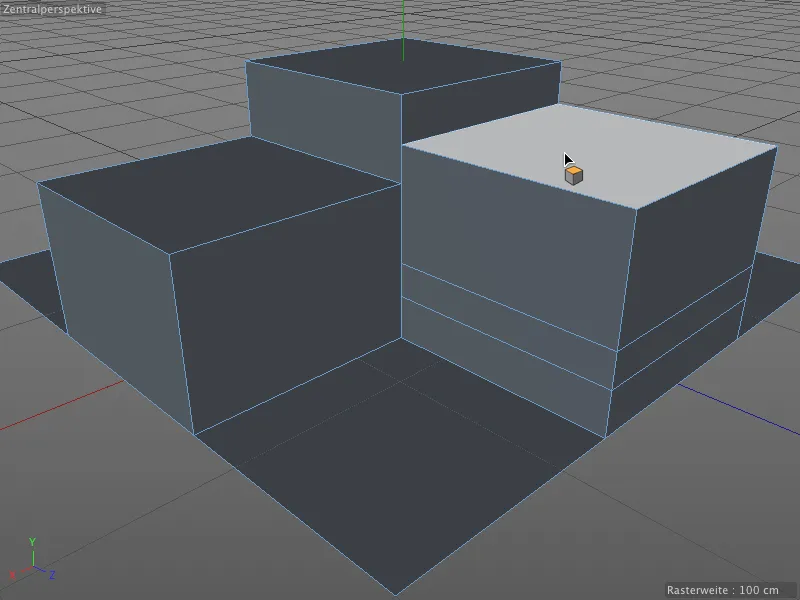
Monikulmioiden vapaavalintainen maalaus
On myös mahdollista maalata vapaasti editorissa monikulmio-kynällä. Tätä varten on oltava aktiivisena Monikulmio-muokkaustila eikä hiiren alla saa olla olemassa olevaa objektia tai elementtiä.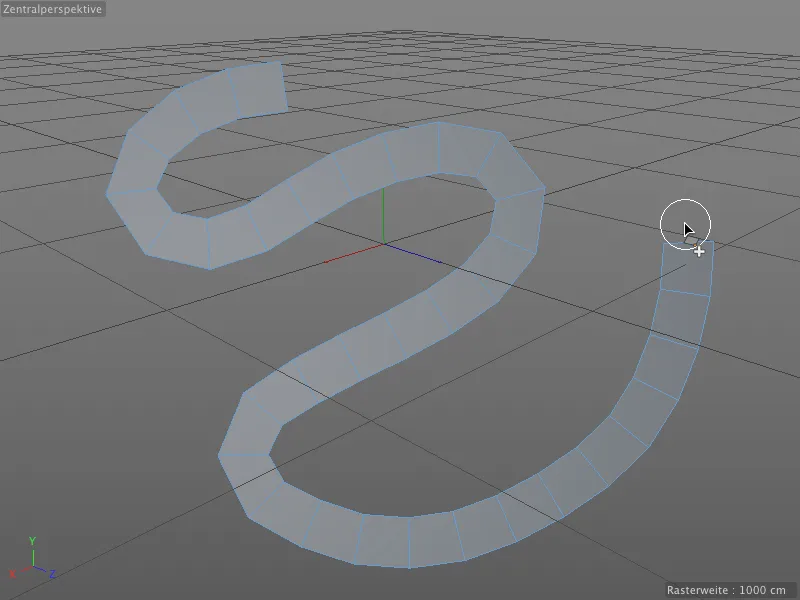
Monikulmioiden koko riippuu siveltimen koosta, jonka työkalun kärjen näemme editorissa valkoisena ääriviivana. Monikulmio-kynän asetuskohdasta löydämme sille sopivan parametrin Monikulmio-siveltimen säde.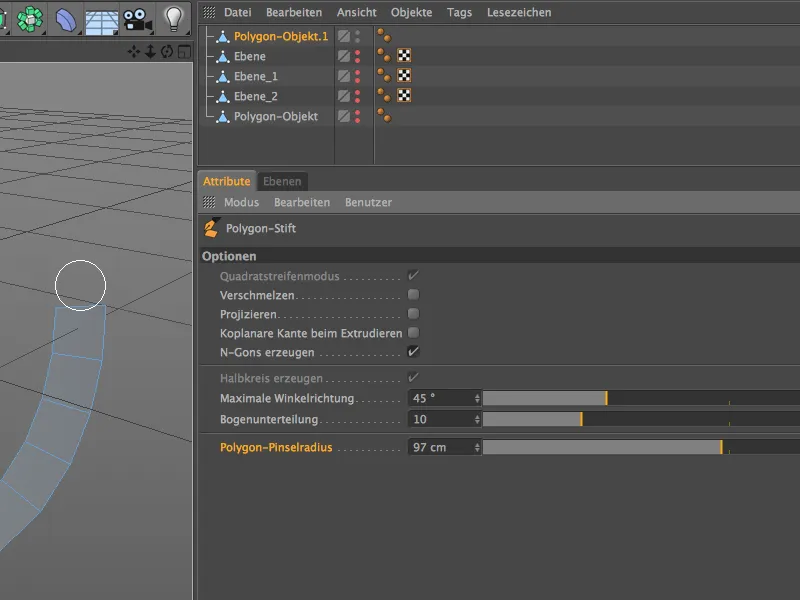
Erityisen hyödyllinen maalaustoiminto on monikulmioiden osalta yhdistettynä vaihtoehtoon Projisoida. Jos tämä asetus on aktivoitu, maalaamme siveltimellä automaattisesti kaikki työkalunkärjen alla olevat monikulmio-objektit.
Kun maalaamme nyt monikulmio-kynällä editorissa, generoidut monikulmiot asettuvat automaattisesti mahdollisimman hyvin alla olevaan monikulmio-objektiin.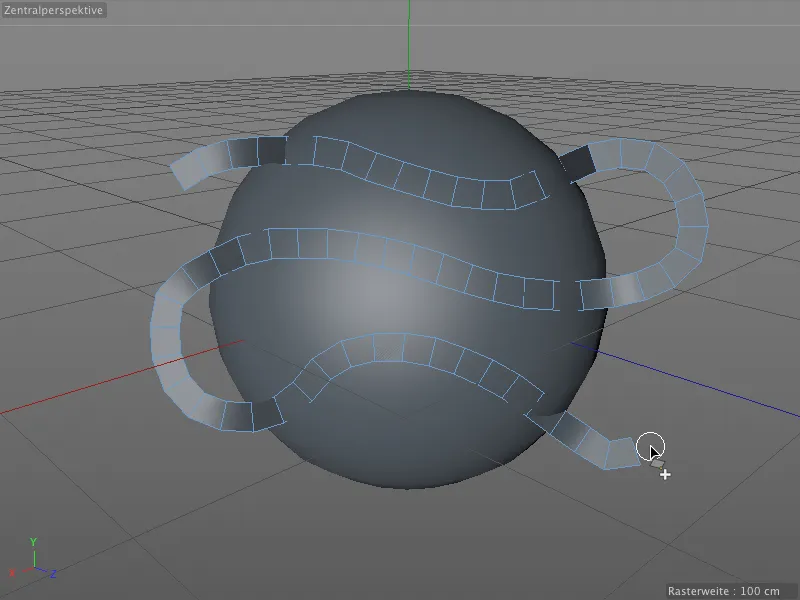
Siveltimen koon mukaan monikulmioiden kulmapisteet voivat olla edullisesti tai epäedullisesti, mikä jälkimmäisessä tapauksessa voi johtaa vääristymiin. Kiitos monikulmio-kynän mukana tulevan Säätötilan voimme siirtyä hiiren osoittimen avulla vain kyseisiin kohtiin ja tehdä tarvittavat säädökset ilman työkalun vaihtamista.
Tämä Projisoida-toiminto on erityisen arvokas, kun jo olemassa olevan monikulmio-mesheen on tehtävä Optimointi. Uudet monikulmiot voidaan monikulmio-kynän avulla nopeasti levittää jo olemassa olevalle geometrialle ja mukauttaa tarkoitukseen.


