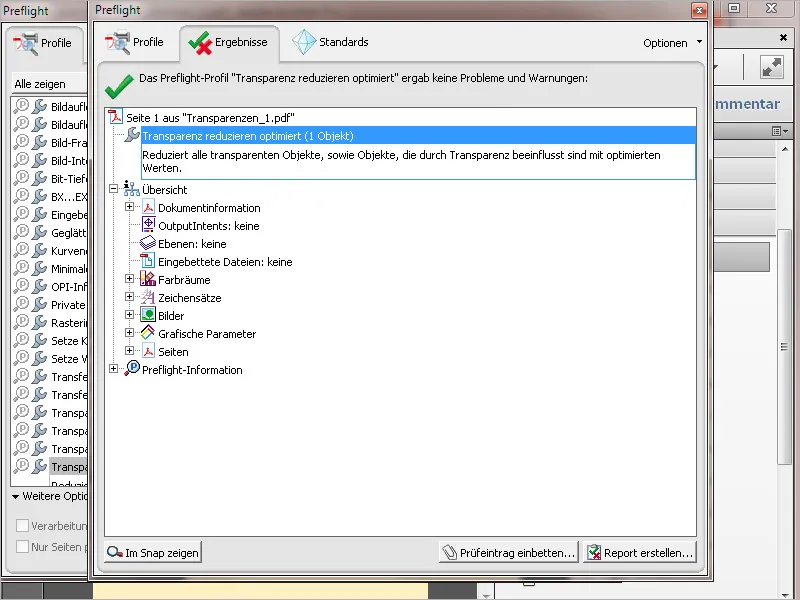Menü → Datei > Neu
Prüfprofile stellen ja eine Sammlung verschiedener Prüfregeln dar. Du kannst aber auch eine einzelne Regel selbst erstellen, um damit eine Datei auf einen ganz bestimmten Fehler hin zu prüfen. Zum Beispiel kann es vorkommen, dass schwarze Schrift nicht überdruckt, d.h. die Stellen mit der Schrift sind in darunterliegenden Flächen ausgespart. Das kann zu unschönen Blitzern führen und sollte deshalb korrigiert werden. Um für diesen Zweck eine Prüfregel anzulegen, öffnest du zunächst das Preflight-Bedienfeld, klickst auf das Icon für Einzelprüfungen und wählst dann aus dem Kontextmenü der Optionen den Eintrag Neue Preflight-Prüfung erstellen.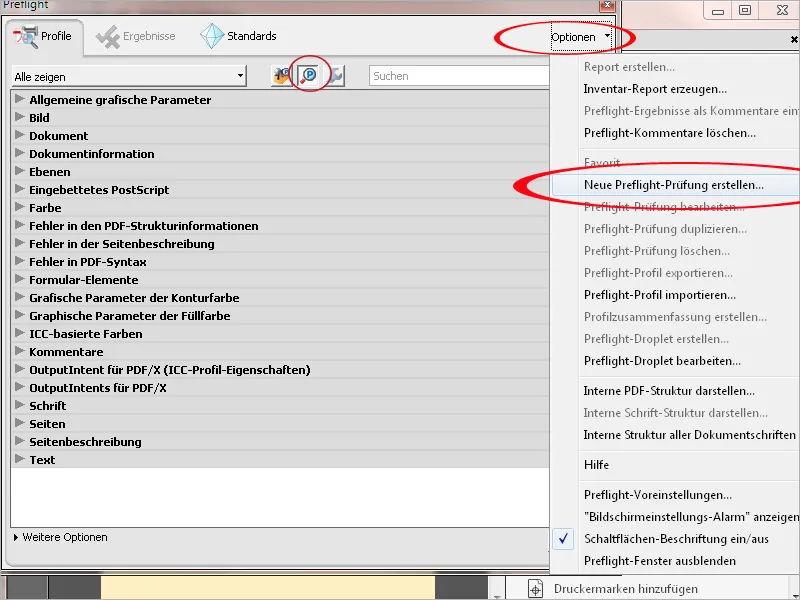
Vergib nun eine Bezeichnung, die erscheint, wenn die Prüfung Fehler findet; wird keiner gefunden, kann ebenfalls eine entsprechende Meldung ausgegeben werden. In der Liste weiter unten sollten die Checkboxen Seiteninhalte, Transparenzmasken sowie Aktuelle Datei aktiviert sein.
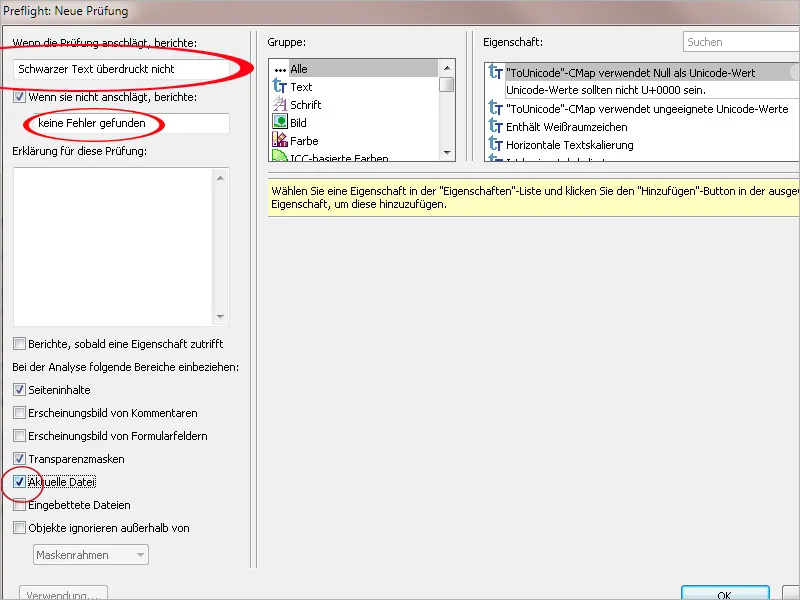
Markiere nun im Feld Gruppe den Eintrag Seitenbeschreibung, wähle im Feld rechts daneben die Eigenschaft Ist Text aus und klicke auf Hinzufügen.
Diese Bedingung wird daraufhin in den unteren Bereich des Fensters übernommen. Ergänze die Einstellung noch mit dem Parameter trifft zu.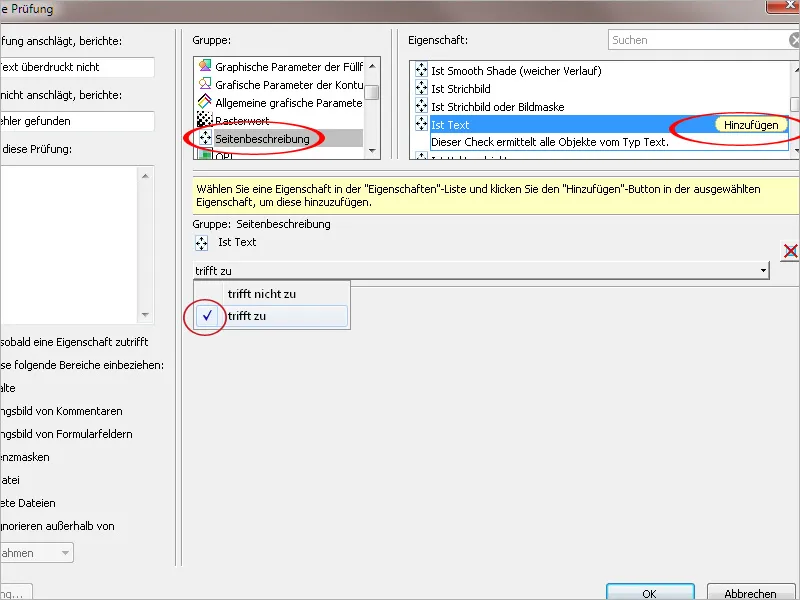
Im nächsten Schritt definierst du in der Gruppe Farbe die Bedingung, dass das Objekt (in dem Fall der Text) 100% schwarz ist, fügst es der Liste der Bedingungen hinzu und ergänzt den Eintrag wiederum mit dem Parameter trifft zu.
Die folgende auszuwählende Bedingung Füllfarbe ist überdruckend findest du in der Gruppe Grafische Parameter der Füllfarbe. Füge auch diese Bedingung der Liste hinzu und stelle hier den Parameter auf trifft nicht zu, denn das ist ja gerade der entscheidende Punkt, der durch Anwenden dieser Regel auf ein Dokument als Fehler identifiziert werden soll.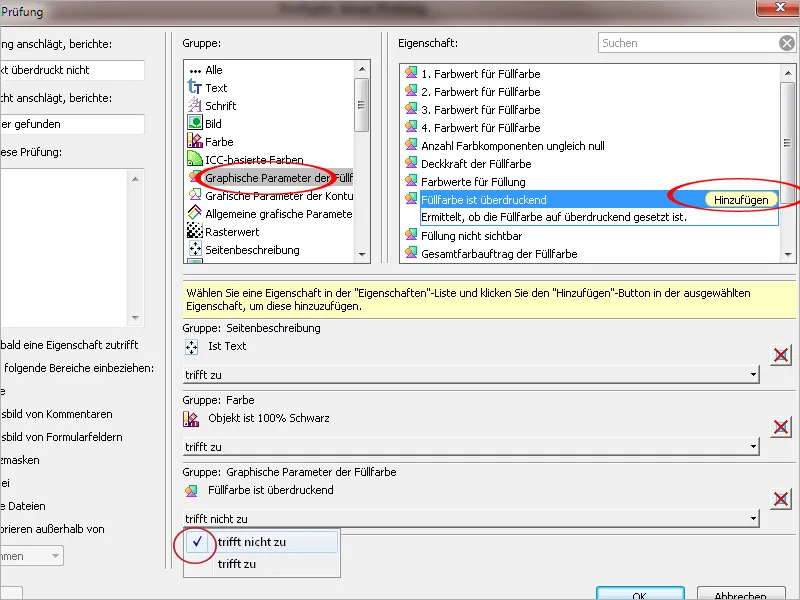
Nach einem Klick auf OK werden die Einstellungen übernommen und die Prüfregel steht nun in der Kategorie Seitenbeschreibung der Einzelprüfungen zur Verfügung. Damit kannst du im Gegensatz zu einem Prüfprofil, welches ja immer ein ganzes Bundle von Prüfregeln umschließt, ganz gezielt nach bestimmten Fehlern in PDF-Dateien suchen.
Diese selbst erstellten Prüfregeln lassen sich nun wiederum auch einem Prüfprofil hinzufügen. Wähle dazu in der Liste der Profile das gewünschte aus und klicke auf Bearbeiten.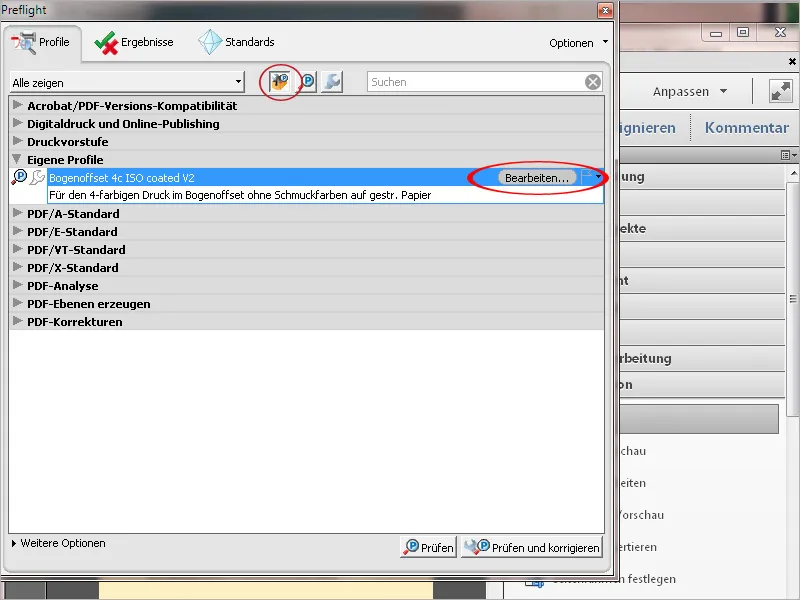
Markiere jetzt in den Profil-Kategorien auf der linken Seite den Eintrag Benutzerdefinierte Prüfungen, wähle anschließend auf der rechten Seite in der Liste Alle benutzerdefinierten Prüfungen die gewünschte aus und füge sie mithilfe des kleinen Pfeils unterhalb dem aktuell ausgewählten Profil hinzu.
Nach einem Klick auf Speichern und OK wird die Regel nun auch in diesem Prüfprofil angewendet.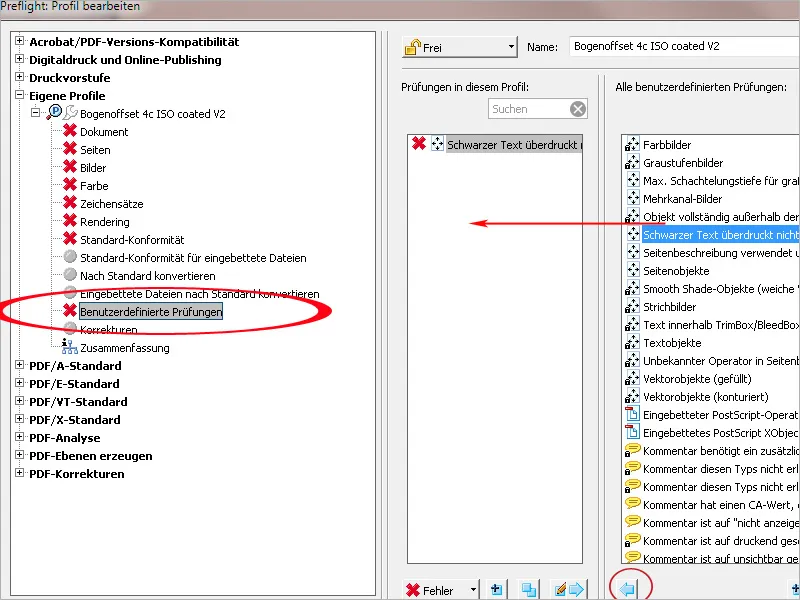
PDF-Dateien können nicht nur geprüft, sondern bestimmte Fehler können auch gleich automatisch korrigiert werden. Ich zeige das anhand einer neuen Korrekturregel mit optimierten Einstellungen zum Reduzieren von Transparenzen. Um eine eigene Korrekturregel zu erstellen, kannst du auch eine bereits vorhandene anpassen. Diese ist jedoch verriegelt und kann nicht editiert werden. Du musst eine in der Liste der Korrekturregeln ausgewählte deshalb zunächst im Kontextmenü der Optionen duplizieren und unter einem neuen Namen speichern.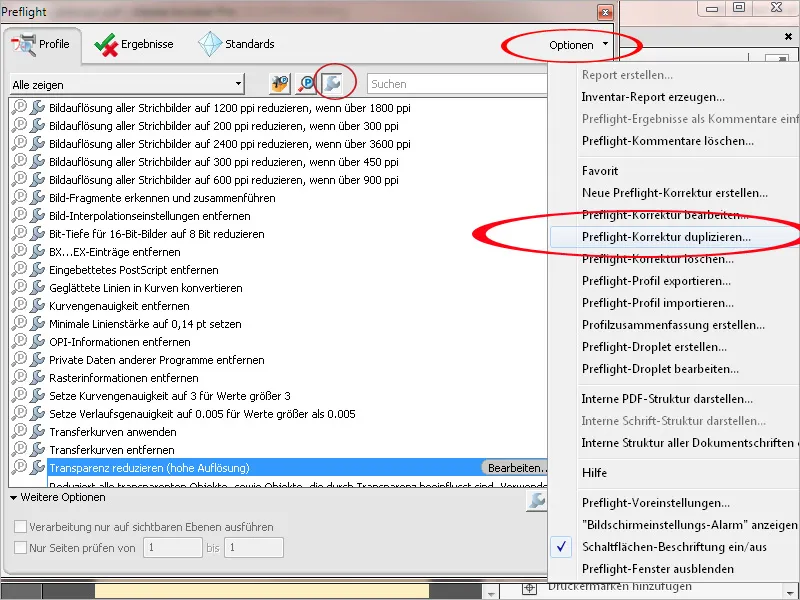
Nun vergebe ich für die Korrekturregel einen neuen Namen und passe die Beschreibung an. Den Wert für die Auflösung von Vektorgrafiken und Text ändere ich von 1200 auf 1600 ppi und den für die Auflösung von Verlauf und Gitter von 300 auf 400 ppi. Aus den Checkboxen werden alle Häkchen bis auf Überdrucken beibehalten entfernt. Mit einem Klick auf die Schaltfläche OK wird die neue Korrekturregel gespeichert.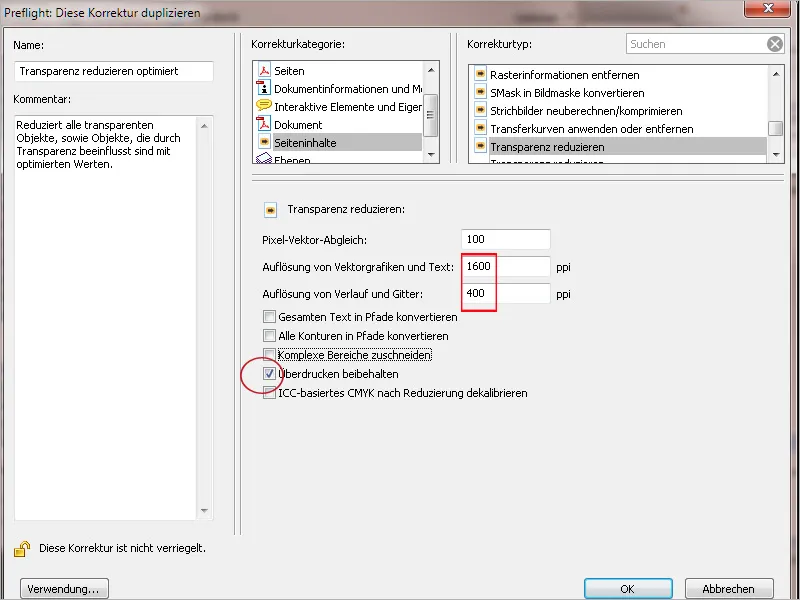
Nun kannst du diese Regel auch gleich mit einem Klick auf die Schaltfläche Korrigieren anwenden. Acrobat schlägt vorher noch das erneute Speichern unter einem neuen Namen vor, um die Originaldatei zu erhalten.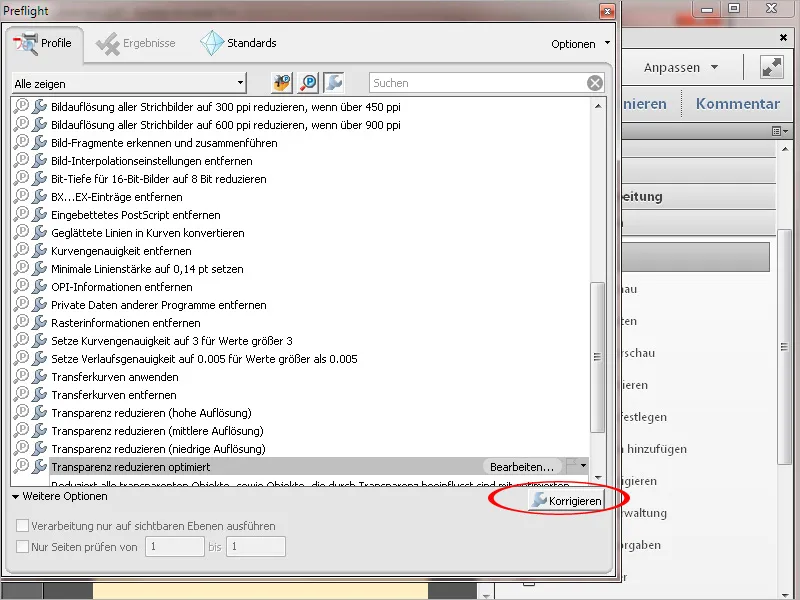
Nach einem Klick auf Speichern analysiert Acrobat das Dokument und führt die entsprechende Korrektur aus. Anschließend öffnet sich ein Fenster, in dem die Ergebnisse dokumentiert werden. Bei Bedarf kannst du dir darüber auch einen Report erstellen lassen. Das Einbetten des Prüfeintrags in das Dokument ist bei einer einzelnen Prüf- oder Korrekturregel nicht möglich; das funktioniert nur, wenn ein Prüfprofil ausgeführt wurde.