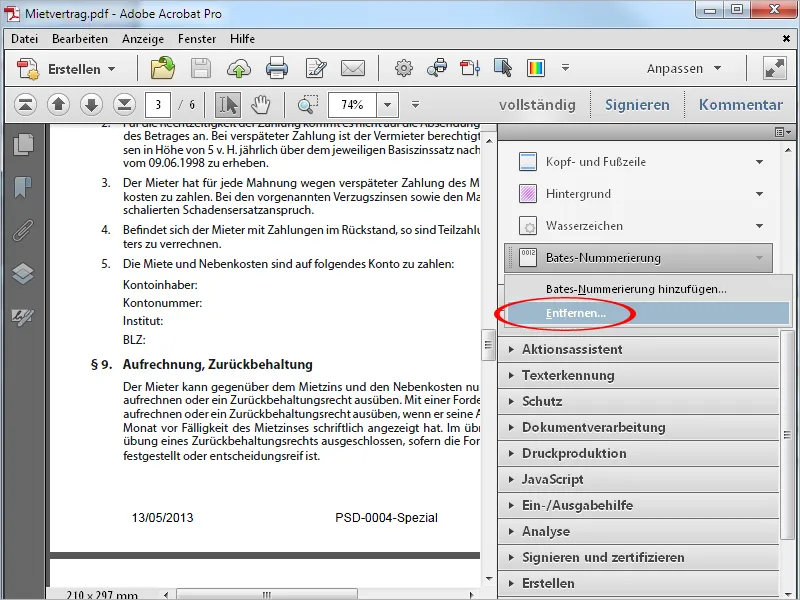Kopf- und Fußzeilen
Du kannst in ein bestehendes PDF-Dokument bei Bedarf nachträglich Kopf- und Fußzeilen, z. B. mit Seitenzahlen und Datum, einfügen.
Blende dazu die Werkzeugleiste ein und klicke dann in der Kategorie Seiten auf den Eintrag Kopf- und Fußzeile und anschließend auf die Option Kopf- und Fußzeile hinzufügen.
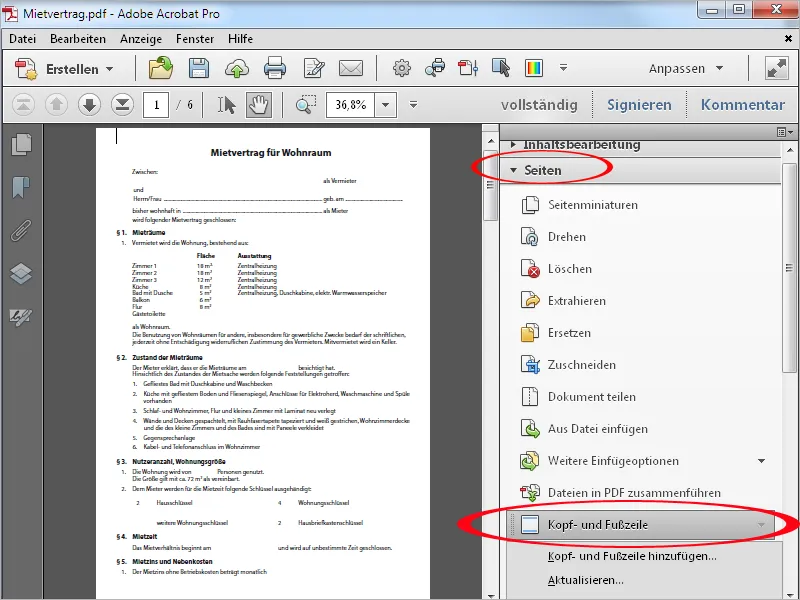
In dem sich nun öffnenden Bildschirm kannst du alle Details zur Ausgabe der Kopf- und Fußzeilen einstellen.
Da wäre zunächst einmal die Schriftart und Größe. Diese Einstellungen gelten gleichermaßen für Kopf- wie Fußzeilen und können nicht voneinander getrennt werden. Falls gewünscht, kannst du auch die Schriftfarbe an das Dokument anpassen.
Im Bereich Rand rechts oben kannst du die exakte Position der Zeilen seitlich und in der Höhe einstellen.
Zum Platzieren von Text als Kopf- oder Fußzeile bietet Acrobat die Ausrichtung links, mittig und rechts an. Grundsätzlich kannst du in die dafür vorgesehenen Felder frei Text eingeben. Zum Einfügen von Seitenzahlen und Datum klickst du zunächst auf den Link Format für Seitenzahlen und Datum. In dem sich nun öffnenden Fenster wählst du aus den Drop-down-Listen die gewünschte Art der Darstellung aus und bestätigst die Eingaben mit OK.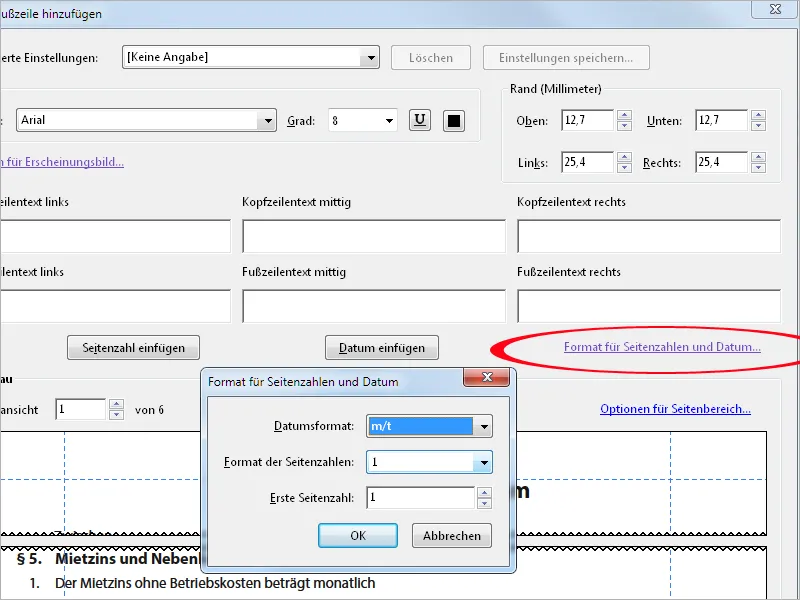
Um das Datum und/oder die Seitenzahl einzufügen, klickst du zunächst mit der Maus in den gewünschten Bereich (also z.B. Fußzeilentext mittig) und anschließend auf die entsprechende Schaltfläche Seitenzahl oder Datum einfügen.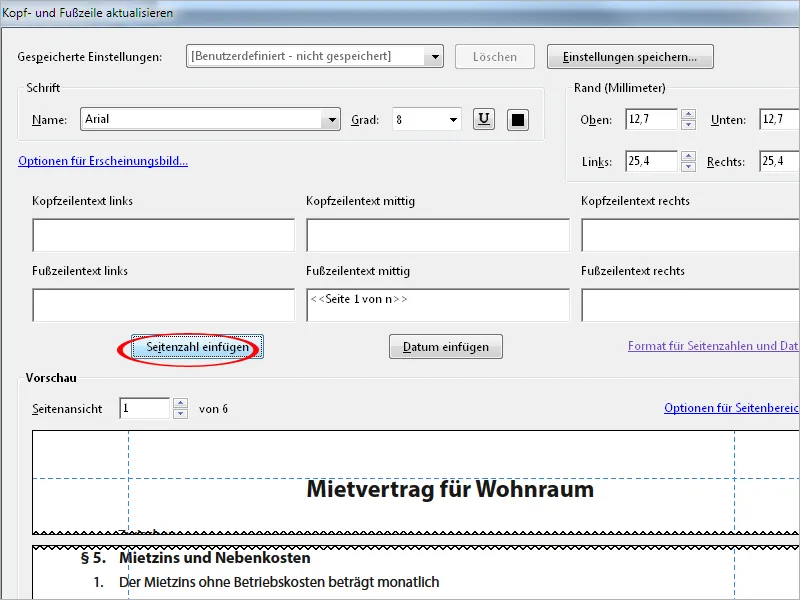
Über den Link Optionen für Seitenbereich kannst du außerdem festlegen, ob die Kopf- und Fußzeilen auf allen oder nur auf ausgewählten Seiten ausgegeben werden sollen. Z.B. kannst du die Titelseite ausnehmen und erst ab Seite 2 damit beginnen oder auch nur die geraden bzw. ungeraden Seiten dafür bestimmen.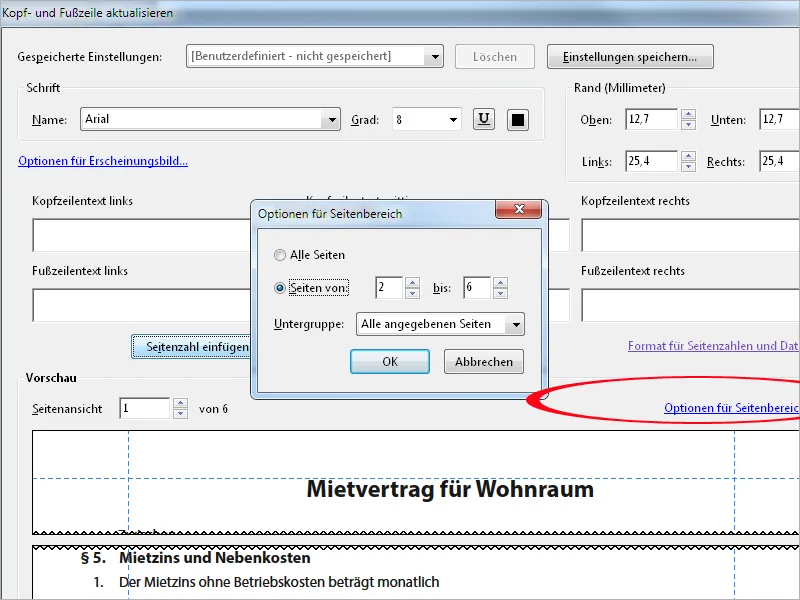
Im Bereich Vorschau kannst du über den kleinen Pfeil nach unten oder oben zur nächsten oder vorigen Seite blättern und dir eine Vorschau von der Positionierung der Kopf- und Fußzeilenelemente anzeigen lassen.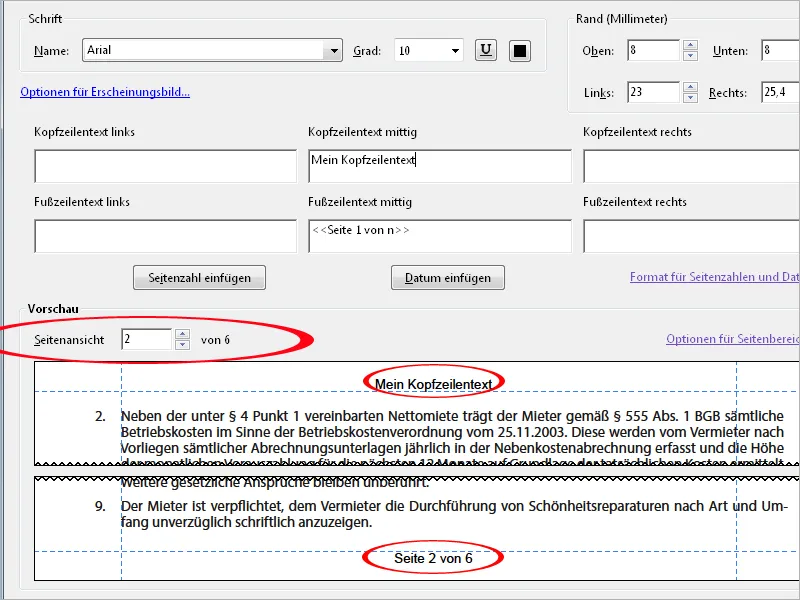
Nach einem Klick auf OK werden die Kopf- und Fußzeilen dann ins PDF-Dokument eingefügt. Stellst du daraufhin fest, dass dir etwas daran nicht gefällt, so klicke in der Werkzeugleiste im Bereich Kopf- und Fußzeilen auf Aktualisieren. Daraufhin öffnet sich wieder der bekannte Einstellungsbildschirm und du kannst deine Angaben verändern.
Um Kopf-oder Fußzeilen zu entfernen, klickst du auf den gleichnamigen Eintrag in der Werkzeugleiste. Auf diese Weise kannst du auch solche, die bereits im Quelldokument z.B. in Microsoft Word angelegt wurden, in der daraus erzeugten PDF-Datei beseitigen.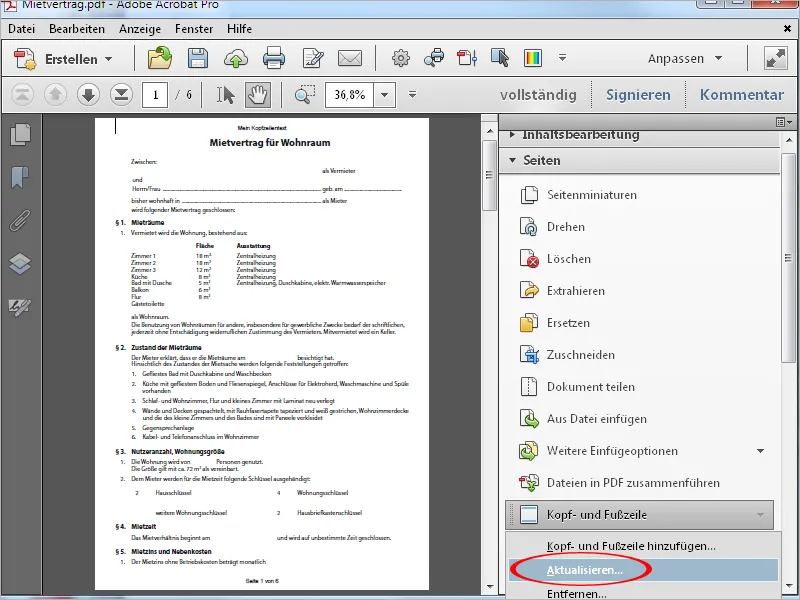
Hintergrund hinzufügen
Eine weitere Möglichkeit zum Anreichern von PDF-Dateien besteht darin, einen Hintergrund hinzuzufügen. Klicke dazu in der Werkzeugleiste unter der Rubrik Seiten auf Hintergrund und anschließend auf Hintergrund hinzufügen.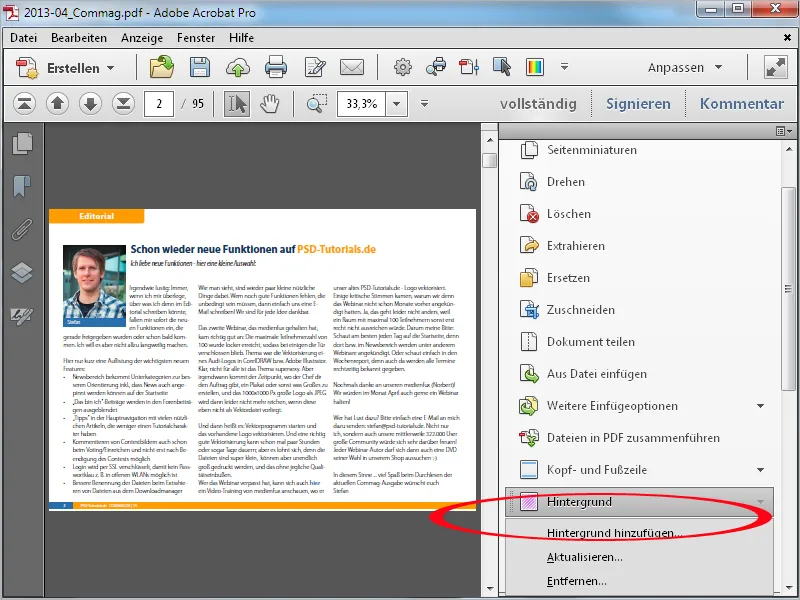
In dem sich nun öffnenden Fenster kannst du mit einem Klick auf das kleine Quadrat eine Farbe für den Hintergrund auswählen. Falls die Farbe etwas heller sein soll, kannst du das mit einem Wert für die Deckkraft bestimmen.
Das Ergebnis wird dir gleich in der Vorschau angezeigt.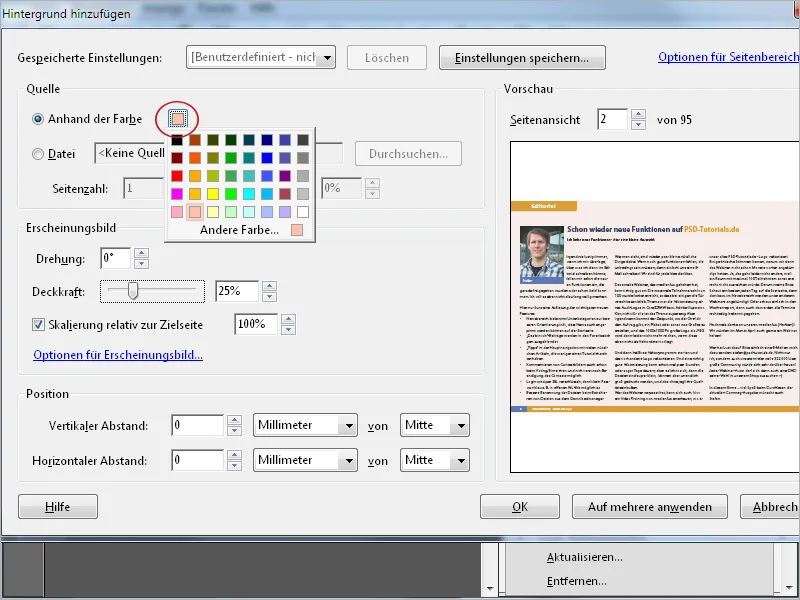
Anstelle einer Farbe kannst du auch eine Grafik als Hintergrundbild verwenden. Markiere dazu das Optionsfeld Datei und suche über die Schaltfläche Durchsuchen die gewünschte Datei heraus. Nun kannst du die Grafik noch drehen sowie die Deckkraft und Skalierung anpassen. Im Bereich Position kannst du auch Werte zum exakten Positionieren zu einem Bezugspunkt (Oben, Mitte, Unten) definieren. Über den Link Optionen für Seitenbereich kannst du genau festlegen, für welche Seiten diese Einstellungen gelten sollen.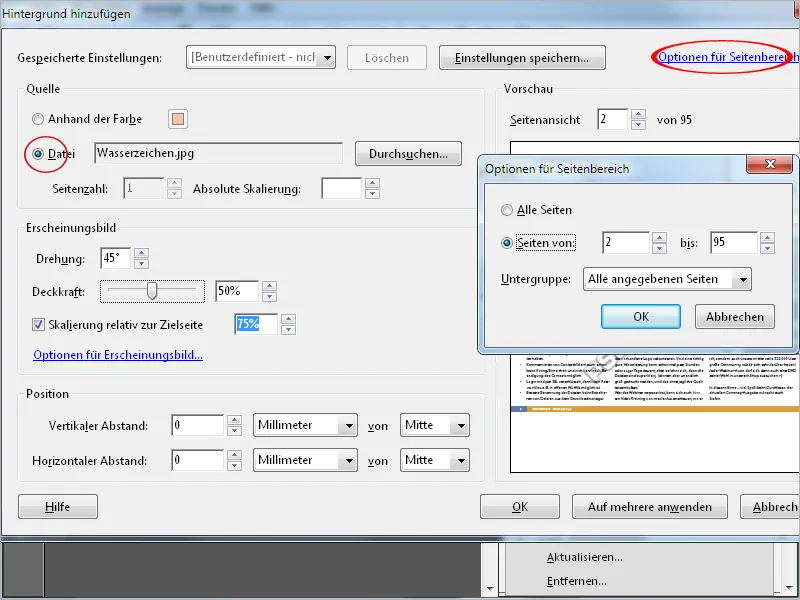
Wasserzeichen einfügen
Anders als beim Einfügen eines Hintergrundes bietet dir Acrobat beim Hinzufügen eines Wasserzeichens die Möglichkeit, Text einzugeben.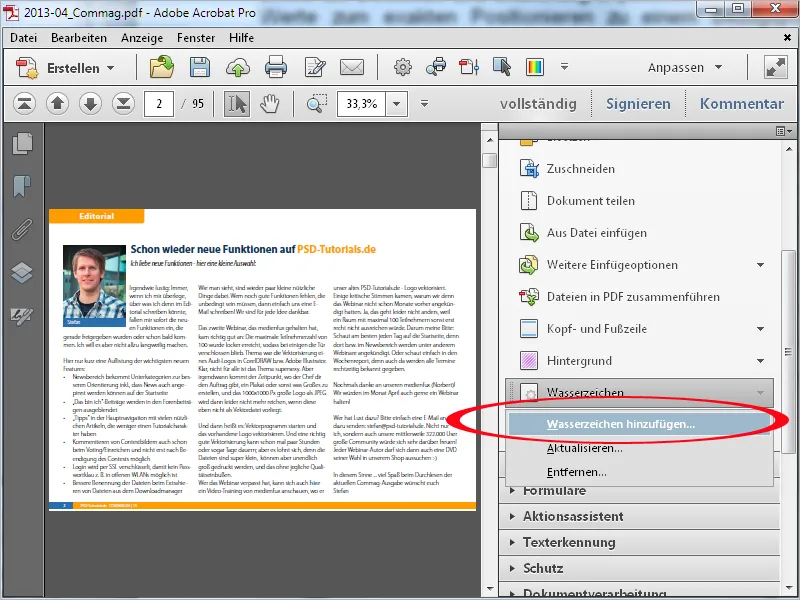
Aktiviere dazu das Optionsfeld Text und gib die gewünschte Formulierung ein. Die Schrift kann ganz nach Wunsch formatiert, gedreht, skaliert, positioniert und in der Deckkraft angepasst werden. Außerdem kannst du festlegen, ob das Wasserzeichen im Vorder- oder Hintergrund über die Seite gelegt werden soll.
Alternativ zu Text kannst du auch wieder eine Grafik als Wasserzeichen verwenden.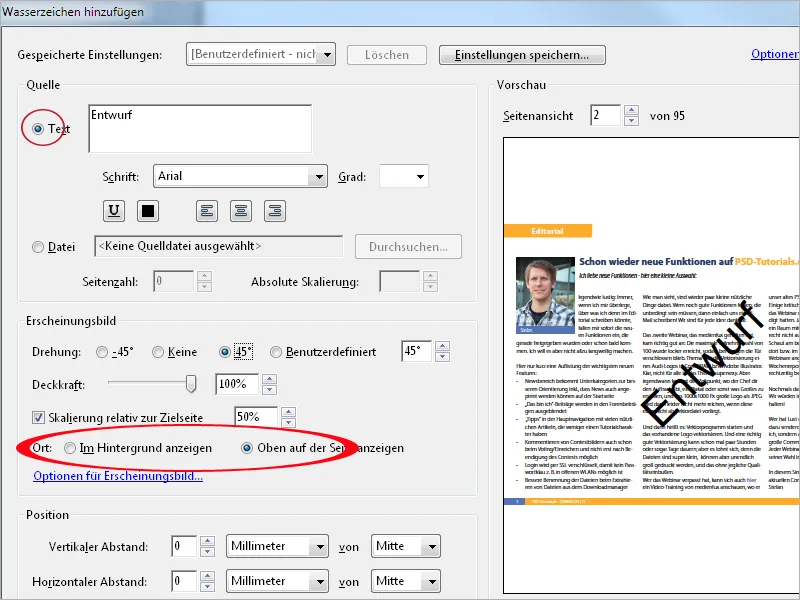
Bereits eingefügte Hintergründe und Wasserzeichen kannst du über den Eintrag Aktualisieren in der Werkzeugleiste nachträglich bearbeiten bzw. mit Entfernen aus der PDF-Datei wieder löschen.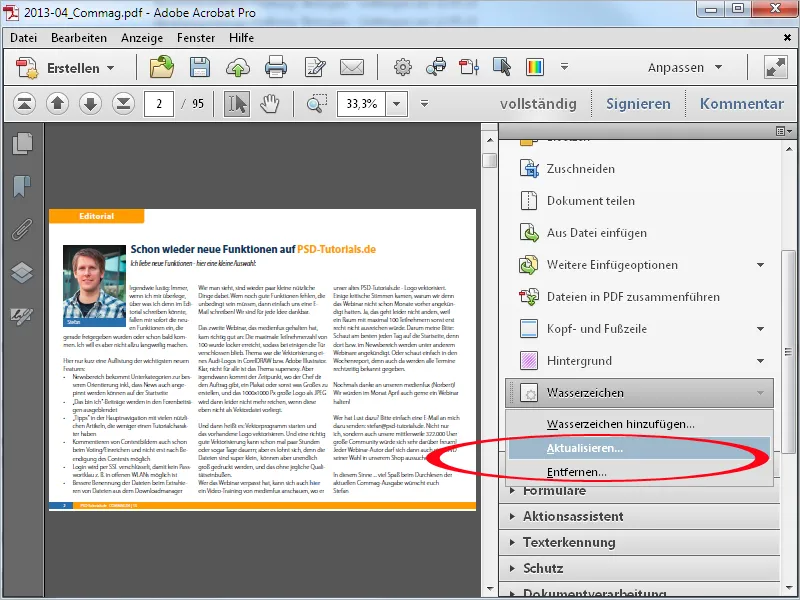
Ebenen einfügen
Anders als ein Hintergrund kann eine Datei auch als zusätzliche Ebene in eine PDF-Datei geladen werden. Das bietet sich z. B. bei einem Briefbogen an, bei dem zunächst nur der Text geschrieben …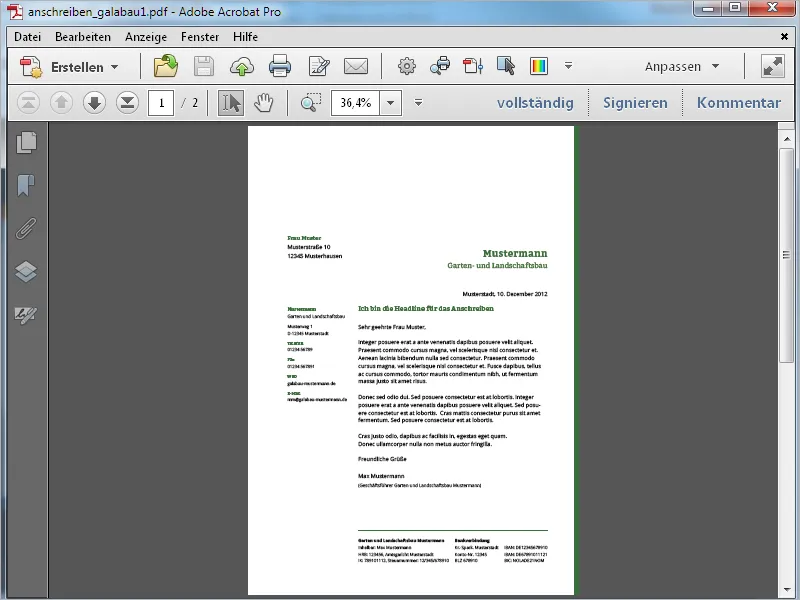
… und anschließend auf dem Office-Drucker auf vorgedrucktes Briefpapier ausgegeben wird.
Soll der Briefbogen ausgedruckt werden, wird nur die Textebene eingeblendet, beim Versand per Email werden beide Ebenen eingeblendet.
Eine Ebene importierst du bei eingeblendeter Ebenen-Navigationsleiste in ein bestehendes PDF-Dokument mit einem Klick auf den Eintrag Als Ebene importieren der Optionen-Schaltfläche.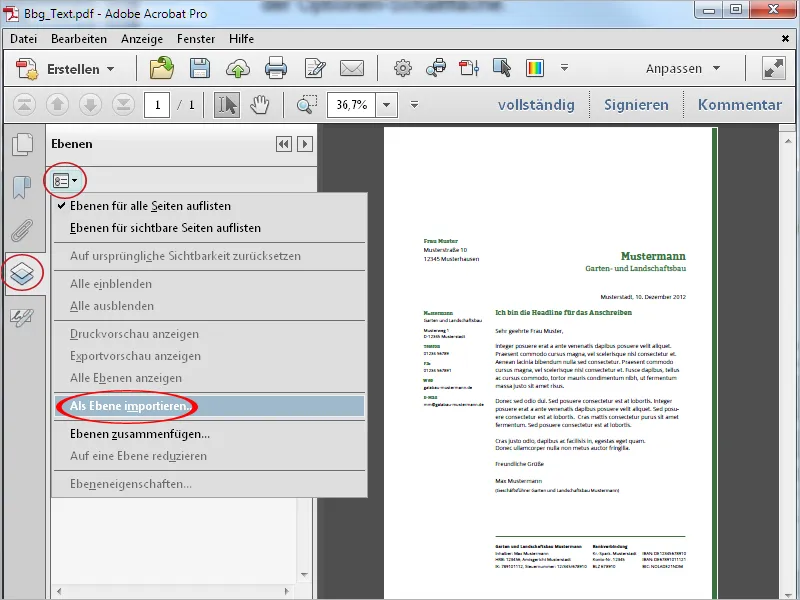
Suche die gewünschte Datei für die Ebene und benenne sie in dem Feld für die Importoptionen. Bei Bedarf kannst du auch noch die Deckkraft modifizieren.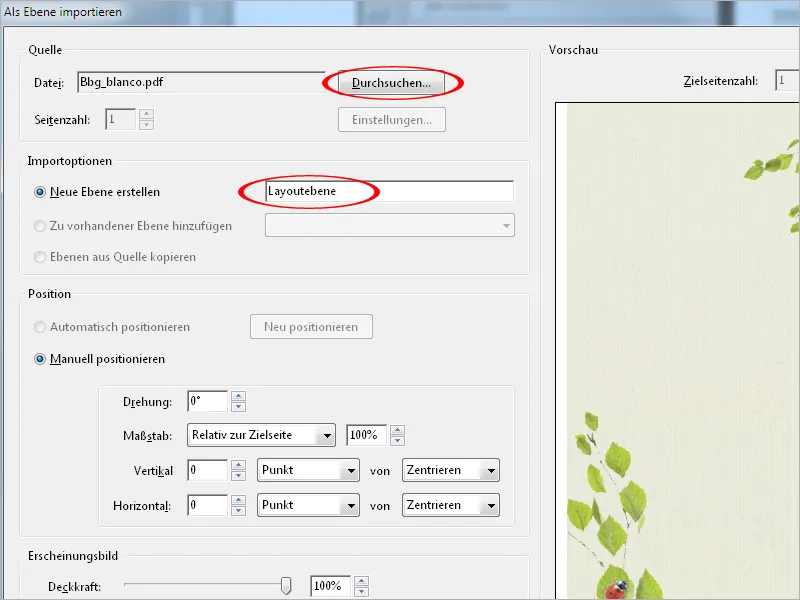
Nach einem Klick auf OK steht die Ebene im Dokument zur Verfügung und kann bei Bedarf ein- oder ausgeblendet werden.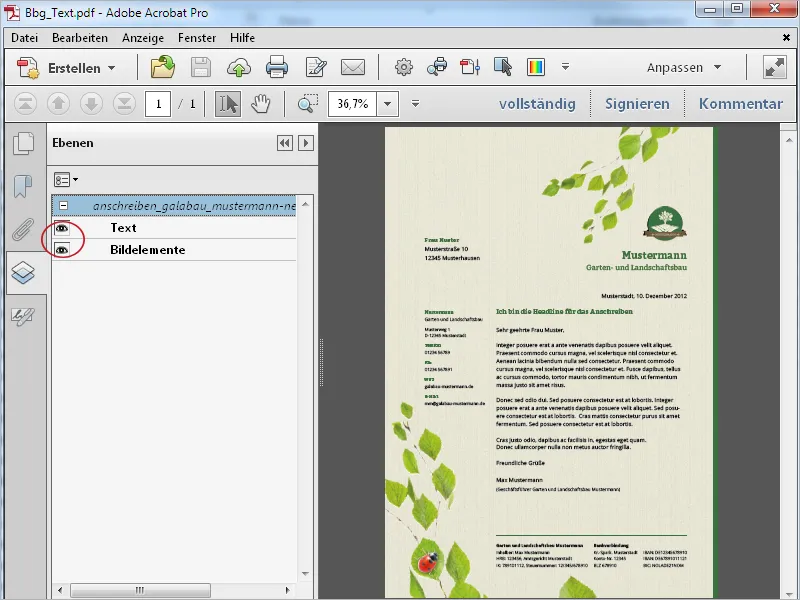
Lesezeichen anlegen
In größeren Dokumenten bieten Lesezeichen einen besonderen Nutzwert, erleichtern sie doch die Navigation innerhalb eines Dokumentes ungemein. In der Regel werden diese Lesezeichen bereits beim Export des Layout-Dokumentes angelegt.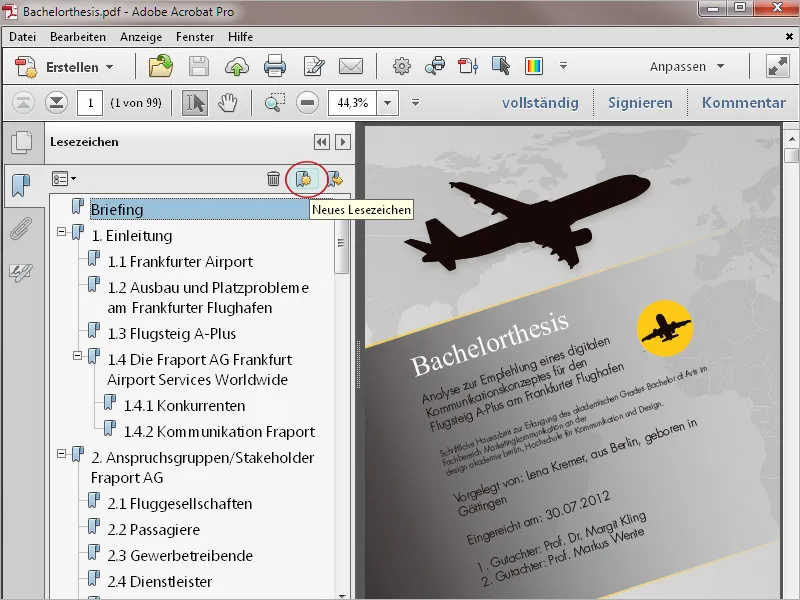
Sollte das jedoch nicht der Fall sein, kannst du dir in Acrobat auch nachträglich eigene Lesezeichen anlegen. Dabei stehen dir zwei Methoden zur Verfügung:
- Du markierst mit dem Auswahlwerkzeug den Text der Kapitelüberschrift und klickst dann im Navigationsfenster auf Neues Lesezeichen. Daraufhin wird der markierte Text gleich für das Lesezeichen übernommen.
- Du markierst gar nichts auf der entsprechenden Seite und klickst auf Neues Lesezeichen. Nun musst du eine eigene Bezeichnung für das Lesezeichen vergeben.
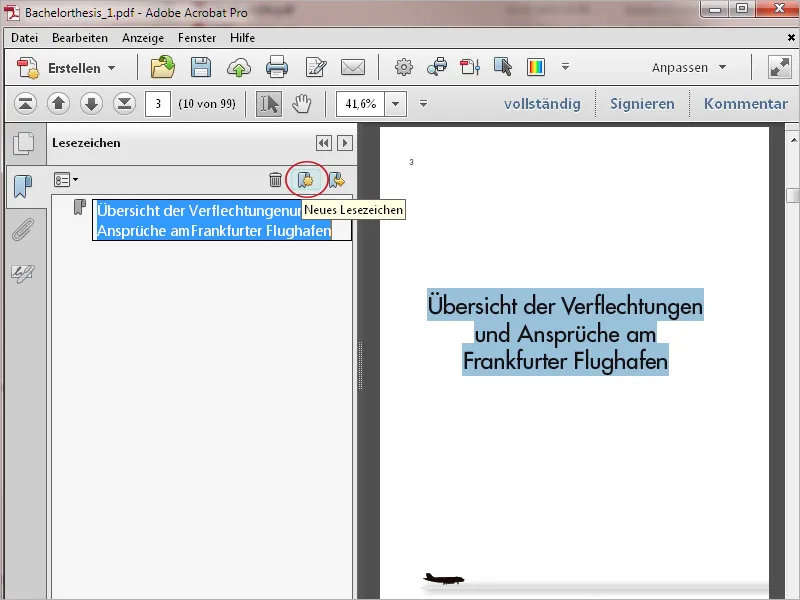
Um eine Hierarchie zu erzeugen, legst du zunächst ein Lesezeichen für ein untergeordnetes Kapitel an und ziehst es anschließend mit gedrückter linker Maustaste nach oben in den übergeordneten Bereich. Acrobat stellt daraufhin die Verschachtelung grafisch und somit logisch nachvollziehbar dar.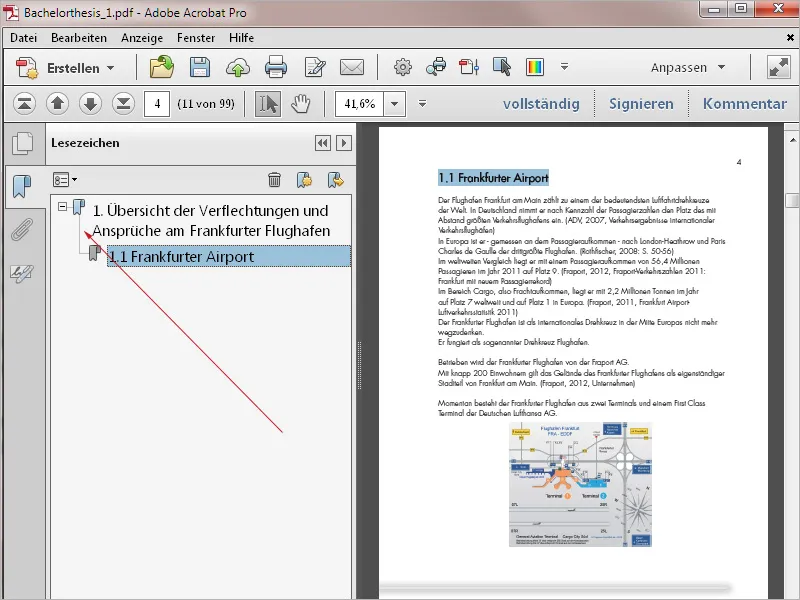
Über das Kontextmenü der rechten Maustaste kannst du die Lesezeichen nachträglich umbenennen bzw. die Schreibweise editieren. Mit einem Klick auf den kleinen Papierkorb kann ein nicht mehr benötigtes Lesezeichen auch ganz leicht wieder gelöscht werden.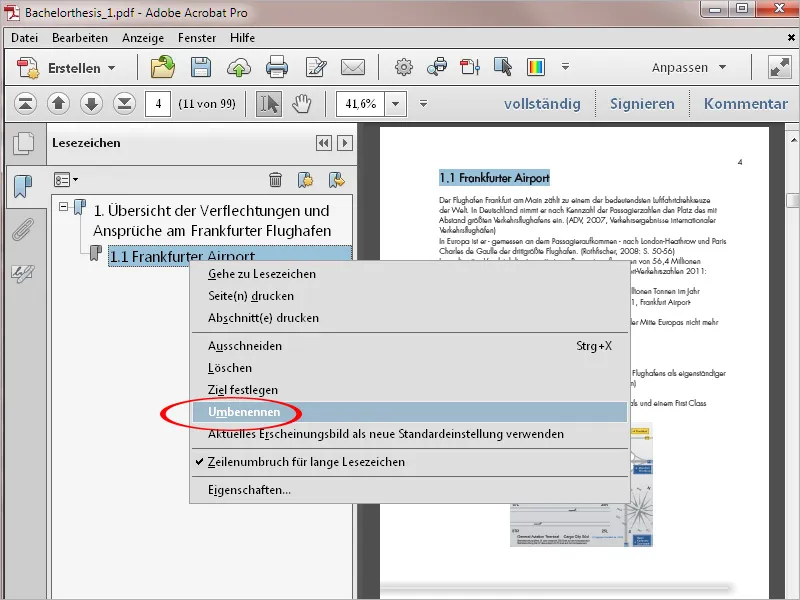
Bates-Nummerierung
In bestimmten Fällen sollen verschiedene PDF-Dokumente, um ihre Selbstständigkeit zu erhalten, nicht zu einer PDF-Datei zusammengeführt und dennoch mit anderen Dokumenten in einen sichtbaren und logisch nachvollziehbaren Zusammenhang gebracht werden. In diesem Falle verwendet man die sogenannte Akten-Nummerierung. Acrobat trägt dieser Anforderung der elektronischen Aktenverwaltung mit dem Werkzeug Bates-Nummerierung Rechnung.
Um dieses Werkzeug zu verwenden, klickst du in der Werkzeugleiste unter der Rubrik Seiten auf Bates-Nummerierung>Bates-Nummerierung hinzufügen.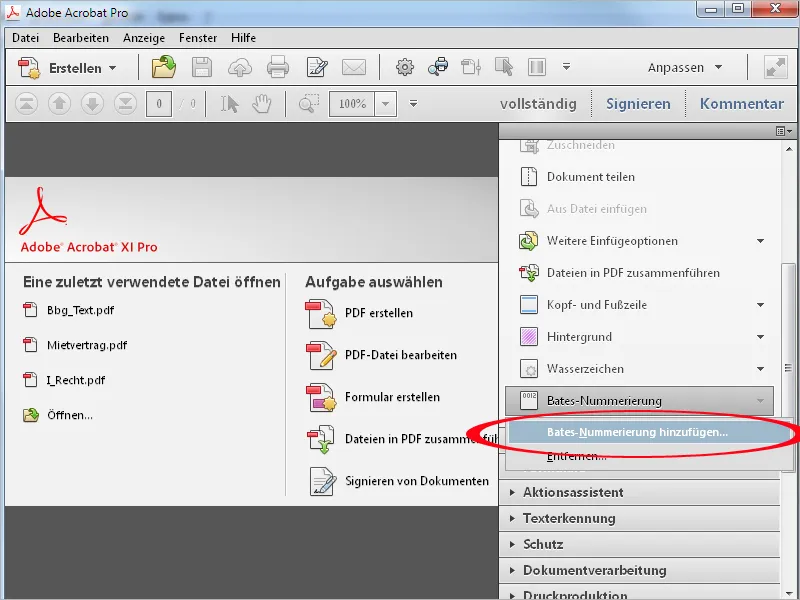
In dem sich öffnenden Fenster klickst du auf Dateien hinzufügen und wählst die benötigten Dateien auf deiner Festplatte aus. Die Reihenfolge kannst du mit einem Klick auf die Schaltfläche Nach oben bzw. unten festlegen.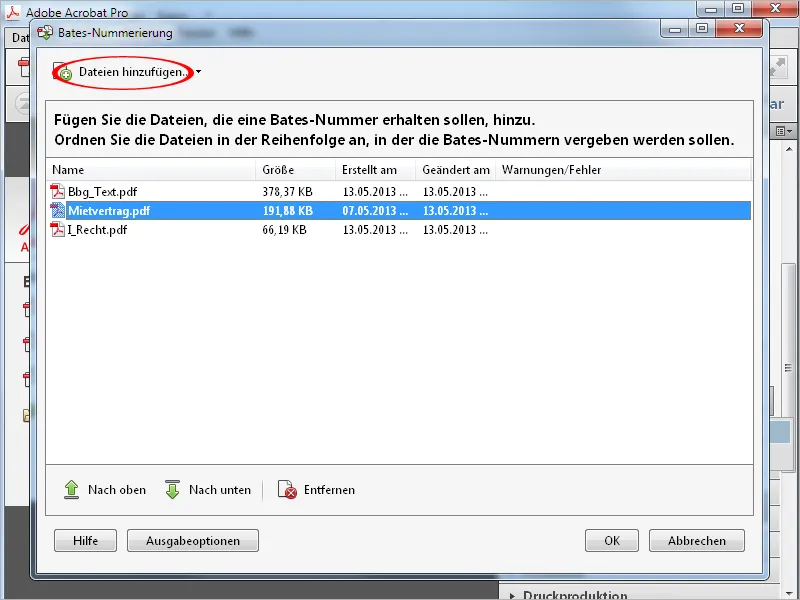
Nach diesen Voreinstellungen klickst du auf OK. Nun öffnet sich das schon bekannte Fenster für die Kopf- und Fußzeilen mit dem Unterschied, dass jetzt anstelle von Seitenzahl einfügen eine Schaltfläche mit dem Titel Bates-Nummer einfügen angeboten wird. Ein Klick darauf öffnet wiederum einen Dialog, in dem weitere Optionen wie die Anzahl der Ziffern, die Startnummer sowie ein Präfix oder Suffix zum Zuordnen zu einem bestimmten Vorgang eingestellt werden können. Bei Bedarf kannst du auch ein Datum einfügen.
In der Vorschau weiter unten kannst du das Ergebnis dieser Einstellungen kontrollieren.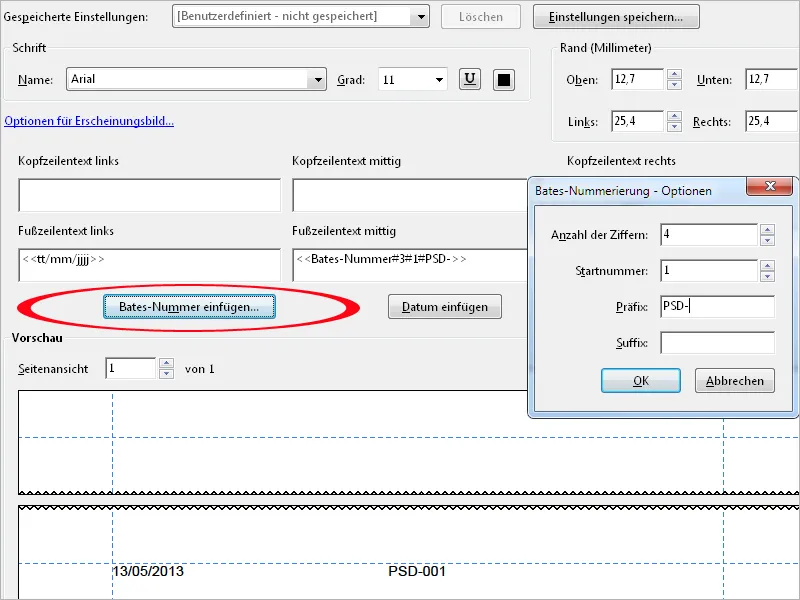
Nach einem Klick auf OK wird auf den ausgewählten Dokumenten die soeben angelegte Kopf- oder Fußzeile angebracht. Die Nummerierung wird dokumentübergreifend logisch hochgezählt.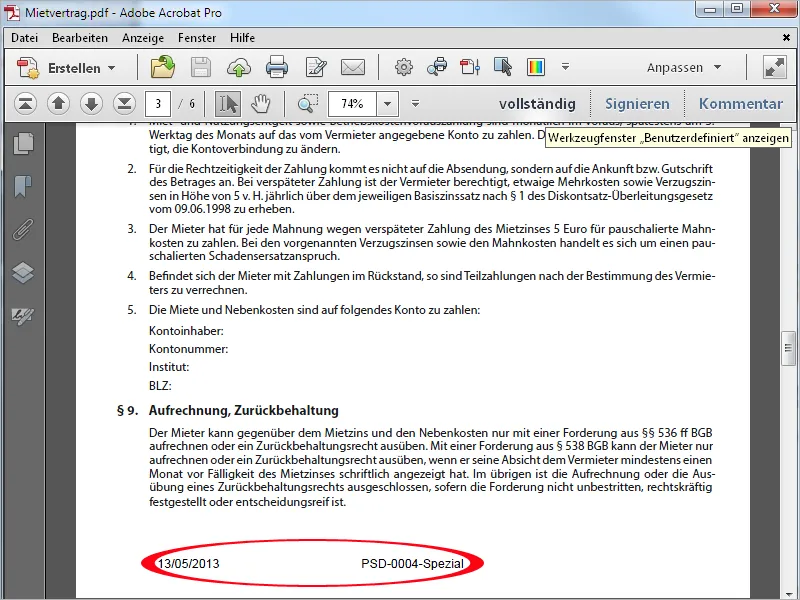
Über Bates-Nummerierung>Entfernen kannst du die Nummerierung bei Bedarf wieder aus dem oder den Dokumenten löschen. Ein eventuell eingefügtes Datum entfernst du in einem zweiten Schritt über Kopf- und Fußzeile>Entfernen.