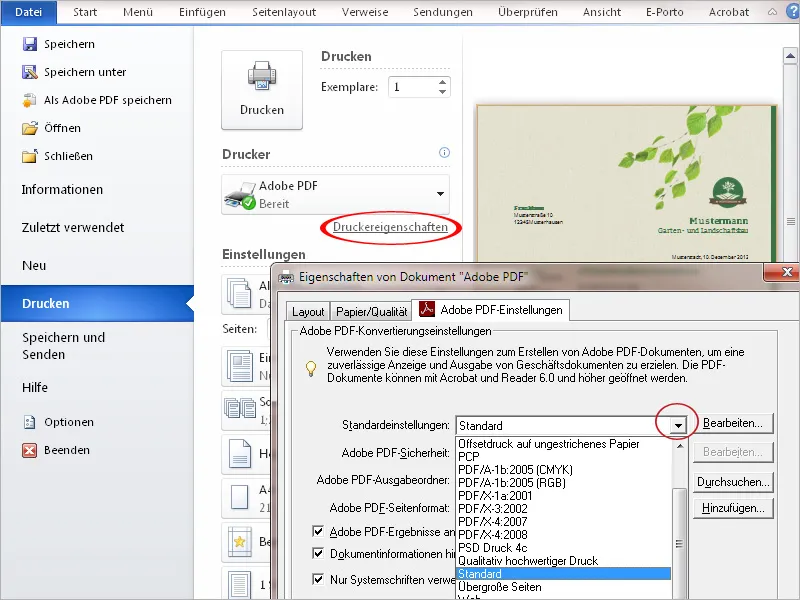Um innerhalb von Acrobat 11 eine PDF-Datei aus einem anderen Dateiformat wie z.B. Word oder Excel oder auch JPG zu erzeugen, gibt es unterschiedliche Wege, die ich nachfolgend darstellen möchte.
Wenn du nur das Programm, nicht aber ein Dokument geöffnet hast, kannst du entweder im Startbildschirm unter Aufgabe auswählen auf den Eintrag PDF erstellen oder oben links in der Symbolleiste auf Erstellen>PDF aus Datei klicken. Daraufhin öffnet sich der Dateiexplorer, in dem du die gewünschte Quelldatei aussuchst. Nach einem Klick auf Öffnen konvertiert Acrobat die Datei ins PDF-Format.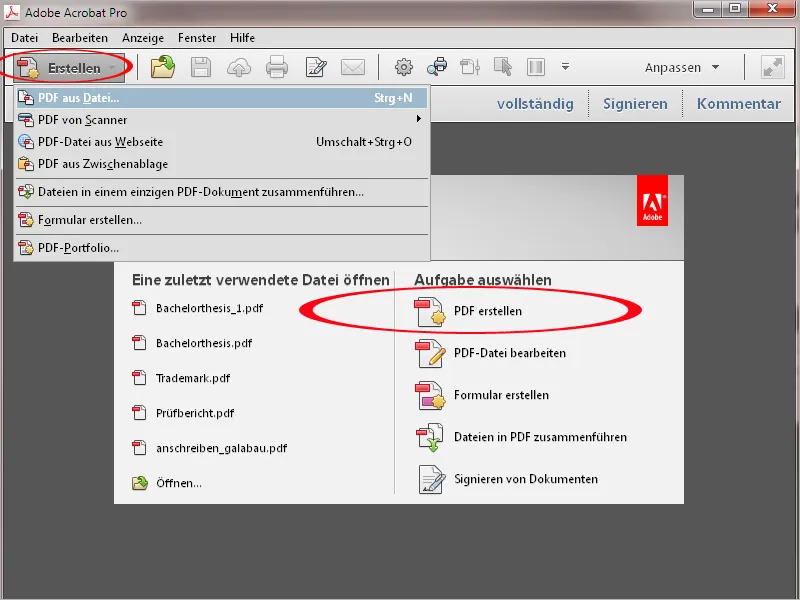
Den gleichen Weg gehst du über das Menü Datei>Erstellen>PDF aus Datei.
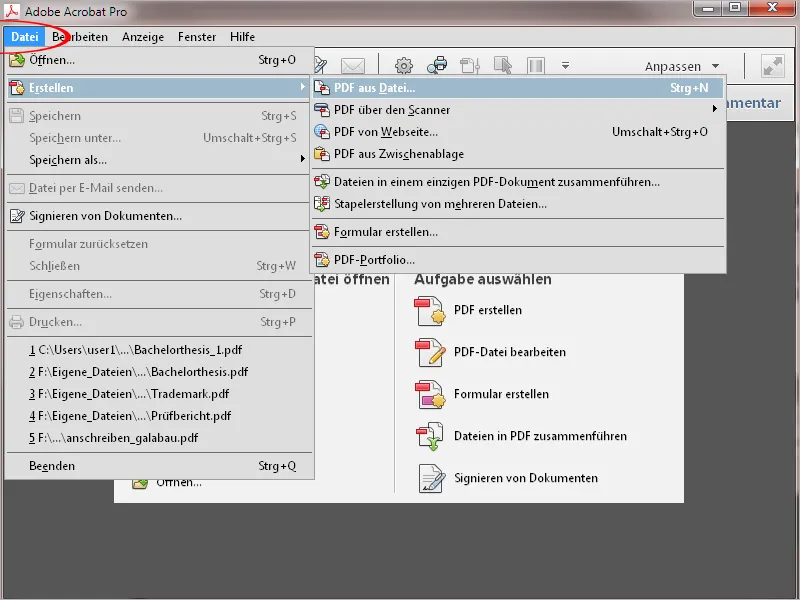
Noch schneller geht es mit dem Shortcut für Datei>Öffnen. Hier siehst du im Dateiexplorer zunächst nur PDF-Dateien. Deshalb klickst du auf die Schaltfläche hinter Dateiname und stellst den Dateityp von PDF auf Alle Dateien um.
Wenn du jetzt einen Doppelklick z.B. auf eine Word- oder JPG-Datei ausführst, wird diese ruck, zuck ins PDF-Format konvertiert und in Acrobat geöffnet.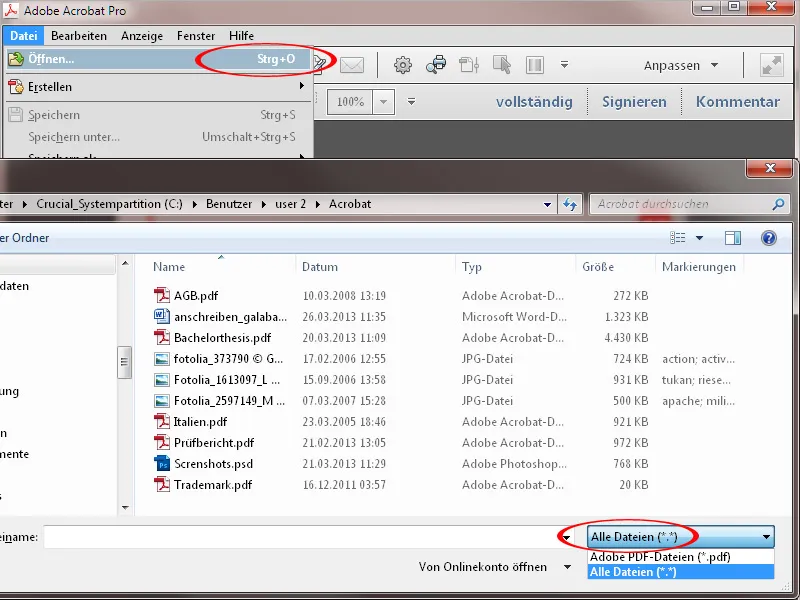
Ein anderer Weg, eine Datei ins PDF-Format zu konvertieren, führt über die Technik Drag&Drop. Ziehe mit gedrückter linker Maustaste einfach eine Datei aus einem Explorer- ins Acrobat-Fenster. Beim Loslassen wird sie von Acrobat konvertiert und geöffnet und muss anschließend noch gespeichert werden.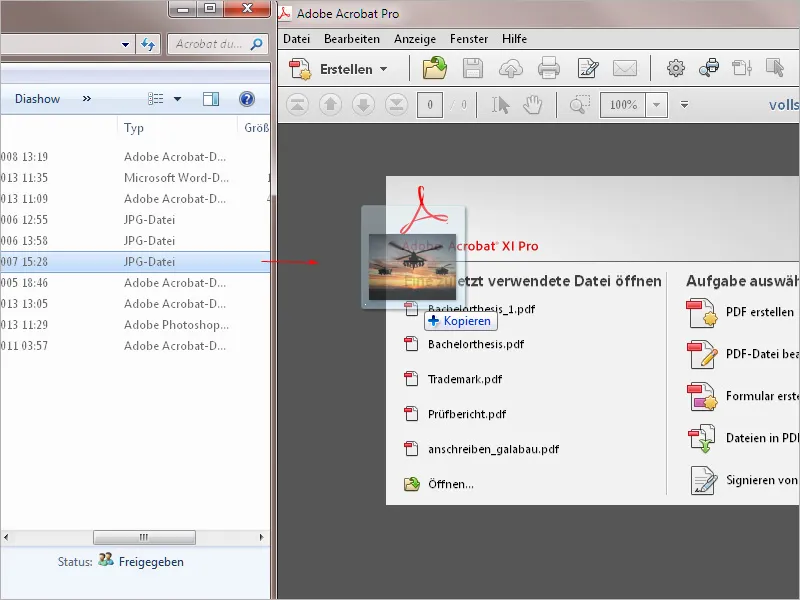
Im Dateimanager kannst du eine Datei auch einfach mit einem Rechtsklick über das Kontextmenü ins PDF-Format konvertieren.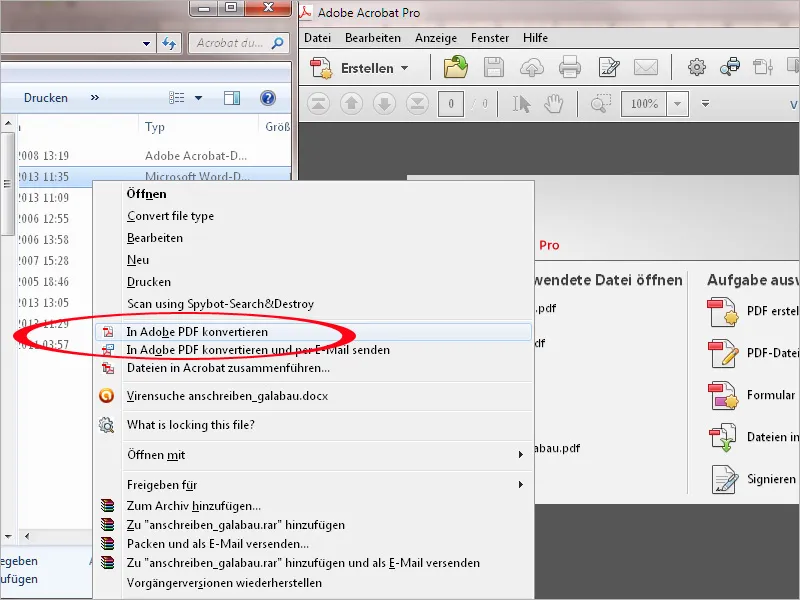
Die Office-Programme erhalten durch die Acrobat-Installation mit dem PDF-Maker-Addin einen neuen Registerreiter. Auch darüber kannst du aus dem Dokument heraus eine PDF-Datei erzeugen.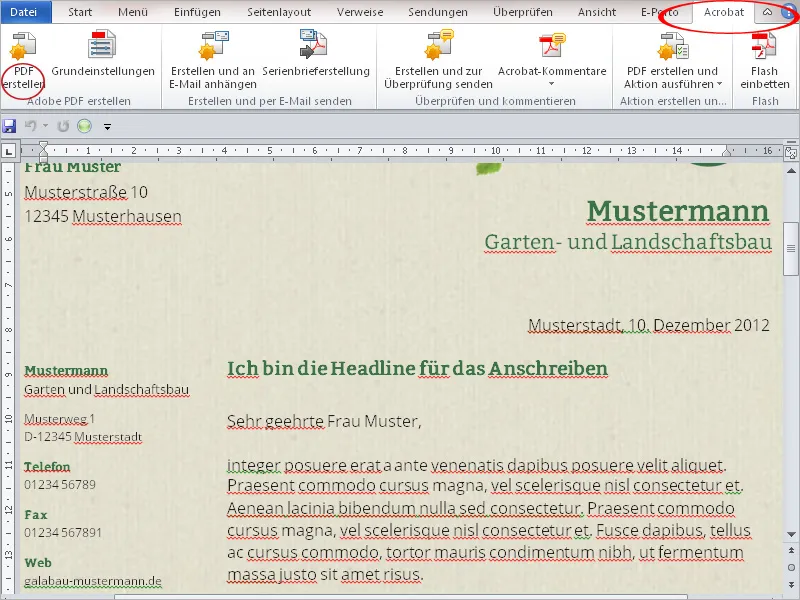
Die beim Konvertieren verwendeten Algorithmen kannst du in den Grundeinstellungen festlegen. Außer der Wahl eines Ausgabeprofils besteht über das Setzen von Häkchen in den entsprechenden Checkboxen die Möglichkeit, aus den in den Formatvorlagen hinterlegten Überschriften Lesezeichen zu erstellen, Links auch in der PDF-Datei verfügbar zu machen oder auch die Quelldatei der PDF-Datei als Anlage anzuhängen, damit auch der Empfänger das Original weiterbearbeiten kann.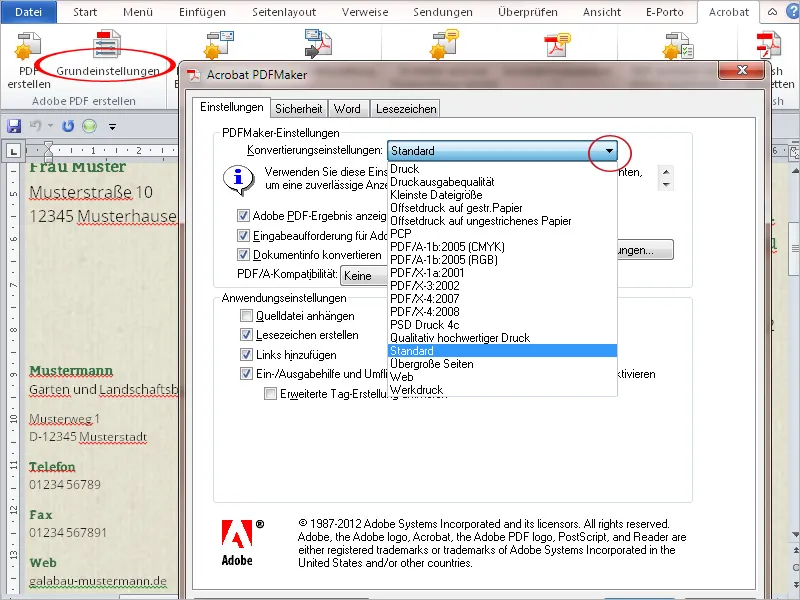
Für Nutzer von Microsoft-Outlook besteht über das PDF-Maker-Addin die Option, einzelne Emails oder ganze Ordner in eine PDF-Datei zu sichern. Dadurch erhältst du die Möglichkeit, diese Korrespondenzen komfortabel auch anderen Anwendern zur Verfügung stellen zu können, die nicht über Outlook verfügen, z.B. um die komplette, zu einem bestimmten Projekt gehörige Kommunikation plattformübergreifend zu dokumentieren.
Klicke dazu auf den Registerreiter Adobe PDF in der Menüleiste von Outlook und anschließend auf Ausgewählte Nachrichten>Neue PDF-Datei erstellen.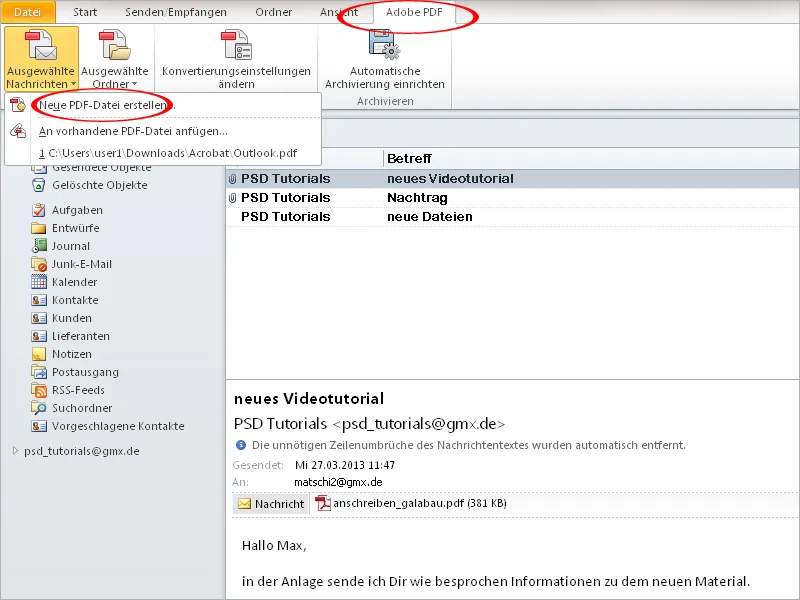
Nach Auswahl eines Dateinamens und des Speicherortes wird eine PDF-Datei erzeugt und angezeigt. Im oberen Bereich der Datei werden in Tabellenform die Eckdaten der Email wie Absender, Betreff, Datum, Anlagen etc. aufgelistet.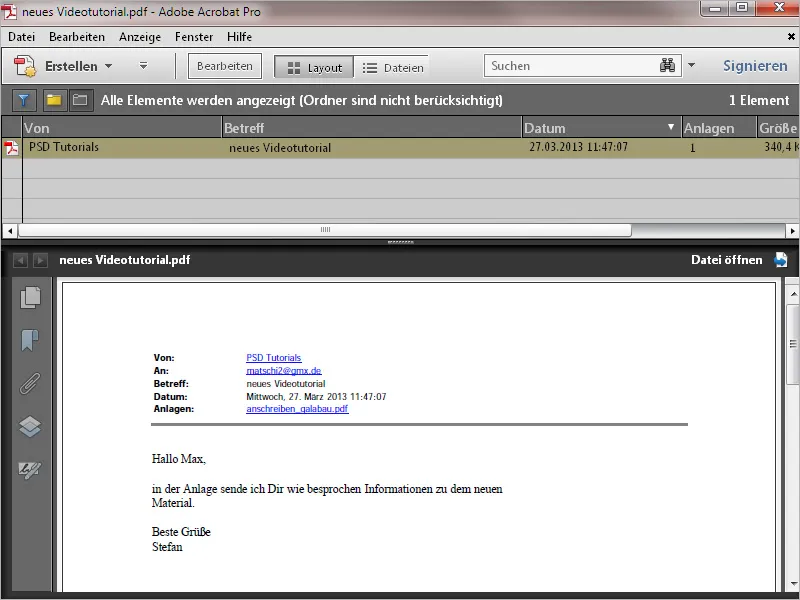
Wenn mehrere Emails in einer solchen Datei gespeichert wurden, werden diese in der Tabelle aufgelistet und können durch einen Klick auf die entsprechende Spaltenüberschrift sortiert werden. Das ganze Portfolio lässt sich auch nach Begriffen durchsuchen, was das Auffinden bestimmter Emails in einem größeren Portfolio enorm erleichtert.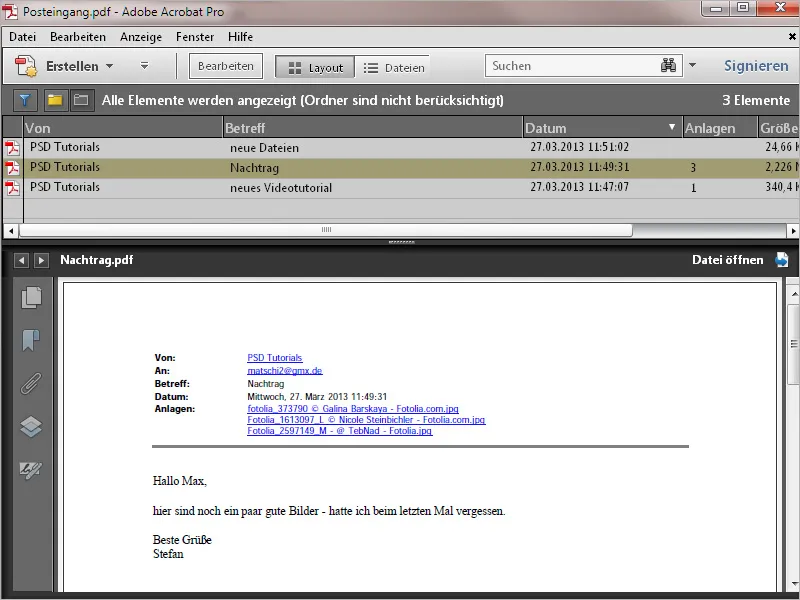
Da nicht nur die Texte, sondern auch die Anlagen der Emails mit im PDF gespeichert wurden, kannst du diese mit einem Klick auf die Anlagen-Schaltfläche in der Navigationsleiste anzeigen lassen und mit einem Doppelklick öffnen.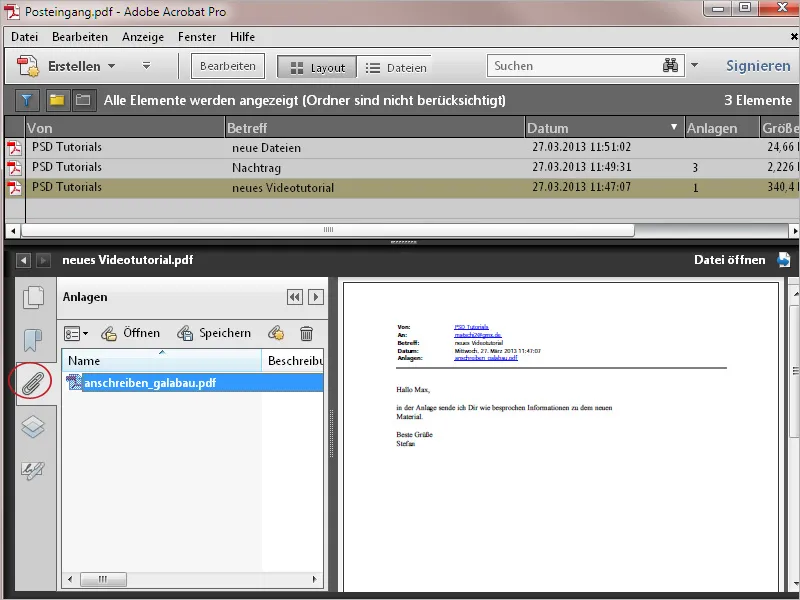
Du kannst auch die Sicherung ausgewählter Ordner automatisieren und zu festgelegten Zeiten selbstständig im Hintergrund ablaufen lassen.
Klicke dazu im PDF-Register auf Automatische Sicherung einrichten, aktiviere in dem sich öffnenden Fenster die Checkbox Automatische Sicherung aktivieren, lege einen Turnus fest und klicke anschließend auf die Schaltfläche Hinzufügen.
Nach Auswahl des gewünschten Ordners, der archiviert werden soll, musst du nur noch einen Dateinamen und Speicherort angeben und schon wird die Sache automatisch im Hintergrund durchgeführt und kann nicht mehr vergessen werden.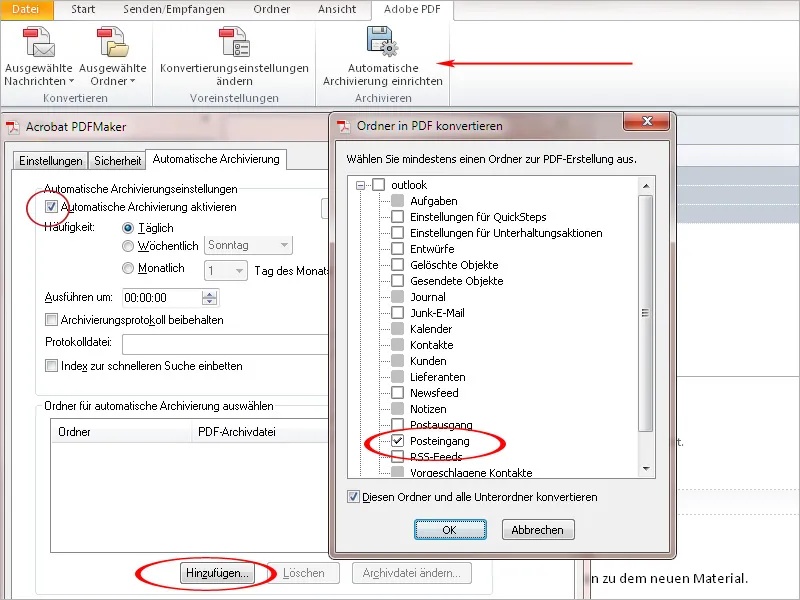
Schließlich besteht aus jeder Anwendung heraus die Möglichkeit, die entsprechende Datei als PDF zu drucken. Mit Acrobat wird auch ein entsprechender Druckertreiber (PDF-Maker) installiert, der sich im Drucken-Dialog aus der Liste der verfügbaren Drucker auswählen oder als Standard-Drucker festlegen lässt. Auch hier ist es wichtig, die Druckeigenschaften auf die gewünschte Ausgabequalität anzupassen.