Am linken Rand eines geöffneten PDF-Dokumentes befindet sich die sogenannte Navigationsleiste von Acrobat. Wenn Acrobat ohne ein Dokument, also leer, geöffnet ist, steht die Navigationsleiste nicht zur Verfügung.
In der Navigationsleiste werden untereinander Navigationsschaltflächen angezeigt, die unterschiedliche Funktionen bereitstellen.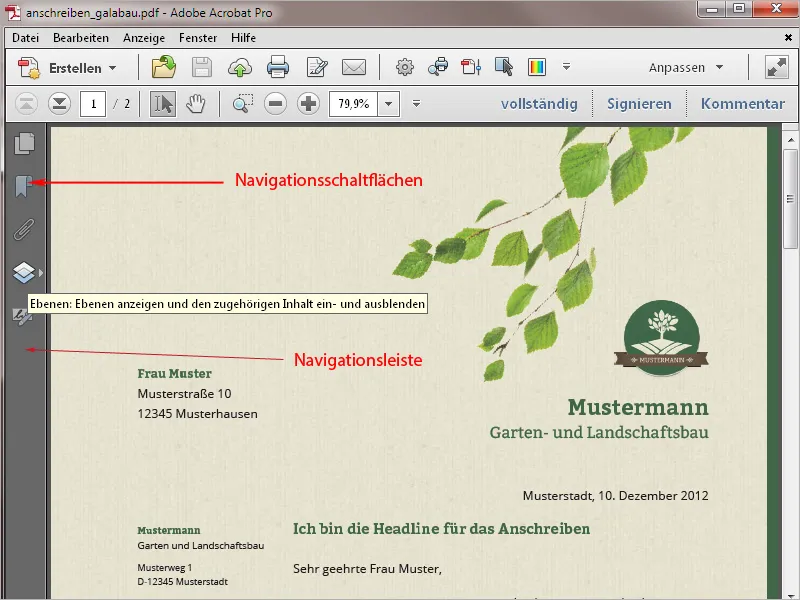
Mit einem Klick auf eine der Navigationsschaltflächen öffnet sich rechts neben der Leiste das Navigationsfenster. Das Dokument wird in der gleichen Größe nach rechts auf dem Bildschirm verdrängt. Die Breite des Navigationsfensters kannst du anpassen, indem du mit gedrückter linker Maustaste die Grenze zum Dokument nach links oder rechts verschiebst.
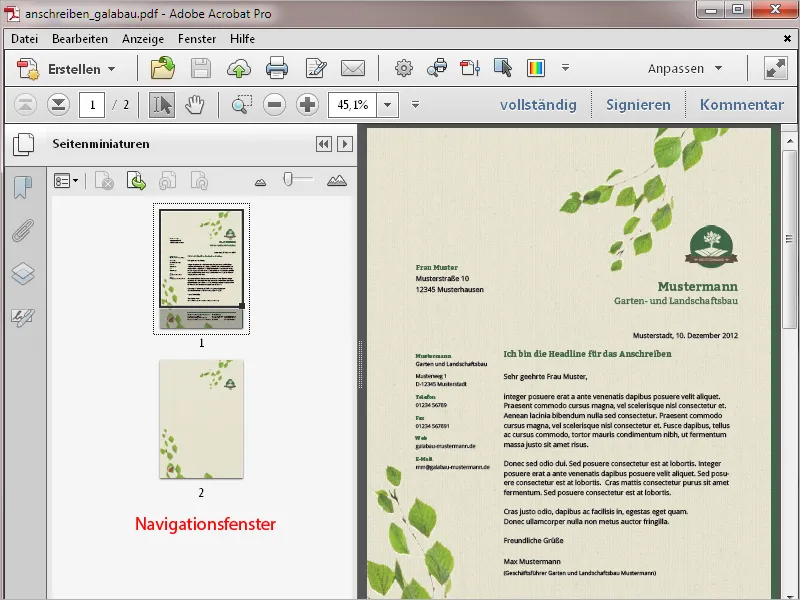
Das Navigationsfenster bietet je nach der gewählten Schaltfläche unterschiedliche Optionen und Bearbeitungsmöglichkeiten. In allen Navigationsfenstern befindet sich am linken oberen Rand ein Optionen-Menü, in dem kontextsensitive Befehle bereitgestellt werden.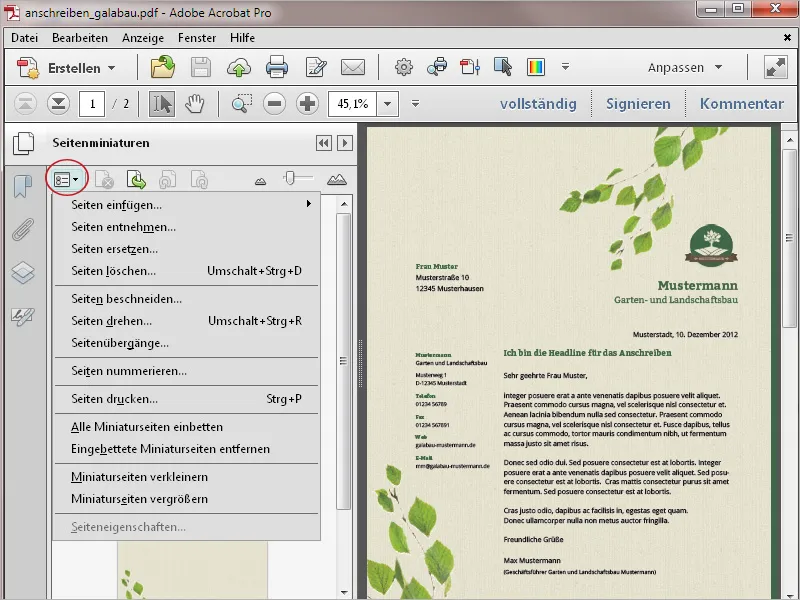
Bei Bedarf lässt sich die Anzeige des Navigationsfensters mit einem Klick auf den kleinen Pfeil nach rechts im oberen Bereich auf den gesamten Bildschirm erweitern.
Anschließend kehrst du mit einem Klick auf den kleinen Pfeil nach links zur vorigen Ansicht zurück. Mit dem Doppelpfeil nach links schließt du das Navigationsfenster.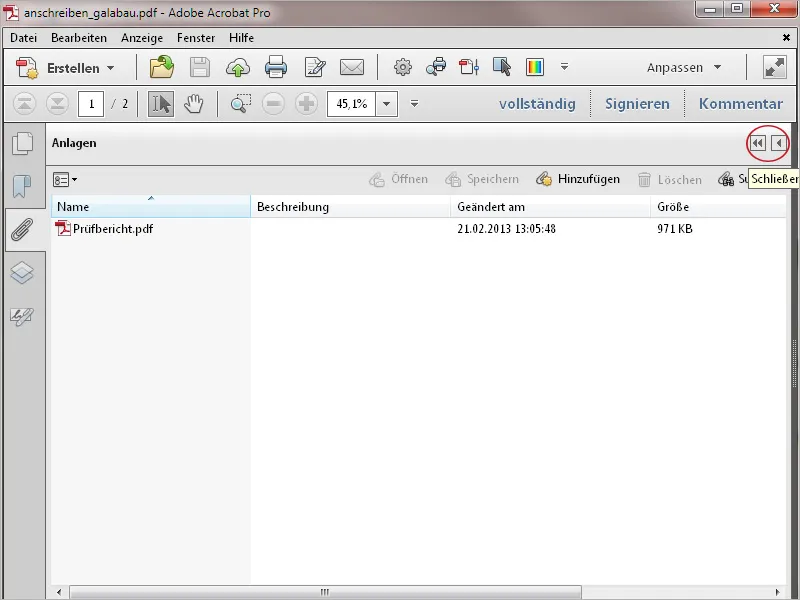
Über das Kontextmenü der rechten Maustaste kannst du mit einem Klick in die Navigationsleiste bei Bedarf weitere Schaltflächen einblenden.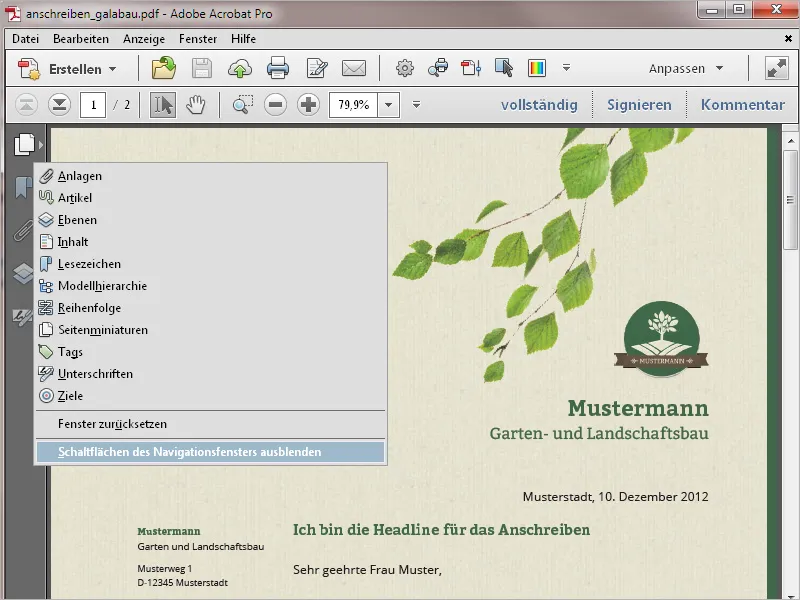
Durch Entfernen des Häkchens im Kontextmenü kann eine Schaltfläche auch wieder ausgeblendet werden. Mit einem Klick auf den Menüeintrag Fenster zurücksetzen werden schließlich wieder nur die Standardschaltflächen in der Navigationsleiste angezeigt. Um eine bessere Übersicht auf das Dokument zu erhalten, kannst du die Navigationsleiste durch einen Klick auf den gleichnamigen Menüeintrag auch komplett ausblenden.
Um das Navigationsfenster wieder anzuzeigen, verwendest du am schnellsten den Shortcut F4.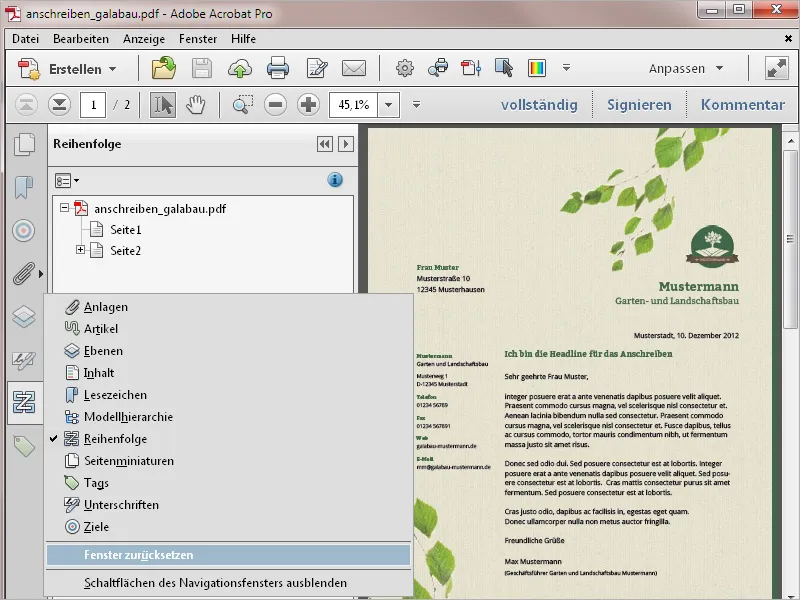
In großen Dokumenten bieten Lesezeichen einen besonderen Nutzwert, erleichtern sie doch die Navigation innerhalb eines Dokumentes. In der Regel werden diese Lesezeichen bereits beim Export des Layout-Dokumentes angelegt.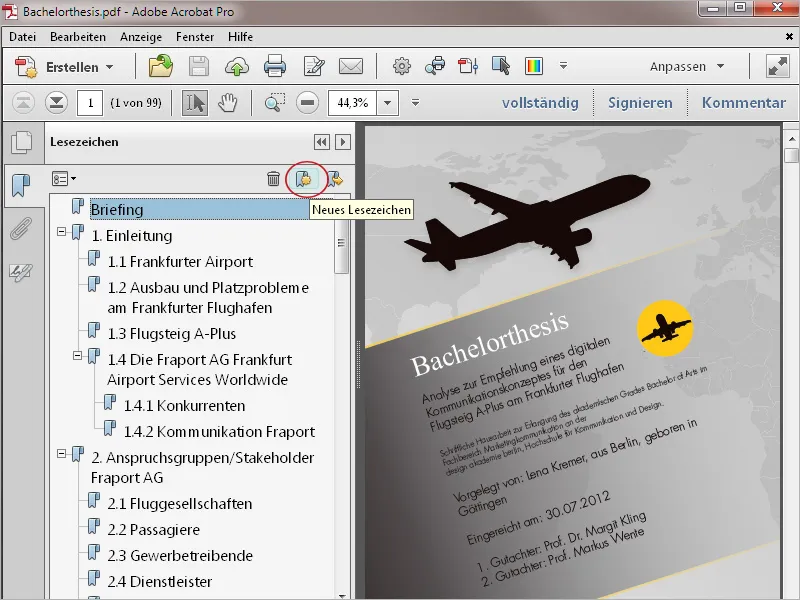
Sollte das aber nicht der Fall sein, kannst du dir in Acrobat auch nachträglich eigene Lesezeichen anlegen. Dabei stehen dir zwei Methoden zur Verfügung:
- Markiere mit dem Auswahlwerkzeug den Text der Kapitelüberschrift und klickst dann im Navigationsfenster auf Neues Lesezeichen. Daraufhin wird der markierte Text gleich für das Lesezeichen übernommen.
- Du markierst gar nichts auf der entsprechenden Seite und klickst auf Neues Lesezeichen. Jetzt musst du eine eigene Bezeichnung für das Lesezeichen vergeben.
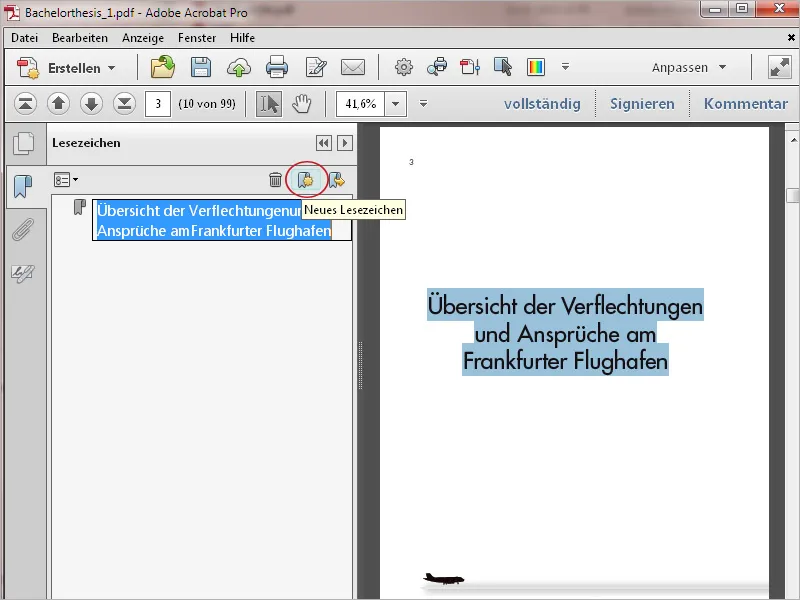
Um eine Hierarchie zu erzeugen, legst du zunächst ein Lesezeichen für ein untergeordnetes Kapitel an und ziehst es anschließend mit gedrückter linker Maustaste noch oben in den übergeordneten Bereich. Acrobat stellt daraufhin die Verschachtelung grafisch und somit logisch nachvollziehbar dar.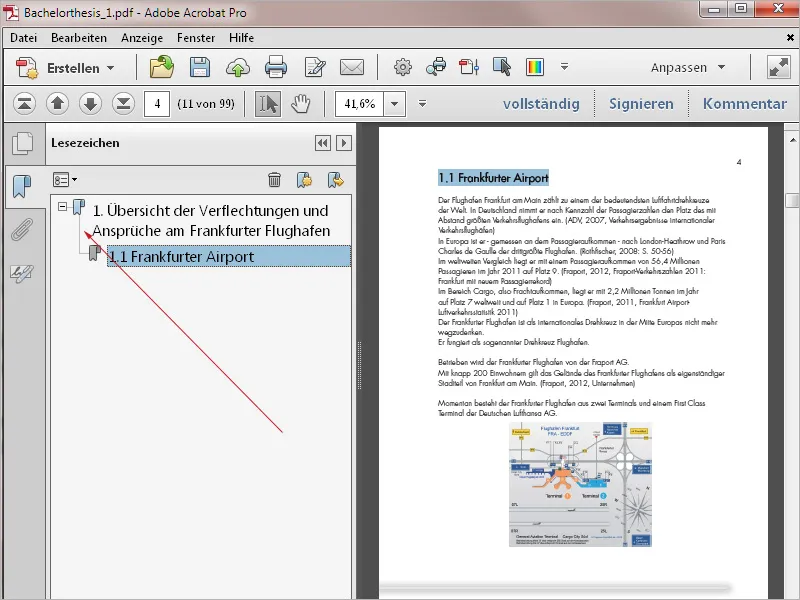
Über das Kontextmenü der rechten Maustaste kannst du die Lesezeichen umbenennen bzw. die Schreibweise editieren. Mit einem Klick auf den kleinen Papierkorb kann ein nicht mehr benötigtes Lesezeichen auch ganz leicht wieder gelöscht werden.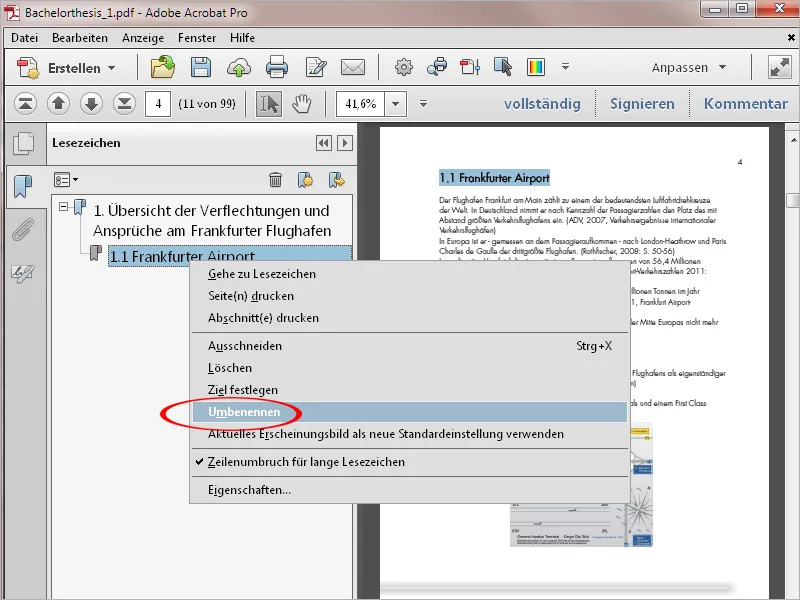
Eine andere interessante Option besteht im Anreichern einer PDF-Datei mit dokumentrelevanten Anlagen. Über die Navigationsschaltfläche Anlagen: Dateianlagen anzeigen werden diese angezeigt. Hier können auch weitere Anlagen hinzugefügt oder aber entfernt werden. Die Anlagen sind eigenständige Dateien, die aber in das PDF-Dokument eingebettet werden. Bei der Weitergabe dieses PDF-Dokumentes werden auch die Anlagen mitgeliefert.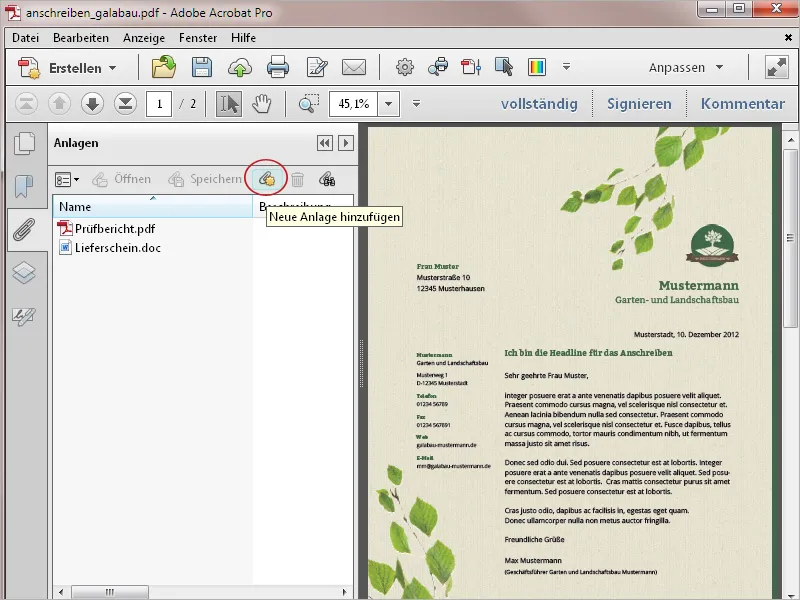
Eine nicht minder interessante Option stellt die Navigationsschaltfläche Ebenen dar. Hier werden im Dokument angelegte Ebenen angezeigt und können bei Bedarf ein- und ausgeblendet werden. Als Anwendungsbeispiel dafür soll ein Briefbogen dienen, der eine Ebene mit Layout-Elementen enthält, die bereits im Offsetdruck zu Papier gebracht wurden und eine weitere für den reinen Text.
Für die Weitergabe als Bildschirmdokument bleiben beide Ebenen eingeblendet.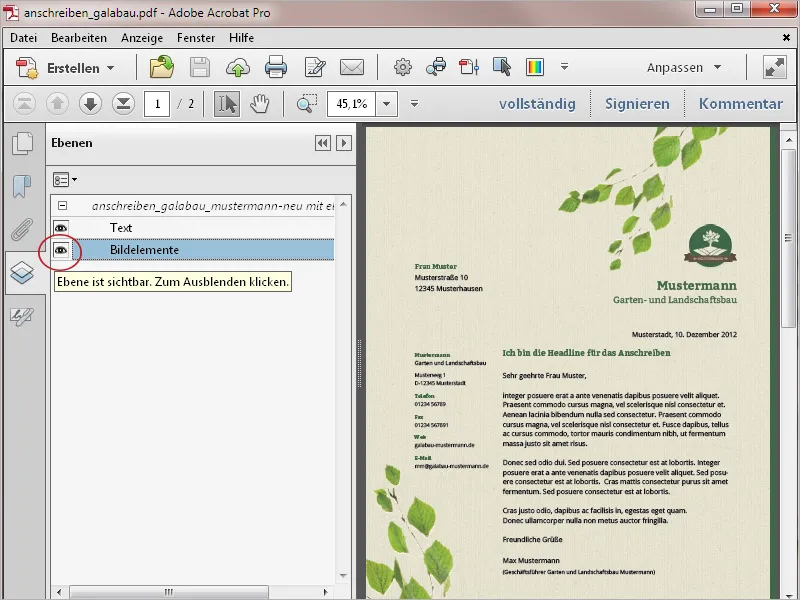
Für den Druck auf das Briefpapier im Office-Drucker …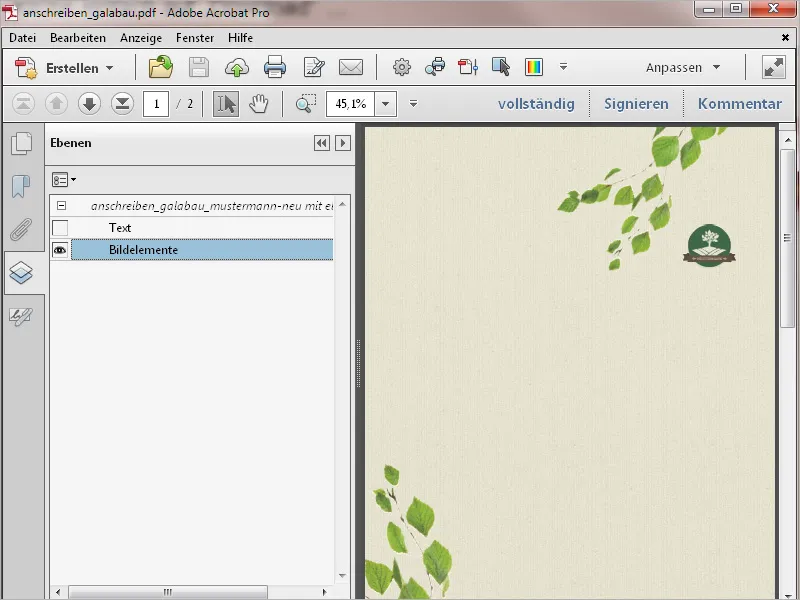
… blendest du dann nur die Textebene ein.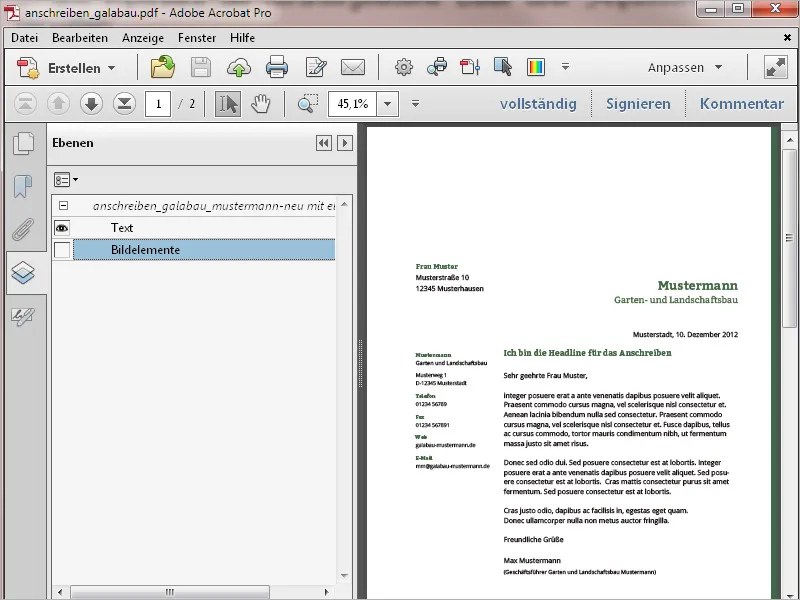
So lässt sich ein einziges PDF-Dokument sehr leicht und komfortabel an unterschiedliche Erfordernisse anpassen.


