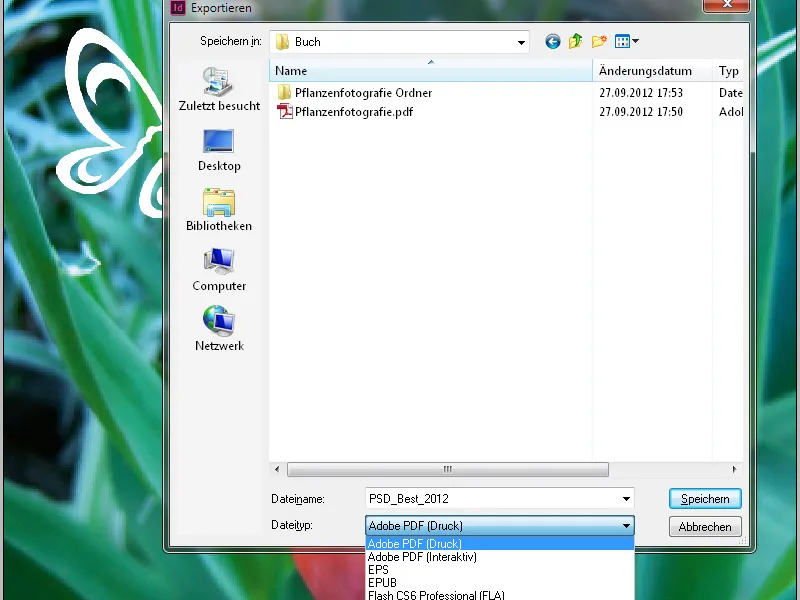Den Export einer druckfähigen PDF-Datei erkläre ich nachfolgend am Beispiel der Layoutanwendung Adobe InDesign. Den Exportdialog öffnest du dort über das Menü Datei oder schneller mit dem Shortcut Strg+E. Neben dem Namen und Zielordner ist darauf zu achten, dass als Dateityp PDF für den Druck eingestellt ist, denn die Elemente interaktiver PDF-Dokumente sind nicht für den Belichter einer Druckerei interpretierbar, ganz zu schweigen von der nur für den Monitor relevanten Auflösung.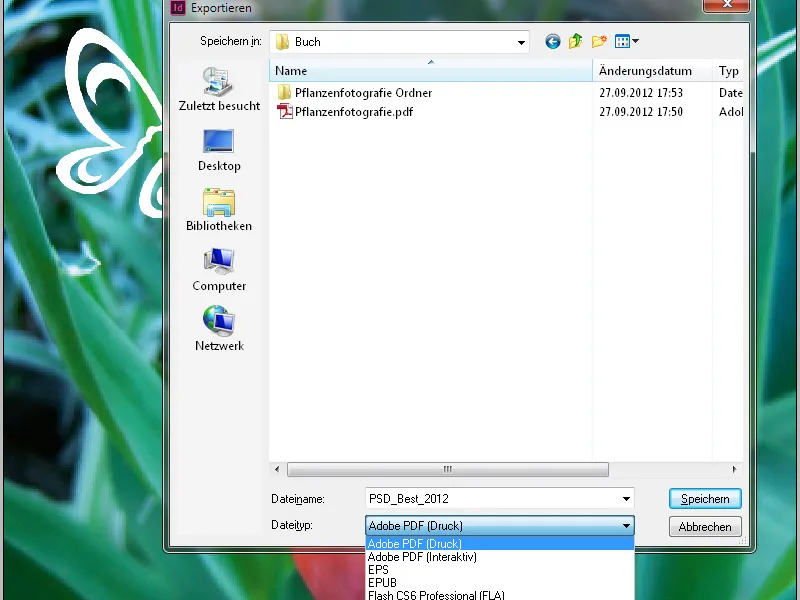
Nach einem Klick auf Speichern öffnet sich der PDF-Export-Dialog. Die hier zu treffenden Einstellungen sind für das Ausgabeergebnis mit von entscheidender Bedeutung. Für unterschiedliche Zwecke sind auch unterschiedliche Einstellungen erforderlich. Um die Vielzahl an Möglichkeiten nicht jedes Mal aufs Neue an den gewünschten Ausgabezweck (also z.B. für die Screen- oder Druckausgabe) anpassen zu müssen, liefert Adobe unterschiedliche Einstellungen in Form von Profilen gleich mit. Diese findest du im Drop-down-Menü der Zeile PDF-Vorgabe.
Erfreulicherweise finden sich dort auch zwei für die Druckausgabe.
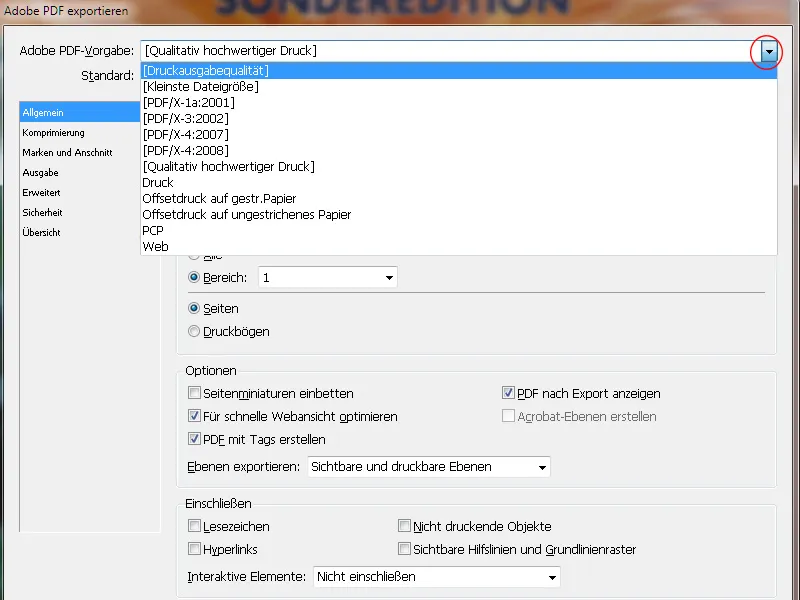
Die Wahl eines dieser Exportprofile ist denn auch schon mal ein guter Anfang, lässt aber für unseren Anspruch dennoch Wünsche offen, weshalb die Einstellungen weiter angepasst und dann unter einem neuen Namen als individuelles Profil für die Ausgabe im Offsetdruck für die spätere Nutzung gespeichert werden.
Zunächst änderst du im Feld Kompatibilität die Einstellung auf Acrobat 4 (PDF 1.3). Der Hintergrund dafür besteht darin, dass diese Acrobat-Version noch keine Transparenzen kennt. Und auch die Software des Belichters in der Druckerei, die mithilfe der ebenfalls von Adobe entwickelten Seitenbeschreibungssprache PostScript die Datei in Rasterdaten umrechnet, kennt keine Transparenzen. Deshalb müssen diese bei der Ausgabe auch reduziert werden. Das wird sich erst dann ändern, wenn der PostScript-Nachfolger, die Adobe PDF Print Engine (APPE), flächendeckend in den Druckereien Einzug gehalten haben wird.
(Du kannst allerdings auch deine Druckerei danach fragen und dann ggfs. die Kompatibilität auf die Version 1.4 einstellen). Und so schön, wie die Datei am Bildschirm auch aussieht – die Stunde der Wahrheit schlägt immer erst am Belichter. Vorsicht ist auch beim Verwenden sogenannter Distiller-Settings geboten, die manche Druckereien ihren Kunden als Datei zur Verfügung stellen. Diese sind eigentlich für das Konvertieren von PostScript- in PDF-Dateien gedacht, bei denen die Transparenzen bereits beim Erstellen der PostScript-Dateien reduziert wurden.
Beim direkten Export der Layoutdatei in eine PDF-Datei bleiben die Transparenzen ab der Version 1.4 aber erhalten. Deshalb sollte man sich grundsätzlich lieber eigene PDF-Export-Settings anlegen.
Im Feld Beschreibung kannst du ein paar wichtige Stichworte für eine spätere Zuordnung der getroffenen Einstellungen hinterlegen. In den Optionen der Registerkarte Allgemein lässt du dir die Datei nach dem Export anzeigen und achtest darauf, dass die sicht- und druckbaren Ebenen eingeschlossen werden. Im Bereich Einschließen darf nichts aktiviert sein, auch keine interaktiven Elemente.
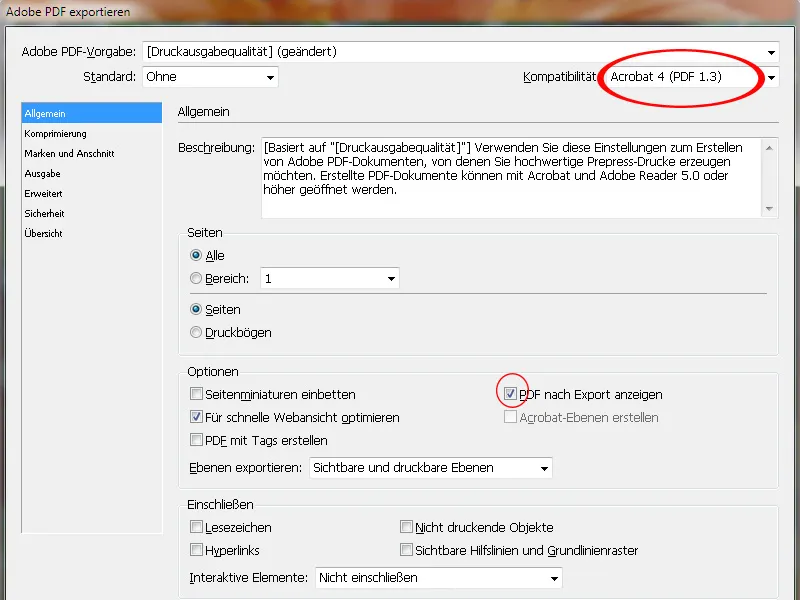
Als Standard für den Datenaustausch (das X steht für Exchange) kann, am besten nach Absprache mit der Druckerei, PDF/X 1a (hier werden CMYK- und Sonderfarben unterstützt) oder bei der medienneutralen Produktion mit RGB-Daten auch PDF/X 3 (hier werden außerdem noch weitere Farbräume wie RGB und Lab unterstützt) eingestellt werden.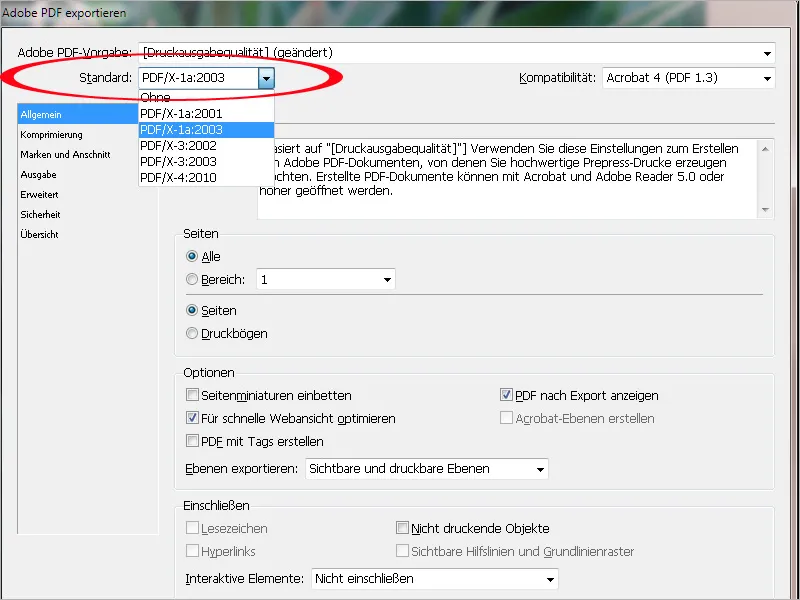
Auf der Registerkarte Komprimierung können die Einstellungen des Profils für die Druckausgabequalität für eine Ausgabe im 70er Raster (Standard im Offsetdruck) mit einer kleinen Anpassung übernommen werden, d.h., eine Komprimierung auf 300 ppi von Bildern mit einer Auflösung von mehr als 350 ppi (mehr muss nicht sein und vergrößert nur die Datei) bzw. 1200 ppi bei Strichzeichnungen mit einer Auflösung oberhalb von 1800 ppi.
Das kann, wie ein kurzer Blick in die Verknüpfungen-Palette zeigt, sehr schnell allein dadurch entstehen, dass Bilder im Layout in einen kleineren Bildrahmen eingepasst werden. Die Auflösung multipliziert sich entsprechend und ebenso die Dateigröße und die Rechenzeiten am Belichter. Deshalb sollten die Bilddaten auch durch Setzen des Häkchens in die Checkbox auf den Rahmen beschnitten werden.
Die Komprimierung sollte automatisch durch JPEG mit maximaler Bildqualität erfolgen.
Auf der Registerkarte Marken und Anschnitt sollten nur die Anschnittseinstellungen des Dokumentes (i.d.R. 3 mm) verwendet werden.
Die Seiten des Dokumentes werden mit einer Ausschießsoftware der Druckerei nach der Logik der Seitenabfolge automatisch unter Berücksichtigung eines eventuellen Bundzuwachses bei Broschüren auf dem Druckbogen positioniert und dort mit den erforderlichen Schneid- und Passermarken sowie Farbkontrollstreifen versehen. Bereits im PDF angelegte Marken irritieren und stören später nur.
Auf der Registerkarte Ausgabe muss unter Farbkonvertierung der Eintrag In Zielprofil konvertieren (Werte beibehalten) ausgewählt sein. Das bedeutet, dass RGB-Bilder in den Zielfarbraum (CMYK) umgerechnet werden, nicht jedoch CMYK-Bilder, die ihre nativen Werte behalten.
Das Ziel ist zunächst logischerweise der CMYK-Farbraum, das exakte Profil jedoch abhängig vom Bedruckstoff. Für gestrichenes (Bilderdruck-) Papier wäre es ISO Coated v2 (ECI) – bei einer Ausgabe im Zeitungsdruck ein ganz anderes.
Diese Einstellung ist sehr wichtig und sollte sicherheitshalber vorher mit der Druckerei geklärt werden.
Als Output-Intent wird abschließend automatisch das als Ziel ausgewählte Profil eingebettet.
Ein letzter Blick in den Druckfarben-Manager soll dich davon überzeugen, dass tatsächlich nur die für den Druck vorgesehenen Farbkanäle ausgegeben werden.
Seit InDesign-CS6 ist es auch möglich, eine Datei für den einfarbigen Druck zu exportieren. Wähle dazu als Zielprofil z.B. Dot Gain 15% aus. Die PDF-Datei muss nun nicht mehr mit raffinierten Tricks zu einem Graustufen-PDF umgewandelt werden.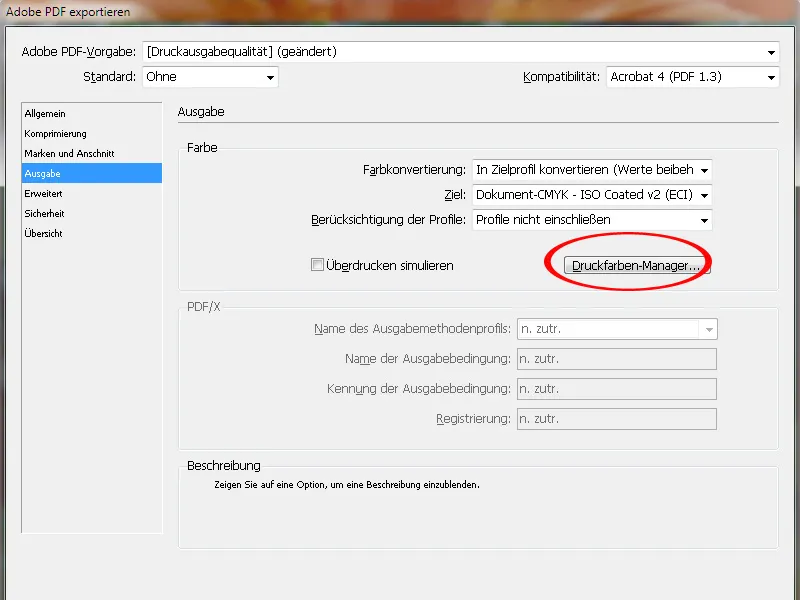
Auf der Registerkarte Erweitert wird zunächst die Transparenzreduzierung auf Hohe Auflösung eingestellt. Dadurch werden die ehemals transparenten Objekte in einer ausreichenden Qualität in eine Kombination aus Vektor- und Bilddaten umgerechnet.
Ein Häkchen in der Checkbox darunter stellt sicher, dass davon abweichende Einstellungen auf den Druckbogen des InDesign-Dokuments (lässt sich in der InDesign-Seitenpalette für die Druckbogen unterschiedlich einstellen) ignoriert werden.
Wichtig ist auch das Einbetten der Schriften in das PDF-Dokument. Der Standardwert von 100% suggeriert eine irrige Botschaft:
Es werden damit nämlich nicht 100% der verwendeten Schriften eingebettet, sondern nur dann, wenn 100% sämtlicher in den jeweils verwendeten Fonts insgesamt vorhandenen Zeichen auch im Dokument verwendet wurden. Da dies wohl in den seltensten Fällen vorkommt, heißt das im Umkehrschluss, dass nur die im Dokument verwendeten Zeichen eingebettet werden.
Das erschwert eventuell nachträglich notwendige kleine Textkorrekturen in der PDF-Datei, wenn das benötigte Zeichen nicht im Dokument vorhanden ist.
Editiere deshalb den Wert auf 20%. So werden bei kleinen, einfachen Dokumenten nur die verwendeten Zeichen eingebettet und bei komplexeren hingegen der komplette Font.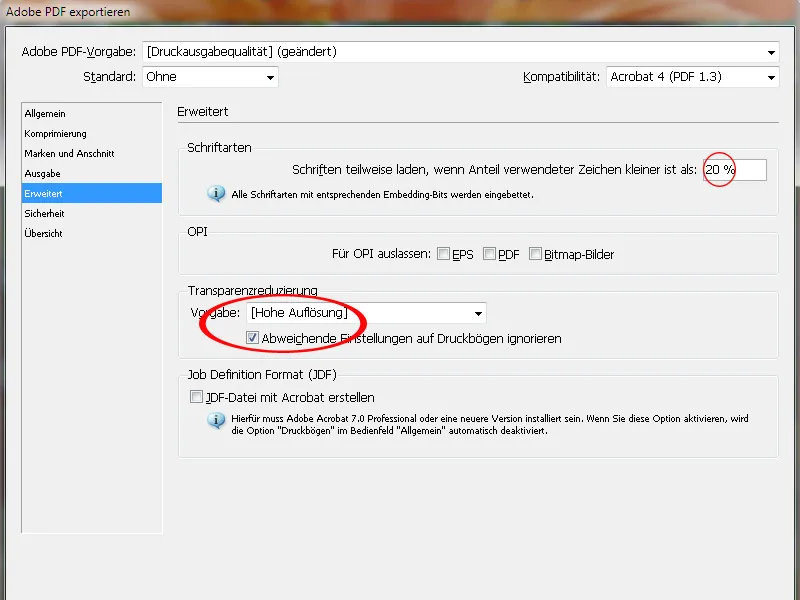
Auf der Registerkarte Sicherheit dürfen keine Passwörter vergeben werden, da der Workflow im Belichter ansonsten an dieser Stelle abgebrochen würde.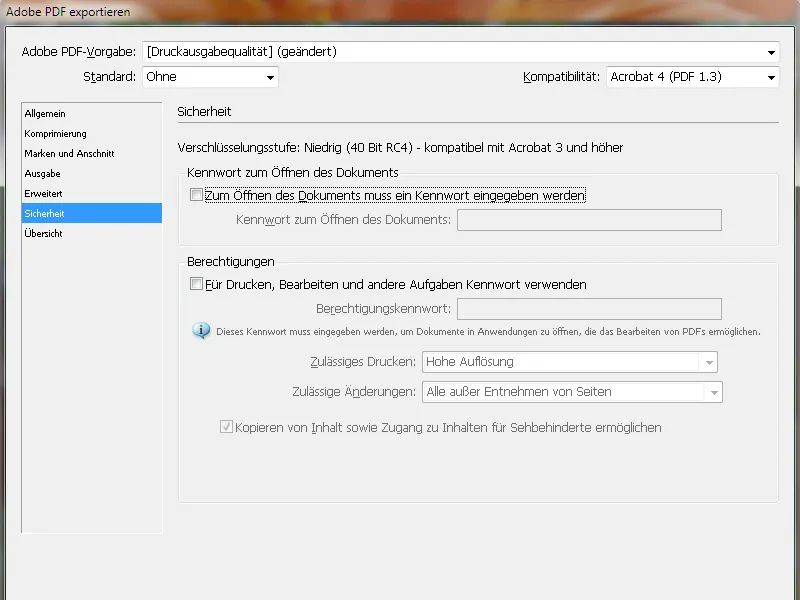
Speichere schlussendlich diese Einstellungen für die spätere Verwendung unter einem griffigen Profilnamen ab und klicke auf Exportieren.
InDesign beginnt nun mit dem Umrechnen, was dir je nach Umfang des Dokuments, Auflösung der Bilder und Rechnerkapazität die Zeit für einen Blick aus dem Fenster, den Gang zur Kaffeemaschine oder den Anruf bei Mutti verschafft.
Einziger kleiner Hinweis darauf, dass InDesign tut, was es soll, ist ein kleines Symbol in der Menüleiste, welches nur bei diesem Exportvorgang erscheint: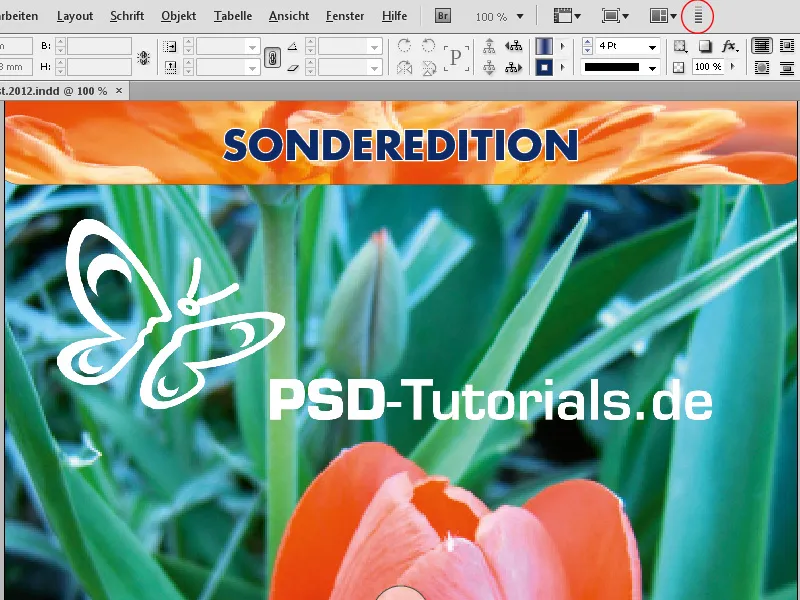
Aber dann öffnet sich das Ergebnis all der vorausgegangenen Mühen – die PDF-Datei.
In Acrobat XI stehen nun eine Reihe von Prüfprofilen für die Analyse des erzeugten Dokumentes für seine Eignung zur Ausgabe auf dem Druckplattenbelichter zur Verfügung.
Ein prüfender Blick sollte vorher jedoch dem Anschnitt in der PDF-Datei gegönnt werden. Um genau den Verlauf des Anschnitts zu sehen, muss dieser eingeblendet werden. Öffne dazu die Voreinstellungen in Acrobat (Strg+K) und setze auf der Registerkarte Seitenanzeige im Bereich Seiteninhalt und Informationen ein Häkchen in die Checkbox Objekt-, Endformat- und Anschnitt-Rahmen einblenden.
Nun kannst du genau sehen, ob angeschnittene Elemente weit genug in den Anschnitt hineinragen.