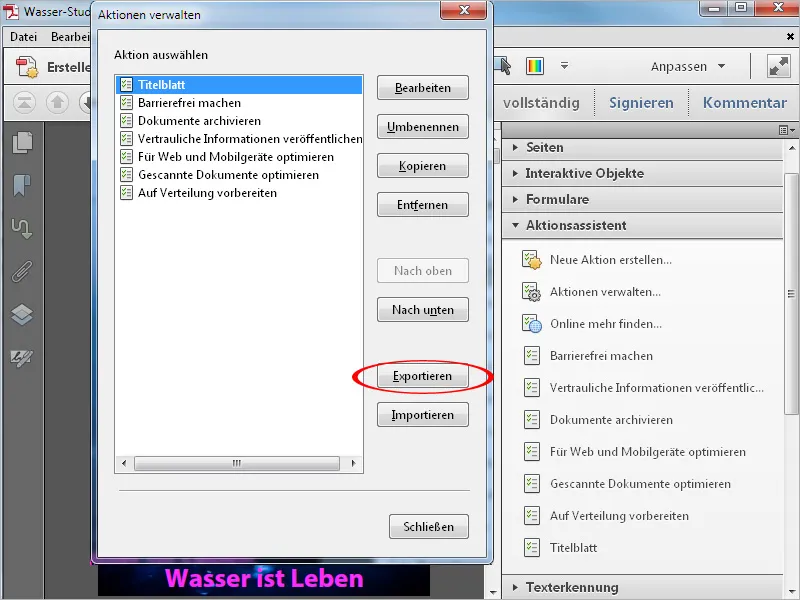Um bestimmte, des öfteren verwendete Arbeitsschritte beim Bearbeiten von Dokumenten zu beschleunigen und dem Anwender die Arbeit zu erleichtern, bietet Acrobat, ähnlich der Stapelverarbeitung in anderen Programmen wie z.B. Photoshop, InDesign oder Illustrator etc., einen Aktionsassistenten. Außer den bereits mitgelieferten Aktionen wie z.B. dem Optimieren gescannter Dokumente oder für Mobilgeräte etc. kannst du auch selbst neue Aktionen definieren.
Klicke dazu im geöffneten Aktionsassistenten in der Werkzeugleiste auf den Eintrag Neue Aktion erstellen.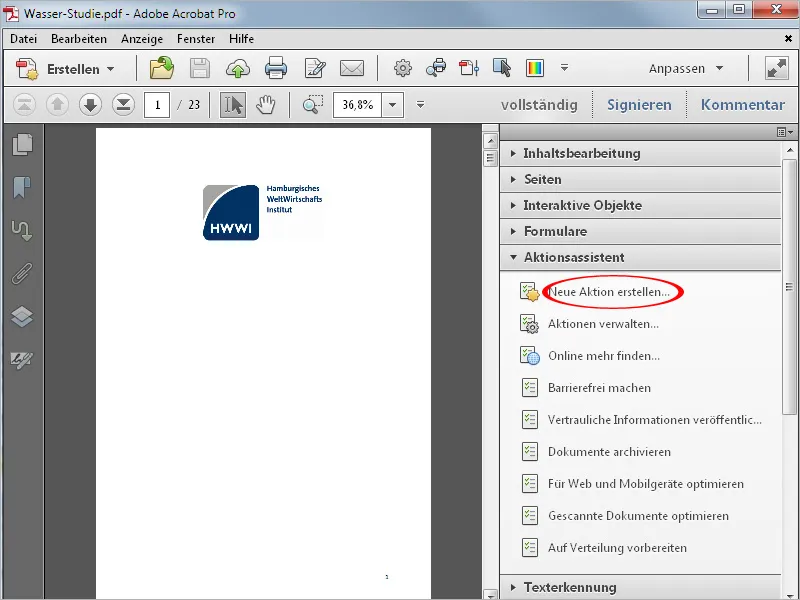
In dem sich daraufhin öffnenden Assistenten müssen nun aus den auf der linken Seite befindlichen Rubriken die benötigten Werkzeuge bzw. Befehle ausgewählt und mithilfe der Pfeilschaltfläche in der Mitte in die Aktionsleiste auf der rechten Seite kopiert werden.
Um das anhand eines Beispiels zu demonstrieren, erstelle ich nachfolgend die Aktion zum Anlegen einer Titelseite für das einheitliche Aussehen firmeninterner Dokumente, d.h., alle Dokumente, mit denen diese Aktion durchgeführt wird, erhalten eine zusätzliche Titelseite mit einem Bild und einem jeweils zu definierenden Titel.
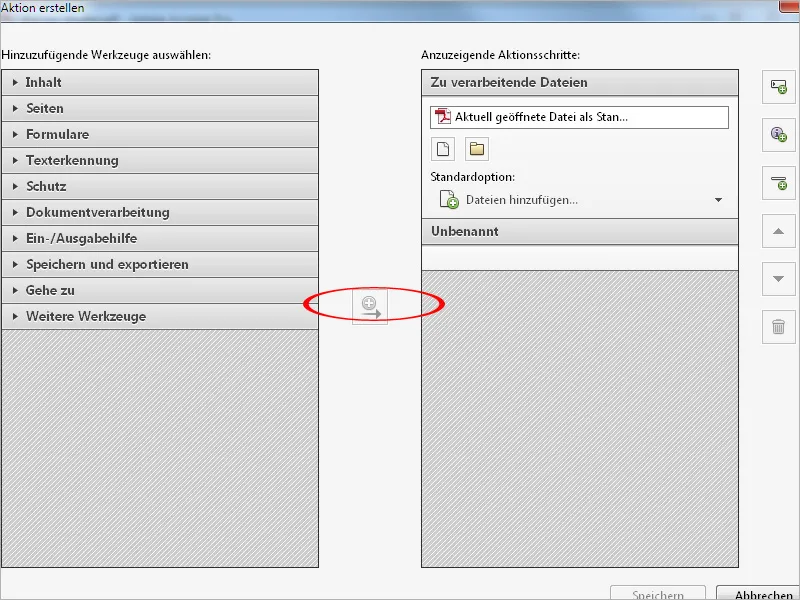
Dazu öffne ich zunächst die Kategorie Seiten, markiere den Eintrag Leere Seite einfügen und kopiere diesen Befehl mit der Schaltfläche in der Mitte auf die rechte Seite. Das Häkchen in der Checkbox Benutzeraufforderung wird entfernt, denn an dieser Stelle ist kein Eingreifen des Anwenders erforderlich.
Anschließend klickst du direkt darüber auf den Eintrag Einstellungen angeben.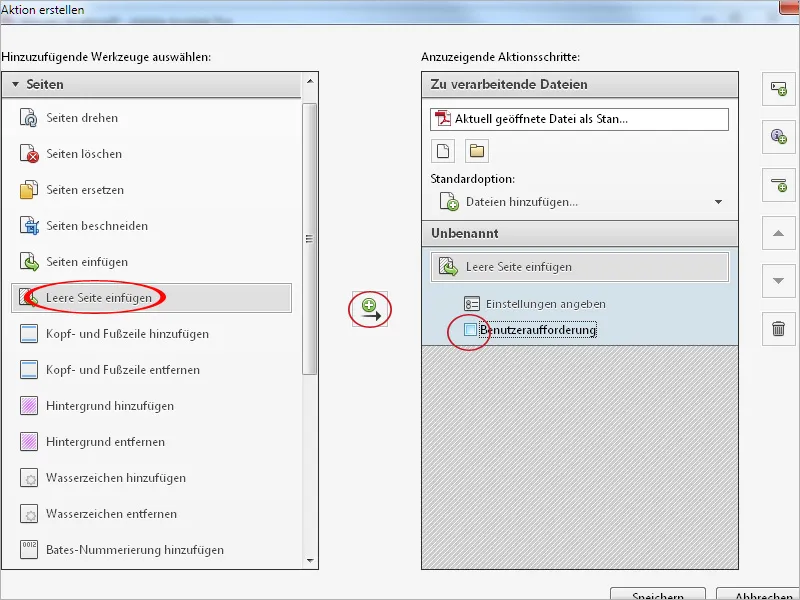
Hier kannst du die Position der einzufügenden leeren Seite festlegen. In diesem Fall soll sie vor der ersten Seite eingefügt werden. Klicke anschließend auf OK.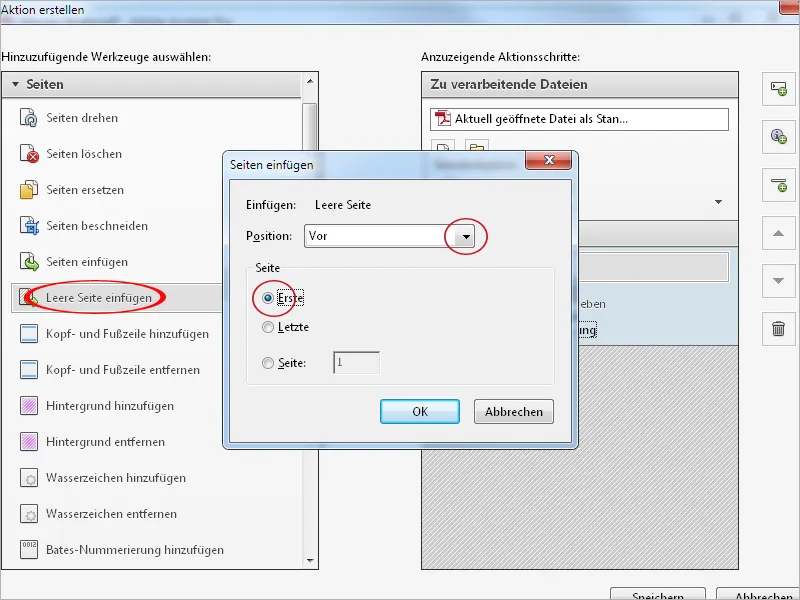
Als Nächstes soll der leeren Seite ein Hintergrund hinzugefügt werden. Klicke dazu ebenfalls in der Kategorie Seiten auf den gleichnamigen Eintrag und kopiere ihn mithilfe der Schaltfläche in der Mitte auf die rechte Seite.
Klicke nach Entfernen des Häkchens für die Benutzeraufforderung wieder auf Einstellungen angeben.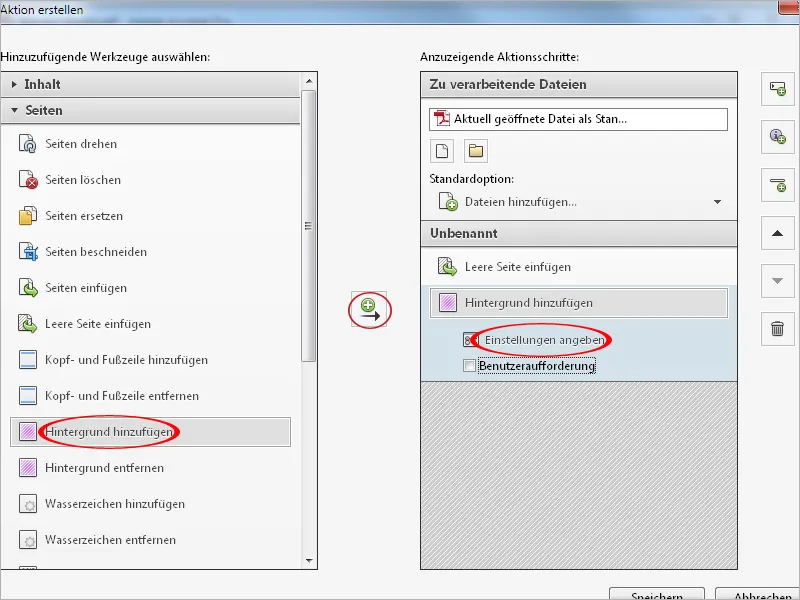
In dem sich nun öffnenden Fenster kannst du entweder eine Farbe oder eine Grafik- bzw. Bilddatei für den Hintergrund aussuchen. Bei Bedarf lässt sich die Deckkraft und die Skalierung anpassen bzw. – z.B. bei einem Logo – der horizontale und vertikale Abstand und damit die exakte Position einstellen.
Klicke auf den Link Optionen für Seitenbereich rechts oben.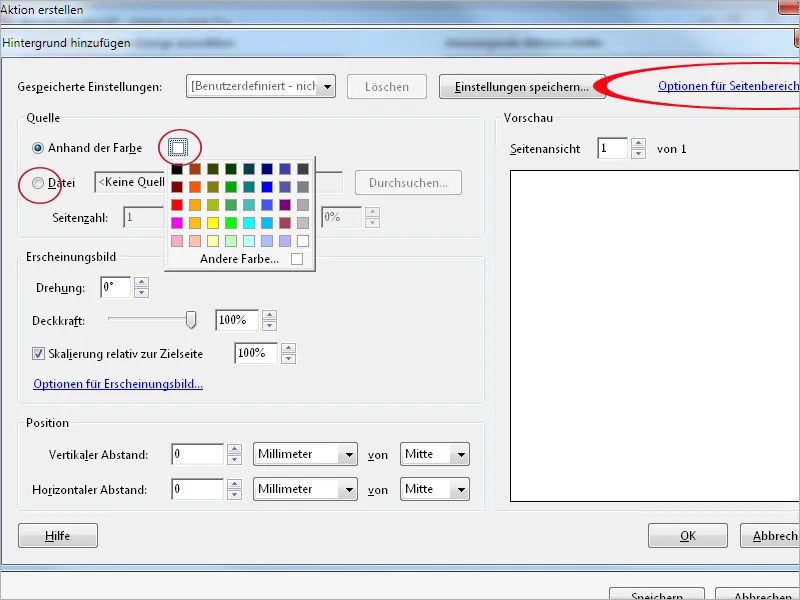
Hier wird nun einzig die erste Seite eingestellt – andernfalls würden alle Seiten des Dokumentes diesen Hintergrund erhalten – was – z.B. bei einem kleinen Logo – natürlich auch durchaus beabsichtigt sein kann. Klicke anschließend auf OK – ebenfalls so im Fenster Hintergrund hinzufügen.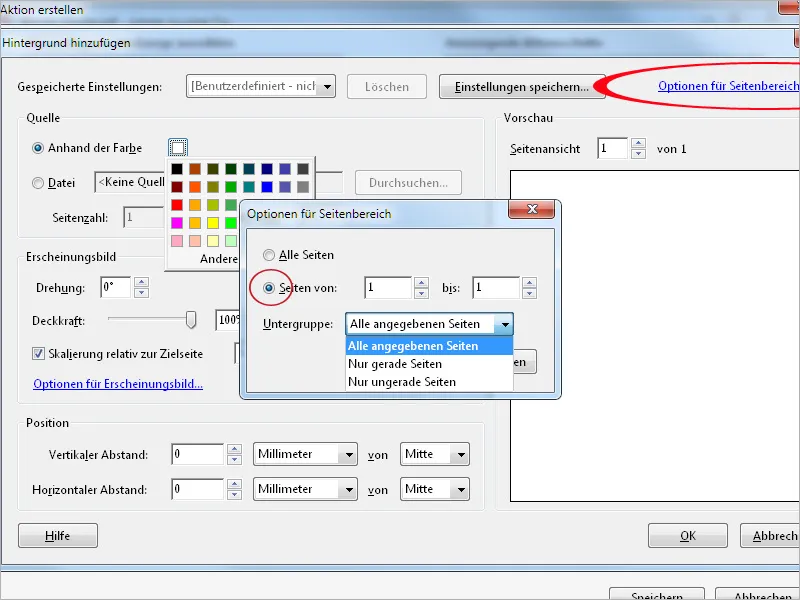
Um jetzt auch noch einen jeweils individuellen Titel für die unterschiedlichen Dokumente vergeben zu können, wählst du auf der linken Seite den Eintrag Wasserzeichen hinzufügen aus und kopierst ihn in die Befehlsliste auf der rechten Seite.
Diesmal bleibt die Checkbox Benutzeraufforderung aktiviert, denn dieser Titel muss jeweils vom Anwender vergeben werden. Klicke anschließend wieder auf Einstellungen angeben.
Dann trägst du im Feld Text einen Platzhaltertext als Aufforderung an den Anwender ein. Dieser kann in Schriftart, Größe, Farbe, Ausrichtung etc. beliebig formatiert und auf der Seite positioniert werden.
Klicke anschließend wieder auf den Link Optionen für Seitenbereich rechts oben und stelle nur die erste Seite des Dokumentes ein, damit nur diese eine Titelzeile erhält. Klicke anschließend auf OK.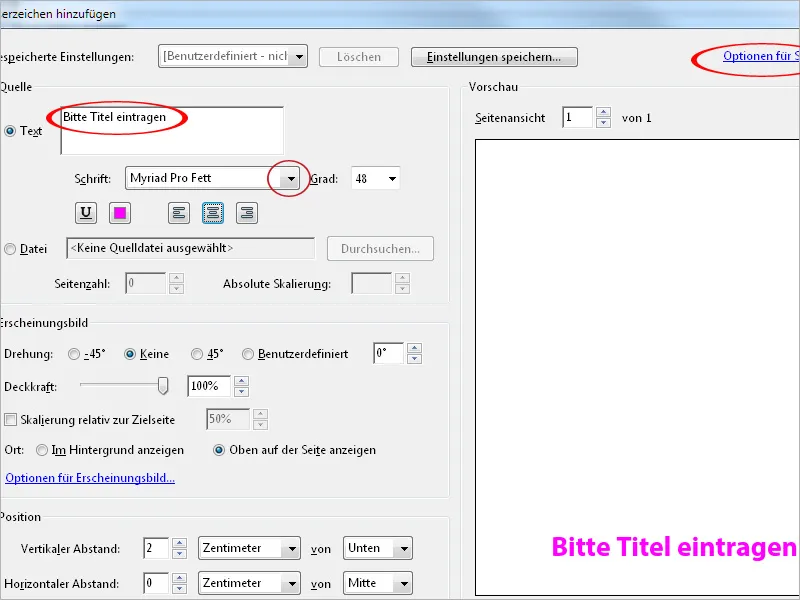
Klicke nun auf Speichern, vergib einen Titel und ggf. eine Beschreibung für die Aktion und speichere diese Angaben.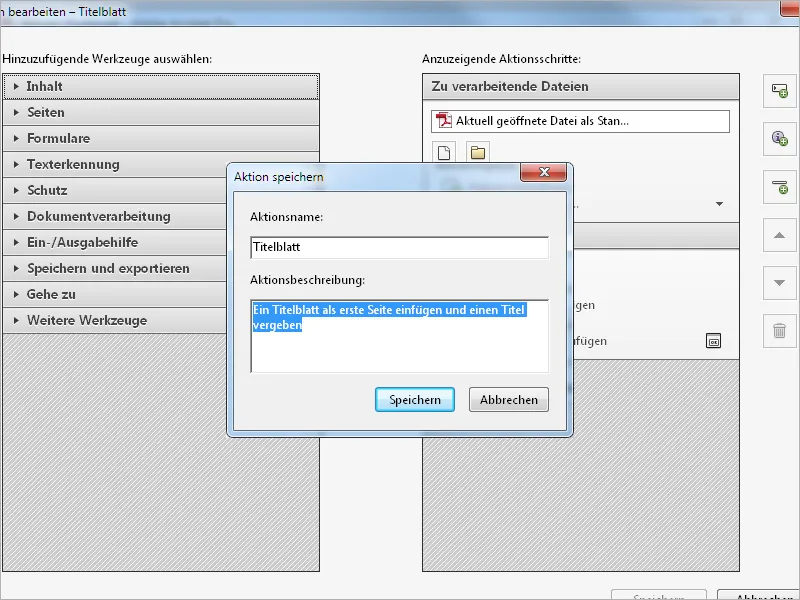
Sollte die soeben erstellte Aktion nicht in der Liste des Aktionsassistenten auftauchen, musst du zunächst erst noch die aktuell verwendete Werkzeuggruppe bearbeiten und den Eintrag aus der Liste der hinzuzufügenden Werkzeuge nach rechts in die benutzerdefinierte Liste kopieren. Klicke anschließend auf Speichern.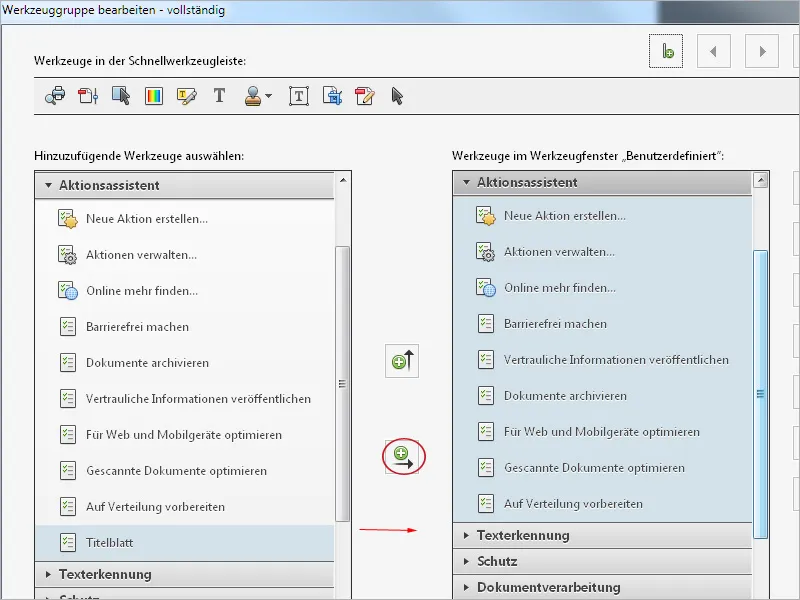
Nun steht die Aktion im Aktionsassistenten zur Verfügung und kann mit einem Klick angestoßen werden.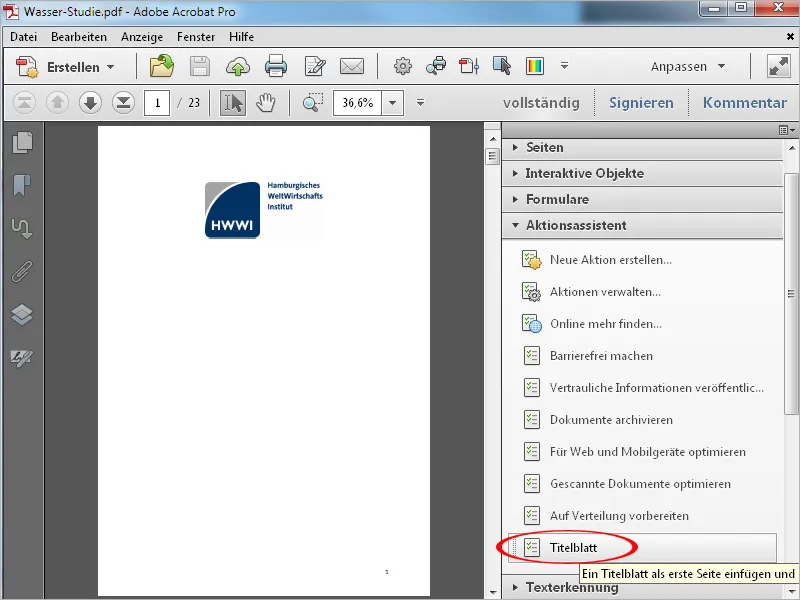
Nach einem Klick auf die Aktion erscheint anstelle der Werkzeugleiste eine Aktionsleiste, in der die einzelnen Schritte angezeigt werden. Um den Vorgang anzustoßen, ist ein weiterer Klick auf die Schaltfläche Anfang erforderlich.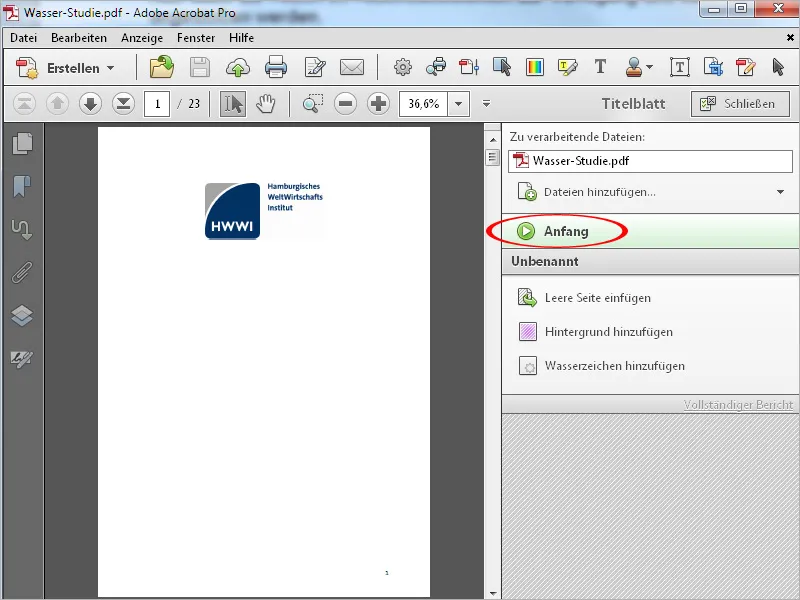
Nun werden die Befehle automatisch abgearbeitet; der Vorgang stoppt an der Stelle, an welcher ein Titel eingegeben werden muss.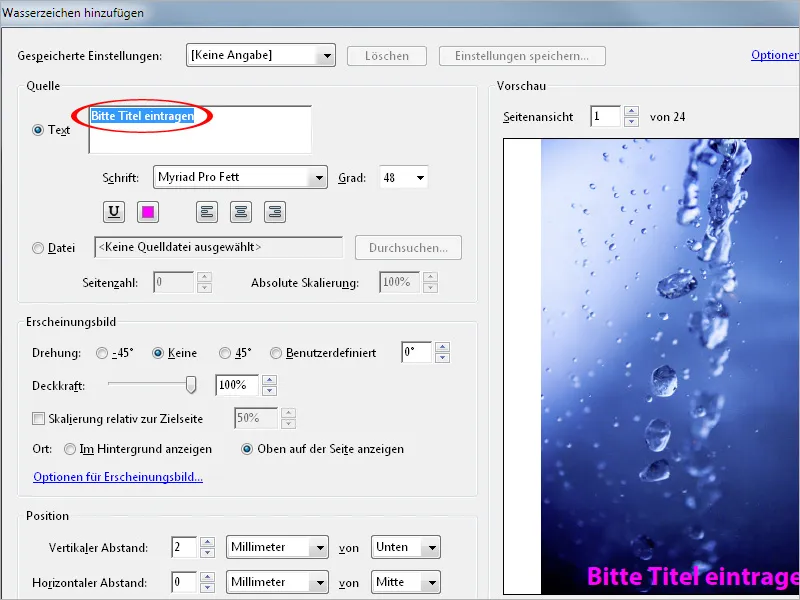
Nach Editieren des Titels und einem Klick auf OK präsentiert sich das Dokument mit der neuen zusätzlichen Titelseite. Das korrekte Abarbeiten der einzelnen Arbeitsschritte wird in der Aktionsleiste am rechten Rand jeweils mit einem grünen Häkchen bestätigt.
Mit einem Klick auf Schließen verschwindet die Aktionsleiste und macht wieder der Werkzeugleiste Platz.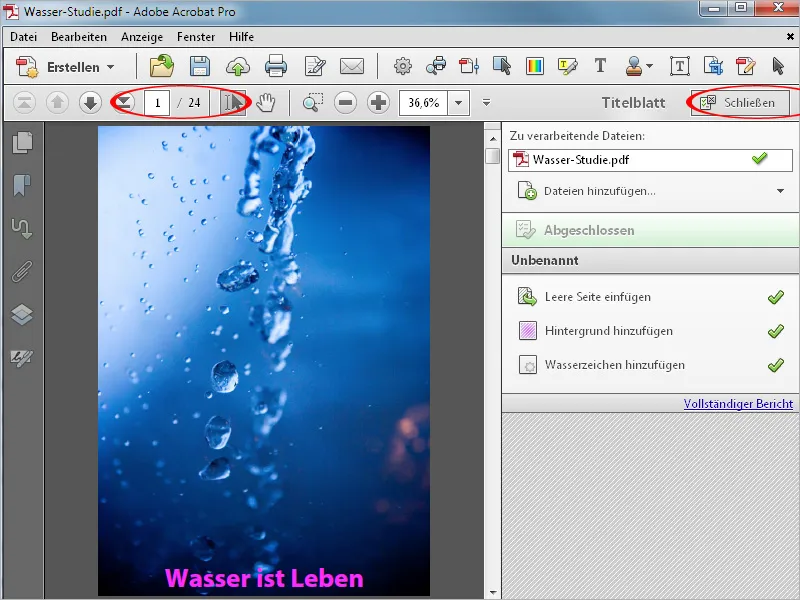
Möchtest du nachträglich Änderungen oder Anpassungen an der Aktion durchführen, so ist das kein Problem. Klicke dazu auf Aktionen verwalten und anschließend auf Bearbeiten.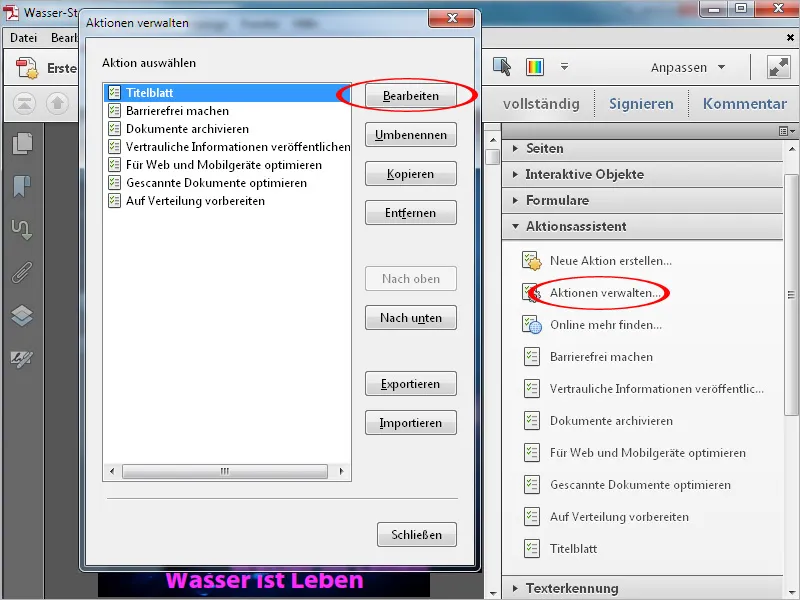
Nun kannst du die Reihenfolge markierter Arbeitsschritte über die Pfeilschaltflächen am rechten Rand verändern, Befehle löschen, modifizieren oder neue hinzufügen.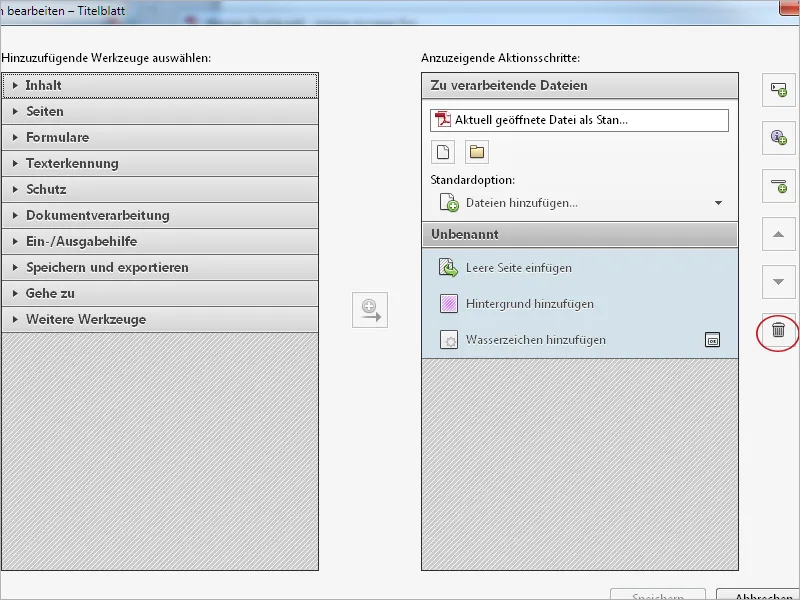
Um solcherart erstellte Aktionen auch auf anderen Arbeitsplätzen verfügbar zu machen, kannst du sie exportieren bzw. importieren. Klicke dazu auf Aktionen verwalten und anschließend auf Exportieren. Nach Auswahl eines Speicherortes wird eine sequ-Datei mit dem Namen der Aktion erzeugt, die auf dem gleichen Wege auf dem Zielrechner importiert und dann auch dort verwendet werden kann.