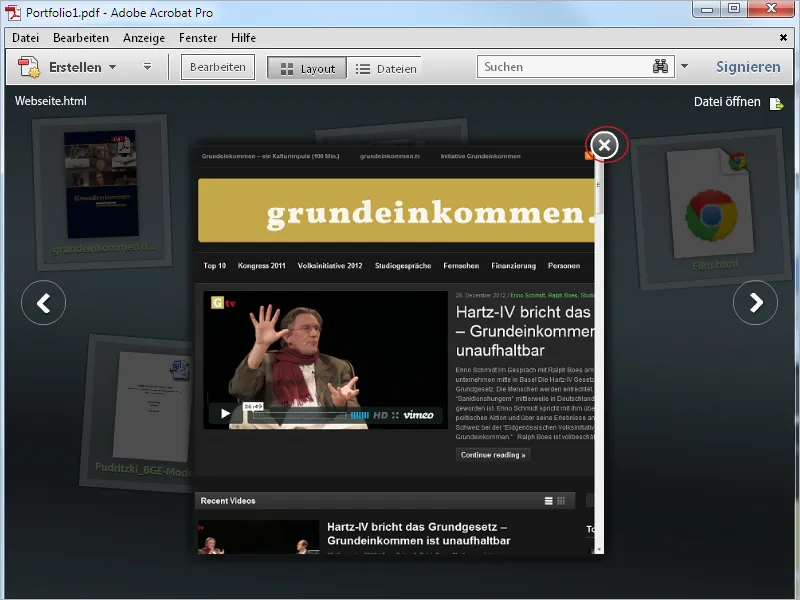Im Gegensatz zu einer Sammelmappe, in der unterschiedliche Dateien zu einer großen PDF-Datei zusammengefügt werden, bietet das PDF-Portfolio die Möglichkeit, unterschiedliche Dateien in einem geschlossenen Rahmen zusammenzufassen, ohne dabei die nativen Dateiformate zu konvertieren.
Die Dateien werden mithilfe der Flash-Technologie in einer animierten und ansprechenden Form präsentiert und können entweder innerhalb der Portfolio-Oberfläche oder in ihrer nativen Anwendung, die natürlich auf dem Rechner zur Verfügung stehen muss, angeschaut und bearbeitet werden.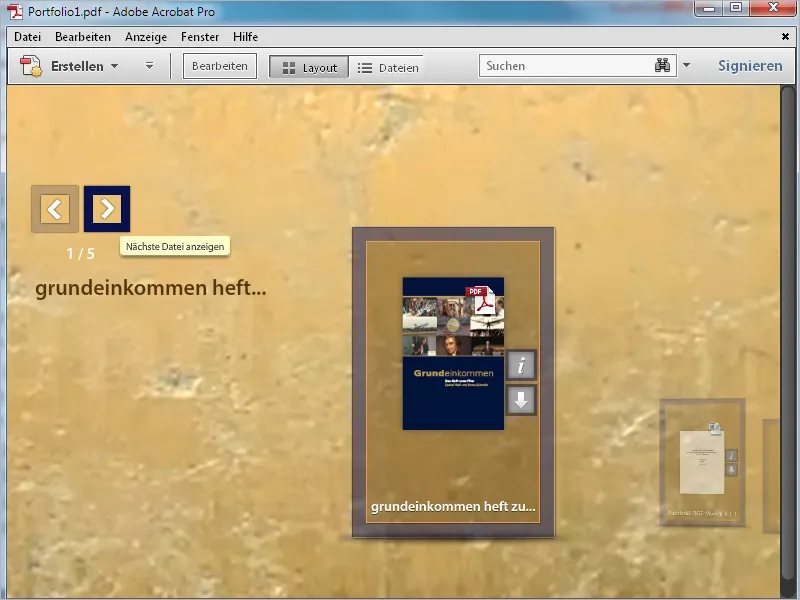
Dabei lassen sich innerhalb der Portfolio-Anwendung ganze Filme einbetten, aber auch den Code z. B. von Youtube-Videos, auf die dann verwiesen wird, ohne dadurch die Dateigröße des Portfolios aufzublähen, kannst du ganz einfach einbinden und das Video dann innerhalb des Portfolios abspielen.
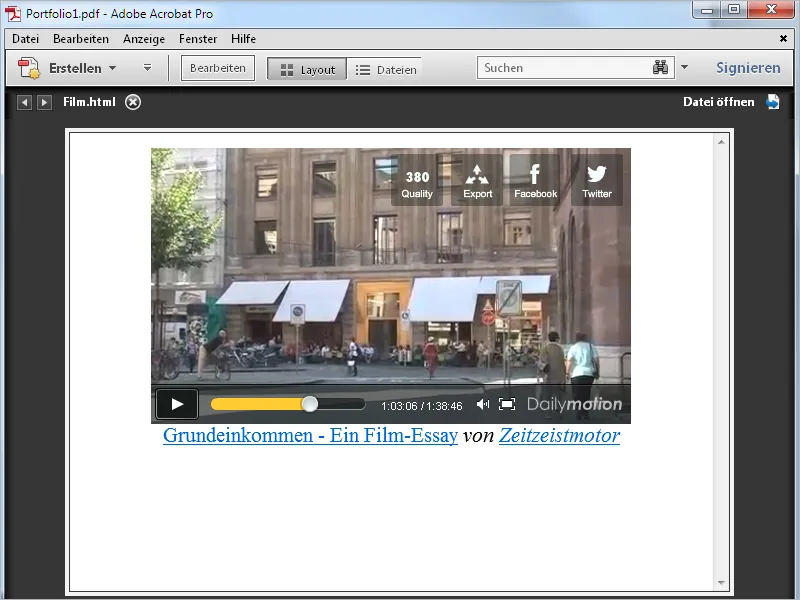
Ebenso werden eingebundene Webseiten in die Portfolioansicht gerendert und behalten dabei ihre volle Funktionalität. Die Inhalte werden immer aktuell von der originären Seite auf dem Webserver geliefert, was natürlich eine Internetverbindung voraussetzt.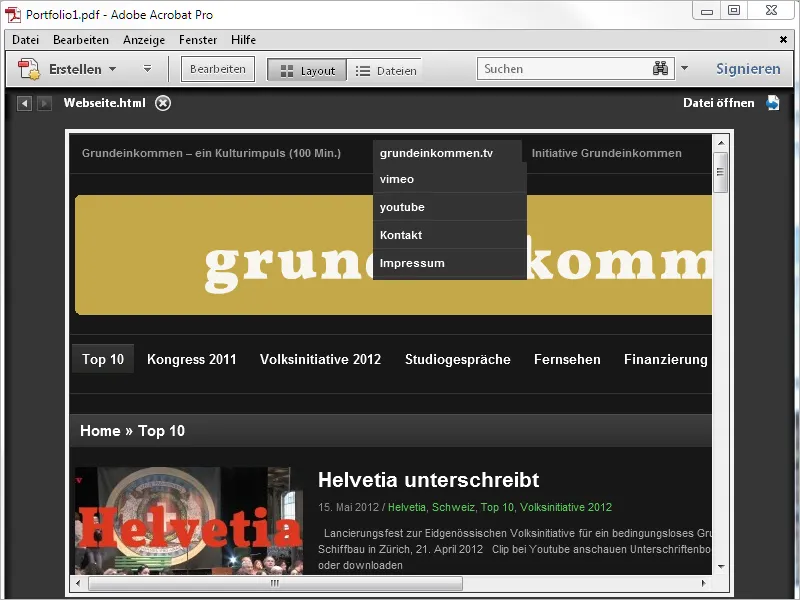
Das PDF-Portfolio wird zwar mit Acrobat erstellt; das Ergebnis aber, die PDF-Portfolio-Datei, kann indessen auch mit dem kostenlosen Acrobat Reader ohne Funktionseinschränkung geöffnet und betrachtet werden. Voraussetzung zum Öffnen und Bearbeiten darin enthaltener nativer Dateiformate ist allerdings immer das Vorhandensein der dazugehörigen Anwendung auf dem entsprechenden Computer.
Ist also z. B. eine Excel-Arbeitsmappe Bestandteil des Portfolios und du hast Microsoft Excel oder ein vergleichbares Programm nicht installiert, so siehst du nur die Vorschau der Excel-Datei im Portfolio und kannst die Datei selbst nicht öffnen.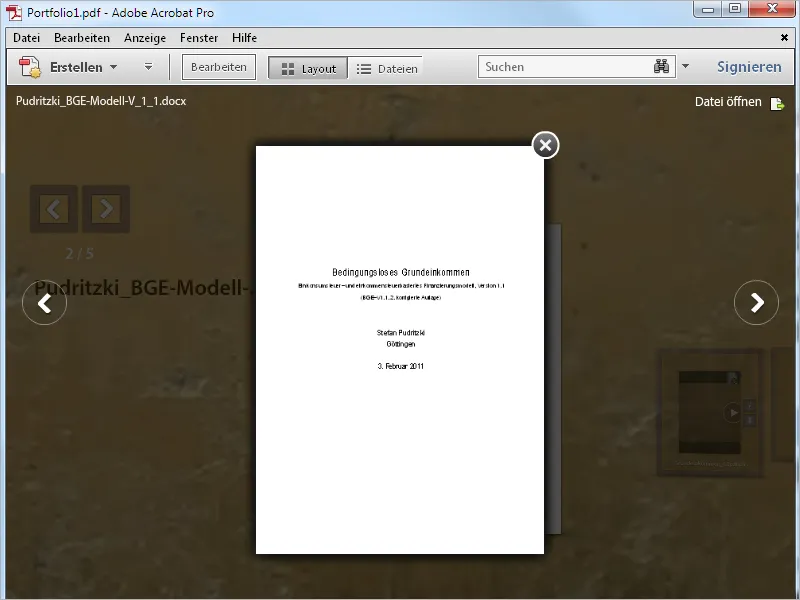
Um ein Portfolio zu erstellen, klickst du im leeren Programmbildschirm von Acrobat auf Erstellen und anschließend auf PDF-Portfolio.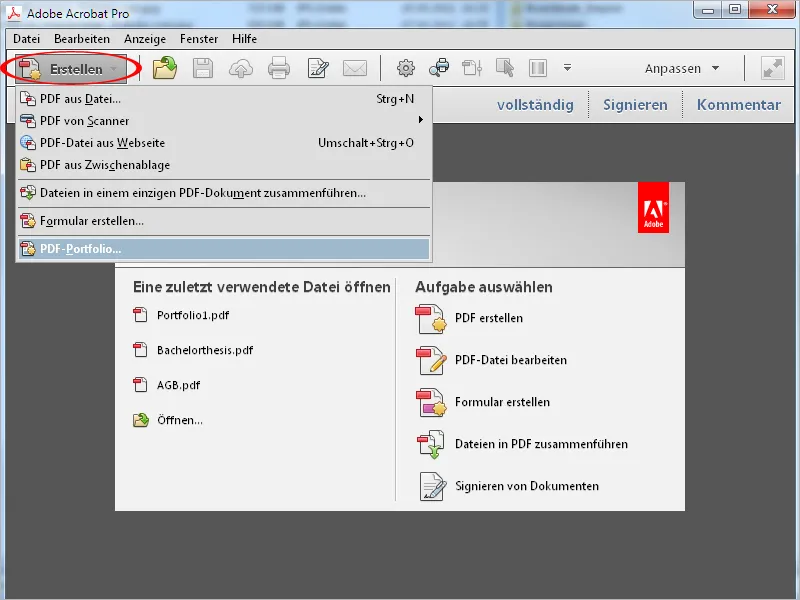
Alternativ dazu führt der Weg über das Menü Datei>Erstellen>PDF-Portfolio zum gleichen Ziel.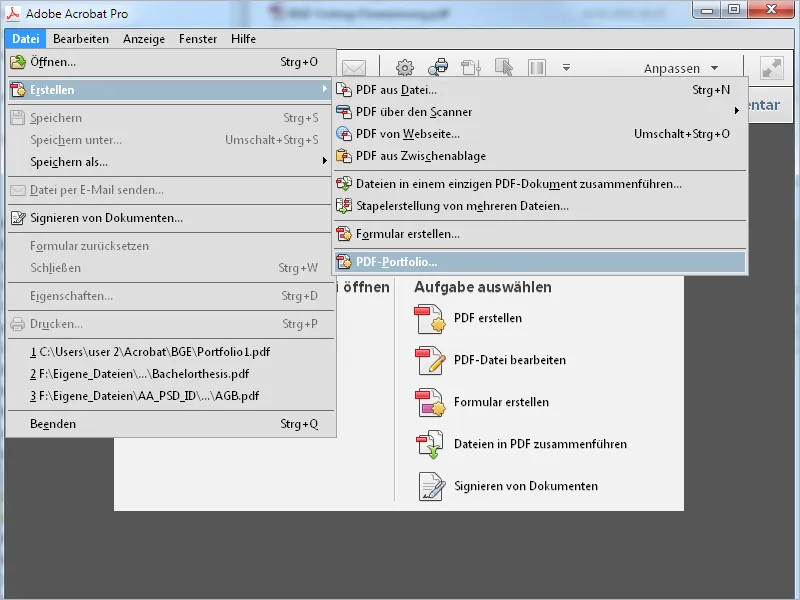
Es öffnet sich nun ein neuer Bildschirm mit einem Assistenten. Auf der linken Seite kannst du dort eines der vorgeschlagenen Layouts auswählen, wovon dir dann rechts eine Miniaturansicht angezeigt wird. Klicke nun unten auf die Schaltfläche Dateien hinzufügen und suche in dem sich öffnenden Dateibrowser die Dateien aus, die du in das Portfolio aufnehmen willst.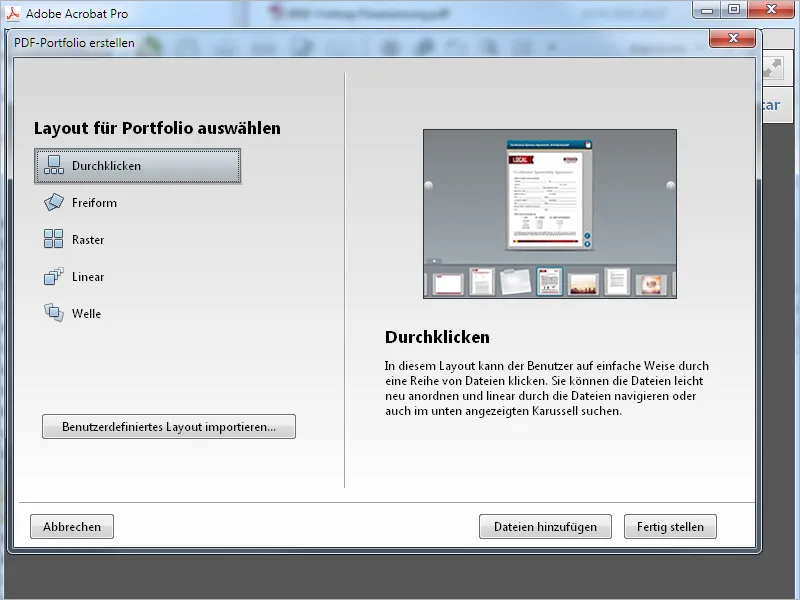
Nach einem Klick auf Fertigstellen werden die ausgewählten Dateien importiert und schließlich in der Portfolio-Oberfläche von Acrobat dargestellt. Diese unterscheidet sich etwas von der Standard-Oberfläche, z. B. fehlen die Symbolleiste und die Schnellwerkzeuge, und oben rechts gibt es nun einen Zugriff auf Einstellungen zu Layout und Details anstelle von Werkzeugen und Kommentaren.
Die Bearbeitungsleiste am rechten Bildschirmrand ist in verschiedene Kategorien gruppiert, deren Details mit einem Klick auf den vorangestellten Pfeil nach unten ausklappen.
Im Bereich Inhalt hinzufügen kannst du dem Portfolio weitere Dateien, ganze Ordner oder auch Webinhalte wie z. B. eine Webseite hinzufügen.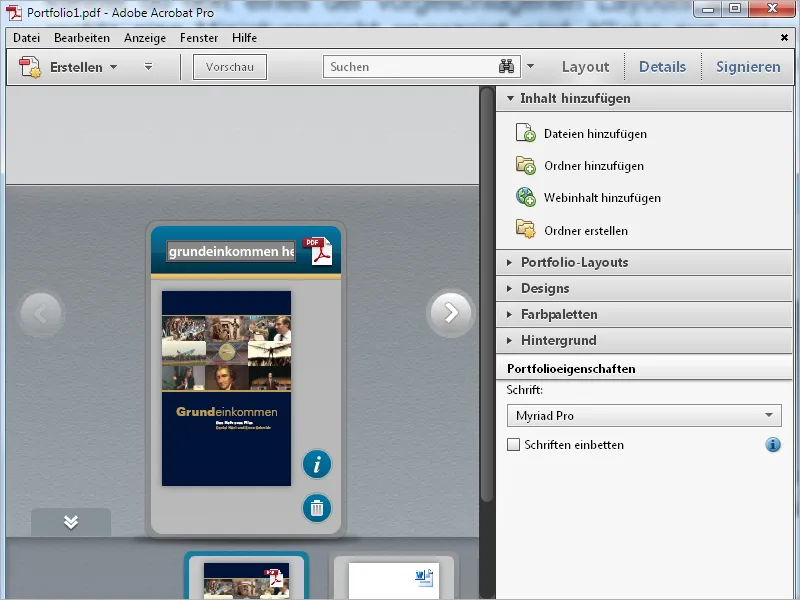
In der Kategorie Portfolio-Layouts kannst du jederzeit die im Assistenten getroffene Wahl der Darstellung ändern. Das Layout Freiform bspw. symbolisiert eine Tischplatte, auf der sich die Elemente des Portfolios frei mit der Maus verschieben lassen. Am besten, du probierst alle mal aus.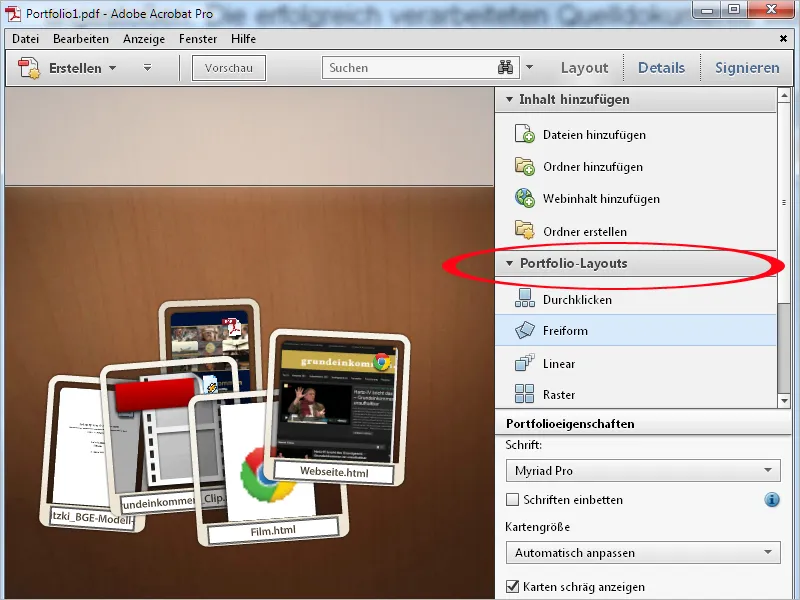
In der Kategorie Designs kannst du das Layout mit vorgefertigten Farbeffekten weiter modifizieren.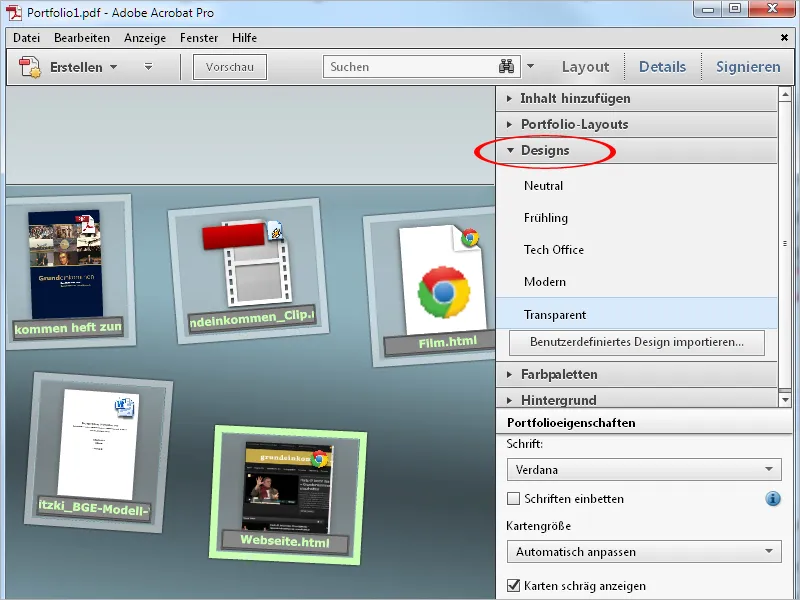
In der Rubrik Farbpaletten kannst du die aktuelle Kombination der Farben von Hintergrund, Rahmen und Schrift des gewählten Designs durch weitere, schon vorgefertigte Paletten ersetzen …
… oder auch neue eigene Paletten, z. B. mit den Farben aus dem Corporate Design deiner Firma, selbst erstellen. Klicke dazu unterhalb der abgebildeten Farbpaletten auf die Schaltfläche Aus bestehender erstellen …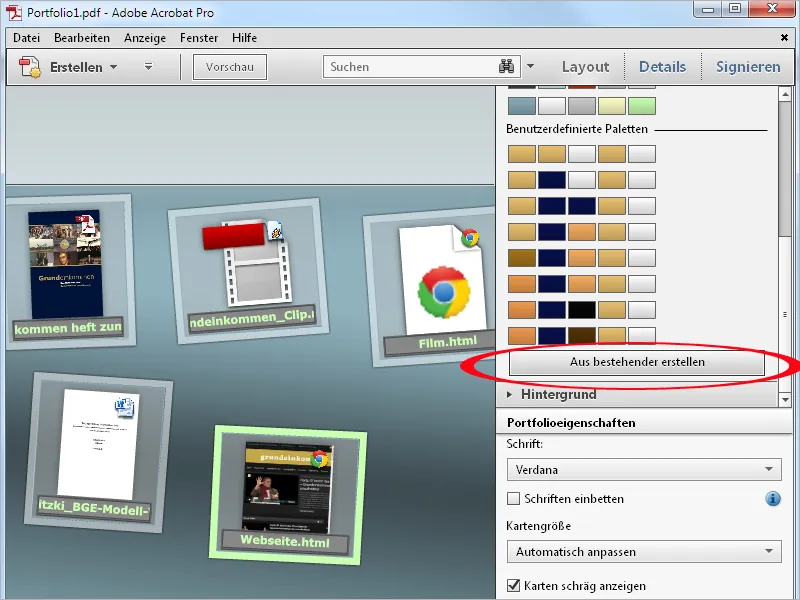
… und wähle anschließend mithilfe des Farbwählers oder durch Eingabe des Hexadezimalcodes die gewünschten Farben für Hintergrund, Rand, Primär- bzw. Akzentfarbe und Text. Nach einem Klick auf Speichern wird die getroffene Auswahl angewendet.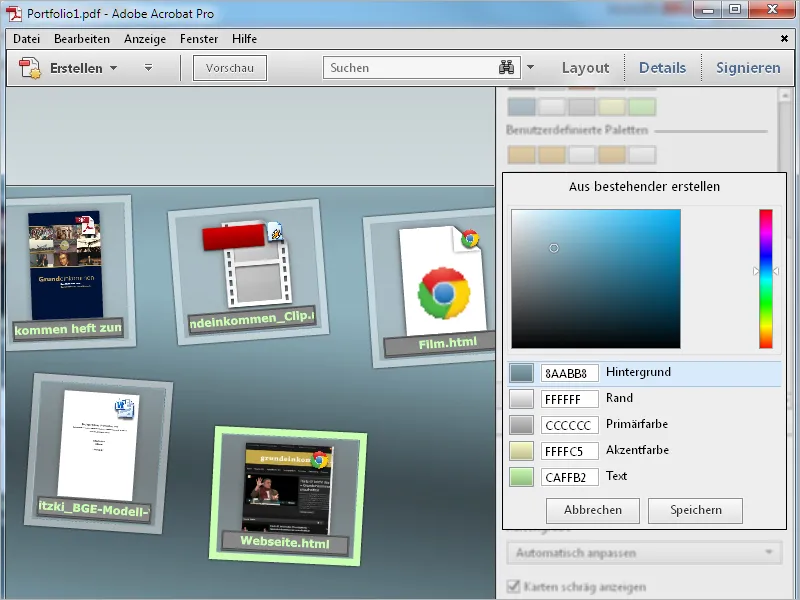
In der Kategorie Hintergrund kannst du anstelle des Standard-Hintergrundbildes Transparent über den Listeneintrag Neu wählen auch ein eigenes Bild z. B. mit deinem Firmenlogo verwenden, oder nach der Auswahl Kein(e) dem Hintergrund im Bereich Hintergrundfarbe eine einfarbige Füllung bzw. einen linearen oder radialen Verlauf zuweisen, dessen Intensität du über einen Schieberegler stufenlos steuern kannst.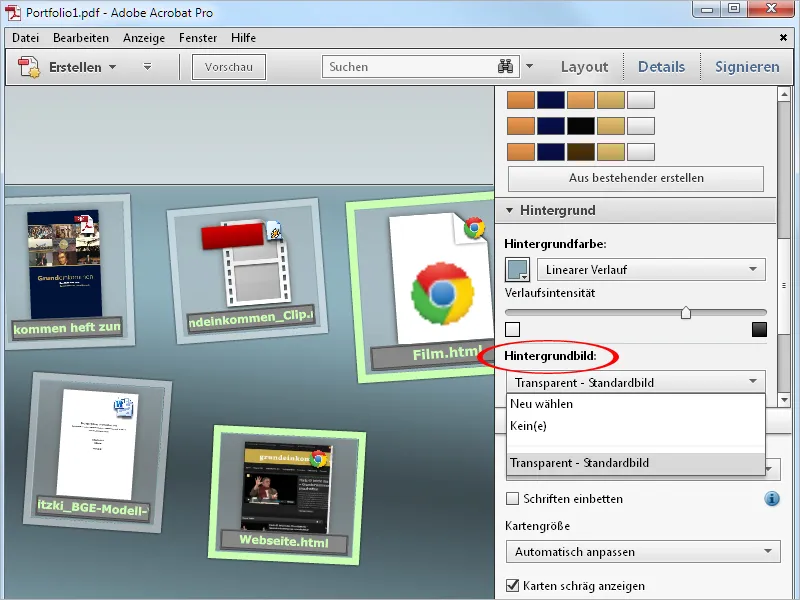
In den Portfolioeigenschaften, der letzten Kategorie zum Modifizieren des Layouts, kannst du bei Bedarf eine andere Schrift für die Titel der einzelnen Dateien des Portfolios wählen. Außerdem kannst du Einfluss auf die Darstellung der Kartengröße von klein über mittel bis groß nehmen, wobei die Standardeinstellung Automatisch anpassen eigentlich optimal ist, weil die Karten dadurch automatisch an den vorhandenen Raum angepasst werden.
Durch Entfernen des Häkchens in der Checkbox Karten schräg anzeigen kannst du die legere Ausrichtung der Miniaturansichten schließlich durch eine akkurat waagerechte ersetzen.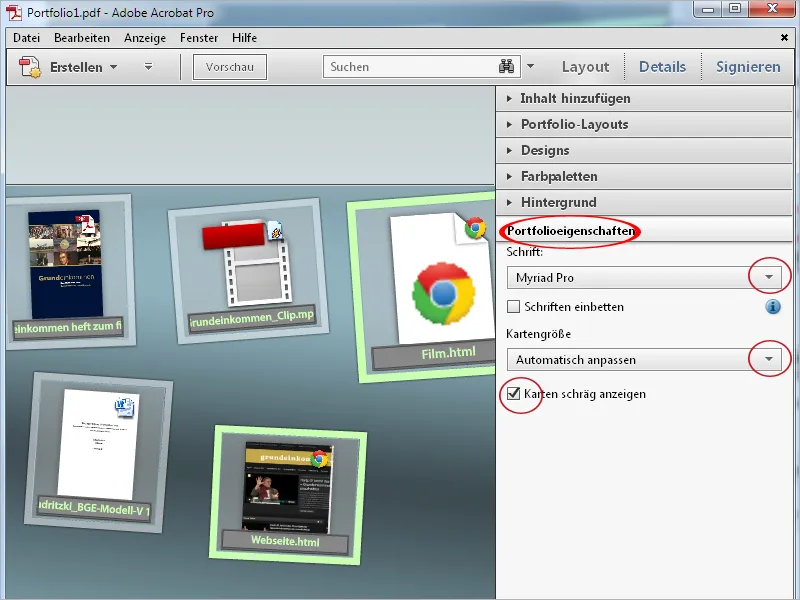
Die Titel der Miniaturansichten der einzelnen Elemente des Portfolios, die ja aus den Dateinamen übernommen wurden, kannst du übrigens editieren. Z.B. kannst du unschöne Unterstriche, Punkte oder Dateinamenserweiterungen entfernen. Klicke dazu in die Titelzeile und ändere den Text entsprechend.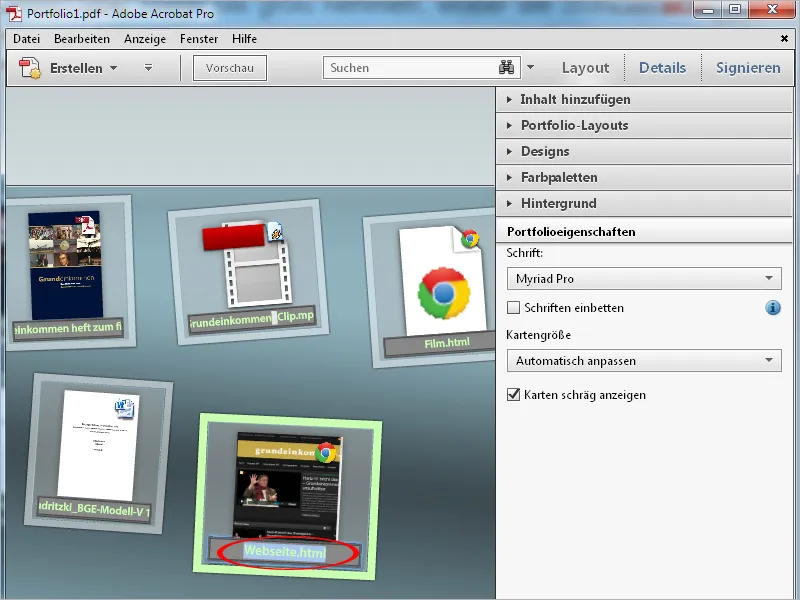
Klicke nach Abschluss deiner Tuningmaßnahmen schließlich auf die Schaltfläche Vorschau.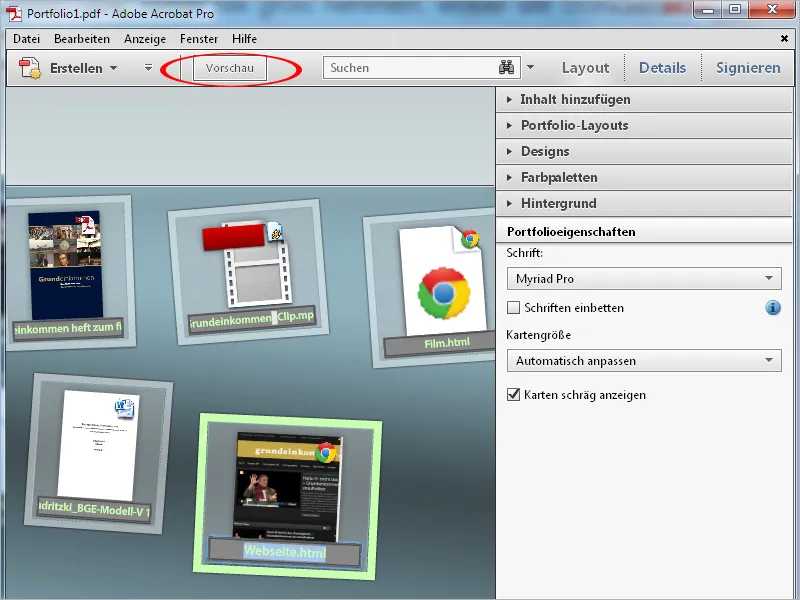
Nun wird die Bearbeitungsleiste ausgeblendet und der gesamte Platz steht für die Anzeige des Portfolios zur Verfügung. Mit einem Klick auf Bearbeiten kehrst du wieder in die vorige Ansicht zurück.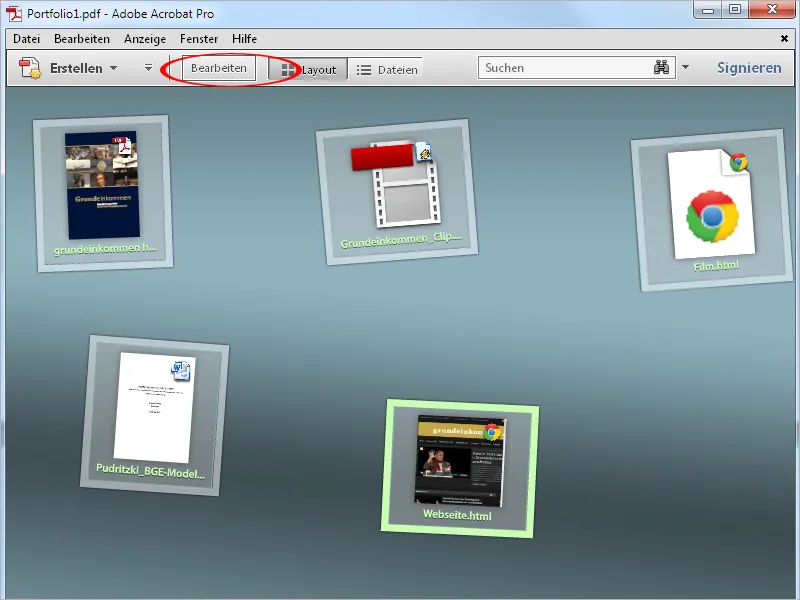
Ein Doppelklick auf ein Element des Portfolios öffnet dieses in der Voransicht. Für eine bessere Abgrenzung wird der Rest transparent abgedunkelt. Bei PDF-Dokumenten wird beim Mouseover eine Bearbeitungsleiste mit Navigationsschaltflächen angezeigt, mit deren Hilfe du durch ein mehrseitiges Dokument navigieren kannst.
Mit einem Klick auf Datei öffnen rechts oben wird die Datei in der nativen Anwendung geöffnet (z. B. Word, Excel, Powerpoint) und kann dann weiterbearbeitet und gespeichert werden.
Mithilfe der Pfeilschaltflächen rechts und links neben der Vorschau kannst du zum folgenden oder vorigen Element des Portfolios navigieren.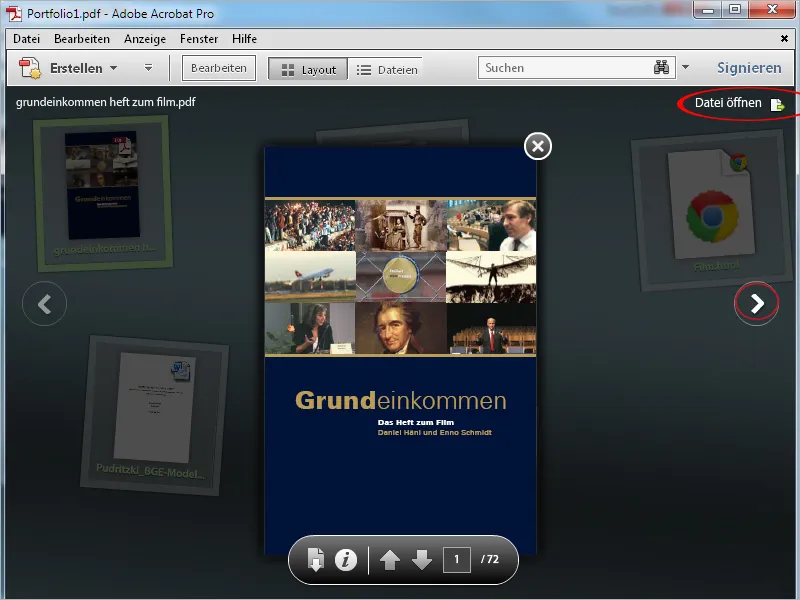
Videos und Webseiten werden direkt in der Portfolio-Oberfläche gerendert. Führe dazu einen Doppelklick auf das Vorschaubild des entsprechenden Elementes aus. Nun hast du die aktuelle Webseite vor dir und kannst auf alle Elemente direkt zugreifen.
Ein Klick auf das kleine Schließkreuz oben links schließt die aktuelle Anzeige und du befindest dich wieder in der Vorschau.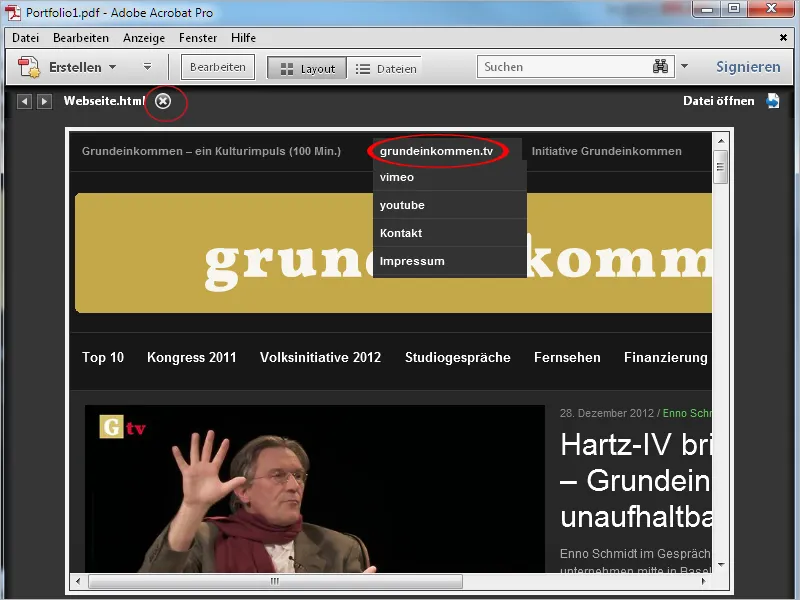
Die Vorschau schließt du ebenfalls mit einem Klick auf das Schließkreuz, um zur Portfolio-Gesamtansicht zurückzukehren.