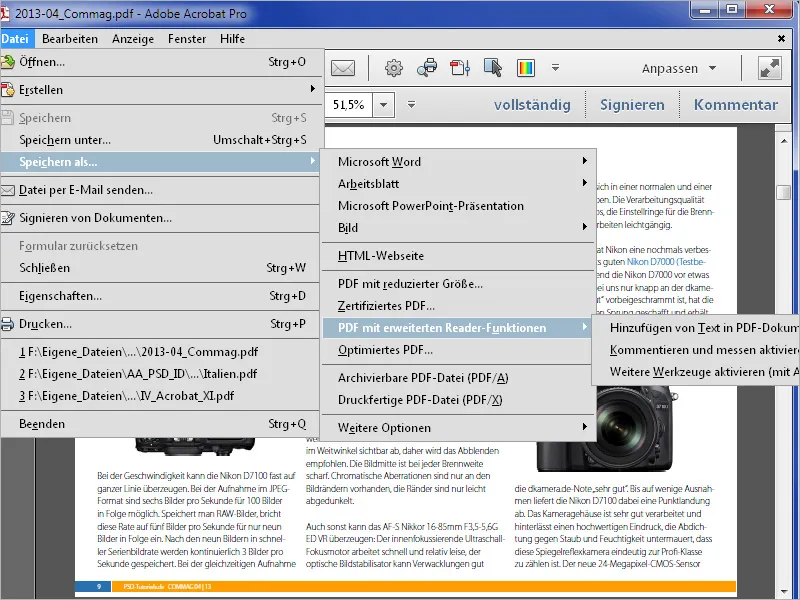Um ein einzelnes Bild aus einer PDF-Datei zu extrahieren, markierst du es zunächst mit dem Objekt-bearbeiten-Werkzeug. Dieses findest du in der Werkzeugleiste unter der Kategorie Druckproduktion. Wenn du es öfter brauchst, kannst du es auch zum schnellen Zugriff in dem Bereich für die Schnellwerkzeuge platzieren.
Das markierte Bild erhält nun einen Positionsrahmen.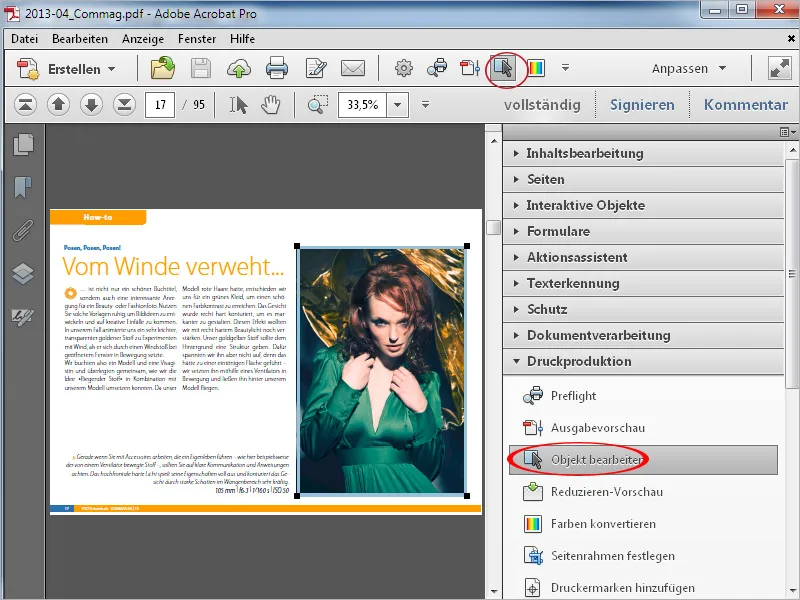
Klicke dann mit der rechten Maustaste darauf und wähle aus dem Kontextmenü den Eintrag Bild bearbeiten.

Es öffnet sich das Bild in der in den Voreinstellungen verknüpften Anwendung für die Bildbearbeitung und du kannst es weiterbearbeiten und in einem beliebigen Format speichern.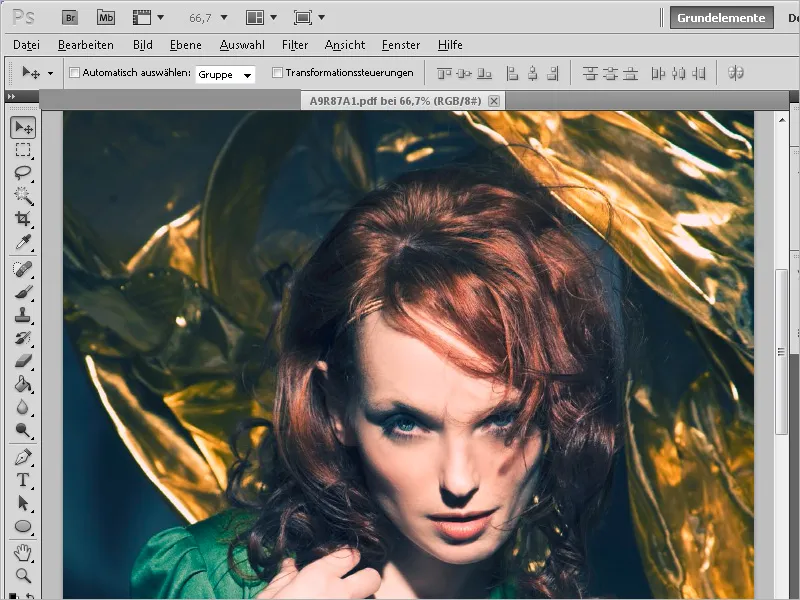
Die Verknüpfung mit dem Editor zur Bildbearbeitung stellst du auf der Registerkarte Inhaltsbearbeitung in den Voreinstellungen her.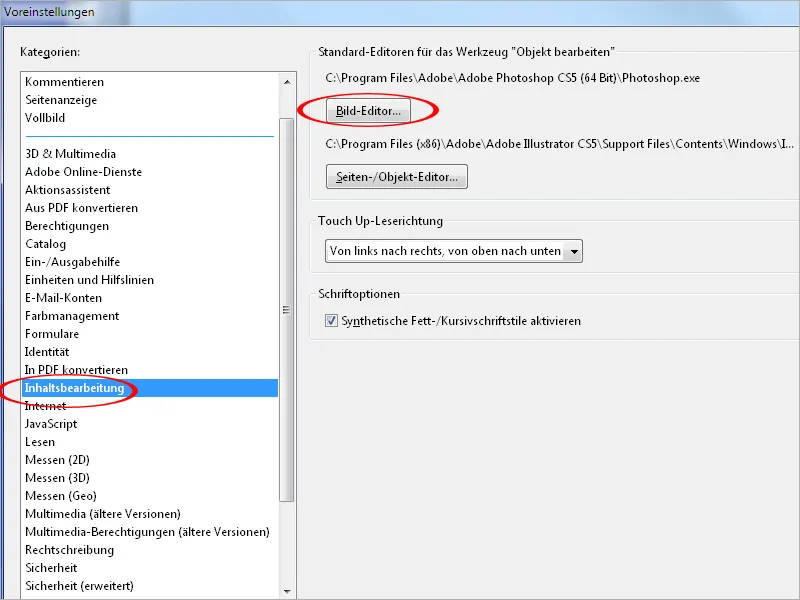
Willst du allerdings alle Bilder aus einem Dokument extrahieren, wäre dieser soeben beschriebene Weg ziemlich mühsam. Dafür findest du in der Kategorie Dokumentverarbeitung in der Werkzeugleiste den Eintrag Alle Bilder exportieren.
Nach einem Klick auf dieses Tool fragt Acrobat nach einem Zielverzeichnis …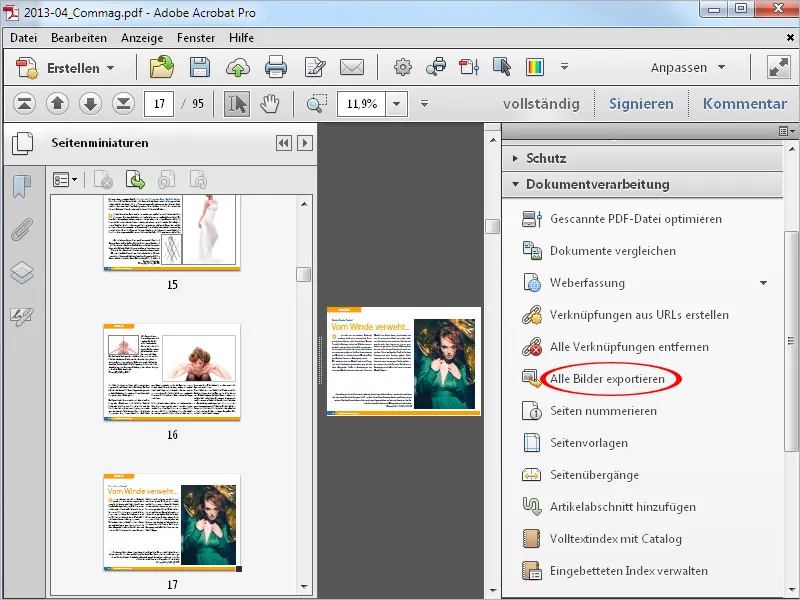
… und exportiert anschließend alle im Dokument enthaltenen Bilder als JPG-Dateien mit der Angabe der Seitenzahl im Dateinamen in diesen Ordner.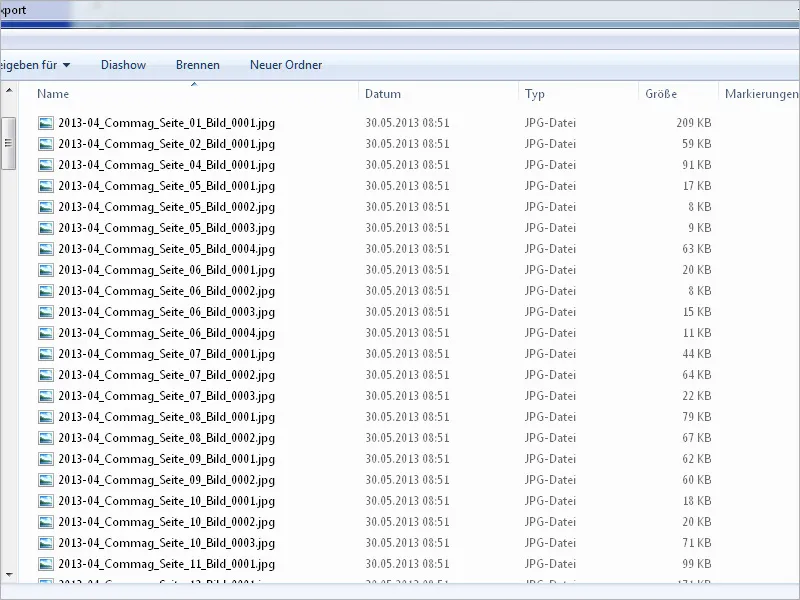
Andererseits kannst du eine PDF-Datei auch als ein Bild speichern. Wähle dazu über das Menü Datei>Speichern als>Bild das gewünschte Dateiformat aus.
Acrobat fragt daraufhin wieder nach einem Zielverzeichnis und legt anschließend …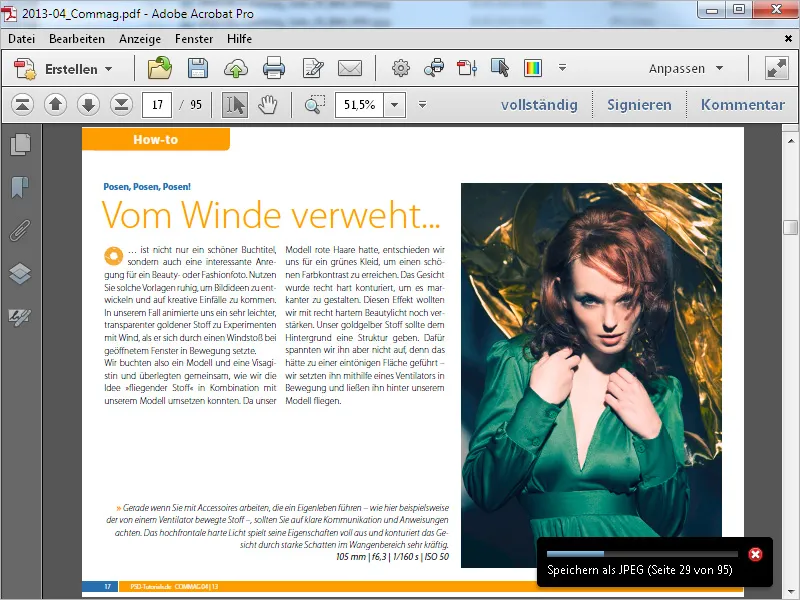
… alle Seiten als einzelne Dateien darin ab.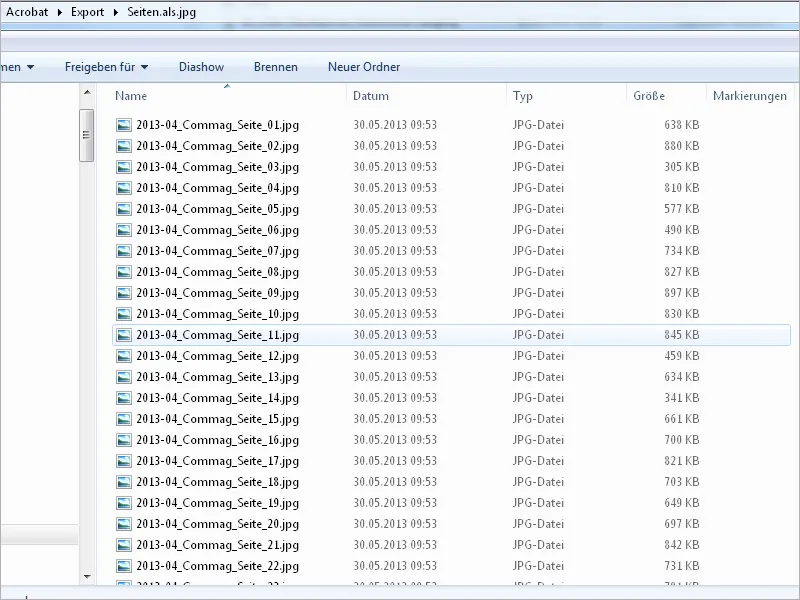
Eine andere Möglichkeit besteht darin, Text in einem PDF zu markieren und anschließend nach Word zu exportieren. Klicke einfach mit der rechten Maustaste auf den markierten Text und wähle aus dem Kontextmenü den Eintrag Auswahl exportieren als … Acrobat fragt wieder nach einem Speicherort und speichert den Text als Word-Datei.
Wenn dir die Quelldatei nicht zur Verfügung steht, kannst du eine PDF-Datei auch als Word-Dokument speichern, um es besser bearbeiten zu können. Voraussetzung dafür ist natürlich, dass der Text in die PDF-Datei eingebettet ist und nicht als Pixelbild vorliegt (z. B. bei einem Scan).
Wähle nun aus dem Menü Datei>Speichern als>Microsoft Word den Eintrag Word-Dokument.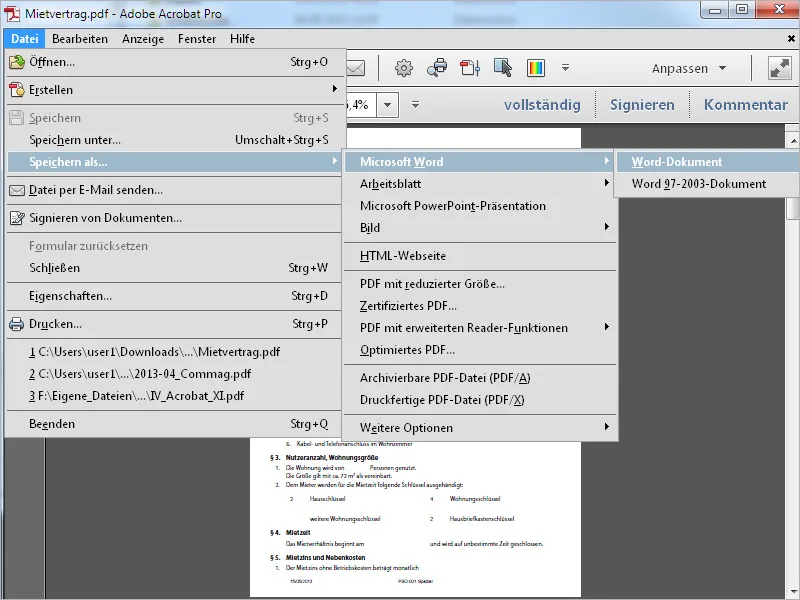
Acrobat fragt daraufhin wieder nach einem Zielordner und speichert die Datei dann im Wordformat.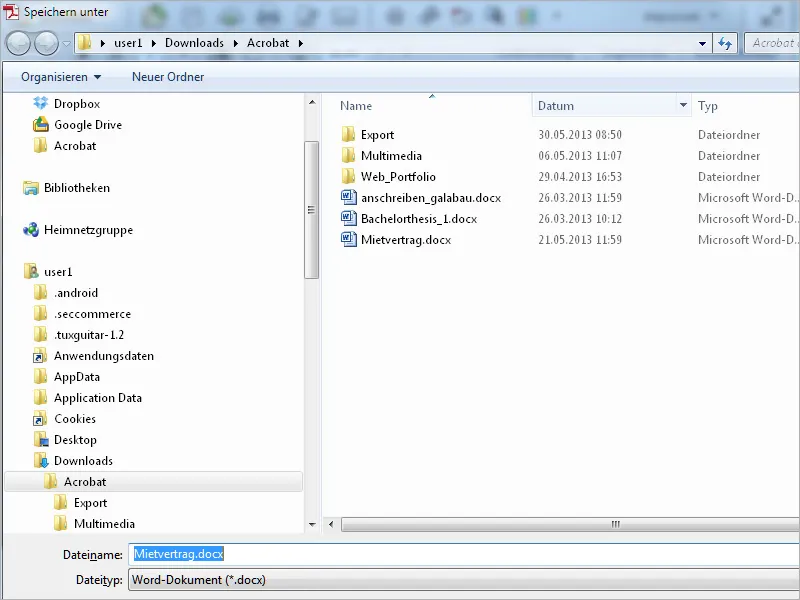
Wenn du in einer PDF-Datei nur einen Teil des Textes in einer Tabelle benötigst, kannst du ihn zum Exportieren markieren, um die Auswahl in Excel weiterzubearbeiten.
Wähle dazu beim Speichern als Dateityp das Excel-Format aus. Acrobat speichert die Auswahl dann als Excel-Datei.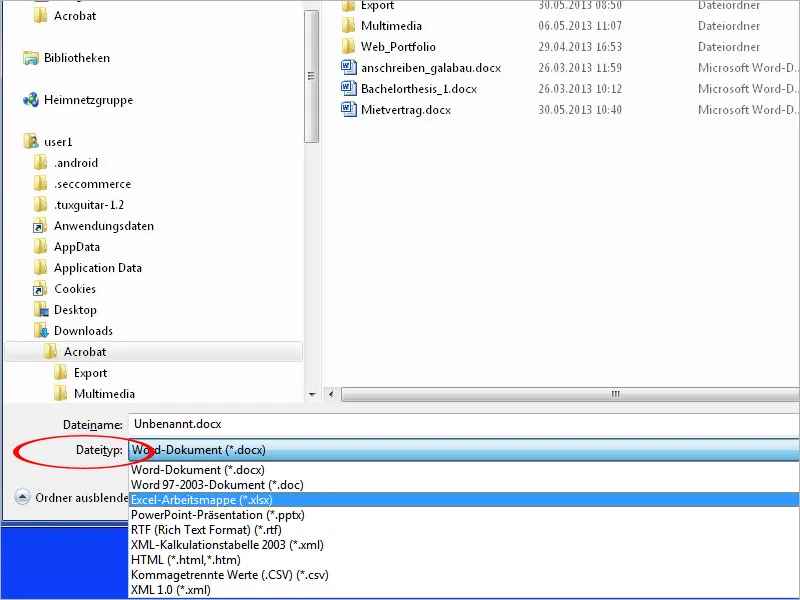
Über das Menü Datei>Speichern als>Arbeitsblatt kannst du aber auch die ganze PDF-Datei als Microsoft Excel-Arbeitsmappe speichern und dann entsprechend weiterbearbeiten.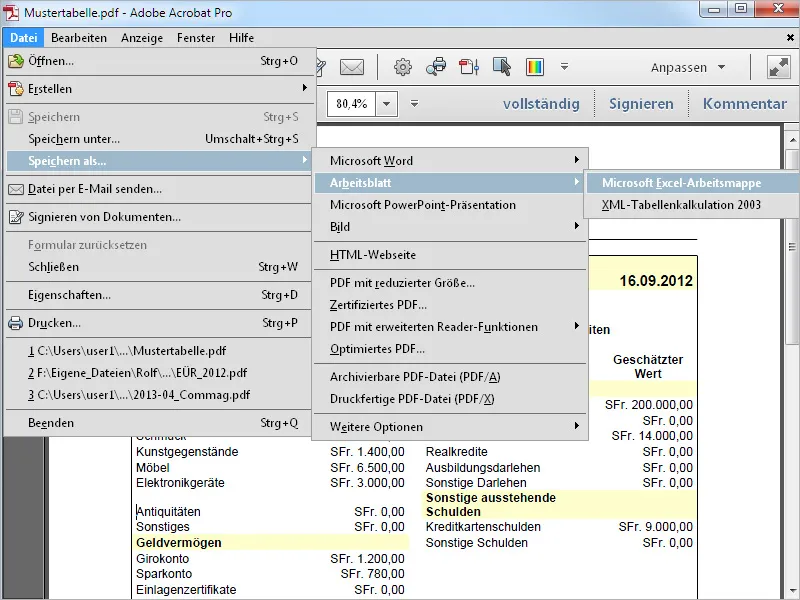
Wenn du eine PDF-Datei in Acrobat über das Menü Datei>Speichern als mit der Option PDF mit erweiterten Reader-Funktionen speicherst, räumst du einem Empfänger, der nicht über die Acrobat-Vollversion, sondern lediglich den kostenlosen Acrobat-Reader verfügt, zusätzliche Möglichkeiten ein, die ihm ansonsten nicht zur Verfügung stehen würden. Du kannst hier das Hinzufügen von Text oder das Kommentieren und messen freigeben oder mit dem Eintrag Weitere Werkzeuge aktivieren die größtmögliche Funktionserweiterung für den Acrobat-Reader-Anwender bereitstellen.