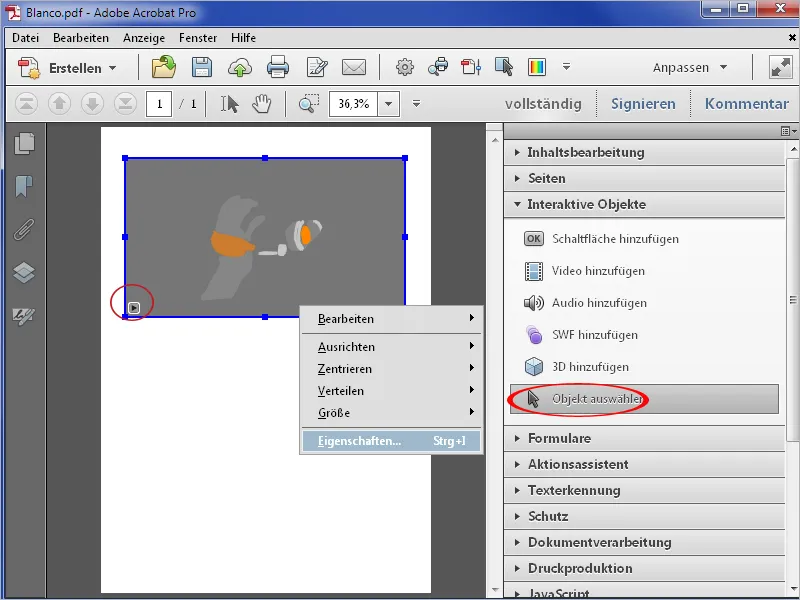Dateianlagen
In bestimmten Fällen kann es sinnvoll sein, einer PDF-Datei eine Anlage mitzugeben, etwa, damit der Empfänger das Original (z. B. eine Word-Datei) weiterbearbeiten kann. Um eine Anlage anzufügen, klickst du auf die gleichnamige Schaltfläche in der Navigationsleiste am linken Rand. Es öffnet sich die Anlagenleiste. Nun klickst du auf das Symbol Neue Anlage hinzufügen an deren oberem Rand und suchst in dem sich öffnenden Dateiexplorer die gewünschte Datei aus.

Anschließend erscheint die Anlage in der Leiste und kann mit einem Doppelklick geöffnet werden.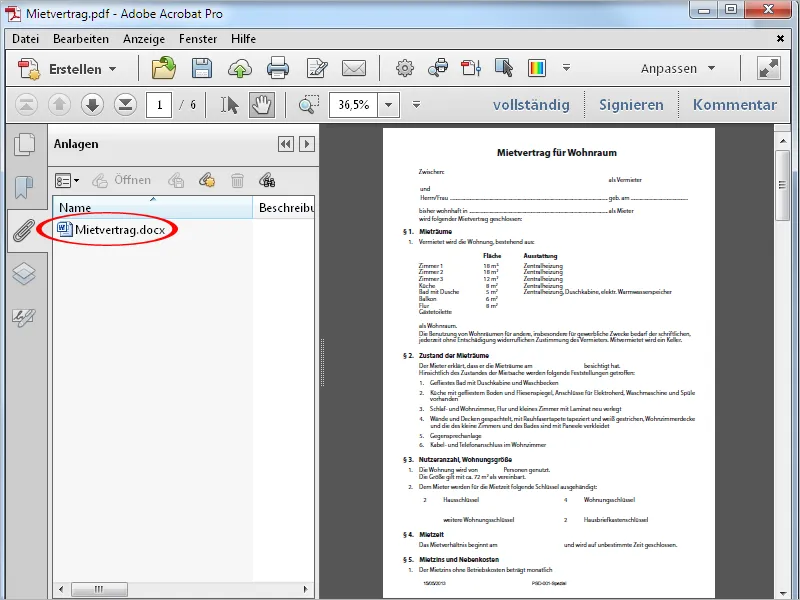
Um eine Anlage aus einer PDF-Datei zu entfernen, markierst du sie in der Anlagenleiste und klickst anschließend auf das Papierkorbsymbol.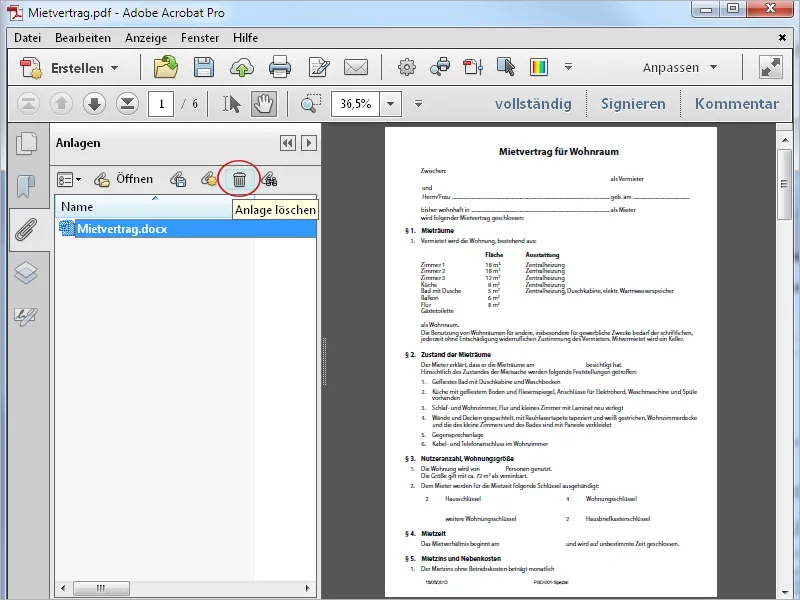
Audiodateien einfügen
Acrobat bietet über das Hinzufügen von Dateianlagen hinaus auch Möglichkeiten, einem Dokument multimediale Inhalte direkt hinzuzufügen. Als Erstes zeige ich, wie du einem PDF eine Audiodatei hinzufügst.
Öffne zunächst in der Werkzeugleiste die Kategorie Interaktive Objekte und klicke anschließend auf das Werkzeug Audio hinzufügen.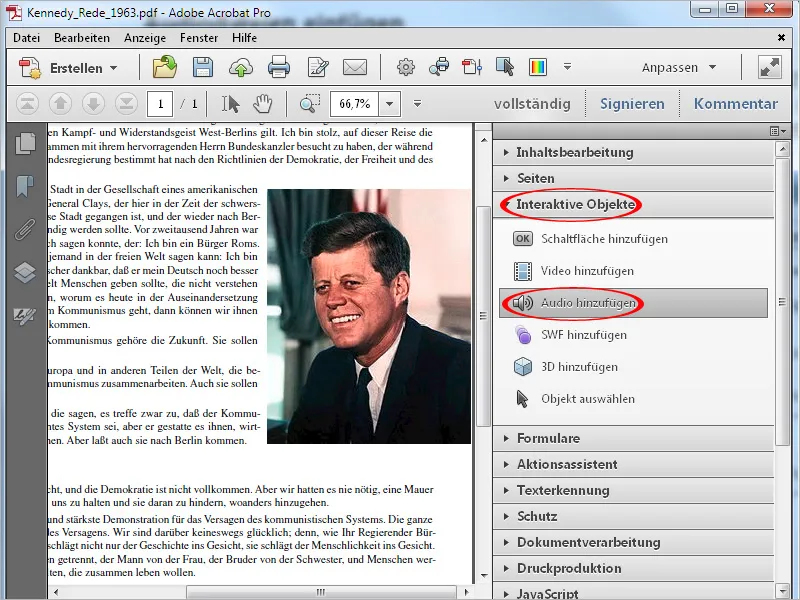
Ziehe nun mit der Maus ein Rechteck auf, welches die Leiste mit den Bedienelementen (Play, Pause etc.) enthalten soll. Idealerweise ist dafür im Layout bereits Raum vorgesehen worden. Wenn du das Rechteck aufgezogen und die Maus losgelassen hast, öffnet sich ein Fenster zum Suchen nach der Audioquelldatei. Acrobat erwartet hier eine MP3-Datei.
Ein Klick in die Checkbox Erweiterte Optionen anzeigen gestattet dir weitere Einstellungen zum Aktivieren, Deaktivieren, Art der Wiedergabe, Randbreite etc.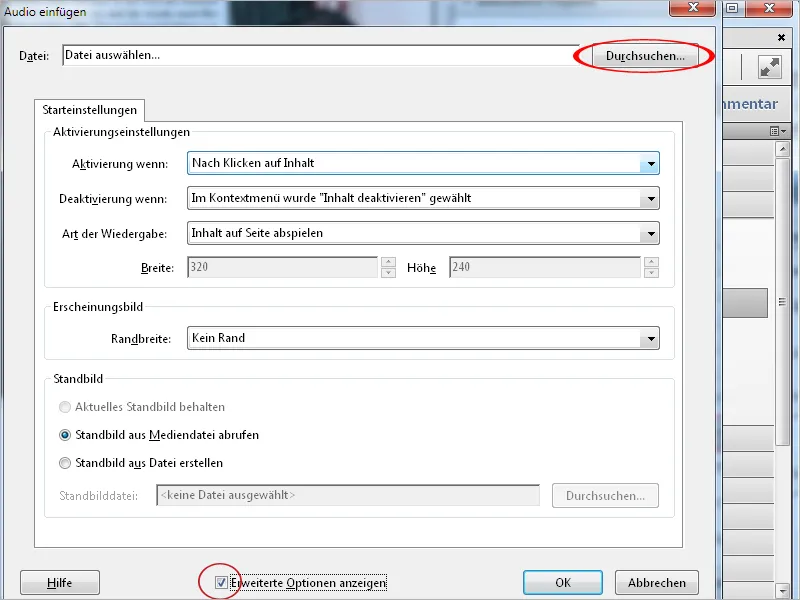
Nach einem Klick auf OK wird die Audiodatei eingefügt und die Leiste mit den Steuerelementen in einem Positionsrahmen angezeigt. Die PDF-Datei vergrößert sich um den Wert der Audiodatei.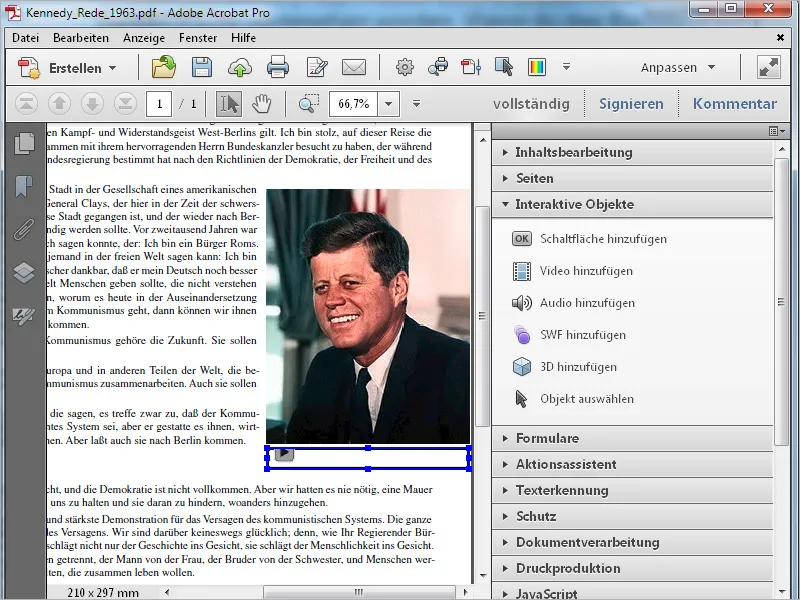
Nach einem Klick auf den Play-Button wird die Datei abgespielt und die Bedienleiste korrekt angezeigt. Neben Play, Pause, Vor und Zurück kann am rechten Rand auch die Lautstärke eingestellt werden.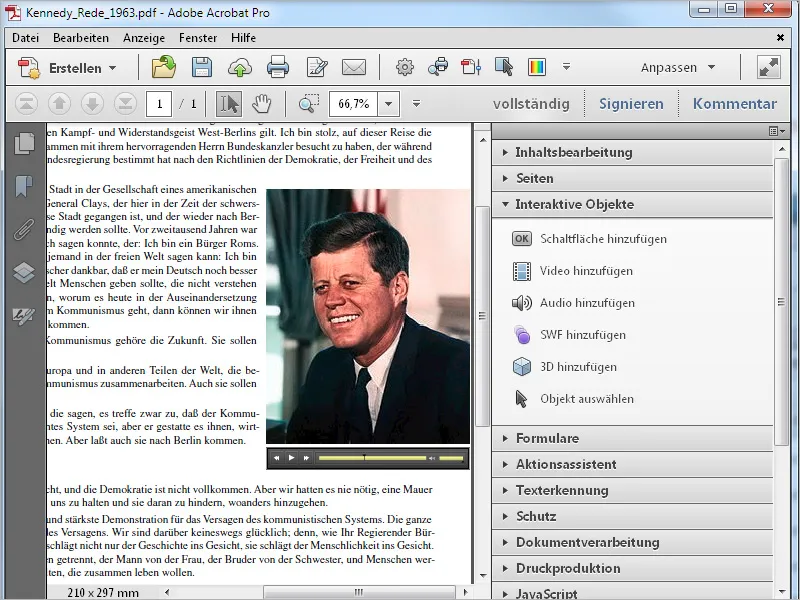
Um die Bedienleiste nachträglich zu bearbeiten, verwendest du das Werkzeug Objekt auswählen. Klicke sie damit an und öffne über das Kontextmenü der rechten Maustaste die Eigenschaften, um Änderungen durchzuführen.
Um die Audiodatei und die Bedienleiste aus dem PDF zu entfernen, markierst du sie und drückst die Entf-Taste.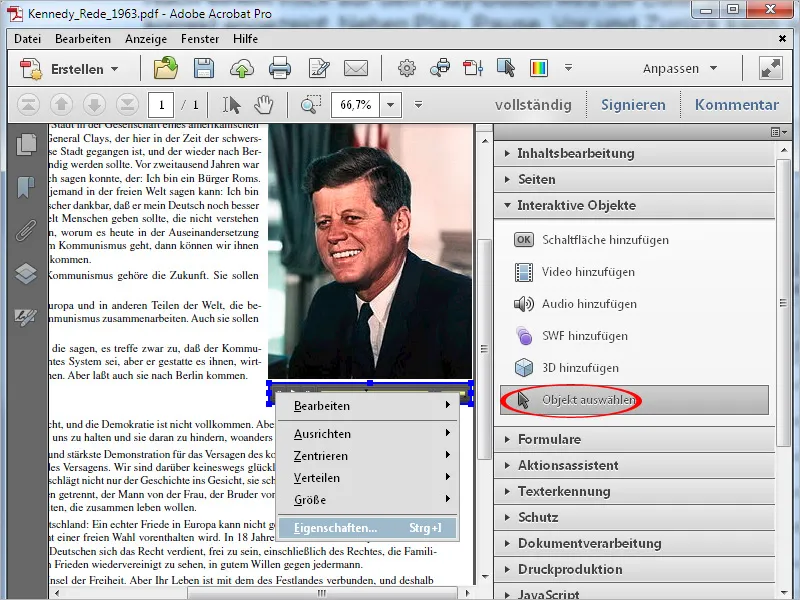
Videodateien einbetten
Einen Schritt weiter gehst du mit dem Einbetten von Videodateien. Das Prozedere entspricht dem des oben beschriebenen Einbettens von Audiodateien. Beim Aktivieren der Erweiterten Optionen zeigen sich im Unterschied dazu neben den Starteinstellungen noch zwei weitere Registerkarten. Hier kannst du festlegen, welche Steuerelemente mit welcher Deckkraft angezeigt werden sollen. Außerdem kannst du diese über einen Farbwähler an die Hintergrundfarbe anpassen.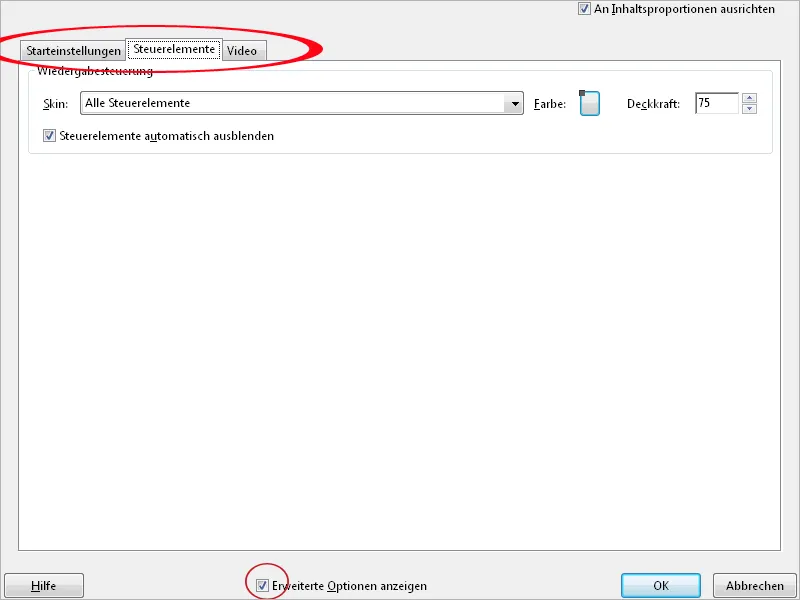
Nach einem Klick auf OK wird die Videodatei in den aufgezogenen Rahmen eingefügt und kann mit Klick auf den Play-Button gestartet werden. Die Bedienleiste wird ausgeblendet, wenn du die Maus wegnimmst.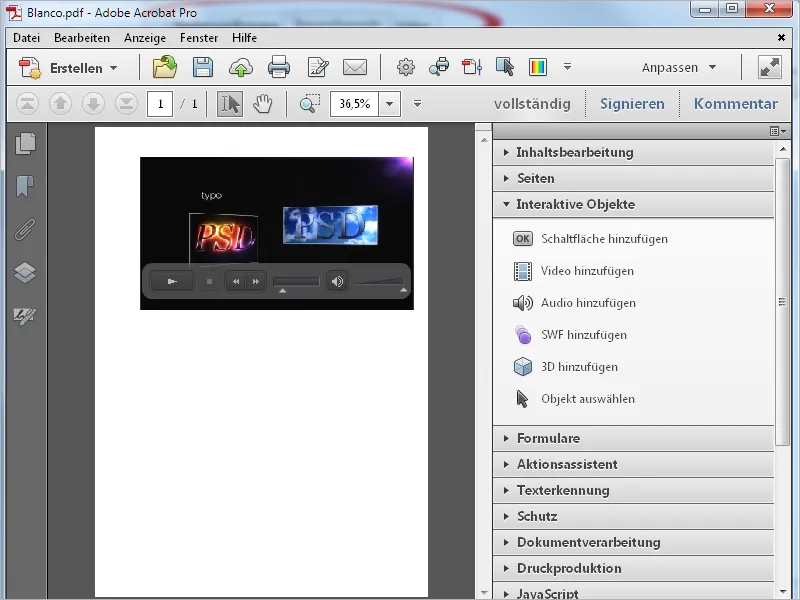
Du kannst auch zum Abspielen eines Videos eine Schaltfläche einbauen, mit der das Abspielen gestartet wird. Das ist für den Leser manchmal deutlicher, da darauf der entsprechende Hinweis platziert werden kann.
Klicke dazu in der Werkzeugleiste unter der Kategorie Interaktive Elemente auf Schaltfläche hinzufügen und ziehe mit der Maus an der gewünschten Stelle ein Rechteck auf. Vergib in dem Eigenschaftenfenster einen Namen und evtl. noch einen Text als QuickInfo beim Mouseover.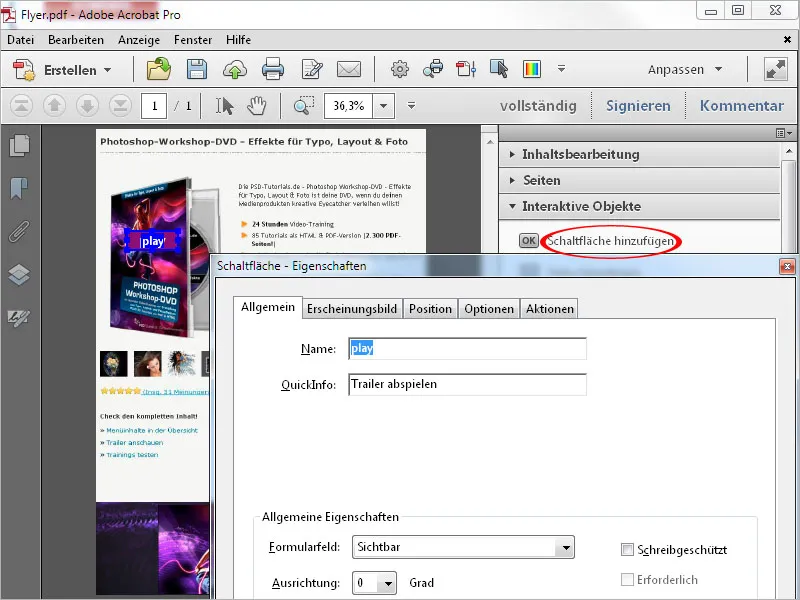
Auf der Registerkarte Erscheinungsbild kannst du Farben, Linienstärke und Linienstil sowie Einstellungen zur Schriftdarstellung der Schaltfläche vornehmen.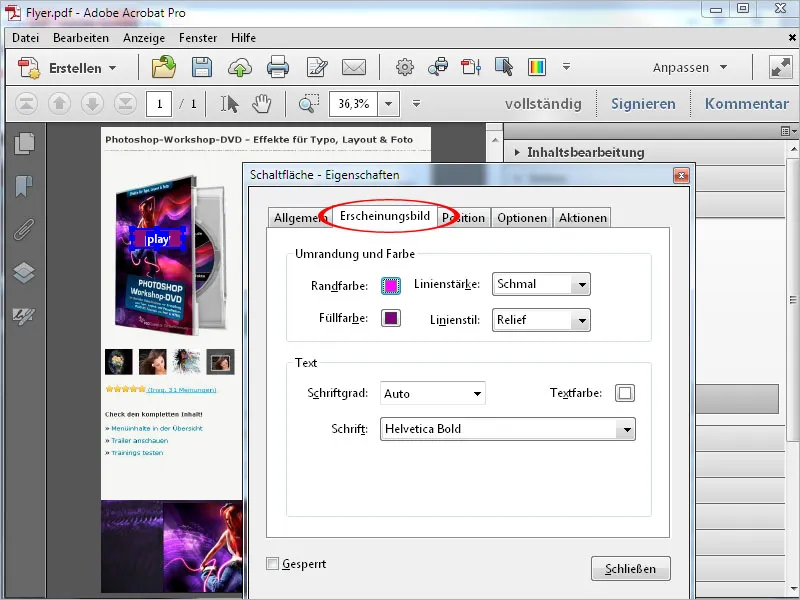
Auf der Registerkarte Aktionen muss nun noch der Auslöser des Ereignisses (Maustaste loslassen) und die Aktion (Multimediavorgang Acrobat 9 und neuer) gewählt werden.
Klicke anschließend auf die Schaltfläche Hinzufügen.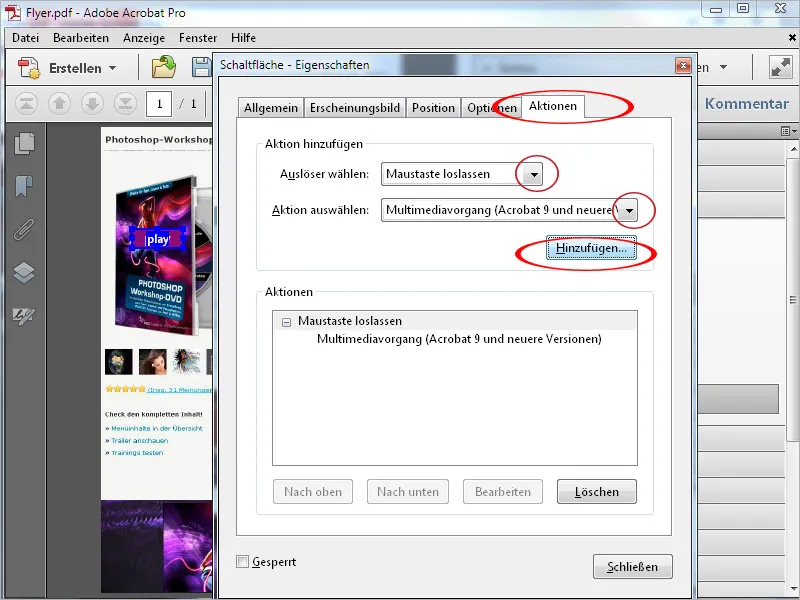
Nun wird die bereits eingebettete Videodatei angezeigt. Sollten mehrere eingebettet sein, so werden auch die hier angezeigt. Markiere die Datei und wähle aus der Drop-down-Liste Aktion den Eintrag Wiedergabe.
Nach einem Klick auf OK befindest du dich wieder im Eigenschaftenfenster, das du nun schließen kannst.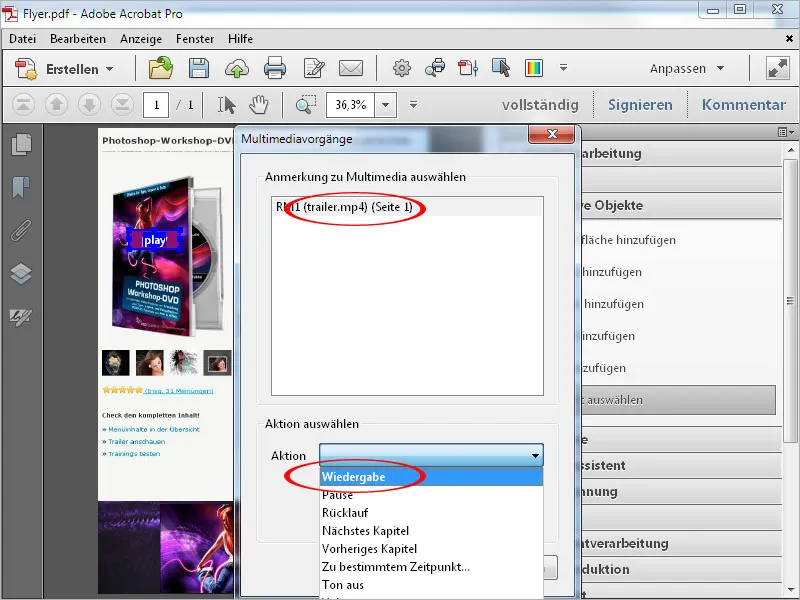
Jetzt hat der Button seine Funktion und der Film wird mit einem Klick darauf gestartet.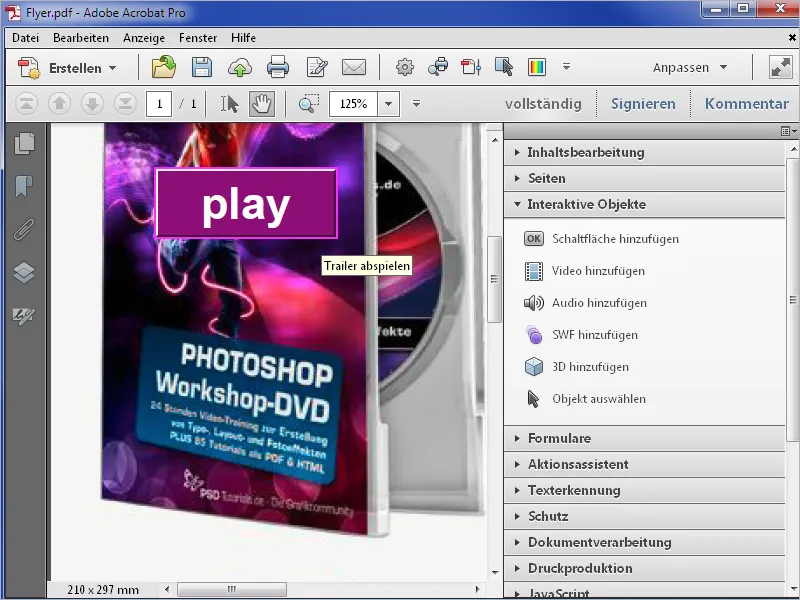
3D-Dateien
Deine PDF-Datei lässt sich auch mit 3D-Dateien anreichern. Klicke dazu auf 3D hinzufügen in der Werkzeugleiste und ziehe mit der Maus ein Rechteck in der gewünschten Größe auf.
Beim Loslassen erscheint ein Fenster zum Aussuchen der 3D-Datei. Acrobat erwartet an dieser Stelle *.u3d- (Universal 3D) oder *.prc- (Product Representation Compact Format) Dateien.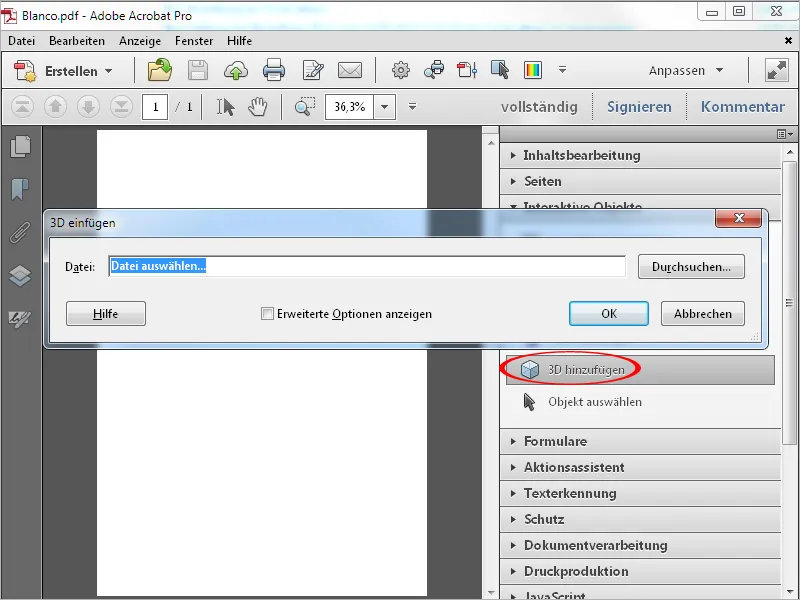
Lässt du dir auch die erweiterten Optionen anzeigen, kannst du auf der Registerkarte 3D noch weitere Einstellungen zur Darstellung des 3D-Objektes wie eine Hintergrundfarbe, Beleuchtungsschema und Renderstil vornehmen.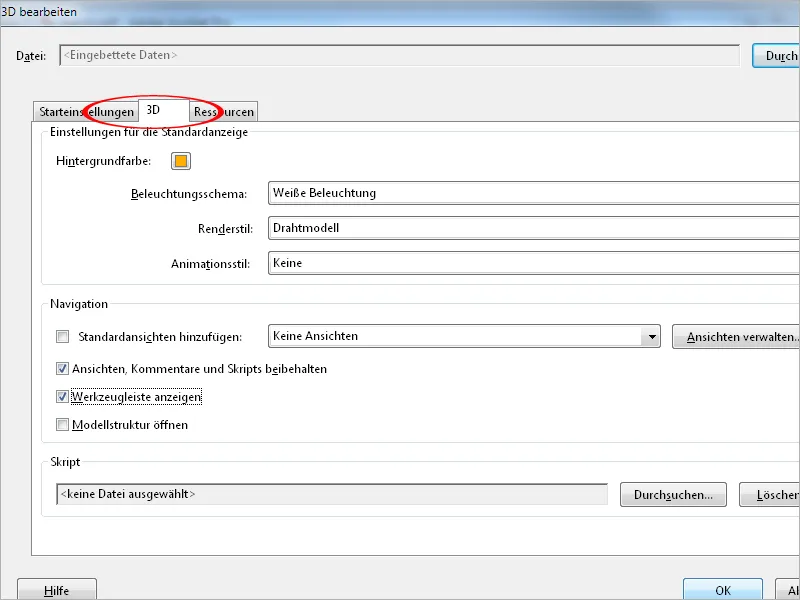
Nach einem Klick auf OK wird das 3D-Objekt in die Datei eingefügt. Hier kannst du es mit einem Klick aktivieren und das Modell mit gedrückter Maustaste drehen. Wenn du es in den erweiterten Optionen aktiviert hast, wird auch noch eine 3D-Werkzeugleiste darüber angezeigt, mit deren Hilfe der Anwender verschiedene Details wie Hintergrundfarbe, Darstellung des Modells etc. anpassen kann.
Flashdateien einfügen
Ebenso wie 3D- kannst du auch Flash-Dateien in ein PDF einfügen. Klicke dazu auf SWF hinzufügen in der Werkzeugleiste, ziehe mit der Maus einen Rahmen auf und suche die gewünschte Flash-Datei heraus. Acrobat erwartet hier SWF-Dateien.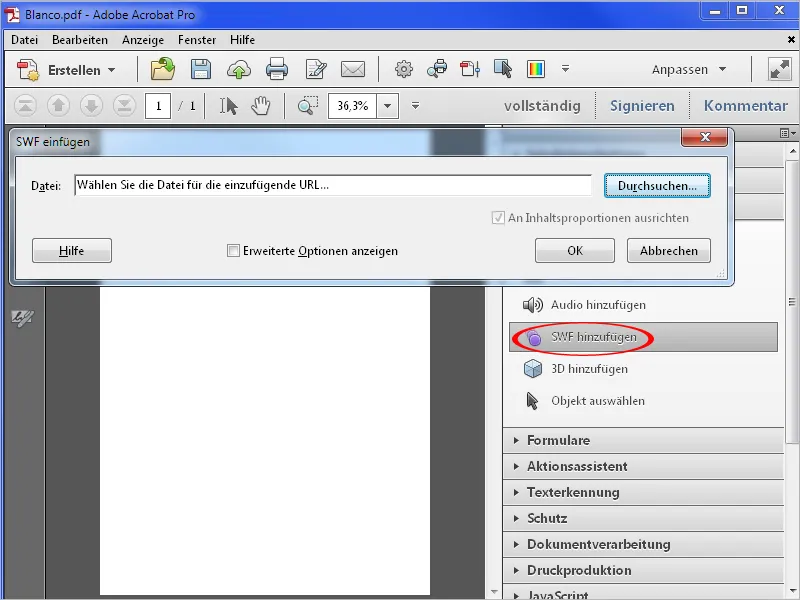
Nun wird die Datei platziert und kann mit einem Klick aktiviert werden. Zum Abspielen der Animation steht ein Play-Button zur Verfügung.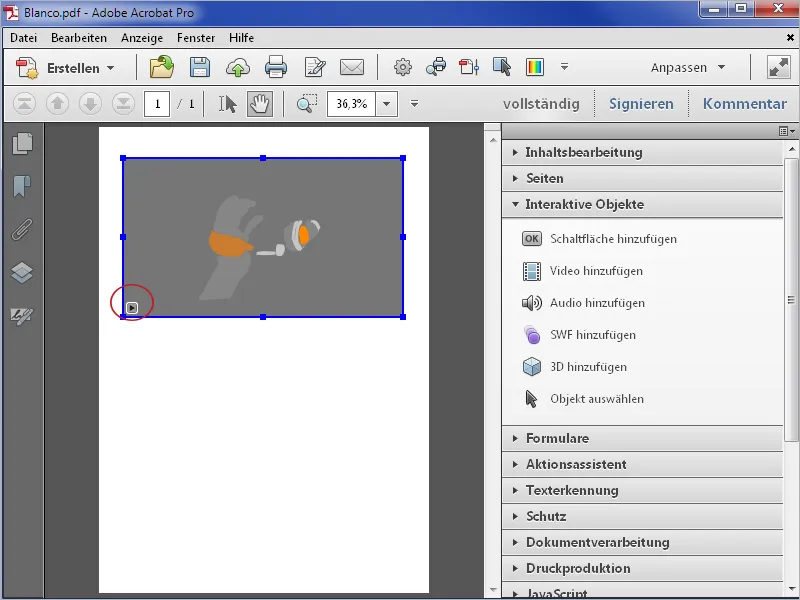
Alle platzierten multimedialen Inhalte können nachträglich bearbeitet oder aber auch wieder entfernt werden. Klicke dazu auf Objekt auswählen in der Werkzeugleiste und markiere anschließend das betreffende Objekt. Über die Entf-Taste kannst du es jetzt löschen oder über das Kontextmenü der rechten Maustaste die Eigenschaften aufrufen und nachträgliche Änderungen vornehmen.