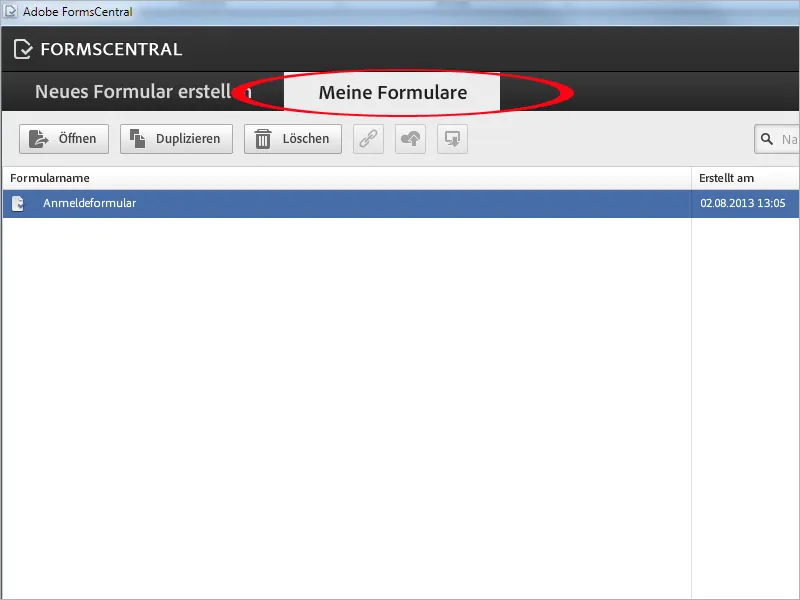Neben der bereits beschriebenen Formularbearbeitung innerhalb von Acrobat kann zum Erstellen neuer Formulare auch die zusammen mit Acrobat installierte Anwendung Adobe FormsCentral verwendet werden.
Unter Windows findest du sie unter Programme>Adobe FormsCentral.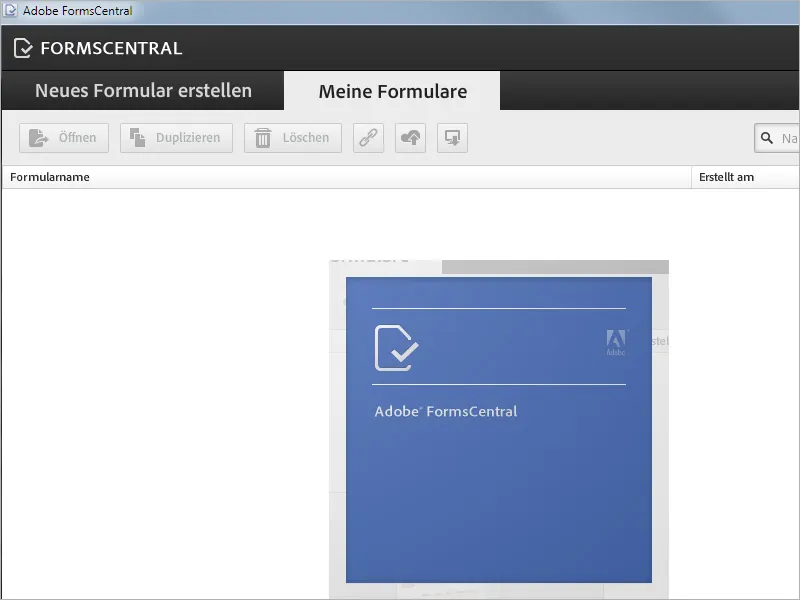
Vorlage auswählen
Einer der Vorteile dieser Applikation besteht darin, dass Adobe eine ganze Menge an Vorlagen mitliefert, die noch individuell angepasst werden können. Diese Vorlagen findest du – nach Kategorien geordnet – nach einem Klick auf den Registerreiter Neues Formular erstellen.
Alternativ zu den Vorlagen kannst du auch ein benutzerdefiniertes Formular erstellen oder eine bereits vorhandene Formulardatei importieren, um sie hier weiterzubearbeiten.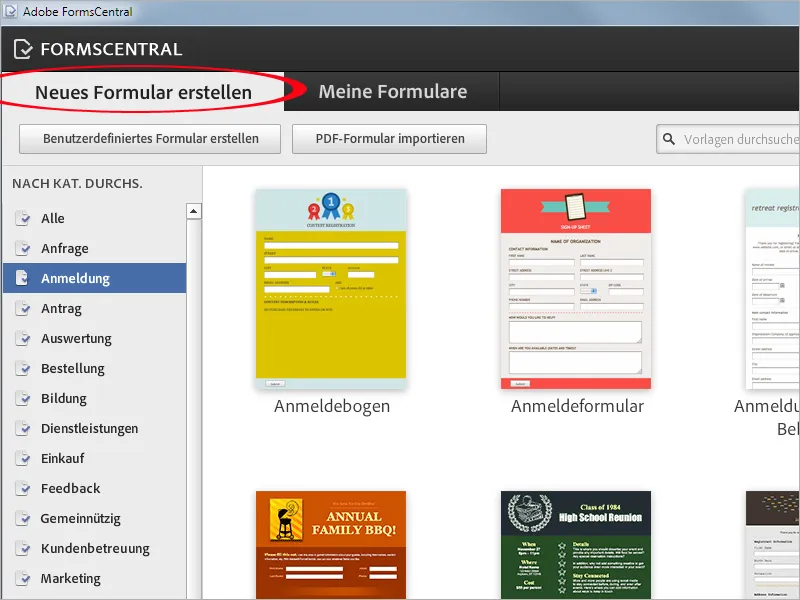
Hast du dich für eine Vorlage entschieden, öffnest du diese mit einem Doppelklick darauf.
Formular bearbeiten
Das Formular öffnet sich nun im Bearbeiten-Modus. Am oberen Rand befindet sich eine Leiste mit Werkzeugen für die Textbearbeitung und -Ausrichtung.
Um ein Formularfeld zu bearbeiten, klickst du es einfach an. Es wird mit einem Rahmen markiert und der Text kann nun markiert und editiert werden.
Mit einem Klick auf das kleine Papierkorb-Symbol Element löschen am rechten Rand des markierten Feldes kann es gelöscht werden, wenn du es nicht benötigst.
Über das kleine Plus-Symbol Element hinzufügen daneben kann ein weiteres Element oberhalb oder daneben eingefügt werden.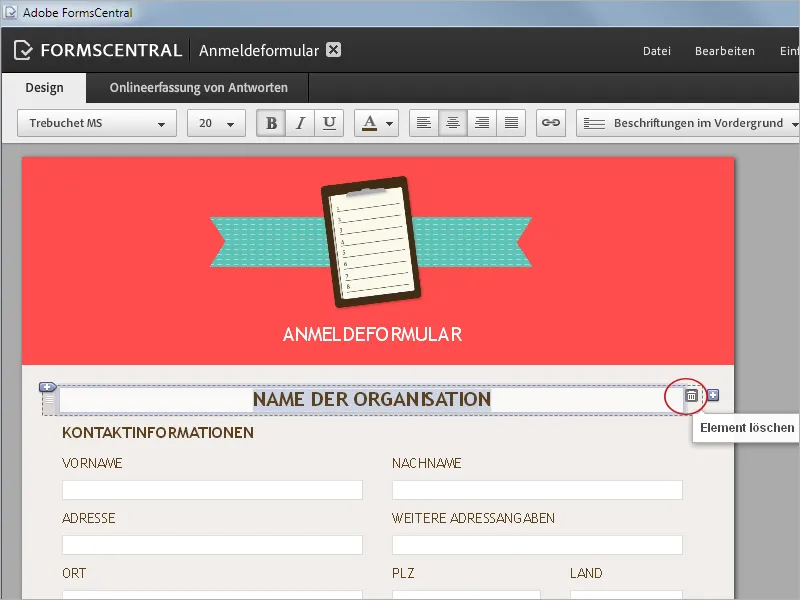
Elemente hinzufügen
Klickst du auf das Symbol Element hinzufügen, um ein neues Element einzufügen, wird ein Menü mit den verschiedenen Formularfeldtypen eingeblendet, aus dem du das Gewünschte auswählen kannst: Es gibt ein ein- oder mehrzeiliges Textfeld, Datumsfeld, E-Mail-Feld, Options- oder Auswahlfeld, eine Drop-down-Liste oder Bewertungsskala.
Außerdem kannst du hier ein Feld für formatierten Text, ein Bild, eine horizontale Linie (als Element zur optischen Trennung) sowie eine neue Seite einfügen.
Das Menü schließt du wieder mit einem Klick auf das Kreuzchen Schließen.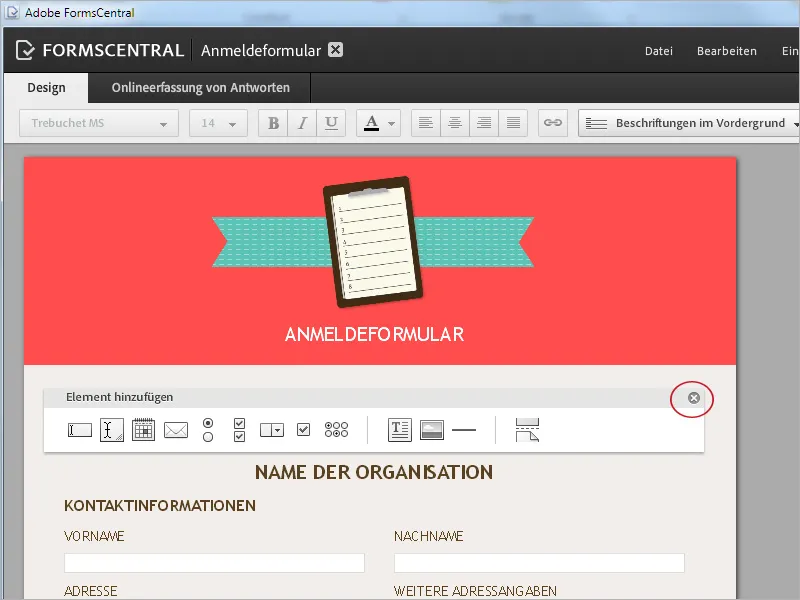
Position der Feldbezeichnungen anpassen
Die Position der Feldbezeichnungen kann über die Drop-down-Liste Beschriftungen im Vordergrund in der Bearbeitungsleiste geändert werden, sodass diese rechts oder links vom Eingabefeld stehen. Das Layout passt sich dann entsprechend an, soweit das möglich ist.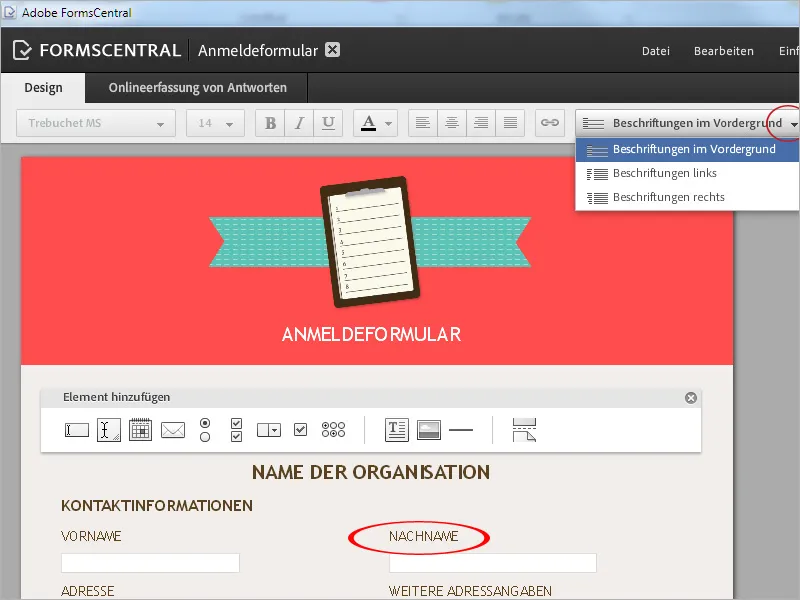
Hintergrundfarbe anpassen
Die Hintergrundfarbe des Formulardokumentes kannst du nach einem Klick auf die Schaltfläche Seitenfarbe ändern und an deine Bedürfnisse anpassen.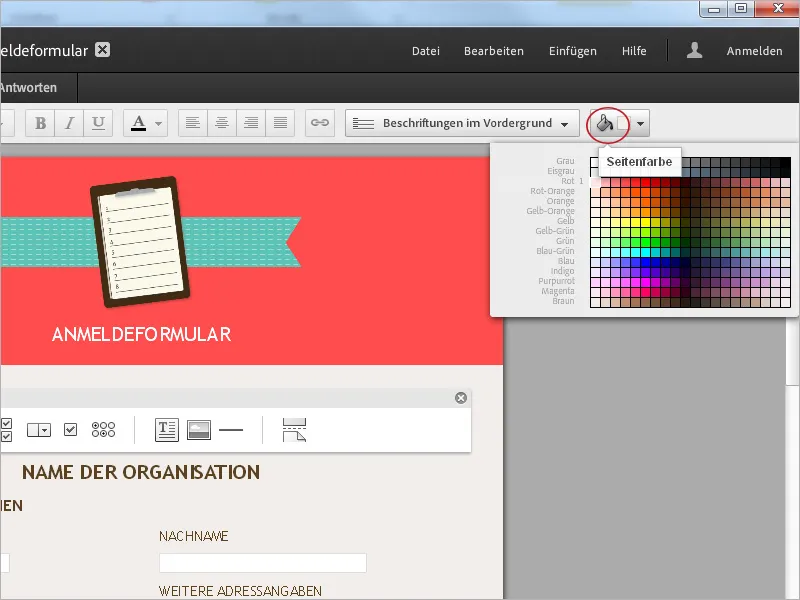
Kopfzeile anpassen
Um die Kopfzeile anzupassen, musst du sie zunächst mit einem Klick markieren. Es öffnet sich das Kontextmenü Kopfzeilen-Eigenschaften. Über das Pull-down-Menü kannst du nun einstellen, ob die Kopfzeile aus Text, einem auszuwählenden Bild, z.B. deinem Logo, oder aus Text und Bild bestehen soll. Auch die Bildplatzierung oberhalb, unterhalb, links oder rechts des Textes sowie die Hintergrundfarbe sind frei wählbar.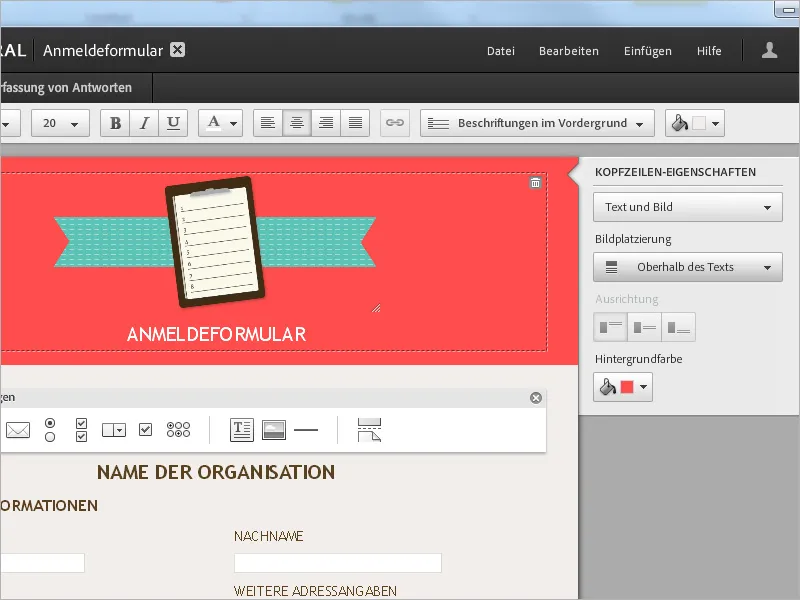
Größe der Elemente anpassen
Die Größe markierter Formularfelder kann mit gedrückter Maustaste angepasst werden – einzeilige Textfelder nur horizontal, mehrzeilige horizontal und vertikal.
In den Feld-Eigenschaften kannst du den Feldtyp bei Bedarf nachträglich ändern (z.B. von Textfeld mehrzeilig auf Textfeld einzeilig). Außerdem kann festgelegt werden, ob eine Eingabe des Empfängers Erforderlich ist (gibt der Empfänger nichts ein, erscheint ein Hinweis) und ob ein Hilfetext beim Mouseover angezeigt werden soll.
Aktivierst du Hilfetext einschließen, öffnet sich ein Feld zur Eingabe dieses Hilfetextes. Darüber hinaus lässt sich mit Zeichenzählung einschränken die Anzahl der einzugebenden Zeichen eines Feldes reglementieren. Aktivierst du diese Option, öffnet sich ein Feld zur Eingabe von Minimal- und Maximalwerten.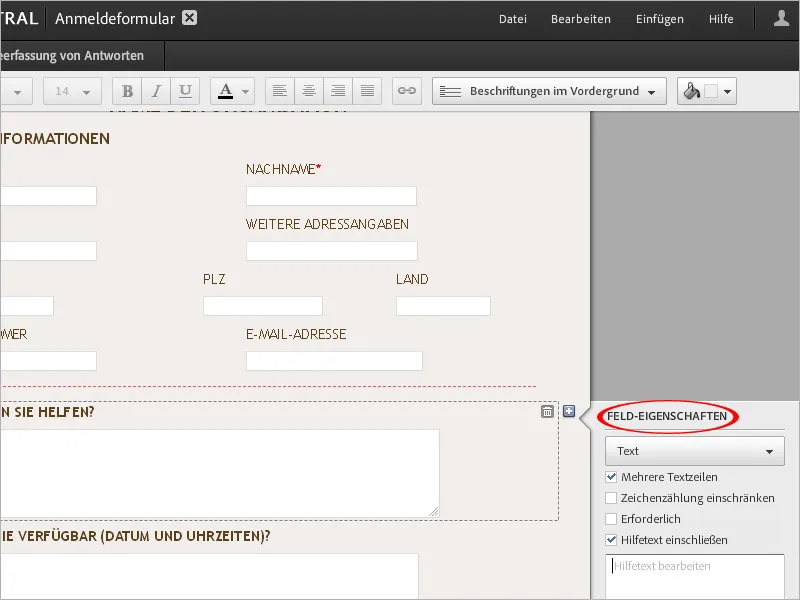
Formulargestaltung
Über das Menü Datei lässt sich die Formulargestaltung aufrufen.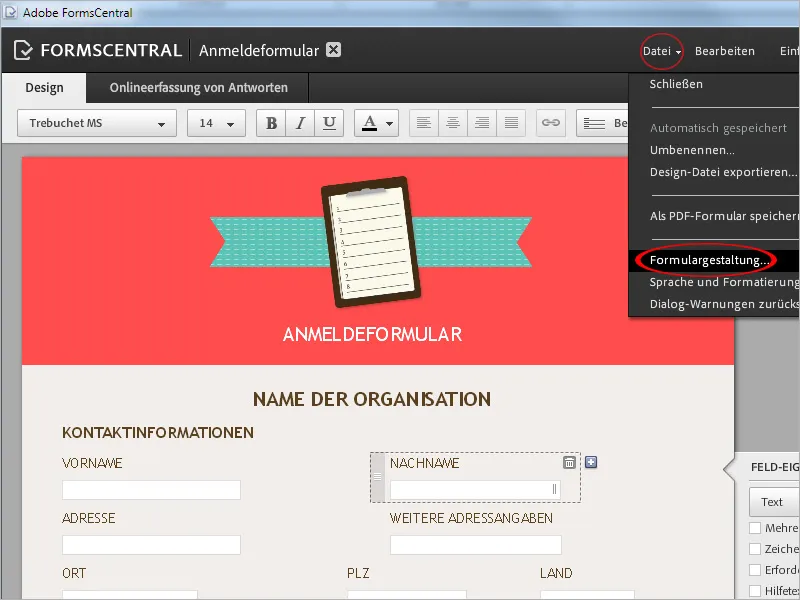
Hier kannst du aus einer Reihe vordefinierter Formate ein passendes Format auswählen oder bei Bedarf ein benutzerdefiniertes anlegen. Außerdem lässt sich einstellen, ob das Formular als Hochformat oder Querformat dargestellt werden soll.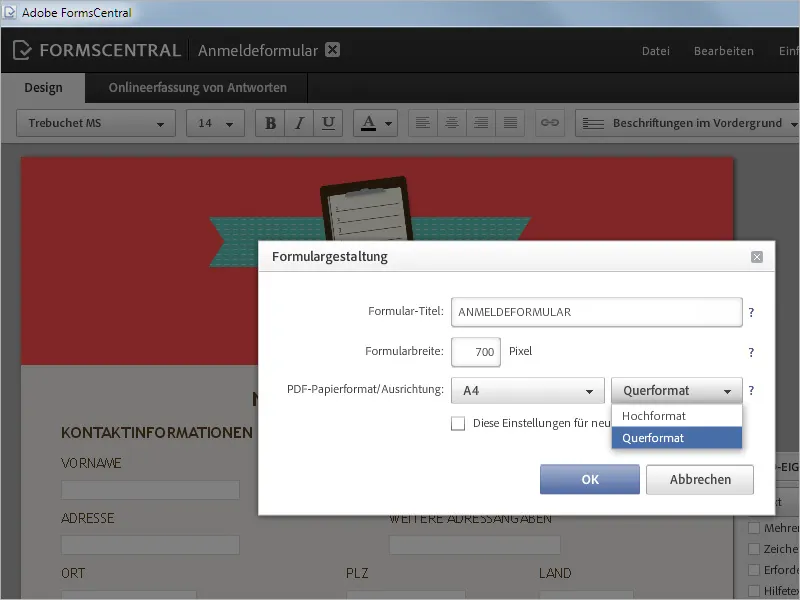
Sprache und Formatierung
Im Menü Datei>Sprache und Formatierung können aus Drop-down-Listen grundsätzliche Einstellungen zur verwendeten Sprache, der Datums-Reihenfolge und eventuell verwendeten Datums-Trennzeichen, zu Zeitformat, Währungssymbol und -Platzierung sowie zum Zahlen- und Prozent-Format ausgewählt werden.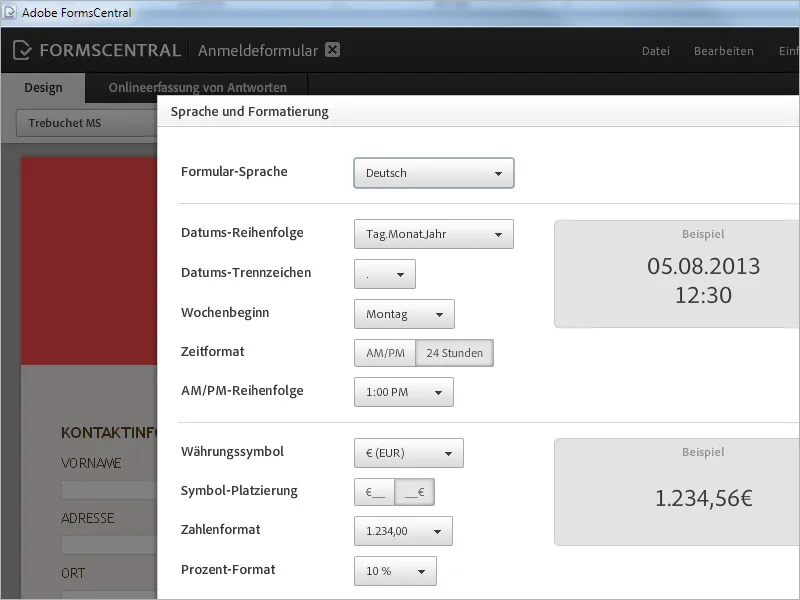
Eigene Voreinstellungen
Im Menü Eigene Voreinstellungen können noch die zu verwendenden Maß-Einheiten und Optionen zur Rechtschreibprüfung gewählt werden.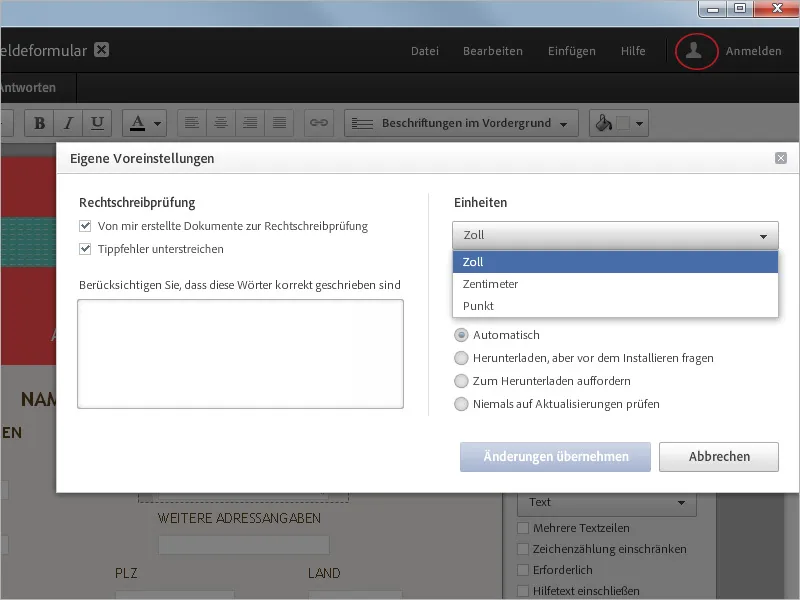
Formular speichern
Über das Menü Datei kannst du die Datei nun Als PDF-Formular speichern.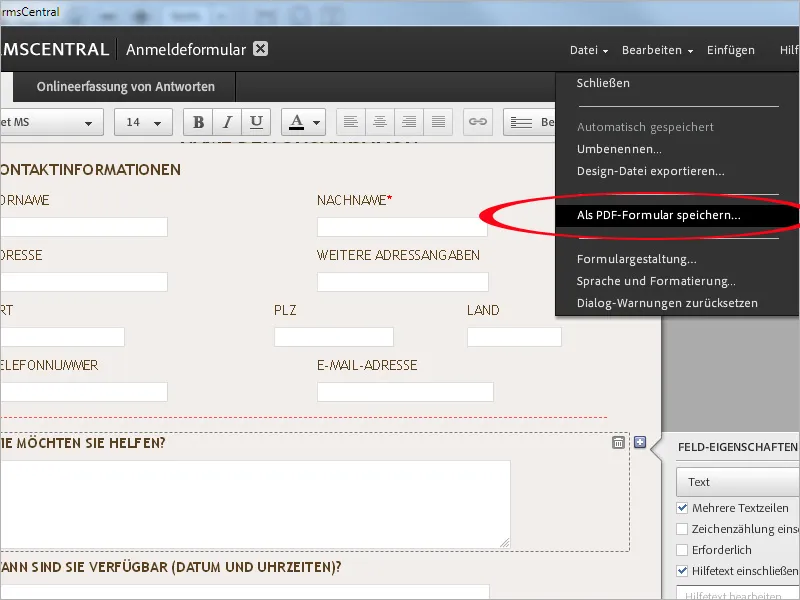
Neue Formularvorlage
Beim nächsten Programmstart von FormsCentral findest du die Layoutdatei im Register Meine Formulare, wo du sie öffnen und weiterbearbeiten oder auch löschen kannst.