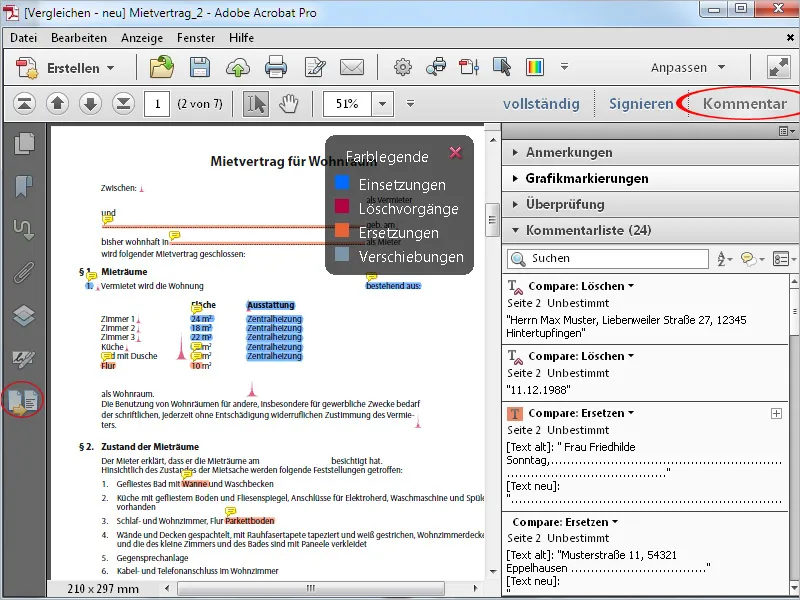Dateigröße reduzieren
Um ein PDF per Email zu versenden oder für eine Webseite verfügbar zu machen, ist es oftmals erforderlich, die Dateigröße zu reduzieren. Diese Möglichkeit bietet Acrobat über das Menü Datei>Speichern als>Optimiertes PDF an.
Der Menüeintrag PDF mit reduzierter Größe, mit dem man das gewünschte Ziel eher assoziieren würde, ist vielmehr Ausdruck einer etwas unglücklichen Übersetzung, meint Adobe damit doch eine reduzierte Versionsnummer für eine bessere Abwärtskompatibilität (für Anwender mit älteren Programmversionen).
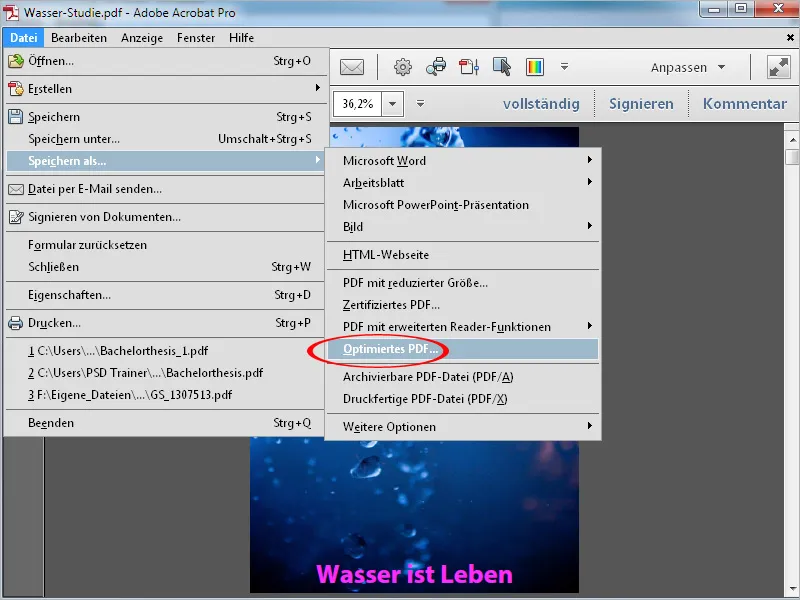
Die größten Brocken in einer Datei sind immer die Bilder (wie sich mit einem Klick auf die Schaltfläche Speicherprüfung leicht feststellen lässt), weshalb eine Neuberechnung den größten Effekt erzielt. Sollten die auf Mittel eingestellten Standardwerte nicht ausreichen, so kannst du auch die Qualitätsstufe auf Niedrig oder gar Minimal stellen.
Nach einem Klick auf OK speicherst du die Datei unter einem neuen Namen und kannst nun kontrollieren, welchen Effekt die Optimierung im Vergleich zur Originaldatei gebracht hat.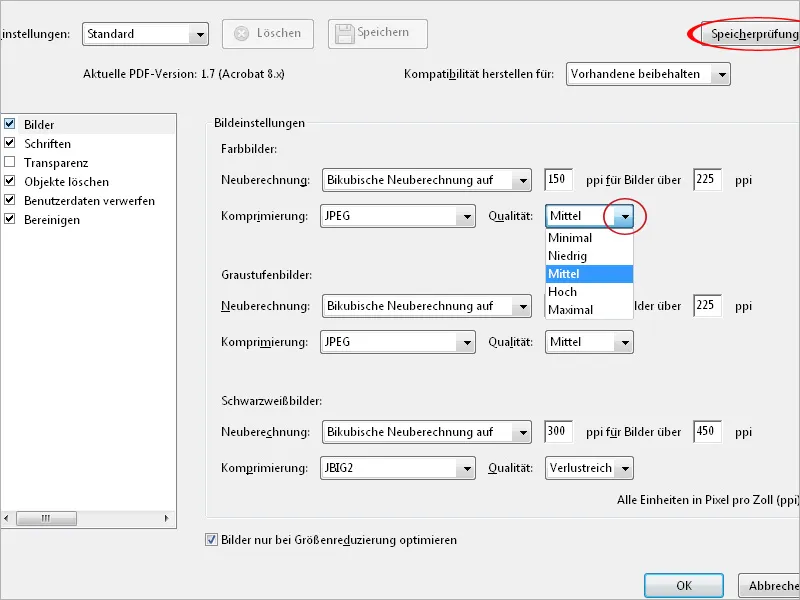
Augeblendete Informationen entfernen
Eine andere Aktion findest du in der Werkzeugleiste in der Kategorie Schutz. Mit der Routine Ausgeblendete Informationen entfernen lassen sich Metainformationen vor der Weitergabe an andere Personen (z.B. per Email) aus Dokumenten löschen.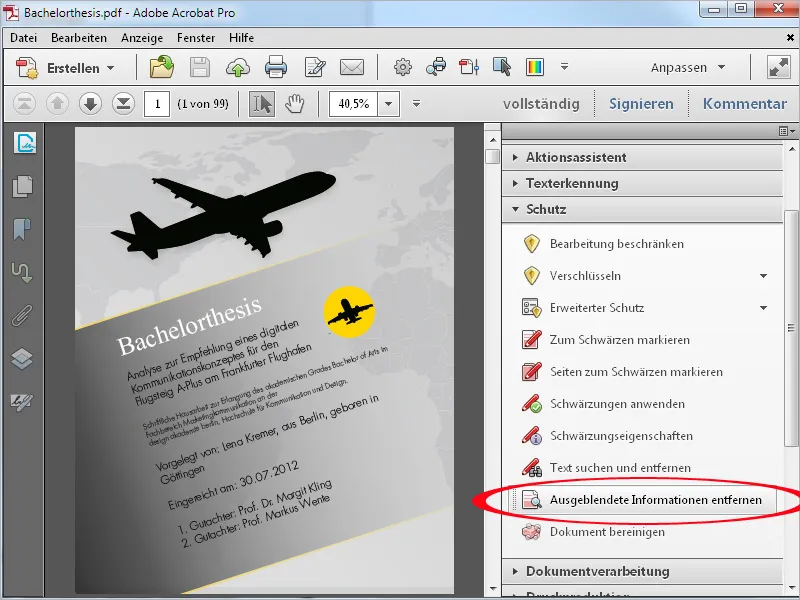
Mit einem Klick auf den Eintrag beginnt Acrobat sofort damit, das Dokument nach ausgeblendeten Informationen zu durchsuchen. Der Status dieser Arbeit wird auf der linken Seite mit einem Fortschrittsbalken angezeigt. Die Datei wird aber zunächst nur nach relevanten Informationen wie Metadaten, verborgenem Text, Links etc. durchsucht, gelöscht wird dabei noch nichts.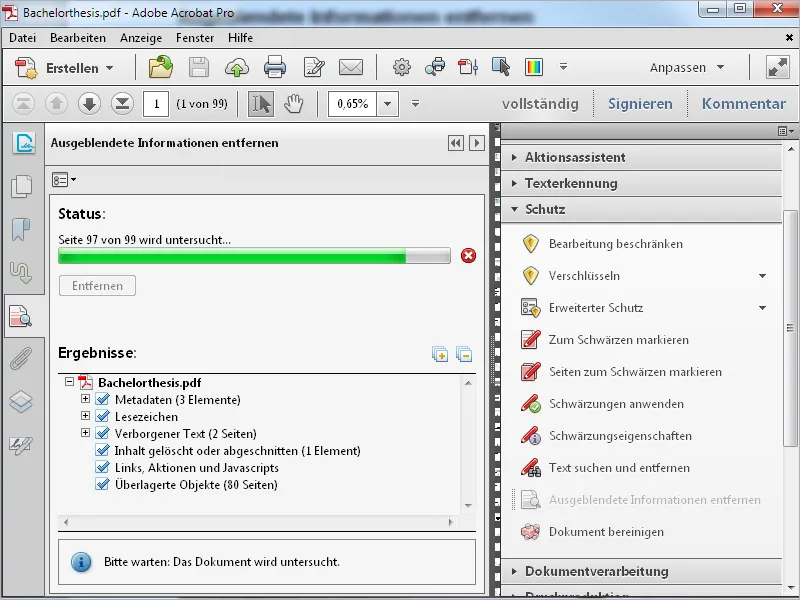
Nach Abschluss der Analyse werden die Ergebnisse in einer übersichtlichen Liste in Form einer Baumstruktur dargestellt, die sich aufklappen lässt und eine Vorschau auf die relevanten Informationen erlaubt. Bestandteile der Suchergebnisse, welche nicht aus der Datei entfernt werden sollen (wie z.B. Lesezeichen), lassen sich durch Entfernen des vorangestellten Häkchens gezielt abwählen.
Um die verbliebenen Informationen schließlich zu löschen, klickst du nun auf die Schaltfläche Entfernen.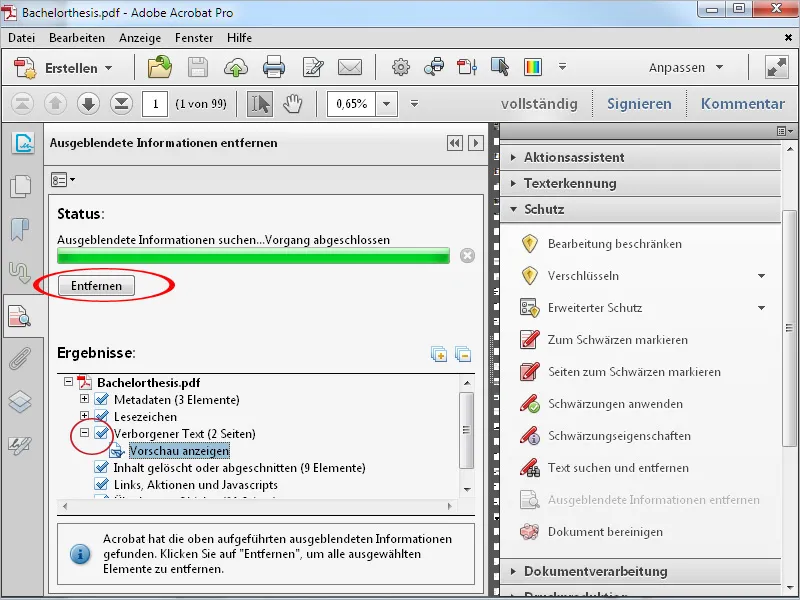
Dokument bereinigen
Mit diesem Befehl werden sämtliche Metainformationen, auch die Lesezeichen, aus der Datei entfernt. Eine Selektion ist nicht vorgesehen. Das Dokument muss deshalb auch erneut gespeichert werden. Damit soll sichergestellt werden, dass auch wirklich alle Metainformationen vor der Weitergabe aus einem Dokument entfernt worden sind.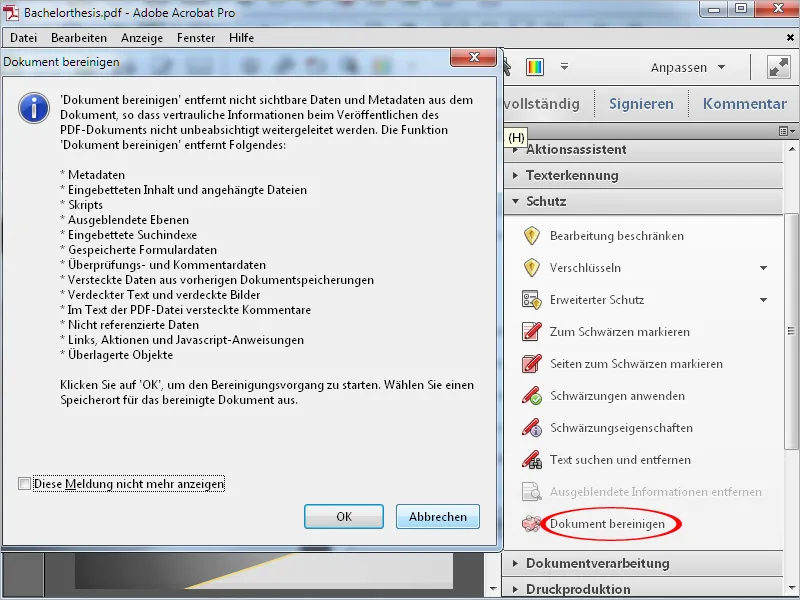
Gescannte Datei optimieren
In der Kategorie Dokumentverarbeitung in der Werkzeugleiste (und im Aktionsassistenten) findest du eine Aktion zum Optimieren eingescannter Dokumente. Ein Klick darauf öffnet ein Fenster, in dem sich bei Bedarf noch Details anpassen lassen.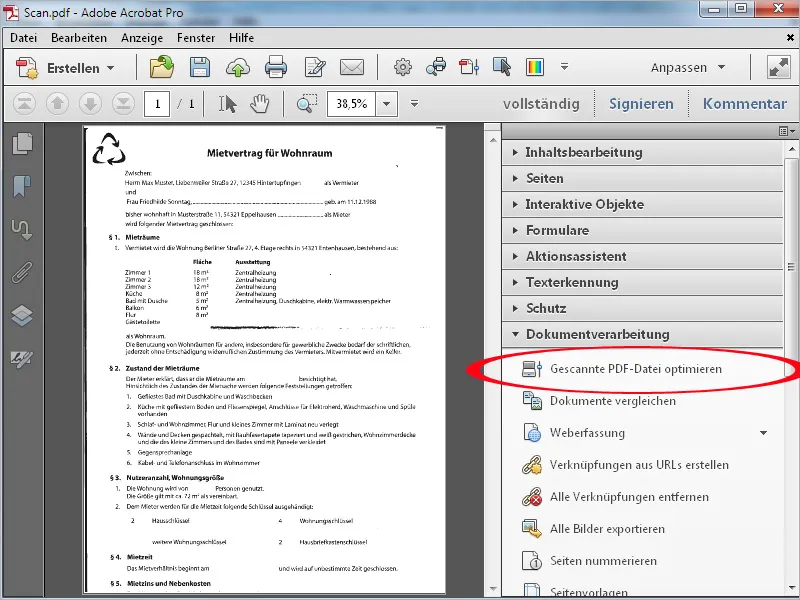
Details zu den Standardeinstellungen der Filter zum Entfernen von Verzerrung, Hintergrund etc. sowie den OCR-Optionen kannst du jeweils über die Schaltflächen Bearbeiten kontrollieren und ggf. anpassen.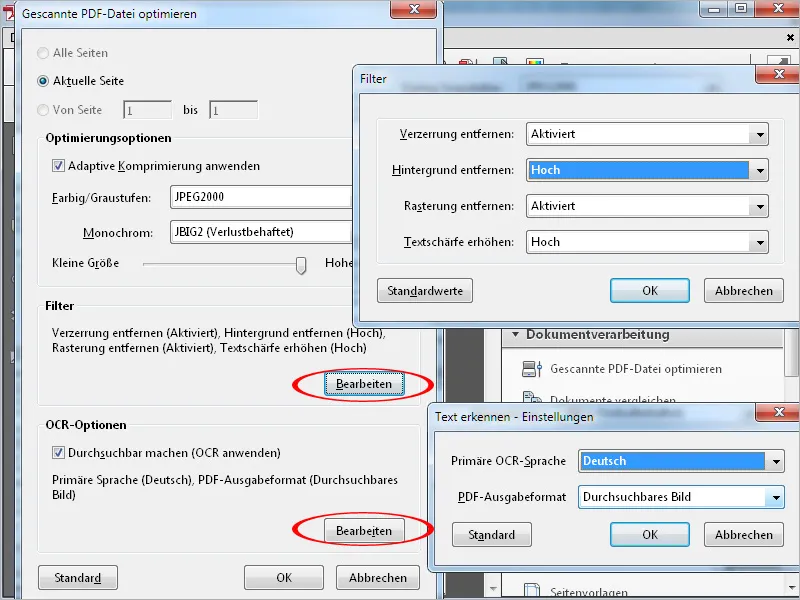
Dokumente vergleichen
Wurde eine Datei geändert, ist es meist schwierig, die Unterschiede zu der älteren Version zu erkennen. Bei der visuellen Kontrolle werden leicht Details übersehen. Für diese Anforderung liefert Acrobat die Aktion Dokumente vergleichen mit. Du findest sie im Menü Anzeige.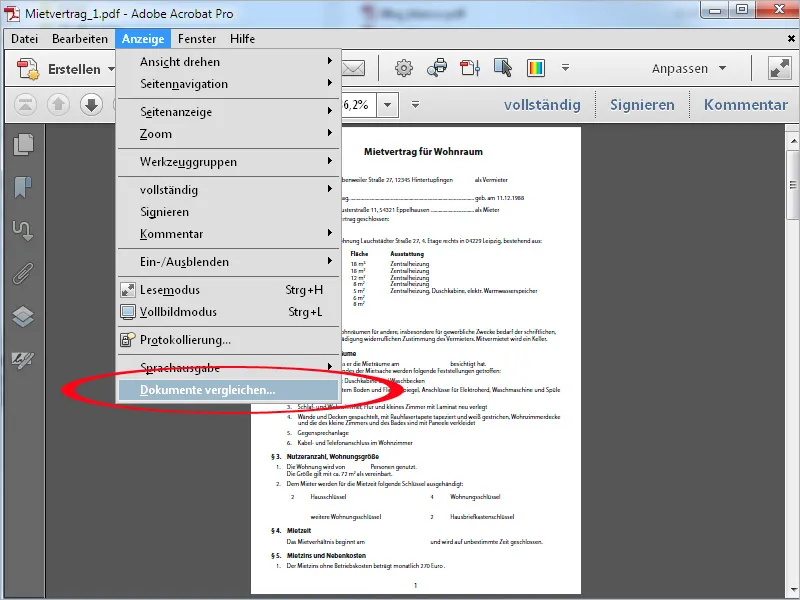
In dem sich öffnenden Fenster kannst du über die Schaltfläche Wählen die Datei heraussuchen, mit der das geöffnete Dokument verglichen werden soll.
In der Rubrik Dokumentbeschreibung wird die Auswahl dafür getroffen, ob es überwiegend, Text, Bilder oder eine Mischform von beidem enthält. Acrobat greift dann auf jeweils andere Analysealgorithmen zurück.
Ein Häkchen in der Checkbox Nur Text vergleichen sorgt dafür, dass Bilder und Grafiken bei der Analyse nicht berücksichtigt werden.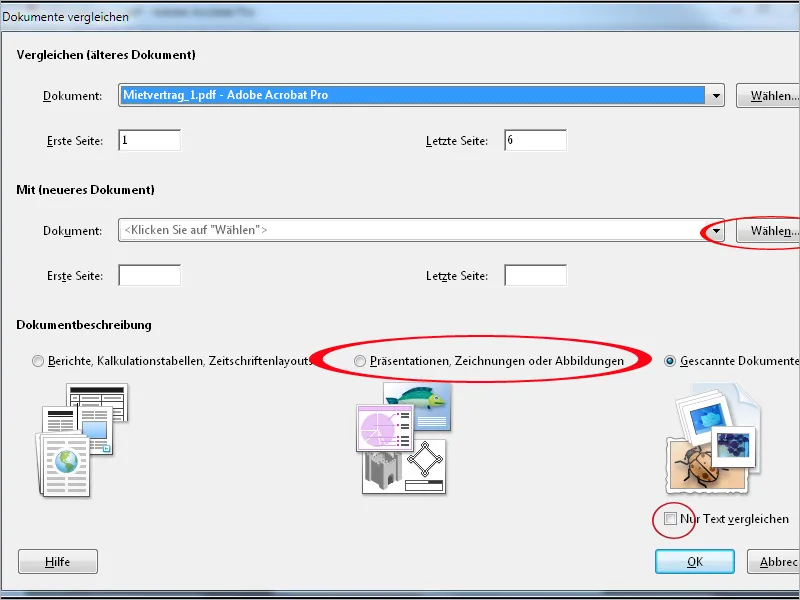
Nach einem Klick auf OK analysiert Acrobat die beiden Dokumente und öffnet anschließend eine Zusammenfassung. Links daneben findest du eine Leiste der in der Navigationsleiste am linken Bildschirmrand neu hinzugekommenen Schaltfläche Vergleichen (oder Compare). Hier lassen sich Änderungen am Farbschema (das kann sinnvoll sein, wenn das Dokument Farben verwendet, durch welche die Sichtbarkeit der Markierungen zum Anzeigen der gefundenen Unterschiede erschwert wird) und der Deckkraft vornehmen. Bei Bedarf lässt sich auch ein eigenes, neues Farbschema erstellen.
Über die Optionenschaltfläche gelangst du zu weiteren Einstellmöglichkeit, z.B. kannst du dir beide zu vergleichenden Dokumente (bei ausreichender Displaygröße) nebeneinander anzeigen lassen.
Um die Unterschiede im Einzelnen zu prüfen, klickst du auf Beginn: Erste Änderung auf Seite 1.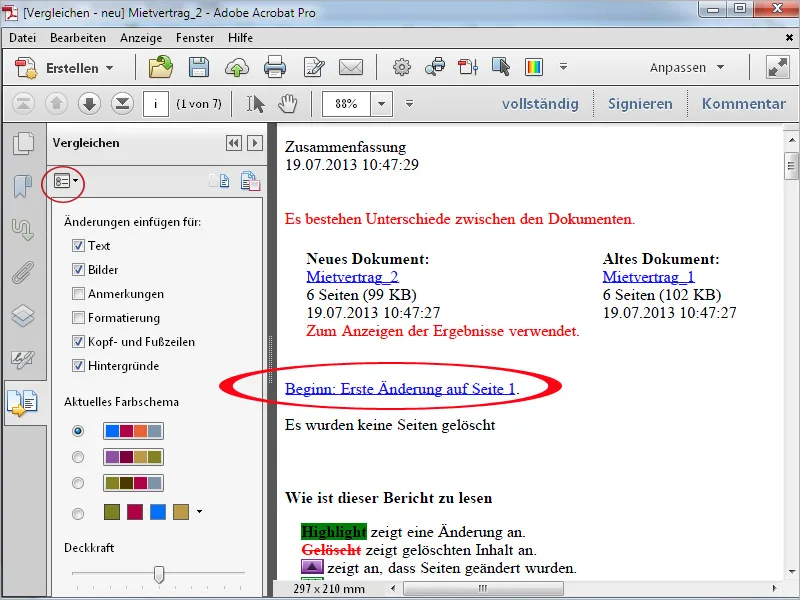
Nun zeigt Acrobat die erste Seite im Dokument an, auf der Änderungen analysiert wurden. Diese werden in verschiedenen Farben markiert, für die eine Legende eingeblendet wird (lässt sich über das Schließkreuz schließen). Um mehr Platz für die Anzeige zu erhalten, kannst du mit einem Klick auf den kleinen Pfeil die Vergleichen-Leiste auch schließen. Die markierten Änderungen enthalten Anmerkungen mit den vorgenommenen Abweichungen und werden als Mouseover eingeblendet.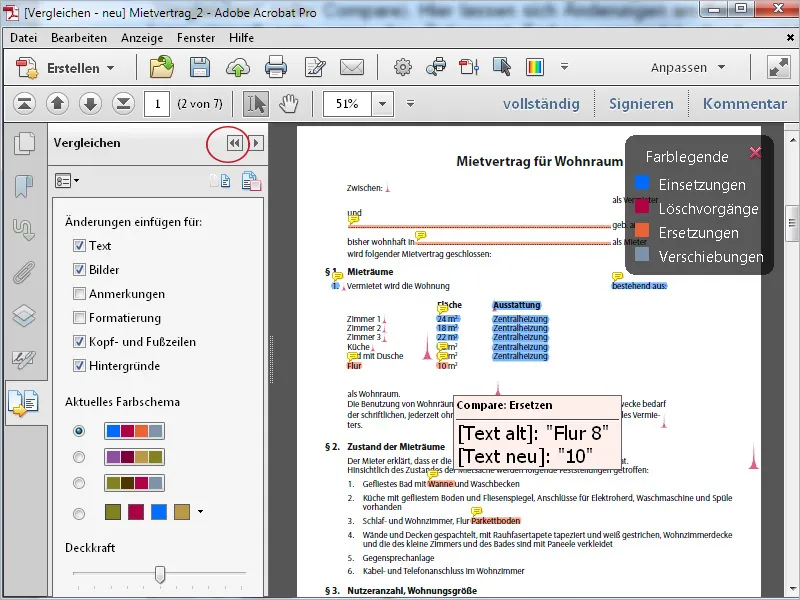
Für eine bessere Übersicht kannst du auch die Kommentarleiste am rechten Rand einblenden, in der alle Änderungen übersichtlich untereinander dokumentiert sind.
Um die Vergleichen-Leiste am linken Rand wieder einzublenden, genügt ein Klick auf die entsprechende Schaltfläche in der Navigationsleiste.