Adobe Illustrator ile Optik Yanılsamaları Oluşturma
Giriş:
Merhaba sevgili PSD topluluğu. Sizi bir tutorial'ım için tekrar selamlamaktan memnuniyet duyuyorum. Bugünkü öğreticide optik yanılsamalar konusunu ele alacağız. Size dört optik yanılsama hazırladım ve şimdi bunları adım adım Adobe Illustrator'da birlikte oluşturacağız.
Optik Yanılsama 01:
Bu grafikte birkaç daire göreceksiniz ve ortada kenarları içeri doğru kıvrılmış bir kare bulunmaktadır.
Sana şimdi ortadaki karenin kenarlarının tamamen düz olduğunu söylersem ne olur? Bana inanmıyor musun? O zaman sadece kenarlara bir cetvel tutun. Gerçeği söylediğimi göreceksiniz. :-).
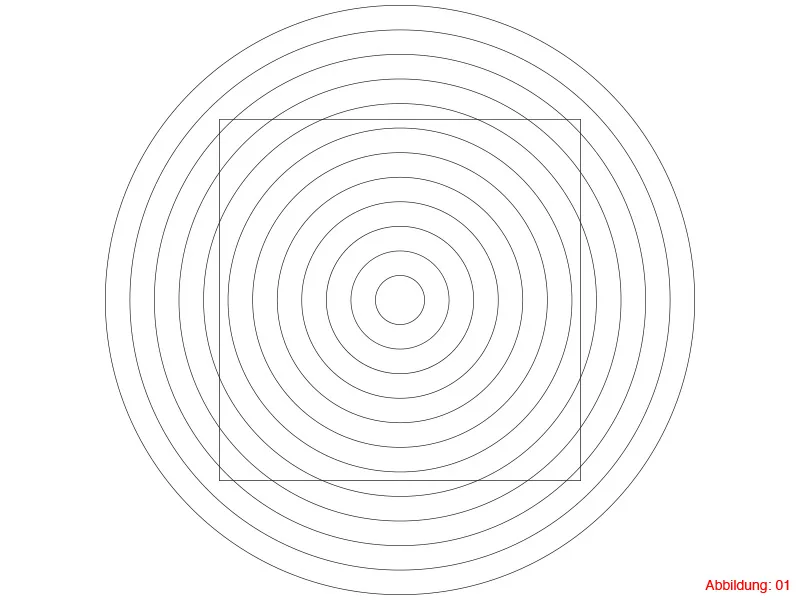
Ölçü Birimleri:
Şimdi nihayet gerçek öğretiye başlamadan önce, ölçü birimlerini kontrol etmenizi rica ediyorum. Bu öğreticide sadece Milimetre ölçü birimiyle çalışacağız. Bu zaten sizin için geçerliyse, doğrudan Adım 1'e geçebilirsiniz.
Mac'te ölçü birimini değiştirmek için, üst menü çubuğunda Illustrator>Tercihler>Birimler... seçeneğine tıklayın. (Şekil 02).
PC'de Düzenle>Tercihler'e gidin ve ardından Birimler... sekmesini seçin.
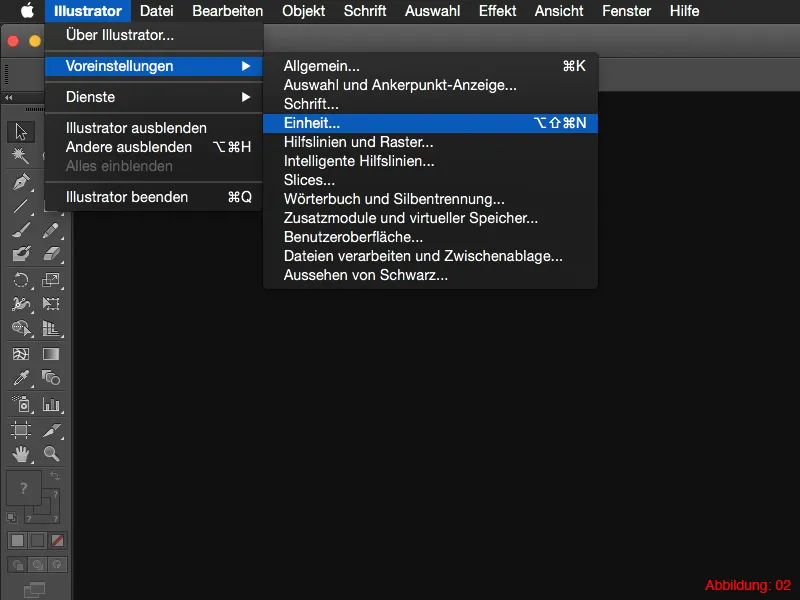
Açılan pencerede ölçü birimini Milimetre olarak değiştirebilirsiniz. (Şekil 03).
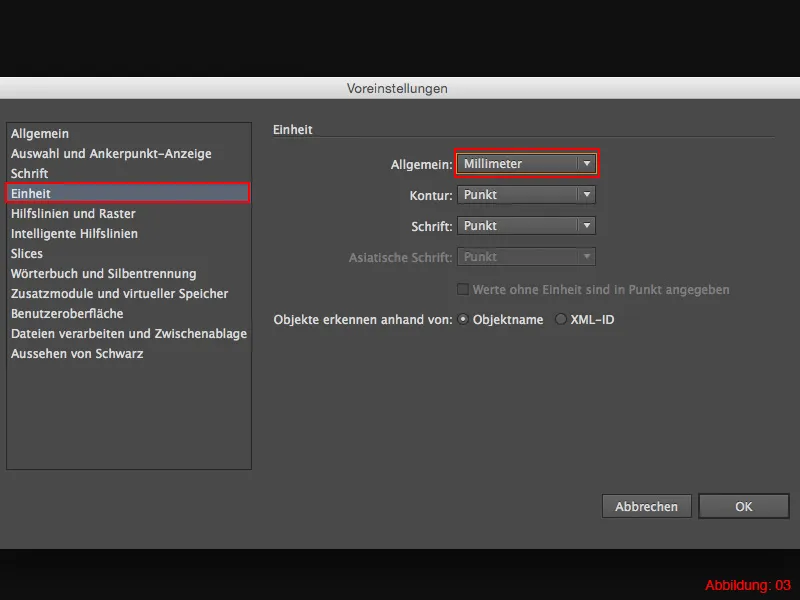
Adım 1: Daire Oluşturma
Illustrator'da, İlk olarak Dosya>Yeni.'ye gidin. Açılan diyalog kutusunda, boyutsuz bir A3 seçeneği oluşturun (tabii ki başka bir format da seçebilirsiniz).
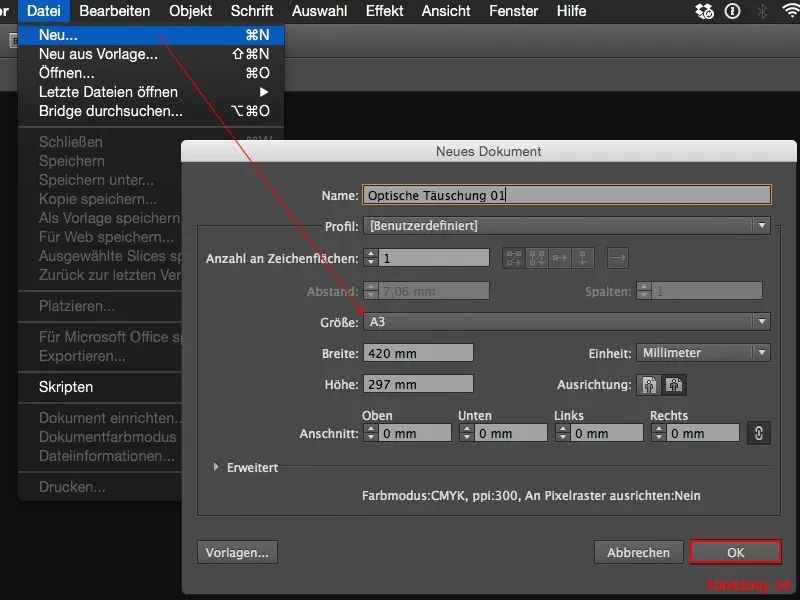
Bu optik yanılsama için birkaç daire yoluna ihtiyacımız olduğundan, ilk olarak Elips Aracı'nı Araç Kutusu'ndan seçin. Bu, Dikdörtgen Aracı'nın altında bulunur ve üzerine uzun basarak açılabilir. Ayrıca klavyede L tuşuna basarak da seçebilirsiniz.
Elips Aracı'nı kullanarak çalışma alanında herhangi bir yere tıklayın. Bu tıklamayla, boyutlarını girebileceğiniz bir diyalog kutusu açılacaktır. Genişlik için 150mm değerine ihtiyacınız vardır. Bir daireye ihtiyacınız olduğundan, bu değeri tabii ki Yükseklik için de gireceksiniz. Kontur kalınlığını 0,5pt olarak ayarlayın.
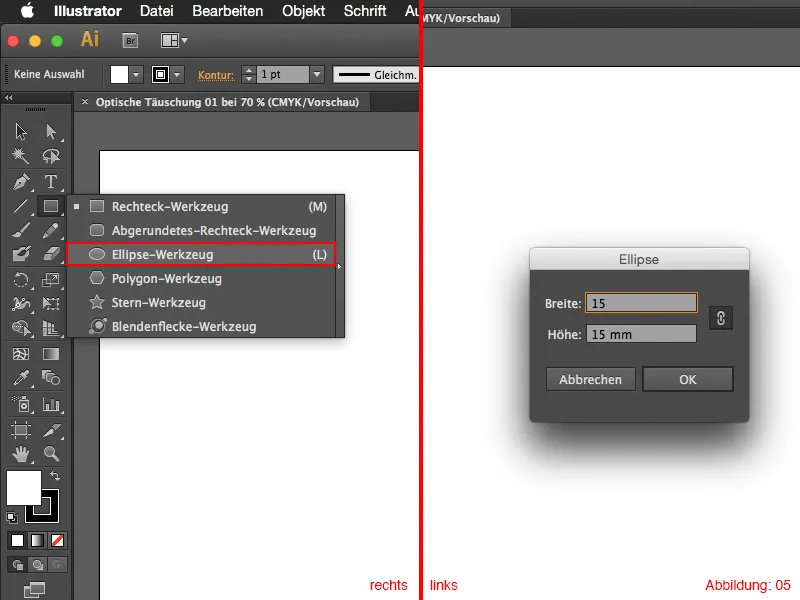
Adım 2: Daireleri Kopyalayıp Ölçeklendirme
Şimdi bu daireyi birkaç kez kopyalayıp eşit şekilde büyütmeniz gerekmektedir. En iyi yol, Nesne>Dönüştür>Ölçek seçeneğine menü çubuğunda tıklamanızdır.
Açılan pencerede %1200 değerini girin.
Bu ölçeklendirmenin dairenin bir kopyasına uygulanması gerektiğinden, bu pencereyi Kopya ile onaylıyoruz. Eğer Tamam üzerine tıklarsanız, daire kopyalanmayacak, mevcut daire büyütülecek ve küçük olan kaybolacaktır. Bu yüzden kesinlikle Kopya'ya tıklamanız gerekmektedir.

Diğer daireleri oluşturmak için Hizalama Aracı'na ihtiyacınız vardır. Bu, Araç Kutusu'nda Pipet'in yanında bulunur. Bir Çift Tıklama ile Hizalama Aracı'nı seçin ve açılan pencerede Belirlenen Adımlar'ı ve 10 değerini ayarlayın.

Tamam onayını verdiğinizde, önce küçük daireye (Tık 1) sonra büyük daireye (Tık 2) tıklarsınız. Hizalama Aracı, ardından eksik olan 10 iç daireyi otomatik olarak oluşturur (Şekil 08).
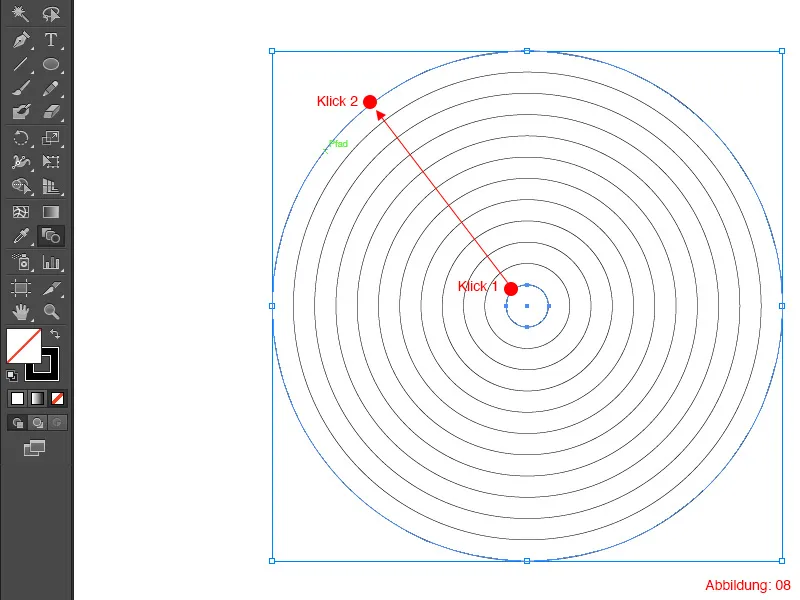
Adım 3: Kare oluşturmak
Şimdi sadece kare kaldı. Bunun için Dikdörtgen Aracını kullanacağız. Hemen M kısayol tuşuna basarak hemen Dikdörtgen Aracı çağrılır. Daire aracında olduğu gibi, sadece tekrar çalışma alanına tıklamanız yeterlidir. Böylece boyutları ayarlayabileceğiniz pencere tekrar ortaya çıkar. Burada genişlik ve yükseklik için sırasıyla 112mm boyutunu ayarlayın. Kontur- Kalınlığı olarak yine 0.5pt seçin.
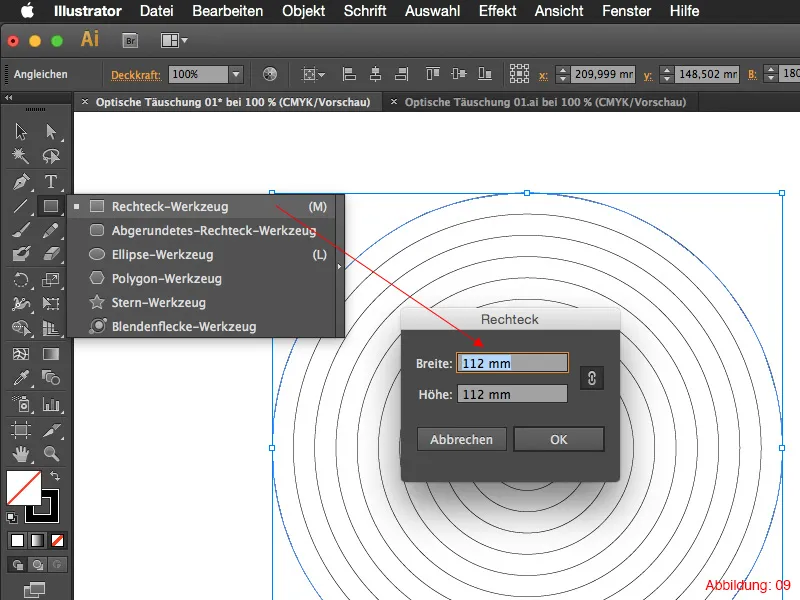
Adım 4: Optik yanılsamayı tamamlamak
Son adımda daireleri ve kareyi seçin. Birden fazla nesneyi aynı anda seçmek için nesneleri seçerken Shift tuşunu basılı tutmalısınız.
Şimdi Hizala paletine ihtiyacınız var. Bu, Pencere>Hizala altında bulunabilir.
Burada sadece Yatay Hizala ve Düşey Hizala seçeneğine birer kez tıklamanız yeterli olacaktır (Bkz.Şekil 10).
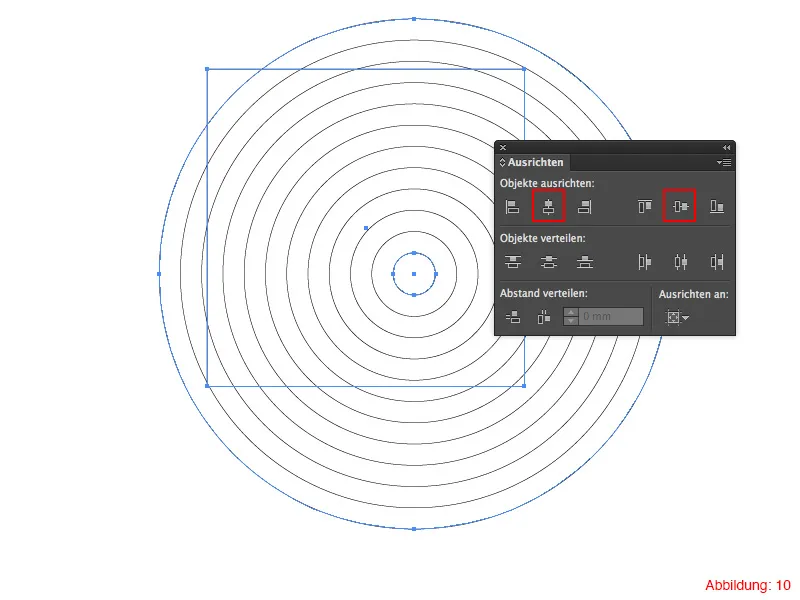
Hizalama işleminden sonra ilk optik yanılsamanız hazır ve yaklaşık olarak bu şekilde görünmelidir (Bkz.Şekil 11). Tabii ki, renkleri değiştirerek daha da güzel hale getirebilirsiniz.
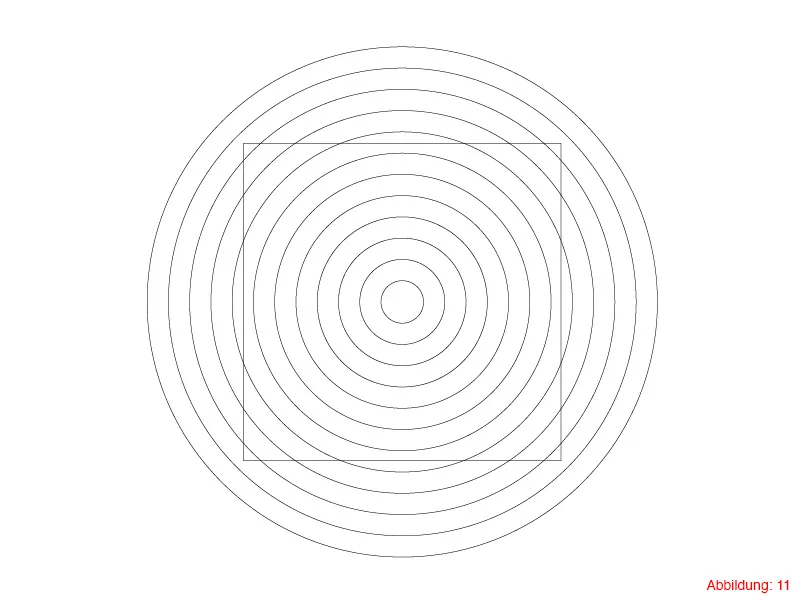
Optik yanılsama 02:
İkinci optik yanılsama, büyük ile küçük arasındaki ilişkiye odaklanır. Sol tarafta ortadaki nokta, sağ taraftaki noktadan çok daha küçük görünmektedir. Gerçekte, bu iki nokta tam olarak aynı boyuttadır. Bu optik yanılsamanın oluşturulmasında, Taşıma Penceresi ve Döndürme Aracı kullanımını öğreneceksiniz.
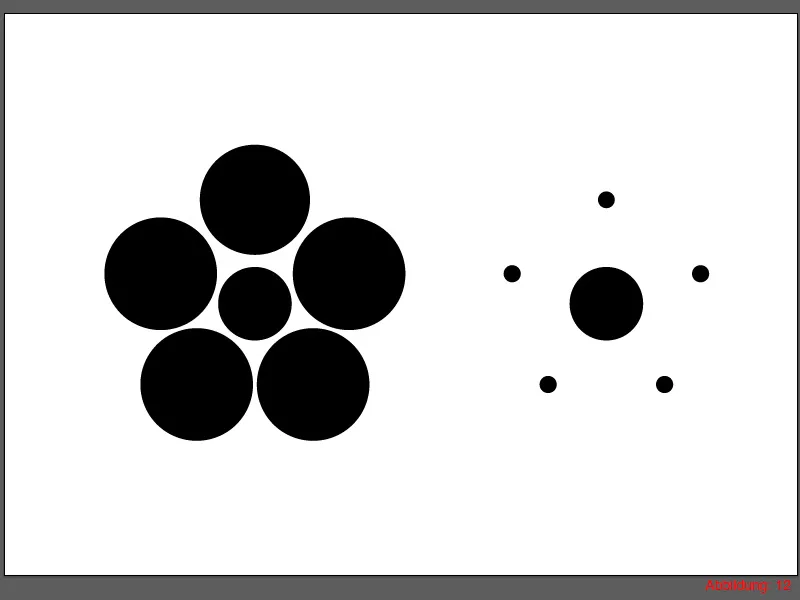
Adım 1: Çalışma Alanı Oluşturma
Kurulumu yapmadan önce, yeni bir çalışma alanına ihtiyacınız var. Bu, yine Dosya>Yeni üzerinden oluşturursunuz. Açılan pencerede bir DIN A3 boyutu seçin (ister isterseniz yine istediğiniz bir boyutu seçebilirsiniz).
Çalışma alanınızı oluşturduktan sonra, ilk dairede bir merkez olarak kullanmak üzere bir merkez noktası oluşturmanız gerekiyor. Komut+R veya Ctrl+R kısayol tuşlarıyla Izgaraları (İngilizce olarak: Rulers) gösterirsiniz.
Sol tık tutarak şimdi Rehber Çizgilerinizden bir yatay bir de dikey bir tane oluşturmalısınız (ortalama olarak) (Şekil 13).
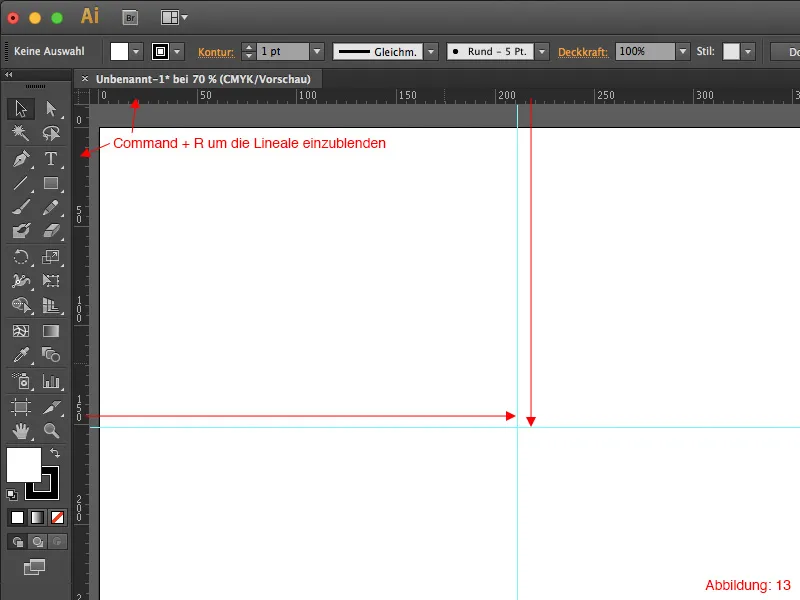
Şimdi, Akıllı Rehber Çizgilerinin etkinleştirilip etkinleştirilmediğini kontrol etme zamanı geldi. Bu, üst menü çubuğunda Görünüm>Akıllı Rehber Çizgilerine giderek kolayca kontrol edebilirsiniz. Bu seçeneğe henüz işaret koyulmamışsa, bu işlevi etkinleştirmek için bir kez tıklayın.
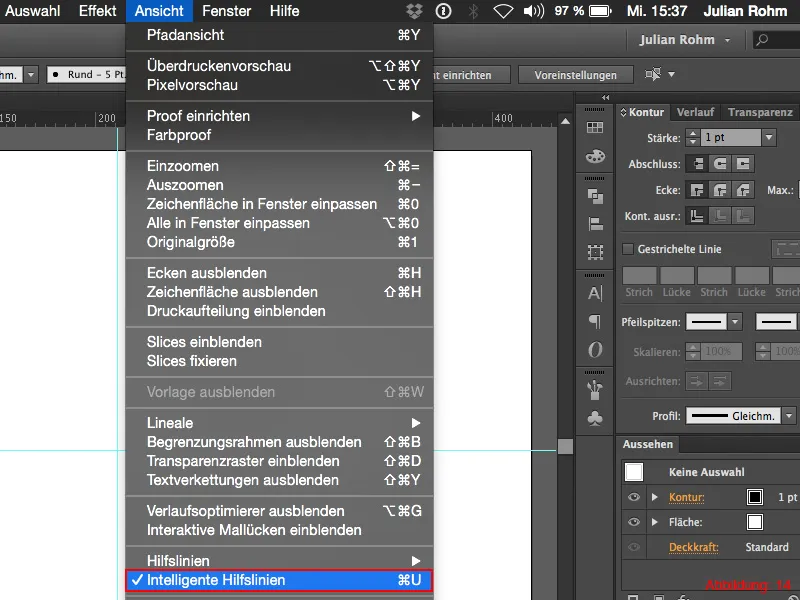
Adım 2: Optik yanılsamanın sol tarafını oluşturma
Sonraki adımda, Daire Aracını seçin ve önceki rehber çizgilerinizin merkez noktasına Alt tuşunu basılı tutarak tıklayın.
Açılan iletişim kutusunda 38x38mm boyutunu girin. Daha önce Alt tuşunu basılı tuttuğunuz için oluşturulan daire doğrudan merkezinizden oluşturulacaktır.
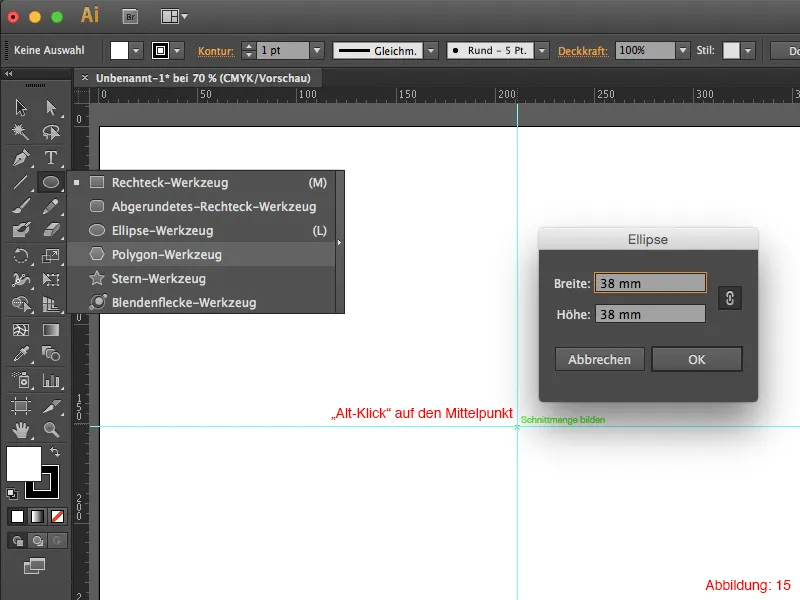
Komut+C ve Komut+F (PC'de: Ctrl+C ve Ctrl+F) ile bu daireyi kopyalayarak aynı yere yapıştırın. Şimdi üst menü çubuğunda Nesne>Dönüştür>Ölçekleme ye gidin. Eşit olarak kısmına %150 değerini girin ve Tamam diyerek onaylayın.
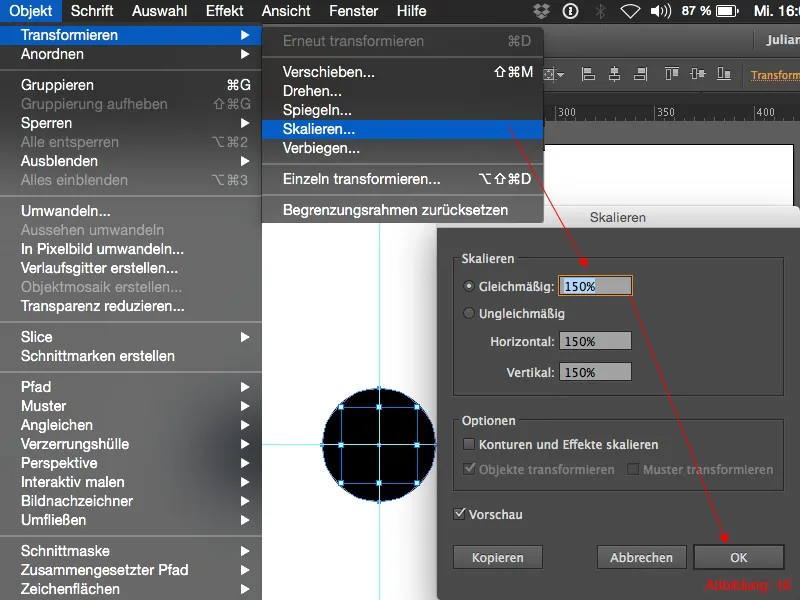
Şimdi, bu daireyi 55mm yukarı taşımanız gerekiyor. Bu işlemi kolayca yapabilirsiniz, tekrar Nesne>Dönüştür>Yer Değiştir seçeneğine tıklayarak. Yatay bırakmanız gereken değeri 0mm olarak ve Düşey değerine -55mm değerini girmelisiniz (Yukarı doğru kaydırmak için - işaretini koydunuz).
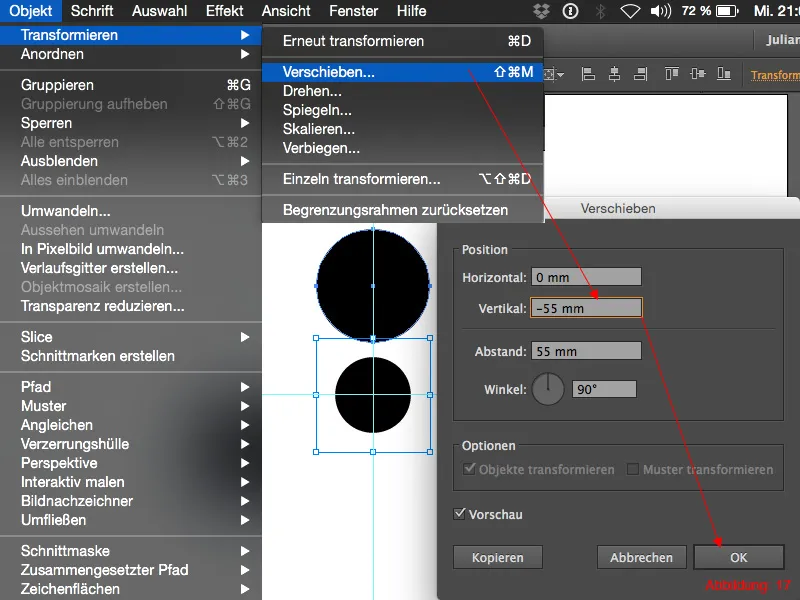
Bu daha büyük daire şimdi küçük daire etrafına eşit olarak dağıtılmalıdır. Araç Çubuğu'nda Döndürme Aracı'nı bulabilirsiniz. Şimdi Alt tuşuna basılı tutarak merkeze tıkladığınızda, daireyi doğrudan bu eksen etrafında döndürebilirsiniz.
Bu optik yanılsamanın önizleme resminde gördüğünüz gibi, etrafında dağılmış tam beş daireye ihtiyacınız var. Bilindiği gibi bir dairenin 360° olduğu göz önüne alındığında, Döndürme Diyaloğunda 360/5 şeklinde girerek. Illustrator bu hesaplamayı anlayacak ve hemen sonucu size gösterecek. (Bu sayede kafada hesap yapmaktan kurtulabilirsiniz). Şimdi önemli olan Tamam yerine Kopyala'ya tıklamanızdır. Böylece orijinal daire korunur ve onun bir kopyası döner.
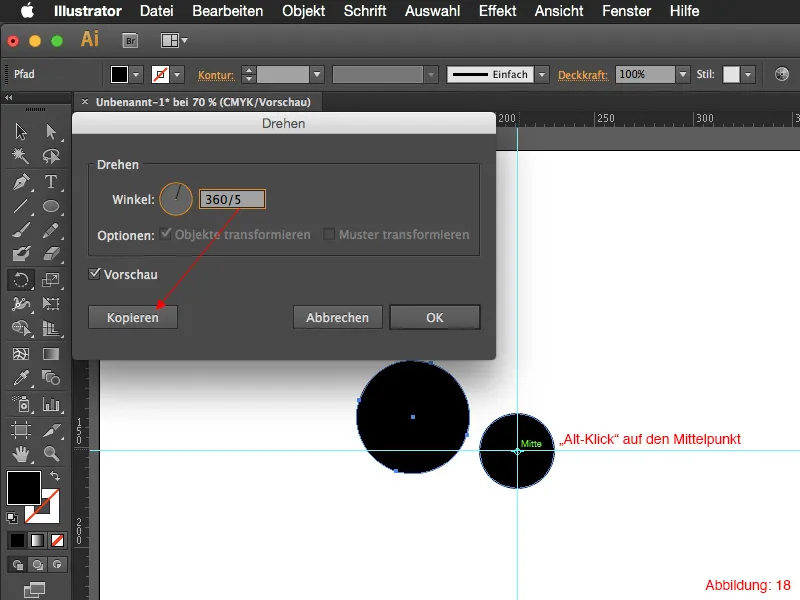
Kısayol olan Command+D (PC'de: Ctrl+D) ile bu işlemi üç kez tekrarlayabilirsiniz.
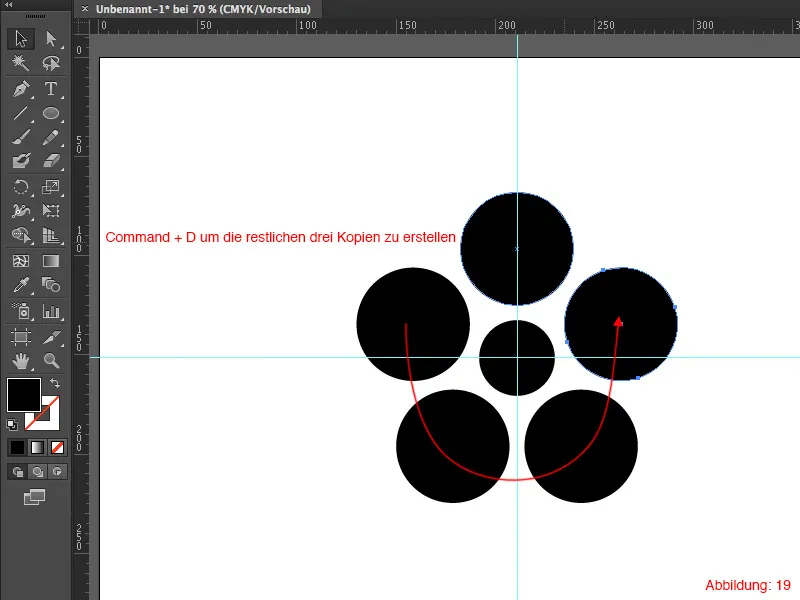
Adım 2: Optik yanılsamanın sol tarafını oluşturalım
Böylece optik yanılsamanın en büyük kısmı tamamlanmış olacak. Daha küçük dairelerle sağ taraftaki kısmı oluşturmak için, Command+A (PC'de: Ctrl+A) ile her şeyi seçin ve ardından Alt tuşuna basılı tutarak bir kopya oluşturun.
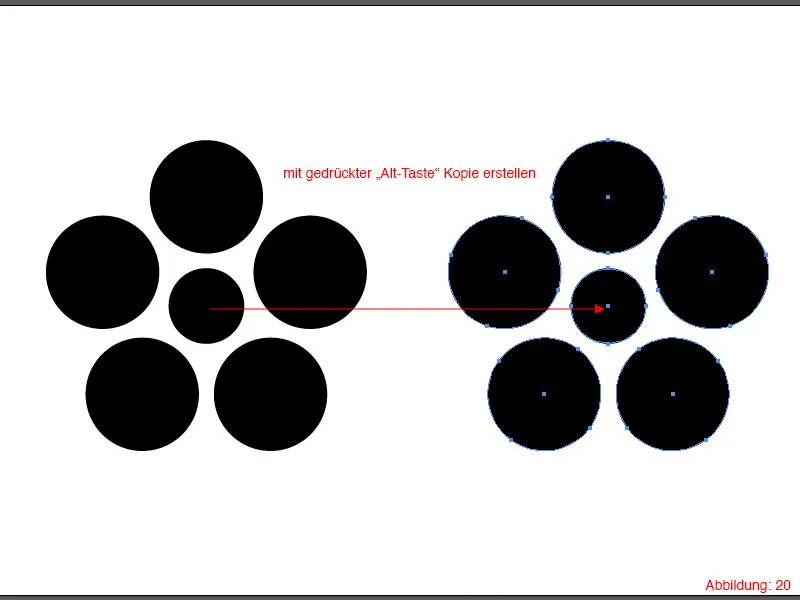
Geriye sadece biraz iş kaldı. Şimdi beş daireden her birini bir kere almalı ve her zaman Nesne> Dönüştür> Ölçek üzerinden %15 boyutuna kadar küçültmelisiniz.
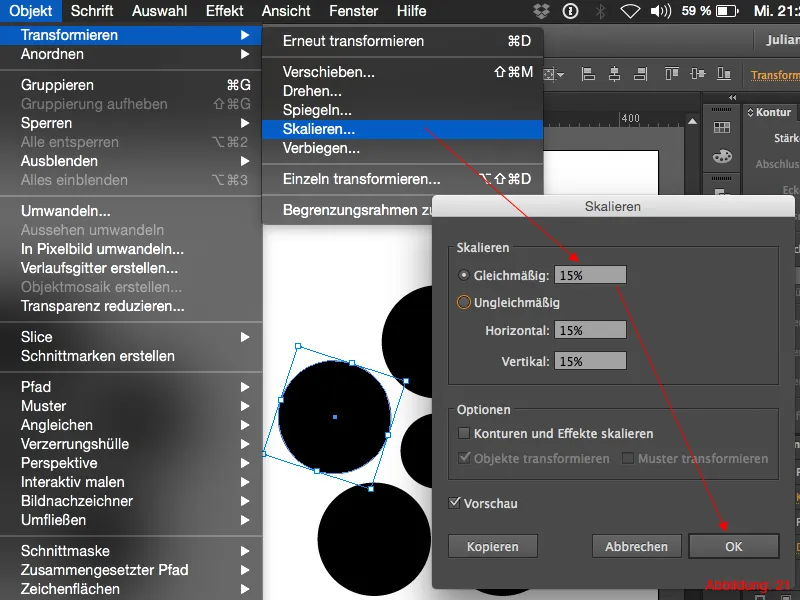
İkinci optik yanılsama hazır:
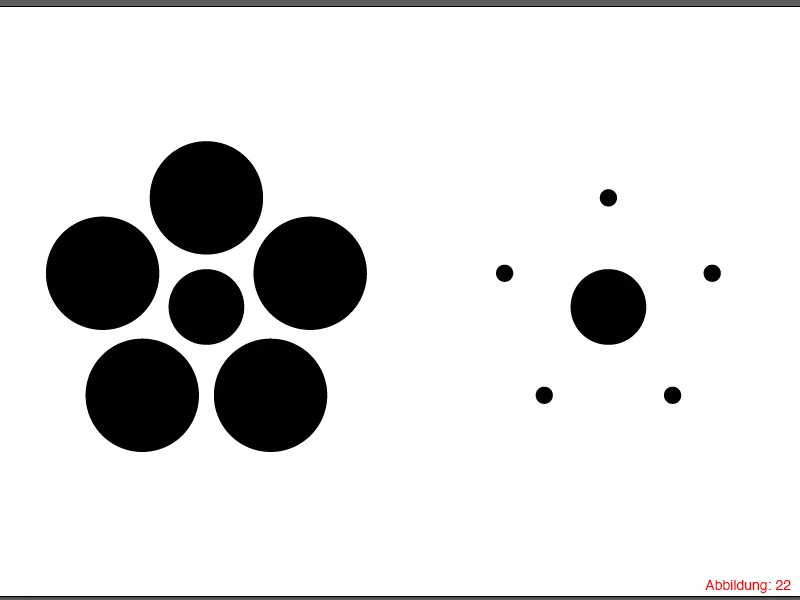
Optik Yanılsama 03:
Şimdi üçüncü optik yanılsamaya doğrudan başlıyoruz. Bu yanılsamada, gözümüze çizgiler ve kareler (özellikle orta bölgede) güçlü bir şekilde sola veya sağa düştüğü yanılsaması yaratılır. Gerçekte, çizgiler ve kareler tamamen yataydır.
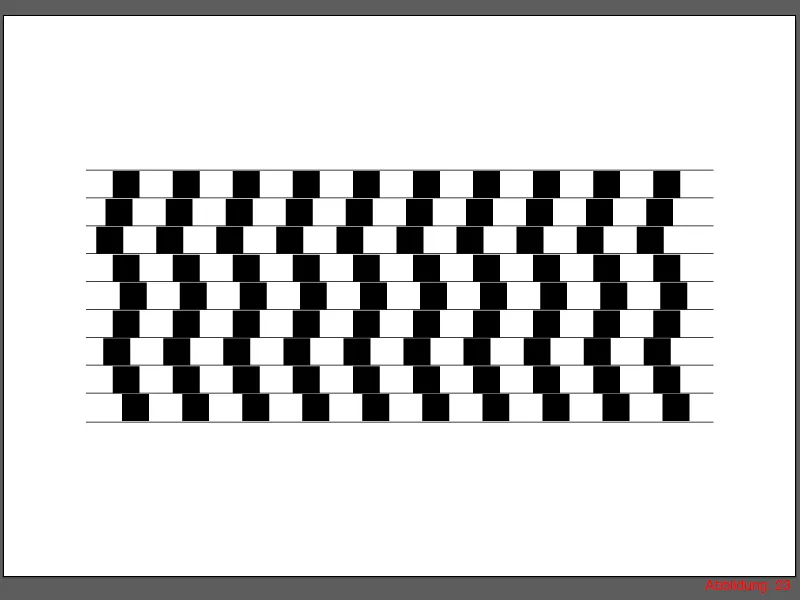
Adım 1: Başlayalım!
Bu optik yanılsamayı gerçekleştirmek için ilk adımda, Dikdörtgen Aracı ile 15x15mm ölçülerinde bir kare oluşturun.
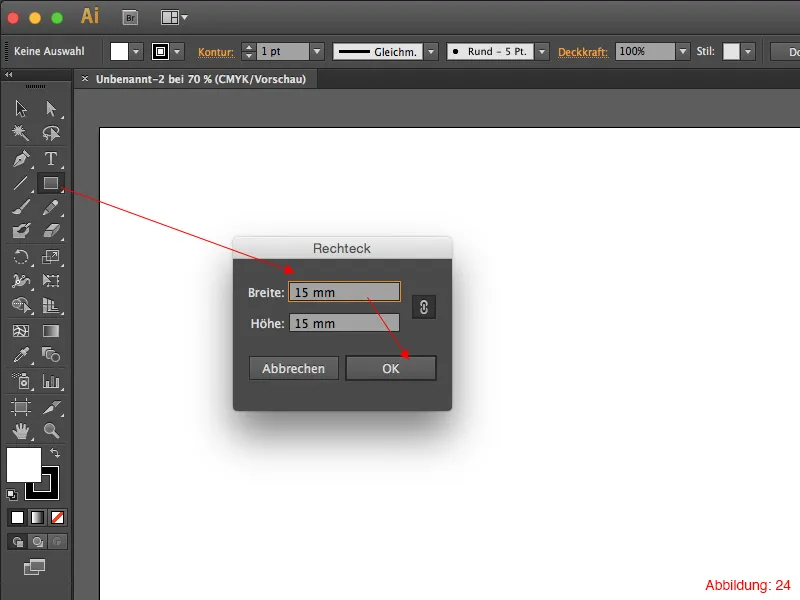
Bu kareden, aralarında 15mm boşluk olan 9 kopyaya ihtiyacımız var.
Bunun için tekrar Nesne> Dönüştür> Taşı'ya gidin. Açılan pencerede 30mm değerini girerek, bir sonraki kare ile arasında tam 15mm bir boşluk elde etmek için Kopyala'ya tıklayın.
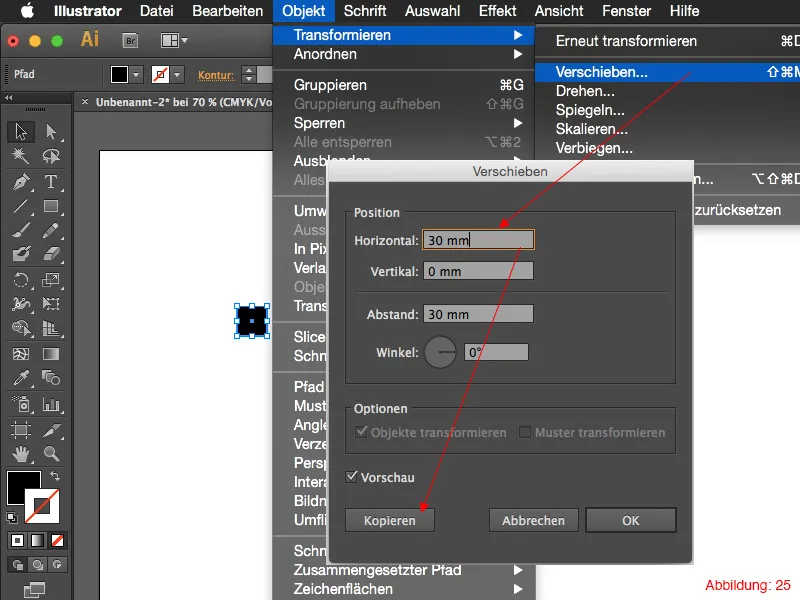
Command+D (PC'de: Ctrl+D) kısayolu ile kendinize ekstra sekiz kopya oluşturarak, sonunda 15mm aralıklı 10 kareye sahip olursunuz.

Sonraki adımda Çizgi Aracı'nı Araç Çubuğu'ndan seçerek karelerin üst kenarına doğrudan yatay bir çizgi çizin. Solda ve sağda biraz taşmasına dikkat edin. (Çizgi kalınlığı: 1pt).

Şimdi en son çizginin de dahil olduğu tüm kareleri işaretleyin ve tekrar Taşı-Dialogu'nu Nesne> Dönüştür> Taşı üzerinden çağırın. Yatay'a 0mm ve Dikey'e 15mm değerini girin. Bu pencereyi yine Kopyala'ya tıklayarak onaylayın.

Command+D (PC'de: Ctrl+D) kısayolu ile kendinize yedi ekstra kopya oluşturun.
Son kopyada karelerin alt kenarına tekrar bir çizgi çizerek işi temizce bitirirsiniz. Sonrasında Şekil 29'da olduğu gibi görünmelidir.
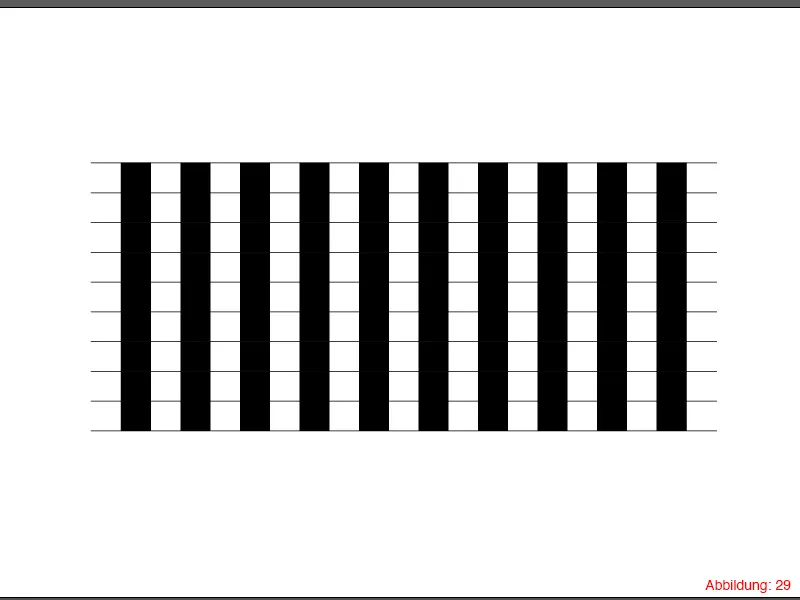
Adım 2: Optik yanılsamayı tamamlama
Bu optik yanılsamayı tamamlamak için Seçim Aracı ile her zaman bir dizi kare seçip o kareleri ok tuşlarıyla farklı yönlerde hareket ettirin. Her diziyi böyle yaptıktan sonra, çizgi ve karelerin her iki yönde eğildiği gibi görünecektir.
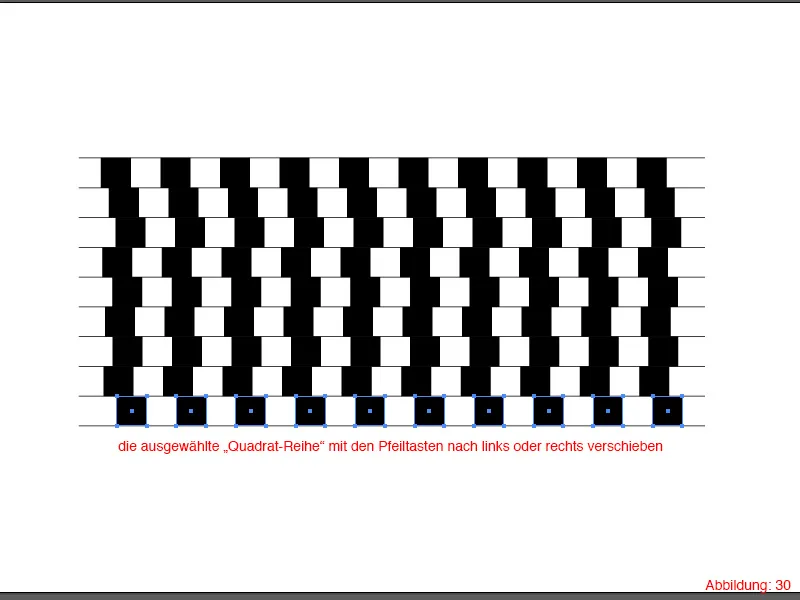
Optik Yanılsama 04
Şimdi ise bu rehberdeki son optik yanılsamaya geldik.
Bu yanılsama, uzun çizgilerin birbirine farklı açılarda baktığını gösteriyor gibi görünüyor. Gerçekte ise bu çizgiler tam olarak birbirine 45° açıyla bakıyor. Bu yanılsama, kısa çizgilerin her zaman sırayla yatay ve dikey olarak 45° çizgilerle hizalandığından kaynaklanıyor. (Az önce çok fazla bilgi geldi değil mi? Hiç endişelenmeyin! Bu yanılsamayı oluştururken ne demek istediğimi anlayacaksınız. :-)).
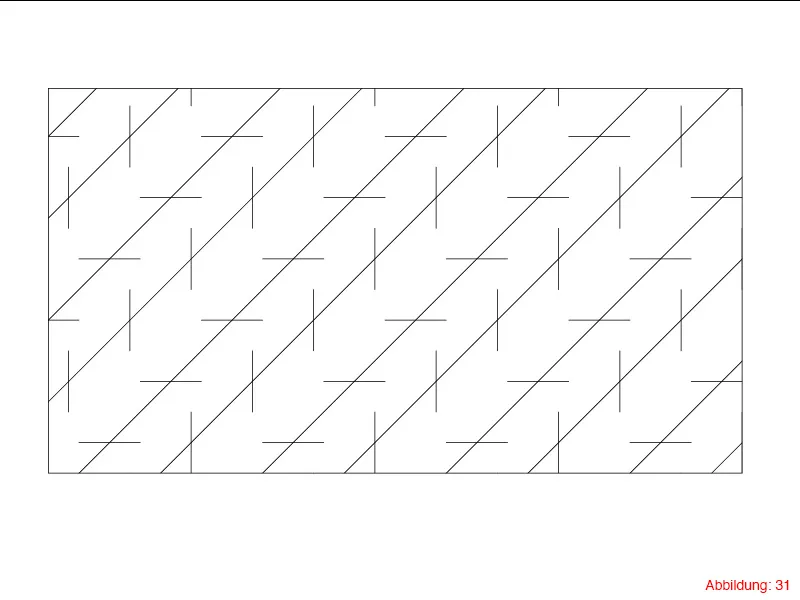
Adım 1: Çizgileri Oluşturma
İlk olarak, tekrar bir A3 boyutunda yeni bir çalışma alanı oluşturun. Sonra Çizgi Aracını seçip çalışma alanınıza bir kez tıklayın. Şimdi, çizginin Uzunluğunu ve Açısını ayarlayabileceğiniz bir pencere yeniden görünecektir. Uzunluğa 300mm, açıya ise 45° girin ve Tamam'a basın.
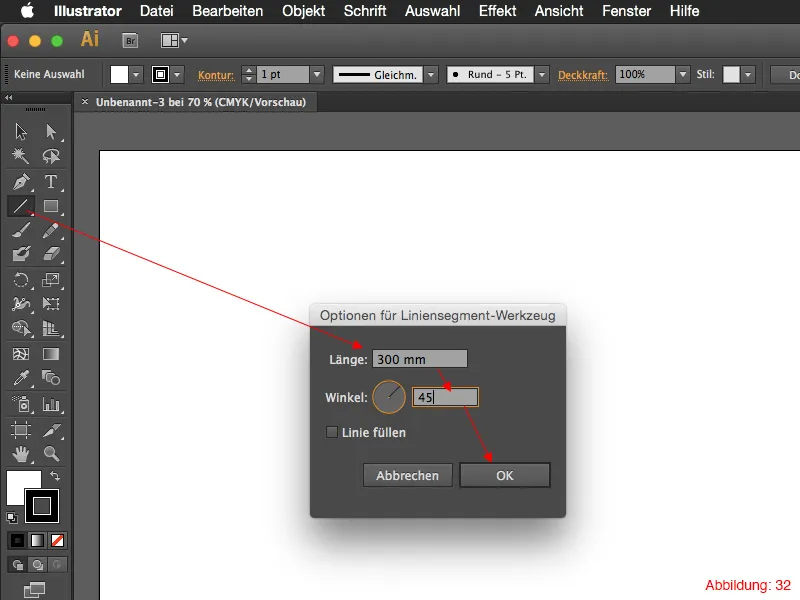
Şimdi Nesne>Dönüştür>Taşı üzerinden çizgiyi sağa doğru 40mm kaydırın ve işlemi Kopyala ile onaylayın.

Şimdi Çizgi Aracına ihtiyacınız var. Bu sefer 30mm Uzunlukta ve 0° Açıya sahip bir çizgi oluşturun. Bu çizgiyi ilk çizginin alt ucuna görselde olduğu gibi ortalamalı bir şekilde yerleştirin.
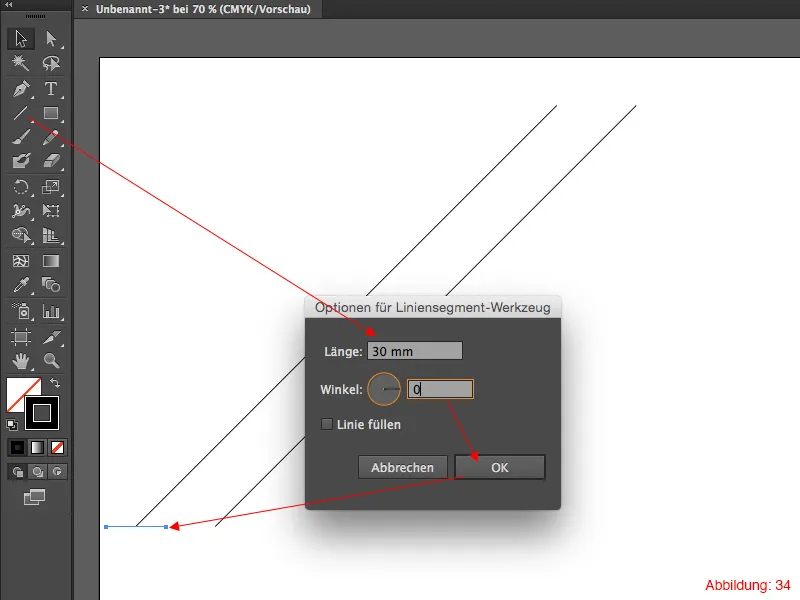
Sonraki adımda tekrar Taşıma Diyaloğu'nu çağırın. Nesne>Dönüştür>Taşı.
Bu sefer hem yatay hem dikey yönde kaydırmalısınız. Yatayda 30mm ve dikeyde -30mm yazın. Kopyala'ya tıklayarak onaylayın ve tüm işlemi Komut+D kısayoluyla tekrarlayın (PC'de: Ctrl+D).
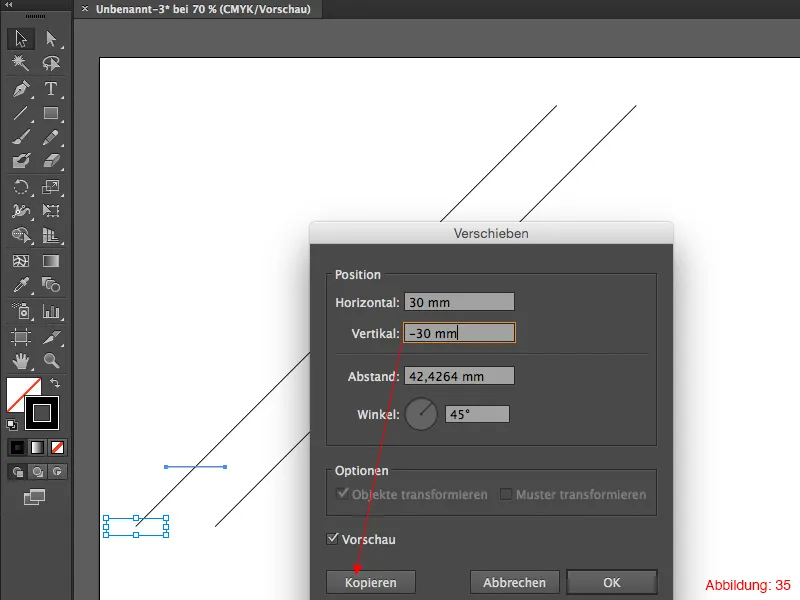
Sonrasında işlem yaklaşık olarak aşağıdaki gibi görünmelidir. (Şekil 36).
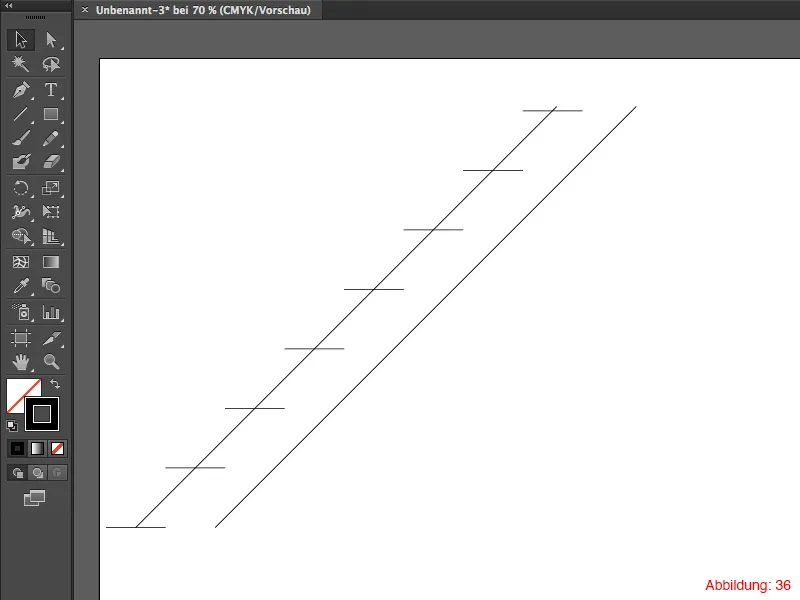
Şimdi neredeyse sona geldik. Son adımda tekrar Dikdörtgen Aracını alın ve tüm çizgilerinizin üzerine bir dikdörtgen çizin (Şekil 40'ta görüldüğü gibi).
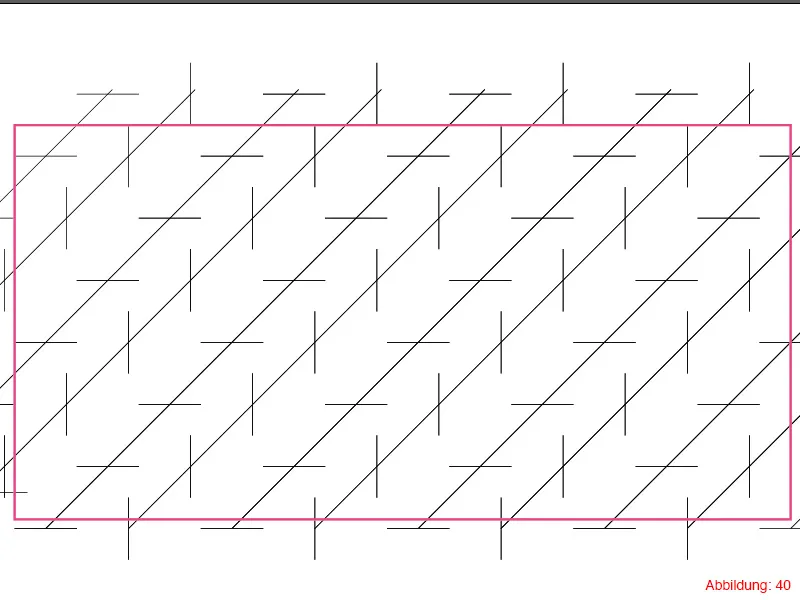
Adım 2: Çerçeve Oluşturma
Sonra her şeyi seçin. En iyi yapmak için Command+A (PC'de: Strg+A). Dikdörtgeninizin ortasına bir sağ tıklayın ve oradan Maskeleme Yap seçeneğini seçin. Böylece gösterilmemesi gereken tüm öğeler gizlenir.
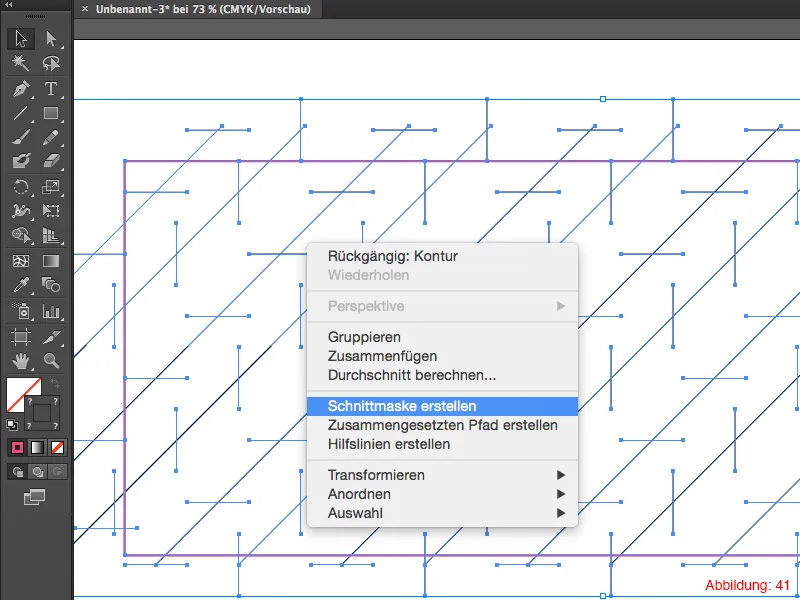
Şimdi sadece bir maskeleme üzerine bir kez daha bir kontur uygulamanız gerekiyor, böylece güzel bir çerçeve de elde edersiniz. Ve son optik yanılsama hazır.
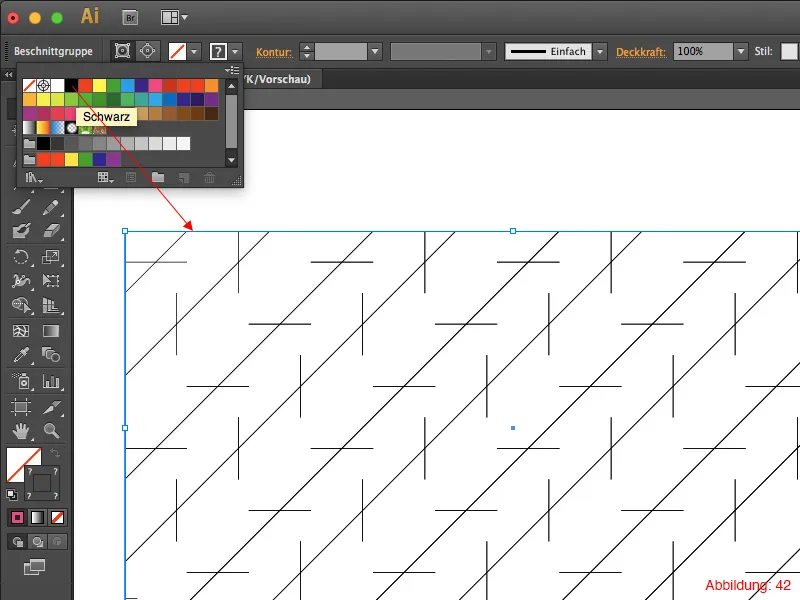
Final Düşünceler:
Umarım bu rehber size keyifli gelmiştir ve şimdi güzel optik yanıltıcılar oluşturabilirsiniz. Illustrator'da bazı komutların sık sık tekrarlandığını fark etmişsinizdir ve bu rehberi tamamladığınızda, Taşıma Diyaloğu ve Kısa yol Command+D (PC'de: Strg+D) neye yarayabileceğini asla unutmayacaksınız.
Konuyla ilgili daha fazla sorunuz varsa, yorumlara yazın. Mümkün olan en kısa sürede cevaplamaya çalışacağım.
Sevgiler
Julian'ınız


