Bu bölümde, konut bölgelerini nasıl çizebileceğimizi size göstereceğim.
Konut Bölgeleri Çizmek
Konut bölgeleri, ekran görüntüsünde küçük evlerin her yerde göründüğü alanlardır. İlk bakışta oldukça detaylı görünüyor. Ancak önce genel bir taslak çizerek hangi alanların konut bölgeleri olduğunu bilmenin basit bir yolu olacak.
İlk olarak Katmanlar paletine gidiyoruz ve şu anda ihtiyacımız olmayan her şeyi kilitliyoruz. Bu sırada konut bölgesini kilitle.
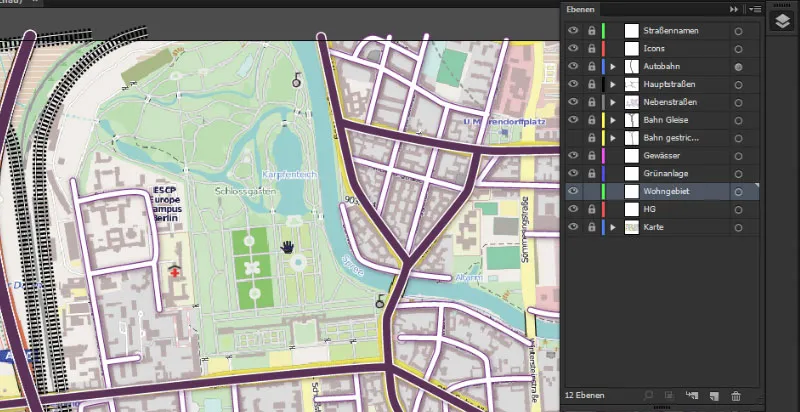
Daha sonra Path aracını seçiyoruz, P tuşuna basarak, ve renk alanına henüz bir alan atamıyoruz. İlk olarak sadece bir dış hat gerekiyor.
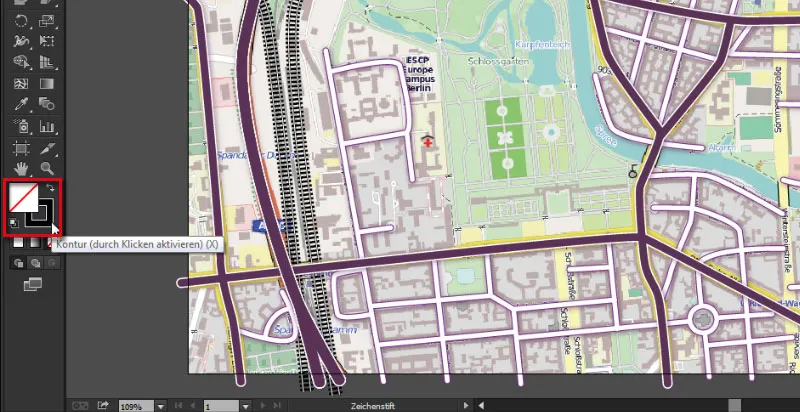
Burada 3 Pt dış hat seçiyoruz. Bu çizim için şimdilik yeterli olacak. Aşağıdan başlıyor, ilk tıklamayı sol alt köşede yapıyoruz ve ilk konut bölgesi alanına doğru çalışıyoruz...
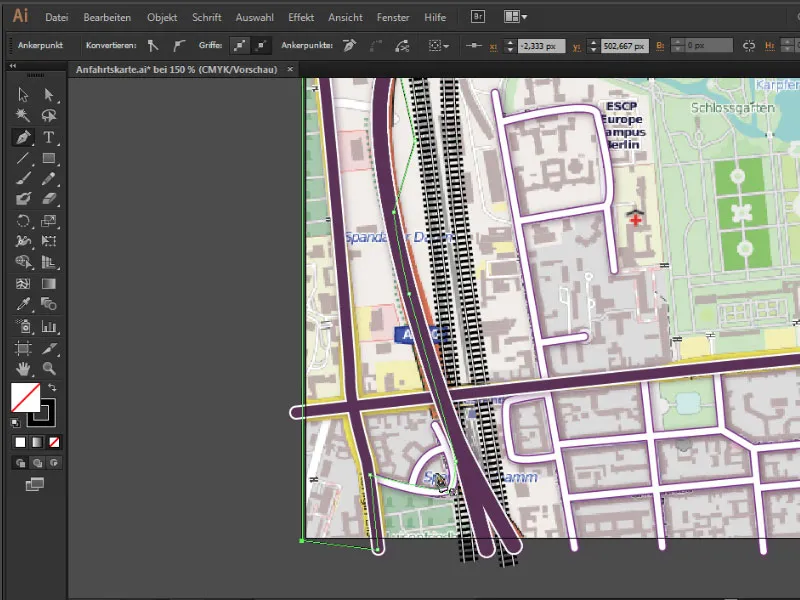
Çizimizi haritadan daha iyi ayırt edebilmek için dış hatına göze çarpan bir renk veriyoruz (örneğin açık pembe) ve dış hatı yaklaşık 3 Pt kalınlığa getiriyoruz.

Trafik Dairesini Hariç Tutma
Konut bölgemizden trafik dairesini hariç tutabilmek için önce konut bölgesini tanımlamamız gerekmektedir. Sonrasında istenilen alanı hariç tutabilmek için bu adım şart. Bunun için elips aracını alıyor ve tutarak Shift Tuşu'na basarak bir daire çiziyoruz...
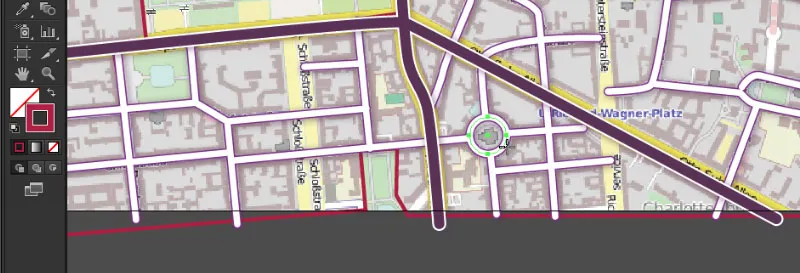
Şu anda her alandaki konut bölgelerini genel olarak bir renkle boyuyoruz, konut bölgesi katmanlarını tüm öğeleri işaretleyin ve renk alanında bir renk seçin, çünkü bu sayede hem konut bölge alanları hakkında daha iyi bir genel bakışa sahip oluruz hem de trafik dairesine daha iyi devam edebiliriz. Aynı zamanda dış hatı kaldırarak sadece konut bölgesini alan rengi ile gösteriyoruz:
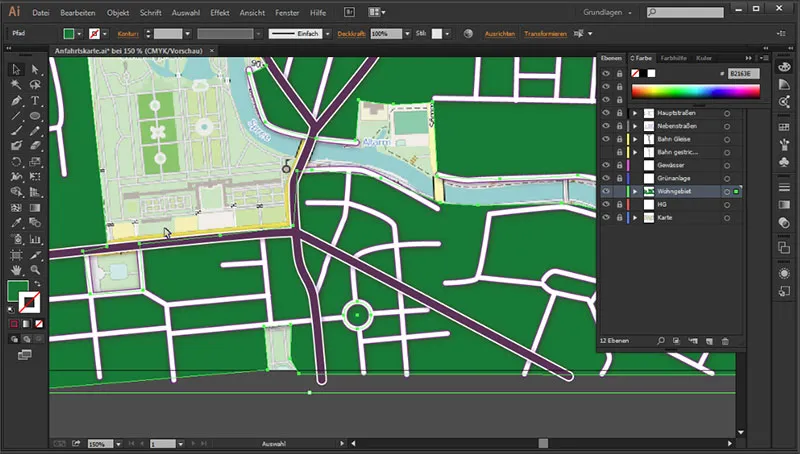
Şimdi trafik dairesindeki daireyi hariç tutabilmek için Pencere>Pathfinder üzerinden devam ediyoruz...
... ve önce konut bölgesini ve daire alanını Seçim Aracı ile seçiyoruz. Her ikisi de seçildiğinde, Pathfinder'da Form Modu'nda ikinci sembol olan Ön Nesneyi Çıkart işaretini kullanıyoruz - hemen alandan çıkartılmış olunacak:
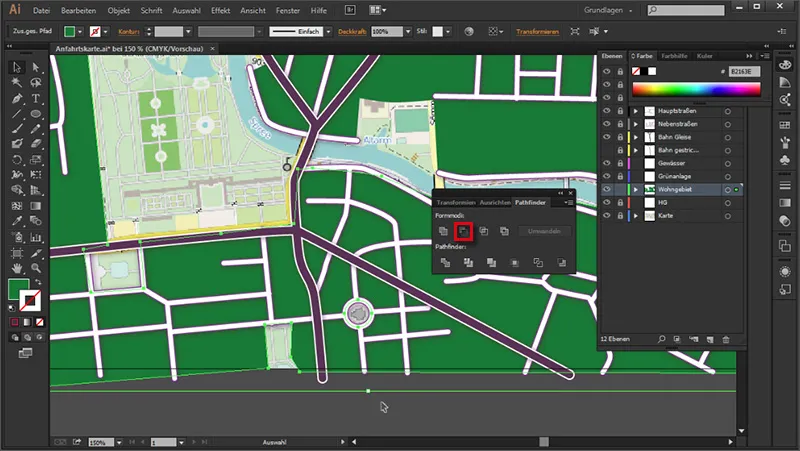
Ara sonuçlar:
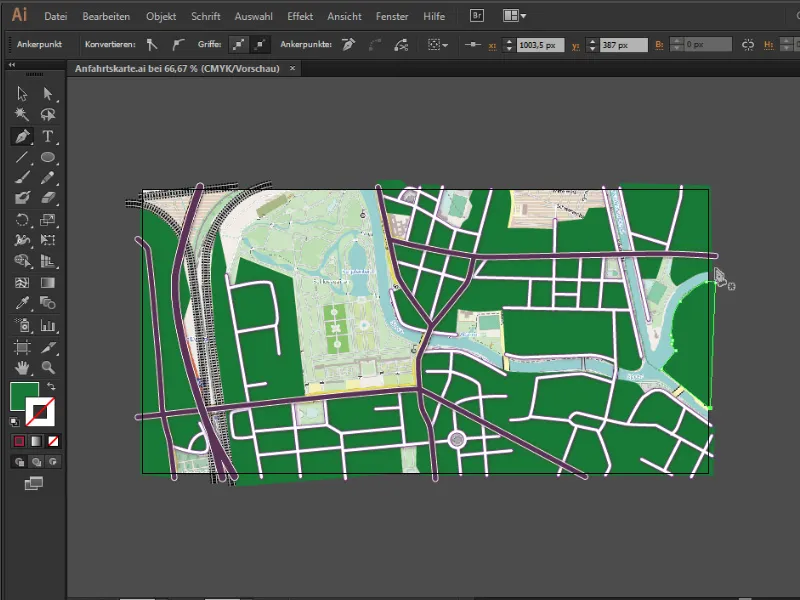
Konut Bölgesini Boyama
Konut bölgesini düzgünce boyamak için önce tüm konut bölgesini seçiyoruz, Pencere>Düz altında Gradyan panelimizi açıyoruz ve orada bir doğrusal Gradyan ayarlıyoruz. Bunun için ilk Gradyan kaydırıcısına gidiyoruz...
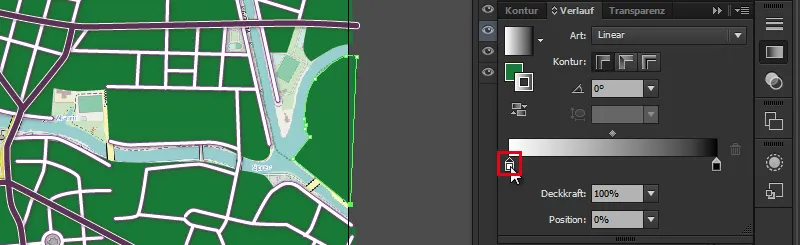
... böylece bir menü belirir. Burada öncelikle "Siyah Beyaz"dan RGB'ye geçiyoruz, böylece şu anda Gri tonlarında olan Gradyan kaydırıcıda renkli renkler seçebiliyoruz... ve ilk Gradyan kaydırıcısına aşağıdaki onaltılık kodu seçiyoruz: #d6a5ba - aynı işlemi sağdaki Gradyan kaydırıcısı için de yapıyoruz.
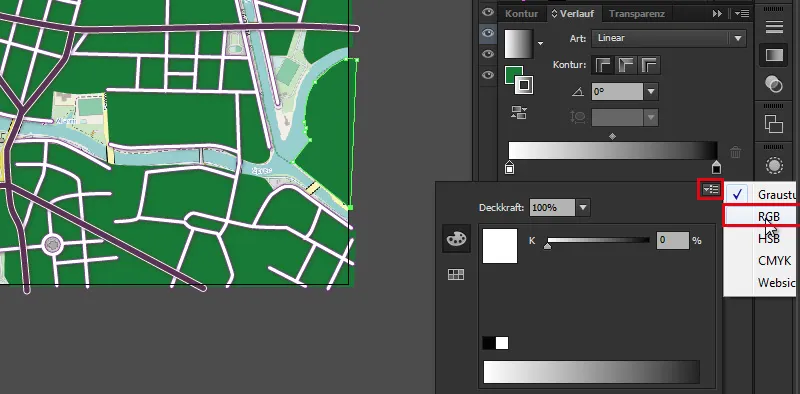
Bu da #d6a5ba onaltılık kodunu alır:
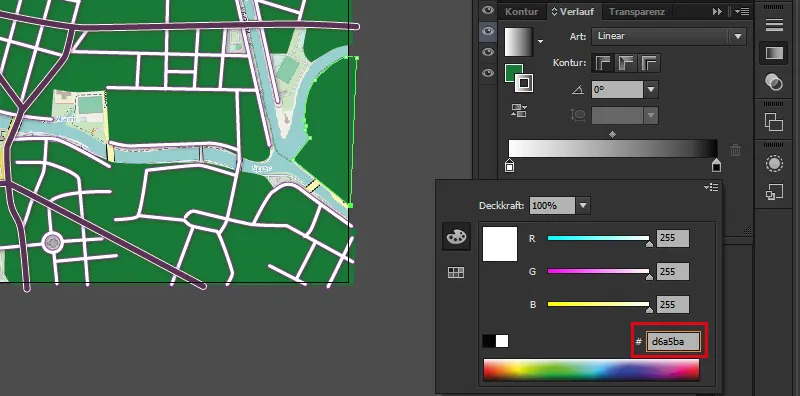
• 1. Gradyan kaydırıcı: #d6a5ba
• 2. Gradyan kaydırıcı: #ae8596
Eğer Gradyanımız sadece dış hat üzerinde bir etki yaptıysa, Renk Seçici alanında çift ok tuşuna basarak dış hat rengini alan rengine değiştiriyoruz. Dış hat rengini devre dışı bırakıyoruz.
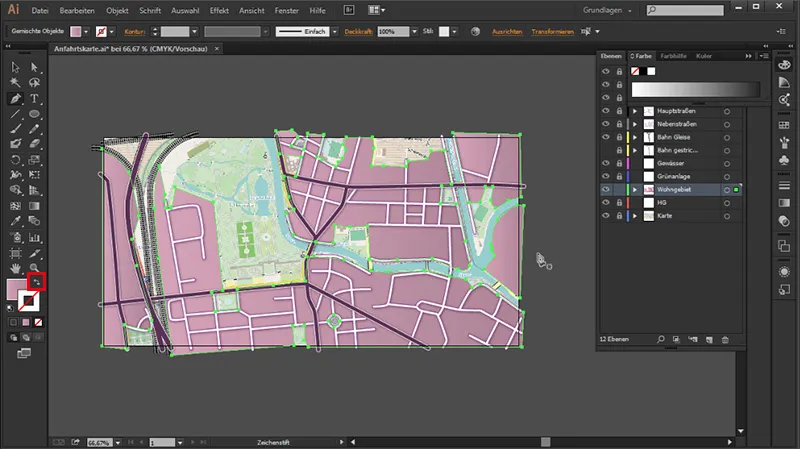
Yapı eklemek
Bu şu anda bir konut alanı için iyi görünüyor, ancak hala oldukça düz görünüyor. Bu alanı daha fazla yapılandırmak istiyoruz. Konut alanlarını tamamen seçiyoruz, Görünüm paneline gidiyoruz, orada fx simgesine tıklıyoruz, bu da şudur:
Yeni efekt ekle>(Photoshop Efektleri) Yapılandırma filtresi>Yapı ile işaretle ...
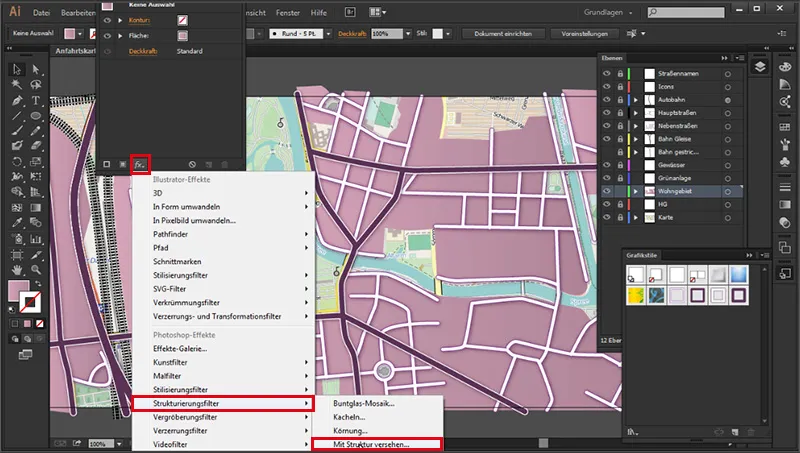
... ve aşağıdaki değerleri giriyoruz:
• Ölçek: 200 %
• Kabartma Yüksekliği: 6
• Işık: Sağ üst

Ara sonuç:
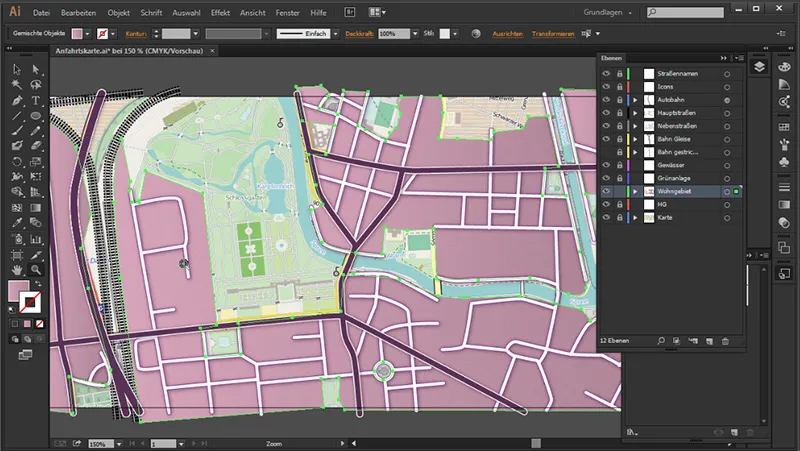
Gölge eklemek
Son olarak bu olaya biraz derinlik kazandırmak için Gölgeli ekleyeceğiz. Bu yine Görünüm panelinde bulunur. Şurada:
fx>(Illustrator Efektleri) Stilizasyon filtresi>Gölgeli.
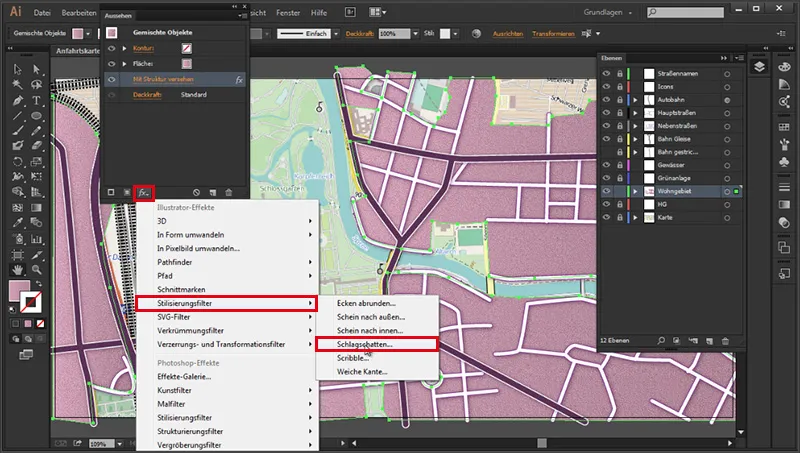
• Mod: Çarp
• Opaklık: 50 %
• x Ofset: 1 px
• y Ofset: 1 px
• Bulanıklık: 3 px
• Renk: Siyah
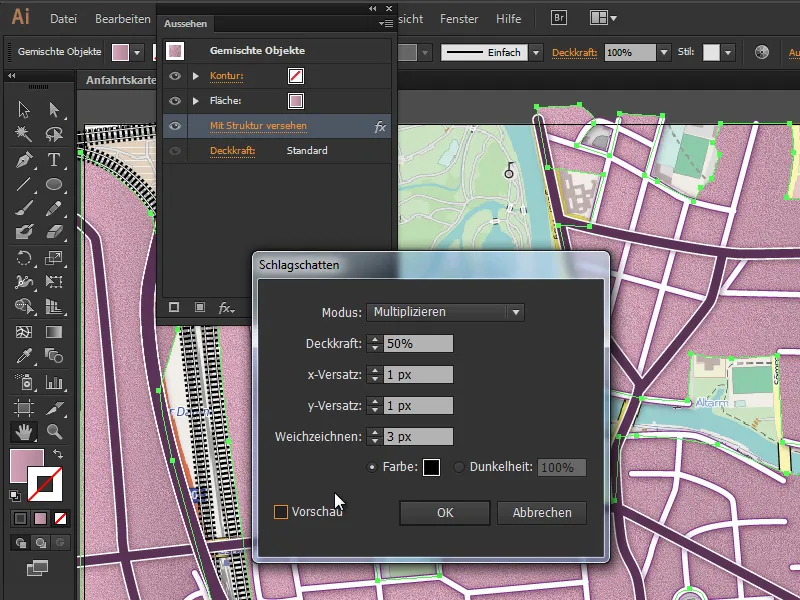
Bakışı çok daha iyi görünüyor:
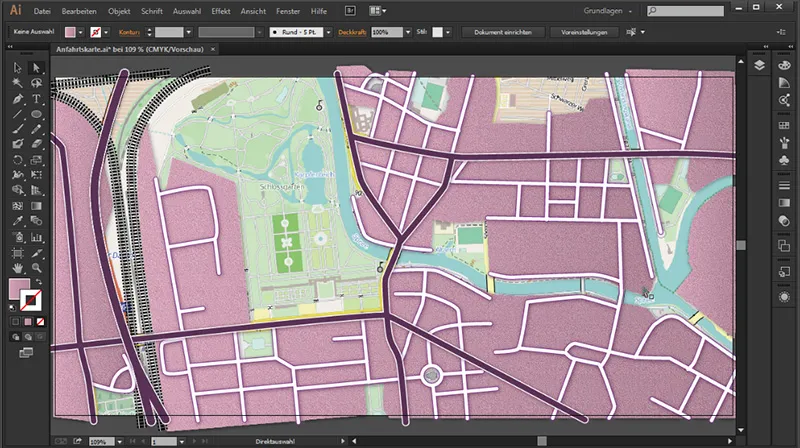
Şimdilik bu kadar. Bir sonraki bölümde park ve suyu çizeceğiz.


