3 boyutlu spiral, bir nesnenin etrafına sarıldığında böyle görünür (Şekil 01'e bakınız). Ama şimdi yeterince konuştuk. İyi eğlenceler, öğreticiye başlayın ... :-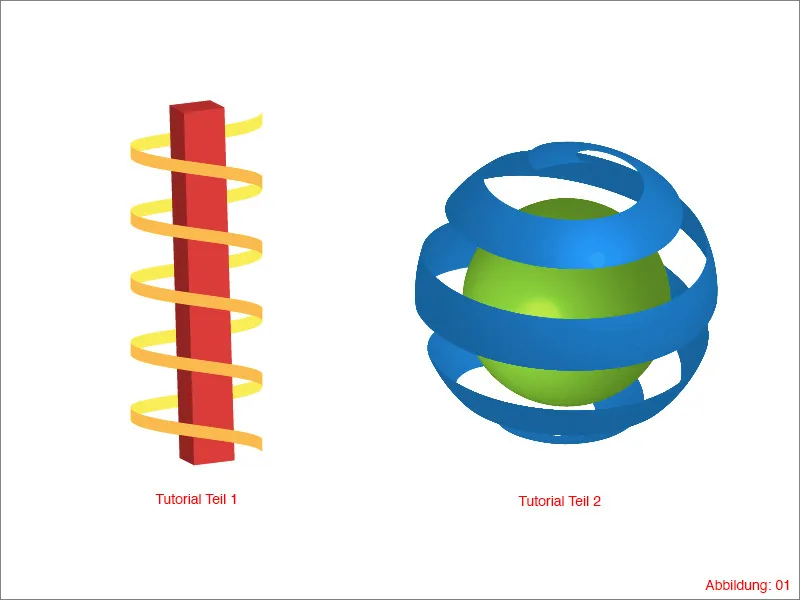
Kısım 1: 2B Spiral
Hemen başlamadan önce, Illustrator'da yeni bir çalışma alanı oluşturmanız gerekiyor. Bunun için Dosya>Yeni seçeneğine gidin ve buradan yatay bir biçimde A3 boyutunu seçin. Ardından Tamam düğmesine tıklayın (Şekil 02).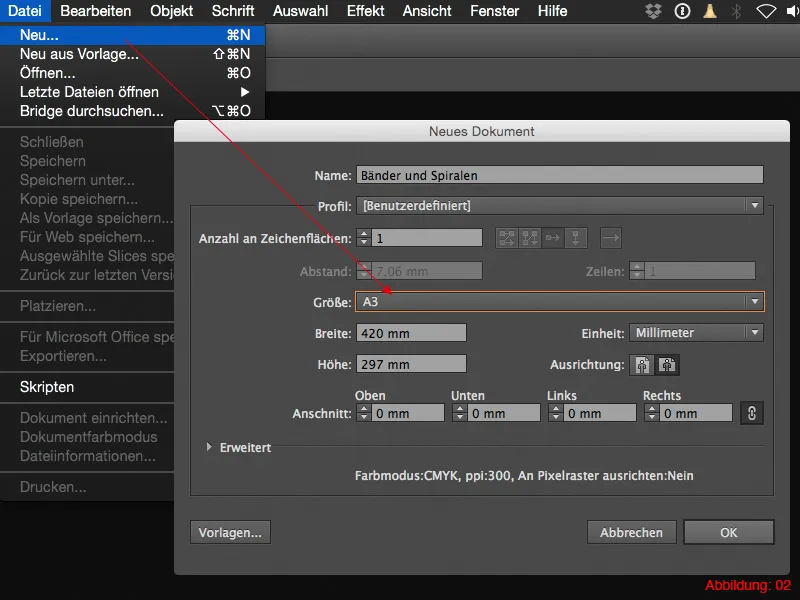
Yeni bir çalışma alanı oluşturduktan sonra, ilk olarak bir dikdörtgen sütun oluşturmanız gerekiyor. Bu sütun etrafında 2B spiral sarılacak.
Dikdörtgen Aracı'nı seçin ve çalışma alanındaki herhangi bir yere tıklayın. Bu işlemin ardından, dikdörtgeninizin boyutunu girebileceğiniz bir pencere açılır. Burada 17x140mm boyutunu seçin ve Tamam düğmesine tıklayın (Şekil 03).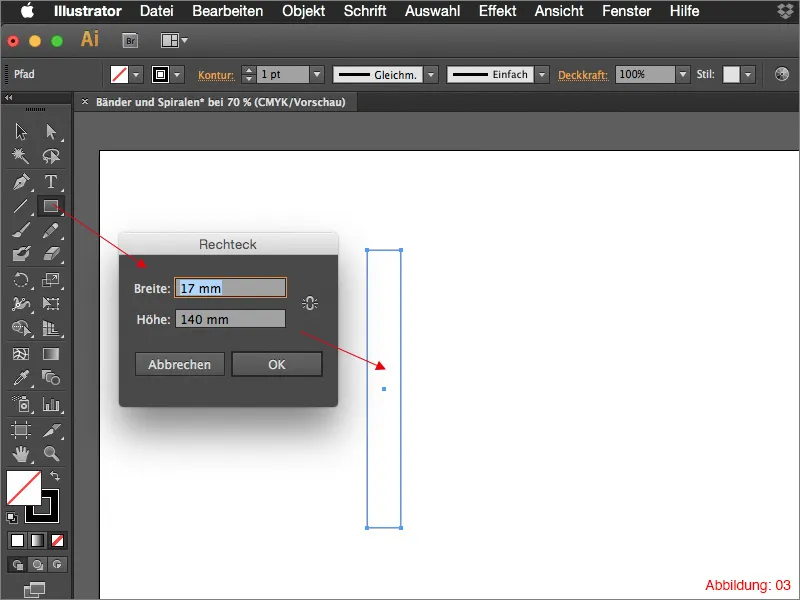
Bu dikdörtgeni şimdi üç boyutlu bir nesne haline getirmek için üzerine Kabartma komutunu uygulamanız gerekiyor. Bu işlem için Effect>3D>Kabartma ve Yayma seçeneğine gidin (Şekil 04).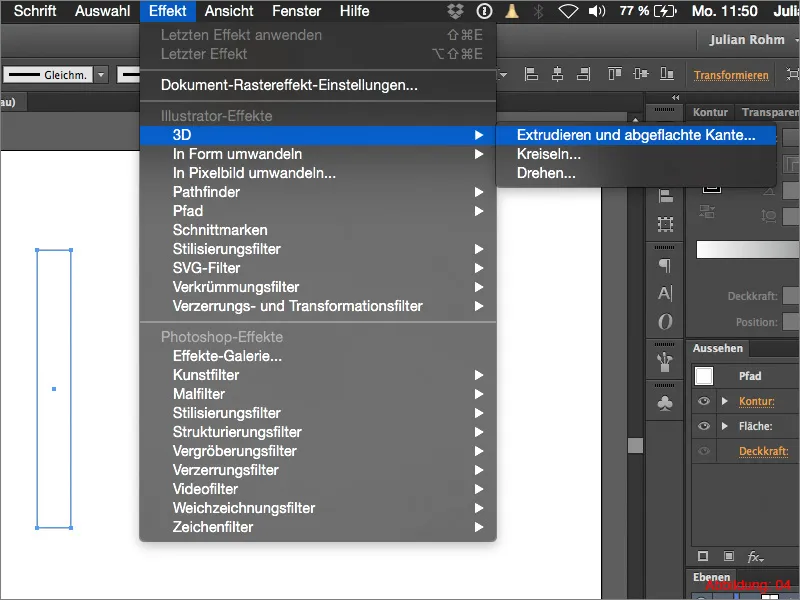
Sonraki iletişim kutusunda 3D görünüm için tüm ayarları yapabilirsiniz. Buradaki en önemli şey Kabartma Derinliği'dir. En azından 50pt bir değer seçmelisiniz. Açıyı daha esnek bir şekilde seçebilirsiniz. Tek yapmanız gereken, sütunun hala oldukça düz olduğundan emin olmaktır.
Sonra Tamam düğmesine tıklayarak onaylayabilirsiniz.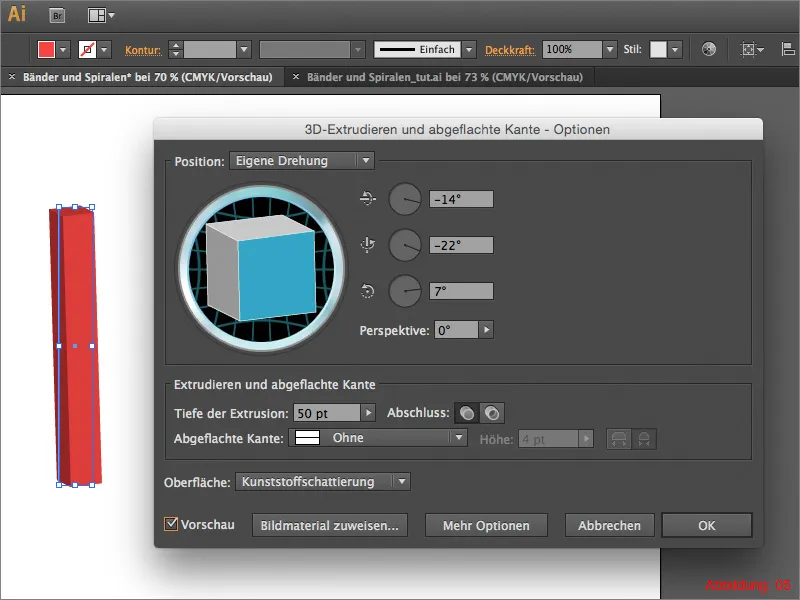
Yeni oluşturulan 3D sütunu şu anda çalışma alanında gizleyebilir veya kenara kaydırabilirsiniz. Şimdi, 2B spiralin ana elemanına odaklanacağız.
Spiralin gerçekten tam oturması için sonraki adımda çok dikkatli çalışmalıyız, bu nedenle Illustrator kullanıcılarının çoğunluğunun hala bilmediği veya sadece kaçındığı bir araçtan yararlanmanız gerekmektedir. Bu araç, Izgara olarak adlandırılır. Izgarayı etkinleştirebilmek için Görünüm>Izgarayı Göster seçeneğine tıklayın. Alternatif olarak, sadece Command+< (PC'de: Ctrl+<) kısayolunu kullanabilirsiniz.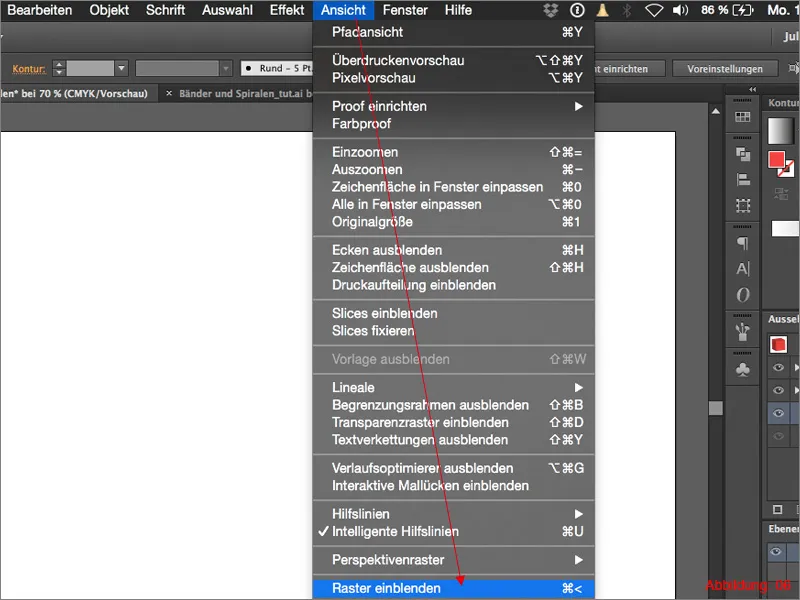
Ardından, çalışma alanınızın Şekil 07'deki gibi görünmesi gerekiyor: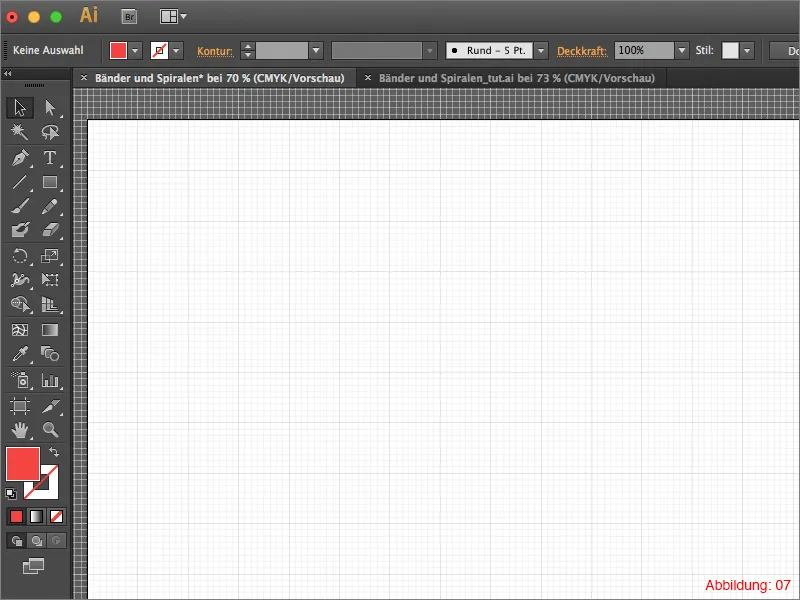
Izgara ile çalışırken doğruluğu artırmak için Izgaraya Hizala seçeneğini etkinleştirmeniz önerilir. Bunun için en iyi yol, Görünüm>Izgara Hizalama seçeneğini kullanmaktır (Şekil 08).
Bu komut sayesinde Izgaradaki her bölüm ayrı bir nesne olarak algılanır ve fare imleci oraya otomatik olarak akıllı yardımcı çizgilerde olduğu gibi yerleşir.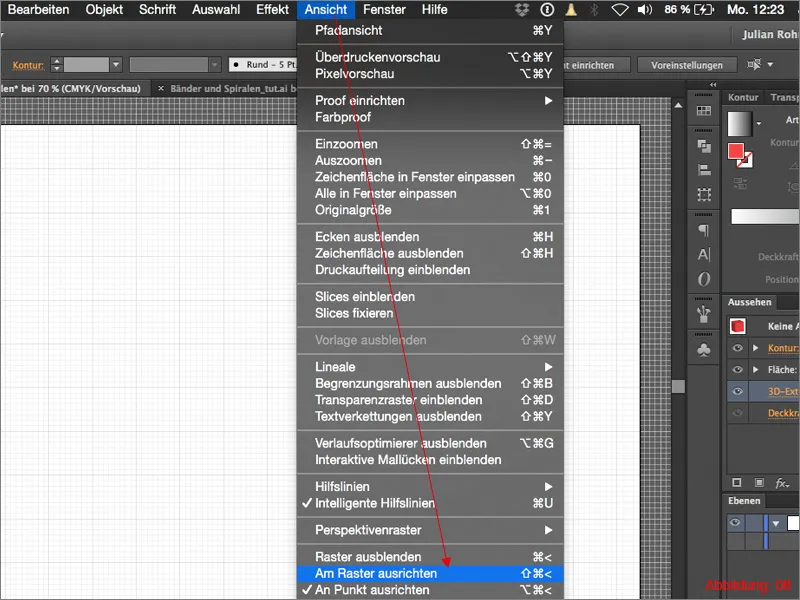
Kalem Aracı ile bir Izgara'daki büyük bir kare köşesine (sol üst) tıklayın ve basılı tutarak dört küçük karelik dikey bir teğet çizin (Şekil 09).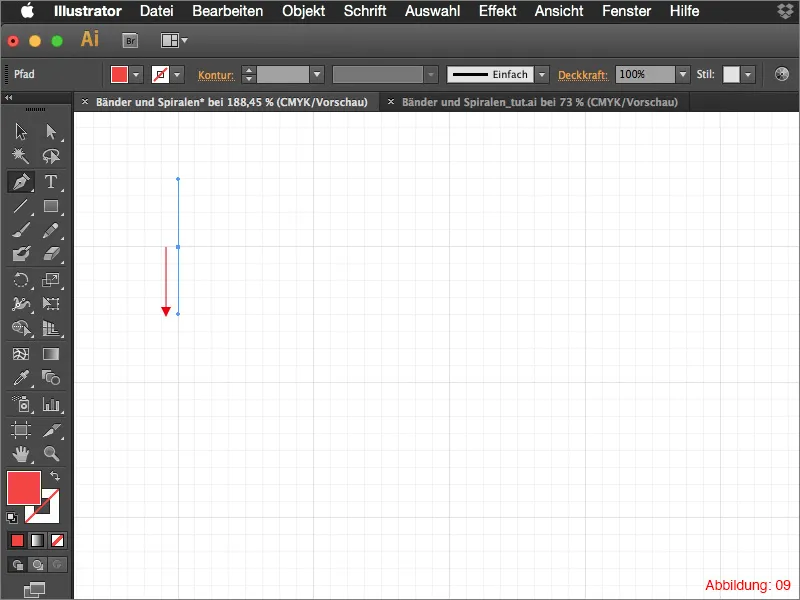
Sonra üç büyük kare sağa git ve burada yine dört küçük karelik bir teğet çiz. (Bu sefer alt sağda). Sonuç olarak, Şekil 10'da olduğu gibi görünmelidir: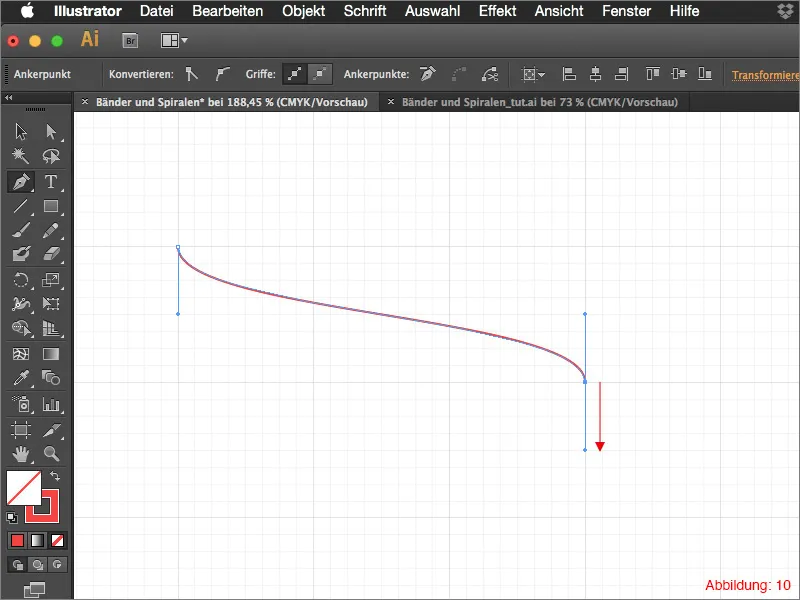
Sonra Seçim Aracı'nı (siyah fare imleci) Araç Çubuğu'ndan seçin ve basılı tutarak yeni oluşturulan Pazı noktasına tıklayın.
Bu Pazı'yı tam olarak üç küçük kare yukarı çekin ve fareyi bırakın. Alt tuşunu basılı tuttuğunuz için bir kopya oluşturuldu ve orijinal Pazı değişmedi. Şimdi bu şekilde görünmeli (Şekil 11):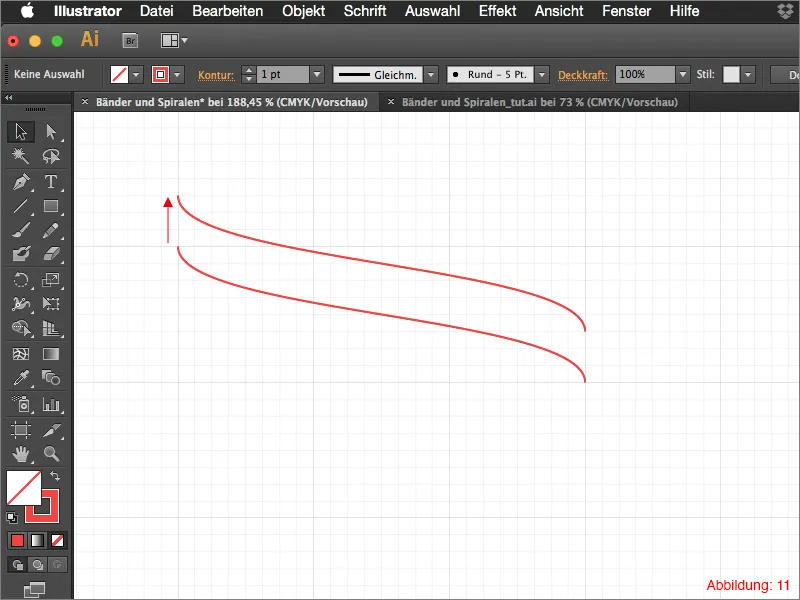
Şimdi, Doğrudan Seçim Aracı'na ihtiyacınız var. Şekil 12'de belirtilen iki Pazı Noktasını seçin.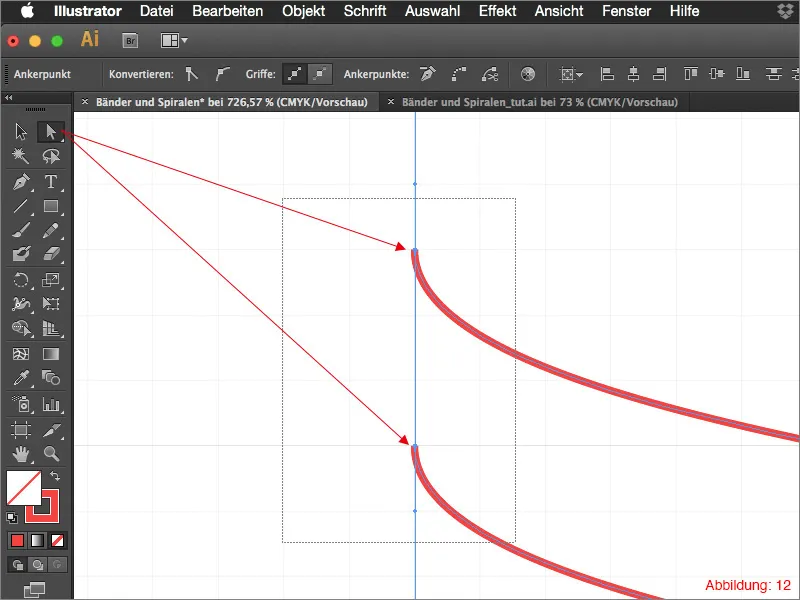
Ardından, bunları birleştirmek için sadece Command+J kısayolunu (PC'de: Ctrl+J) kullanmanız gerekiyor (Şekil 13).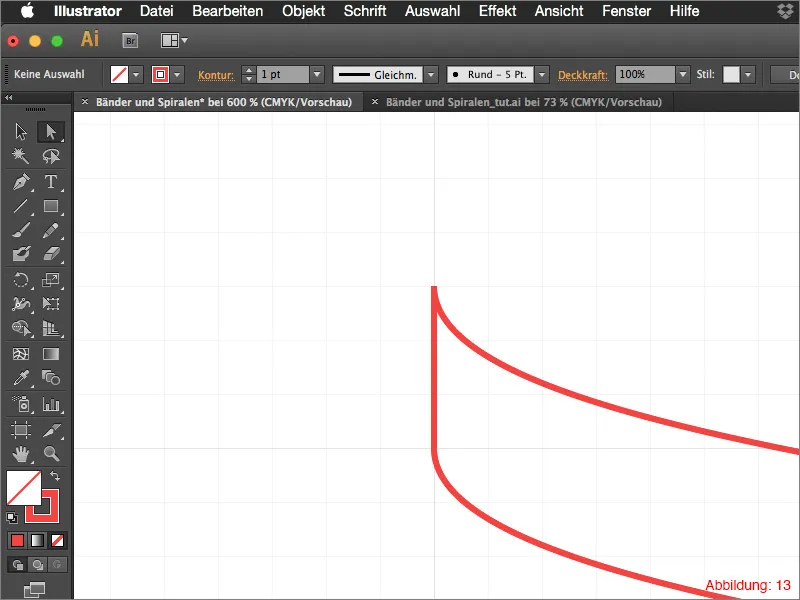
Aynı şeyi diğer iki Pazı Noktası ile yapmanız gerekiyor. Ardından tamamen kapalı bir Pazı'nız olmalı (Şekil 14).
Yeni oluşturulan yolu seçin ve Alt tuşunu basılı tutarak beş küçük kutu yukarı taşıyın (bir kopya oluşturmak için) (bkz. Şekil 15).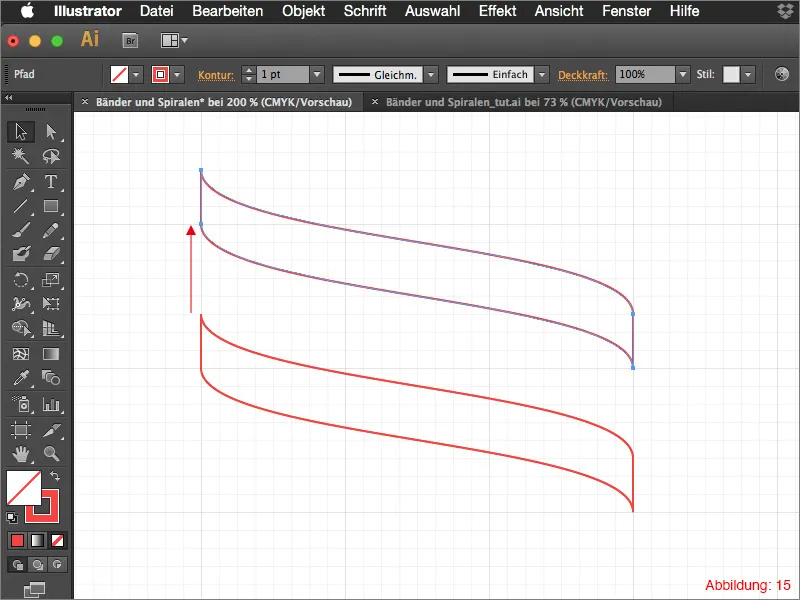
Bunun artık tanınabilir bir spirale dönüşmesi için üst elemanınızı yalnızca bir kez yansıtmanız gerekiyor. Bunu yapmak için Nesne> Dönüştür>Yansıt...'e gidin Ardından Dikey'i seçin ve Tamam ile onaylayın.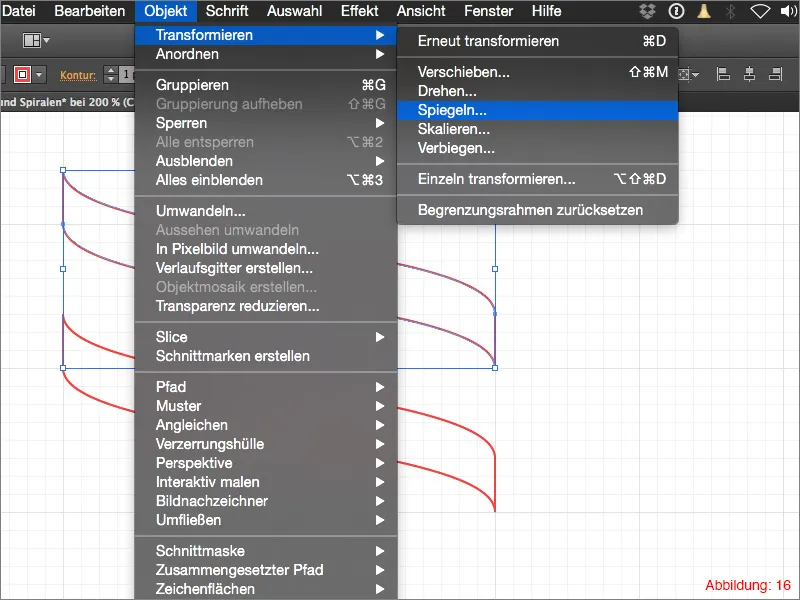
Şimdi görüntünüz böyle olmalı (Şekil 17):
Şimdi 3D karakteri daha da belirgin hale getirmek için biraz renk eklemenin zamanı geldi. Bu kılavuz için iki CMYK değeri hazırladım.
• Sarı: CMYK - 5/0/90/0
• Turuncu: CMYK - 0/35/85/0
Alt spiralinizi turuncuya ve üst spiralinizi sarı tona boyayın (bkz. Şekil 18). Bu renk farkı nedeniyle genel yapı daha fazla derinlik kazanır.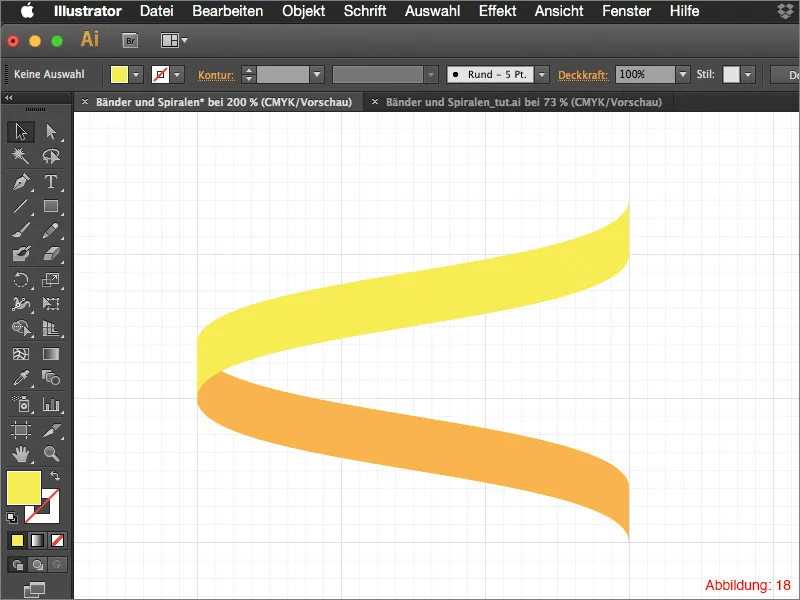
Çünkü turuncu eleman muhtemelen arka planda bulunduğu için onu öne getirmeniz gerekecek. Bunun en iyi yolunu, turuncu elemana sağ tıklayarak ve oradan Düzenle>Öne Getir'i seçerek yapabilirsiniz. (Şekil 19).
Ardından her iki elemanı seçin ve Command/Strg+G ile gruplandırın.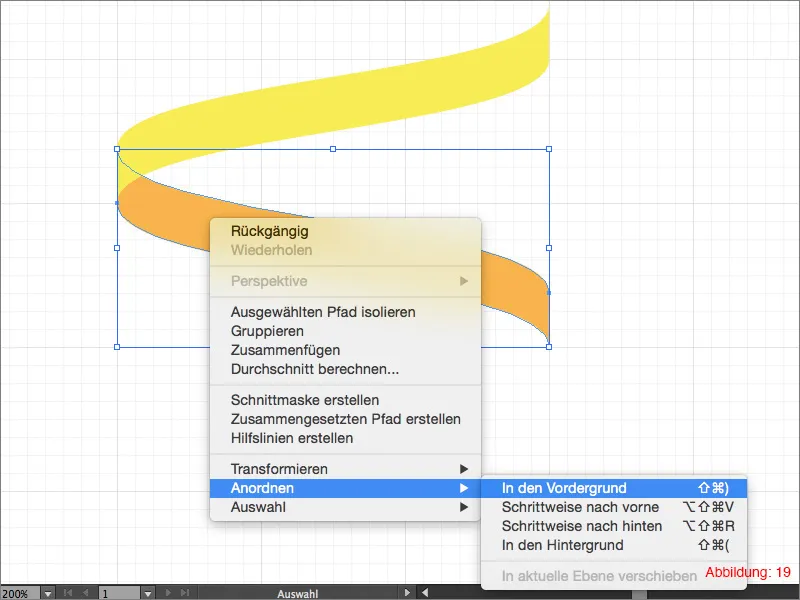
Seçme Araç ile tüm grubu yukarı taşıyın. Bunun sırasında Alt tuşunu basılı tutarak gruplamanın bir kopyasını yapın. Her iki grubun tam olarak eşleştiği yere kadar taşıyın. Elemanlar Izgaraya oturduğundan, bu sorun olmamalı.
Ardından, yaklaşık olarak şu şekilde görünmelidir (Şekil 20):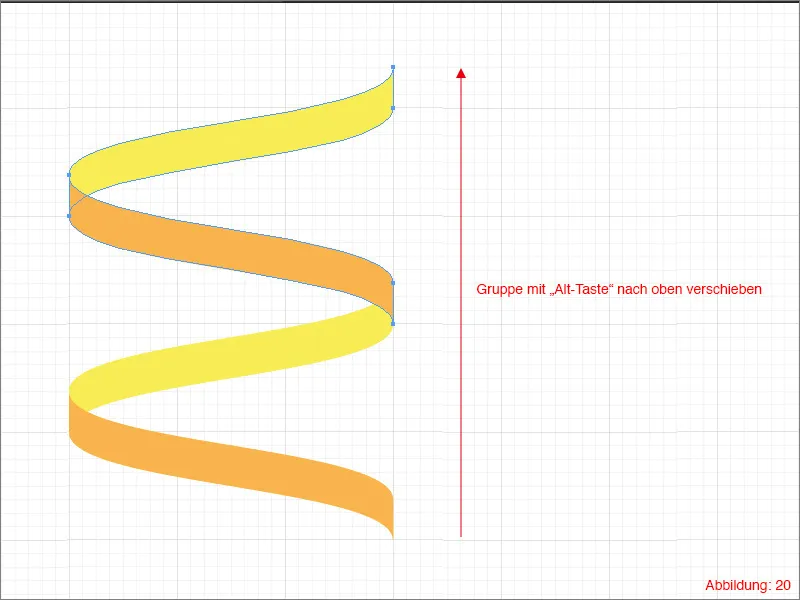
İşlemi Command/Strg+D kısayoluyla üç kez tekrarlayabilirsiniz (Şekil 21).
Spiraliniz tamamlanmıştır.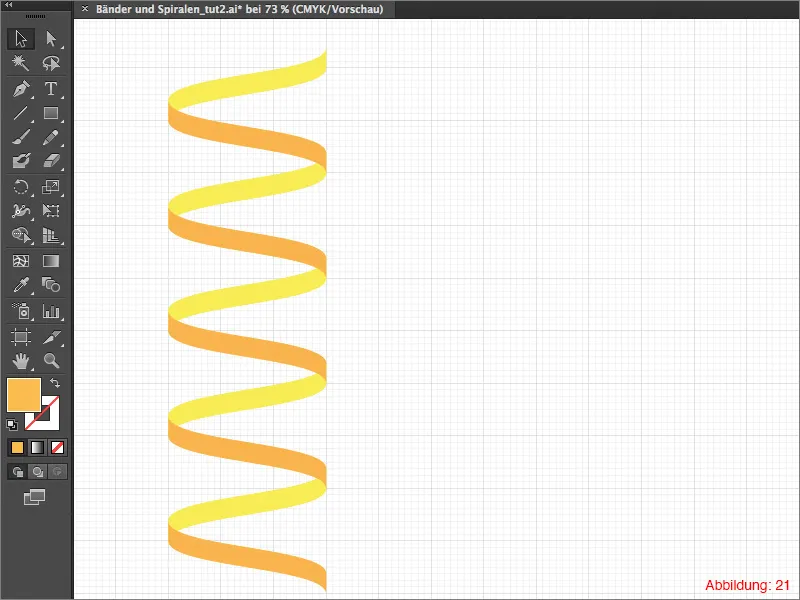
Şimdi önce oluşturduğunuz direği tekrar gösterme zamanı geldi.
Bunu spiralinizde yaklaşık ortaya yerleştirin (Şekil 22). (Spirali dilediğiniz gibi küçültebilirsiniz.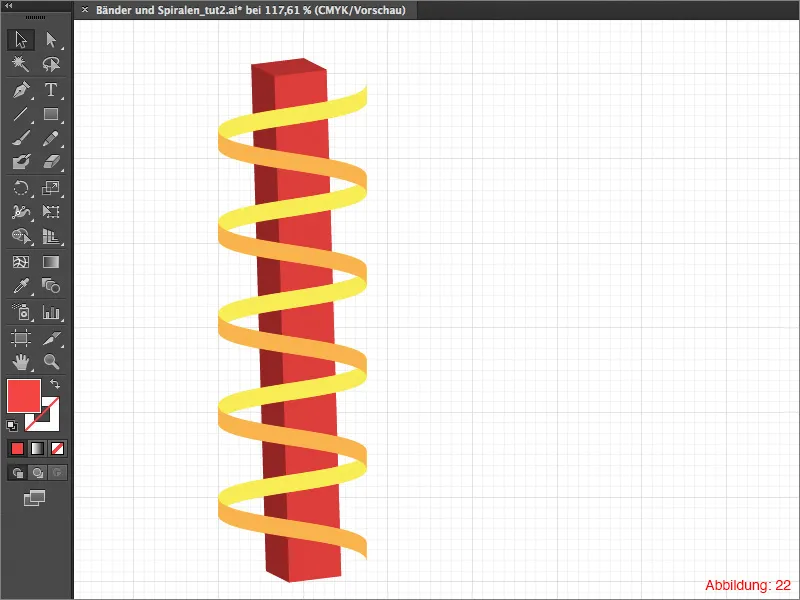
Ancak bu direği spirale nasıl yerleştireceksiniz?
Bunun aslında çok da zor olmadığını söyleyebiliriz… İlk olarak tüm spirali işaretleyin ve Command/Strg+Shift+G tuşlarına basarak tüm gruplamaları kaldırın. Son olarak, tüm sarı elemanları Shift tuşunu basılı tutarak seçin ve ardından Nesne>Düzenle>Arka Plan'a Gönder'e tıklayarak geriye doğru gönderin.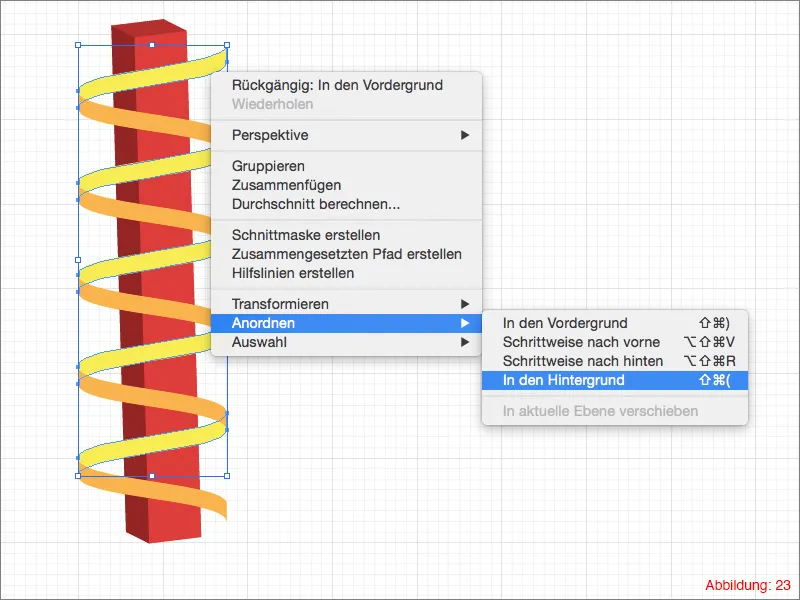
Ve hop ... direğiniz spiralin içinde duruyor (Şekil 24).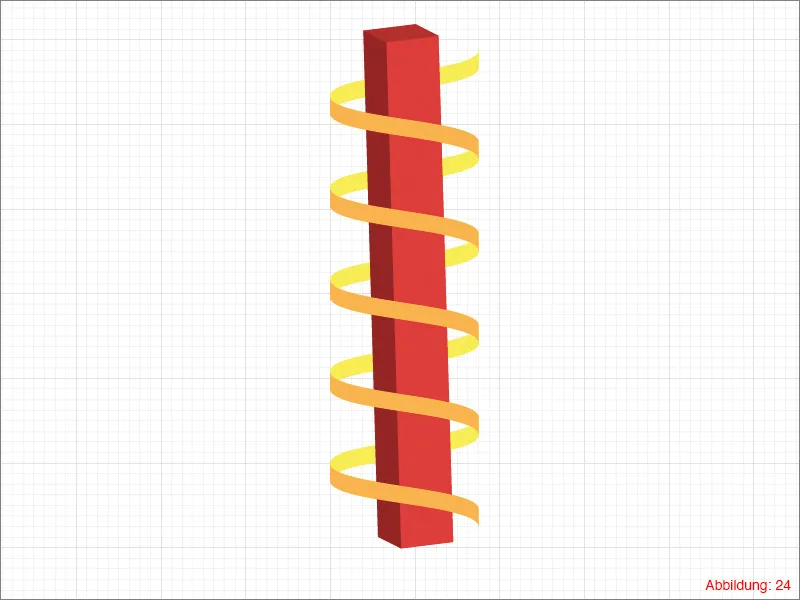
Kısım 2: 3D Varyantı
İllüstratör'ün 3D işlevleri aracılığıyla 2B elemanlardan üç boyutlu bir spiralin nasıl oluşturulduğunu ilk kısımda gördükten sonra, şimdi 3D işlevleri kullanarak başka bir efekti daha göstermek istiyorum. Bunun için özel bir çalışma alanı oluşturmanıza gerek yok. İllüstratör'de sadece yeni bir katman oluşturmanız yeterli.
Dikdörtgen Aracını alın ve üç büyük kare genişliğinde ve iki küçük kare yüksekliğinde bir Dikdörtgen oluşturun (1. bölümün ızgarasının hala açık olduğunu varsayarak). (Şekil 25).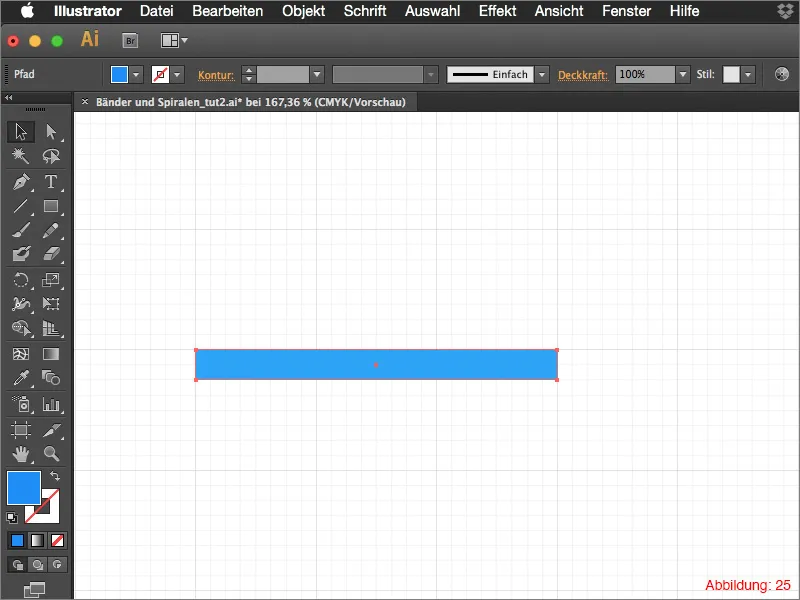
Bu Dikdörtgen'i şimdi dört kez kopyalamanız ve her birini iki küçük kutu aralıklı olarak üst üste koyması gerekiyor (Şekil 26).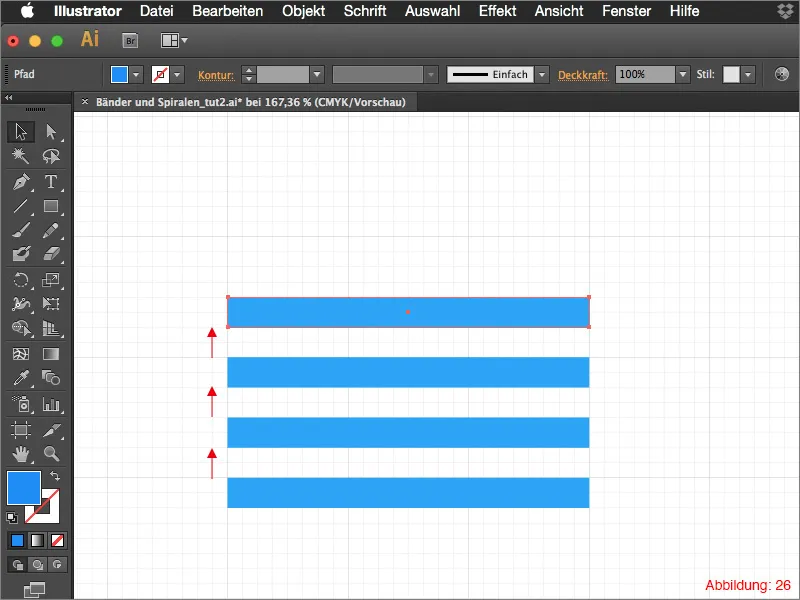
Sonraki adım olarak Doğrudan Seçim Aracı'nı gerekecek. Sağ taraftaki tüm yol noktalarını seçin (Şekil 27).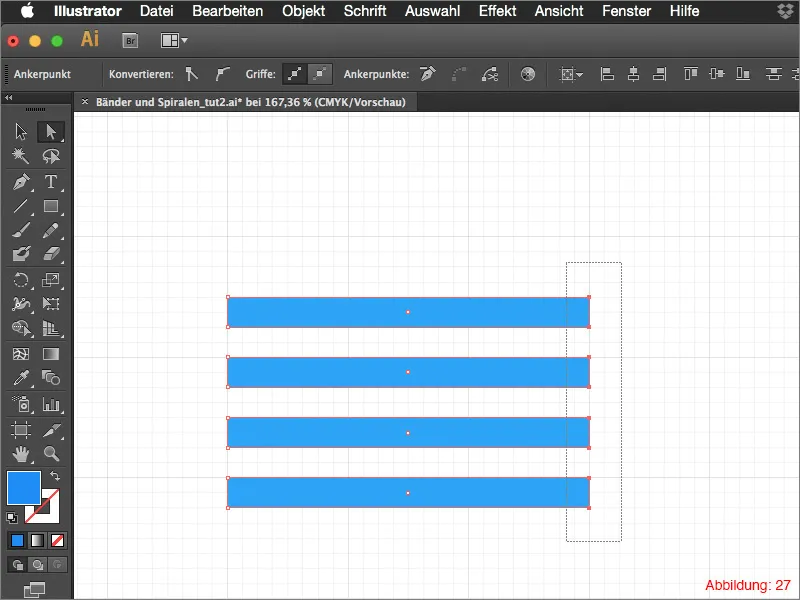
Bu yolu noktaları dört küçük kutu yukarı taşıyın (Şekil 28).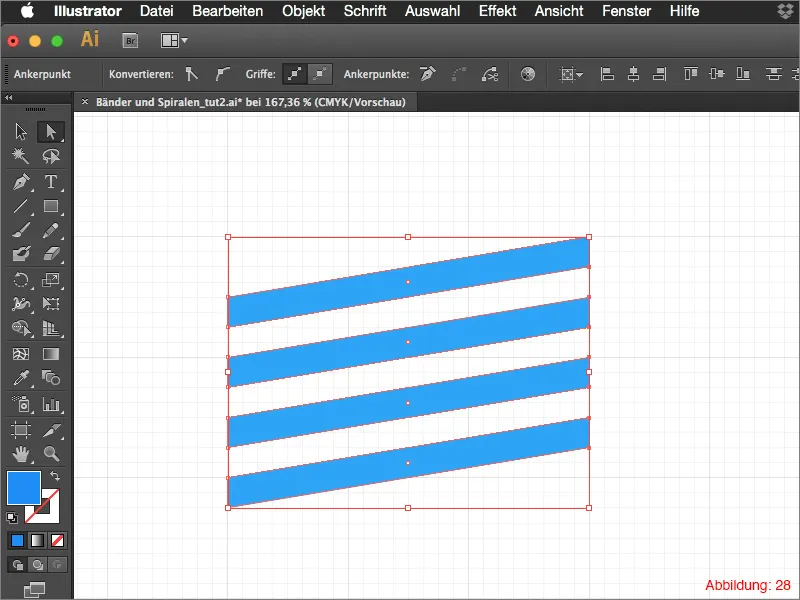
Bu yapı ile ilerleyebilmek için bunu Sembol olarak kaydetmemiz gerekiyor. Bunun için Pencere>Sembol üzerinden Semboller penceresini açın.
Sonra, üst sağ köşedeki küçük oku tıklayın ve Simge Oluştur ...'u seçin (Şekil 29).
Bir isim verin ve Tamam ile onaylayın.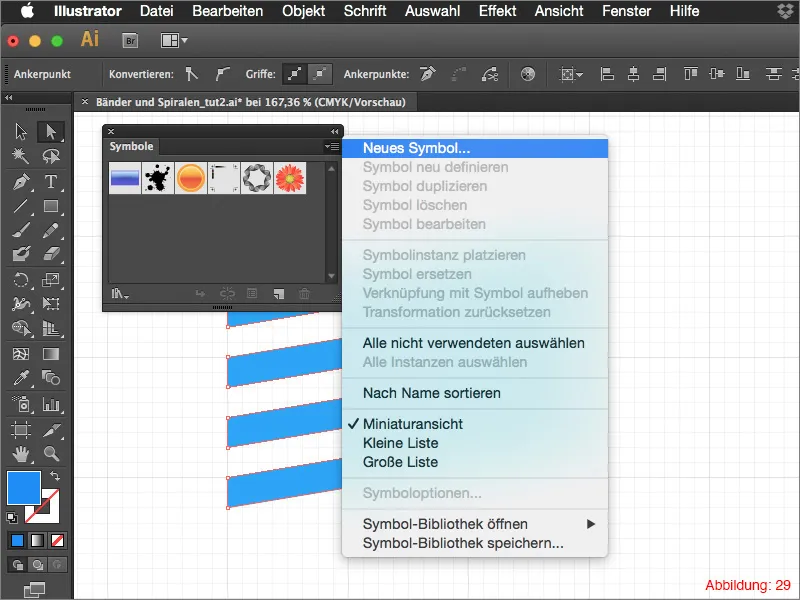
Şimdi Daire Aracını alın ve dört büyük kare boyutunda bir Daire oluşturun (Şekil 30).
Sağ yol noktasını Doğrudan Seçim Aracı ile silerek sadece yarım bir Elips'e sahip olun (Şekil 31).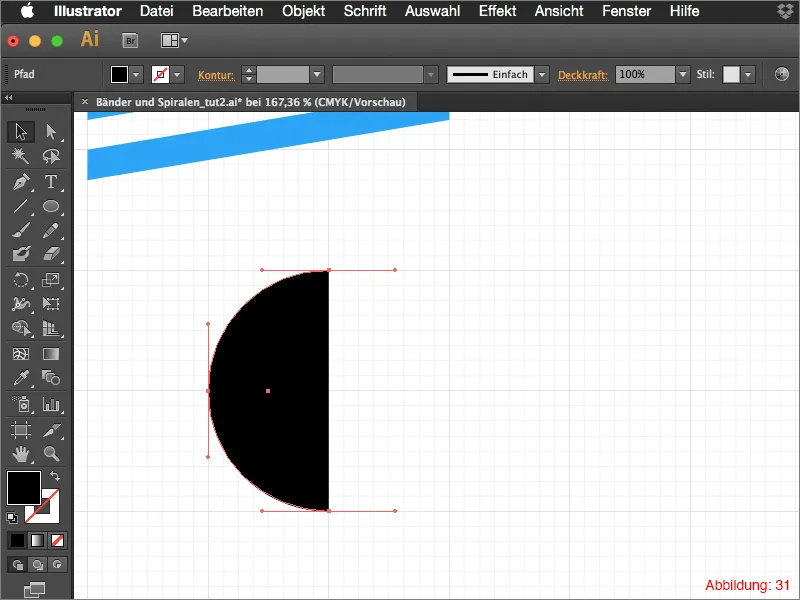
Sonra Effect>3D>Wirlpool... seçeneğine gidin.
Işıklandırma ayarlarını ya Şekil 33'ten doğrudan alabilir ya da kendi zevkinize göre değiştirebilirsiniz.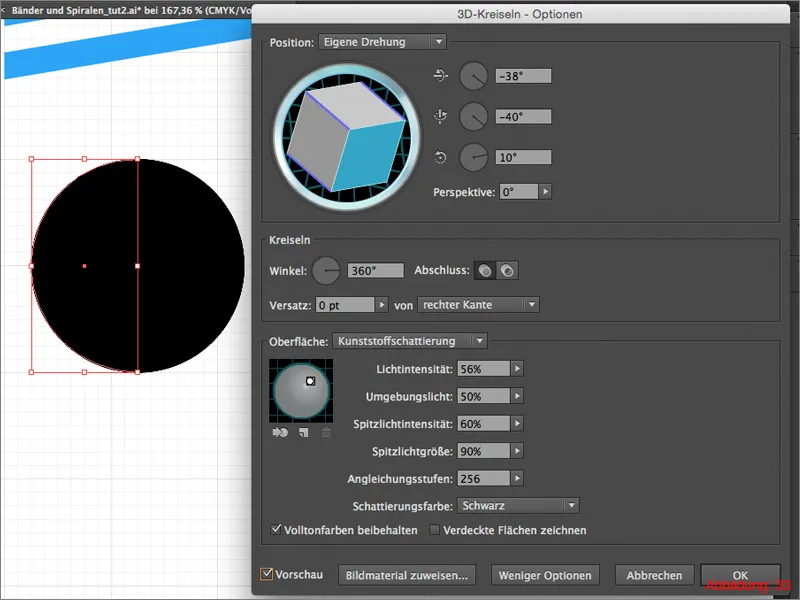
Şimdi önemli olan Resim Materyali Ata düğmesidir. Açılan pencerede daha önceden kaydettiğiniz Sembolü seçebilir ve Sayfa Boyutuna Ölçekle seçebilirsiniz. En önemlisi, Gölge Materyali ve Görünmez Geometri için kutucuklarına işaretlemektir (Şekil 34).
Sonrasında Tamam'a basabilirsiniz.
Şimdi bu "cool" Spiral-Küreye bir nesne yerleştirebilmemiz için bu 3D nesneyi dönüştürmemiz gerekiyor. Bu işlemi Nesne>Görünümü Dönüştür üzerinden gerçekleştirebilirsiniz.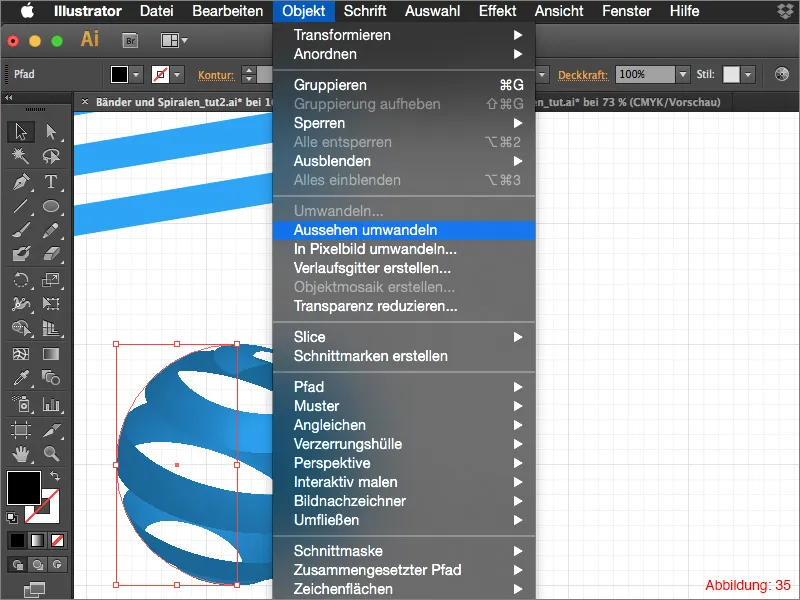
Şimdi Katman Paleti'nde Spiral-Küre elemanlarını içeren bir grup bulacaksınız. Bir nesneyi bu gruba yerleştirmek istiyorsanız, yapmanız gereken tek şey, nesneyi sadece bu alanın içindeki konuma taşımaktır (Bkz. Şekil 36).
Bu tür bir Küre oluşturmayı (Şekil 37) size artık anlatmama gerek yok ... bunun için tekrar 3D-Wirlpool efektini kullanın.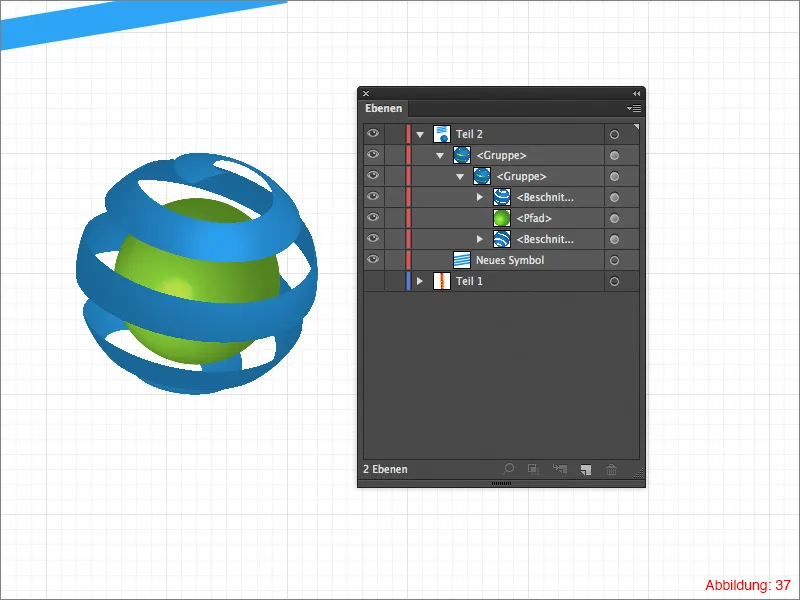
Kapanış:
Şimdi bu eğitimin sonuna geldik. Umarım keyif almışsınızdır ve birkaç ipucu edinmişsinizdir.
Eğer bu konuyla ilgili herhangi bir sorunuz varsa, bunları lütfen bu eğitimin altına yorum olarak yazınız. Mümkün olduğunca çabuk cevap vermeye çalışacağım.
Bu anlamda ...
Yaratıcı olmaya devam edin.
Julian


