Создание оптических иллюзий с помощью Adobe Illustrator
Введение:
Привет, дорогие участники сообщества PSD. Мне приятно видеть вас в одном из моих учебников. В сегодняшнем уроке мы рассмотрим тему оптических иллюзий. Я подготовил для вас четыре оптические иллюзии, и сейчас мы будем пошагово создавать их вместе в Adobe Illustrator.
Оптическая иллюзия 01:
На этой графике вы видите несколько кругов, и посередине находится квадрат, у которого стороны изогнуты внутрь.
Что если я скажу вам, что стороны квадрата посередине абсолютно прямые? Вы мне не верите? Ну, тогда просто приложите линейку к сторонам. Вы убедитесь, что я сказал правду. :-).
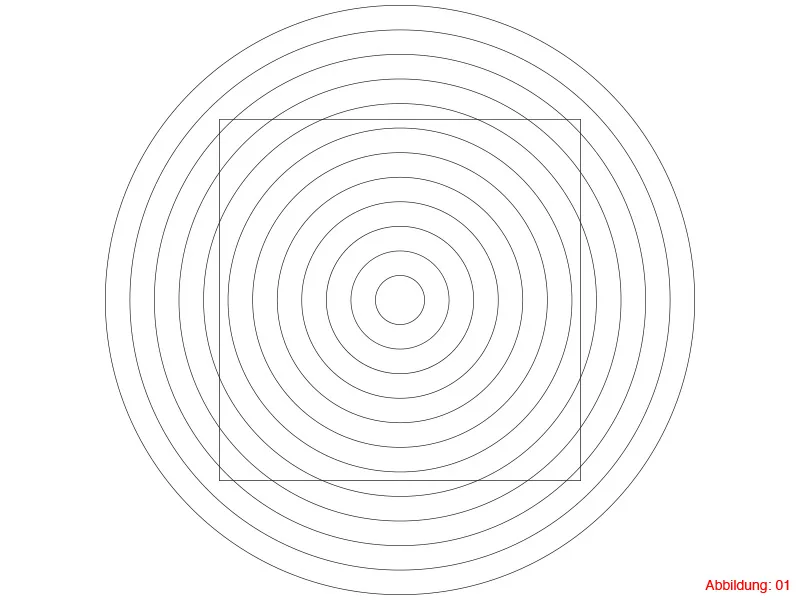
Единицы измерения:
Прежде чем мы приступим к самому уроку, прошу вас проверить свои настройки единицы измерения. Мы будем работать исключительно с единицей измерения миллиметров в этом уроке. Если у вас уже установлена данная единица измерения, то вы можете сразу перейти к Шагу 1.
Чтобы изменить единицу измерения на Mac, в верхней панели меню выберите Illustrator>Настройки>Единица.... (См. Рисунок 02).
На ПК выберите Правка>Настройки, а затем вкладку Единица...
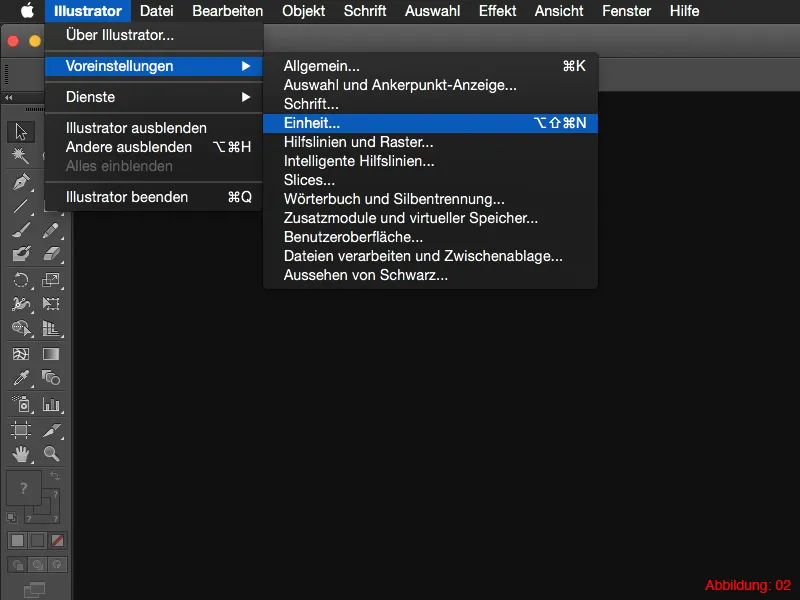
В появившемся окне вы можете установить единицу измерения в миллиметрах. (См. Рисунок 03).
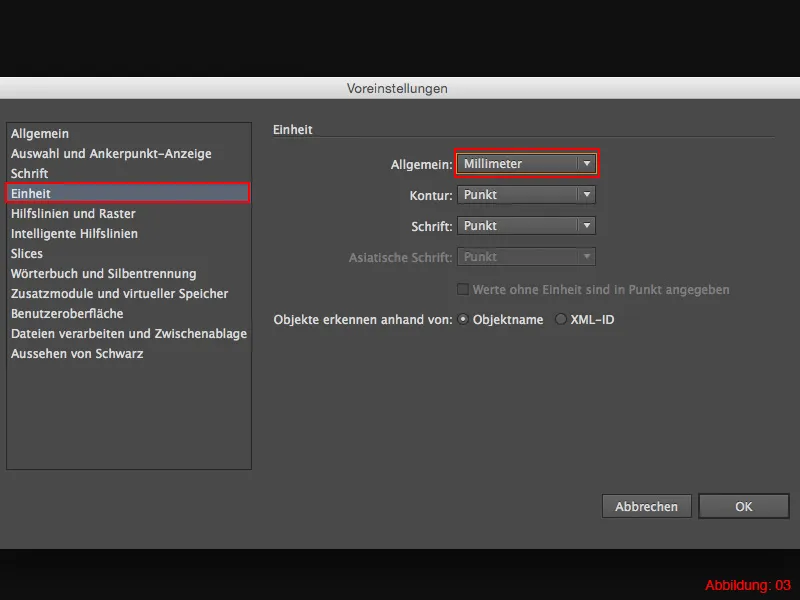
Шаг 1: Создание круга
При работе в Illustrator сначала выберите Файл>Новый. В следующем диалоговом окне создайте формат в альбомной ориентации DIN A3 (вы также можете выбрать любой другой формат).
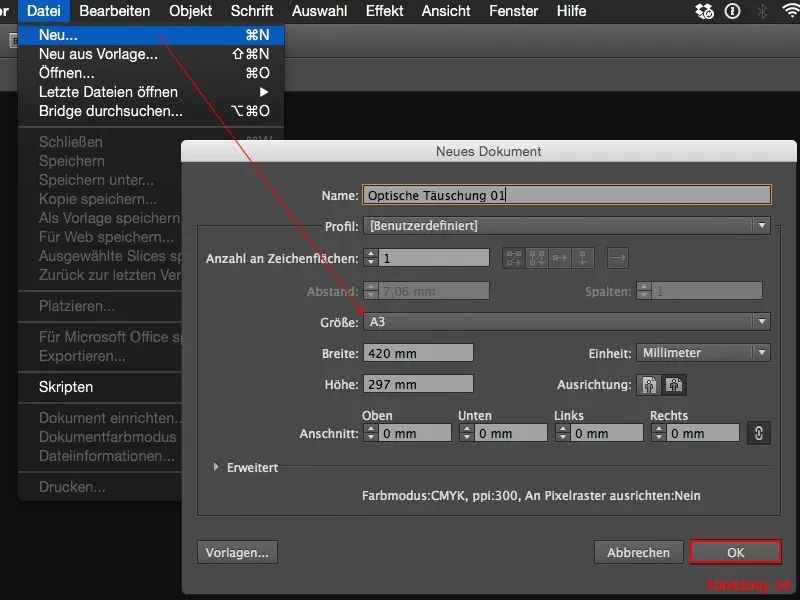
Поскольку нам понадобятся несколько дуговых путей для этой оптической иллюзии, начните с выбора Эллипсного инструмента из Панели инструментов. Он находится под Прямоугольным инструментом и вызывается длительным нажатием на него. Кроме того, вы также можете просто нажать L на клавиатуре.
С помощью Эллипсного инструмента щелкните в любом месте на холсте. При этом откроется диалоговое окно, в котором вы можете указать размер эллипса. При Ширине вам нужно ввести значение 150мм. Поскольку вам нужен круг, вы также вводите это значение в Высоту. При Толщине контура установите значение 0,5пт.
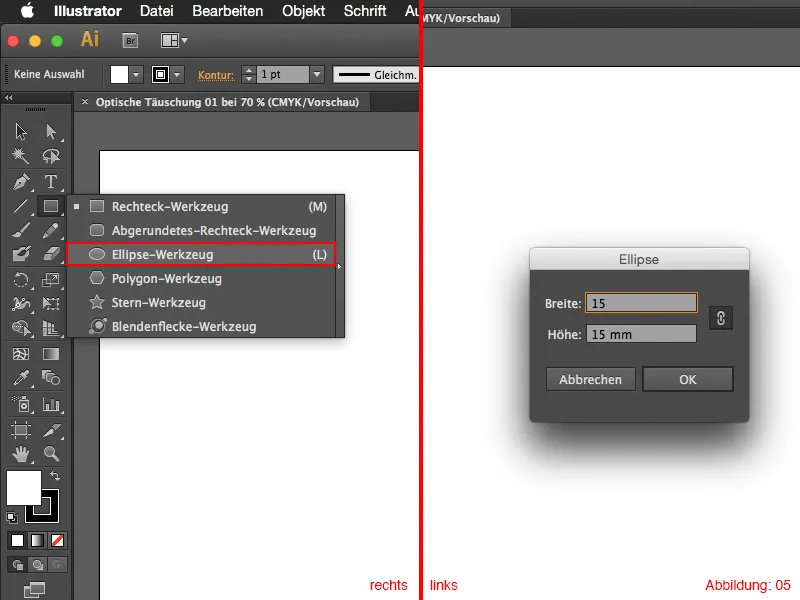
Шаг 2: Дублирование и масштабирование кругов
Затем этот круг необходимо несколько раз продублировать и равномерно увеличить. Это лучше всего сделать, выбрав в меню Объект>Преобразовать>Масштабировать.
В появившемся окне введите значение 1200%.
Поскольку это масштабирование должно быть применено к копии круга, мы подтверждаем это диалоговое окно, нажав на Копия. Если вы нажмете ОК, круг не будет скопирован, а существующий круг увеличится, и маленький исчезнет. Поэтому обязательно нажмите на Копия.

Чтобы создать остальные круги, вам понадобится Инструмент выравнивания. Вы найдете его в Панели инструментов рядом с Капелькой. Нажмите дважды на Инструмент выравнивания, и в появившемся окне укажите Заданных шагов и значение 10.

После нажатия ОК сначала щелкните на маленький круг (Щелчок 1), а затем на большой круг (Щелчок 2). Инструмент выравнивания автоматически создаст 10 внутренних кругов, которых еще не хватало (см. Рисунок 08).
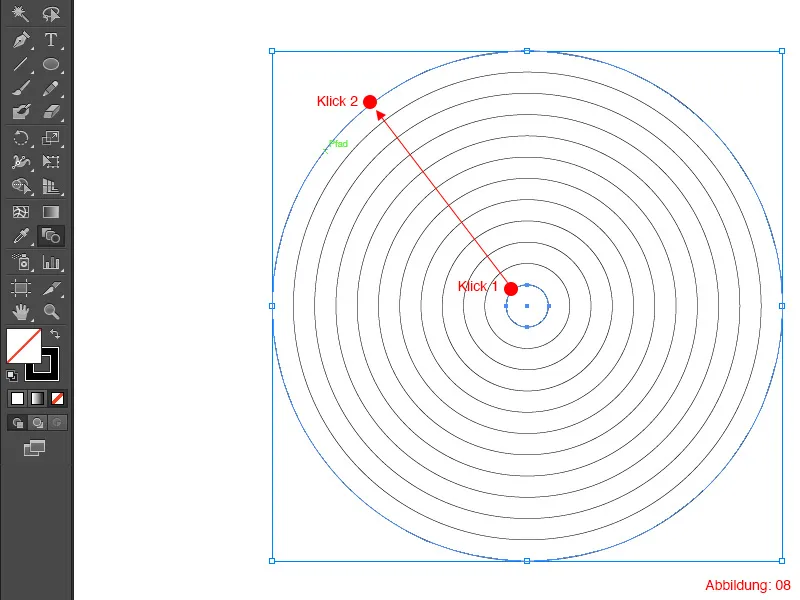
Шаг 3: Создание квадрата
Теперь нам остается только квадрат. Мы создадим его с помощью инструмента Прямоугольник. Нажав сочетание клавиш M, вы сразу вызовете инструмент Прямоугольник. Как и ранее с овалом, просто снова щелкните где-нибудь на холсте. После этого снова появится окно, в котором вы можете настроить размер. Здесь установите размер 112 мм для ширины и высоты. Для толщины Контура выберите 0,5 пт, как и раньше.
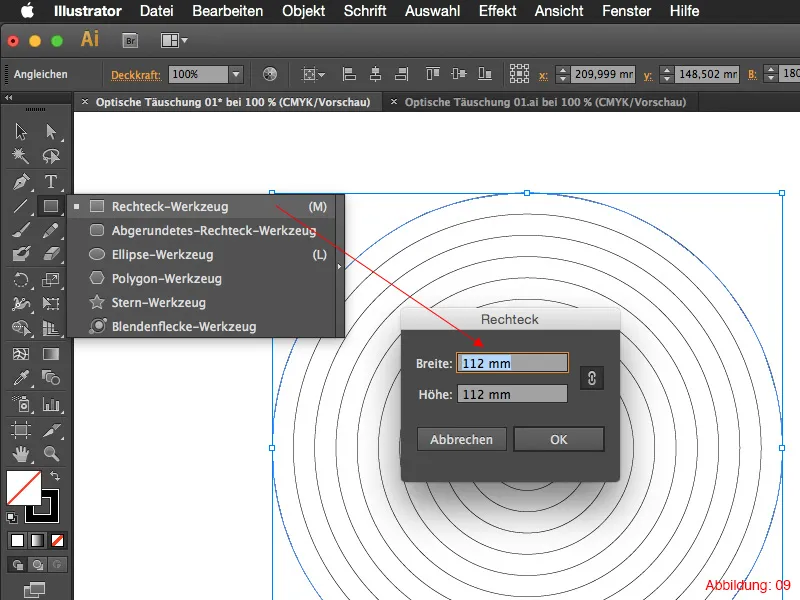
Шаг 4: Завершение оптической иллюзии
На последнем шаге выберите круги и квадрат. Чтобы выделить несколько объектов одновременно, удерживайте клавишу Shift, кликая по двум объектам.
Теперь вам понадобится Палитра Выравнивания. Ее можно найти в Окно>Выравнивание.
Здесь вам нужно всего лишь один раз нажать на Горизонтальное выравнивание и один раз на Вертикальное выравнивание (см. рисунок 10).
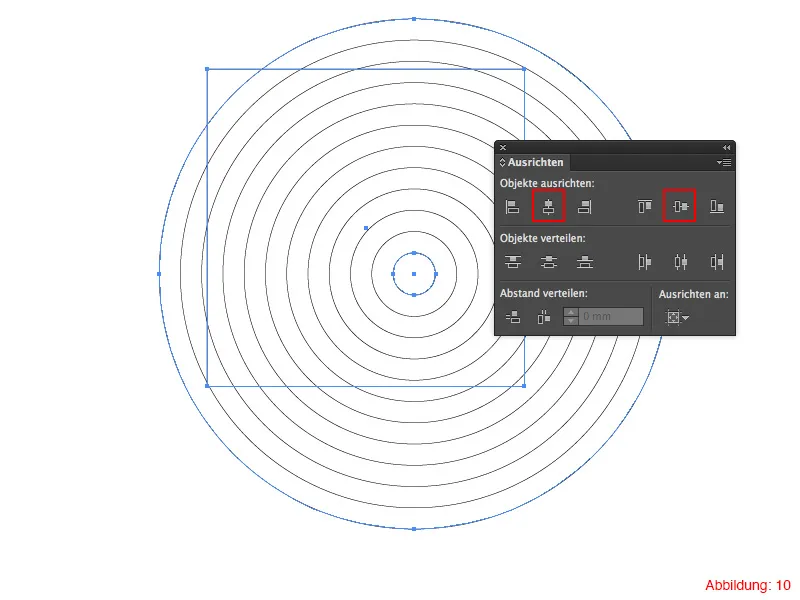
Оптическая иллюзия 02:
Во второй оптической иллюзии речь идет о соотношении большого и маленького. Слева средняя точка кажется значительно меньше, чем справа. На самом деле эти две точки одинакового размера. При создании этой оптической иллюзии вы узнаете, как работать с Диалогом Сдвига и Инструментом Поворота.
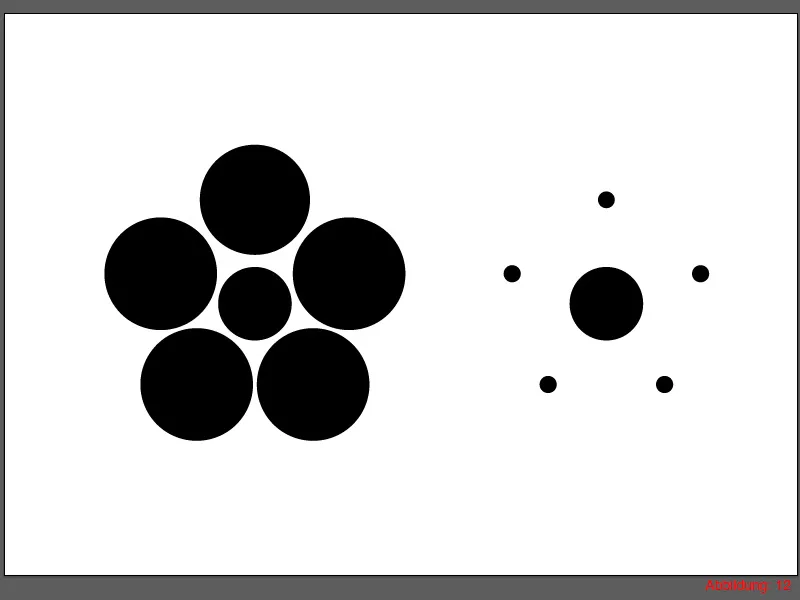
Шаг 1: Создание холста
Прежде чем начать конструировать, вам понадобится новый холст. Создайте его снова через Файл>Новый. В появившемся окне выберите формат DIN A3 (или любой другой, если хотите).
После создания холста вам нужно сначала создать центральную точку для первого круга посередине. Нажатием сочетания клавиш Command+R или Ctrl+R вы активируете Линейки (на английском - Линейки).
Удерживая левую кнопку мыши, вы можете создать вспомогательные линии из линеек. Вам понадобится одна горизонтальная вспомогательная линия и одна вертикальная вспомогательная линия (примерно посередине). (См. рисунок 13).
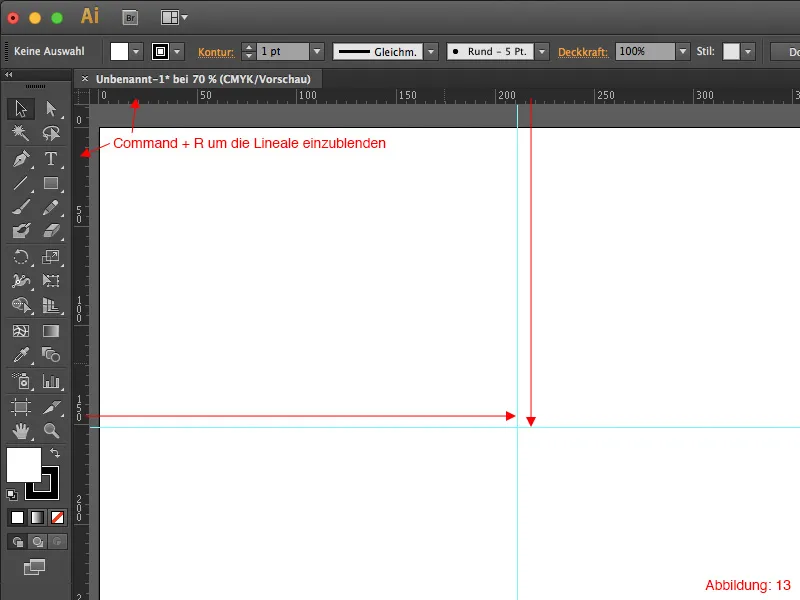
Теперь пора проверить, активированы ли Интеллектуальные вспомогательные линии. Это легко сделать, перейдя в верхнем меню на Вид>Интеллектуальные вспомогательные линии. Если здесь еще нет галочки, просто кликните на нее, чтобы активировать эту функцию.
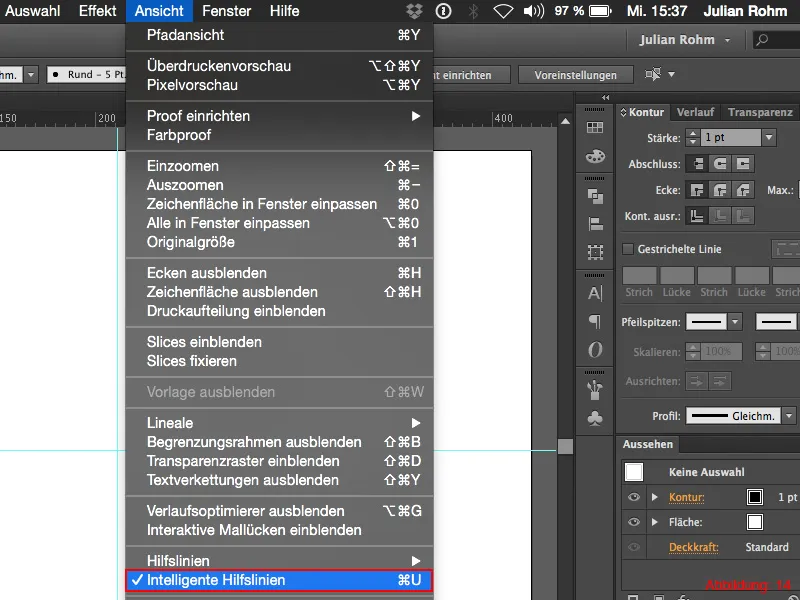
Шаг 2: Создание левой половины оптической иллюзии
На следующем шаге возьмите инструмент Эллипса и кликните с зажатой клавишей Alt по центру ранее созданных вами вспомогательных линий.
В появившемся диалоговом окне введите размер 38x38 мм. Поскольку вы держали клавишу Alt ранее, созданный круг будет сразу же сгенерирован из центра вашей точки.
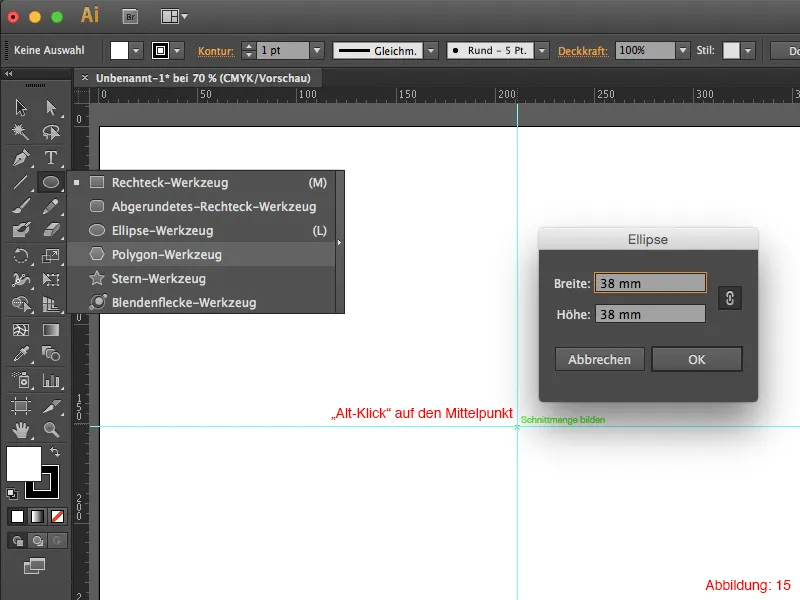
Через Command+C и Command+F (на ПК: Ctrl+C и Ctrl+F) скопируйте этот круг и вставьте его снова в том же месте. Теперь перейдите в верхнее меню на Объект>Преобразовать>Масштабировать. Здесь введите значение 150% для Равномерного масштабирования и подтвердите нажатием ОК.
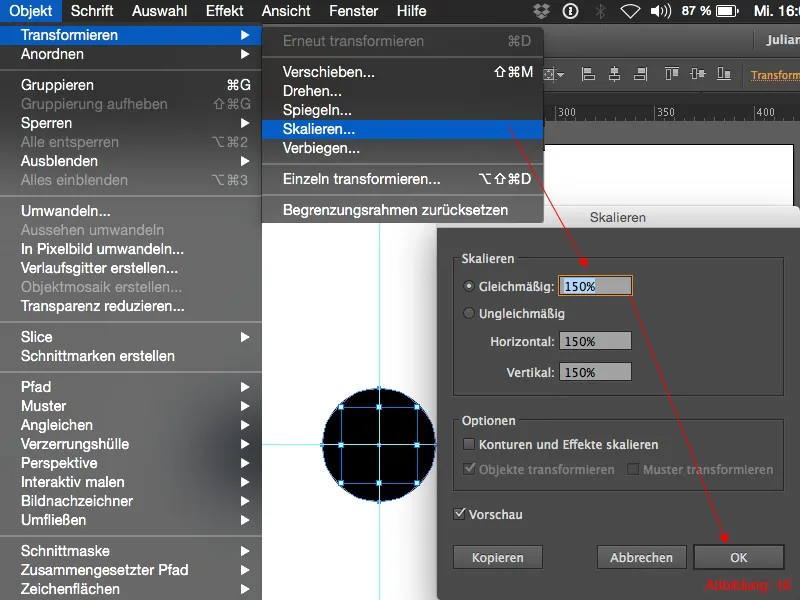
Теперь вам нужно сдвинуть этот круг на 55 мм вверх. Вы можете легко сделать это, снова нажав на Объект>Преобразовать>Сдвинуть. Для Горизонтального оставьте значение 0 мм, а для Вертикального введите значение -55 мм (минус, потому что вы хотите сместить вверх, а не вниз).
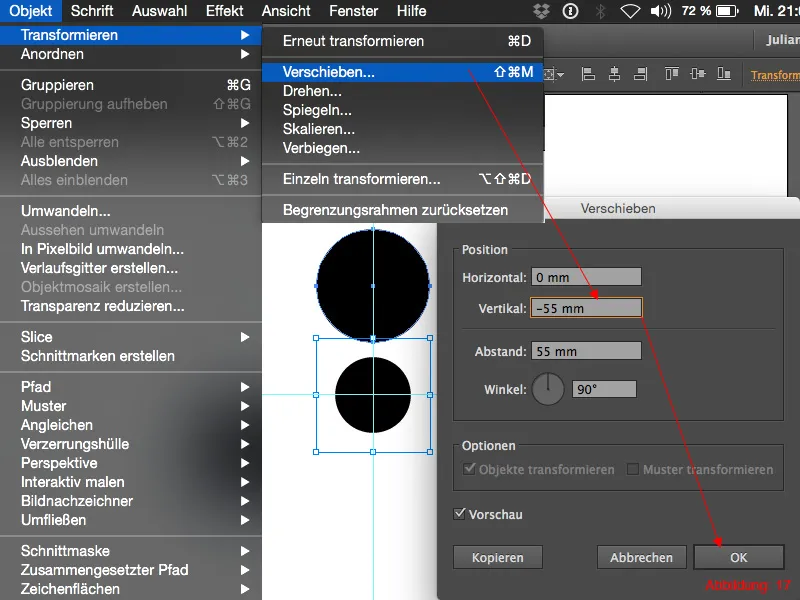
Этот более крупный круг теперь должен быть равномерно распределен вокруг меньшего круга. В палитре инструментов вы найдете Инструмент поворота. Теперь, если вы снова удерживаете клавишу Alt и щелкаете по вашему центру, вы можете вращать круг непосредственно вокруг этой оси.
Как вы возможно уже видели на превью этой оптической иллюзии, вам понадобится ровно пять кругов, распределенных вокруг центрального. Поскольку круг имеет известные 360°, просто введите 360/5 в диалоговое окно поворота. Illustrator в данном случае так умен, что понимает этот расчет и сразу же показывает вам результат. (Таким образом, вы можете избежать умственной арифметики). Однако важно не нажимать OK, а нажать Копировать. Таким образом, первоначальный круг остается, а его копия вращается.
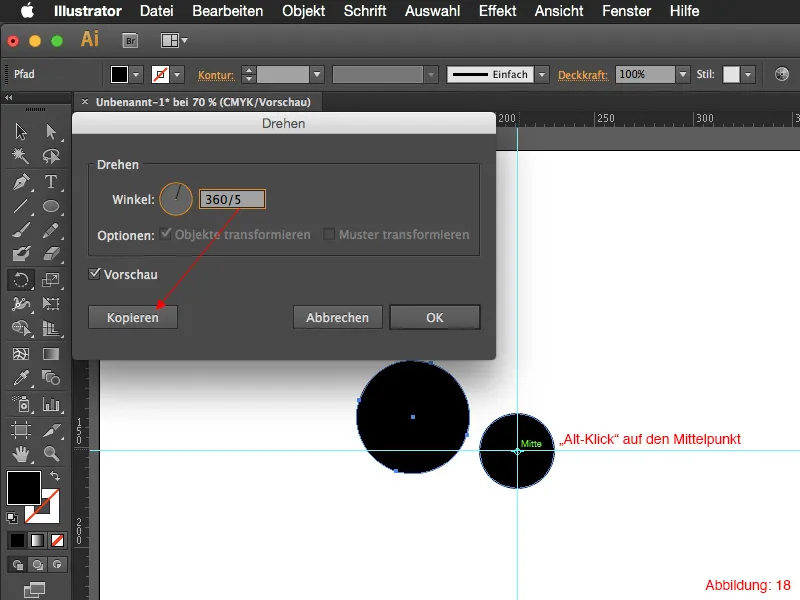
С помощью сочетания клавиш Command+D (на ПК: Ctrl+D) вы можете повторить эту операцию еще три раза.
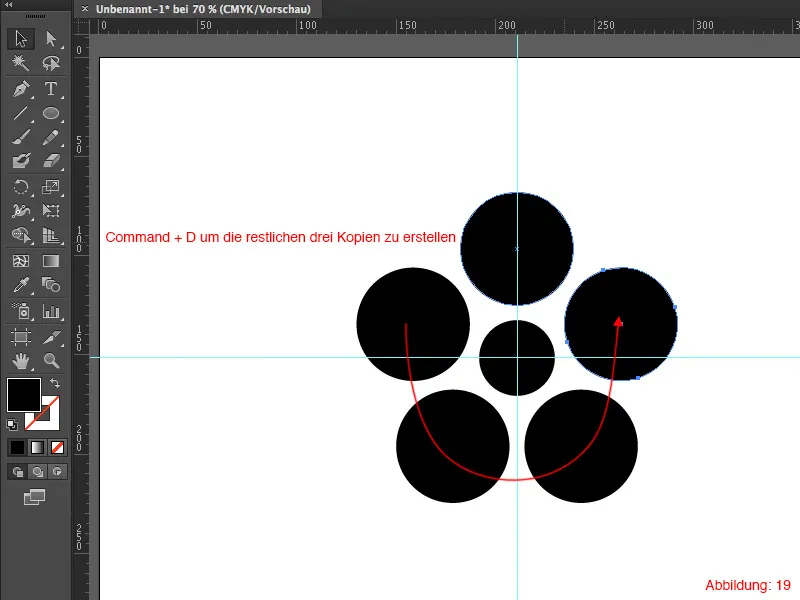
Шаг 2: Создание левой части оптической иллюзии
Таким образом, самая большая часть этой оптической иллюзии выполнена. Чтобы создать правую часть с более маленькими кругами, выберите все, удерживая Command+A (на ПК: Ctrl+A), и создайте копию справа, удерживая Alt.
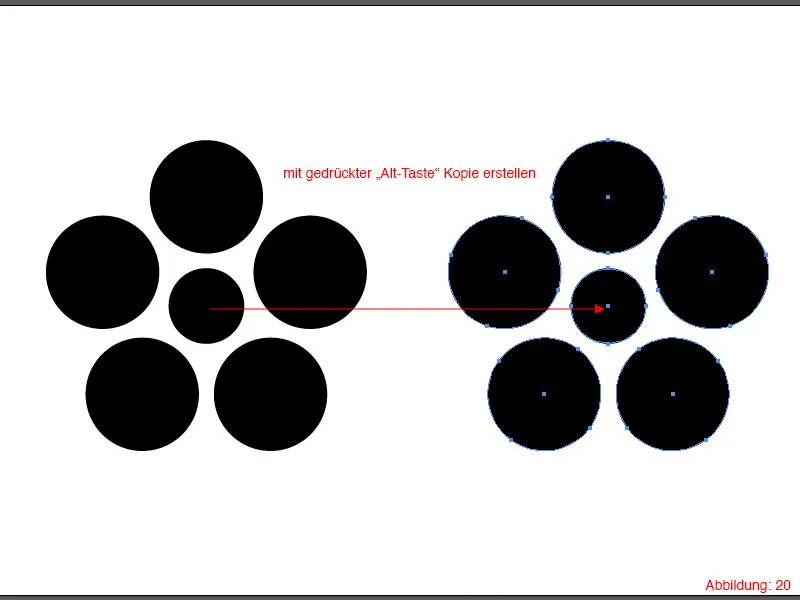
Оставшаяся часть - всего лишь немного труда. Теперь вам нужно взять каждый из пяти кругов и уменьшить их до 15%, всегда через Объект>Преобразовать>Масштабировать.
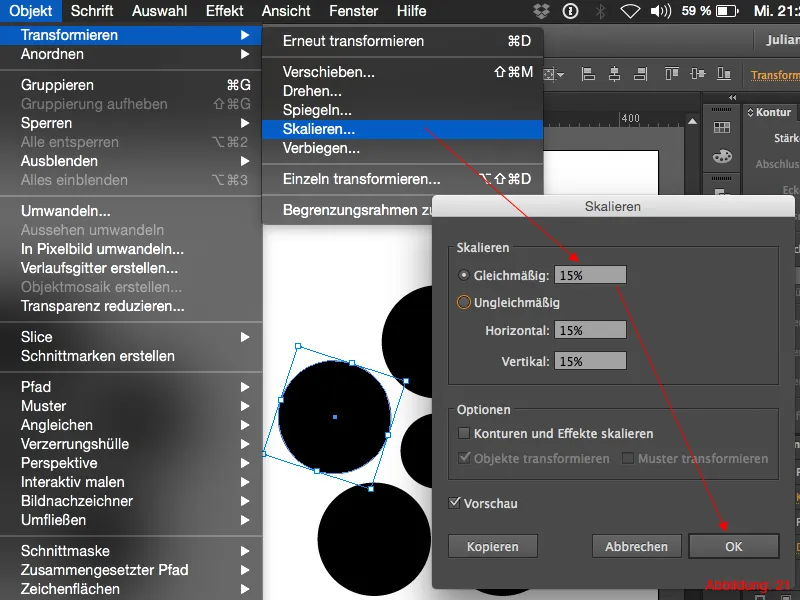
Вот вторая оптическая иллюзия готова:
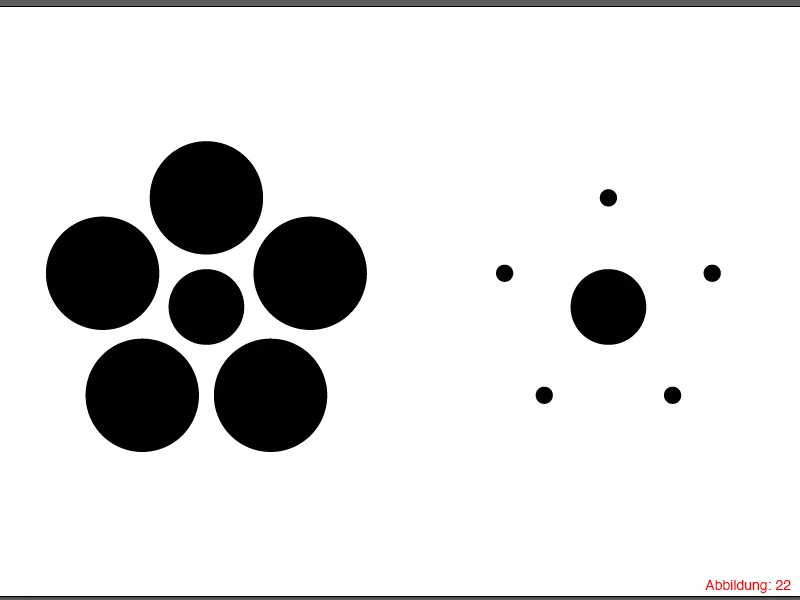
Оптическая иллюзия 03:
Теперь мы приступим к третьей оптической иллюзии. В этой иллюзии нашему глазу подается информация, что линии и квадраты (особенно в центральной части) резко отклоняются влево или вправо. На самом деле линии и квадраты расположены абсолютно горизонтально.
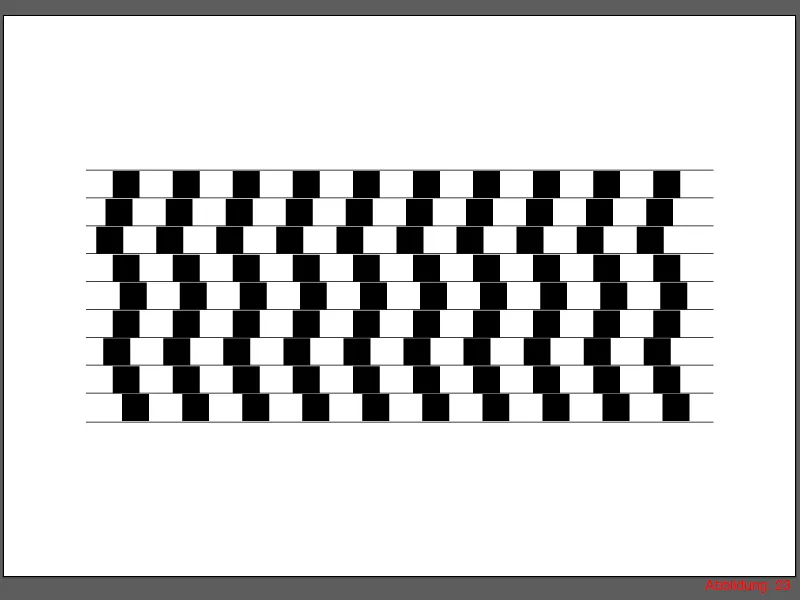
Шаг 1: Начнем!
Чтобы реализовать эту оптическую иллюзию, создайте сначала с помощью Инструмента прямоугольника квадрат со стороной 15х15 мм.
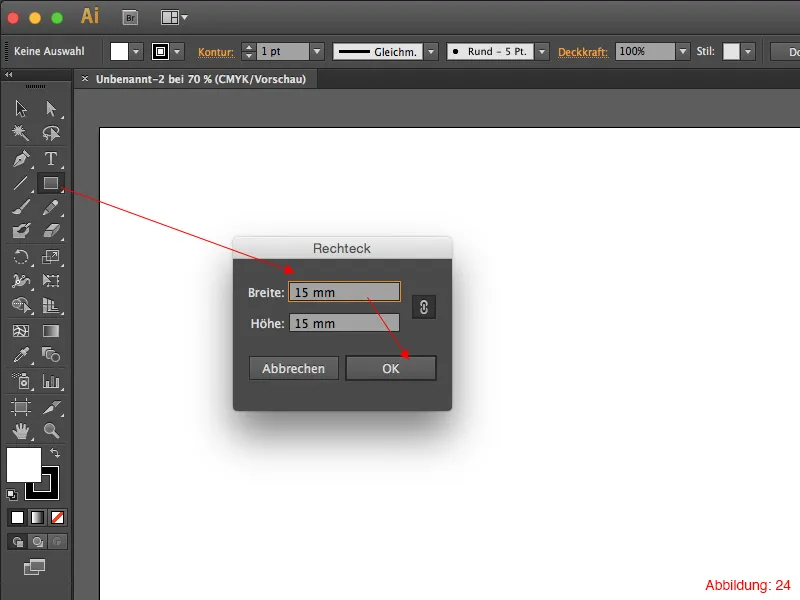
Нам нужно 9 копий этого квадрата с интервалом 15 мм между ними по горизонтали.
Для этого снова переходите в Объект>Преобразовать>Переместить. В следующем окне введите значение 30 мм, чтобы между следующими квадратами был именно 15-мм зазор. Подтвердите это окно нажатием на Копировать.
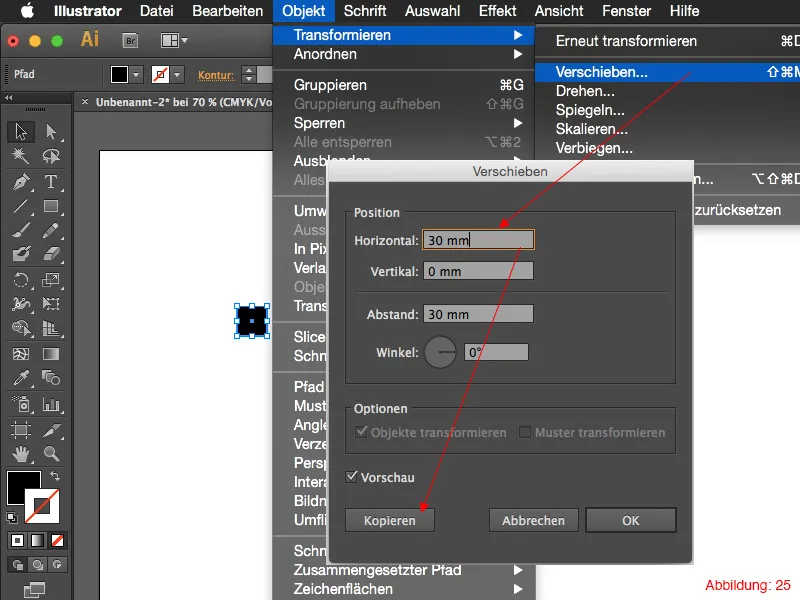
С помощью сочетания клавиш Command+D (на ПК: Ctrl+D) создайте еще восемь копий, так что в конце у вас будет 10 квадратов с интервалом 15 мм в одном ряду.

В следующем шаге возьмите Инструмент линия из Палитры инструментов и нарисуйте горизонтальную линию непосредственно на верхней кромке квадратов. Обратите внимание, что линия должна немного выступать слева и справа, как на изображении. (Толщина линии: 1pt).
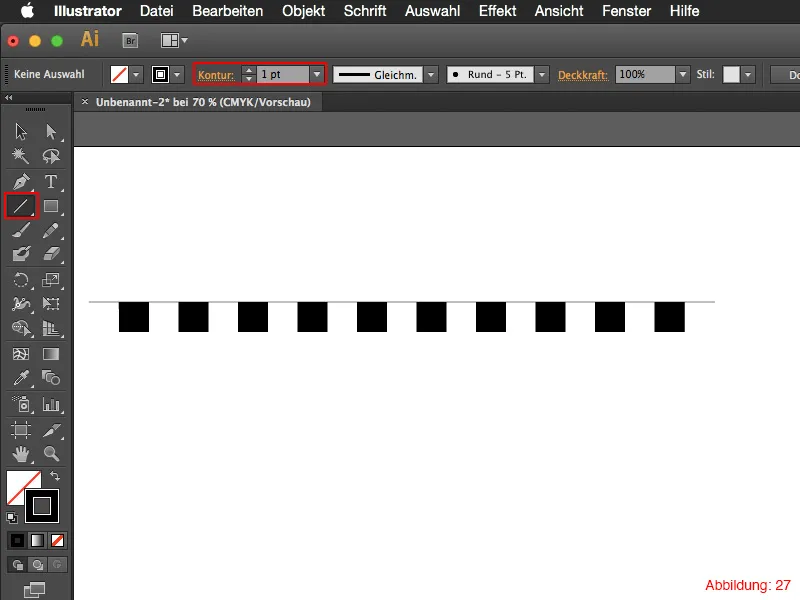
Теперь вы выделяете все квадраты вместе с только что нарисованной линией и снова вызываете диалог перемещения через Объект>Преобразовать>Переместить. Для Горизонтально введите 0 мм, а для Вертикально 15 мм. Подтвердите также это окно диалога нажатием на Копировать.
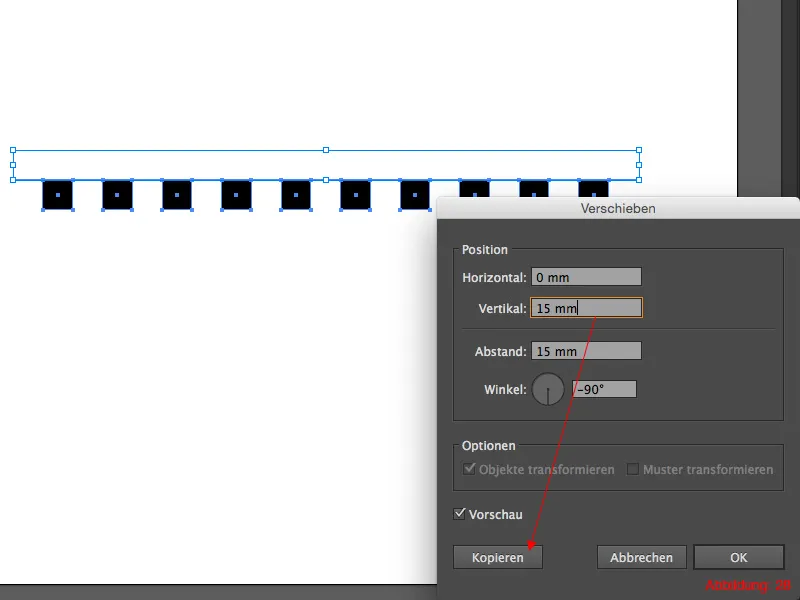
С помощью комбинации клавиш Command+D (на ПК: Ctrl+D) создайте еще семь копий.
При создании последней копии вы снова рисуете линию внизу квадратов, чтобы все красиво закончилось. После этого это должно выглядеть как на рисунке 29.
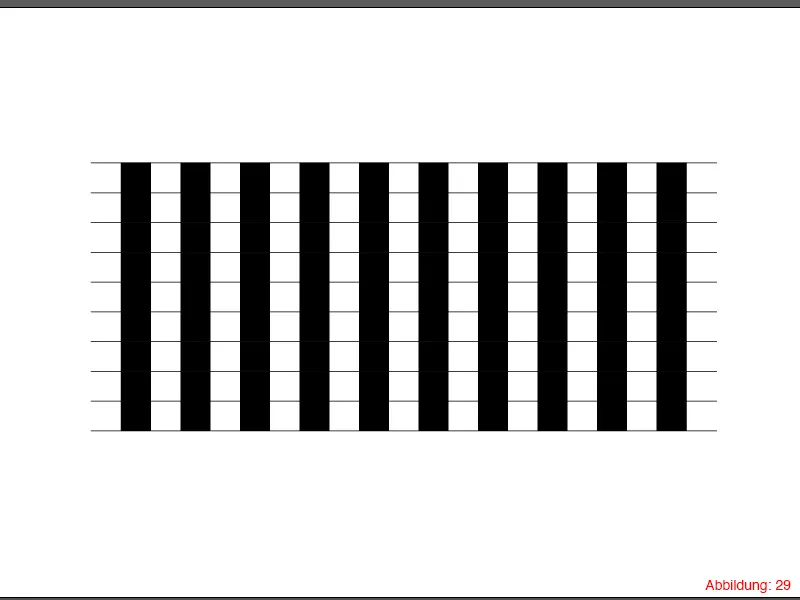
Шаг 2: Завершение оптической иллюзии
Для завершения этой оптической иллюзии всегда выбирайте серию квадратов с помощью Инструмента выделения и перемещайте их в разные направления с помощью стрелок. После того как вы это сделали с каждой серией, это будет выглядеть так, будто линии и квадраты наклонены в обе стороны.
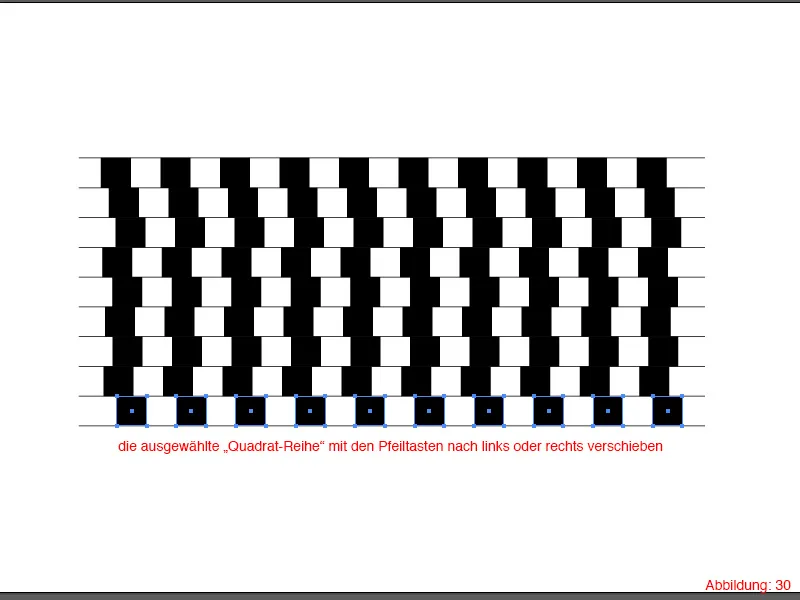
Оптическая иллюзия 04
Теперь мы уже подошли к последней оптической иллюзии в этом учебнике.
В этой иллюзии выглядит так, будто длинные линии стоят под разными углами друг к другу. На самом деле они расположены точно под углом 45° друг к другу. Эта иллюзия возникает из-за того, что короткие линии всегда чередуются горизонтально и вертикально на 45°-линиях. (Это было слишком много информации сразу? Ничего страшного! Вы сразу поймете, о чем я говорю, когда будете создавать эту иллюзию. :-) ).
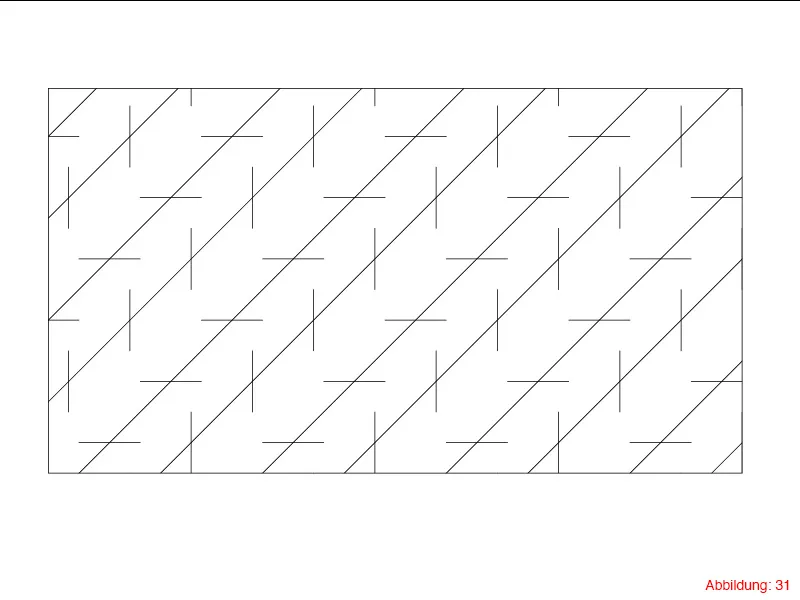
Шаг 1: Создание линий
Сначала создайте новую рабочую область в формате DIN A3. Затем возьмите Инструмент линии и щелкните один раз по вашей рабочей области. Затем снова появится окно, где вы можете настроить Длину линии и Угол. Введите Длину 300 мм и Угол 45°, затем нажмите OK.
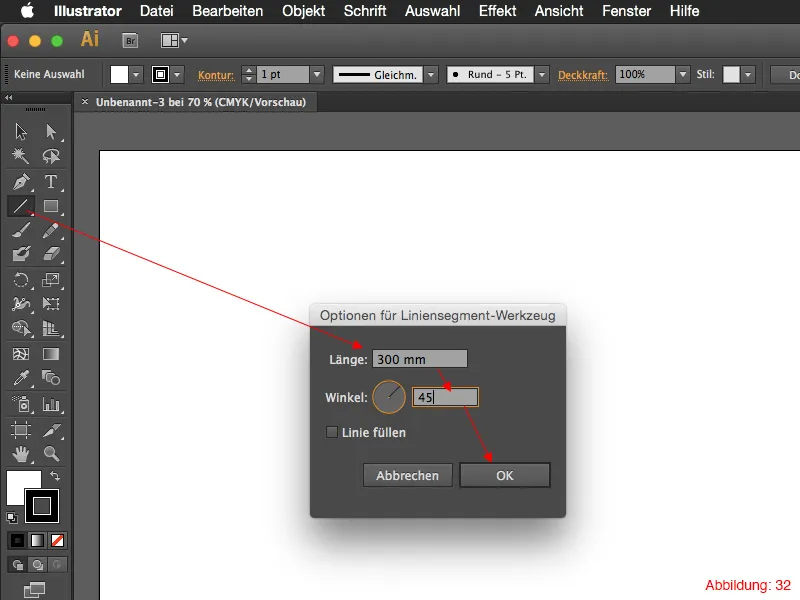
Через Объект>Трансформировать>Переместить переместите линию на 40 мм вправо и подтвердите это нажатием Копировать.

Теперь вам снова понадобится Инструмент линии. На этот раз создайте линию длиной 30 мм под углом 0°. Теперь поместите эту линию по центру внизу первой линии, как показано на рисунке.
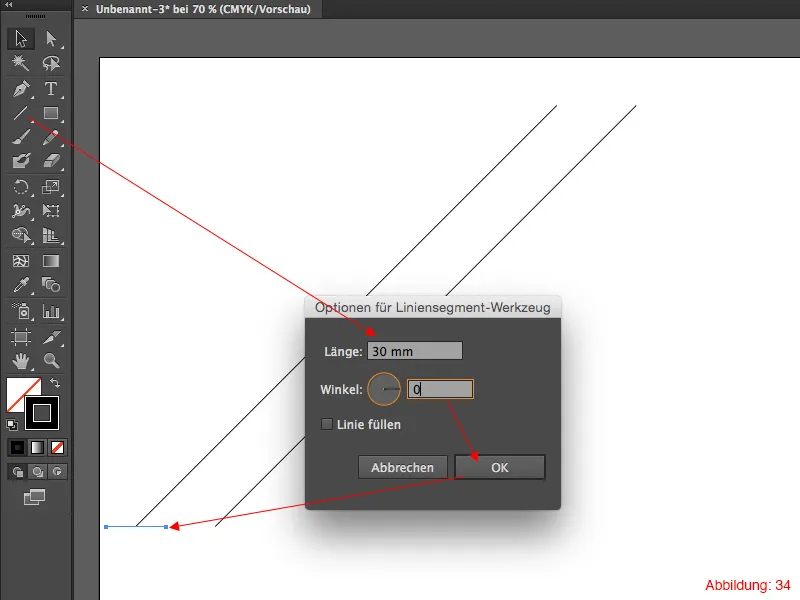
На следующем шаге снова вызовите диалоговое окно Переместить. Объект>Трансформировать>Переместить.
На этот раз вам нужно перемещать в обе стороны одновременно. Укажите горизонтально 30 мм и вертикально -30 мм. Подтвердите, кликнув Копировать, и повторите это действие с помощью комбинации клавиш Command+D (на ПК: Ctrl+D).
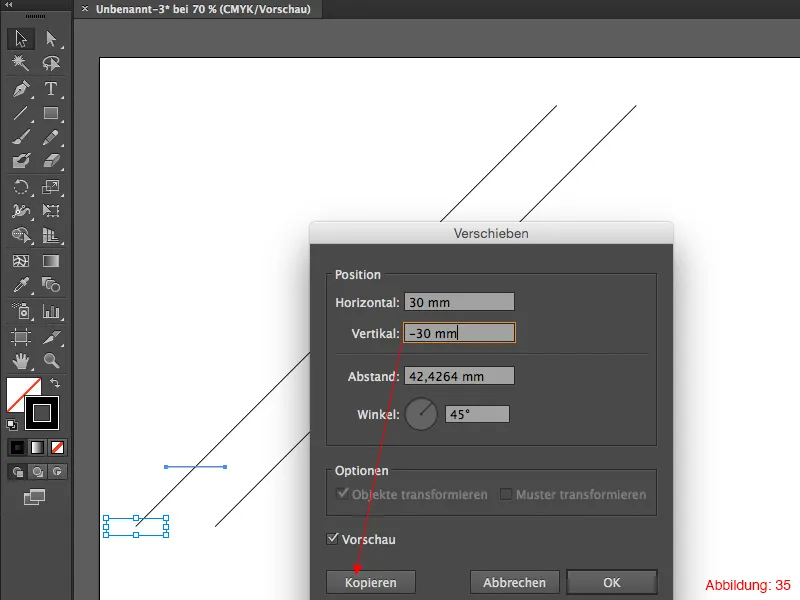
Затем все должно выглядеть приблизительно так. (Рисунок 36).
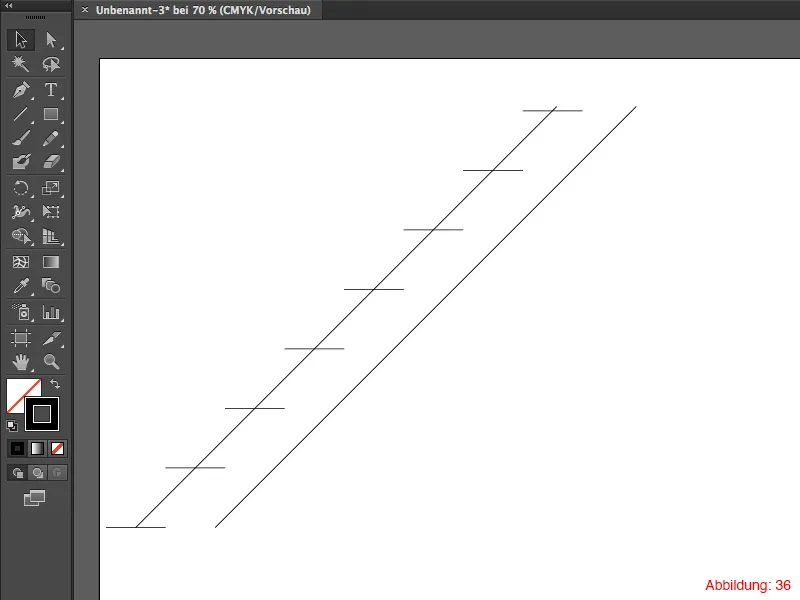
Теперь создайте новую линию с помощью Инструмента линии. Снова выберите Длину 30 мм, но на этот раз под углом 90°. Разместите эту линию по центру внизу второй линии и еще раз вызовите диалоговое окно Переместить. Объект>Трансформировать>Переместить. Здесь также укажите горизонтально 30 мм и вертикально -30 мм, и подтвердите снова с помощью Копировать. Повторите действие с помощью Command+D (на ПК: Ctrl+D).

Теперь выделите все и снова вызовите диалоговое окно Переместить. (Вы наверняка уже заметили, что этот диалоговый окно действительно очень часто используется :-) ).
На этот раз переместите все на 90 мм в горизонтальном направлении и снова подтвердите с помощью Копировать. Теперь дублируйте это 5-6 раз с помощью Command+D (на ПК: Ctrl+D).

Теперь все должно выглядеть приблизительно так:
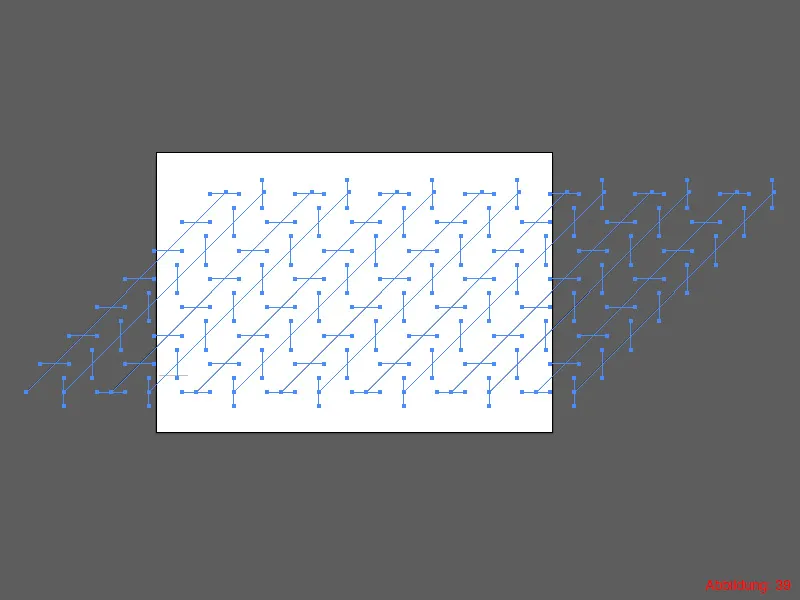
Теперь мы почти подошли к концу. На последнем шаге возьмите снова Инструмент прямоугольника и нарисуйте прямоугольник прямо над всеми вашими линиями (см. рисунок 40).
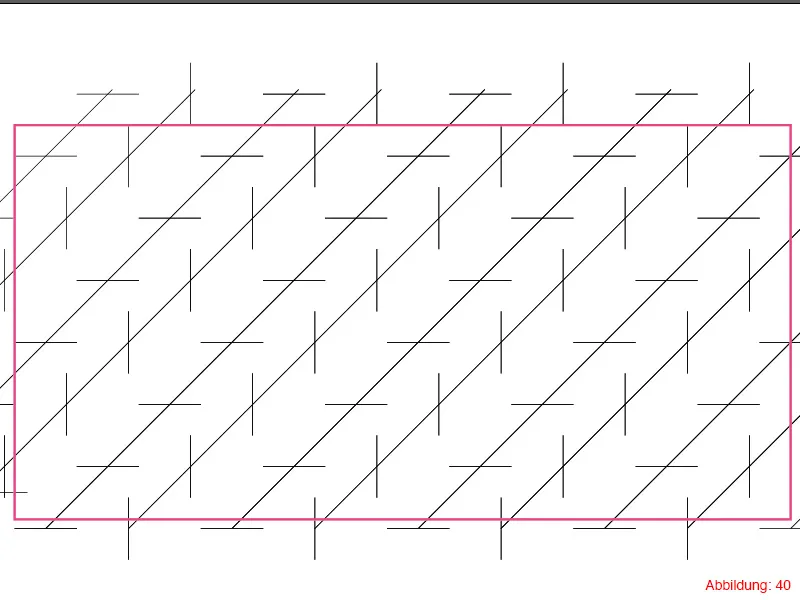
Шаг 2: Создание рамки
После этого выберите все. Лучше всего это сделать с помощью Command+A (на ПК: Strg+A). Сделайте щелчок правой кнопкой мыши в центре вашего прямоугольника и выберите там Создать маску выреза. Таким образом будут скрыты все элементы, которые не должны быть видны.
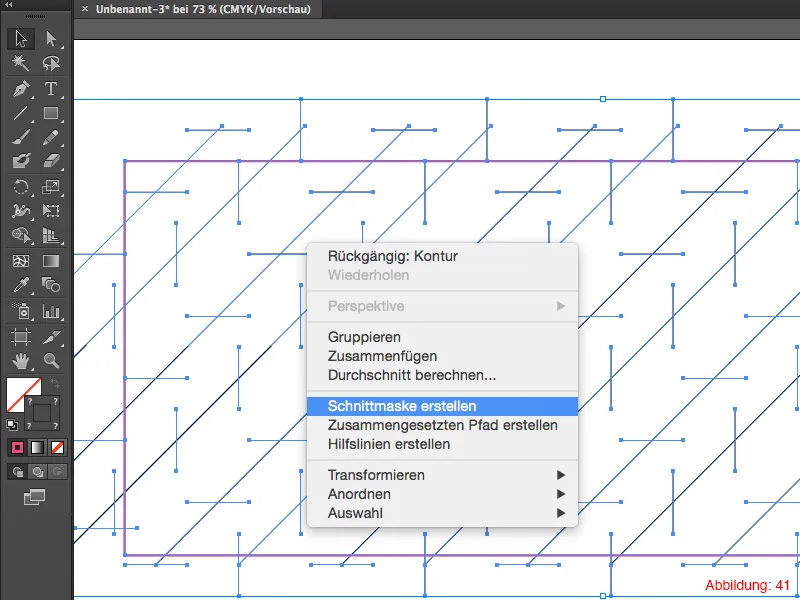
Теперь вам просто нужно применить контур к маске выреза, чтобы получить красивую рамку. И последняя оптическая иллюзия готова.
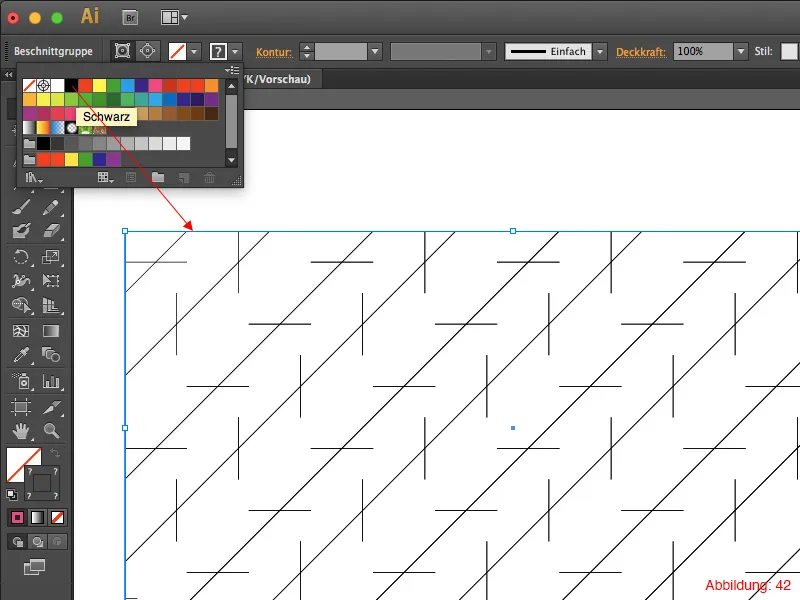
Заключение:
Надеюсь, что вам было весело в этом учебнике, и теперь вы сможете создавать несколько красивых оптических иллюзий. Как вы, конечно, заметили, некоторые команды в Illustrator повторяются часто, и я уверен, что после того, как вы пройдете весь этот учебник, вы никогда не забудете, для чего диалог перемещения и сочетание клавиш Command+D (на ПК: Strg+D) могут быть полезны.
Если у вас возникнут дополнительные вопросы по этой теме, напишите мне их в комментариях. Я постараюсь ответить на них в ближайшее время.
С наилучшими пожеланиями
Ваш Юлиан


