Теперь достаточно поговорить. Желаю вам удачи с учебником ...
Шаг 1: Создаем основу для знака предупреждения
На первом этапе мы создадим основу для наших знаков предупреждения. Запустите Illustrator и создайте новый документ через Файл>Новый. Выберите формат 70x70 мм и подтвердите все, нажав OK.
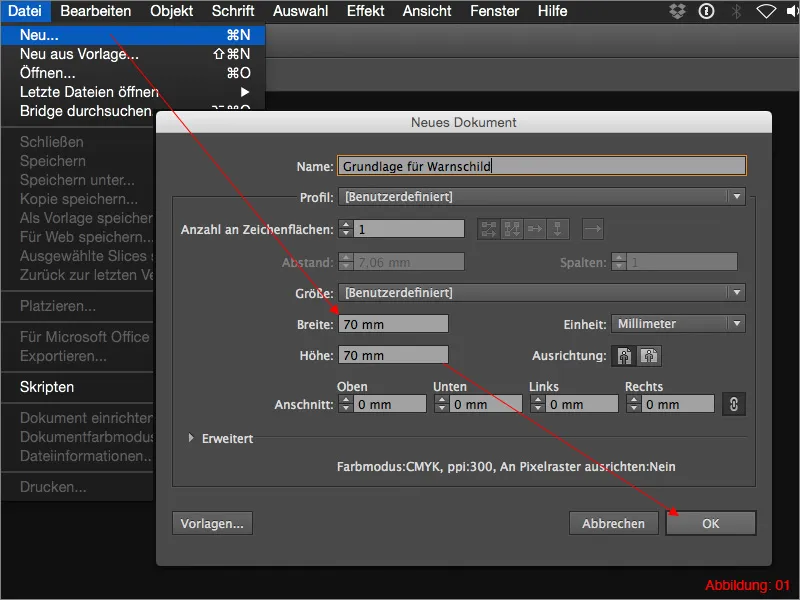
Возьмите Инструмент многоугольника (этот инструмент является подчиненным Инструменту прямоугольника и вызывается путем длительного нажатия на него) и щелкните где-нибудь на вашей рабочей области. Появится окно, в котором вы можете настроить Радиус и количество углов. Здесь выберите Радиус 35 мм и количество углов 3 (см. рисунок 02).
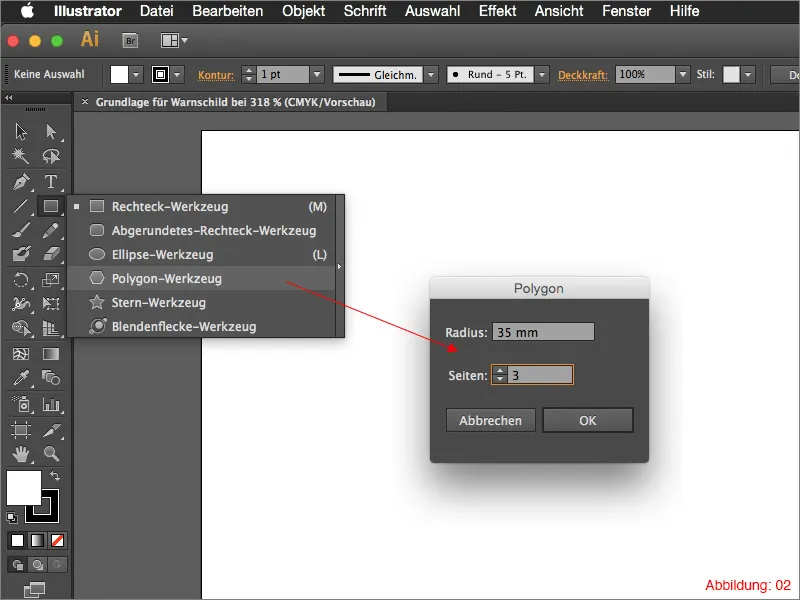
Теперь перейдите в Палитру выравнивания и расположите ваш треугольник по центру вашей рабочей области. Если у вас еще не открыта Палитра выравнивания, вы можете найти ее в верхней панели меню через Окно>Выравнивание.
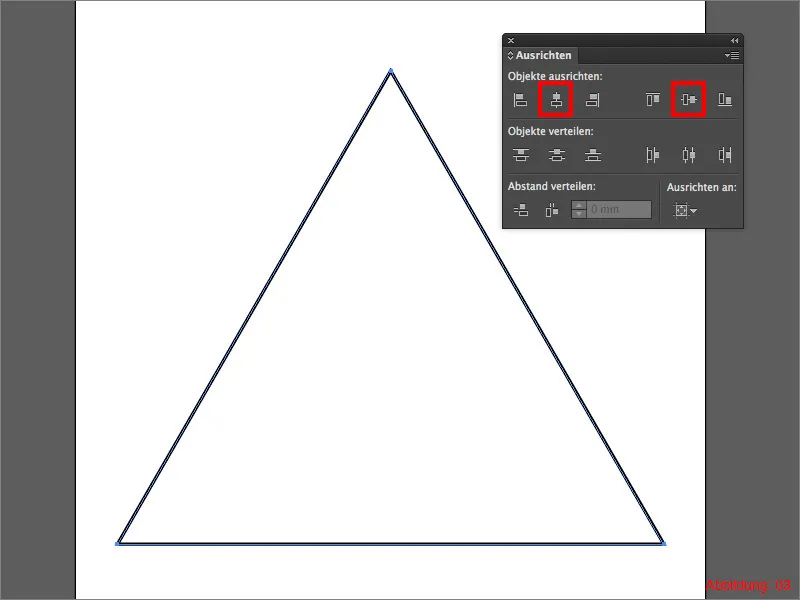
После того, как вы выровняли треугольник, заполните его желтой краской (см. рисунок 04).
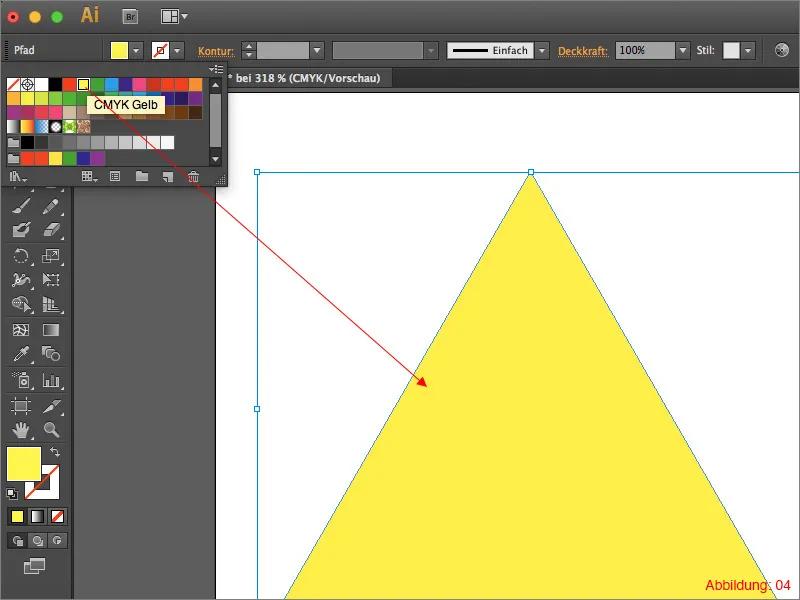
Теперь перейдите в верхнем меню на Объект>Путь>Создать контур ... Укажите значение 2,3 мм в следующем диалоговом окне и подтвердите, нажав OK.
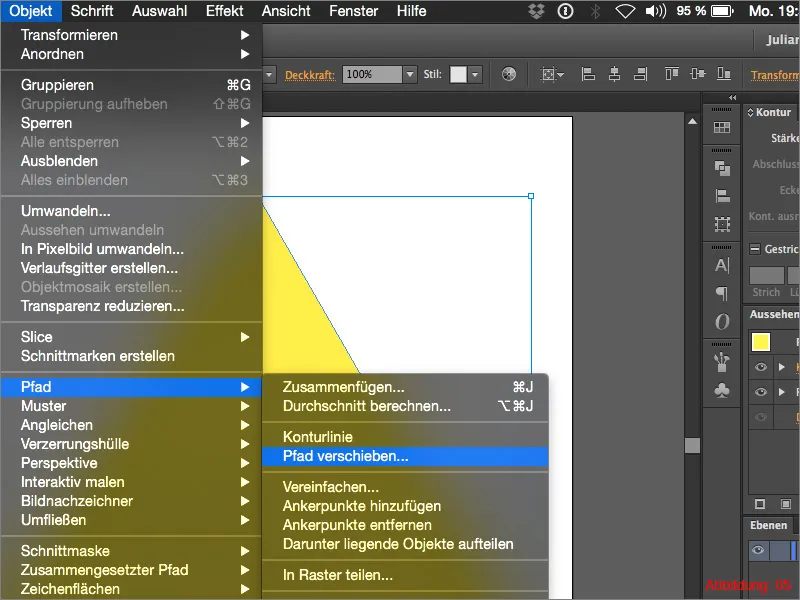
Этой командой будет создан еще один, более крупный треугольник. Затем заполните его черным цветом. После этого у вас должно все примерно так выглядеть (см. рисунок 06):
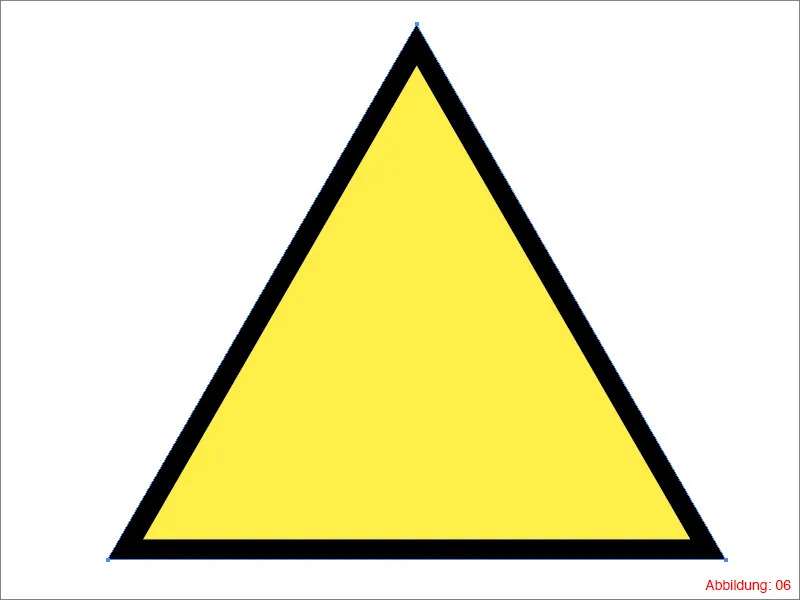
На следующем шаге вам нужно будет закруглить углы черного треугольника. Для этого перейдите в Эффект>Фильтры стилизации>Закругленные углы ... Здесь укажите значение 4 мм и подтвердите, нажав OK.
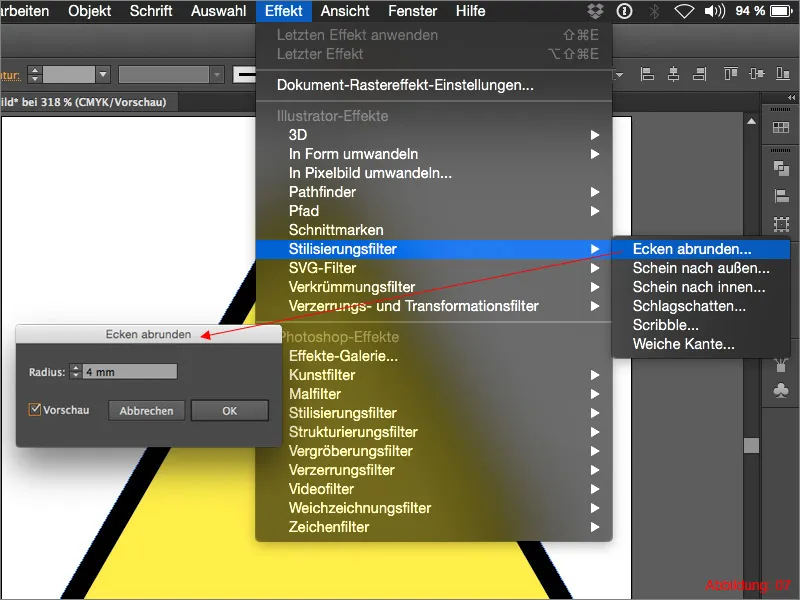
Чтобы создать последний контур для нашего знака предупреждения, снова перейдите в Объект>Путь>Создать контур ... и укажите значение Смещения 1 мм. Подтвердите это, нажав OK.
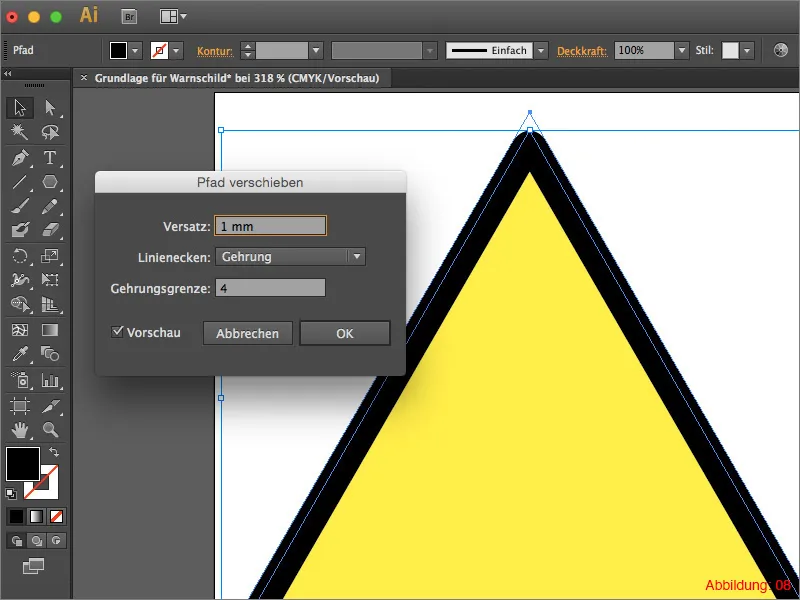
Кликните на маленькую стрелочку в Палитре инструментов, чтобы определить заливку как контур (см. рисунок 09).
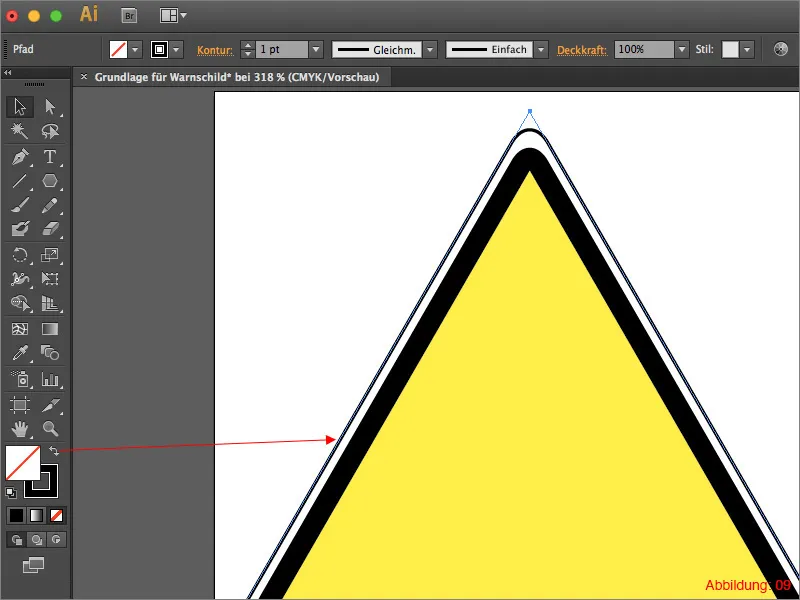
Поскольку на данный момент это выглядит не совсем гармонично, перейдите в Палитру внешнего вида и щелкните на Закругленные углы. В следующем окне измените значение с 4 мм на 6 мм и подтвердите, нажав OK.
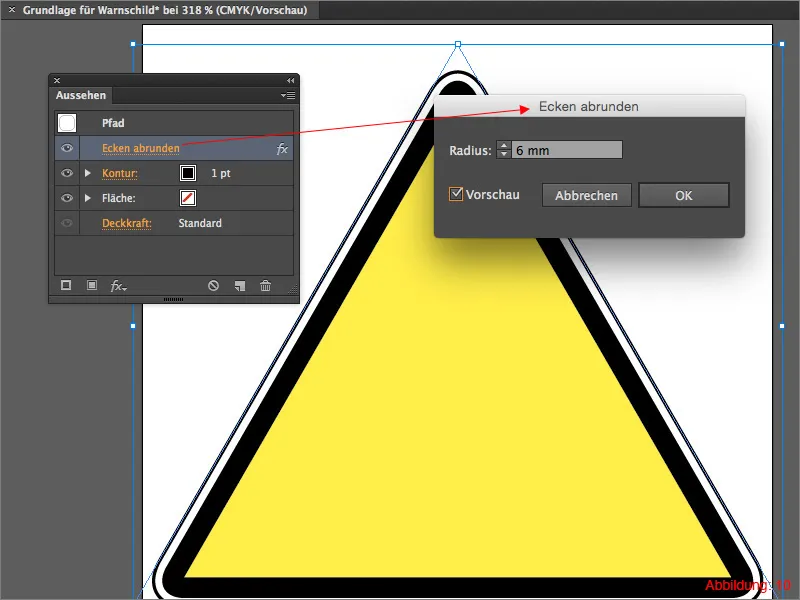
Наконец, выделите все и нажмите комбинацию клавиш Command+G (на ПК: Ctrl+G) чтобы сгруппировать все.
Таким образом, окончательный результат должен выглядеть примерно так. Сохраните этот файл под именем "Warnschild_Grundlage" (или подобным).

Шаг 2: Создание символа радиоактивности
В этом разделе учебника мы пошагово создадим символ радиоактивности. Для этого создайте новую рабочую область через Файл>Новый и выберите снова размер 70x70 мм.
На следующем шаге вам нужно будет отобразить Линейки. Это можно сделать быстро, используя комбинацию клавиш Command+R (на ПК: Ctrl+R).
Бонусная информация:
Поскольку вам придется часто использовать эту комбинацию клавиш в работе с Illustrator, вам лучше ее запомнить. Я лучше всего запоминаю сочетания клавиш, когда я понимаю их смысл. В данном случае R означает Rulers (на английском языке – Lineale).
Переключитесь сейчас на инструмент для работы с площадкой в палитре инструментов. Это имеет преимущество того, что вы теперь увидите точку центра вашей области работы. Теперь проведите по две горизонтальные и вертикальные вспомогательные линии из линеек точно к центру.
И все это должно выглядеть у вас так (Рисунок 12):
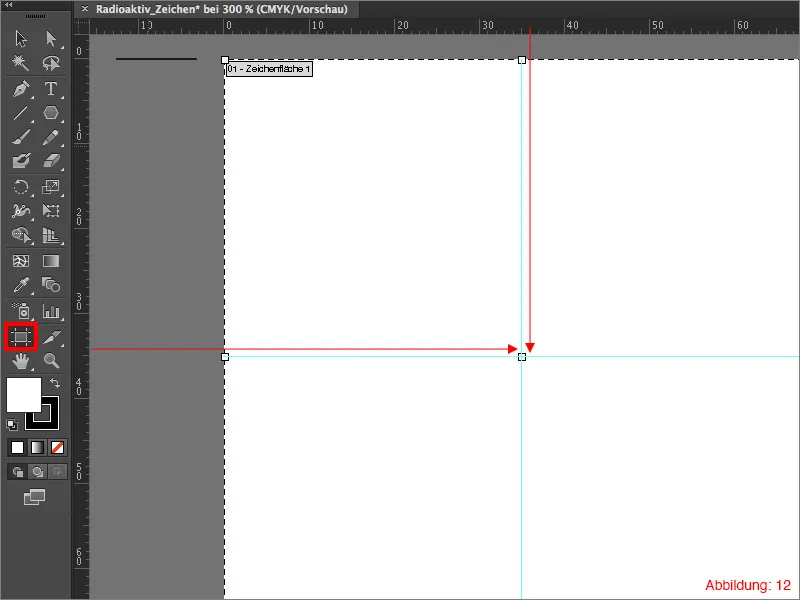
Берите сейчас инструмент для создания эллипсов из палитры инструментов и щелкните на центре, удерживая клавишу Alt. В следующем окне укажите значение 5 мм как для ширины, так и для высоты. Подтвердите все нажатием ОК.
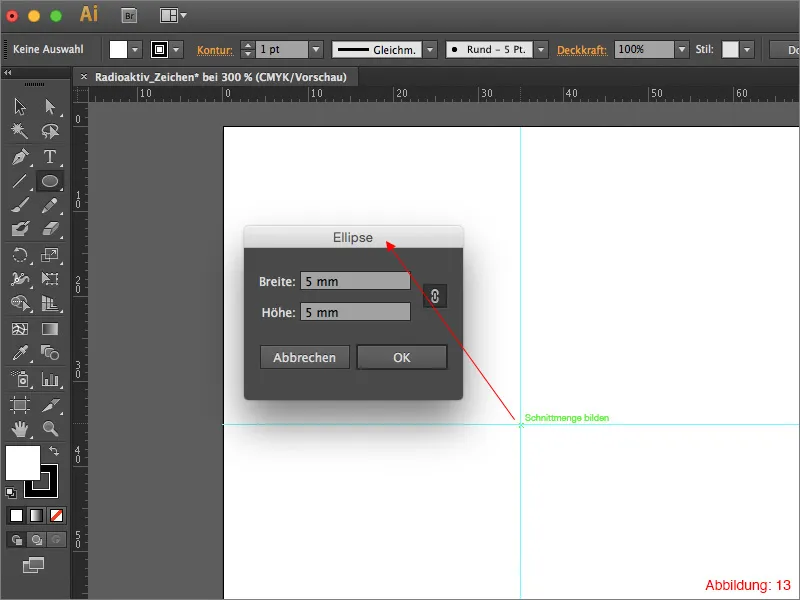
Снова щелкните с помощью инструмента Эллипс и удерживайте клавишу Alt на центре, затем на этот раз укажите значение 30 мм для ширины и высоты. После этого у вас должно получиться так (Рисунок 14):

Поскольку создание окружностей только начинается быть таким веселым, мы также создадим еще один третий круг. Действуйте здесь точно так же, как с первыми кругами. Однако вы должны установить размер круга на 7,3 x 7,3 мм (Рисунок 15).
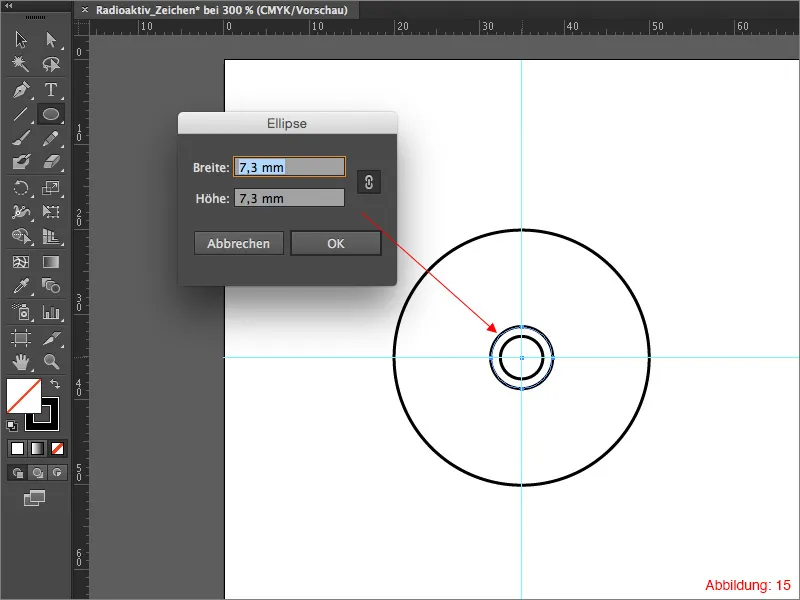
Теперь выберите инструмент Линия из палитры инструментов и проведите горизонтальную линию от центра к внешнему кругу (Рисунок 16).
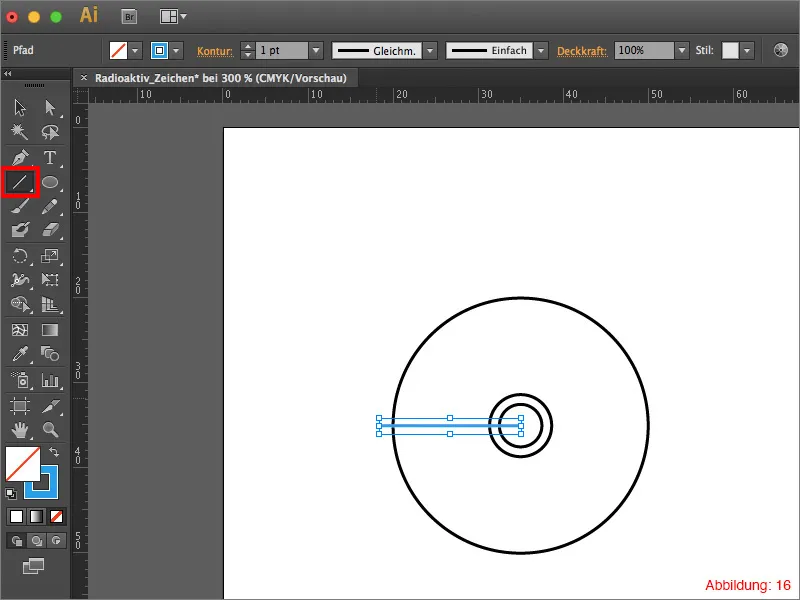
Теперь вам нужно взять инструмент Поворот и, удерживая клавишу Alt, щелкнуть на центре (новый созданный линия должна быть, конечно, выбрана).
Поскольку нам нужно разделить круги ровно на шесть частей, просто введите 360/6 в диалоговое окно Поворот. Illustratior автоматически вычислит правильный угол. Подтвердите всё нажатием на Копировать.
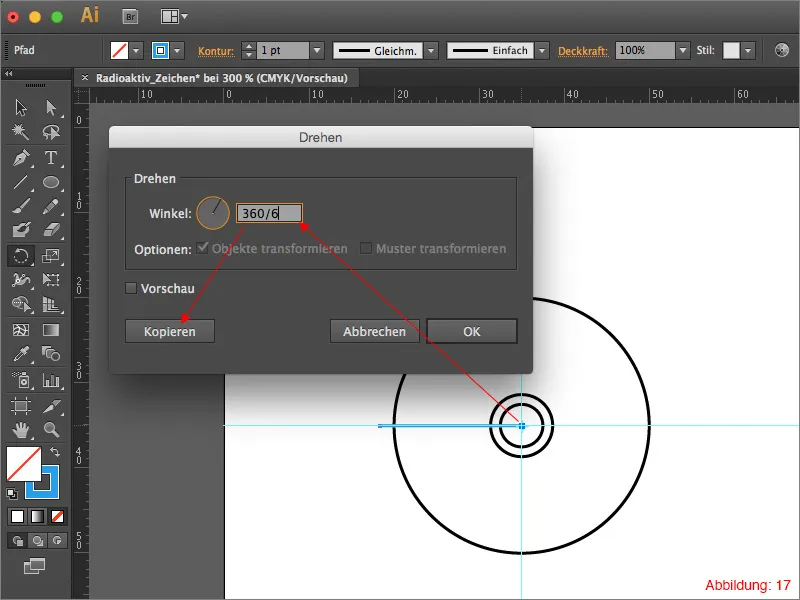
Чтобы повторить этот процесс еще четыре раза, лучше нажать комбинацию клавиш Command+D (на ПК: Ctrl+D). Затем у вас должно выглядеть примерно так (Рисунок 18):

В следующем шаге мы будем использовать инструмент, который некоторые из вас, возможно, даже не знают, но он действительно может быть очень полезен. Речь идет о инструменте формы создания.
Выберите всё (это можно сделать быстро через Command+A (на ПК: Ctrl+A) и затем возьмите упомянутый инструмент формирования из палитры инструментов (Рисунок 19).
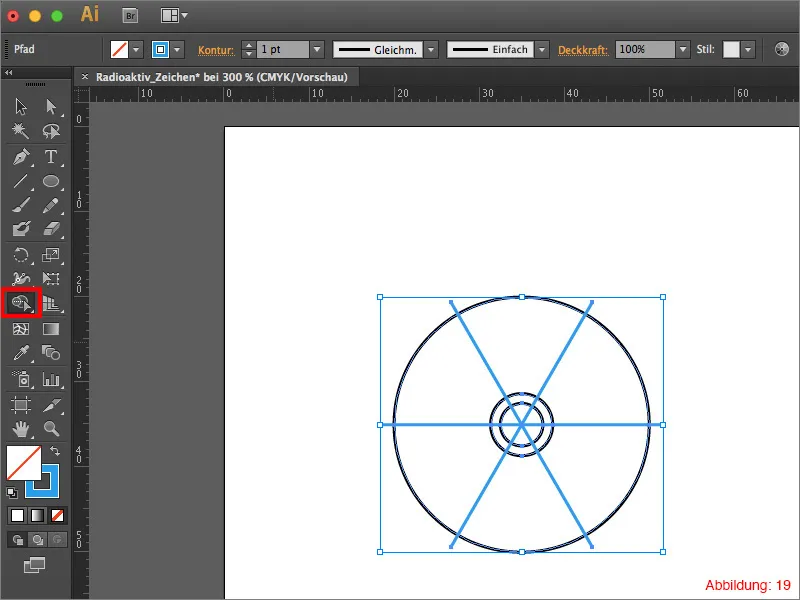
Удерживая клавишу Alt, у вас теперь есть возможность удалять формы. Просто щелкните по вашей области работы и выделите области, которые вы хотите удалить.
Удалите таким образом все выделенные красные области, как показано на Рисунке 20.
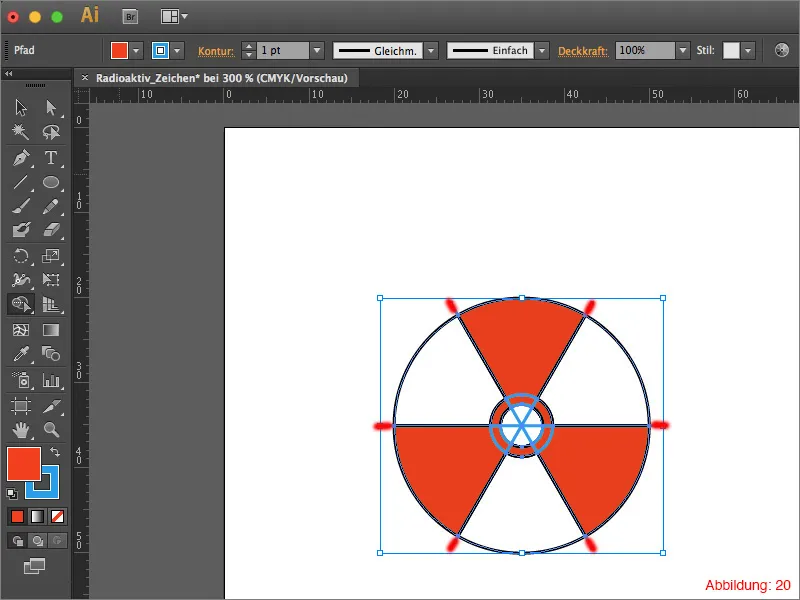
После этого у вас должно всё выглядеть примерно так (Рисунок 21):
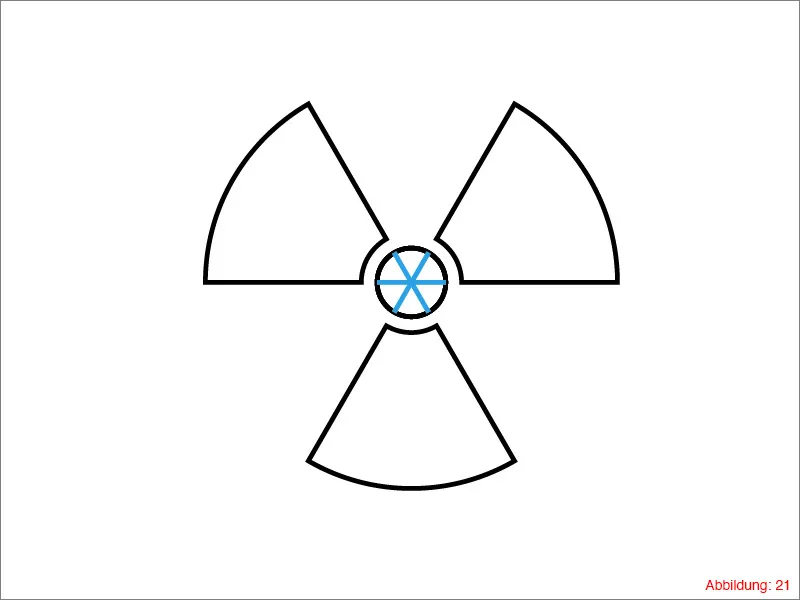
Чтобы контуры также были правильно выполнены, ...

... теперь переходите в палитру Pathfinder и нажмите на Объединить. Это позволит в основном очистить центр вашего радиоактивного символа от излишних контуров (Рисунок 23).
Ваш радиоактивный символ готов.
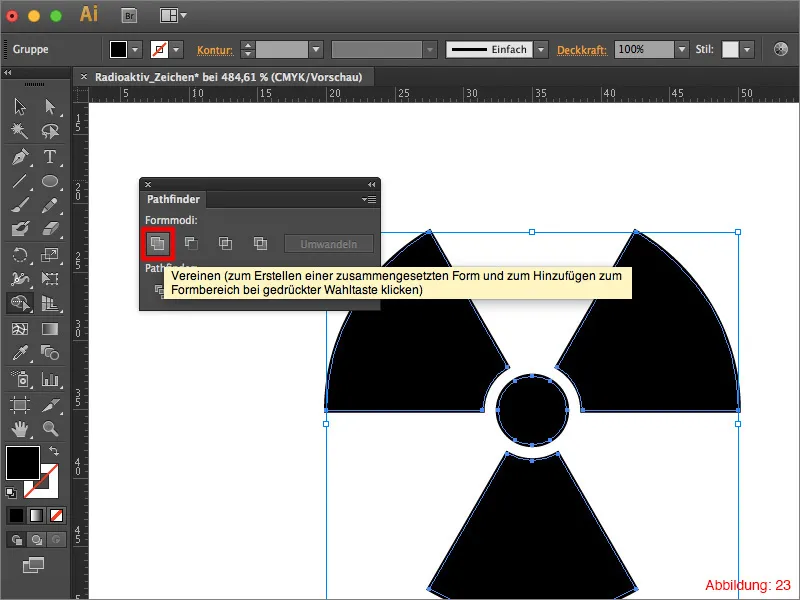
Шаг 3: Создание символа биоопасности
После создания радиоактивного символа теперь ваша очередь создать знак биоопасности.
Для этого создайте точно такую же рабочую область, как для радиоактивного символа с размерами 70x70 мм и сконструируйте точно так же, как в Шаге 2, свою точку центра с двумя вспомогательными линиями.
Захватите инструмент Эллипс и щелкните с зажатой клавишей Alt на центре. Введите значение 22x22 мм в поле Размер и подтвердите нажатием ОК.
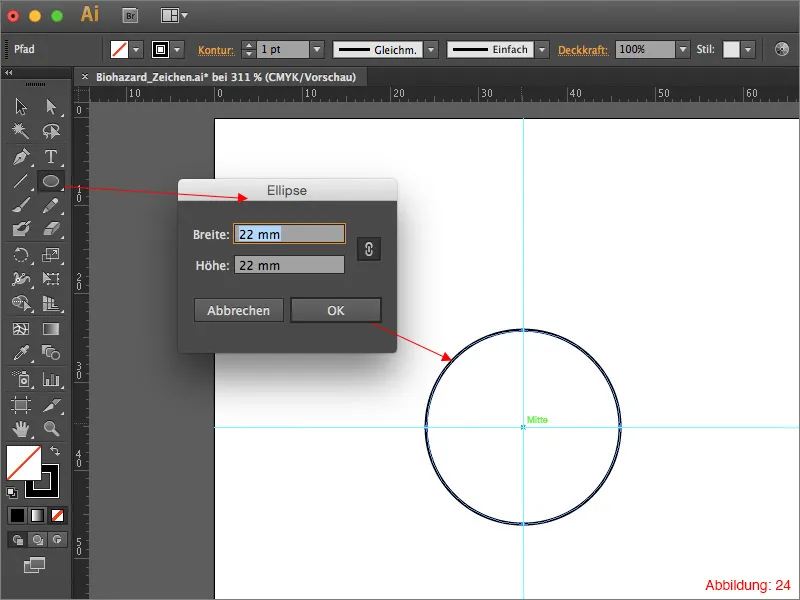
Теперь выберите инструмент Перемещение и нажмите клавишу Ввод. Это откроет окно Перемещение, к которому обычно можно получить доступ через Объект>Трансформация>Перемещение.
Введите 0 мм для Горизонтального и -6 мм для Вертикального и подтвердите нажатием ОК.
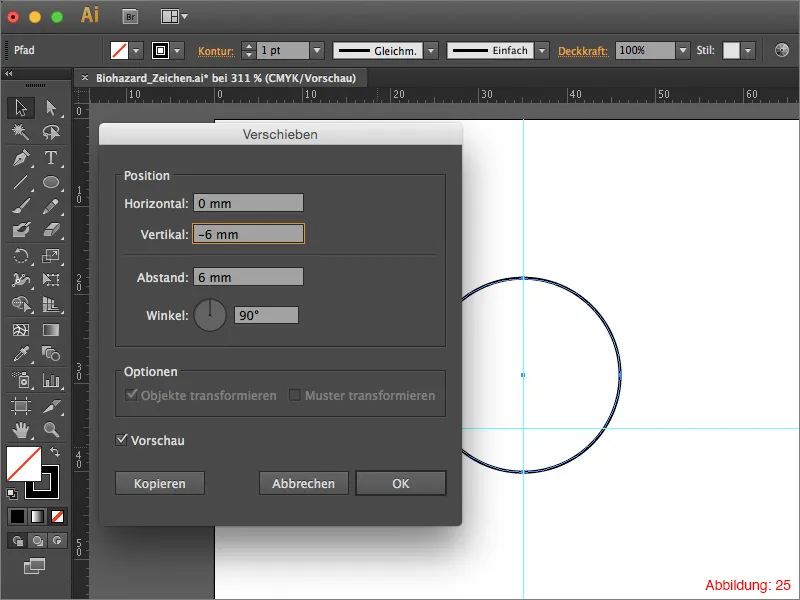
Теперь вам нужно создать еще один круг. Сделайте это снова, зажав клавишу Alt и щелкнув на центре. На этот раз выберите размер 14x14 мм. (Для этого круга лучше выбрать другой цвет (например, синий), чтобы их легче различать).
Переключитесь обратно на инструмент Поворот и вызовите окно Поворот снова, нажав клавишу Ввод. Введите 0 мм для Горизонтального и -10,5 мм для Вертикального и подтвердите нажатием ОК.
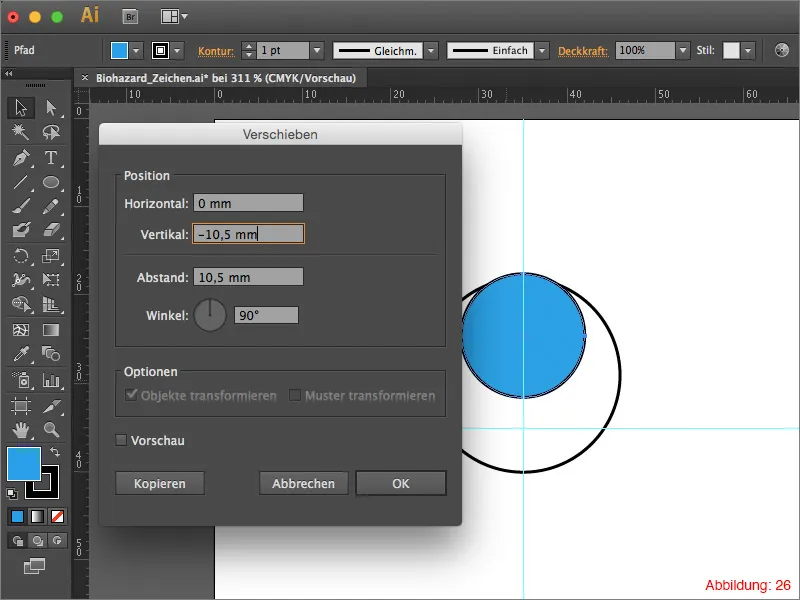
Теперь выделите оба круга и перейдите к инструменту Вращение. Щелкните с зажатой клавишей Shift на центре, чтобы вращаться вокруг этой оси. Введите 360/3 в окне Вращение и подтвердите нажатием на Копировать. Повторите этот процесс с помощью сочетания клавиш Command+D (на ПК: Ctrl+D) еще раз. После этого у вас должно быть примерно так (Рисунок 27):
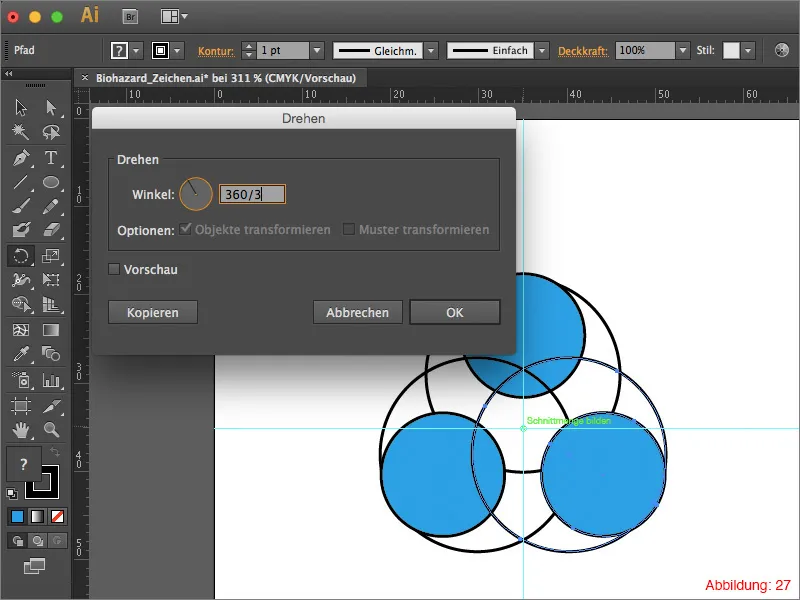
Теперь, зажав клавишу Shift, выберите все синие круги, а затем перейдите к Объекту>Расположение>На передний план.

В следующем шаге выберите все черные круги и затем в Pathfinder выберите Объединить.
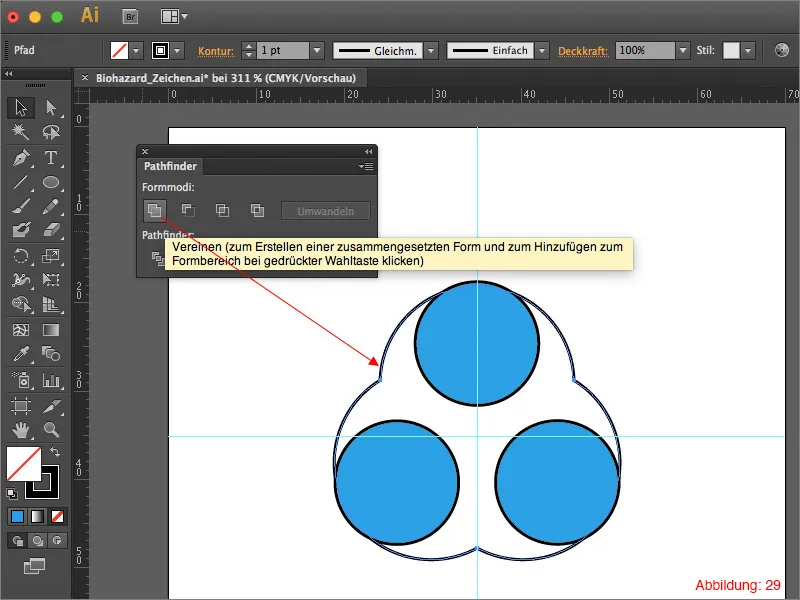
Затем выберите все с помощью Command+A (на ПК: Ctrl+A) и в Pathfinder нажмите Вычесть передний объект. После этого у вас должно быть примерно так (Рисунок 30):
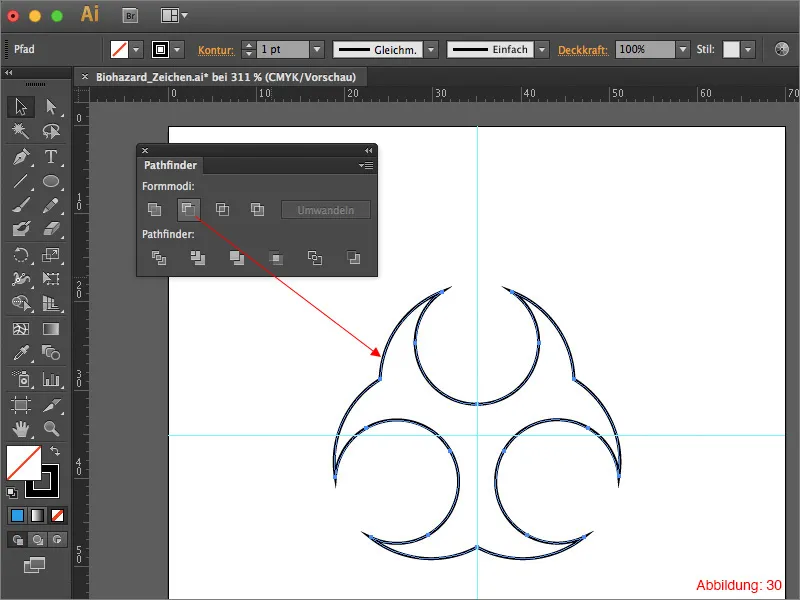
Чтобы создать вырез в центре символа биогаза, создайте Эллипс так же, как в предыдущих шагах, с зажатой клавишей Alt и щелчком на центре. В этот раз выберите размер 3x3 мм.
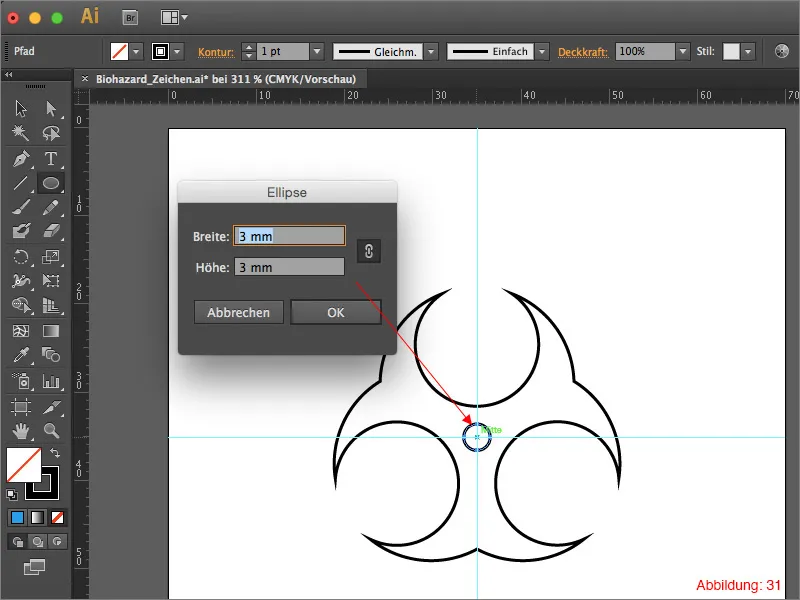
Затем возьмите инструмент Линия и нарисуйте вертикальную линию от центра вверх (см. Рисунок 32). Укажите этой линии ширину контура 3 пт.

Теперь снова возьмите инструмент Поворот и снова щелкните с зажатой клавишей Alt на центре. Введите угол 120° и подтвердите нажатием на Копировать. Повторите это сочетание клавиш Command+D (на ПК: Ctrl+D).
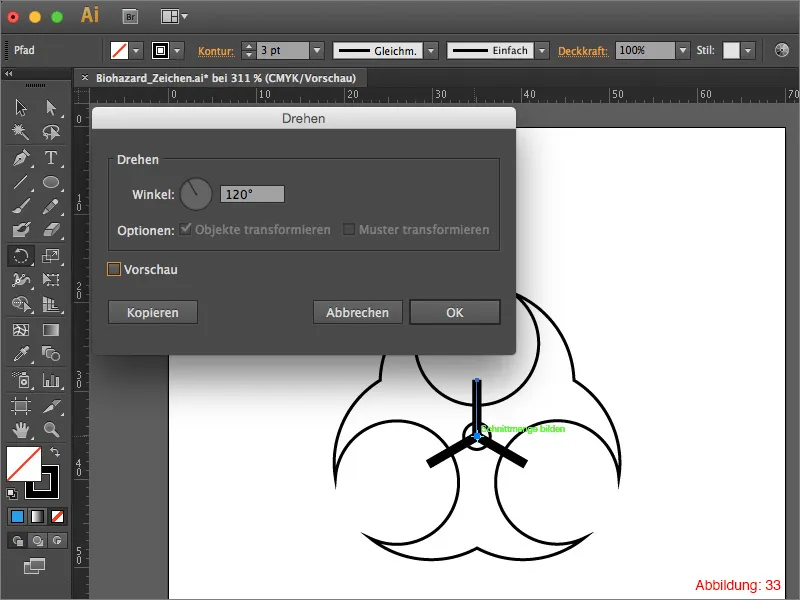
Затем выберите три линии и перейдите в верхнее меню Объект>Преобразовать. Подтвердите следующее окно, нажав ОК.
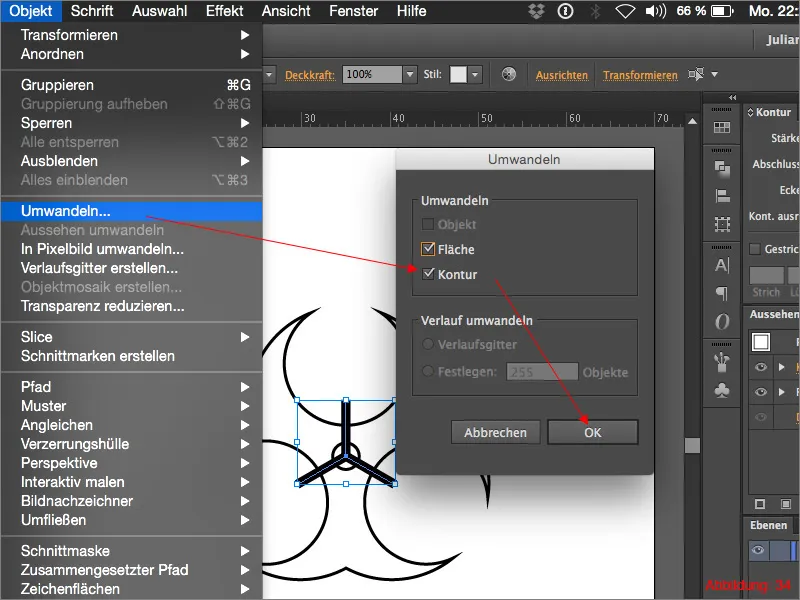
Выберите три линии и средний круг, а затем в Pathfinder нажмите Объединить.
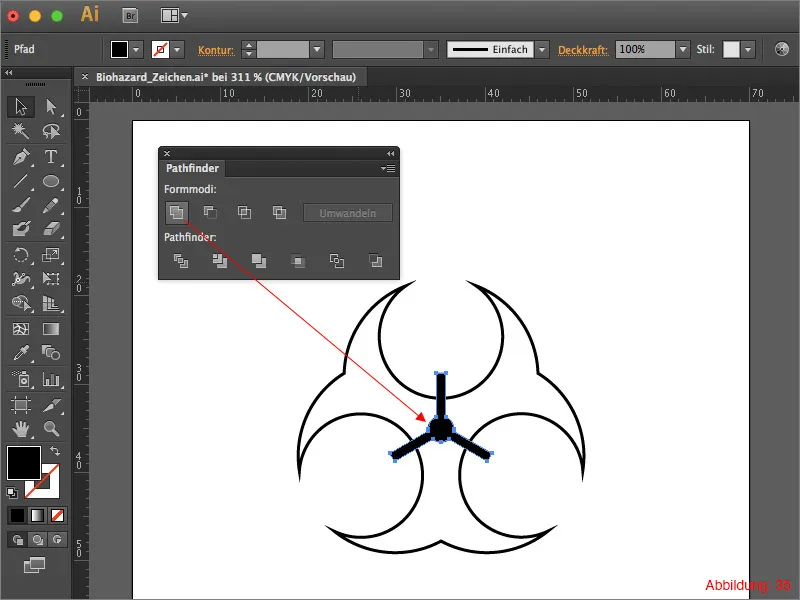
После этого выделите все и в Pathfinder выберите Вычесть передний объект.
После этого у вас должно выглядеть примерно так (Рисунок 36):
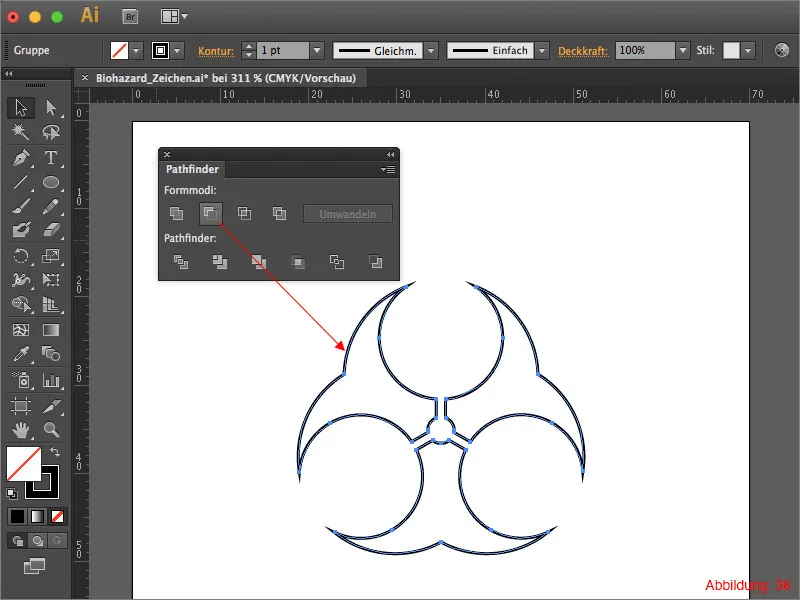
Теперь снова выделите всё. С помощью Command+C и Command+F (на ПК: Strg+C и Strg+F) скопируйте ваши объекты и вставьте их на том же месте. Дайте этой копии Контур толщиной 4pt.
Теперь перейдите к Objekt>Преобразовать. Это преобразует контур в область. На следующем шаге перейдите в палитру Pathfinder-, нажмите на маленькую стрелку в верхнем правом углу и затем щелкните на Создать сложную форму. Теперь у вас есть возможность нажать Преобразовать.
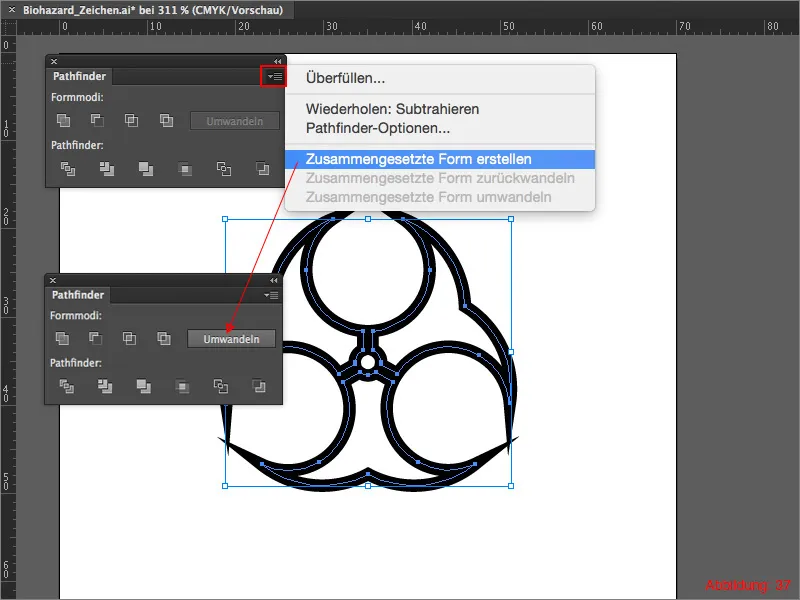
Теперь мы почти у цели. Снова возьмите Эллипс и создайте круг размером 19x19мм. Снова действуйте так, чтобы с помощью Эллипс и удерживая клавишу Alt щелкнуть по центру.
Дайте этому кругу контур толщиной 4pt и снова перейдите к Объект>Преобразовать. Подтвердите следующее окно нажатием OK.
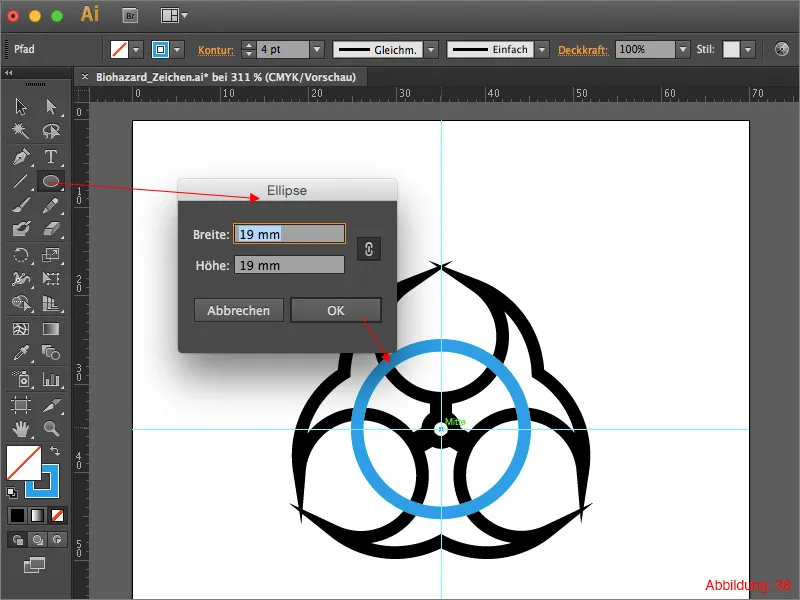
Теперь вам нужно только кликнуть на ранее созданную форму (форма, которую вы только что сделали с помощью Pathfinder) и через Объект>Расположение>На передний план вывести её вперед.
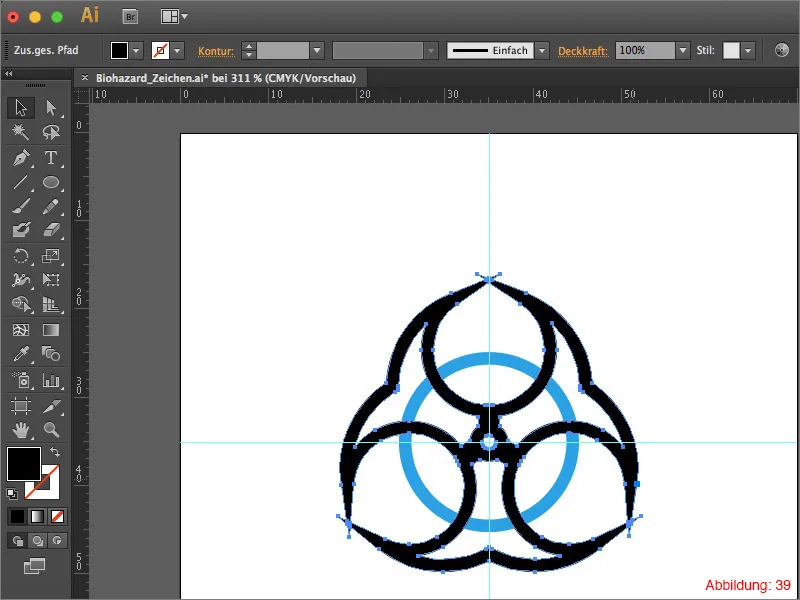
Теперь выделите с удерживанием клавиши Shift форму на переднем плане и круг. Затем в палитре Pathfinder- нажмите на Вычесть передний объект.
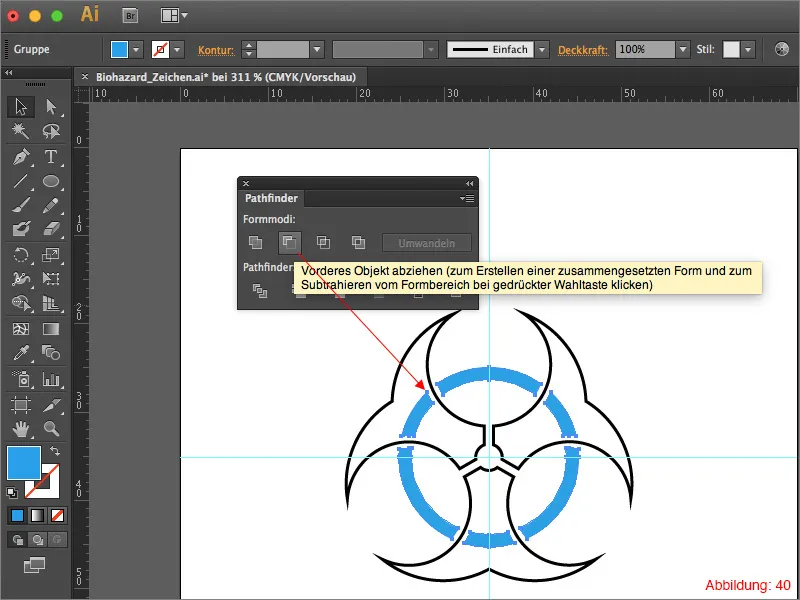
Теперь уберите все контуры и раскрасьте все области в черный цвет. В результате у вас должно получиться так:
Готов знак опасности.

Итак:
Теперь у вас есть все элементы для создания предупреждающего знака. Откройте ваш файл из шага 1 и вставьте в него один из только что созданных символов. Теперь вам нужно просто поместить его по центру в вашем треугольном знаке и готово вот ваш предупреждающий знак.

Заключение:
Надеюсь, что вам было интересно следить за обучением, и вы теперь можете создавать свои собственные предупреждающие знаки. Если у вас есть какие-либо вопросы по этой теме, не стесняйтесь писать их мне в комментариях под этим учебным пособием. Я постараюсь ответить на них как можно быстрее.
Ваш Юлиан


