Рады видеть вас здесь сегодня. Вот результат: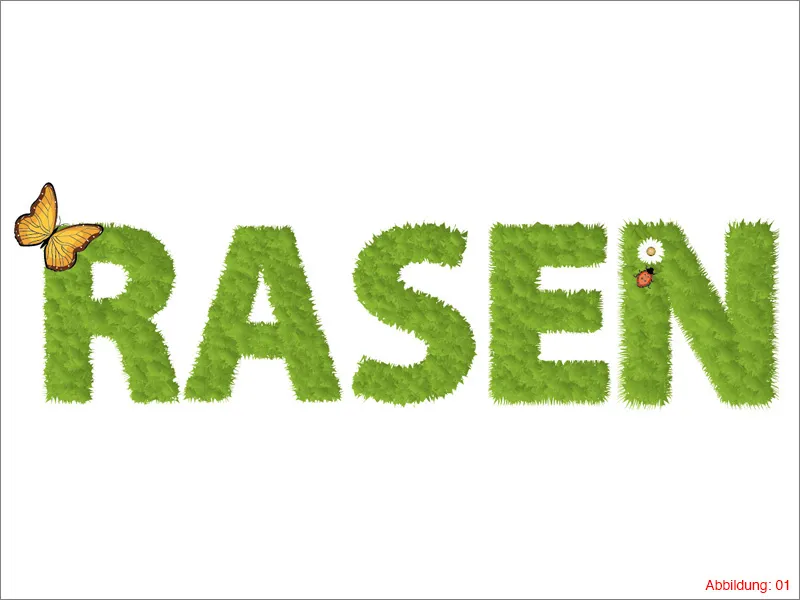
Хорошо, хватит разговоров. Давайте начнем …
Шаг 1: Создание надписи
Как только вы откроете Illustrator, вам нужно будет создать новое холст. Для этого перейдите на верхнюю панель меню и выберите Файл>Новый. При выборе размера выберите формат DIN A3 горизонтально и подтвердите нажатием кнопки ОК. (Рисунок 02).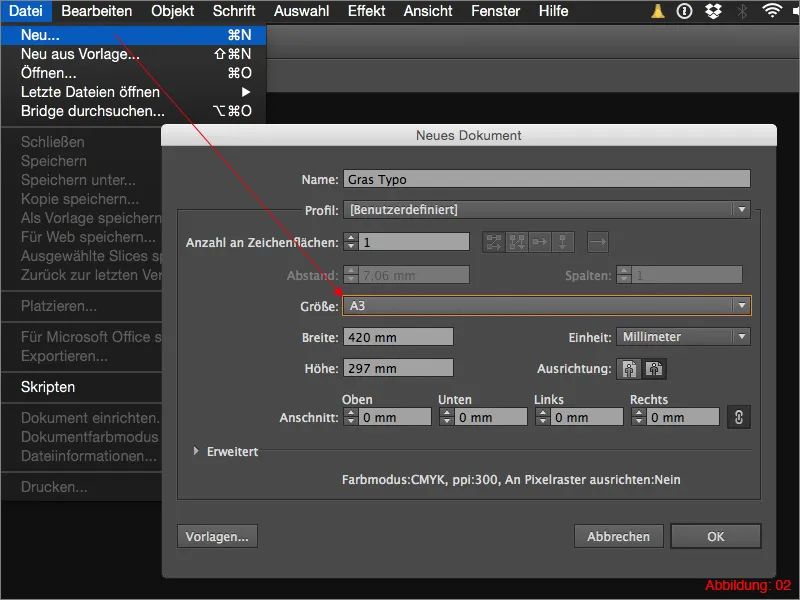
Далее возьмите Инструмент текста из Палитры инструментов и щелкните по вашему холсту. После этого вы можете ввести текст. В моем случае я пишу слово RASEN заглавными буквами, используя шрифт Myriad Pro и начертание Bold. Размер шрифта 160pt (Рисунок 03).
Подсказка:
Для достижения эффекта травы, я рекомендую использовать довольно толстый и устойчивый шрифт, чтобы трава действительно выделялась. Тонкие и очень тонкие шрифты, такие как "Zapfino", совершенно не подходят для этого.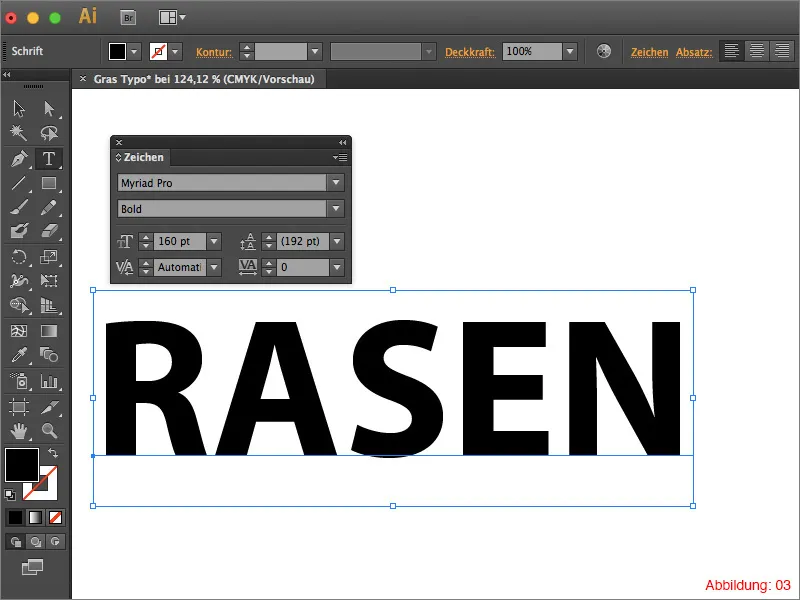
После того как вы создали свою надпись, вам нужно преобразовать ваш текст в Кривые. Для этого перейдите на верхнюю панель меню и выберите Текст>Преобразовать в кривые или используйте комбинацию клавиш Command+Shift+O (Рисунок 04).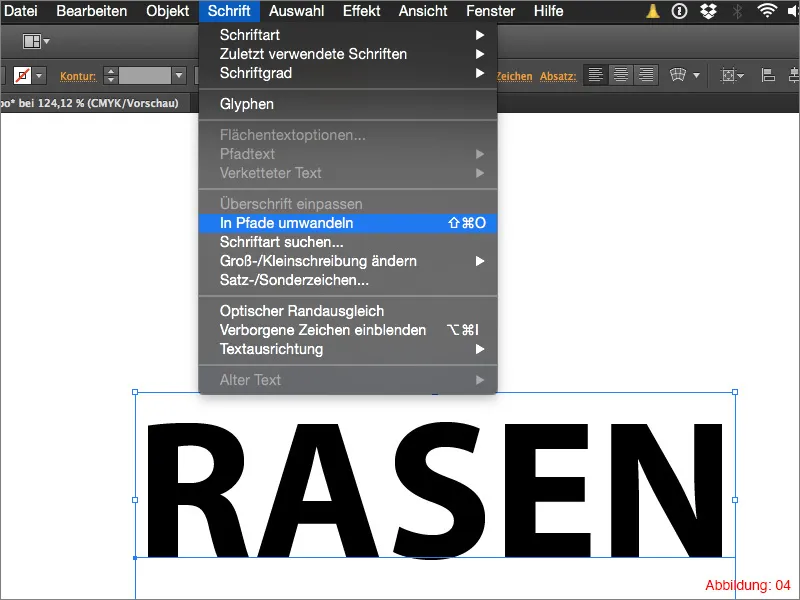
Шаг 2: Работа с эффектами
Выберите свою надпись и затем перейдите к Объект>Разгруппировать. Альтернативно, вы также можете использовать комбинацию клавиш Command+Shift+G (на ПК: Ctrl+Shift+G).
Разблокировка группы позволяет теперь выбирать каждую букву вашего слова отдельно (также каждая буква будет отображаться в Палитре слоев).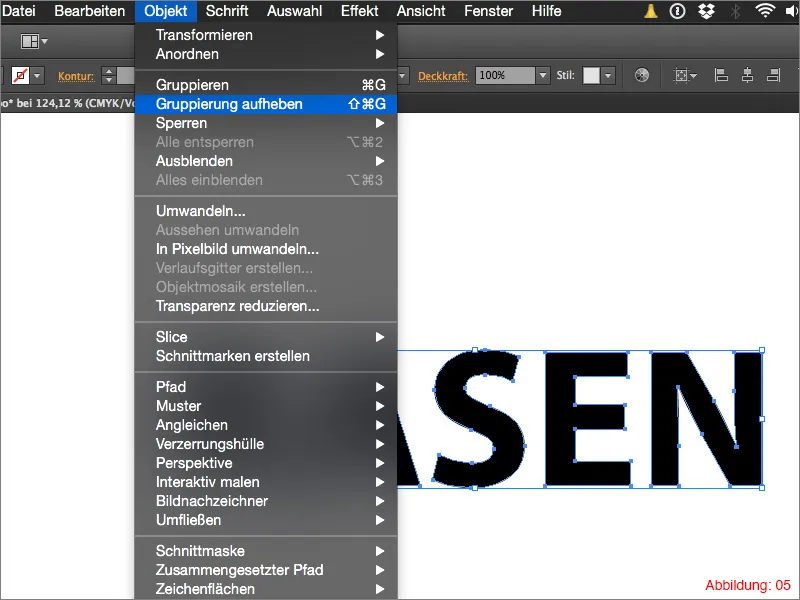
С помощью Command+A (на ПК: Ctrl+A) выберите все и перейдите к Эффект>Галерея эффектов … (Рисунок 06).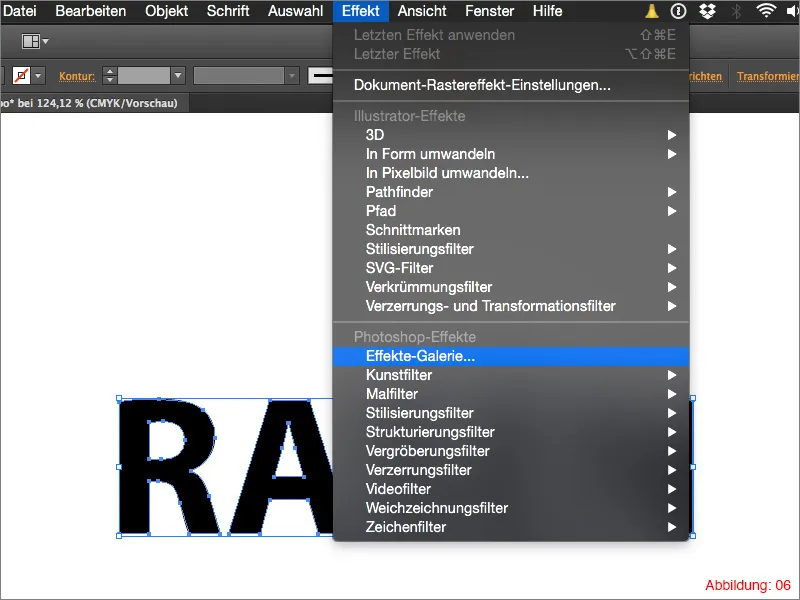
В папке Эффекты рисунка вы найдете эффект Тиснение бумаги. Выберите его и подтвердите с помощью ОК. (Вы можете оставить предустановленные значения этого фильтра без изменений).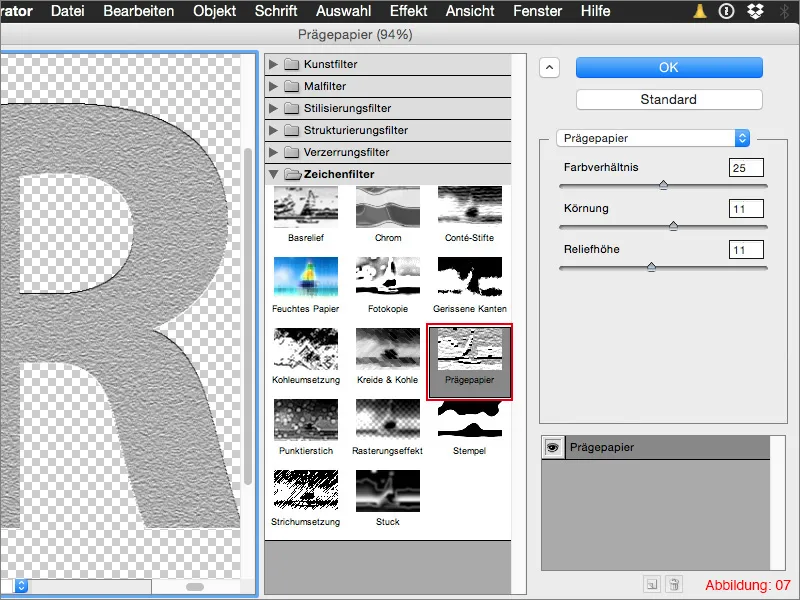
Теперь у вас должно получиться что-то подобное (Рисунок 08).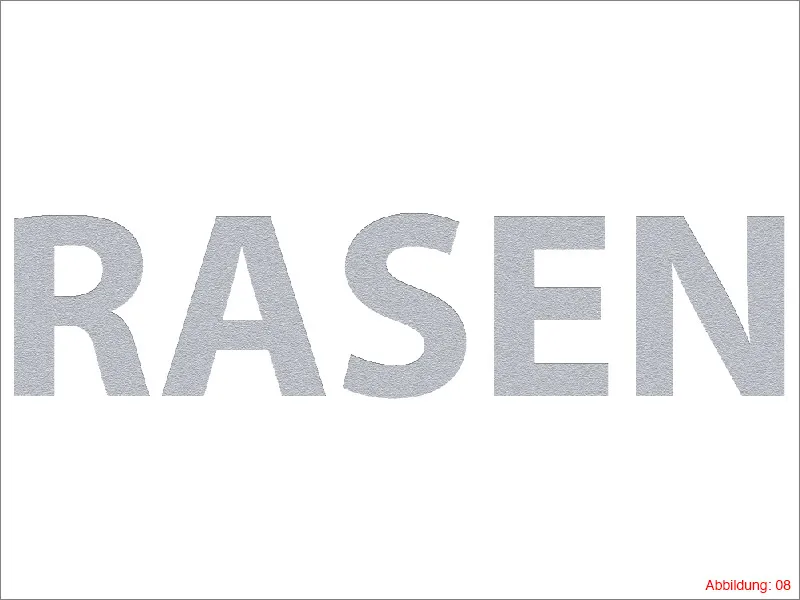
Выберите снова все с помощью Command+A (на ПК: Ctrl+A) и затем нажмите на Объект>Преобразовать в видимое. Ваш текст временно преобразуется в растровый файл (Рисунок 09).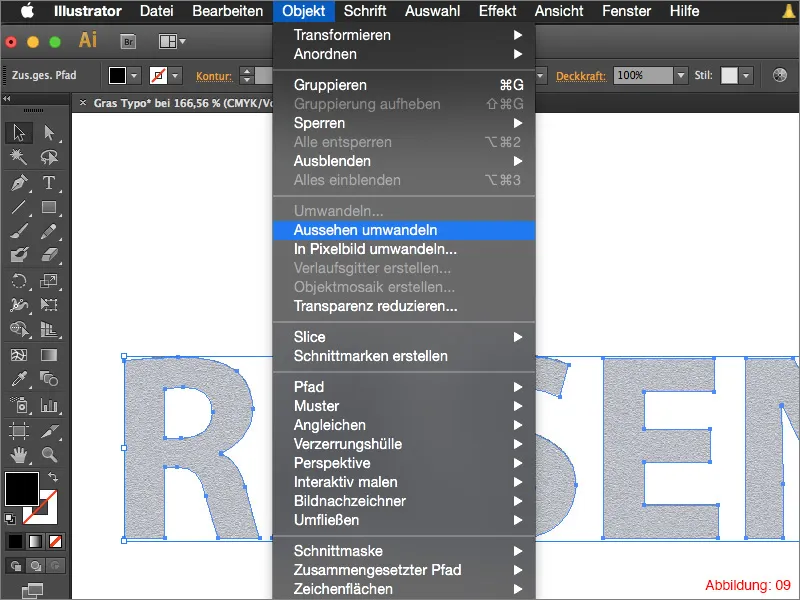
Затем выберите первую букву вашей надписи и затем нажмите на маленькую стрелку рядом с инструментом Отслеживание изображений. Появится небольшое раскрывающееся меню, в котором вы должны выбрать Оттенки серого.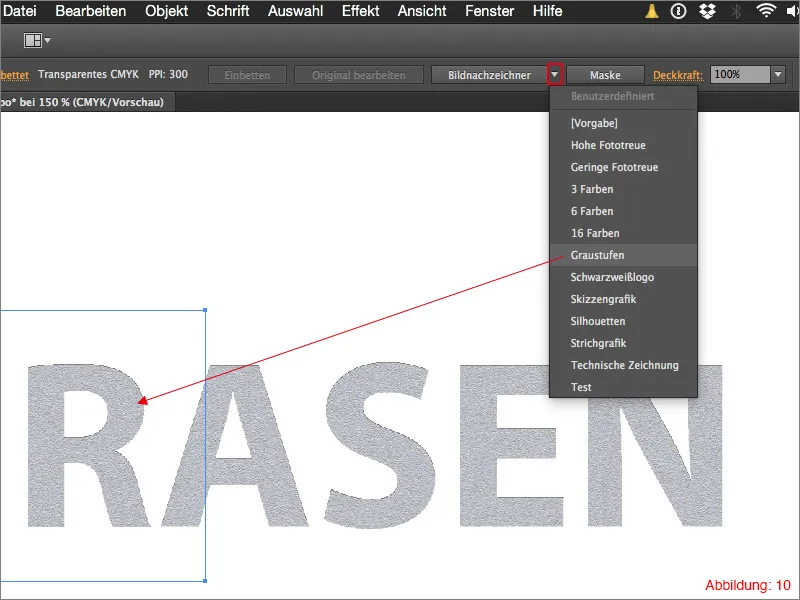
Поскольку эти настройки еще не оптимальны, вам нужно нажать на небольшую иконку (см. Рисунок 11), чтобы получить доступ к настройкам Отслеживания изображений.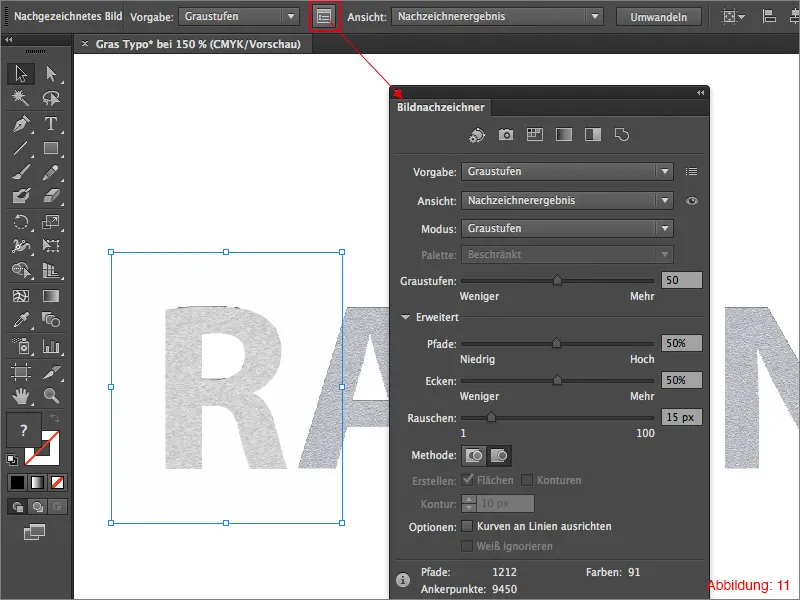
Точные настройки, которые я выбрал, вы можете увидеть на Рисунке 12. Самое важное в этих настройках - поставить галочку напротив Игнорировать белый цвет. Если вы этого не сделаете, также будут отслежены белые или прозрачные области и заполнены белым цветом.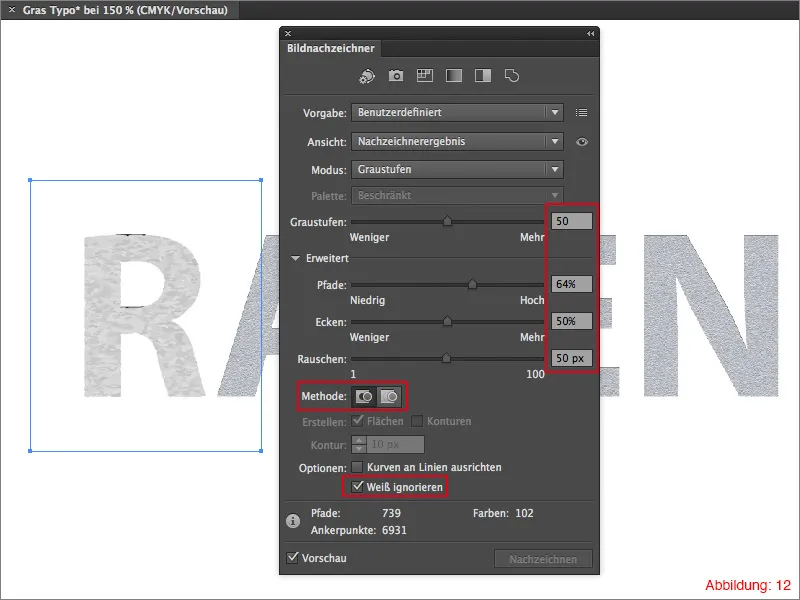
После того как вы установите все настройки, вы можете создать новую папку для Отслеживания изображений с помощью маленькой иконки (см. Рисунок 13). Дайте этой папке осмысленное имя, например, Трава или Газон, чтобы вы знали, для чего вы создали эту папку через полгода.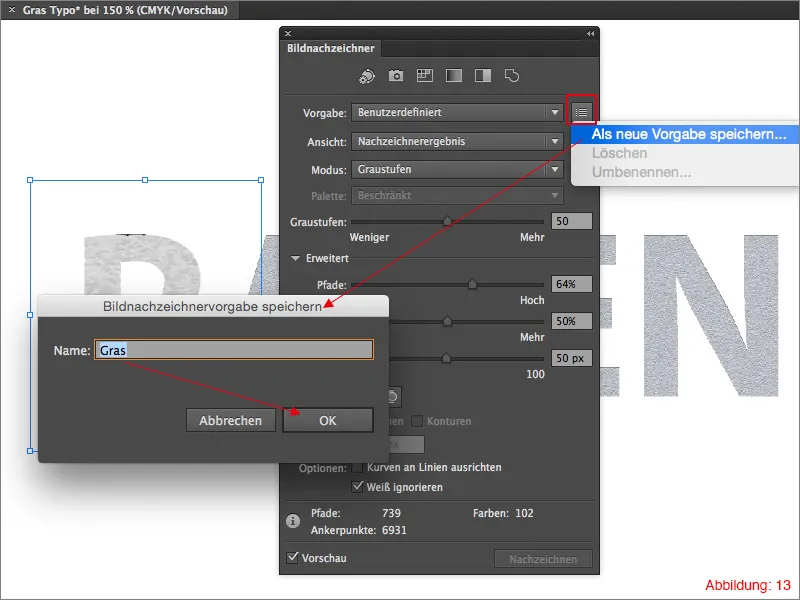
После того как вы сохранили эту папку, выберите следующую букву надписи и снова щелкните по маленькой стрелке рядом с кнопкой Отслеживание изображений. На этот раз вам больше не нужно выбирать Оттенки серого, вы можете сразу выбрать сохраненную вами папку (Рисунок 14).
Повторите это с каждой другой буквой надписи. (Вы должны выбирать каждую букву отдельно, так как Отслеживание изображений может работать только с одним объектом).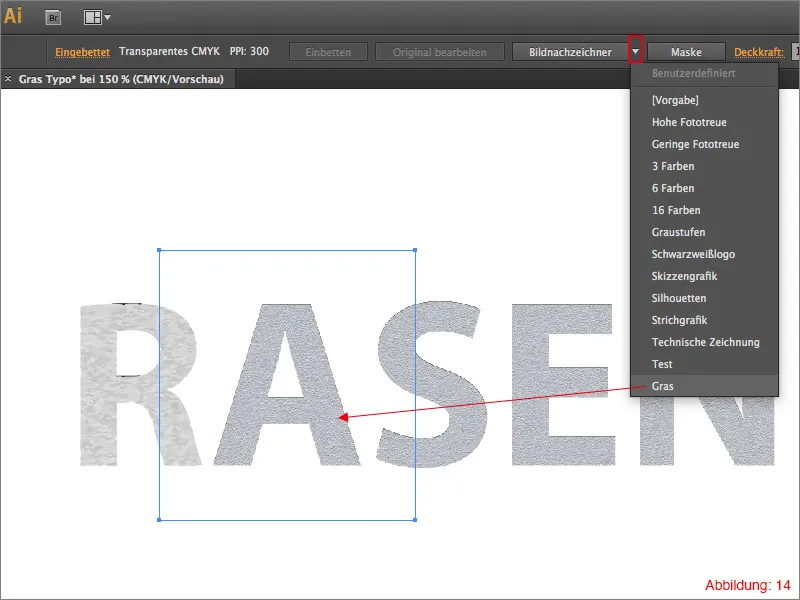
После применения отслеживания ко всем буквам надписи, снова выберите все (Command+A или Ctrl+A). Затем нажмите на Объект>Преобразовать … Появится диалоговое окно, которое вы можете просто подтвердить нажатием OK.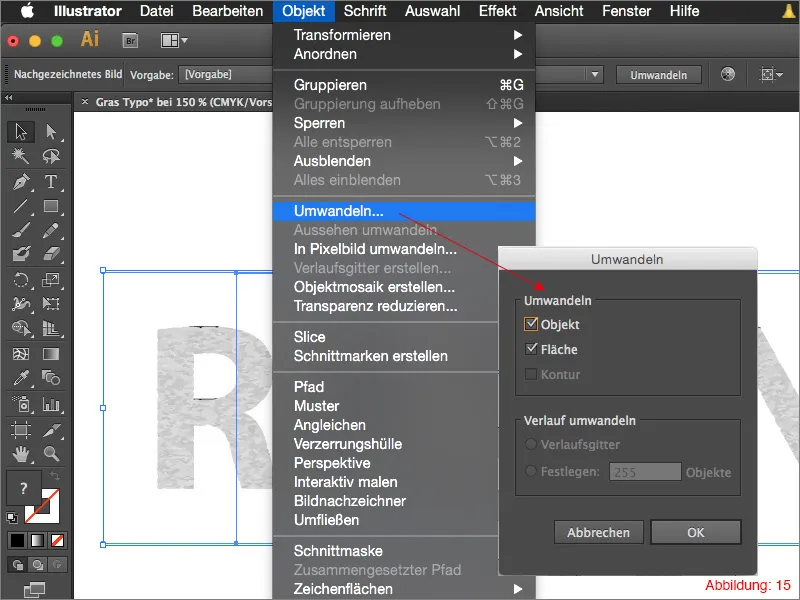
После преобразования это должно выглядеть примерно так у вас (Рисунок 16):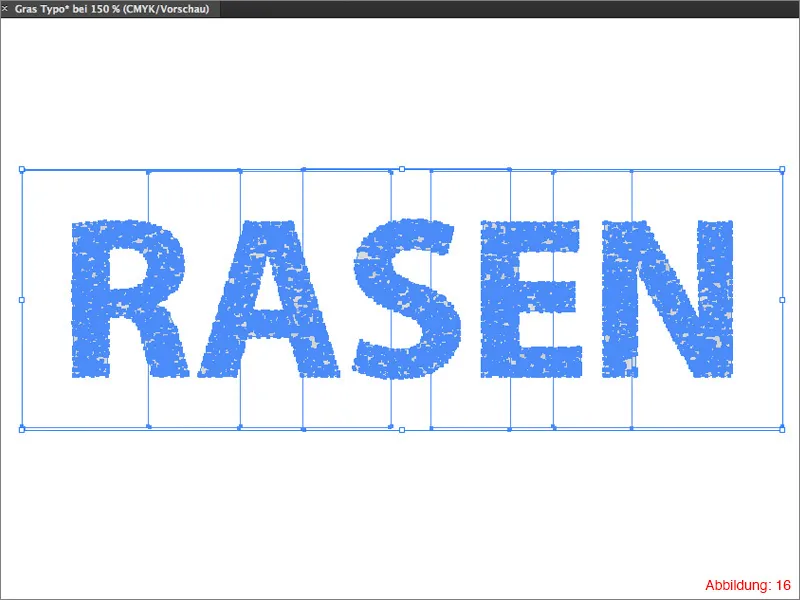
Схватите теперь Инструмент выделения напрямую (белая стрелка) и нарисуйте Прямоугольную область выделения над отстающими прямоугольниками, образовавшимися после преобразования (Рисунок 17).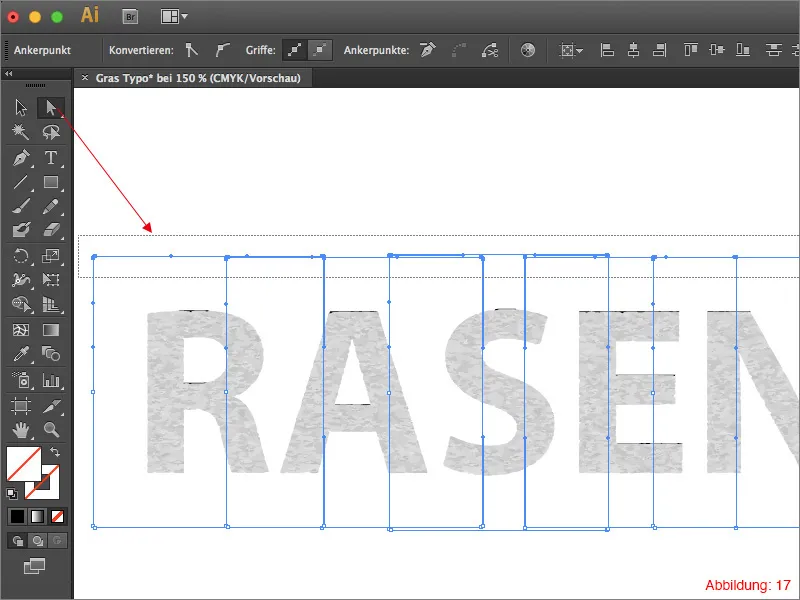
Удалите их с помощью клавиши Delete на клавиатуре (возможно, вам придется нажать дважды). После этого должен остаться только надпись (Рисунок 18).
Вероятно, останутся маленькие черные края, как на Рисунке 19, и их нужно будет удалить. Схватите для этого Инструмент выделения напрямую, просто нажмите на черные области и удалите их.
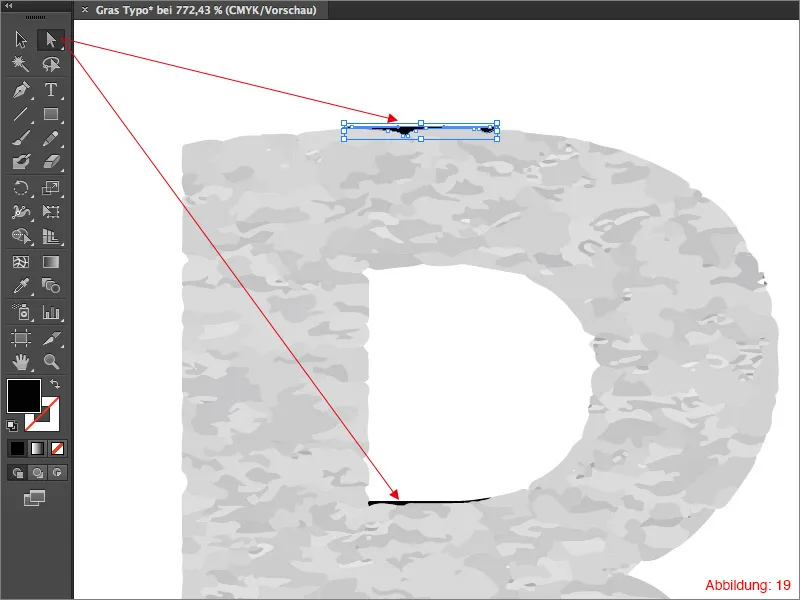
После удаления черных областей пришло время назначить градиент тексту.
Для этого вам понадобится Палитра градиентов. Если у вас ее еще нет, вы сможете найти ее через Окно>Градиент или через ярлык Command+F9.
Теперь щелкните на заданном градиенте в Палитре градиентов.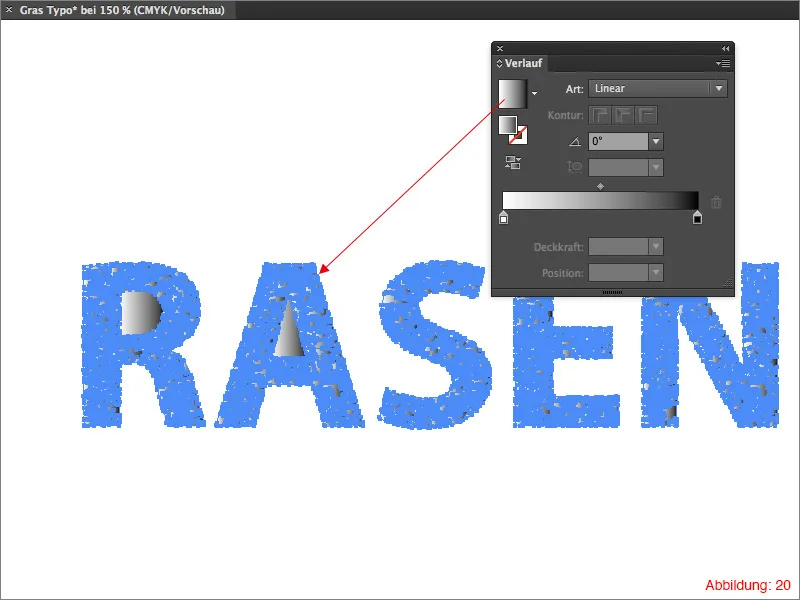
Поскольку данный градиент по умолчанию установлен как черно-белый, вам нужно будет настроить эти два цвета. Для этого дважды щелкните на каждом цвете в Палитре градиентов. Затем установите для нашего текста с травой темный и светлый зеленый.
Я выбрал следующие значения CMYK:
• темно-зеленый – CMYK - 50/0/100/47
• светло-зеленый – CMYK - 50/0/100/0
После этого вам нужно будет еще повернуть этот градиент на 45°.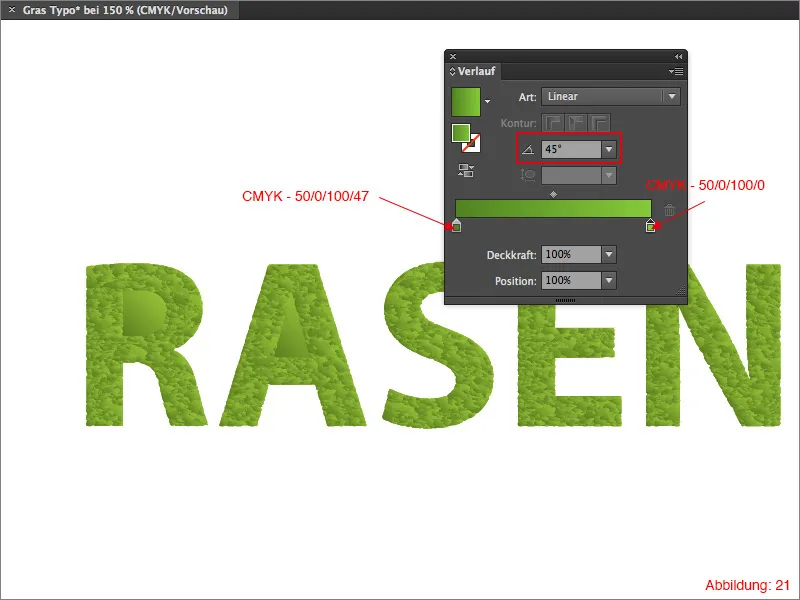
Буквы с пустотами, как правило, отображаются неверно (Рисунок 22).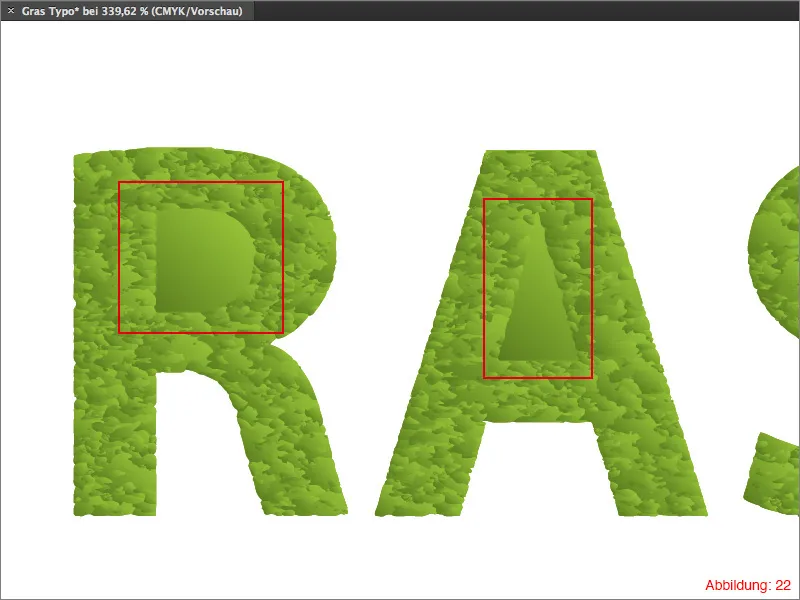
Чтобы исправить эту проблему, возьмите Инструмент выделения напрямую и выделите и удалите пустоты одним щелчком.
После этого ваш текст снова должен выглядеть нормально (Рисунок 23).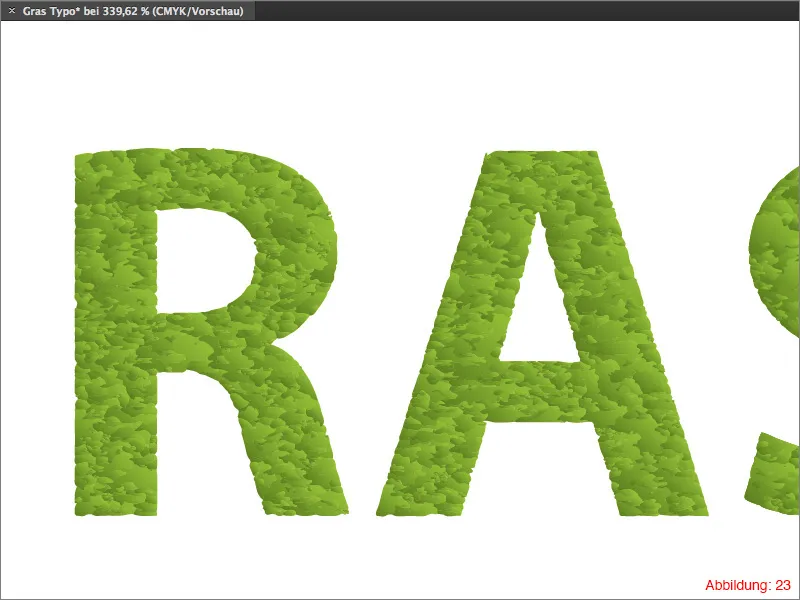
Теперь мы почти достигли цели.
Выберите свой текст и затем перейдите в меню на Эффект>Фильтр искажения и трансформации>Зигзаг …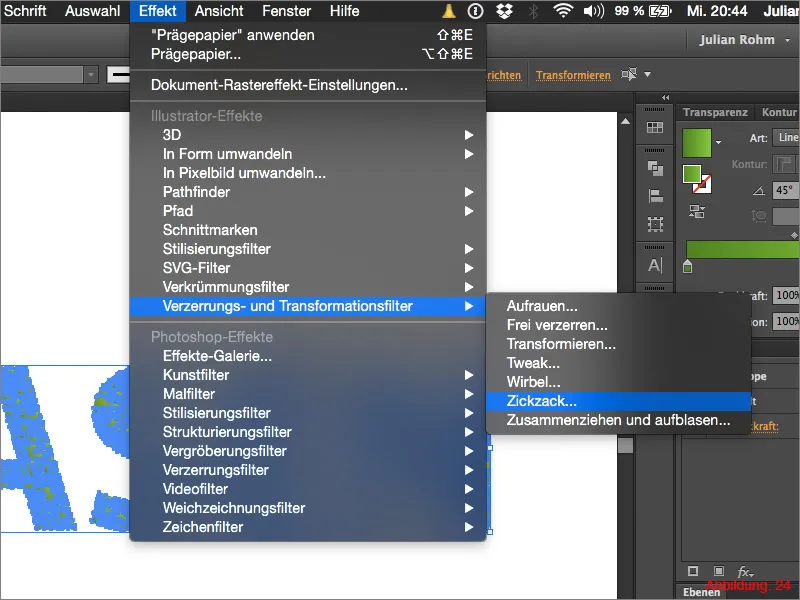
В следующем окне вы можете настроить различные параметры. Для Размера я рекомендую установить значение 1,76 мм. Для Волн в сегменте выберите 3, и в настройке Точка вам нужно будет выбрать Переход. Подтвердите это, нажав OK.
Мини-совет:
Фильтр Зигзаг можно также хорошо использовать, если вам нужно создать в Illustrator волновую линию или зигзагообразную линию. Вам просто нужно поэкспериментировать с настройками.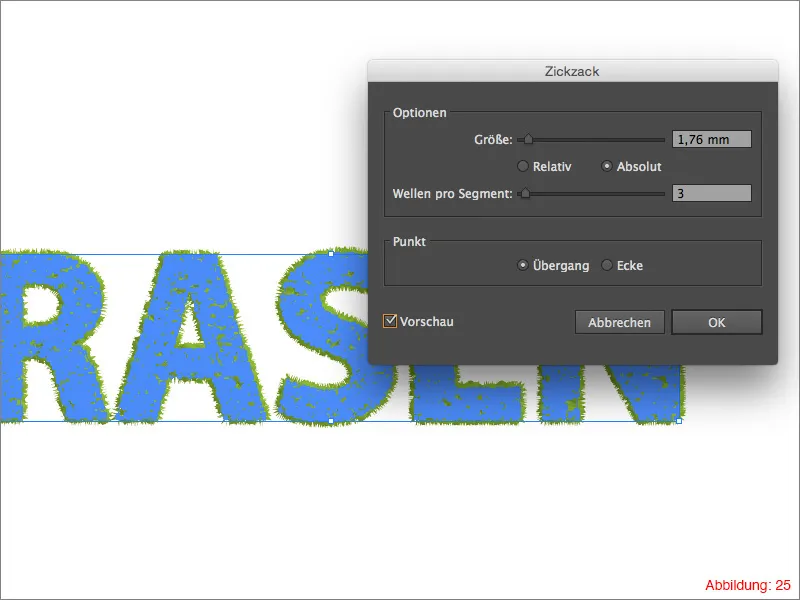
Затем снова перейдите в Эффект>Фильтр искажения и трансформации и выберите там не Зигзаг, а Сжать и надуть.
Выберите здесь значение -4% и подтвердите диалоговое окно нажатием OK.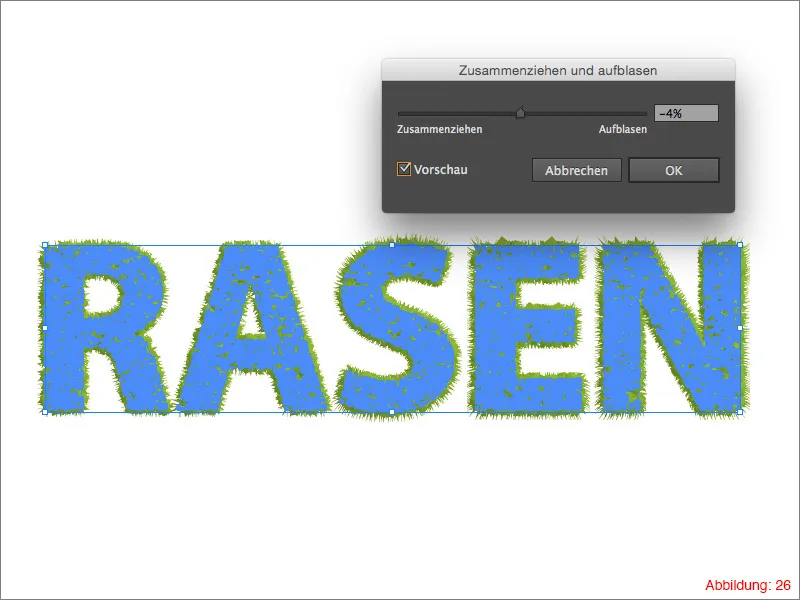
Ваша типографика с травой готова.
Конечно, этот эффект нельзя сравнивать с фотореалистичной травой, поэтому в этом случае я склоняю вас к использованию Photoshop и натуральных текстур травы. Тем не менее, я нахожу этот эффект довольно приятным, если вам нужно быстро создать заметный заголовок и вы хотите полностью использовать векторы. Особенно если весной или летом вам нужен заголовок для отчета о садоводстве или растениях, такие эффекты можно очень хорошо применить.
Поскольку некоторым может показаться, что чистая типографика с травой немного скучна, я дам здесь еще несколько маленьких советов и трюков, как вы можете немного улучшить все это с помощью средств Illustrator.
Шаг 3: Финальная доработка
Многие пользователи Illustrator знают, что существует Палитра символов, но не так уж многие знают, насколько многообразно ее можно использовать. (Палитру Внешний вид вы найдете в меню через Окно>Символы) (Рисунок 28).
По умолчанию вы найдете шесть разных символов в этой палитре.
Все хорошо, но это не очень полезно для нашей типографики с травой. Но теперь вот вся фишка этого дела. Щелкните на маленькой стрелке в верхнем правом углу палитры символов, чтобы открылось выпадающее меню.
В нижней части у вас будет возможность активировать в Illustrator множество других символов через Открыть библиотеку символов.
Для нашей типографики с травой лучше всего выбирать цветы и природу (Рисунок 29).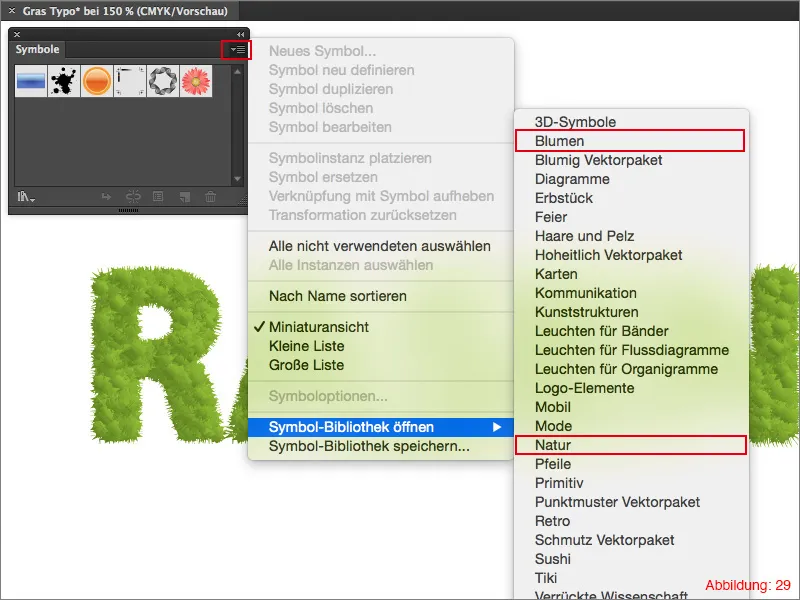
В этих двух пакетах символов вы теперь найдете цветы, насекомых, траву и другие вещи, с помощью которых вы можете украсить свою надпись. Чтобы использовать символ, достаточно перетащить его из палитры символов на ваш рабочий стол (рисунок 30).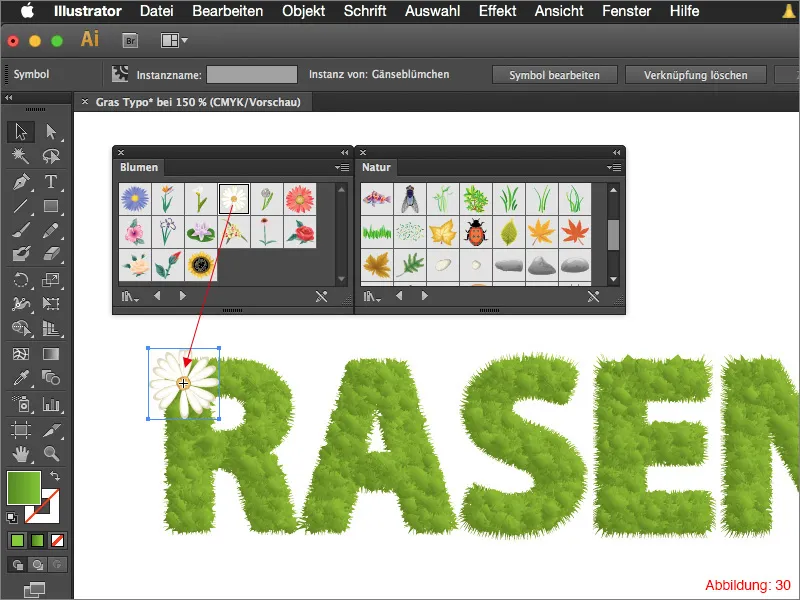
Теперь ваша креативность приглашается на эту сцену. Покройте свою надпись цветами, божьими коровками, листьями, ветками и т. д. …
Теперь у вас есть возможность сделать свою надпись как можно более индивидуальной.
Последние слова:
Надеюсь, что вам понравилось сегодняшнее руководство, и вы смогли узнать хотя бы что-то новое. Если у вас остались какие-либо вопросы по этой теме, вы можете задать их мне в комментариях под этим руководством. Я постараюсь ответить на них как можно скорее.
Желаю вам удачи в экспериментах.
Оставайтесь креативными …
Ваш Юлиан


