Vrei să simulezi un aspect alb-negru absolut recunoscut cu o granulație veche și analogică? Nimic mai simplu! Acest lucru se poate realiza foarte ușor cu Photoshop. Aceasta este imaginea mea de pornire…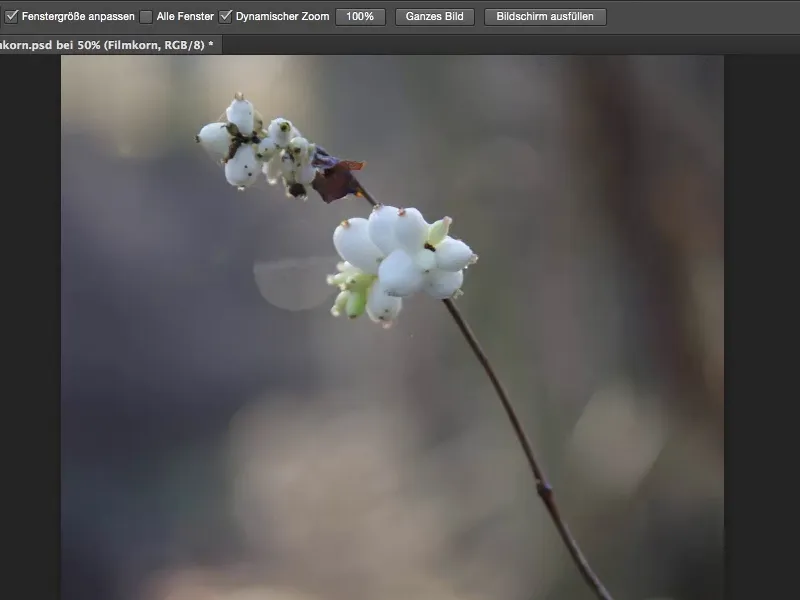
…și când suprapui efectul aici, obții exact acel aspect granulat alb-negru. Și acum o să-ți arăt cum să faci asta - este foarte simplu.
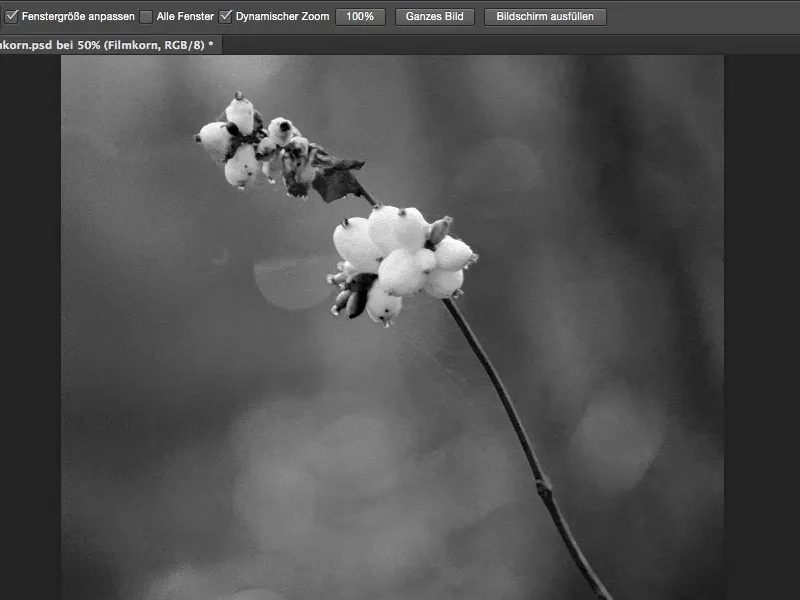
Primul lucru de care ai nevoie este un strat de ajustare. O să-mi afișez fereastra (1) aici din nou și o să selectez panoul Corecții (2) de tip Alb-negru (3).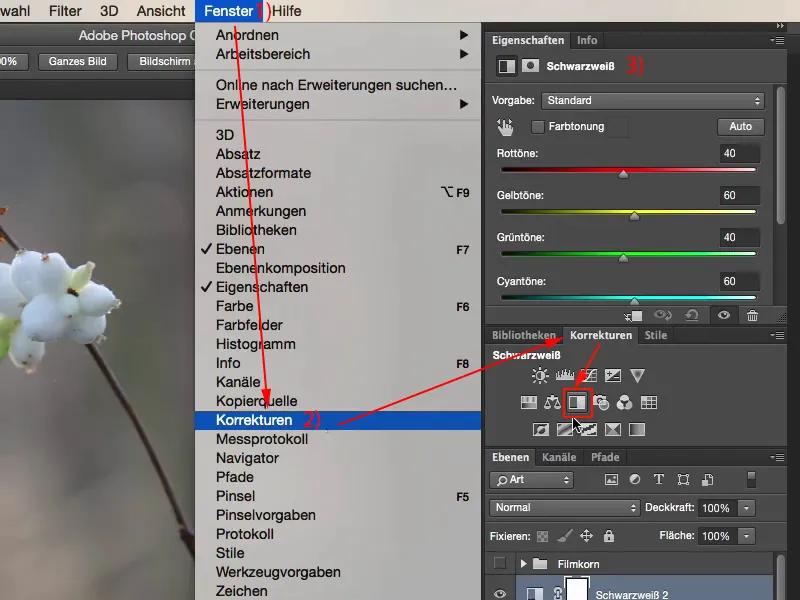
Aici poți ajusta imaginea ta alb-negru folosind comenzile individuale de culoare sau poți face clic pe simbolul mâinii, selectezi tonurile de gri și creezi astfel contrastul în imagine, pe care îl dorești în alb-negru. Este foarte ușor de făcut, oricine poate: pur și simplu fă clic aici pe simbolul mâinii (1) și utilizează pipeta (2) pentru a selecta tonurile de gri pe care dorești să le modifici.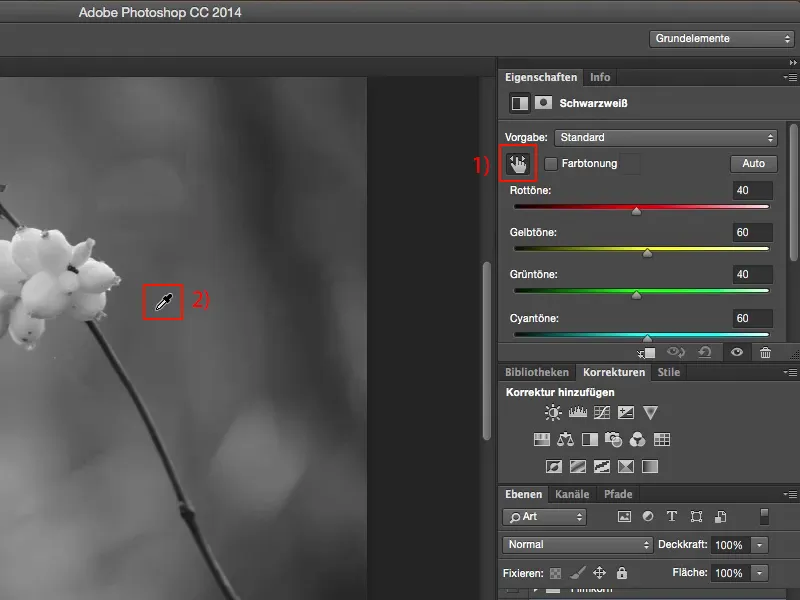
Dar de unde provine granulația? Granulația provine de la un strat gol pe care îl creezi deasupra stratului alb-negru.
Apoi umpliți acest strat cu 50% gri utilizând Umplere cu….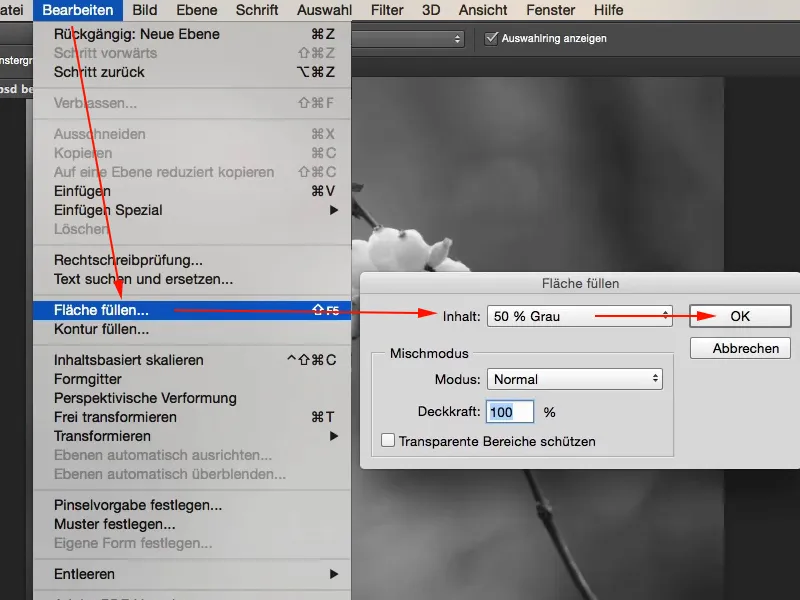
Acest 50% gri corespunde unei valori RGB de 128.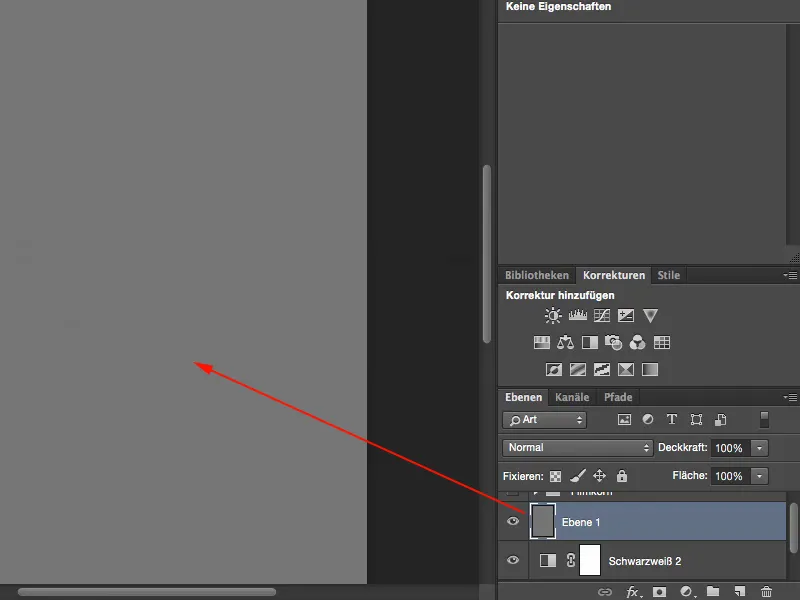
Și în grupul Blend (1) acesta este invizibil. Deci, poți aplica aici Light Soft, Multiplication sau Color Dodge - acest gri (2) va fi făcut invizibil de Photoshop pentru tine.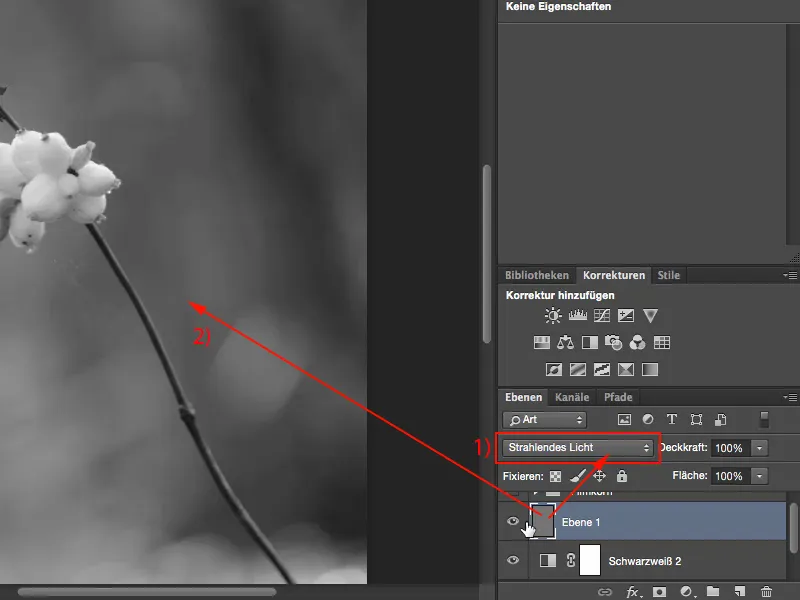
Tot ceea ce se diferențiază de acest strat de gri, poți să-l reprezint în imagine acum. Transformă mai întâi stratul într-un obiect inteligent, pentru că vrei să poți influența granulația ulterior. Deci: Strat>Obiecte inteligente>Convertește în obiect inteligent (1). Acum ai această mică cutie de ajustare aici jos (2).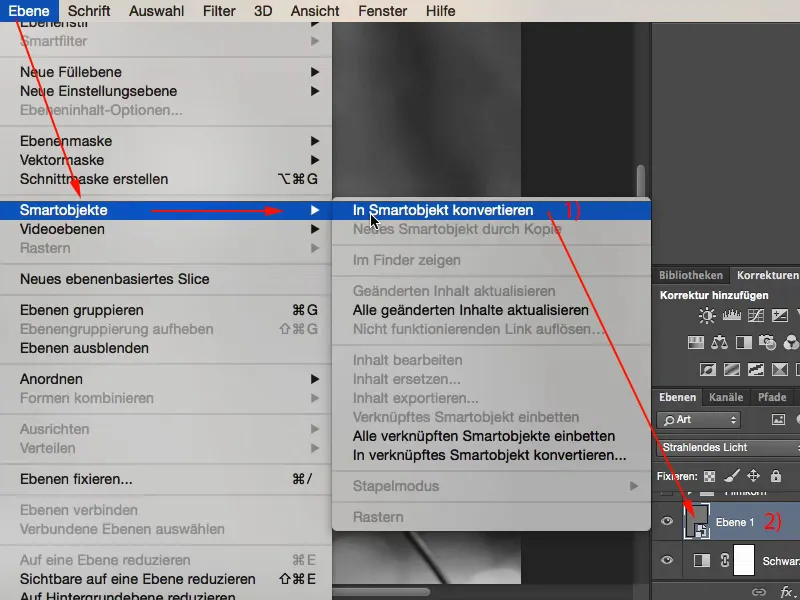
Acum poți activa Filtrul de zgomot și adăuga Zgomot... (1).
În mod obligatoriu trebuie să bifezi caseta Monocromatic (2), pentru că dacă nu faci asta, vei obține zgomot de culoare și asta nu este atât de bun în imaginea alb-negru. La fel și Distribuția normală Gaussiană (3), astfel încât să nu creezi un model repetitiv. Deci Distribuția normală Gaussiană și Monocromatic.
Și acum voi trage valoarea în mod extrem pe o intensitate de aproximativ 28% (4).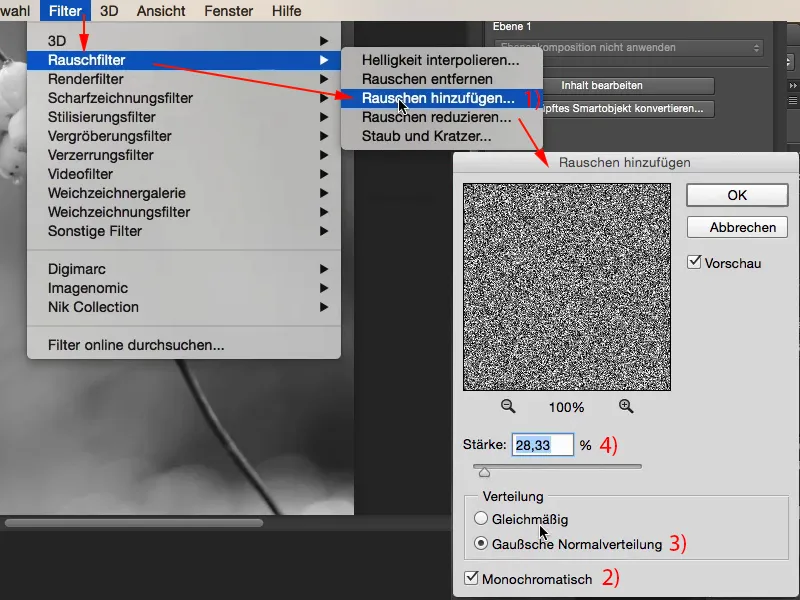
Și astfel îți pot arăta avantajul acestui obiect inteligent aici. Acum ai acest filtru adăugare de zgomot jos și cu un dublu clic pe el (1) poți reveni oricând înapoi și poți reduce acum puțin granulația, să zicem până la o intensitate de aproximativ 12% (2).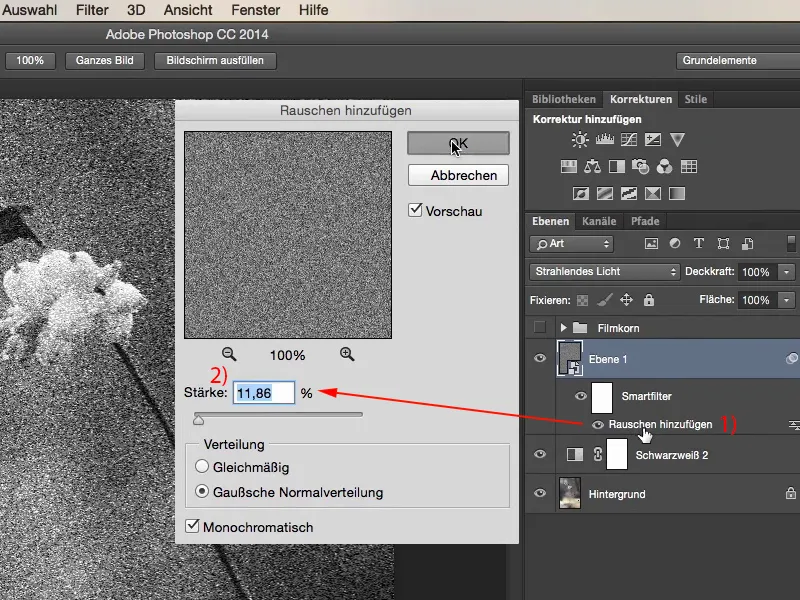
Dacă rezultatul este prea dur, poți merge pur și simplu la Filtru>Filtru de estompare>Estompare gaussiana (1). Aici poți estompa acum granulația. Poți lățea pixelii granulației. Nu trebuie să fie mult, este suficient un Raza de aproximativ 0,5 până la 0,7 (2).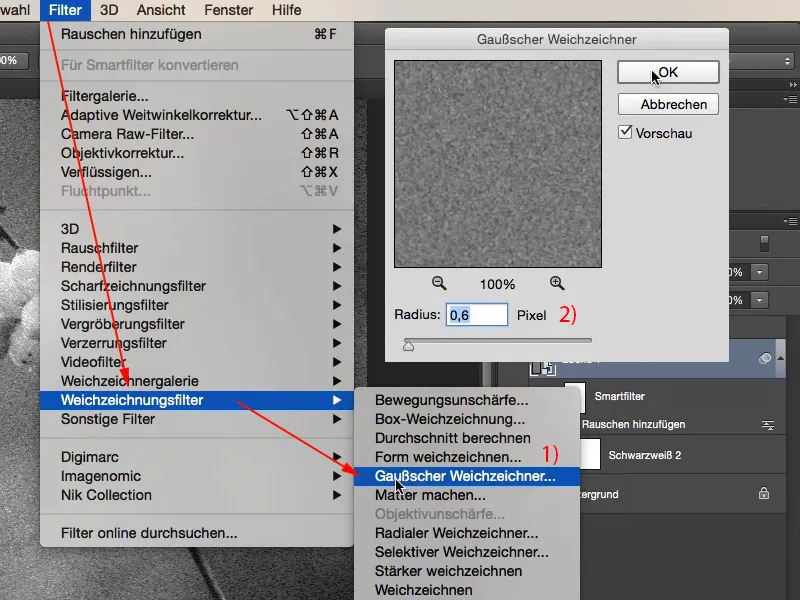
Acum poți reveni la filtrul de adăugare zgomot (1) și poți reduce intensitatea poate un pic, poate până la șase, șapte, opt la sută. Ah, cred că opt la sută arată destul de bine. Da. O granulație relativ puternică. Și deoarece se află pe acest strat, poți acum să-ți ajustezi și Opacitatea (2) granulației. Astfel, ești complet flexibil în ceea ce privește dimensiunea granulației, cât de puternică se evidențiază în imagine, cât de mult vrei să estompezi granulația. Da, și este o metodă foarte, foarte frumoasă, după părerea mea.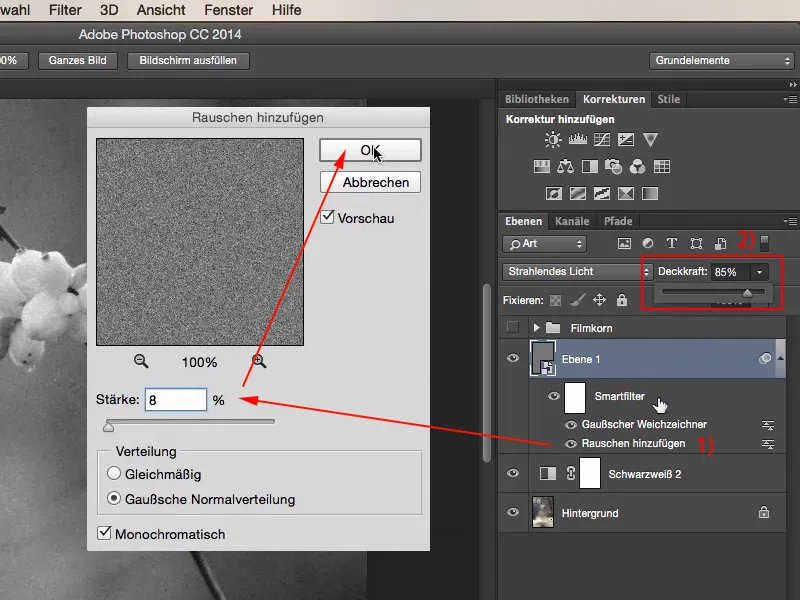
Dacă la final constați cu adevărat că rezultatul pare puțin palid sau nu suficient de clar, atunci pur și simplu îți duplici stratul alb-negru printr-un Cmd + J sau Strg + J și îi setezi modul aici pe Lumina Soft (2). Acum ai contrast mult mai puternic în imagine și cred că este cu siguranță mai atractiv, deoarece există pur și simplu mai mult contrast în imagine decât în varianta anterioară.
Dacă ți se pare prea mult, poți regla cu siguranță opacitatea aici (3) oricând.
Cu unul sau două straturi de ajustare alb-negru, un strat de gri neutru, adăugarea de zgomot și filtrul Gaussian de estompare, îți poți personaliza aspectul de granulație propriu.


