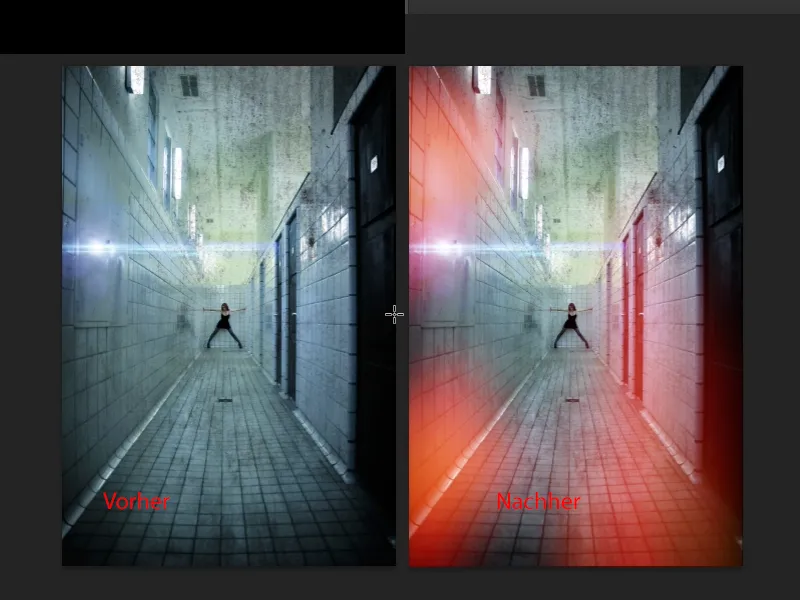În acest tutorial vreau să îți arăt cum poți crea un aspect analog vechi. De fapt, este o eroare de imagine, și anume acest tutorial se referă la așa-numitele scurgeri de lumină, la scurgerile de lumină, la găurile de lumină. Așa ar arăta, de exemplu: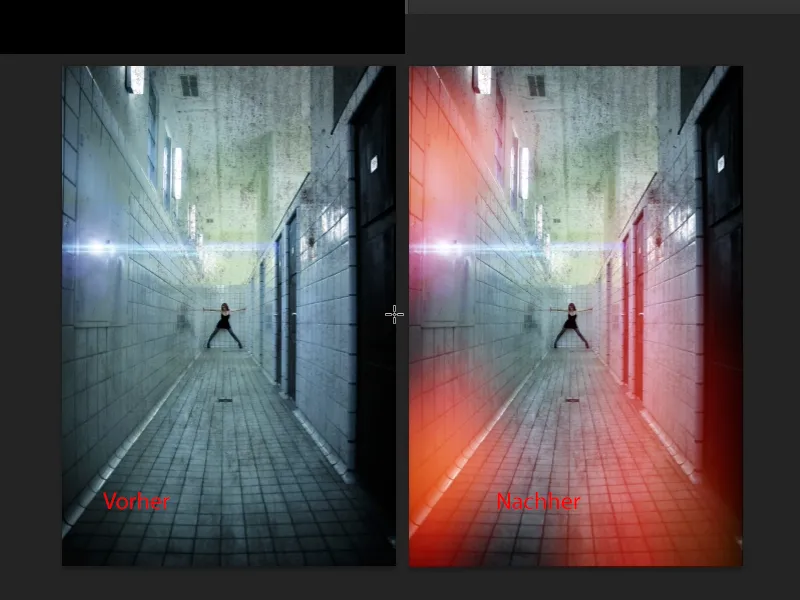
Acum, de unde vine de fapt termenul? Acesta se trage din era analogică și când cineva obișnuia să dezvolte imaginile corect în camera obscură și vedea acest efect în imagini, își dădea seama că undeva în aparatul foto erau găuri sau fante minuscul, că ceva nu era în regulă cu mărimea acestora și că undeva, nu doar de-a lungul obiectivului, ci poate de undeva din lateral, pătrundea lumină. Foarte subtil, și aceasta făcea să fie anumite zone afectate fie cu nuanțe de roșu, albastru sau verde, să fie expuse într-un mod diferit și să fie ceva mai șterse. Imaginea era apoi stricată și astăzi, lume nebună, noi introducem în mod artificial această caracteristică în imaginile noastre pentru a obține din nou acest aspect. Cred că este, de asemenea, un pic din această generație Web 2.0 care pur și simplu iubește toate aceste aspecte Instagram, această estompare și aceste efecte artificiale atât de mult, și astfel ne-am obișnuit din nou și spunem: scurgerile de lumină sunt tari. Dacă ne gândim că în trecut erau total urâte și fotografilor le enervau, deoarece în general se putea arunca obiectivul sau aparatul foto, era deja o problemă foarte, foarte rea în trecut.
Așadar: Cum se creează aceste scurgeri de lumină? Vedeți că am pregătit aici, este un strat care se află în modul Negativ multiplicat. Și întotdeauna când vedeți ceva de genul picături de culoare pe Negativ multiplicat, atunci este foarte simplu fie pictat fie creat cu selecții, cu forme.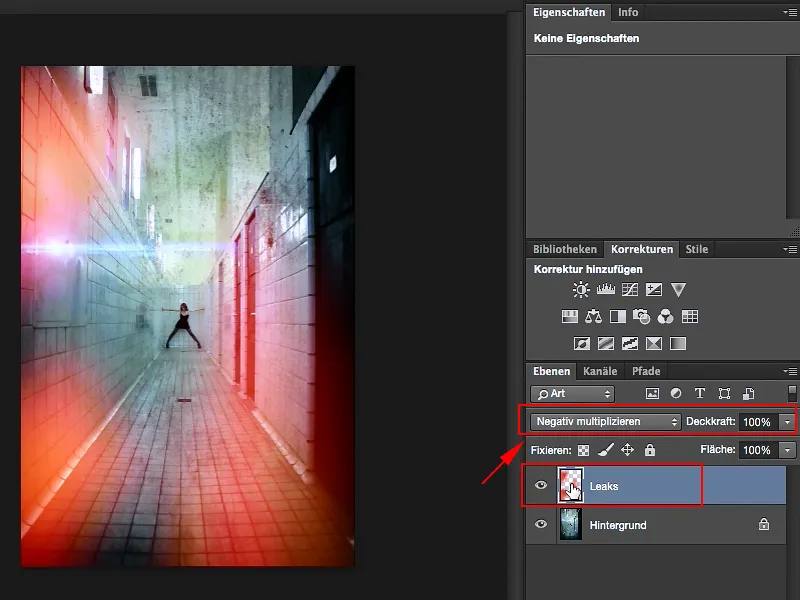
Vă arăt acum: Creați un nou strat gol aici (1), și aleg tool-ul eliptic de selecție de sus (2). Marginea moale de aici sus (3) nu joacă un rol prea mare, pentru că voi folosi mai târziu efecte de estompare. Dar pentru a vedea mai bine efectul, este bine să o setați la zero.
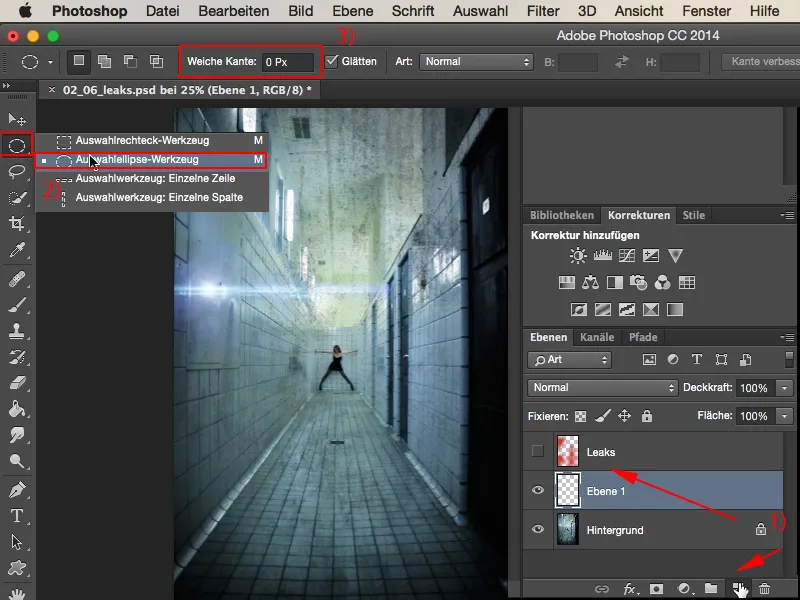
Aceasta ar fi o primă selecție acum. Dacă aș dori să adaug și alte selecții, atunci această variantă (1) nu funcționează. În acest caz, va trebui să fac mereu o selecție nouă, mereu un nou cerc, mereu o nouă elipsă, de aceea trebuie să schimb aici instrumentul, adică la Adăugare (2).
Și acum pot crea o elipsă subțire și încă una, și poate una ceva mai groasă, bombată, mai înaltă, și în dreapta la margine încă una mică și aici lăsăm să intre puțin și aici, și poate aici în jos ceva (1). Acestea ar fi acum aceste selecții care s-au adunat, pe care le umplu acum simplu prin apăsarea tastei Shift și F5 și le umplu aici cu culoare (2).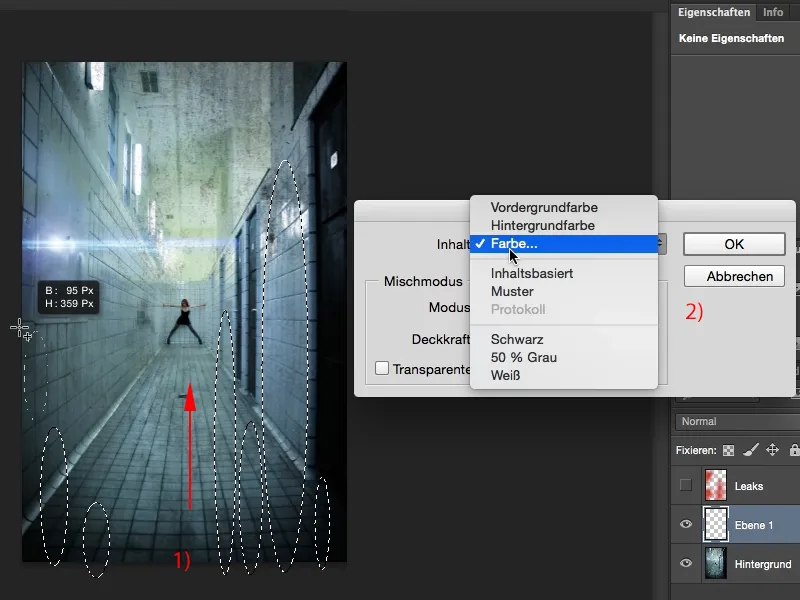
Îmi doresc ca totul să fie în aceste nuanțe întunecate de roșu acum. Cred că arată destul de bine. Și apoi confirm asta cu OK.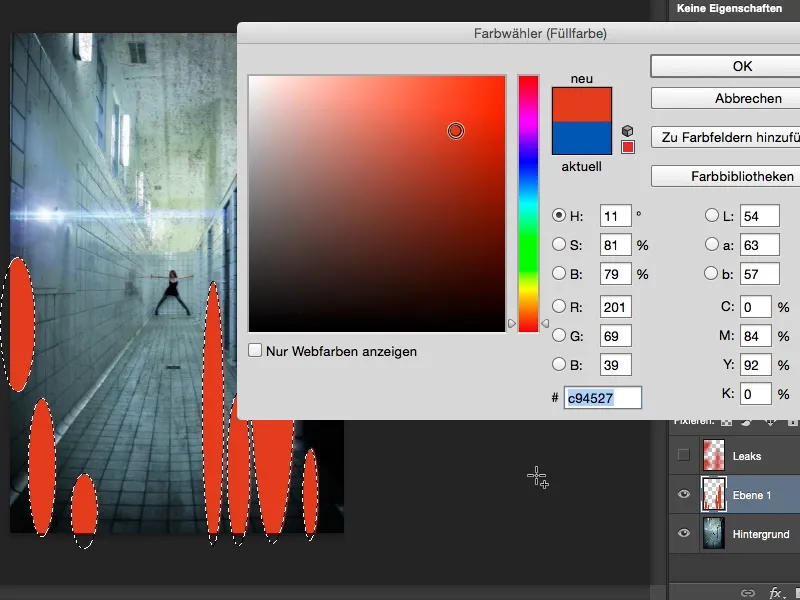
Apoi anulez selecția cu Ctrl sau Cmd+D, pun totul în modulul menționat Negativ multiplicat (1), și înainte de a estompa, transform acest lucru astfel încât să lucrez non-distructiv și să pot reveni oricând, prin meniul cu clic dreapta într-un obiect inteligent (2).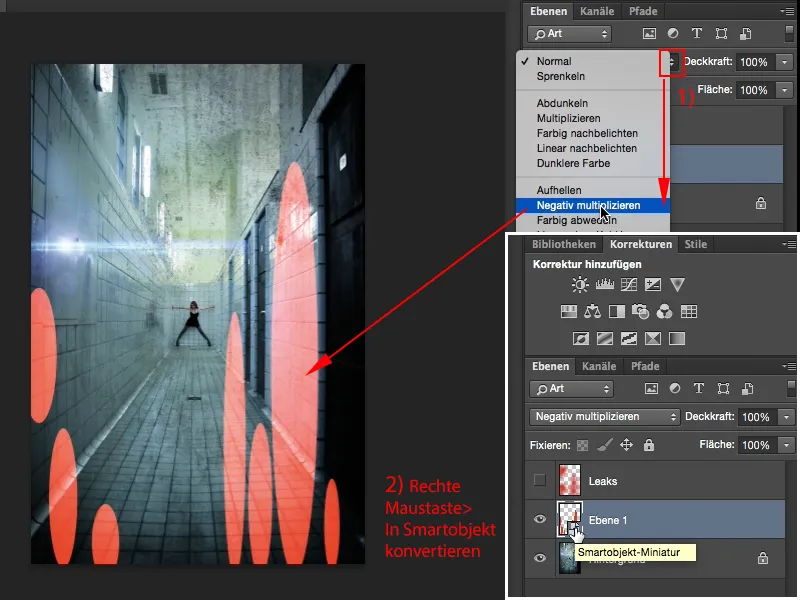
Apoi pot aplica Filtru>Filtru de estompare>Estompare Gauss (1) și să o extind un pic. Arată deja destul de frumos (2).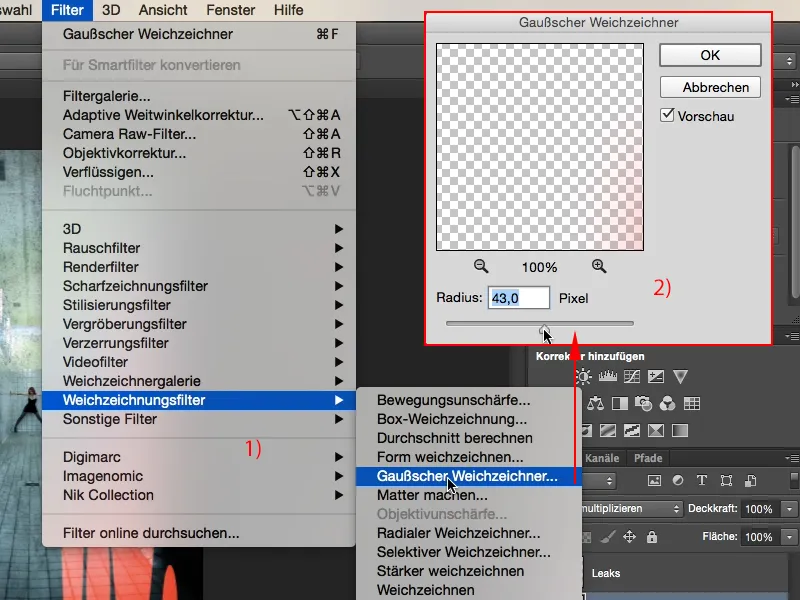
Și apoi aleg Miscare de direcție (1) și setez așa: La unghi 90° în sus, și dau un pic pedală la distanță, …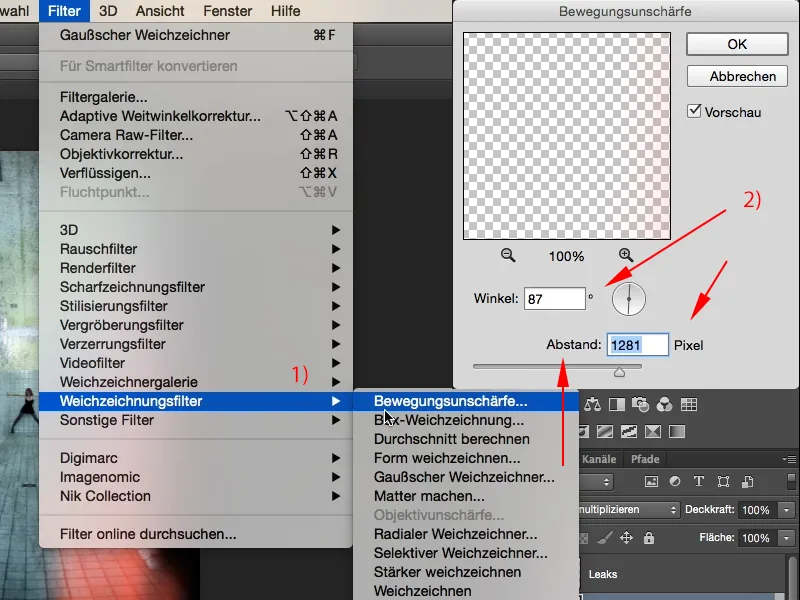
… da, atunci pare că lumina a pătruns cu adevărat aici jos. Asta este de fapt destul de cool, acesta este exact efectul pe care vreau să îl am aici.
Același lucru, desigur, putem face și cu alte culori: Pur și simplu creați un strat nou, luați instrumentul eliptic sau puteți alege voi aici cu instrumentul lasso (1) o formă oarecare. Puteți desena modele zig-zag sau orice vreți aici. De asemenea, trebuie să schimbați instrumentul aici la Adăugare (2) …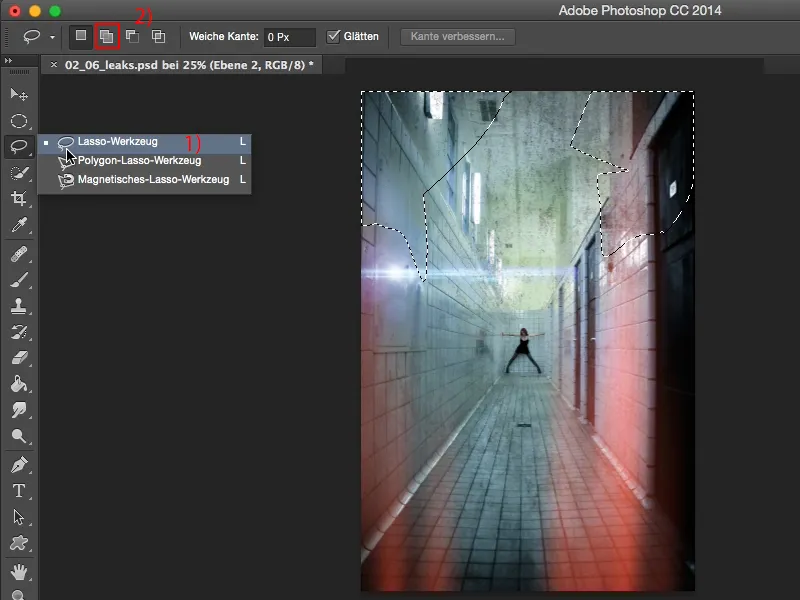
... și apoi umplem din nou cu o culoare; de data aceasta, poate aleg o culoare albastră, care se potrivește destul de bine, OK.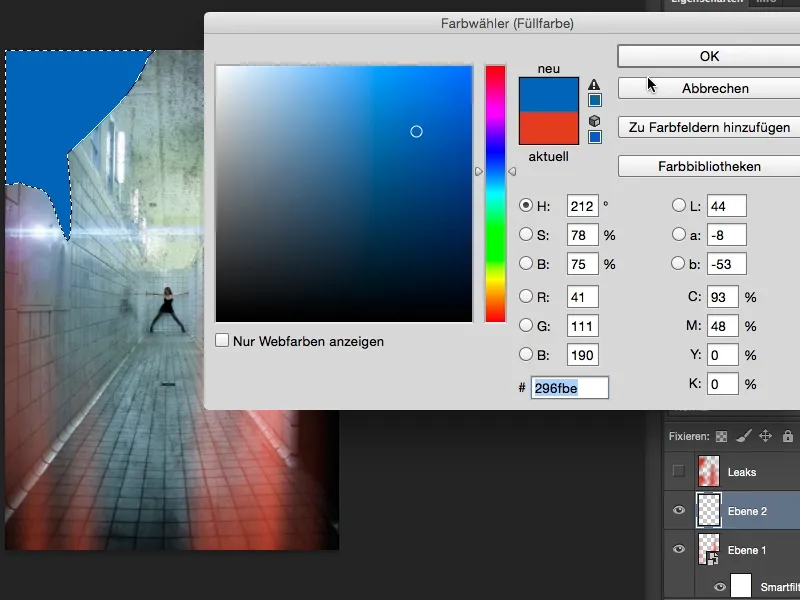
Strg+D sau Cmd+D, modul de strat pe multiplare negativă, convertiți totul într-un obiect inteligent, și apoi pot să aplic din nou cu succes un efect de estompare. De data aceasta folosim o valoare puțin mai puternică.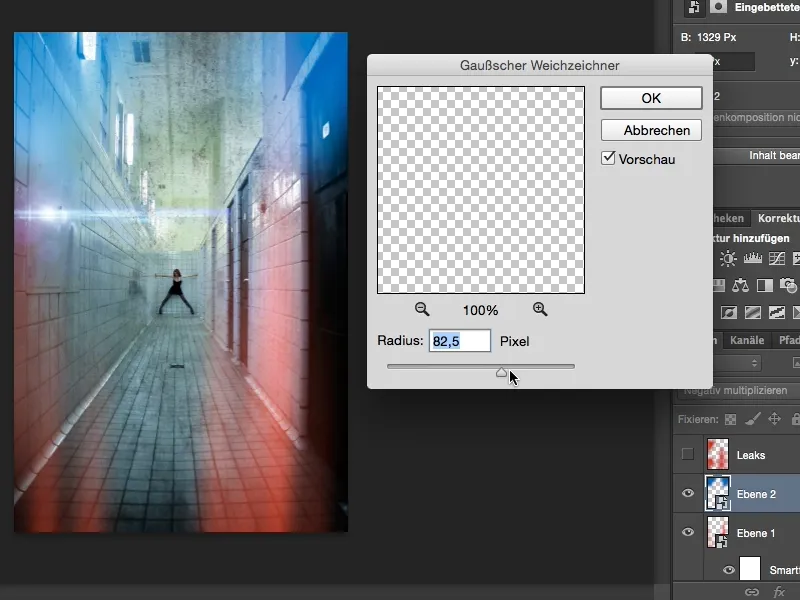
Și efectul de blurare a mișcării trebuie să fie prezent din nou. Este destul de cool așa.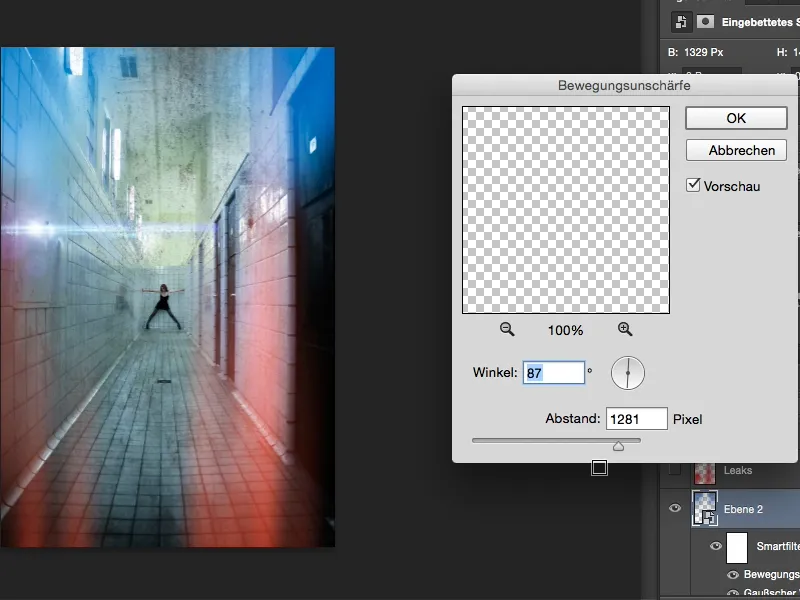
Practic, se poate crea direct un efect bicolor, mi-am dat seama acum. Dar asta era doar o precizare. Nu vreau să am atât de mult albastru în partea de sus, aș prefera ca aici să fie puțin mai întunecat, vreau doar să aducă doar o umbră ușoară (1). Da, și acele scurgeri roșii de lumină de jos, le voi îndepărta puțin (2), ...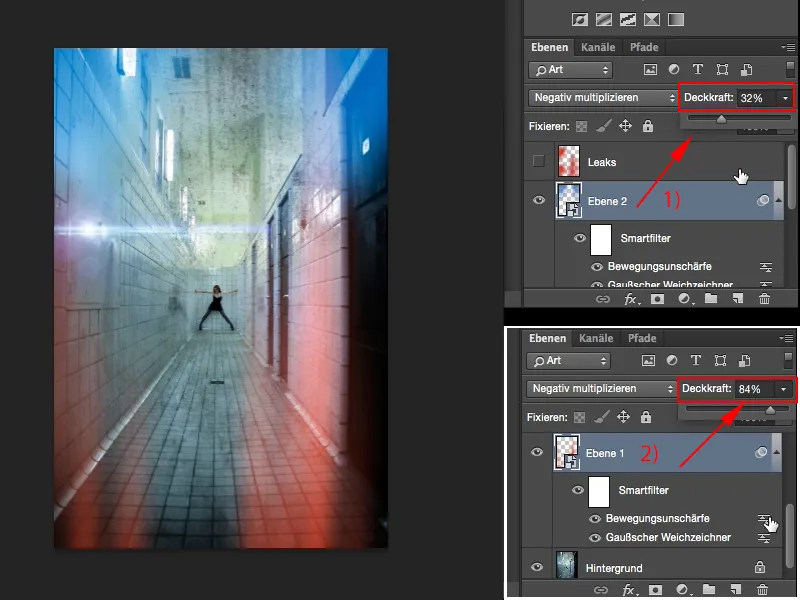
... și acum am creat această atmosferă de aspect analogic cu aspect grungy, pe care mulți dintre voi cu siguranță o cunoașteți deja, și acum știți cum să creați singuri aceste scurgeri în Photoshop.