Ați văzut cu siguranță acest look de modă în diverse reviste de lux, poate într-un context legat de producția unui parfum sau ceva similar. Acest look este folosit foarte des pentru că este foarte rapid de realizat și foarte distinctiv.
În acest moment, sunteți probabil deja obișnuiți să vedeți marginile puțin estompate cu mișcare în această zonă.
Pasul 1
Cum realizați totul? Vom ocoli aceasta și avem aici fișierul meu original. Tot ce trebuie să faceți este să treceti interiorul persoanei cu Lasso obișnuit - l-am setat la 1 Px -, lăsând un mic margini exterior..webp)
Pasul 2
Apoi, inversezi selecția (Selectare>Invertire selecție).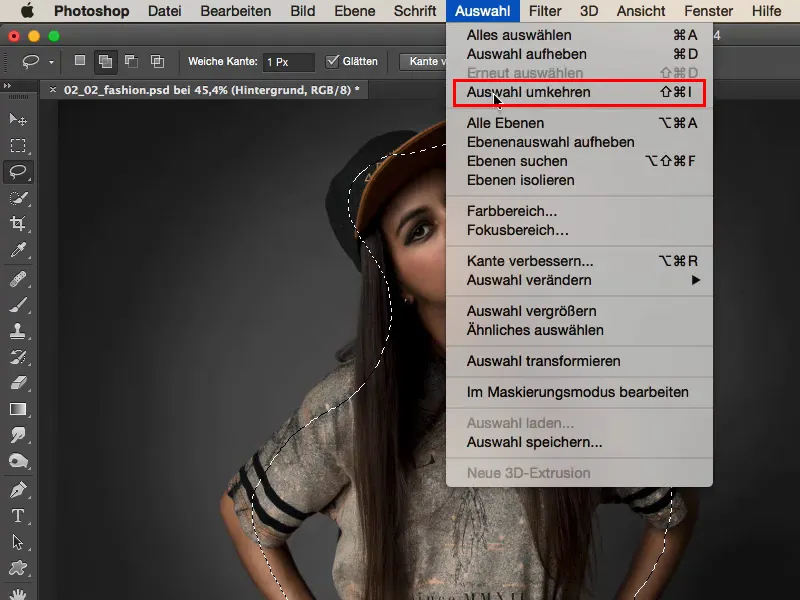
Pasul 3
Ați selectat marginea, apăsați apoi Ctrl+J sau Command+J și acum aveți totul pe un nou strat gol.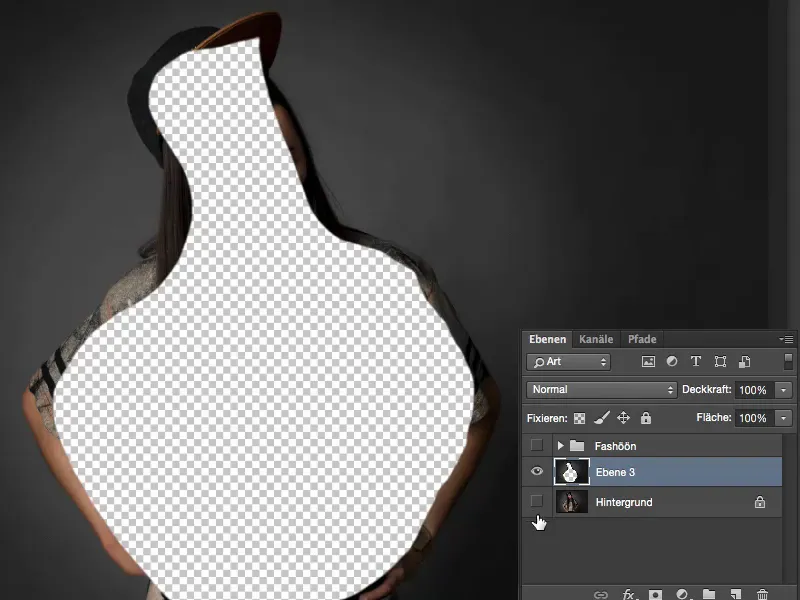
Arată urât, dar va deveni mai frumos în curând.
Pasul 4
Acest lucru poate fi convertit aici într-un Smartobject printr-un clic dreapta; asta vă permite să reveniți oricând la setările filtrelor dumneavoastră..webp)
Pasul 5
Sub Filtru>Filtru de estompare veți găsi Mișcarea blur, …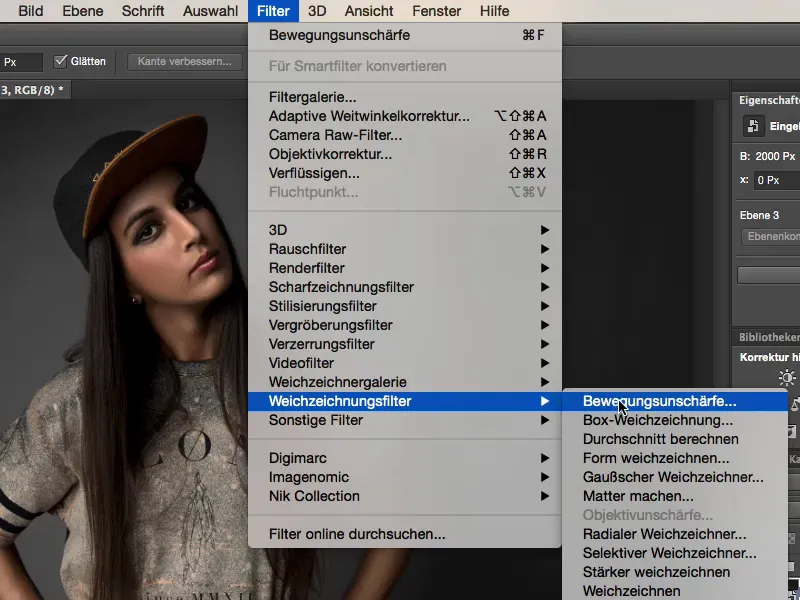
Pasul 6
… și deja vedeți: Aici puteți ajusta efectul pe imagine așa cum doriți. Unghiul aici și efectul dorit deja se vede.
Pasul 7
De obicei, mi se pare că această abordare este puțin prea slabă - acest lucru ține și de rezoluția înaltă pe care camerele o au în prezent. Acesta a fost fotografiat cu un D800, cu 36 de megapixeli. Chiar dacă aplic Filter de blur pe maximum, nu obțin același efect pe care l-aș obține poate cu 12 megapixeli.
Rezolv aceasta prin simpla duplicarea a stratului de atâtea ori cât este necesar, până când imaginea devine foarte estompată..webp)
Pasul 8
Acum problema a rămas la mijloc, iar eu iau pensula (1), o măresc puțin, probabil la 50, 60, 70 procente Opacitate (2), merg aici (3) pe Mască și aduc fața la margini înapoi, în fiecare copie a stratului. Desigur, aș putea copia și masca, dar cu câteva pensule este destul de rapid de realizat..webp)
Pasul 9
Da, și odată ce ați făcut asta, puteți să decideți acum ce look de culoare ar trebui să aibă. Cea mai simplă metodă este cu un strat de ajustare Balans de culoare, iar eu personal prefer să văd rezultatul - cum arată căldura?.webp)
Hey, îmi place, se potrivește cu tonul pielii, bingo - look de modă gata!
Pasul 10
Și alternativ, mereu îl privesc și cu tonuri reci: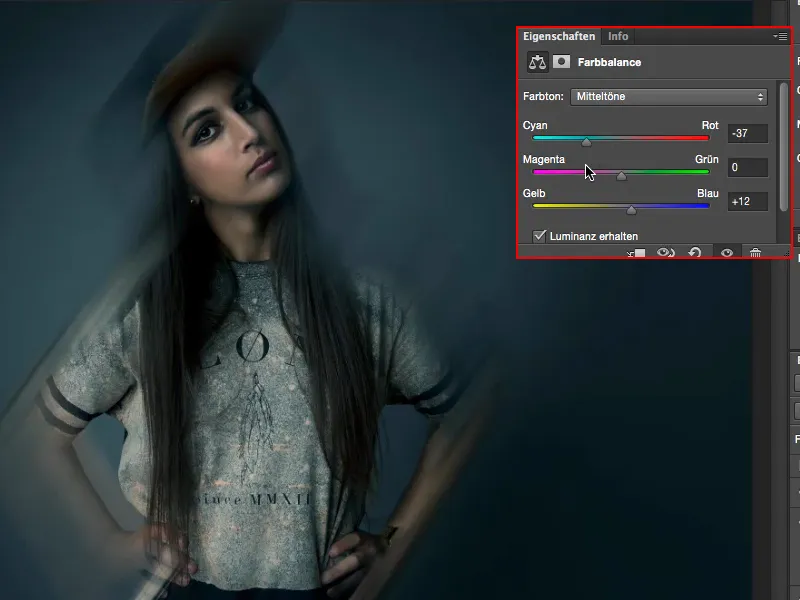
Mai mult sau mai puțin îmi place.
Pasul 11
Sau fac un fel de amestec și îl duc puțin spre magenta - și și asta are un efect interesant.
Deci, observați: Cu 2-3 copii ale stratului, o selecție, blur de mișcare, o dată în jur și o culoare deasupra, ați creat un look de modă.
Nu poate fi mai simplu și mai rapid decât atât.


